Обрезка рисунка в Office — Служба поддержки Майкрософт
PowerPoint
Рисунки, диаграммы и таблицы
Диаграммы и рисунки
Диаграммы и рисунки
Обрезка рисунка в Office
Excel для Microsoft 365 Word для Microsoft 365 Outlook для Microsoft 365 PowerPoint для Microsoft 365 Project Online Desktop Client Excel для Microsoft 365 для Mac Word для Microsoft 365 для Mac PowerPoint для Microsoft 365 для Mac Word для Интернета OneNote для Интернета PowerPoint для Интернета Excel 2021 Word 2021 Outlook 2021 PowerPoint 2021 Microsoft® Project профессиональный 2021 Microsoft Project стандартный 2021 Excel 2021 for Mac Word 2021 for Mac PowerPoint 2021 for Mac Excel 2019 Word 2019 Outlook 2019 PowerPoint 2019 Project профессиональный 2019 Project стандартный 2019 Excel 2019 для Mac Word 2019 для Mac PowerPoint 2019 для Mac Excel 2016 Word 2016 Outlook 2016 PowerPoint 2016 Project профессиональный 2016 Project стандартный 2016 Excel 2016 для Mac Excel 2013 Word 2013 Outlook 2013 PowerPoint 2013 Project профессиональный 2013 Project стандартный 2013 Excel 2010 Word 2010 Outlook 2010 PowerPoint 2010 Еще.
Обрезайте рисунки, чтобы удалять ненужные края.
-
Если вместо этого вы хотите удалить фон рисунка, см. удаление фона рисунка.
-
Если вы хотите увеличить или меньше изображение
Важно: Обрезанные части рисунка не удаляются из файла и могут быть видны другим людям; включая поисковые системы, если обрезанное изображение опубликовано в Интернете; Если в области обрезки есть конфиденциальные сведения, удалите обрезанные области (см. ниже), а затем сохраните файл.
В Microsoft 365 для Mac, а также в Office 2010 и более поздних версий помимо стандартной обрезки полей поддерживается обрезка изображений в виде определенной фигуры или с определенными пропорциями, а также обрезка заливки рисунком внутри фигуры.
1:32
Office с помощью базового редактирования изображений, как показано в видео выше, но для выполнения более сложных задач может потребоваться выделенное приложение для редактирования изображений. Цифровые тенденции— это бесплатное программное обеспечение для редактирования фотографий.
Обрезка полей рисунка
С помощью > рисунка можно добавить изображение в файл Office (например, документ Word, PowerPoint презентацию или Excel книгу).
-
Щелкните его правой кнопкой мыши.
 Появится всплывающее меню с двумя кнопками непосредственно над меню или под ним. Обрезка — одна из кнопок.
Появится всплывающее меню с двумя кнопками непосредственно над меню или под ним. Обрезка — одна из кнопок. -
Выберите кнопку Обрезать .
На краях и в углах рисунка появятся черные маркеры обрезки.
-
Обрежьте рисунок, выполнив одно из приведенных ниже действий.
Описание
Обрезка одной стороны
Перетащите маркер обрезки на этой стороне к центру рисунка
Обрезка двух смежных сторон одновременно
Перетащите угловой маркер обрезки между этими сторонами к центру рисунка
Одинаковая обрезка двух параллельных сторон одновременно
Перетащите маркер обрезки на одной из этих сторон к центру рисунка, удерживая нажатой клавишу CTRL
Вы также можете увеличить область вырезки, т.

-
Необязательно: чтобы переместить область обрезки, измените ее, перетащив края или углы прямоугольника обрезки, либо переместите рисунок.
-
Когда все будет готово, нажмите клавишу ESC или щелкните за пределами рисунка.
Примечание: инструменты обрезки недоступны для фигур, но в Office 2010 и более поздних версиях можно изменить размер фигуры и воспользоваться командой Начать изменение узлов, чтобы получить похожий результат или изменить фигуру. Дополнительные сведения см.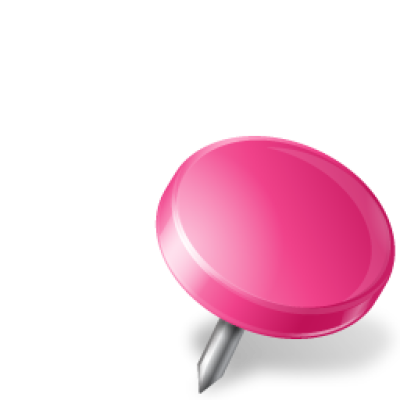 в статьи Изменение точек для изменения или обрезки фигуры.
в статьи Изменение точек для изменения или обрезки фигуры.
Обрезка до фигуры, например круга
См. обрезка рисунка по фигуре.
Другие виды обрезки
Изображения можно обрезать до стандартных размеров фотографий или пропорций, что облегчает их размещение в рамке. Кроме того, с помощью этого способа можно выяснить, как будет выглядеть рисунок с теми или иными пропорциями.
-
Чтобы добавить рисунок в файл Office (например, документ Word, презентацию PowerPoint или книгу Excel), на вкладке

-
Щелкните рисунок.
-
В разделе Работа с рисунками на вкладке Формат в группе Размер щелкните стрелку под кнопкой
-
В появившемся меню щелкните Пропорции и выберите требуемое соотношение сторон.
Появится прямоугольник обрезки, показывающий, как будет выглядеть изображение при выбранных пропорциях.
При необходимости измените область обрезки с помощью маркеров, как описано в разделе Обрезка рисунка.
-
Когда все будет готово, нажмите клавишу ESC или щелкните за пределами рисунка.
См. статью Начало с фигуры и добавление изображения в нее.
Вы можете обрезать рисунок в Paint (в различных версиях Windows) или в Paint 3D (в Windows 10). Открыв рисунок в приложении, вы увидите на панели инструментов кнопку Обрезать. Посмотрите это короткое видео с описанием ряда функций приложения Paint 3D.
По умолчанию после обрезать рисунка обрезанные области остаются частью файла, скрытые от просмотра. Однако вы можете уменьшить размер файла, удалив из него обрезанные области. Это рекомендуется сделать также для того, чтобы скрыть удаленные фрагменты рисунка от просмотра другими пользователями.
Важно: Если вы удалите обрезанные области, а позже передумаете, можно нажать кнопку Отменить , чтобы восстановить их. Удаление можно отменить, пока файл не будет сохранен.
Чтобы удалить обрезанные области из файла рисунка:
-
Выберите один или несколько рисунков, из которых вы хотите удалить обрезанные области.
-
В разделе Работа с рисунками на вкладке Формат в группе Изменение нажмите кнопку Сжать рисунки. Откроется диалоговое окно с параметрами сжатия.
Если вкладки Работа с рисунками и Формат не отображаются, убедитесь в том, что вы выбрали рисунок.
 Чтобы выбрать его и открыть вкладку Формат, вам, возможно, нужно будет дважды щелкнуть рисунок. Если размер экрана маленький, может отображаться только значок Сжать рисунки.
Чтобы выбрать его и открыть вкладку Формат, вам, возможно, нужно будет дважды щелкнуть рисунок. Если размер экрана маленький, может отображаться только значок Сжать рисунки. -
В разделе Параметры сжатия установите флажок Удалить обрезанные области рисунков.
Чтобы удалить обрезанные области только в выбранных, а не во всех рисунках в файле, установите флажок Применить только к этому рисунку.
При необходимости выберите разрешение.
-
Нажмите кнопку ОК.

Совет: Дополнительные сведения об уменьшении размера файла рисунка и его сжатии см. в статье Уменьшение размера файла рисунка в Microsoft Office.
См. также
Вырезание или обложка части рисунка
Вставка рисунков
Добавление рисунка в документ Word
Уменьшение размера файла рисунка
Перемещение рисунков с помощью параметров разметки в Word
Обтекание рисунков текстом в Word
Обрезка полей рисунка
- org/ItemList»>
-
С помощью > Рисунки можно добавить изображение в файл Office (например, документ Word, PowerPoint презентацию или Excel книгу).
-
Щелкните рисунок и перейдите на вкладку Формат рисунка на ленте.
-
На вкладке Формат рисунка выберите обрезка.
На краях и в углах рисунка появятся черные маркеры обрезки.
- org/ListItem»>
Обрезка изображения путем перетаскиванием любого из них внутрь. При перетаскивания одного из угловых хладок он обрегает сразу две смежные стороны.
-
Чтобы увидеть обрезанное изображение, щелкните область вне рисунка.
Примечание: После обрезки рисунка обрезанные фрагменты скрыты, но остаются частью файла рисунка. Чтобы окончательно удалить обрезанную часть и уменьшить размер рисунка, см. раздел Удаление обрезанных областей рисунка далее на этой странице.
Обрезка до указанной фигуры
См . обрезка рисунка по фигуре.
Удаление обрезанных областей рисунка
По умолчанию даже после обрезать рисунка обрезанные фрагменты остаются частью файла рисунка. Однако вы можете уменьшить размер файла, удалив из него обрезанные области. Это рекомендуется сделать также для того, чтобы скрыть удаленные фрагменты рисунка от просмотра другими пользователями.
Однако вы можете уменьшить размер файла, удалив из него обрезанные области. Это рекомендуется сделать также для того, чтобы скрыть удаленные фрагменты рисунка от просмотра другими пользователями.
Важно: Удаление обрезанных областей рисунка невозможно отменить. По этой причине предварительно следует убедиться, что все обрезка выполнена правильно и все внесенные изменения верны.
Чтобы удалить обрезанные области файла рисунка:
-
Выберите один или несколько рисунков, из которых вы хотите удалить обрезанные области.
-
На вкладке Формат рисунка нажмите кнопку Сжать рисунки .

(Если вкладка Формат рисунка не отображается, убедитесь, что вы выбрали рисунок).
-
Установите флажок Удалить обрезанные области рисунков.
Чтобы удалить обрезанные области только в выбранных, а не во всех рисунках в файле, установите переключатель выделенным рисункам.
См. также
Вставка рисунков в Office для Mac
Перемещение, поворот и группирование рисунка, текстового поля и других объектов в Office для Mac
Изменение размера рисунка, фигуры, текстового поля или объекта WordArt
Настройка обтекания текста вокруг объектов в Word для Mac
В Word в Интернете и PowerPoint в Интернете можно обрезать рисунки, обрезая ненужные поля. Однако только классические приложения могут удалять обрезанные области из изображения.
Однако только классические приложения могут удалять обрезанные области из изображения.
Обрезка рисунка
-
Выберите рисунок, который вы хотите обрезать.
-
На ленте выберите вкладку Рисунок.
-
Выберите стрелку вниз рядом с параметром Обрезка и выберите Обрезать.
По краям рисунка появятся черные обрезные черемухи.
- org/ListItem»>
Наводя указатель мыши на его обрезку, щелкните и перетащите указатель внутрь, чтобы обрезать поля изображения.
-
Завершив обрезку полей, щелкните за пределами изображения, чтобы сохранить изменения.
Важно: Обрезанные части рисунка не удаляются из файла и могут быть видны другим людям; включая поисковые системы, если обрезанное изображение опубликовано в Интернете; Удалить обрезанные области из файла изображения можно только в классических приложениях Office.
Обрезка рисунка по фигуре
Подробные сведения см. в теме Вписать рисунок в фигуру.
Обтекание текстом вокруг рисунка в Word
Вставка таблиц, рисунков и подложек
Вставка таблиц, рисунков и подложек
Вставка таблиц, рисунков и подложек
Обтекание текста вокруг рисунка
-
Вставка таблицы
Статья -
Вставка изображений
Статья -
Вставка значков
Статья -
Вставка текста WordArt
Статья -
Вставка подложки
Статья -
Отображение линейки
Статья -
Поворот рисунка или фигуры
Статья -
Обтекание текста вокруг рисунка
Статья
Далее: Сохранение и печать
Совет. Видео не на вашем языке? Попробуйте выбрать Скрытые субтитры .
Видео не на вашем языке? Попробуйте выбрать Скрытые субтитры .
-
Выделите рисунок.
-
Нажмите кнопку Параметры разметки .
-
Выберите нужный макет.
Совет: При выборе варианта В тексте рисунок помещается внутри абзаца, как будто это текст. При добавлении и удалении текста положение рисунка будет меняться.
 Остальные варианты позволяют перемещать рисунок на странице, при этом текст будет выводиться вокруг него.
Остальные варианты позволяют перемещать рисунок на странице, при этом текст будет выводиться вокруг него.
Дополнительные сведения о параметрах обтекания текстом и точках обтекания см. в разделе Параметры обтекания текстом.
Вы можете добавить рисунок в левый верхний угол документа и сделать так, чтобы текст обтекал его.
-
Выберите рисунок.
-
Выберите Формат рисунка или Формат > Положение и в разделе Обтекание текстом выберите Сверху слева.

Совет: Вы можете перетащить изображение в любое место документа и выровнять его любым способом. Чтобы настроить обтекание текстом выберите Формат > Обтекание текстом > Дополнительные параметры разметки.
Вы можете добавить рисунок в центр документа и сделать так, чтобы текст обтекал его.
-
Выберите рисунок.
-
Выберите Формат рисунка или Формат > Обтекание текстом > Квадрат.

-
Выберите Положение > Дополнительные параметры разметки.
-
На вкладке Положение щелкните Выравнивание и выберите По центру в раскрывающемся списке.
-
Рядом с полем относительно выберите Страницы и нажмите ОК.
Примечание: Вы можете перетащить изображение в любое место документа и выровнять его любым способом.
 Чтобы настроить обтекание в Word выберите Формат > Обтекание текстом > Дополнительные параметры разметки.
Чтобы настроить обтекание в Word выберите Формат > Обтекание текстом > Дополнительные параметры разметки.
Вы можете добавить изображение в документ и сделать так, чтобы текст обтекал его в соответствии с его формой.
Совет: Рекомендуется использовать рисунки с прозрачным, белым или сплошным фоном.
-
Выделите рисунок и перетащите его на середину страницы или туда, куда нужно.
-
Выберите Формат рисунка или Формат > Обтекание текстом > По контуру.

-
На вкладке Формат выберите Удалить фон.
Примечание: Вы не сможете удалить фон из векторных изображений.
-
Щелкните в любом месте за пределами изображения, чтобы увидеть, как текст обтекает его.
Настройка обтекания текстом
Если между текстом и изображением остается слишком много места, можно настроить контур обтекания вручную.
- org/ItemList»>
-
Выберите рисунок, щелкните Формат рисунка или Формат и нажмите Обтекание текстом > Изменить контур обтекания.
-
Перетащите точки контура обтекания ближе к рисунку или дальше от него, пока не получите устраивающий вас результат. Чтобы создать дополнительную точку, перетащите красную линию.
Дополнительные сведения о параметрах обтекания текстом и точках обтекания см. в разделе Параметры обтекания текстом.
Вставляемые рисунки, размещенные в тексте, привязываются к месту вставки и воспринимаются как текстовые символы. Они автоматически перемещаются вместе с окружающим текстом.
-
Выберите рисунок.
-
Нажмите Формат рисунка или Формат и выберите Обтекание текстом > В тексте.
Вы можете сделать так, чтобы рисунок точно оставался на месте при добавлении или удалении текста.
-
Выберите рисунок.
- org/ListItem»>
Нажмите Формат рисунка или Формат и выберите Обтекание текстом > Зафиксировать положение на странице.
Настройка обтекания текста вокруг рисунка или объекта-рисунка
-
Выделите рисунок или объект.
-
Нажмите Формат рисунка или Формат фигуры и выберите Упорядочить > Обтекание текстом.
Если окно Word достаточно широкое, пункт Обтекание текстом будет отображаться прямо на вкладке Формат рисунка.

-
Выберите параметры обтекания, которые нужно применить.
Например, В тексте, Сверху и снизу и За текстом.
Изменение положения рисунка или объекта-рисунка относительно текста
-
Выделите рисунок или объект-рисунок.
-
Нажмите Формат рисунка или Формат фигуры и выберите Упорядочить > Положение.

Если окно Word достаточно широкое, пункт Положение будет отображаться прямо на вкладке Формат рисунка.
-
В меню Положение выберите необходимый тип расположения или щелкните Дополнительные параметры разметки, чтобы настроить расширенные параметры.
Настройка обтекания текста вокруг таблицы
-
Удерживая клавишу CONTROL, щелкните таблицу и выберите Свойства таблицы.
Если в контекстном меню нет пункта Свойства таблицы, нажмите клавишу CONTROL и щелкните в другом месте таблицы.

-
В окне Свойства таблицы в разделе Обтекание текстом выберите Вокруг.
-
Чтобы изменить расстояние от таблицы до текста, выберите Размещение, а затем в окне Размещение таблицы установите значения в разделе Расстояние от окружающего текста.
Обтекание текста вокруг рисунка или графического объекта
-
Выделите рисунок или объект.

-
Выберите Формат, а затем в разделе Упорядочить нажмите Обтекание текстом.
-
Выберите параметр обтекания, который нужно применить.
Совет: Чтобы изменить положение рисунка или графического объекта на странице относительно текста, выделите рисунок или объект, щелкните Формат > Положение и выберите нужное место.
Обтекание текстом для таблицы
- org/ItemList»>
-
Щелкните таблицу.
-
Откройте вкладку Макет таблицы, а затем в группе Параметры нажмите кнопку Свойства.
-
В Обтекание текстом нажмите кнопку Вокруг.
-
Чтобы задать горизонтальное и вертикальное положение таблицы, расстояние от окружающего текста и другие параметры в разделе Обтекание текстом, щелкните Размещение и задайте необходимые параметры.

Совет: Если для создания таблицы применяется инструмент Рисование, расположенный на вкладке Таблицы в группе Нарисовать границы, можно автоматически применить обтекание текстом, удерживая нажатой клавишу OPTION во время рисования таблицы.
Существует ограниченная группа параметров обтекания текстом для изображений в Microsoft Word в Интернете.
-
Вставьте и выберите рисунок.
-
Выберите Работа с рисунком > Формат > Обтекание текстом.
- org/ListItem»>
Выберите макет.
Если вы вставили рисунок в документ, используя Word в Интернете, вы можете переместить его путем копирования и вставки, а также применить к нему форматирование абзаца, например вертикальные интервалы и выравнивание по центру. Однако невозможно переместить рисунок, вставленный с помощью классической версии Word, если у него есть обтекание текстом или его положение на странице фиксировано.
Если вы не можете изменить изображение и у вас есть классическая версия Word, щелкните Открыть в Word, чтобы открыть документ в Word и изменить его макет.
Закончив, нажмите клавиши CTRL+S, чтобы сохранить документ в исходном месте. Затем вы можете снова открыть его в Word в Интернете и продолжить редактирование. Word в Интернете сохранит параметры макета, которые вы применили в классической версии Word.
Кнопки | WebReference
Кнопки являются одним из самых понятных и интуитивных элементов интерфейса. По их виду сразу становится понятно, что единственное действие, которое с ними можно производить — это нажимать на них. За счёт этой особенности кнопки часто применяются в формах, особенно при их отправке и очистке.
Кнопку на веб-странице можно создать двумя способами — с помощью элемента <input> или <button>.
Рассмотрим вначале добавление кнопки через <input> и его синтаксис.
<input type="button" атрибуты>
Атрибуты кнопки перечислены в табл. 1.
| Атрибут | Описание |
|---|---|
| name | Имя кнопки; предназначено для того, чтобы обработчик формы мог его идентифицировать. |
| value | Значение кнопки и одновременно надпись на ней. |
Создание кнопки показано в примере 1.
Пример 1. Добавление кнопки
<!DOCTYPE html> <html> <head> <meta charset=»utf-8″> <title>Кнопка</title> </head> <body> <form> <p><input type=»button» value=» Нажми меня нежно «></p> </form> </body> </html>Пробелы в надписи на кнопке, в отличие от обычного текста в HTML, учитываются, поэтому можно ставить любое количество пробелов, которые в итоге влияют на ширину кнопки. Результат примера показан на рис. 1.
Рис. 1. Вид кнопки
Второй способ создания кнопки основан на использовании элемента <button>. Он по своему действию напоминает результат, получаемый с помощью <input>. Но в отличие от него предлагает расширенные возможности по созданию кнопок. Например, на подобной кнопке можно размещать любые элементы HTML, включая изображения и таблицы. На рис. 2 показаны разные виды кнопок, полученные с помощью <button>.
Рис. 2. Кнопки, созданные с помощью <button>
2. Кнопки, созданные с помощью <button>
Синтаксис создания такой кнопки следующий.
<button атрибуты>Надпись на кнопке</button>
Атрибуты перечислены в табл. 1, но в отличие от кнопки <input> атрибут value определяет только отправляемое на сервер значение, а не надпись на кнопке. Если требуется вывести на кнопке изображение, то элемент <img> добавляется внутрь <button>, как показано в примере 2.
Пример 2. Рисунок на кнопке
<!DOCTYPE html> <html> <head> <meta charset=»utf-8″> <title>Кнопка</title> </head> <body> <form> <p><button>Кнопка с текстом</button> <button> <img src=»image/umbrella.gif» alt=»»> Кнопка с рисунком </button></p> </form> </body> </html>В данном примере показано создание обычной кнопки с текстом, а также кнопки с одновременным использованием текста и рисунка. Размер кнопки зависит от содержимого контейнера <button>, но пробелы игнорируются, поэтому простым увеличением их количества, как в случае использования <input>, ширину кнопки изменить не удастся.
Размер кнопки зависит от содержимого контейнера <button>, но пробелы игнорируются, поэтому простым увеличением их количества, как в случае использования <input>, ширину кнопки изменить не удастся.
Кнопка Submit
Для отправки данных на сервер предназначена специальная кнопка Submit. Её вид ничем не отличается от обычных кнопок, но при нажатии на нее происходит выполнение серверной программы, указанной атрибутом action элемента <form>. Эта программа, называемая еще обработчиком формы, получает данные введённые пользователем в полях формы, производит с ними необходимые манипуляции, после чего возвращает результат в виде HTML-документа. Что именно делает обработчик, зависит от автора сайта, например, подобная технология применяется при создании опросов, форумов, тестов и многих других вещей.
Синтаксис создания кнопки Submit зависит от используемого элемента <input> или <button>.
<input type="submit" атрибуты> <button type="submit">Надпись на кнопке</button>
Атрибуты те же, что и у рядовых кнопок (пример 3).
Пример 3. Отправка данных на сервер
<!DOCTYPE html> <html> <head> <meta charset=»utf-8″> <title>Кнопка</title> </head> <body> <form> <p><input name=»login»></p> <p><input type=»submit»></p> </form> </body> </html>Атрибут name для этого типа кнопки можно не писать. Если не указать значение value, то браузер самостоятельно добавит текст, он различается в зависимости от браузера. Так, Firefox пишет «Отправить запрос», IE — «Подача запроса», Opera и Chrome — «Отправить». Сам текст надписи никак на функционал кнопки не влияет.
Кнопка Reset
При нажатии на кнопку Reset данные формы возвращаются в первоначальное значение. Как правило, эту кнопку применяют для очистки введённой в полях формы информации. Для больших форм от использования кнопки Reset лучше вообще отказаться, чтобы по ошибке на неё не нажать, ведь тогда придётся заполнять форму заново.
Синтаксис создания указанной кнопки прост и похож на другие кнопки.
<input type="reset" атрибуты> <button type="reset">Надпись на кнопке</button>
В примере 4 показана форма с одним текстовым полем, которое уже содержит предварительно введённый текст с помощью атрибута value элемента <input>. После изменения текста и нажатия на кнопку «Очистить», значение поля будет восстановлено и в нём снова появится надпись «Введите текст».
Пример 4. Кнопка для очистки формы
<!DOCTYPE html> <html> <head> <meta charset=»utf-8″> <title>Кнопка</title> </head> <body> <form> <p><input value=»Введите текст»></p> <p><input type=»submit» value=»Отправить»> <input type=»reset» value=»Очистить»></p> </form> </body> </html>Значение кнопки Reset никогда не пересылается на сервер. Если надпись на кнопке не писать, иными словами, не задавать атрибут value, на кнопке по умолчанию будет добавлен текст «Очистить».
Цветные кнопки
Вид и цвет кнопок зависит от операционной системы и браузера. Тем не менее можно изменить цвет кнопок по своему усмотрению, воспользовавшись стилями. Для этого требуется только добавить к кнопке свойство background, как показано в примере 5. Дополнительно можно поменять цвет текста и другие параметры. Помните про одну особенность — как только вы меняете цвет фона, кнопка становится приподнятой, поэтому для «плоских» кнопок надо добавить ещё рамку, пусть даже прозрачную.
Пример 5. Вид кнопок
<!DOCTYPE html> <html> <head> <meta charset=»utf-8″> <title>Кнопка</title> <style> .btn { background: #5d8f76; /* Цвет фона */ color: #fff; /* Цвет текста */ padding: 7px 12px; /* Поля */ margin-bottom: 1em; /* Отступ снизу */ } .btn:hover { background: #1e6550; /* Цвет фона при наведении курсора */ } .btn-flat { border: 1px transparent; /* Прозрачная рамка */ } .btn-round { border-radius: 20px; /* Радиус скругления */ } </style> </head> <body> <form> <p><input type=»button» value=»Исходная кнопка»> <input type=»button» value=»Цветная кнопка»> <input type=»button» value=»Плоская кнопка»> <input type=»button» value=»Кнопка со скруглёнными уголками»></p> </form> </body> </html>Результат данного примера показан на рис. 3.
3.
Рис. 3. Изменение вида кнопок
См. также
- <button>
- <input>
- Выравнивание элементов форм
- Загрузка файлов
- Кнопки в Bootstrap 4
- Переключатели
- Поле для ввода пароля
- Пользовательские формы
- Построение форм
- Скрытое поле
- Стилизация переключателей
- Стилизация флажков
- Сумасшедшие формы
- Текстовое поле
- Флажки
- Формы в Bootstrap 4
Автор: Влад Мержевич
Последнее изменение: 11.03.2020
Настройка параметров боковой кнопки и кнопки «Домой» на iPhone
iOS 16
iOS 15
iOS 14
iOS 13
Выберите версию:iOS 16 iOS 15 iOS 14 iOS 13
При изменении этого элемента управления страница автоматически обновится
Поиск по этому руководству
- Добро пожаловать!
- Базовая настройка
- Настройте iPhone для себя
- Снимайте потрясающие фото и видео
- Оставайтесь на связи с друзьями и семьей
- Общий доступ к функциям для членов семьи
- Использование iPhone для повседневных действий
- Поддерживаемые модели
- iPhone 8
- iPhone 8 Plus
- iPhone X
- iPhone XR
- iPhone XS
- iPhone XS Max
- iPhone 11
- iPhone 11 Pro
- iPhone 11 Pro Max
- iPhone SE (2-го поколения)
- iPhone 12 mini
- iPhone 12
- iPhone 12 Pro
- iPhone 12 Pro Max
- iPhone 13 mini
- iPhone 13
- iPhone 13 Pro
- iPhone 13 Pro Max
- iPhone SE (3-го поколения)
- iPhone 14
- iPhone 14 Plus
- iPhone 14 Pro
- iPhone 14 Pro Max
- Что нового в iOS 16
- Включение и настройка iPhone
- Вывод из режима сна и разблокирование
- Настройка сотовой связи
- Использование двух SIM-карт
- Подключение к интернету
- Параметры Apple ID
- Включение или выключение функции iCloud
- Подписка на iCloud+
- Поиск настроек
- Создание учетных записей электронной почты, контактов и календаря
- Значение значков статуса
- Зарядка аккумулятора
- Отображение заряда аккумулятора в процентах
- Проверка состояния и производительности аккумулятора
- Загрузка или добавление в закладки Руководства пользователя
- Изучение основных жестов
- Жесты на iPhone с Face ID
- Настройка громкости
- Открытие приложений
- Поиск приложений в библиотеке приложений
- Переключение между открытыми приложениями
- Закрытие и открытие приложения
- Диктовка
- Ввод с помощью экранной клавиатуры
- Выбор и редактирование текста
- Использование предиктивного текста
- Использование замены текста
- Добавление или изменение клавиатур
- Многозадачность в режиме «Картинка в картинке»
- Доступ к функциям на экране блокировки
- Просмотр действий в Dynamic Island
- Выполнение быстрых действий
- Поиск на экране «Домой» или экране блокировки
- Использование AirDrop для отправки объектов
- Как сделать снимок экрана или запись экрана
- Рисование в приложениях
- Добавление текста, фигур и подписей
- Увеличение масштаба и использование лупы в функции «Разметка»
- Просмотр информации об iPhone
- Просмотр или изменение настроек сотовых данных
- Путешествия с iPhone
- Изменение звуков и вибрации на iPhone
- Персональная настройка экрана блокировки на iPhone
- Изменение обоев
- Регулировка яркости экрана и цветового баланса
- Продление времени активного состояния дисплея iPhone
- Увеличение изображения на экране
- Изменение имени iPhone
- Изменение даты и времени
- Изменение языка и региона
- Упорядочивание приложений в папки
- Добавление виджетов на экран «Домой»
- Перемещение приложений и виджетов на экране «Домой»
- Удаление приложений
- Использование и настройка Пункта управления
- Изменение или блокировка ориентации экрана
- Просмотр уведомлений и ответ на них
- Изменение настроек уведомлений
- Настройка фокусирования
- Заглушение уведомлений или разрешение их отображения для фокусирования
- Включение или выключение фокусирования
- Фокусирование за рулем
- Загрузка приложений
- Подписка на Apple Arcade
- Загрузка игр
- Игры с друзьями в Game Center
- Подключение игрового контроллера
- Использование блиц-приложений
- Управление покупками, подписками, настройками и ограничениями
- Установка и управление шрифтами
- Покупка книг и аудиокниг
- Чтение книг
- Разметка книг
- Доступ к книгам на других устройствах Apple
- Прослушивание аудиокниг
- Настройка целей по чтению
- Упорядочивание книг
- Чтение PDF
- Калькулятор
- Создание и редактирование событий в Календаре
- Отправка приглашений
- Ответ на приглашение
- Изменение способа отображения событий
- Поиск событий
- Настройка календаря
- Отслеживание событий
- Использование нескольких календарей
- Использование календаря праздничных дней
- Общий доступ к календарям iCloud
- Основные сведения об использовании камеры
- Настройка съемки
- Применение фотографических стилей
- Съемка Live Photo
- Создание снимков в режиме серийной съемки
- Съемка селфи
- Съемка панорамных фото
- Макросъемка фото и видео
- Съемка фото в режиме «Портрет»
- Съемка фото в ночном режиме
- Съемка фото в формате Apple ProRAW
- Регулировка громкости звука затвора
- Изменение настроек HDR для камеры
- Съемка видео
- Съемка видео ProRes
- Запись видео в режиме «Киноэффект»
- Изменение настроек записи видео
- Сохранение настроек камеры
- Изменение расширенных настроек камеры
- Просмотр, экспорт и печать фото
- Использование функции «Сканер текста»
- Сканирование QR-кодов
- Просмотр времени в разных городах
- Установка будильника
- Использование таймера или секундомера
- Компас
- Добавление и использование контактной информации
- Редактирование контактов
- Добавление Вашей контактной информации
- Использование других учетных записей контактов
- Использование контактов из приложения «Телефон»
- Объединение или скрытие дубликатов контактов
- Настройка FaceTime
- Совершение и прием вызовов
- Создание ссылки FaceTime
- Съемка Live Photo
- Включение функции «Субтитры» для звонка FaceTime
- Использование других приложений во время вызова
- Совершение группового вызова FaceTime
- Просмотр участников в виде сетки
- Использование SharePlay для совместного просмотра и прослушивания контента, а также для видеоигр с другими пользователями
- Предоставление общего доступа к экрану
- Перенос вызова FaceTime на другое устройство
- Изменение настроек видеосвязи
- Изменение настроек аудио
- Добавление эффектов камеры
- Выход из беседы или переход в Сообщения
- Блокирование нежелательных абонентов
- Подключение внешних устройств или серверов
- Просмотр и изменение файлов и папок
- Распределение файлов и папок
- Отправка файлов
- Настройка iCloud Drive
- Общий доступ к файлам и папкам в iCloud Drive
- Отправка своей геопозиции
- Отправка геопозиции по спутниковой связи
- Добавление или удаление друга
- Поиск друга
- Получение уведомлений, когда друзья меняют свою геопозицию
- Уведомление друга об изменении Вашей геопозиции
- Добавление iPhone
- Добавление чехла iPhone с поддержкой MagSafe
- Получение уведомлений, если Вы забыли устройство
- Поиск устройства
- Как отметить устройство как пропавшее
- Стирание устройства
- Удаление устройства
- Добавление AirTag
- Добавление вещи стороннего производителя
- Получение уведомлений, если Вы оставили вещь где-то
- Поиск вещи
- Пометка вещи как утерянной
- Удаление вещи
- Настройка параметров карты
- Введение в приложение «Фитнес»
- Отслеживание ежедневной активности
- Просмотр истории активности, трендов и наград
- Синхронизация стороннего приложения для тренировок
- Настройка уведомлений для приложения «Фитнес»
- Отправка данных об активности
- Подписка на Apple Fitness+
- Просмотр тренировок и медитаций Apple Fitness+
- Как начать тренировку Apple Fitness+
- Изменение элементов, отображаемых на экране в ходе тренировки или медитации Apple Fitness+
- Загрузка тренировки или медитации Apple Fitness+
- Начало работы в приложении Freeform
- Создание новой доски Freeform
- Доступ к доскам Freeform на всех устройствах
- Рисунки
- Линии и фигуры
- Клейкие заметки
- Текстовые блоки
- Фото и видео
- Отсканированные копии, ссылки и другие файлы
- Описания с функциями универсального доступа
- Применение одинаковых стилей
- Размещение объектов на доске
- Поиск на досках Freeform
- Обмен и совместная работа
- Удаление досок
- Введение в приложение «Здоровье»
- Заполнение сведений о здоровье
- Введение в Медданные
- Просмотр данных о здоровье
- Предоставление доступа к медданным
- Просмотр медданных других пользователей
- Загрузка записей о состоянии здоровья
- Просмотр записей о состоянии здоровья
- Контроль устойчивости при ходьбе
- Внесение данных о менструальном цикле в журнал
- Просмотр прогнозов и истории менструального цикла
- Отслеживание приема лекарств
- Просмотр подробной информации о лекарствах
- Настройка расписания для фокусирования «Сон»
- Выключение будильников и удаление расписаний сна
- Добавление или изменение расписаний сна
- Включение или выключение фокусирования «Сон»
- Изменение периода отдыха, цели сна и других параметров
- Просмотр истории сна
- Использование функций уровня звукового воздействия наушников
- Проверка уровня наушников
- Регистрация в качестве донора органов
- Резервное копирование данных приложения «Здоровье»
- Введение в приложение «Дом»
- Обновление до новой архитектуры дома в приложении «Дом»
- Настройка аксессуаров
- Управление аксессуарами
- Управление домом с помощью Siri
- Настройка HomePod
- Удаленное управление аксессуарами в доме
- Создание и использование сценариев
- Создание автоматизации
- Настройка камер
- Распознавание лиц
- Отпирание двери ключом от дома
- Настройка маршрутизатора
- Предоставление контроля другим пользователям
- Добавление других домов
- Загрузка музыки, фильмов и телешоу
- Рингтоны
- Управление покупками и настройками
- Увеличивайте объекты поблизости
- Создание действий
- Изменение настроек
- Обнаружение людей поблизости
- Обнаружение дверей поблизости
- Описание окружающих объектов
- Настройка быстрых команд для режима обнаружения
- Добавление и удаление учетных записей электронной почты
- Настройка пользовательского домена электронной почты
- Проверка электронной почты
- Отправка электронного письма
- Отмена отправки электронного письма с помощью функции «Отменить отправку»
- Ответ на электронные письма и их пересылка
- Сохранение черновика электронного письма
- Добавление вложений в электронные письма
- Загрузка вложений из электронных писем
- Разметка вложений в электронных письмах
- Настройка уведомлений электронной почты
- Поиск электронного письма
- Упорядочивание электронных писем в почтовых ящиках
- Пометка электронных писем флажками
- Фильтрация электронных писем
- Использование функции «Скрыть e-mail»
- Использование функции защиты конфиденциальности в Почте
- Изменение настроек электронного письма
- Удаление и восстановление электронных писем
- Добавление виджета «Почта» на экран «Домой»
- Печать электронных писем
- Просмотр карт
- Поиск мест
- Поиск достопримечательностей, ресторанов и услуг поблизости
- Получение информации о местах
- Присвоение отметок местам
- Отправка мест
- Оценка мест
- Сохранение избранных мест
- Исследование новых мест с функцией «Путеводители»
- Упорядочение мест в разделе «Мои путеводители»
- Получение данных о пробках и погоде
- Удаление важных геопозиций
- Просмотр настроек приложения «Карты»
- Прокладка маршрутов с помощью Siri, Карт и виджета «Карты»
- Выбор других вариантов маршрута
- Отправка сведений о приблизительном времени прибытия
- Поиск остановок в маршруте
- Просмотр обзора маршрута или списка поворотов
- Изменение настроек для голосовых инструкций
- Настройка маршрута для электромобиля
- Прокладка маршрута
- Прокладка маршрута до места парковки
- Сообщение о препятствиях на дороге
- Прокладка велосипедного маршрута
- Прокладка пешеходного маршрута
- Прокладка маршрута на общественном транспорте
- Удаление недавних маршрутов
- Просмотр мест
- Экскурсии в режиме Flyover
- Заказ поездок
- Рулетка
- Просмотр и сохранение измерений
- Измерение роста человека
- Измерение уровня
- Настройка приложения «Сообщения»
- Отправка и получение сообщений
- Отмена отправки и редактирование сообщений
- Отслеживание сообщений и разговоров
- Создание группового разговора
- Добавление фото и видео
- Отправка и получение контента
- Совместный просмотр, прослушивание или воспроизведение контента через SharePlay
- Совместная работа над проектами
- Анимация сообщений
- Использование приложений для iMessage
- Использование Memoji
- Отправка эффекта Digital Touch
- Отправка, получение и запрос денежных средств с помощью Apple Cash
- Изменение настроек уведомлений
- Блокировка и фильтрация сообщений, а также отправка жалоб на сообщения
- Удаление сообщений
- Доступ к музыке
- Просмотр альбомов, плейлистов и другого контента
- Воспроизведение музыки
- Постановка музыки в очередь
- Прослушивание радио в прямом эфире
- Подписка на Apple Music
- Воспроизведение музыки в формате без потерь Lossless
- Воспроизведение музыки в формате Dolby Atmos
- Пение Apple Music
- Поиск новой музыки
- Добавление музыки и прослушивание в режиме офлайн
- Персонализированные рекомендации
- Прослушивание радио
- Поиск музыки
- Создание плейлистов
- Что слушают Ваши друзья
- Использование Siri для воспроизведения музыки
- Прослушивание музыки с подпиской Apple Music Voice
- Изменение настроек воспроизведения музыки
- Начало работы в приложении News
- Использование виджета News
- Просмотр новостных статей, отобранных для Вас
- Чтение статей
- Подписка на любимые команды в разделе My Sports (Мой спорт)
- Прослушивание Apple News Today
- Подписка на Apple News+
- Поиск и чтение статей и выпусков Apple News+
- Загрузка выпусков Apple News+
- Прослушивание аудиоверсий статей
- Поиск новостных статей
- Сохранение новостных статей для их чтения позже
- Подписка на новостные каналы
- Начало работы в приложении «Заметки»
- Добавление или удаление учетных записей
- Создание и форматирование заметок
- Рисунок или текст
- Сканирование текста и документов
- Добавление фото, видео и других объектов
- Создание коротких заметок
- Поиск в заметках
- Упорядочивание с помощью папок
- Упорядочивание с помощью тегов
- Использование смарт-папок
- Обмен и совместная работа
- Блокировка заметок
- Изменение настроек приложения «Заметки»
- Вызов
- Ответ или отклонение входящего вызова
- Во время разговора
- Проверка голосовой почты
- Выбор рингтонов и вибраций
- Вызовы по Wi‑Fi
- Настройка переадресации вызовов и ожидания вызовов
- Блокировка нежелательных вызовов
- Просмотр фотографий
- Воспроизведение видео и слайд-шоу
- Удаление и скрытие фотографий и видео
- Редактирование фотографий и видеозаписей
- Обрезка видео и настройка замедленного воспроизведения
- Редактирование в режиме кинематографического видео
- Редактирование фотографий Live Photo
- Редактирование снимков, сделанных в режиме «Портрет»
- Использование фотоальбомов
- Редактирование и упорядочивание альбомов
- Фильтрация и сортировка фото и видео в альбоме
- Создание дубликата и копий фото и видео
- Обнаружение и удаление дубликатов фото и видео
- Поиск снимков
- Поиск и определение людей в приложении «Фото»
- Просмотр фото по месту съемки
- Отправка фото и видео
- Просмотр фотографий и видео, отправленных Вам
- Использование функции «Сканер текста» для взаимодействия с контентом фото или видео
- Использование функции «Что на картинке?» для распознавания объектов на фото
- Поднятие объекта с фона фотографии
- Просмотр воспоминаний
- Персонализация воспоминаний
- Управление воспоминаниями и подборками фото
- Использование Фото iCloud
- Использование общих альбомов iCloud
- Настройка общей медиатеки iCloud или присоединение к ней
- Добавление медиафайлов в общую медиатеку iCloud
- Использование общей медиатеки iCloud
- Импорт фотографий и видео
- Печать фотографий
- Поиск подкастов
- Прослушивание подкастов
- Подписка на любимые подкасты
- Упорядочивание медиатеки подкастов
- Загрузка и сохранение подкастов и предоставление к ним доступа
- Подписка на подкасты
- Изменение настроек загрузки
- Настройка учетных записей
- Добавление пунктов в список
- Изменение списка и управление списком
- Поиск и упорядочивание списков
- Работа с шаблонами
- Упорядочивание с помощью тегов
- Использование смарт-списков
- Изменение настроек приложения «Напоминания»
- Обмен и совместная работа
- Печать напоминаний
- Просмотр веб-страниц
- Настройка параметров Safari
- Изменение внешнего вида
- Поиск веб-сайтов
- Открытие и закрытие вкладок
- Упорядочение вкладок
- Просмотр вкладок Safari с любого устройства Apple
- Общий доступ к группе вкладок
- Добавление веб-страниц в закладки
- Сохранение страниц в список для чтения
- Поиск отправленных Вам ссылок
- Разметка веб-страницы и ее сохранение в виде файла PDF
- Автозаполнение форм
- Установка расширений
- Как скрыть рекламу и лишние элементы
- Очистка кэша
- Просмотр веб-страниц с частным доступом
- Использование ключей входа в Safari
- Использование функции «Скрыть e-mail»
- Быстрые команды
- Просмотр курса акций
- Управление несколькими списками акций
- Чтение деловых новостей
- Добавление отчетов о прибыли в календарь
- Добавление виджета «Акции» на экран «Домой»
- Советы
- Перевод текста, речи и разговоров
- Перевод текста в приложениях
- Перевод с помощью видоискателя камеры
- Создание связи с приложениями и добавление телепровайдера
- Подписка на Apple TV+ и каналы Apple TV
- Загрузка телешоу, фильмов и других материалов
- Просмотр спортивных передач
- Управление воспроизведением
- Совместный просмотр через SharePlay
- Управление медиатекой
- Изменение настроек
- Запись звука
- Воспроизведение
- Редактирование или удаление записи
- Синхронизация голосовых записей
- Группирование записей
- Поиск или переименование записи
- Отправка записи
- Создание дубликата записи
- Хранение карт в Wallet
- Настройка Apple Pay
- Использование Apple Pay для бесконтактных платежей
- Использование Apple Pay в приложениях, блиц-приложениях и Safari
- Использование функции Apple Cash
- Использование Apple Card
- Управление платежными картами и операциями
- Оплата проезда
- Использование цифровых ключей
- Использование водительских прав или удостоверения личности
- Использование студенческих билетов
- Карта счета Apple
- Добавление и использование карт
- Управление картами
- Использование карт вакцинации от COVID‑19
- Прогноз погоды
- Просмотр погоды в других местах
- Просмотр карты погоды
- Управление уведомлениями о погоде
- Добавление виджета «Погода» на экран «Домой»
- Обзор значков погоды
- Использование Siri
- Узнайте, что Siri умеет делать
- Внесение информации о пользователе в приложение Siri
- Настройка Siri на объявление вызовов и уведомлений
- Добавление быстрых команд Siri
- О Предложениях Siri
- Использование Siri в автомобиле
- Изменение настроек Siri
- Помощь экстренных служб
- Использование функции «Экстренный вызов — SOS по спутниковой связи»
- Настройка и просмотр Медкарты
- Управление функцией распознавания аварии
- Сброс параметров конфиденциальности и безопасности в экстренном случае
- Настройка Семейного доступа
- Добавление участников семейной группы
- Удаление участников семейной группы
- Общий доступ к подпискам
- Совместный доступ к покупкам
- Предоставление членам семьи доступа к геопозиции и поиск утерянных устройств
- Настройка учетной записи Apple Cash Family и Apple Card для семьи
- Настройка родительского контроля
- Настройка устройства ребенка
- Просмотр отчета Экранного времени
- Настройка функции «Экранное время» для себя
- Настройка функции «Экранное время» для члена семьи
- Просмотр отчета об использовании устройства
- Кабель для зарядки
- Адаптеры питания
- Зарядные устройства и аккумуляторы MagSafe
- Чехлы и чехлы-конверты MagSafe
- Беспроводные зарядные устройства стандарта Qi
- Использование AirPods
- Использование EarPods
- Apple Watch
- Беспроводная потоковая передача фото и видео на Apple TV или смарт-телевизор
- Подключение к дисплею с помощью кабеля
- HomePod и другие беспроводные колонки
- Создание пары с клавиатурой Magic Keyboard
- Ввод символов с диакритическими знаками
- Переключение между клавиатурами
- Диктовка
- Использование быстрых команд
- Выбор альтернативной раскладки клавиатуры
- Изменение параметров помощи при вводе текста
- Внешние устройства хранения
- Аксессуары Bluetooth
- Принтеры
- Раздача интернета
- Вызовы на iPad, iPod touch или компьютере Mac
- Использование iPhone в качестве веб-камеры
- Перенос задач между устройствами во время работы
- Беспроводная потоковая передача видео, фото и аудио на Mac
- Передача скопированного, вырезанного и вставленного контента между iPhone и другими устройствами
- Подключение iPhone к компьютеру с помощью кабеля
- Введение в перенос файлов
- Перенос файлов по электронной почте, в сообщениях или через AirDrop
- Автоматическая синхронизация файлов с помощью iCloud
- Перенос файлов через внешнее устройство хранения
- Предоставление общего доступа к файлам с iPhone и компьютера с помощью файлового сервера
- Предоставление общего доступа к файлам с помощью облачного хранилища
- Синхронизация контента или перенос файлов с помощью Finder или iTunes
- Общие сведения о CarPlay
- Подключение к CarPlay
- Использование Siri
- Использование встроенных элементов управления автомобиля
- Просмотр пошаговых инструкций
- Сообщение о препятствиях на дороге
- Изменение режима карты
- Звонки по телефону
- Воспроизведение музыки
- Просмотр календаря
- Отправка и получение текстовых сообщений
- Объявление входящих текстовых сообщений
- Воспроизведение подкастов
- Воспроизведение аудиокниг
- Прослушивание статей
- Управление аксессуарами в доме
- Использование других приложений через CarPlay
- Изменение порядка значков на главном экране CarPlay
- Изменение настроек CarPlay
- Начало работы с функциями универсального доступа
- Включение функции VoiceOver и тренировка работы с ней
- Изменение настроек VoiceOver
- Изучение жестов VoiceOver
- Работа с iPhone при помощи жестов VoiceOver
- Управление VoiceOver с помощью ротора
- Использование экранной клавиатуры
- Пишите пальцами
- Использование VoiceOver с внешней клавиатурой Apple
- Использование дисплея Брайля
- Набор шрифта Брайля на экране
- Настройка жестов и сочетания клавиш
- Использование VoiceOver с ассистивным указательным устройством
- Использование VoiceOver с изображениями и видео
- Использование VoiceOver в приложениях
- Увеличение
- Дисплей и размер текста
- Движение
- Устный контент
- Аудиодескрипция
- AssistiveTouch
- Адаптация касания
- Касание задней панели
- Удобный доступ
- Источник звука
- Вибрация
- Face ID и внимание
- Настройка Виртуального контроллера
- Использование Виртуального контроллера
- Управление голосом
- Боковая кнопка или кнопка «Домой»
- Пульт Apple TV Remote
- Управление указателем
- Клавиатуры
- AirPods
- Видеоповтор Apple Watch
- Слуховые устройства
- Live-прослушивание
- Распознавание звуков
- Телетайп и текстовая трансляция
- Моно-аудио, баланс, шумоподавление телефона
- LED-вспышка для предупреждений
- Аудио наушников
- Фоновые звуки
- Субтитры и скрытые субтитры
- Расшифровка сообщений по интеркому
- Субтитры (бета-версия)
- Гид-доступ
- Siri
- Команды для Универсального доступа
- Настройки по приложениям
- Использование встроенных средств защиты безопасности и конфиденциальности
- Установка код‑пароля
- Настройка Face ID
- Настройка Touch ID
- Управление доступом к информации на экране блокировки
- Хранение Apple ID в безопасности
- Вход с ключом входа
- Вход с Apple
- Автоматический ввод надежного пароля
- Смена ненадежных или украденных паролей
- Просмотр паролей и связанной с ними информации
- Безопасная отправка ключей входа и паролей через AirDrop
- Доступ к ключам входа и паролям на всех Ваших устройствах
- Автоматический ввод кодов проверки
- Автозаполнение код-паролей из SMS-сообщений
- Вход без ввода CAPTCHA на iPhone
- Управление двухфакторной аутентификацией для Apple ID
- Использование ключей безопасности
- Управление доступом к данным с помощью функции «Проверка безопасности»
- Управление отслеживанием в приложениях
- Управление информацией о геопозиции
- Управление доступом к информации в приложениях
- Управление рекламой Apple
- Контроль доступа к аппаратным функциям
- Создание электронных адресов функции «Скрыть e-mail» и управление ими
- Защита действий в интернете с помощью Частного узла iCloud
- Использование частного сетевого адреса
- Использование расширенной защиты данных
- Режим блокировки
- Включение или выключение iPhone
- Принудительный перезапуск iPhone
- Обновление iOS
- Резервное копирование iPhone
- Возврат к настройкам по умолчанию на iPhone
- Восстановление всего контента из резервной копии
- Восстановление купленных и удаленных объектов
- Продажа, передача или обмен iPhone с доплатой
- Стереть iPhone
- Установка и удаление профилей конфигурации
- Важная информация по технике безопасности
- Важная информация по эксплуатации
- Дополнительная информация о программном обеспечении и обслуживании
- Заявление о соответствии требованиям Федерального агентства по связи (FCC)
- Заявление о соответствии требованиям Департамента инноваций, науки и экономического развития Канады (ISED)
- Информация о сверхширокополосной связи
- Информация о лазере класса 1
- Apple и окружающая среда
- Утилизация и вторичная переработка
- Авторские права
Вы можете настроить параметры универсального доступа для боковой кнопки (на iPhone с Face ID) или для кнопки «Домой» (на других моделях iPhone).
На iPhone с Face ID можно также использовать AssistiveTouch или Виртуальный контроллер для подтверждения платежей с помощью Face ID вместо двойного нажатия боковой кнопки.
Максимальное количество символов: 250
Не указывайте в комментарии личную информацию.
Максимальное количество символов: 250.
Благодарим вас за отзыв.
Инструмент Рисунок
Инструмент РисунокИнструмент Рисунок
Для получения информации об общих параметрах всех инструментов, присутствующих в Панели Инструментов, см Работа в Диалоговых Окнах Инструментов.
Инструмент Рисунок предназначен для размещения и редактирования рисунков. Рисунки — это вложенные в файл проекта изображения.
Файлы изображений могут непосредственно импортироваться из диалога Параметры рисунка.
Для получения дополнительной информации, см. Рисунки.
Параметры Рисунка — панель Просмотр и Расположение
Имеется два способа получить изображение.
•Нажмите кнопку Открыть для открытия диалогового окна выбора файла рисунка.
•Нажмите кнопку Вставить, чтобы воспользоваться содержимым буфера обмена. (Если буфер обмена содержит рисунок, то он будет использован непосредственно. Если в буфере содержится текстовая информация, то она будет предварительно преобразована в растровый рисунок.)
Примечание: Вы можете вставить на план этажа ARCHICAD вырезанную часть любого файла изображения. При открытом файле плане этажа ARCHICAD откройте файл рисунка. Нарисуйте бегущую рамку (в этот момент единственным действующим инструментом является Бегущая рамка) для выбора необходимой области рисунка и затем скопируйте его содержимое в буфер обмена. Закройте файл рисунка и затем вставьте содержимое буфера обмена на план этажа. Созданное изображение может редактироваться как обычный рисунок.
Созданное изображение может редактироваться как обычный рисунок.
В окошке предварительного просмотра приводится изображение рисунка.
Расположенное ниже поле содержит имя импортированного файла или имя Вставленное изображение #n, если рисунок был вставлен из буфера обмена. Щелкните в этом поле, чтобы переименовать рисунок, если в этом появилась необходимость. При этом имя исходного файла не меняется.
Размер. Воспользуйтесь этими полями, чтобы предоставить правильные размеры отсканированным планам местности или макетам.
•Укажите размер по горизонтали вставляемого изображения в единице измерения, принятой по умолчанию.
•Укажите размер по вертикали вставляемого изображения в единице измерения, принятой по умолчанию.
•Пропорционально. Этот маркер позволяет фиксировать пропорции размеров рисунка.
Совет: Размеры часто искажаются, когда чертежи или рисунки сканируются. Снимите отметку с маркера Пропорционально, чтобы снять связь между размерами и настройте ширину и высоту рисунка независимо, чтобы устранить возможные искажения в размерах. Это особенно важно при вставке в проект рисунков существующих планов местности, планов геодезической съемки или макетов.
Снимите отметку с маркера Пропорционально, чтобы снять связь между размерами и настройте ширину и высоту рисунка независимо, чтобы устранить возможные искажения в размерах. Это особенно важно при вставке в проект рисунков существующих планов местности, планов геодезической съемки или макетов.
Разрешение. При необходимости настройте разрешающую способность вставленного рисунка согласно требуемому качеству печати:
•укажите разрешение по горизонтали в количестве точек на дюйм;
•укажите разрешение по вертикали в количестве точек на дюйм.
Примечание: Размер рисунка и его разрешающая способность являются взаимозависимыми. Увеличивая размеры рисунка, Вы уменьшаете его разрешающую способность, и наоборот.
Восстановить исходные значения. Эта кнопка возвращает исходные значения размера и разрешения рисунка.
Вставить, используя 1 — 1 соответствие пикселов с учетом разрешения экрана. При вставке выбранного рисунка при отмеченном этом маркере одному пикселу рисунка будет соответствовать один пиксел экрана. При вставке размер рисунка будет зависеть от текущего уровня увеличения изображения.
При вставке выбранного рисунка при отмеченном этом маркере одному пикселу рисунка будет соответствовать один пиксел экрана. При вставке размер рисунка будет зависеть от текущего уровня увеличения изображения.
Прозрачный. Этот маркер позволяет показывать или прятать элементы за белыми пикселами рисунка с учетом текущего порядка вывода на экран.
Зеркально. Используйте это маркер для вставки рисунка в горизонтальном зеркальном отражении.
•Угол поворота. Укажите угол поворота рисунка.
Воспользуйтесь выпадающим меню для выбора способа интерпретации этого значения угла поворота при размещении элемента:
•Относительно ориентации. Угол измеряется относительно Ориентированного вида
•Абсолютный согласно системе координат (угол измеряется относительно точки (0,0) проектных координат).
См. также Настроить Ориентацию.
Точка привязки. Укажите место расположения рисунка относительно той точки, где Вы произведете щелчок, выбрав Точку привязки.
Укажите место расположения рисунка относительно той точки, где Вы произведете щелчок, выбрав Точку привязки.
Параметры Рисунка — панель Формат Изображения
Всплывающее меню Формат позволяет указать формат рисунка, в котором он сохраняется в файле плана: просто выберите один из имеющихся форматов и нажмите кнопку OK.
Справа от формата приводится цветовое разрешение рисунка.
Ниже формата приводится размер рисунка в пикселах по горизонтали и вертикали.
Используйте кнопку Сохранить как для сохранения копии файла рисунка в формате, отличающемся от внешнего файла рисунка.
В поле рядом с пиктограммой диска приводится размер файла выбранного рисунка в килобайтах.
Кнопка для интерактива
| |||||||||||||||||||||||||||||||||||||||||||||||||||||||||||||||||||||||||||||||||||||||||||||||||||||||||||||||||||||||||||||||||||||||||||||||||||||||||||||||||||||||||||||||||||||||||||||||||||||||||||
| |||||||||||||||||||||||||||||||||||||||||||||||||||||||||||||||||||||||||||||||||||||||||||||||||||||||||||||||||||||||||||||||||||||||||||||||||||||||||||||||||||||||||||||||||||||||||||||||||||||||||||
Рисование на слайдах во время презентации
PowerPoint для Microsoft 365 PowerPoint для Microsoft 365 для Mac PowerPoint для Интернета PowerPoint 2021 PowerPoint 2021 для Mac PowerPoint 2019 PowerPoint 2019 для Mac PowerPoint 2016 PowerPoint 2016 для Mac PowerPoint 2013 PowerPoint 2010 PowerPoint 2007 PowerPoint для Mac 2011 Дополнительно…Меньше
Во время демонстрации презентации вы можете рисовать цифровым пером на экране, чтобы подчеркнуть точку или показать связи.
(Подробнее о рисовании презентацией тушью см. в статье Рисовать и писать тушью.)
Включите перо и рисуйте в слайд-шоу
- org/ListItem»>
На вкладке Слайд-шоу убедитесь, что параметр Использовать режим докладчика включен.
На вкладке Слайд-шоу щелкните С начала или С текущего слайда , чтобы начать показ слайдов.
В режиме докладчика некоторые вспомогательные кнопки отображаются в левом нижнем углу слайда. Тот, который выглядит как ручка, определяет, как указатель мыши отображается для зрителей:
.Нажмите эту кнопку «Перо», а затем выберите «Перо» во всплывающем меню:
- org/ListItem»>
Нажмите и перетащите мышь, чтобы нарисовать на слайде.
(Необязательно) Чтобы выключить перо, щелкните слайд правой кнопкой мыши, выберите Параметры указателя , затем щелкните Параметры стрелки и выберите нужный вариант.
Изменение цвета пера
По умолчанию цвет пера красный, но доступно несколько цветов. Чтобы изменить цвет пера:
В режиме докладчика щелкните значок пера в нижней левой части слайда:
- org/ListItem»>
Во всплывающем меню выберите Цвет чернил , а затем выберите нужный цвет.
Сохранить или удалить рукописные аннотации
В конце слайд-шоу, когда вы собираетесь вернуться в обычный режим (редактирование), PowerPoint дает вам возможность сохранить рукописные аннотации. Выберите Отменить , чтобы избавиться от аннотаций. Выберите Оставить , чтобы сохранить аннотации чернильным пером на слайдах.
Стереть чернила, нарисованные на слайдах
Чтобы удалить часть или все написанное или нарисованное, щелкните слайд правой кнопкой мыши, выберите Параметры указателя и выполните одно из следующих действий:
- org/ListItem»>
Нажмите Ластик , а затем, удерживая левую кнопку мыши, перетащите ластик на то, что вы хотите стереть.
Щелкните Стереть все чернила на слайде , чтобы стереть все, что вы написали или нарисовали на слайде.
- org/ListItem»>
Включите перо и рисуйте в слайд-шоу
На вкладке Слайд-шоу нажмите либо Воспроизвести с начала , либо Воспроизвести с текущего слайда , чтобы начать слайд-шоу.
- org/ListItem»>
В режиме слайд-шоу в левом нижнем углу слайда появляются четыре вспомогательные кнопки. Второй определяет, как указатель мыши отображается для зрителей:
.Нажмите эту кнопку «Перо», а затем выберите «Перо» во всплывающем меню:
Нажмите и перетащите мышь, чтобы нарисовать на слайде.
В PowerPoint для Microsoft 365 для Mac ваш указатель остается пером, пока вы не отключите эту функцию, даже при переходе от одного слайда к другому. (Для этой функции требуется версия 16.27.1
00.) В более ранних версиях PowerPoint для macOS указатель перестает быть пером при переходе на другой слайд. Вы должны повторить шаг 2 выше, чтобы снова включить перо.
Вы должны повторить шаг 2 выше, чтобы снова включить перо.
Изменить цвет пера
По умолчанию цвет пера красный, но доступно несколько цветов. Чтобы изменить цвет пера:
В режиме слайд-шоу щелкните значок пера в нижней левой части слайда:
Во всплывающем меню укажите Цвет пера , а затем выберите нужный цвет.
Сохранить или удалить рукописные аннотации
В конце показа слайдов, когда вы собираетесь вернуться в обычный режим (редактирование), PowerPoint дает вам возможность сохранить рукописные аннотации. Выберите Отменить , чтобы избавиться от аннотаций. Выберите Сохранить , чтобы сохранить аннотации чернильным пером на слайдах.
Выберите Отменить , чтобы избавиться от аннотаций. Выберите Сохранить , чтобы сохранить аннотации чернильным пером на слайдах.
Включите перо и рисуйте в слайд-шоу
На Слайд-шоу нажмите либо С начала , либо С текущего слайда , чтобы начать слайд-шоу.
(Если вы отключили упрощенную ленту, у вас нет вкладки «Слайд-шоу» ; вместо этого используйте вкладку «Просмотр» , чтобы запустить слайд-шоу.)
Когда вы дойдете до слайда, на котором хотите что-то нарисовать, просто поднесите цифровое перо к экрану и начните рисовать.
 Если у вас нет цифрового пера, вы можете использовать мышь, переместив курсор в нижний левый угол окна, выбрав кнопку чернил и выбрав перо или маркер.
Если у вас нет цифрового пера, вы можете использовать мышь, переместив курсор в нижний левый угол окна, выбрав кнопку чернил и выбрав перо или маркер.
PowerPoint для Интернета не имеет возможности сохранять нарисованные на экране аннотации.
Смени перо или сотри чернила
Чтобы изменить цвет чернил или переключиться с пера на маркер или ластик, переместите курсор в нижний левый угол окна, чтобы отобразить панель инструментов презентации. Затем нажмите кнопку «Чернила», чтобы открыть меню рукописного ввода.
Эта функция поддерживается в последних версиях следующих веб-браузеров:
Хром
- org/ListItem»>
Microsoft Edge
Сафари
Фаерфокс
Эта функция не поддерживается в Internet Explorer.
Совет: Если вы предпочитаете использовать сочетания клавиш вместо мыши при проведении презентации, см. раздел Использование сочетаний клавиш для проведения презентации.
Выделение текста при создании слайдов
Рисуйте, комментируйте и используйте Scribble на страницах
Рисуйте, комментируйте и используйте Scribble для преобразования рукописного текста в текст с помощью Apple Pencil на iPad. Вы также можете рисовать и комментировать пальцем на iPhone или iPad.
Вы также можете рисовать и комментировать пальцем на iPhone или iPad.
Вы также можете использовать функцию «Выбор и прокрутка» с помощью Apple Pencil, чтобы выбирать объекты и прокручивать документ.
Превратите рукописный текст в текст с помощью Scribble
С помощью Scribble вы можете преобразовать рукописный текст в текст с помощью Apple Pencil на поддерживаемом iPad.* При сопряжении Apple Pencil с iPad функция Scribble включена по умолчанию. Чтобы проверить настройку Scribble или отключить ее, перейдите в «Настройки» > «Apple Pencil» на iPad.
- В документе коснитесь Apple Pencil в тексте текстового документа, где вы хотите написать. Или коснитесь текстового поля, фигуры или ячейки таблицы в текстовом редакторе или документе с макетом страницы.
- Коснитесь инструмента «Наброски» на панели инструментов в нижней части экрана, затем начните писать.
Когда вы пишете с помощью Apple Pencil, вы также можете удалять слова, вставлять текст и выполнять другие действия:
- Чтобы удалить слово, сотрите его.

- Чтобы вставить текст между словами, коснитесь и удерживайте текстовую область, а затем начните писать, когда появится пробел.
- Чтобы соединить или разделить символы, проведите между ними вертикальную линию.
- Чтобы выделить текст, обведите его или проведите через него линию. Перетащите маркеры выделения, чтобы изменить выделение.
На панели инструментов также есть кнопки для отступа, форматирования и выравнивания текста, а также для вставки разрывов страниц, закладок и т. д.
* Вы можете выбрать другой поддерживаемый язык на панели инструментов, если вы добавили клавиатуру для языка в меню «Настройки» > «Основные» > «Клавиатура» > «Клавиатуры». Проверьте, какие языки и регионы поддерживает Scribble.
Добавить рисунок
Чтобы рисовать с помощью Apple Pencil на поддерживаемом iPad, коснитесь карандашом на странице. В текстовом документе снова коснитесь того места, где вы хотите добавить область рисования. В документе макета страницы вы можете рисовать в любом месте страницы.
Чтобы добавить рисунок пальцем или если у вас есть карандаш, но вы включили функцию «Выделение и прокрутка»:
- На iPhone нажмите кнопку «Вставить» , нажмите кнопку «Мультимедиа» , затем нажмите «Рисование».
- На iPad коснитесь кнопки «Мультимедиа» , затем коснитесь «Рисование». Если вы не видите кнопку «Мультимедиа», сначала нажмите кнопку «Вставить».
Инструменты рисования (перо, карандаш, мелок или инструмент для заливки) отображаются на панели инструментов в нижней части экрана.
Использование инструментов для рисования
- Коснитесь одного из четырех инструментов рисования в нижней части экрана: перо, карандаш, мелок или инструмент заливки.
- Чтобы рисовать с другим размером обводки и непрозрачностью, дважды коснитесь одного из инструментов рисования, затем коснитесь нового размера обводки. Или перетащите ползунок, чтобы настроить прозрачность.
- Вы можете рисовать другим цветом:
- На iPhone коснитесь цветного круга, затем выберите предустановленный цвет в нижней части экрана «Цвета».
 Или используйте элементы управления, чтобы смешать свои собственные цвета, а затем нажмите кнопку «Добавить», чтобы сохранить цвет в качестве избранного.
Или используйте элементы управления, чтобы смешать свои собственные цвета, а затем нажмите кнопку «Добавить», чтобы сохранить цвет в качестве избранного. - На iPad коснитесь предустановленного цвета или коснитесь цветового круга, чтобы выбрать собственный цвет. Используйте элементы управления, чтобы смешать собственный цвет, затем нажмите кнопку «Добавить», чтобы сохранить цвет в качестве избранного. Чтобы удалить избранное, коснитесь и удерживайте его цветную точку, затем коснитесь «Удалить».
- На iPhone коснитесь цветного круга, затем выберите предустановленный цвет в нижней части экрана «Цвета».
- Чтобы стереть, коснитесь ластика, затем снова коснитесь его, чтобы выбрать один из ластиков:
- Чтобы стереть пиксели, коснитесь «Ластик пикселей», затем коснитесь рисунка или перетащите его.
- Чтобы стереть всю обводку, коснитесь ластика объектов, затем коснитесь обводки или заливки объекта, которую хотите стереть.
- Чтобы отменить последнее действие, нажмите кнопку «Отменить» .
- Когда закончите, нажмите Готово.

Чтобы продолжить рисовать с помощью Apple Pencil, просто начните рисовать на странице.
Измените размер и переместите рисунок
После добавления рисунка вы можете изменить его размер и переместить:
- Чтобы изменить размер рисунка, коснитесь рисунка пальцем, затем перетащите ручки поля.
- Чтобы переместить рисунок, коснитесь рисунка пальцем, а затем перетащите его.
Редактирование частей рисунка
- Нажмите на рисунок, затем нажмите «Редактировать рисунок» во всплывающем меню.
- Коснитесь инструмента выделения на панели инструментов в нижней части экрана, затем коснитесь или перетащите рисунок, который хотите отредактировать. Вокруг выделения появится контур.
- Коснитесь параметра во всплывающем меню:
- Чтобы изменить размер выделения, коснитесь «Изменить размер», затем перетащите маркеры рамки вокруг рисунка.
- Чтобы разделить один рисунок на два, нажмите «Разделить» во всплывающем меню.

- Вы также можете вырезать, копировать, вставлять, удалять и дублировать выделение.
Анимация рисунка
Вы можете анимировать рисунок так, как если бы он был нарисован.
- Если вы находитесь в режиме рисования, нажмите «Готово». В противном случае перейдите к следующему шагу.
- Коснитесь рисунка, чтобы выбрать его.
- Нажмите кнопку «Формат», затем нажмите «Рисунок».
- Включите функцию «Анимация рисования», затем настройте другие параметры, например продолжительность.
- Чтобы воспроизвести анимацию, нажмите «Воспроизвести» или «Воспроизвести рисунок».
Поделиться или сохранить рисунок
Вы можете поделиться рисунком из документа или сохранить его в виде файла изображения PNG или, если вы анимировали рисунок, в виде файла изображения PNG или файла фильма M4V.
- Если вы находитесь в режиме рисования, нажмите «Готово». В противном случае перейдите к следующему шагу.

- Коснитесь рисунка, чтобы выбрать его, затем выберите «Поделиться». Если вы анимировали рисунок, выберите «Поделиться как изображение» или «Поделиться как фильм».
- Выберите способ отправки изображения или фильма, например, с помощью Почты или Сообщений. Или выберите «Сохранить изображение» (или «Сохранить видео» для анимированных рисунков), чтобы сохранить его в приложении «Фотографии».
Работа с чертежами на Mac
Добавление аннотации
Когда вы добавляете аннотации к тексту, объектам или ячейкам таблицы в документе, аннотации перемещаются вместе с текстом или объектами при редактировании.
- Чтобы добавить аннотацию с помощью Apple Pencil, коснитесь в любом месте страницы, затем коснитесь инструмента для создания аннотаций на панели инструментов в нижней части экрана. Чтобы использовать палец или если вы включили функцию «Выбор и прокрутка», нажмите кнопку «Еще», затем нажмите «Умная аннотация».
- Коснитесь «Перо», чтобы добавить метки, или коснитесь «Выделение», чтобы выделить текст.

- Добавьте свои аннотации.
- Вы также можете аннотировать другим цветом:
- На iPhone коснитесь цветного круга, затем выберите предустановленный цвет в нижней части экрана «Цвета». Или используйте элементы управления, чтобы смешать свои собственные цвета, а затем нажмите кнопку «Добавить», чтобы сохранить цвет в качестве избранного.
- На iPad коснитесь предустановленного цвета или коснитесь цветового круга, чтобы выбрать собственный цвет. Используйте элементы управления, чтобы смешать собственный цвет, затем нажмите кнопку «Добавить», чтобы сохранить цвет в качестве избранного. Чтобы удалить избранное, коснитесь и удерживайте его цветную точку, затем коснитесь «Удалить».
- Чтобы стереть, коснитесь инструмента «Ластик» на панели инструментов в нижней части экрана, затем коснитесь аннотации. Чтобы стереть все аннотации, нажмите кнопку «Еще» на панели инструментов в нижней части экрана, затем нажмите «Удалить все смарт-аннотации».

- Чтобы свернуть панель инструментов, перетащите ее в угол экрана. Чтобы отобразить всю панель инструментов, коснитесь свернутой панели инструментов.
- Чтобы прокрутить страницу при использовании Apple Pencil, проведите одним пальцем. Если вы комментируете пальцем, проведите двумя пальцами по экрану.
- Когда закончите, нажмите Готово.
Добавленную аннотацию можно удалить. Коснитесь аннотации, затем коснитесь «Удалить». Если вы удалите текст или объект, который вы аннотировали, вы также удалите аннотацию.
Если вы хотите просто скрыть аннотации:
- На iPad нажмите «Параметры просмотра», затем нажмите «Скрыть смарт-аннотации» и отключите «Смарт-аннотации».
- Если вы не видите кнопку «Параметры просмотра» на панели инструментов на iPad или если вы используете iPhone, нажмите кнопку «Дополнительно», нажмите «Смарт-аннотации», затем нажмите «Скрыть смарт-аннотации».
Чтобы продолжить комментирование с помощью Apple Pencil, просто начните писать на странице.
Экспорт документа с аннотациями
Если вы экспортируете документ в формате PDF с включенными аннотациями, они появятся в PDF-файле. Аннотации не отображаются в документах, экспортированных в виде файлов Word, RTF, EPUB или Pages ’09.
Работа с аннотациями на Mac
Если вы используете iCloud для обновления всех своих документов Pages на всех своих устройствах, аннотации появятся в вашем документе на всех ваших устройствах. На Mac вы можете удалять, отображать или скрывать аннотации при редактировании документа.
- Чтобы удалить аннотацию, выберите аннотацию, затем нажмите Удалить.
- Чтобы удалить все аннотации, выберите «Правка» > «Удалить смарт-аннотации».
- Чтобы показать или скрыть все аннотации, выберите «Вид» > «Показать/скрыть смарт-аннотации».
По умолчанию вы можете использовать Apple Pencil, чтобы начать рисовать или комментировать. Вы можете настроить Pages на использование Apple Pencil для выбора объектов и прокрутки документов:
- В Pages нажмите кнопку «Еще» , затем нажмите «Настройки».

- В Apple Pencil включите параметр «Выбор и прокрутка».
Если ваш Apple Pencil поддерживает эту функцию, вы можете включить функцию «Двойное касание для переключения». Двойное касание для переключения: просто дважды коснитесь нижней части Apple Pencil, чтобы включить или отключить функцию «Выбор и прокрутка».
Чтобы добавить рисунок или аннотацию с помощью карандаша, когда включена функция «Выделение и прокрутка», нажмите кнопку «Мультимедиа», затем нажмите «Рисунок». Если вы не видите кнопку «Мультимедиа», сначала нажмите кнопку «Вставить».
Pages, Numbers и Keynote имеют свои собственные настройки для выбора и прокрутки. Например, если вы включите «Выбор и прокрутку» в Pages, это не повлияет на Keynote или Numbers.
Подробнее
Дата публикации:
Учебное пособие. Использование кнопок панели инструментов рисования Microsoft Word
Стандарт | Форматирование | Рисунок | Настроить
Узнайте о каждом из значков панели инструментов рисования Microsoft Word.Существует практическая викторина, чтобы проверить свои знания.
Вся эта панель инструментов может стать плавающим окном, если дважды щелкнуть панель управления в дальнем левом конце этой панели инструментов. Это дает следующее окно, которое можно разместить в любом месте экрана:
Эту панель инструментов можно вернуть в исходное положение, щелкнув серую полосу вверху и перетащив ее обратно в верхнюю часть экрана. Нажмите на верхнюю часть окна до нижней части строки меню.
| Функции часто используемых кнопок | |||
А
тянуть вниз
меню с несколькими | Изменяет указатель на стрелку выбора | ||
Поворачивает выбранный объект на любой градус | А тянуть вниз меню с несколькими библиотеками формы | ||
Рисует линию, когда вы щелкаете и перетаскиваете. | Вставляет линию со стрелкой там, где вы щелкаете и перетащите | ||
Рисует прямоугольник, где вы щелкаете и перетаскиваете. Держать Shift вниз, чтобы нарисовать квадрат | Рисует овал, когда вы щелкаете и перетаскиваете. Удерживайте Shift, чтобы нарисовать круг | ||
Рисует текстовое поле, где вы щелкаете и перетаскиваете | Создавайте текстовые эффекты с помощью Искусство слова | ||
Добавить, изменить или удалить цвет заливки из выбранного объект | Добавить, изменить или удалить цвет линии | ||
Форматирует выделенный текст цветом, который вы нажмите | Изменяет толщину линий | ||
Выбирает стиль тире для пунктирных линий | Выберите стиль стрелки; размещение и форма наконечник стрелы | ||
А тянуть вниз меню предлагает выбор теней | Добавьте трехмерные эффекты к прямоугольникам или овалам | ||
Внимательно изучите функцию каждого из
кнопки выше. Когда вы думаете, что знакомы с каждым
кнопок пройти короткий тест ниже. (Панель инструментов Рисование
был включен в качестве ссылки)
Когда вы думаете, что знакомы с каждым
кнопок пройти короткий тест ниже. (Панель инструментов Рисование
был включен в качестве ссылки)
Эта викторина доступно на странице без таблицы выше
| А | Б | С | Д | ||
| 1 | Вместо того, чтобы нажимать клавишу подчеркивания пятнадцать
раз вы планируете нарисовать одну линию, щелкнув и
перетаскивание. | ||||
| 2 | Вы нарисовали линию и теперь хотите изменить
цвет выбранной линии. | ||||
| 3 | На последней линии, которую вы нарисовали, была стрелка на конце. | ||||
| 4 | Вы создали объект в документе и хотите
наклоните его под углом. | ||||
| 5 | Вы нарисовали прямоугольник вокруг участка
флаер и хотите изменить его на пунктирную линию. | ||||
| 6 | Заголовок листовки — это просто текст, и вы
скорее создаст спецэффекты с текстом. | ||||
| 7 | Вы собираетесь нарисовать идеальный круг на своем
документа, удерживая нажатой клавишу Shift, щелкая и
перетаскивание. |
Другие панели инструментов
Стандарт | Форматирование | Рисунок | Настроить
Вернуться к С использованием Microsoft Word для создания учебных документов
Jan’s PowerPoint Basics: Кнопки панели инструментов рисования
Закрыть это окно
~~ 1 Кор. 10:31 …что бы ты ни делал, делай все ради слава Божия. ~~ |
Чертеж | VR Sketch
HTC Vive
- Триггер — используется для выполнения действия текущего инструмента. Похоже на щелчок мышью.
- Сенсорная панель — это кнопка инструментов ⋮. Удерживайте ее, чтобы выбрать, какой инструмент вы хотите использовать. Тачпад также используется для прокрутки различных инструментов.
- Кнопки захвата — удерживайте эти кнопки, чтобы перемещать и масштабировать модель.
- Маленькая верхняя кнопка — это кнопка контекстного меню. Удерживайте ее, чтобы получить дополнительные параметры для текущего инструмента.
- Маленькая нижняя кнопка — это кнопка «Главная страница Steam», которая загружает домашнюю страницу Steam.
 Можно отключить в SteamVR.
Можно отключить в SteamVR.
Oculus Rift
- Триггер — используется для выполнения действия текущего инструмента. Похоже на щелчок мышью.
- Джойстик — используется только для прокрутки.
- Кнопка захвата — удерживайте эти кнопки, чтобы перемещать и масштабировать модель.
- Кнопки X или A — это кнопка инструментов ⋮. Удерживайте ее, чтобы выбрать, какой инструмент вы хотите использовать.
- Кнопки Y или B — это кнопка контекстного меню. Удерживайте ее, чтобы получить дополнительные параметры для текущего инструмента.
- Левая кнопка меню — не назначена.
- Правая кнопка Oculus — действие по умолчанию для загрузки домашней страницы Oculus.
Выбор инструмента
Как выбрать инструмент, который вы хотите использовать с каждым контроллером.
- Чтобы выбрать инструмент, удерживайте кнопку ⋮ инструменты , перед контроллером появится список инструментов, переместите контроллер на инструмент, который вы хотите использовать.
 Значок инструмента будет подсвечиваться, когда контроллер находится над ним. Отпустите кнопку инструментов ⋮ , когда вы находитесь над инструментом, чтобы выбрать его. Вы увидите, как значок на контроллере изменится на текущий инструмент этого контроллера.
Значок инструмента будет подсвечиваться, когда контроллер находится над ним. Отпустите кнопку инструментов ⋮ , когда вы находитесь над инструментом, чтобы выбрать его. Вы увидите, как значок на контроллере изменится на текущий инструмент этого контроллера. - Каждый контроллер может иметь только один активный инструмент.
- Каждый контроллер имеет одинаковый список доступных инструментов.
- У вас может быть два разных инструмента на каждом контроллере или один и тот же инструмент на обоих контроллерах.
- С некоторыми инструментами, когда вы начинаете использовать этот инструмент, другой контроллер может использоваться для помощи в этом действии.
- Вы не можете использовать два инструмента одновременно (но можете использовать их последовательно).
Контекстное меню
Каждый инструмент имеет собственное контекстное меню, которое представляет собой список дополнительных команд или настроек для этого инструмента. Вы можете думать об этом как о меню «щелчок правой кнопкой мыши».
Вы можете думать об этом как о меню «щелчок правой кнопкой мыши».
- Чтобы открыть контекстное меню, нажмите и удерживайте кнопку контекстного меню , на Vive это маленькая кнопка верхнего меню, на Oculus Rift это кнопка Y или B.
- Удерживая кнопку контекстного меню при перемещении контроллера, вы увидите, как маленький указатель перемещается вместе с контроллером.
- Наведите указатель на параметр, который вы хотите выбрать, а затем отпустите кнопку контекстного меню, чтобы выбрать его.
Инструменты навигации
Телепорт
Инструмент для перемещения по модели в масштабе 1:1.
- Нажмите на курок , чтобы прицелиться туда, куда вы хотите телепортироваться.
- Отпустите триггер , чтобы телепортироваться в выбранное место.
- Если указатель синий, вы можете телепортироваться, если указатель розовый, вы не можете телепортироваться.

- При телепортации масштаб всегда меняется на 1:1.
- Вы можете использовать контекстное меню , чтобы установить, как далеко вы можете телепортироваться.
- Когда вы не находитесь на складе, есть маленький значок склада; нацельтесь на него, чтобы телепортироваться обратно к исходному виду склада.
- В качестве ярлыка, телепортация прямо вверх (слегка назад) также вернет исходный вид склада.
- Дуга предварительного просмотра телепорта будет отражаться от вертикальных или наклонных поверхностей.
- Дуга предварительного просмотра телепорта может проходить через прозрачные поверхности. Если поверхность полупрозрачна, дуга пройдет, если она направлена прямо через нее, но не если она достигнет поверхности под небольшим углом.
Инструмент телепортации Параметры контекстного меню
- короткая дуга — установите очень маленькую дугу телепортации.
- обычная дуга — Установите нормальную длину дуги телепорта.
 (по умолчанию)
(по умолчанию) - длинная дуга — Установите очень длинную дугу телепорта.
- плоская линия — сделайте дугу телепорта прямой линией.
- перевернуть мир на 90° — Временно повернуть мир на 90°, иногда так проще работать.
- перейти на склад — уменьшить масштаб изображения склада.
- вернуться назад — Перейти к предыдущей позиции просмотра.
- список сцен… — Откройте панель настроек на вкладке Сцены.
- повернуть налево — Повернуться на 90° влево.
- повернуть направо — Повернуться на 90° вправо.
Масштабирование и панорамирование
Навигация по модели в любом масштабе. Это не стандартный инструмент; вместо этого он всегда доступен с помощью кнопки ↔ рукоятки .
- Увеличение с помощью обоих контроллеров. Нажмите в ↔ одновременно нажмите кнопку на обоих контроллерах, затем отодвиньте контроллеры друг от друга, чтобы увеличить масштаб, или друг к другу, чтобы уменьшить масштаб.
 Таким же образом можно повернуть модель горизонтально.
Таким же образом можно повернуть модель горизонтально. - Масштаб с одним контроллером. Удерживайте кнопку ↔ на контроллере, а затем прокрутите сенсорную панель /джойстик , чтобы увеличить или уменьшить масштаб.
- Пан. Нажмите кнопку ↔ захвата на одном контроллере и переместите контроллер. Модель будет двигаться вместе с контроллером, пока вы не отпустите кнопку 9.0720 ↔ ручка кнопка.
- При масштабировании между двумя контроллерами появится красный текст, указывающий, в каком масштабе вы находитесь. Шкала будет привязана к определенным общим шкалам.
Инструменты выбора
Инструмент выбора
Инструмент для выбора отдельных или нескольких линий, граней или групп.
- Нажмите «Выбрать». Переместите контроллер к геометрии, которую вы хотите выбрать, и нажмите на курок , чтобы выбрать ее. Если эта геометрия уже выбрана, она будет отменена.

- Вы можете перемещать контроллер, пока нажат триггер , чтобы выбрать или отменить выбор других элементов.
- Если дважды быстро нажать на триггер , например, дважды щелкнув, вы выберете геометрию рядом с объектом, которого касается ваш контроллер. Если дважды щелкнуть ребро, являющееся частью более длинной кривой, будут выбраны все ребра вдоль этой кривой.
- Если вы трижды быстро потянете триггер , вы выберете всю геометрию, касающуюся объекта, которого касается ваш контроллер.
- Выбор ящика. Пока ваш контроллер не касается какой-либо геометрии, потяните триггер и перетащите контроллер. Это создаст поле выбора и выберет все, что находится внутри поля.
- Если вы перетащите курсор сверху вниз, ваш выбор (синий) будет включать только геометрию, полностью находящуюся внутри рамки.
- Если вы перетащите снизу вверх, ваш выбор (зеленый) будет включать всю геометрию, которая касается поля.

- Инструмент выбора дает вам предварительный просмотр того, что будет выбрано, выделяя геометрию синим цветом.
- Отменить выбор всего: при активном инструменте выбора не нажимайте ни на что, чтобы отменить выбор любого текущего выбора, или используйте кнопку контекстного меню
- Отменить выбор отдельных элементов: при активном инструменте выбора щелкните любую выбранную в данный момент геометрию, чтобы отменить ее выбор. Существует розовый предварительный просмотр, выделяющий то, что будет отменено.
Инструмент лазерного выбора
Инструмент для выбора отдельных или нескольких граней или групп на расстоянии.
- Наведите лазер на геометрию, которую вы хотите выбрать, нажмите кнопку активирует , чтобы добавить его к вашему выбору. Если эта геометрия уже выбрана, она будет отменена.
- Инструмент лазерного выбора нельзя использовать для выбора или отмены выбора отдельных ребер — вы можете указывать только на грани или группы.
 Тем не менее, вы можете выбрать все ребра, прилегающие к грани, дважды быстро нажав триггер , как двойной щелчок. Для этого также существует инструмент Context Menu .
Тем не менее, вы можете выбрать все ребра, прилегающие к грани, дважды быстро нажав триггер , как двойной щелчок. Для этого также существует инструмент Context Menu . - Если трижды быстро нажать на курок , будет выбрана вся геометрия, связанная с гранью. Есть еще Контекстное меню инструмент для этого.
- Инструмент лазерного выбора дает вам предварительный просмотр того, что будет выбрано, выделяя геометрию синим цветом. Вы можете двигать рукой, удерживая триггер , чтобы выбрать больше вещей.
- Отменить выбор всего: при активном инструменте лазерного или обычного выбора не нажимайте ни на что, чтобы отменить выбор любого текущего выбора. Для этого также существует инструмент Context Menu .
- Отменить выбор отдельных элементов: при активном инструменте лазерного или обычного выбора щелкните любую выбранную в данный момент геометрию, чтобы отменить ее выбор.
 Существует розовый предварительный просмотр, выделяющий то, что будет отменено.
Существует розовый предварительный просмотр, выделяющий то, что будет отменено.
Инструмент выбора и лазерного выделения Параметры контекстного меню
- Создать группу — превращает текущую выбранную геометрию в новую группу.
- Создать компонент — превращает текущую выбранную геометрию в новый компонент.
- Отменить выбор всего — Отменяет выбор всего, что вы выбрали.
- Выбрать ближайшие ребра и грани — выбирает все ребра и грани, соприкасающиеся с текущим выделением. Аналогично выбору двойным щелчком.
- Выбрать все соединенные — выбирает все ребра и грани, соединенные с текущим выбором. Аналогично выделению тройным щелчком.
- Открыть группу/компонент — открывает текущую выбранную группу или компонент. (отображается, только если выбрана группа или компонент)
- Выход из группы/компонента — закрывает группу или компонент, которые в данный момент открыты. (отображается, только если выбрана группа или компонент)
- Закрыть все уровни — закрыть все открытые группы.

- Explode — разбивает выбранную группу или компонент на его геометрию. (отображается, только если выбрана группа или компонент)
- Пересечение — вычисляет пересечение выбранной грани (или граней) с остальной частью модели и добавляет его в качестве дополнительных ребер. Если вы выбрали несколько граней или групп и между ними есть пересечение, то будет вычисляться именно это пересечение, а остальная часть модели игнорируется.
Группы и компоненты
Как работать с группами и компонентами.
Ввод группы или компонента
- Используйте инструмент Select или Laser-Select , чтобы дважды щелкнуть любую группу или компонент, чтобы открыть его.
- Или, выбрав группу или компонент, нажмите в контекстном меню кнопку и выберите инструмент Open Group .
- Когда остальная часть модели внутри группы или компонента меняет цвет и не может быть отредактирована; или он может вообще исчезнуть из поля зрения.
 (Это можно изменить в настройках рендеринга в VR или стандартном параметре SketchUp «Просмотр, редактирование компонента, скрыть остальную часть модели».)
(Это можно изменить в настройках рендеринга в VR или стандартном параметре SketchUp «Просмотр, редактирование компонента, скрыть остальную часть модели».)
Выход из группы или компонента
- Находясь внутри группы или компонента, используйте инструмент выбора или лазерного выбора и дважды щелкните за пределами группы или компонента, чтобы выйти.
- Или находясь внутри группы или компонента, нажмите в кнопку контекстного меню и выберите инструмент Exit Group для выхода из текущей группы или компонента.
Создание группы или компонента
- Используйте инструмент выбора, чтобы выбрать геометрию, которую вы хотите сгруппировать. Затем нажмите в Кнопка контекстного меню и выберите либо инструмент Создать группу , либо инструмент Создать компонент .
Преобразование групп в компоненты
- Используйте инструмент выбора, чтобы выбрать группу, которую вы хотите преобразовать, затем нажмите в контекстном меню кнопку и выберите инструмент Превратить группу в компонент .

Разнесение групп или компонентов
- Используйте инструмент выбора, чтобы выбрать группу или компонент, затем нажмите в Кнопка контекстного меню и выберите инструмент Разнести , чтобы разгруппировать группу или компонент.
Инструмент оси
Инструмент для изменения положения и повторного выравнивания оси группы или компонента.
- Задать положение оси: при выбранном инструменте «Ось» переместите индикатор оси в нужное положение, а затем щелкните триггер , чтобы установить положение.
- Задать вращение оси: с выбранным инструментом «Ось» наведите указатель мыши на одну из расширенных осевых линий (синяя, красная или зеленая), затем используйте запускает , чтобы щелкнуть линию и перетащить ее на новый поворот.
Инструменты рисования
Инструмент «Стереть или скрыть»
Как удалить или скрыть геометрию.
Стереть
- Наведите контроллер на объект, который хотите стереть, и нажмите на курок .

- При активном инструменте Erase при перемещении контроллера красная подсветка будет указывать, что будет удалено, если вы нажмете на курок .
- Чтобы удалить более одного объекта за один щелчок, используйте инструмент Select , чтобы выбрать то, что вы хотите удалить, а затем используйте инструмент Erase , чтобы удалить этот выбор.
- Или при активном инструменте Стереть удерживайте триггер нажатым и перемещайтесь по нескольким объектам.
Скрыть
- При выбранном инструменте «Стереть» используйте кнопку контекстного меню , чтобы включить параметр «Режим скрытия».
- Теперь вы можете использовать инструмент точно так же, как и при стирании, за исключением того, что вы только скрываете геометрию, а не удаляете ее.
- Чтобы отобразить геометрию, используйте кнопку контекстного меню и выберите параметр «Показать все».

Инструмент «Стереть» или «Скрыть» Параметры контекстного меню
- Режим «Скрыть» — при выборе инструмента «Стереть» инструмент «Скрыть» превращается в инструмент «Скрыть».
- Показать все — показывает всю скрытую геометрию.
Инструмент «Линия»
Как провести линию между двумя точками.
- Нажмите один из триггеров , чтобы начать рисовать линию. Переместите контроллер, затем щелкните второй раз, чтобы закончить линию.
- Также можно начать рисовать линию, потянув за курок , удерживая его и отпуская только тогда, когда вы хотите закончить линию.
- Вы можете отменить рисование линии, нажав кнопку инструментов ⋮ , которая подсвечивается красным во время рисования линии.
- После рисования линии, если конечная точка не является ранее существовавшей точкой, она автоматически выбирается в качестве начальной точки следующей линии.
 Если вы не хотите рисовать больше линий, используйте отменить , как описано выше.
Если вы не хотите рисовать больше линий, используйте отменить , как описано выше.
Инструмент «Линия» Параметры контекстного меню
- Привязать направление к… — привязывает направление линии к оси или плоскости.
- Разблокировать направление — разблокирует линию, чтобы она могла указывать в любом направлении. Эта опция отображается только в том случае, если линия заблокирована.
- Установить длину — открывает панель ввода калькулятора, где вы можете установить длину линии, которую хотите нарисовать.
Инструмент «Дуга»
Как нарисовать дугу с 3 контрольными точками.
- Рисование дуги аналогично рисованию линии. Установите начальную точку дуги, щелкнув триггер , переместите контроллер, чтобы установить длину, и щелкните второй раз, чтобы отметить конечную точку дуги. Снова переместите контроллер, чтобы расположить третью точку, через которую будет проходить дуга. Нажмите на спусковой крючок в третий раз, чтобы завершить дугу.

- При рисовании дуги (после установки начальной точки) вы можете выбрать количество сегментов, на которые будет разделена дуга, нажав кнопку Кнопка контекстного меню и выбор желаемого количества сегментов.
Параметры контекстного меню инструмента «Дуга»
- Количество сегментов — задает количество сегментов, на которые будет разделена дуга
- Установить длину — открывает панель ввода калькулятора, где вы можете установить длину дуги, которую хотите нарисовать.
- установить выпуклость — открывает панель ввода калькулятора, где вы можете установить длину выпуклости дуги.
Ручной инструмент
Инструмент для рисования от руки.
- Нажмите триггер один раз или удерживайте его, чтобы начать рисовать линию. Щелкните второй раз или просто отпустите триггер , чтобы закончить линию.
- Первая и последняя точка следуют обычным правилам привязки, но остальная часть линии от руки обычно не привязывается к какой-либо оси, плоскости или объекту.
 Исключением является привязка к граням, содержащим первую точку.
Исключением является привязка к граням, содержащим первую точку.
Прямоугольный инструмент
Инструмент для рисования прямоугольников.
- Нажмите триггер один раз или удерживайте его, чтобы начать рисовать прямоугольник. Щелкните второй раз или просто отпустите триггер , чтобы закрыть прямоугольник.
- Прямоугольник ориентирован так, что одна сторона всегда следует за одной из осей. Чтобы сделать наклонный прямоугольник, вам, возможно, придется изменить ось. Для этого сожмите прямоугольник вдоль этой оси, затем вернитесь назад.
- При рисовании прямоугольника с помощью одного контроллера вы можете использовать другой, чтобы заблокировать ось или задать длину вручную. См. раздел Установка длины и Блокировка для получения дополнительной информации.
Инструмент «Прямоугольник» Параметры контекстного меню
- Привязать направление к.
 .. — фиксирует направление к оси или плоскости.
.. — фиксирует направление к оси или плоскости. - Разблокировать направление — Удаляет любые блокирующие ограничения. Эта опция отображается только в том случае, если направление заблокировано.
- Установить длину — открывает панель ввода калькулятора, где вы можете установить длину прямоугольника.
- установить ширину — открывает панель ввода калькулятора, где вы можете установить ширину прямоугольника.
Инструмент для рисования ящиков
Инструмент для рисования ящиков.
- Щелкните триггер один раз или удерживайте его, чтобы начать рисовать прямоугольник. Нажмите второй раз или просто отпустите триггер , чтобы закрыть окно.
- Поле всегда выравнивается по оси.
- Вы можете установить ширину, длину и высоту коробки вручную. Дополнительную информацию см. в разделе «Установка длины » .
Инструмент «Многоугольник»
Инструмент для рисования многоугольников с любым количеством сторон. Очень похоже на круг инструмент.
Очень похоже на круг инструмент.
- Нажмите триггер один раз или удерживайте его, чтобы установить центральную точку многоугольника. Отодвиньте контроллер и щелкните второй раз или просто отпустите триггер , чтобы установить радиус и завершить многоугольник.
- Многоугольник можно нарисовать внутри одной из осевых плоскостей или, если центр касается одной или нескольких существующих граней, его можно нарисовать внутри плоскостей этих граней.
- При рисовании многоугольника (после установки центральной точки) вы можете выбрать количество сегментов многоугольника, используя Кнопка контекстного меню .
Инструмент «Многоугольник» Параметры контекстного меню
- Количество сегментов — задает количество сегментов, на которые будет разделен полигон.
- Установить радиус — открывает панель ввода калькулятора, где вы можете установить радиус многоугольника.

- Circumscribed — выберите, должен ли радиус измеряться до центральной точки ребер или вершин многоугольника.
Инструмент для рисования кругов
Инструмент для рисования кругов. Очень похоже на полигон инструмент.
- Нажмите триггер один раз или удерживайте его, чтобы установить центральную точку круга. Отодвиньте контроллер и щелкните второй раз или просто отпустите курок , чтобы установить радиус и завершить круг.
- Окружность может быть нарисована внутри одной из осевых плоскостей или, если центр касается одной или нескольких существующих граней, она может быть нарисована внутри плоскостей этих граней.
- При рисовании круга (после установки центральной точки) вы можете выбрать количество сегментов, из которых будет состоять «круг», используя Кнопка контекстного меню .
Инструмент «Круг» Параметры контекстного меню
- Количество сегментов — задает количество сегментов, на которые будет разделен круг.

- Установить радиус — открывает панель ввода калькулятора, где вы можете установить радиус окружности.
Инструменты редактирования
Инструмент Push-Pull
Инструмент для выдавливания перпендикулярно грани для создания глубины.
- Перемещайте контроллер до пересечения с гранью. Лицо будет выделено зеленым, чтобы указать, какое лицо будет затронуто. Нажмите один раз с помощью нажмите на лицевой стороне, чтобы начать тянуть его. Переместите контроллер на нужное расстояние, а затем либо щелкните второй раз, либо отпустите триггер для завершения.
Инструмент «тяни-толкай» Параметры контекстного меню
- Задать расстояние — открывает панель ввода калькулятора, где вы можете установить расстояние толкания или вытягивания.
- Создать новую отображающую грань — если этот флажок установлен, то при нажатии или вытягивании грани исходная грань остается, а вместо нее выталкивается или вытягивается новая грань.

Инструмент «Выдавливание» / «По траектории»
Инструмент для выдавливания граней или ребер в любом направлении или вдоль траектории. Аналогичен инструменту Push-Pull , но не ограничивается вытягиванием только одной грани перпендикулярно.
- Перемещайте контроллер до пересечения с гранью или ребром. Щелкните один раз триггером на грани или кромке, чтобы начать ее выдавливание. Переместите контроллер на нужное расстояние, а затем щелкните второй раз или отпустите кнопку 9.0720 запускает для завершения.
- В отличие от инструмента Push-Pull , инструмент Extrude может вытягивать линии. Выберите несколько линий (и/или граней) с помощью инструмента , выберите , затем переключитесь на инструмент выдавливания и используйте его так же, как вы бы выдавливали лицо, щелкнув выбранные линии, переместив контроллер и щелкнув еще раз, чтобы закончить экструзия.

- Выдавливание в режиме следования пути: после того, как вы щелкнули один раз, некоторые соседние линии будут нарисованы оранжевым цветом. Наведите контроллер на один из них, чтобы войти в режим следования по пути. В этом режиме вы можете расширить путь (всегда выделенный оранжевым цветом) до любого количества смежных линий. Переместите контроллер, чтобы следовать по нужному пути, шаг за шагом.
Инструмент «Выдавливание» Параметры контекстного меню
- Задать расстояние — открывает панель ввода калькулятора, где вы можете установить расстояние выдавливания.
- Блокировать направление к… — Блокирует направление к оси или плоскости.
- Разблокировать направление — Удаляет любые блокирующие ограничения. Эта опция отображается только в том случае, если направление заблокировано.
Инструмент смещения
Инструмент для смещения линий на лице.
- Смещение грани. Перемещайте контроллер до тех пор, пока грань, которую вы хотите сместить, не будет выделена зеленым цветом, затем щелкните один раз кнопкой 9.
 0720 триггер или удерживайте его. Переместите контроллер в нужное положение и либо щелкните второй раз, либо отпустите триггер , чтобы завершить смещение.
0720 триггер или удерживайте его. Переместите контроллер в нужное положение и либо щелкните второй раз, либо отпустите триггер , чтобы завершить смещение. - Линии смещения. Используйте инструмент select , чтобы выбрать линии, которые вы хотите сместить. Затем используйте инструмент Offset таким же образом, как при смещении от грани. Для этого необходимо выбрать более одной строки.
Инструмент смещения Параметры контекстного меню
- Установить расстояние — открывает панель ввода калькулятора, где вы можете установить расстояние смещения.
Инструмент перемещения
Как перемещать и копировать объекты.
- Переместить. Наведите контроллер на объект, который хотите переместить. Он будет выделяться фиолетовым. Затем либо щелкните один раз триггером , либо, удерживая его, переместите контроллер в нужное положение, а затем либо щелкните второй раз, либо отпустите триггер , чтобы завершить перемещение.

- Если вы хотите переместить более одной вещи за раз, используйте инструмент select , чтобы сначала выбрать их, а затем используйте инструмент перемещения.
- Копия. Чтобы скопировать элемент, начните перемещать его, а затем прокрутите вверх на сенсорной панели /джойстике , чтобы установить количество копий равным 1. Теперь, когда вы завершите действие перемещения, будет создана копия вместо перемещения первого объекта.
- Копировать несколько. Чтобы создать несколько копий, начните перемещать элемент, а затем прокрутите вверх на сенсорной панели /джойстике , чтобы задать количество копий. Новые множественные копии будут размещены с тем же интервалом, что и первоначальная длина перемещения.
- Распространить несколько копий. При копировании элемента, если вы прокрутите вниз на сенсорной панели /джойстике , чтобы установить количество копий, копии будут равномерно распределены по длине перемещения.

- Движение от руки: при обычном использовании этот инструмент позволяет только перемещение, но не вращение. Однако, если вы выделите группу, вы увидите дополнительные круги, нарисованные на границе поля. Щелкните внутри одного из этих кругов, чтобы «схватить» группу с помощью контроллера. Затем группу можно перемещать и вращать. В этом режиме есть несколько пользовательских правил привязки: восемь углов группы будут пытаться привязаться к существующим граням, если они находятся близко.
Инструмент перемещения Параметры контекстного меню
- Количество копий — выберите количество копий, которые вы хотите сделать. (Отображается, только если выбрана опция «Копировать»)
- Разделить расстояние на шаги — если этот флажок установлен, копии будут распределяться равномерно по расстоянию от копии, а не по умолчанию умножение копий впереди. (Отображается, только если выбрана опция «Копировать»)
- Копия — создание копии выбранной геометрии.

- Переместить — переместить выбранную геометрию.
- Установить расстояние — открывает панель ввода калькулятора, где вы можете установить расстояние перемещения.
- Блокировать направление к… — Блокирует направление к оси или плоскости.
- Разблокировать направление — Удаляет любые блокирующие ограничения. Эта опция отображается только в том случае, если направление заблокировано.
Инструмент вращения
Инструмент для вращения объектов.
- Наведите контроллер на предмет, который хотите повернуть. Он будет выделяться фиолетовым. Нажмите один раз триггером , чтобы установить точку, вокруг которой будет вращаться объект, немного отодвиньте контроллер, чтобы создать переход, и щелкните второй раз. Теперь переместите контроллер, чтобы установить желаемое вращение, и нажмите на курок в третий раз, чтобы завершить вращение.
- Круговая линейка показывает, в какой плоскости происходит вращение.
 Если вы переместите контроллер за пределы линейки, угол не будет ограничен. Если вы перемещаете контроллер внутри линейки, угол ограничен кратным 5 или 15 градусам. По краю линейки нанесены черточки: короткие через каждые 5 градусов и более длинные через каждые 15 градусов. Переместите контроллер рядом с этими тире для привязки на 5 градусов. Переместите контроллер дальше внутрь линейки для привязки на 15 градусов.
Если вы переместите контроллер за пределы линейки, угол не будет ограничен. Если вы перемещаете контроллер внутри линейки, угол ограничен кратным 5 или 15 градусам. По краю линейки нанесены черточки: короткие через каждые 5 градусов и более длинные через каждые 15 градусов. Переместите контроллер рядом с этими тире для привязки на 5 градусов. Переместите контроллер дальше внутрь линейки для привязки на 15 градусов. - Как и инструмент Move , вы можете создавать одну или несколько копий при вращении. Во время вращения прокрутите вверх или вниз на сенсорной панели /манипуляторе , чтобы установить количество копий, которые вы хотите сделать. Если вы прокрутите вверх, копии будут располагаться через равные промежутки времени в зависимости от выбранного вами поворота. Если вы прокрутите вниз, копии будут равномерно распределены по выбранному вами вращению.
Инструмент «Поворот» Параметры контекстного меню
- Количество копий — выберите количество копий, которые вы хотите сделать.
 (Отображается, только если выбрана опция «Копировать»)
(Отображается, только если выбрана опция «Копировать») - Разделить угол на шаги — если этот флажок установлен, копии будут распределяться равномерно вдоль угла копии, а не по умолчанию, когда количество копий увеличивается. (Отображается, только если выбрана опция «Копировать»)
- Копия — создание копии выбранной геометрии.
- Повернуть без копирования — повернуть выбранную геометрию.
Инструмент масштабирования
Инструмент для масштабирования объектов.
- Переместите контроллер, чтобы выделить объект, который вы хотите масштабировать. Он будет выделен зеленым цветом. Нажмите на спусковой крючок, чтобы вызвать ручки осей шкалы (зеленые кубики). Переместите контроллер к маркеру, чтобы выбрать ось, по которой вы хотите масштабировать объект. Нажмите на курок второй раз, чтобы начать масштабирование объекта. Нажмите курок в третий раз, чтобы завершить команду масштабирования.
- Чтобы изменить центр масштабирования, щелкните другой маркер другим контроллером.

- Инструмент может применять искажение. Когда это происходит, отображается фиолетовая линия. Если вы хотите избежать искажений, держите контроллер над этой фиолетовой линией.
Прочие инструменты
Инструмент для рисования
Инструмент для выбора и размещения цветов и текстур на модели.
- Выберите материал. Удерживайте на ⋮ кнопку инструментов и переместите контроллер над ведром с краской, затем переместите контроллер вправо, чтобы выбрать материал из палитры, и отпустите кнопку 9.0720 ⋮ кнопка инструментов для выбора этого материала.
- Размещение материала. Выбрав материал, направьте лазер на лицо, которое вы хотите нарисовать, и нажмите на курок .
- Глазные капли материал. С выбранным инструментом рисования переместите контроллер, чтобы коснуться лица нужным материалом. Вы увидите, что значок инструмента изменится на ведро с красной стрелкой, указывающей на ведро.
 Щелкните триггером , чтобы материал лица стал вашим текущим выбранным материалом.
Щелкните триггером , чтобы материал лица стал вашим текущим выбранным материалом.
Инструмент рисования Параметры контекстного меню
- Образец материала — выберите материал, на который вы указываете, и установите его в качестве текущего инструмента. Работает как пипетка.
- Добавить «Материал» в палитру быстрого выбора — добавляет выбранный материал в палитру быстрого выбора.
Материалы
Инструмент для выбора, редактирования и создания новых материалов.
- Войдите в меню материалов. Удерживая кнопку инструментов ⋮ , наведите контроллер на значок материалов и отпустите кнопку. Это отобразит меню материалов.
- Выберите материал. Находясь в меню материалов, щелкните вертикальную полосу слева, чтобы получить доступ к полному меню материалов. Используйте триггер , чтобы щелкнуть нужный материал. Нажмите кнопку инструментов ⋮ , чтобы выйти из меню материалов.

- Вы можете добавить дополнительные материалы в свою палитру быстрого доступа, нажав на каждый из них с помощью триггера .
- Палитра быстрого доступа — это просто список недавно использовавшихся материалов. Вы можете реорганизовать этот список, перетаскивая материалы из палитры быстрого доступа или из нее.
- Редактировать материал: Вы можете редактировать текущий выбранный материал с помощью элементов управления справа.
- В цветной чаше можно перетаскивать контрольную точку, перемещая контроллер над точкой и удерживая триггер и перемещая контроллер. Вы увидите обновление куба предварительного просмотра. Перемещение точки по кругу изменяет ее оттенок и насыщенность, а перемещение точки вверх и вниз регулирует ее значение.
- Вы можете отрегулировать количество красного, синего, зеленого и прозрачности материала с помощью запускает для перетаскивания ползунков влево или вправо. Вы увидите обновление куба предварительного просмотра.

- Как и в случае с SketchUp, если вы измените цвет материала, это повлияет на все элементы вашей модели, которые в данный момент используют этот материал. Используйте значок «Дублировать», если вы хотите сначала сделать копию.
- Чтобы выйти из меню материалов, нажмите ⋮ кнопку инструментов .
Инструмент истории
Инструмент для отмены или повтора любого действия.
- Чтобы отменить действие, нажмите и удерживайте ⋮ кнопка инструментов , наведите контроллер на значок с красной стрелкой, а затем отпустите ⋮ кнопку инструментов .
- При наведении контроллера на значок с красной стрелкой действия под ним появляются дополнительные действия. Нижние значки соответствуют более старым действиям. Если вы выберете более низкий значок, все действия до этого будут отменены.
- Чтобы повторить действие, которое вы только что отменили, нажмите и удерживайте кнопку ⋮ инструментов , наведите контроллер на значок зеленой стрелки и затем отпустите кнопку 9.
 0720 ⋮ кнопка инструментов .
0720 ⋮ кнопка инструментов . - Значок стрелки повтора отображается только в том случае, если вы только что использовали инструмент Отменить . Если вы отменили более одного шага, вы также можете повторить более одного шага одновременно.
Дополнительные инструменты
Отмена любого действия
Как завершить или остановить выполнение действия.
- Чтобы завершить действие, которое вы не хотите завершать, нажмите кнопку инструментов ⋮ . Эта кнопка отображается красным цветом, и нажатие на нее отменяет выполняемое действие.
Установка длины
- При перетаскивании длины, как при использовании инструментов Line или Push/Pull , длина привязывается к логическим приращениям в зависимости от текущего масштаба. Если вы уменьшили масштаб, длина может быть привязана к ближайшему метру. Если вы увеличили масштаб, длина может быть привязана к ближайшему миллиметру.

- Всякий раз, когда отображается измерение длины, можно вручную ввести точную длину: выберите «установить длину» или вариант из Контекстное меню или напрямую нажмите на числа другим контроллером. Например, если вы начнете рисовать линию правым контроллером, вы можете использовать левый контроллер, чтобы щелкнуть текст измерения. Появится небольшое окно калькулятора, где вы можете использовать триггер для ввода любой длины, которую вы хотите, чтобы линия была.
Привязка
- Привязка оси. Многие действия, такие как рисование линии или прямоугольника, автоматически привязываются к осям x, y, z. Направляющие меняют цвет (красный, зеленый и синий) в соответствии с осью, к которой в данный момент привязана.
- Привязка плоскости. Многие действия также привязаны к плоскостям x, y, z. На это указывает маленький цветной квадрат на кончике контроллера. Квадрат меняет цвет в соответствии с плоскостью, к которой он привязан.

- Привязка точек. Многие действия привязываются к ближайшей существующей точке, линии, средней точке линии или грани.
- Расстояние, на котором начинается привязка, можно установить в меню конфигурации .
- Если у вас возникли проблемы с выбором нужной точки, попробуйте следующее:
- Увеличьте масштаб. Это сделает точки дальше друг от друга, и их будет легче выбирать. Ожидается, что после небольшой практики вы сможете постоянно увеличивать и уменьшать масштаб при редактировании.
- Переместите сенсорную панель /джойстик влево или вправо. Это временно уменьшит расстояние привязки.
Блокировка
- Блокировка оси или плоскости. Ось многих действий, таких как рисование линии или прямоугольника, может быть заблокирована. Это делается с помощью контроллера, не выполняющего действия по щелчку на линии индикатора длины или направляющей индикатора плоскости, или с помощью 9 кнопок этого инструмента.
 0720 Контекстное меню .
0720 Контекстное меню . - Когда блокировка доступна, в строке индикатора длины появляется значок блокировки.
- Чтобы разблокировать заблокированную ось или плоскость, нажмите курок контроллера, не выполняя основного действия.
- Инструмент «Прямоугольник» имеет более продвинутые правила блокировки: вы можете заблокировать любой край рисуемого прямоугольника, который фиксирует направление и длину этого края. Можно нарисовать прямоугольник, который не выровнен по какой-либо оси, заблокировав край и переместив другой, возможно, несколько раз.
Направляющие
- При рисовании появляются направляющие и опорные точки (белые сферы, также называемые входными точками), которые отмечают, к каким точкам привязано текущее действие.
- При рисовании одним контроллером вы можете переместить другой контроллер над точкой, чтобы создать контрольную точку и направляющую, к которой может привязываться первый контроллер.

- Вы также можете использовать движение с одним контроллером: переместите точку, чтобы создать контрольную точку, а затем вернитесь туда, где вы хотите быть (аналогично SketchUp с помощью мыши).
Динамические компоненты
- VR Sketch поддерживает анимацию динамических компонентов SketchUp.
- Для взаимодействия с динамическим компонентом используйте инструмент Teleport Коснитесь компонента. Появится светло-голубая рамка, указывающая, что компонент является интерактивным. Прикасаясь к компоненту, потяните за курок и переместите контроллер. (Для этого требуется VR Sketch 11 или новее.)
- Вы также можете направить луч телепорта на интерактивный компонент. Когда вы отпускаете запускает , компонент анимируется, как с помощью инструмента Interact в SketchUp.
- В настоящее время поддерживаются только динамические компоненты, использующие одну из функций
ANIMATE.

 Появится всплывающее меню с двумя кнопками непосредственно над меню или под ним. Обрезка — одна из кнопок.
Появится всплывающее меню с двумя кнопками непосредственно над меню или под ним. Обрезка — одна из кнопок.
