Использование кнопки для запуска действия или последовательности действий
Кнопки в формах Access используются для запуска действий или наборов действий . Например, кнопка может открывать другую форму. Чтобы кнопка запускала действие, нужно связать макрос или процедуру обработки событий со свойством Нажатие кнопки. Можно также внедрить макрос прямо в свойство Нажатие кнопки. Это позволит копировать кнопку в другие формы без потери ее функциональности.
В этой статье
-
Добавление кнопки в форму с помощью мастера
-
Создание кнопки перетаскиванием макроса в форму
-
Создание кнопки без использования мастера
-
Настройка кнопки
Добавление кнопки в форму с помощью мастера
С помощью мастера создания кнопок можно быстро создавать кнопки для разных задач, таких как закрытие формы, открытие отчета, поиск записи или запуск макроса.
-
В области навигации щелкните форму правой кнопкой мыши и выберите в контекстном меню пункт Конструктор.
-
На вкладке Конструктор
-
На вкладке Конструктор в группе Элементы управления щелкните элемент Кнопка.
-
Щелкните форму в том месте, где должна находиться кнопка.

Запустится мастер создания кнопок.
-
Следуйте указаниям мастера. На его последней странице нажмите кнопку Готово.
Мастер создаст кнопку и внедрит макрос в ее свойство Нажатие кнопки. Макрос будет содержать действия, выполняющие выбранную в мастере задачу.
Просмотр или изменение макроса, внедренного в кнопку
Щелкните в области навигации правой кнопкой мыши форму с нужной кнопкой и выберите в контекстном меню пункт Конструктор или Режим макета .
- org/ListItem»>
Щелкните кнопку, чтобы выделить ее, и нажмите F4, чтобы открыть окно ее свойств.
-
Откроется конструктор макросов, в котором будут показаны действия во внедренном макросе.
К началу страницы
Создание кнопки перетаскиванием макроса в форму
Кнопку запуска макроса можно создать, перетащив готовый макрос в форму в режиме конструктора.
Чтобы открыть форму в режиме конструктора, щелкните ее правой кнопкой мыши в области навигации и выберите в контекстном меню пункт Конструктор .
-
Найдите в области навигации макрос, который должна запускать новая кнопка, и перетащите его в форму.
Access автоматически создаст кнопку и сделает ее подписью название макроса. Кроме того, Access вставит в свойство Нажатие кнопки имя макроса, чтобы он запускался при нажатии кнопки. Кнопка будет создана со стандартным именем, но лучше назначить ее свойству
Дополнительные сведения о создании макросов см.![]() в статье Создание макроса пользовательского интерфейса.
в статье Создание макроса пользовательского интерфейса.
К началу страницы
Создание кнопки без использования мастера
Кнопку можно создать и без мастера. Для этого нужно расположить кнопку на форме и настроить несколько свойств.
-
Щелкните форму в области навигации правой кнопкой мыши и выберите в контекстном меню пункт Конструктор .
-
Убедитесь, что на вкладке Конструктор в группе Элементы управления параметр Использовать мастера не установлен или отмените его выбор.
- org/ListItem»>
На вкладке Конструктор в группе Элементы управления щелкните элемент Кнопка.
-
Щелкните форму в том месте, где должна находиться кнопка.
Поскольку параметр Использовать мастера не установлен, больше ничего сделано не будет. Если при добавлении кнопки в форму запустится мастер создания кнопок, можете нажать в нем кнопку Отмена.
-
Выделите кнопку и нажмите F4, чтобы отобразить окно ее свойств.
-
Откройте вкладку Все, чтобы отобразить все свойства кнопки.

-
Задайте нужные свойства, руководствуясь указаниями в таблице ниже.
|
Свойство |
Описание |
|
|
По умолчанию Access назначает новой кнопке имя Кнопка и добавляет к нему число, например Кнопка34. Рекомендуется изменить такое имя на что-либо более выразительное (например, Отчет о продажах или Закрыть форму). |
|
Подпись |
Введите метку, которая будет отображаться на кнопке. Например, «Отчет о продажах» или «Закрыть форму». Примечание: Если свойству Рисунок кнопки назначено изображение, подпись не отображается. |
|
Нажатие кнопки |
В этом свойстве можно указать, что должно происходить при нажатии кнопки. Чтобы установить его, щелкните в поле свойства и выполните одно из указанных ниже действий.
|
Чтобы получить справку по свойствам, которые здесь не описаны, поместите курсор в поле свойства и нажмите клавишу F1.
К началу страницы
Настройка кнопки
С помощью разнообразных средств настройки кнопок в Access можно изменять вид и функции кнопок. Например, можно расположить кнопки в строку или в столбик либо сделать их похожими на гиперссылки.
- org/ListItem»>
Щелкните форму в области навигации правой кнопкой мыши и выберите пункт Конструктор .
-
Выполните одну из описанных ниже процедур.
-
Создание горизонтального (табличного) или вертикального (в столбик) макета кнопок
Добавив кнопки в табличный макет или макет в столбик, можно создать строку или столбец точно выровненных кнопок. Затем их можно перемещать как группу, что упрощает изменение форм. Кроме того, вы можете применить форматирование сразу ко всей строке или столбцу кнопок либо отделить кнопки с помощью линий сетки.
- org/ListItem»>
Щелкните правой кнопкой мыши одну из кнопок, которые нужно добавить в макет, и наведите указатель на пункт Макет в контекстном меню.
-
Выберите пункт В виде таблицы или В столбик , чтобы создать соответственно строку или столбец кнопок.
Access отобразит границы кнопки, чтобы показать ее макет. У каждой кнопки есть метка, которую нельзя удалить, но можно ужать до очень маленького размера, если она не нужна.
На рисунке ниже показаны кнопка и связанная с ней метка в табличном макете. Как видите, метка находится в соседнем разделе выше — это позволяет не повторять метки для каждой записи.
На рисунке ниже показаны кнопка и связанная с ней метка в макете в столбик.
 В таком макете метка и кнопка всегда расположены в одном разделе.
В таком макете метка и кнопка всегда расположены в одном разделе. -
Добавьте в макет другие кнопки, перетащив их в область макета. При перетаскивании кнопки по области макета в Access отображается горизонтальная (для табличного макета) или вертикальная (для макета в столбик) полоса вставки, которая показывает, где окажется кнопка, когда вы отпустите кнопку мыши.
Когда вы отпустите кнопку мыши, элемент управления будет добавлен в макет.
-
Перемещение кнопок в раздел выше или ниже в табличном макете.
 Если вы хотите оставить кнопку в табличном макете, но переместить ее в другой раздел формы (например, из раздела сведений в раздел заголовка формы), выполните указанные ниже действия.
Если вы хотите оставить кнопку в табличном макете, но переместить ее в другой раздел формы (например, из раздела сведений в раздел заголовка формы), выполните указанные ниже действия.-
Выделите кнопку.
-
На вкладке Упорядочить выберите команду Вверх или Вниз.
Кнопка переместится в соседний раздел выше или ниже, но останется в табличном макете. Если в том месте, куда вы перемещаете кнопку, уже есть элемент управления, они поменяются местами.
Примечание: В макете в столбик команды Вверх и Вниз отключены.

-
-
Перемещение всего макета кнопок
-
Щелкните любую из кнопок в макете.
В левом верхнем углу макета появится значок селектора.
-
Чтобы переместить макет в другое место, перетащите селектор.
-
- org/ListItem»>
- org/ListItem»>
Добавление линий сетки в макет кнопок
-
Выделите любую из кнопок в макете.
-
На вкладке Упорядочить нажмите кнопку Сетка и выберите стиль линий сетки.
-
-
Создание прозрачной кнопки
Прозрачную кнопку можно поместить поверх любого объекта в форме, чтобы придать ему функциональные свойства кнопки. Допустим, вы хотите разделить изображение на области, при нажатии которых будут запускаться разные макросы.
 Для этого можно поместить поверх изображения несколько прозрачных кнопок.
Для этого можно поместить поверх изображения несколько прозрачных кнопок.-
Щелкните кнопку, которую нужно сделать прозрачной, и нажмите F4, чтобы отобразить окно ее свойств.
-
Щелкните в окне свойств на вкладке Макет поле свойства Прозрачный.
-
Выберите в раскрывающемся списке значение Да.
Вы по-прежнему будете видеть контур кнопки в режиме конструктора, но в режиме формы она будет невидима.
Примечание: Выбор для свойства «Прозрачность» для кнопки «Да» — не то же самое, что для свойства «Видимый» — «Нет».
 Обе операции скрывают кнопку, но если для свойства «Прозрачность» установить «Да», кнопка остается включенной. Если для свойства «Видимый» установить «Нет», кнопка будет отключена.
Обе операции скрывают кнопку, но если для свойства «Прозрачность» установить «Да», кнопка остается включенной. Если для свойства «Видимый» установить «Нет», кнопка будет отключена.
-
-
Отображение кнопки в виде гиперссылки
При желании можно скрыть кнопку, но оставить ее подпись. В результате получится элемент управления, который выглядит как надпись, но работает как кнопка. Можно также подчеркнуть текст подписи и изменить его цвет, чтобы он выглядел как гиперссылка.
-
Щелкните кнопку, чтобы выделить ее, и нажмите F4, чтобы открыть окно ее свойств.

-
В окне свойств на вкладке Макет щелкните поле Тип фона.
-
В раскрывающемся списке выберите вариант Прозрачный.
Кнопка будет скрыта, но ее подпись останется видимой.
-
Чтобы подчеркнуть текст подписи или изменить его цвет, воспользуйтесь инструментами из группы Шрифт на вкладке Формат.
-
- org/ListItem»>
Создание кнопки «Отмена»
-
Щелкните кнопку и нажмите F4, чтобы открыть окно ее свойств.
-
В поле свойства Отмена выберите значение Да.
Если свойство «Отмена» для кнопки имеет значение «Да» и форма является активной, пользователь может выбрать ее, щелкнув ее, нажав клавишу ESC или клавишу ВВОД, когда кнопка фокус. Если для свойства «Отмена» одной кнопки установлено «Да», для всех остальных кнопок формы оно автоматически получает ответ «Нет».
Чтобы кнопка «Отмена» отменяла все действия, выполненные в форме или диалоговом окне, нужно создать соответствующий макрос или процедуру обработки событий и связать их со свойством Нажатие кнопки.

Примечание: Если в форме разрешены необратимые операции (например, удаление), рекомендуется сделать кнопку «Отмена» используемой по умолчанию. Чтобы сделать это, установите значение Да для свойств По умолчанию и Отмена.
-
-
Отображение рисунка на кнопке. Введите в поле свойства Рисунок имя файла изображения (например, в формате BMP, ICO или DIB) и путь к нему. Если вы не помните точно имя файла или путь, нажмите кнопку , чтобы открыть построитель рисунков.
Нажмите кнопку Обзор, чтобы найти нужное изображение, или щелкните одно из профессиональных изображений в списке Имеющиеся рисунки, и оно появится в окне предварительного просмотра.
 Когда найдете нужный рисунок, нажмите ОК, чтобы добавить его на кнопку.
Когда найдете нужный рисунок, нажмите ОК, чтобы добавить его на кнопку.По умолчанию в Access свойство Тип рисунка имеет значение Внедренное. Когда вы назначаете изображение свойству Рисунок, его копия сохраняется в файле базы данных Access. Все последующие изменения исходного рисунка не отражаются на кнопке. Чтобы его изменения отражались и на кнопке, выберите для свойства Тип рисунка значение Связанное. Перемещать исходный рисунок нельзя. Если вы переместите или переименуете файл рисунка, при открытии базы данных в Access появится сообщение об ошибке, а на кнопке вместо рисунка будет показана ее подпись.
-
Отображение на кнопке и рисунка, и подписи
На кнопке можно отобразить и рисунок, и подпись. Чтобы сделать это, выполните указанные ниже действия.

-
Добавьте рисунок на кнопку по приведенным ранее инструкциям
-
Выделите кнопку. Если окно ее свойств не отобразится, нажмите клавишу F4.
-
В окне свойств кнопки на вкладке Макет введите нужную подпись в поле свойства Подпись.
-
Щелкните стрелку вниз в поле свойства «Расположение подписей рисунков» и выберите нужный уклад.
 Например, чтобы подпись отображалась под рисунком, выберите «Снизу». Чтобы отобразить подпись справа от рисунка, выберите «Справа». Чтобы расположение было зависеть от системного региональных порядоков, выберите «Общие». При использовании этого параметра подпись будет отображаться справа на языках с текстом слева направо, а слева на языках, которые читают текст справа налево.
Например, чтобы подпись отображалась под рисунком, выберите «Снизу». Чтобы отобразить подпись справа от рисунка, выберите «Справа». Чтобы расположение было зависеть от системного региональных порядоков, выберите «Общие». При использовании этого параметра подпись будет отображаться справа на языках с текстом слева направо, а слева на языках, которые читают текст справа налево.
-
-
К началу страницы
Кнопки на пульте телевизора LG Smart TV — журнал LG MAGAZINE Россия
Телевизоры LG Smart TV – модели с интегрированным интернетом, позволяющие не только смотреть программы кабельного, спутникового телевидения, но и скачивать и устанавливать приложения, играть в игры, слушать музыку на стриминговых сервисах и многое другое. Все современные модели телевизоров LG оснащены этой опцией.
Выпуск смарт-телевизоров начался сравнительно недавно, но очень быстро стал массовым: по оценкам специалистов в 2010 году функциями Smart TV было снабжено около 40% производимых в мире телевизоров, в 2011-м – уже 90%. С тех пор технологии непрерывно совершенствуются, и функционал телевизоров LG становится все шире с каждым годом.
С тех пор технологии непрерывно совершенствуются, и функционал телевизоров LG становится все шире с каждым годом.
Первые smart-телевизоры LG шли в комплекте с обычными пультами дистанционного управления. Но уже с 7 серии каждый телевизор LG Smart TV снабжен дополнительно пультом Magic Remote (LG Magic Motion), с помощью которого можно легко управлять не только смарт-функциями телевизора LG, но и другими устройствами, подключенными к телевизору, к примеру, Blu-Ray проигрывателем, домашним кинотеатром или приставкой. Подробнее о том, как настроить пульт LG Magic Remote, читайте здесь.
Если у вас телевизор более ранней версии, то пульт Magic Remote можно приобрести отдельно или использовать вместо него смартфон, скачав и установив на него приложение LG WebOS Magic Remote (https://play.google.com/store/apps/details?id=com.lgerp.mobilemagicremote&hl=ru)
Преимущества пульта LG Magic Remote
- Встроенный гироскоп, с помощью которого можно перемещать курсор на экране телевизора, просто двигая рукой с пультом в пространстве.

- Колесико, идентичное колесику на компьютерной мыши, облегчающее серфинг в интернете.
- Голосовой поиск.
- Опция управления жестами (доступна на самых новых пультах LG Magic Remote).
Но и при помощи стандартного пульта можно пользоваться всеми функциями вашего телевизора LG Smart TV. Главное, разобраться в функционале кнопок, а их на пульте немало!
Функции каждой кнопки пульта прописаны в Руководстве пользователя к вашему телевизору LG. Однако, если по какой-то причине у вас нет возможности ознакомиться с ней, то вот подробное описание каждой кнопки на пульте дистанционного управления телевизора LG Smart TV.
Все кнопки на вашем пульте ДУ можно условно разбить на шесть неравномерных блоков в зависимости от их функционала.
В левом верхнем углу пульта расположена круглая кнопка включения / выключения телевизора. Она крупнее остальных и помечена пиктограммой разомкнутый круг и вертикальная полоса.
Кнопка Input (пиктограмма «Прямоугольник и направленная него горизонтальная стрелка») отвечает за изменение источника входного сигнала.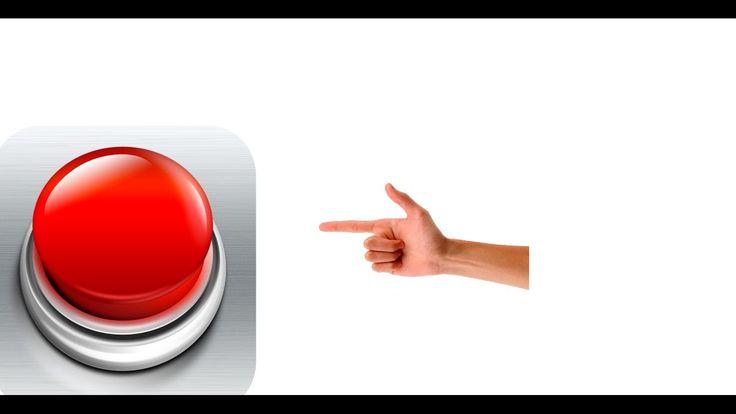
Settings дает доступ к главному меню настроек телевизора.
INFO отображает информацию о текущей программе или входе.
Subtitle предназначена для субтитров (работает на цифровых каналах).
TV / Rad переключает режимы цифровое телевидение / аналоговое телевидение / радио.
Ниже находится блок числовых кнопок.
В нем также находится кнопка «Пробел» (пиктограмма пробел), а также кнопки Guide – отображение программы передач и Q.View – возврат к ранее просматриваемой программе.
В центральном блоке располагаются кнопки увеличения / уменьшения громкости (пиктограмма «Треугольник») и последовательного переключения каналов. Эти клавиши – самые крупные на пульте, так как они используются чаще остальных.
Также в этом блоке располагаются следующие кнопки:
FAV открывает доступ к списку избранных каналов.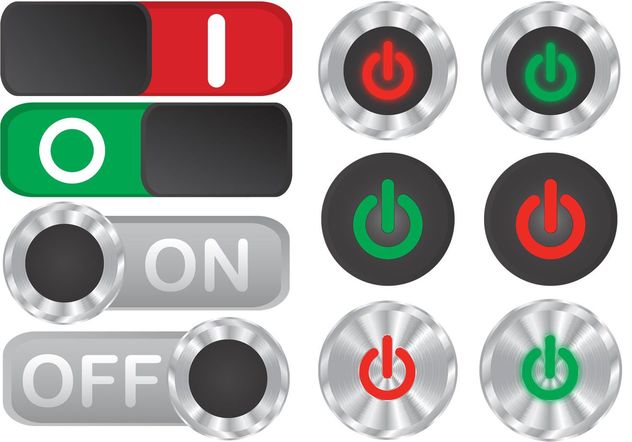
3D – включение / выключение 3D-режима.
Mute (пиктограмма «Перечеркнутый динамик») позволяет полностью выключить звук (повторное нажатие включает звук на том же уровне громкости)
Recent отображает предыдущие действия.
Smart (пиктограмма «Дом») дает доступ к функциям смарт-тв.
Live—Menu отображает списки рекомендуемых каналов / поиск / записанные (различается в зависимости от страны).
Ниже располагаются кнопки навигации (джойстик): вверх – вниз – влево — вправо. С их помощью можно перемещаться в меню телевизора LG Smart TV в выбранном направлении.
Кнопка OK – подтверждение действия.
Здесь же располагаются кнопки телетекста ТEXT / T.OPT.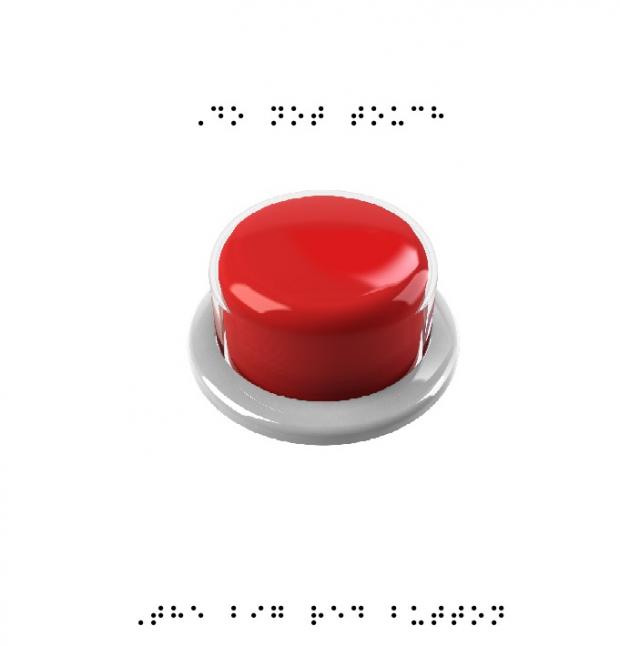 Они используются для работы с телетекстом.
Они используются для работы с телетекстом.
Кнопка Back позволяет вернуться на один уровень выше в меню.
EXIT закрывает окна просмотра на экране и возвращает к просмотру ТВ.
Нижний блок клавиш предназначен для управления специальными функциями вашего телевизора.
AD включает функцию аудио описаний.
REC/* предназначена для записи и отображения меню записи. (Только для телевизоров с поддержкой функции Time Machine)
Кнопки с пиктограммами «квадрат», «треугольник», «два треугольника» позволяют управлять содержимым премимум-контента, Time Machine, меню Smart Share или Simplink-совместитыми устройствами.
Цветные клавиши (красная (пиктограмма «Одна точка», зеленая (Пиктограмма «Две точки»), желтая (пиктограмма «Три точки») и синяя (пиктограмма «Четыре точки») дают доступ к специальным функциям меню.
В зависимости от модели вашего телевизора LG и года выпуска блоки кнопок на пульте могут располагаться в другой последовательности.
Кнопка выбора | Документация Mendix
Последнее изменение: 29 июня 2022 г.
Кнопка выбора подтверждает выбор строки сетки, когда она используется для выбора объекта для селектора ссылок или селектора набора ссылок. По этой причине кнопку выбора можно разместить только в сетке на странице, которая подключена к селектору ссылок или к кнопке «Добавить» селектора набора ссылок.
Общие свойства
Класс
Свойство класса позволяет указать один или несколько классов каскадной таблицы стилей (CSS) для виджета. Классы должны быть разделены пробелом. Классы будут применены к виджету в браузере, и виджет получит соответствующий стиль. Классы должны быть классами в теме, которая используется в проекте. Он отменяет стиль виджета по умолчанию.
Вы можете увидеть, к каким виджетам на странице применен стиль, с помощью свойства класса или стиля, нажав кнопку Показать стили .
{{< figure src="/attachments/refguide7/desktop-modeler/pages/show-styles.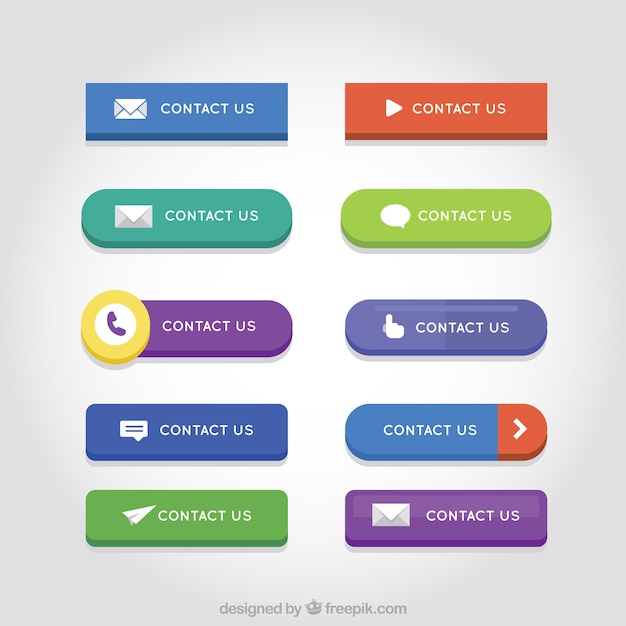 png» alt=»Расположение и действие кнопки Показать стили» >}}
png» alt=»Расположение и действие кнопки Показать стили» >}}
Стиль
Свойство стиля позволяет вам указать дополнительные стили CSS. Если также указан класс, этот стиль применяется после класса.
Например:
цвет фона:голубой; красный цвет;
приведет к красному тексту на синем фоне.
Вы можете увидеть, к каким виджетам на странице применен стиль, с помощью свойства стиля или класса, нажав кнопку Показать стили .
Общие свойства
Заголовок
Заголовок определяет отображаемый текст. Шаблон может содержать параметры, которые записываются в виде числа между фигурными скобками, например. {1}. Первый параметр имеет номер 1, второй 2 и так далее. Обратите внимание, что для использования параметров шаблона виджет должен быть помещен в контекст объекта, например. внутри представления данных или представления списка. Параметры будут заменены значениями атрибутов.
Tooltip
Свойство tooltip определяет текст, который вы увидите во всплывающей подсказке, которая появляется при наведении курсора на кнопку. Текст всплывающей подсказки является переводимым. См. Переводимые тексты. Если всплывающая подсказка не указана, при наведении курсора на кнопку всплывающая подсказка отображаться не будет.
Текст всплывающей подсказки является переводимым. См. Переводимые тексты. Если всплывающая подсказка не указана, при наведении курсора на кнопку всплывающая подсказка отображаться не будет.
Изображение
Это свойство указывает, какое изображение будет отображаться перед заголовком кнопки.
Icon
Свойство icon определяет значок, который будет отображаться перед заголовком кнопки. Есть три варианта: без значка, значок глифа или (растровое) изображение. Иконки глифов взяты из коллекции Bootstrap Halflings. Преимущества значка глифа по сравнению с растровым изображением заключаются в том, что глифы масштабируемы, выглядят четко на экранах с высоким разрешением, а их цвет можно изменить, изменив цвет шрифта. Преимущество значка изображения в том, что он может иметь несколько цветов.
Стиль кнопки
Это свойство применяет к кнопке предопределенный стиль.
Кнопка по умолчанию
Это свойство указывает, является ли эта кнопка кнопкой по умолчанию для сетки или селектора набора ссылок. Селектор сетки или набора ссылок может иметь только одну кнопку по умолчанию. Кнопка по умолчанию срабатывает при щелчке или двойном щелчке по строке. Независимо от того, срабатывает ли щелчок или двойной щелчок, это зависит от свойства «триггер кнопки по умолчанию» сетки данных, сетки шаблона или селектора набора ссылок.
Селектор сетки или набора ссылок может иметь только одну кнопку по умолчанию. Кнопка по умолчанию срабатывает при щелчке или двойном щелчке по строке. Независимо от того, срабатывает ли щелчок или двойной щелчок, это зависит от свойства «триггер кнопки по умолчанию» сетки данных, сетки шаблона или селектора набора ссылок.
Кнопка по умолчанию помечена суффиксом «[по умолчанию]» в Modeler, так что вы можете легко ее заметить. На снимке экрана ниже кнопка «Изменить» является кнопкой по умолчанию, а кнопка «Удалить» имеет стиль кнопки «Предупреждение». {{< Figure src="/attachments/refguide7/desktop-modeler/pages/is-default-button-property.png" >}}
Значение по умолчанию: False
Свойства видимости
Видимый
По умолчанию , то, отображается ли элемент в браузере, определяется дизайном страницы и ролями пользователя в приложении. Однако страницу можно настроить так, чтобы элемент скрывался, если не выполняется определенное условие.
Контекст
Виджет можно сделать видимым только в том случае, если объект представления данных, содержащий виджет, удовлетворяет заданным критериям.
Практическим примером может служить интернет-магазин, в котором пользователь должен предоставить как информацию для выставления счетов, так и информацию о доставке. В этом случае вы, возможно, не захотите беспокоить пользователя вторым набором полей ввода адреса, если они не указывают, что адрес выставления счета и адрес доставки не совпадают. Этого можно добиться, сделав поля адреса доставки видимыми по условию на основе логического атрибута 9.0027 СамеБиллингандДеливериАдресс .
На основе значения атрибута
При выборе этого виджета отображается виджет, в то время как определенный атрибут имеет определенное значение. Для этой цели можно использовать только логические атрибуты и атрибуты перечисления.
На основе выражения
Добавлено в Mendix 7.1.
Если выбрано, отображается виджет, пока предоставленное выражение оценивается как истинное. Объект содержащего представления данных доступен внутри выражения как $currentObject переменная.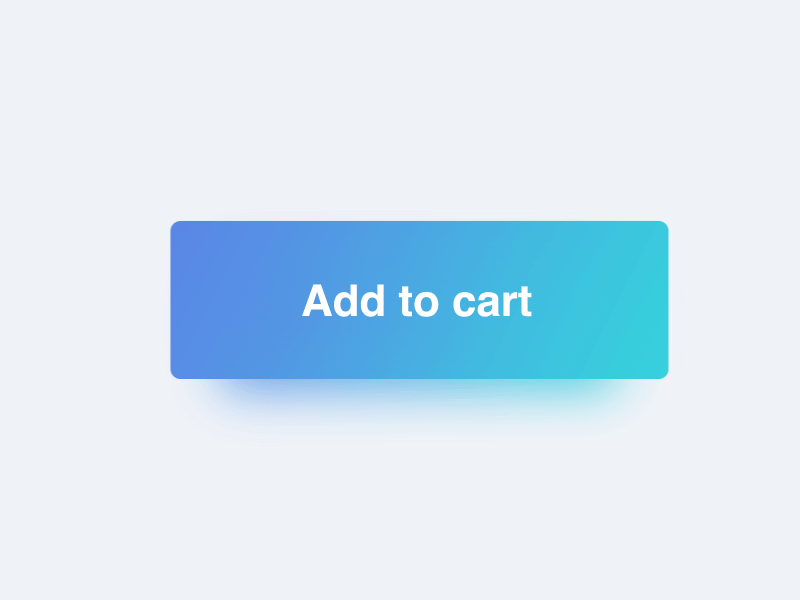
Обратите внимание, что выражение оценивается в браузере, поэтому мы не рекомендуем использовать в нем «секретные» значения (например, ключи доступа). В частности, мы запрещаем использование констант. Кроме того, выражения на стороне клиента в настоящее время не поддерживают все функции, доступные в микропотоках. Пожалуйста, обратитесь к списку автозаполнения, чтобы узнать, какие функции поддерживаются в вашей версии.
Роли модуля
Виджет можно сделать видимым для подмножества ролей пользователей, доступных в вашем приложении. При активации этот параметр сделает виджет невидимым для всех пользователей, которые не связаны ни с одной из выбранных ролей пользователя. 93/selectbutton/selectbutton.min.js»>
Приступая к работе
SelectButton требует значения для привязки и набора произвольных объектов вместе со свойством optionLabel для указания свойства метки параметра.
экспорт по умолчанию {
данные() {
возвращаться {
выбранный город: ноль,
города: [
{название: "Лондон", код: "LND"},
{имя: 'Париж', код: 'PRS'},
{имя: 'Рим', код: 'РМ'}
]
}
}
}
Multiple
SelectButton позволяет выбрать только один элемент по умолчанию, а установка опции Multiple позволяет выбрать более одного элемента.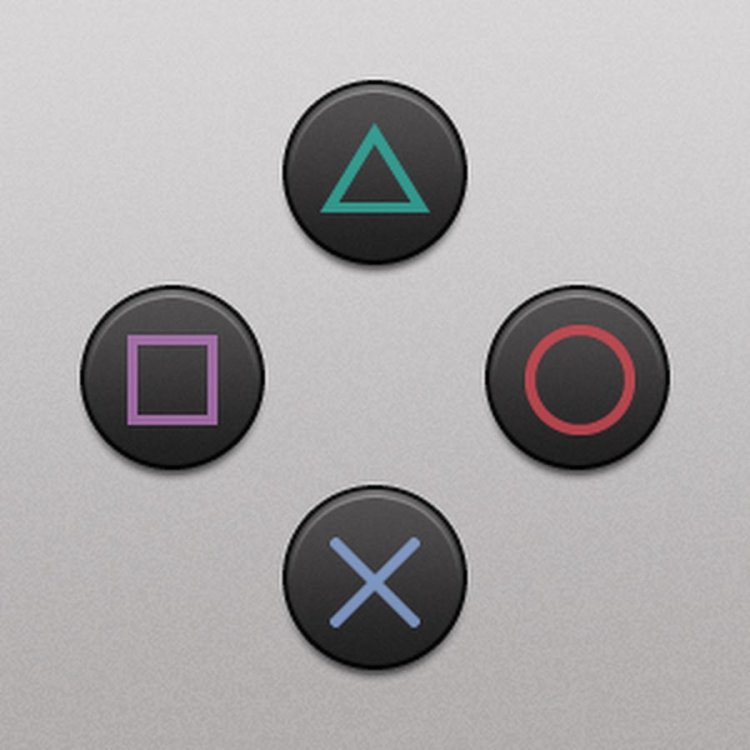 Во многих случаях свойство модели должно быть массивом.
Во многих случаях свойство модели должно быть массивом.
Шаблоны
Метка параметра используется в качестве отображаемого текста элемента по умолчанию, для поддержки пользовательского содержимого определите шаблон параметра , который получает экземпляр параметра в качестве параметра.
<дел> ![]() {{slotProps.option.brand}}
{{slotProps.option.brand}}Свойства
Любой действительный атрибут передается корневому элементу неявно, расширенные свойства следующие:
Name Type Default Description modelValue any null Value of the component. options array null Массив selectitems для отображения в качестве доступных вариантов. optionLabel строка | function null Имя свойства или функция получения для использования в качестве метки параметра. optionValue строка | function null Имя свойства или функция получения для использования в качестве значения параметра, по умолчанию используется сам параметр, если он не определен. optionDisabled строка | function null Имя свойства или функция-получатель для использования в качестве отключенного флага параметра, по умолчанию равно false, если не определено. множественный логический ложный Если указано, позволяет выбрать несколько значений. unselectable boolean true Можно ли отменить выделение. disabled boolean false При наличии указывает, что элемент должен быть отключен. dataKey string null Свойство для уникальной идентификации параметра. События
Имя Параметры Описание Изменение Значение события или значения массива Обратный вызов для вызова при изменении значения. фокус событие: событие браузера Обратный вызов для вызова фокуса. размытие событие: событие браузера Обратный вызов для вызова размытия. Slots
Name Parameters option option: Option instance
index: Index of the optionAccessibility
Screen Reader
SelectButton component использует скрытую собственную роль флажка для множественного выбора и скрытую роль переключателя для одиночного выбора, который виден только программам чтения с экрана.

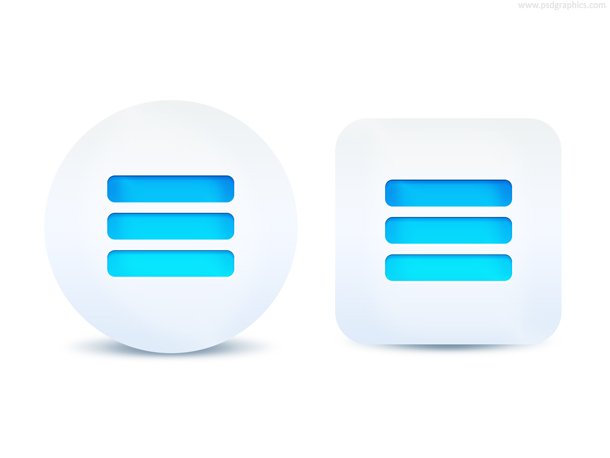
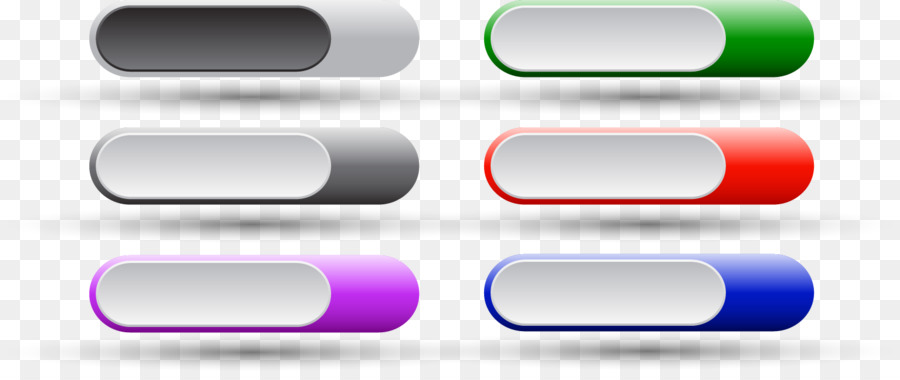
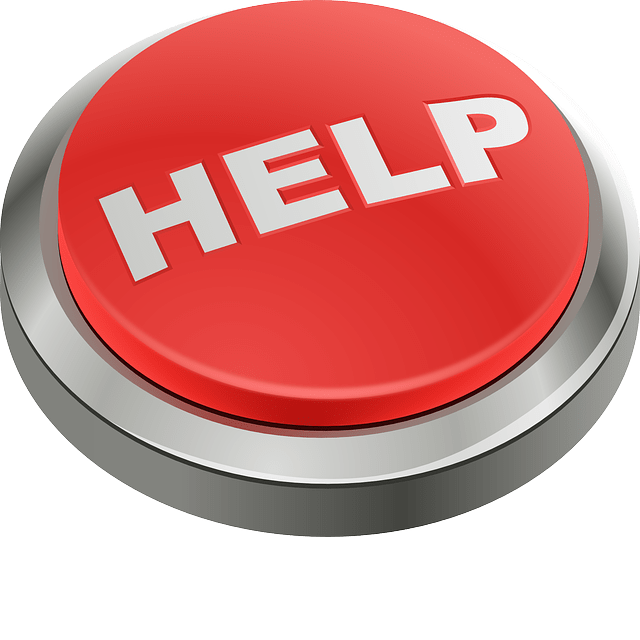 Это поможет, когда кнопку нужно будет использовать в макросе или процедуре обработки событий.
Это поможет, когда кнопку нужно будет использовать в макросе или процедуре обработки событий. Чтобы создать внедренный макрос с действиями, которые будет запускать кнопка, нажмите и выберите пункт Макросы.
Чтобы создать внедренный макрос с действиями, которые будет запускать кнопка, нажмите и выберите пункт Макросы. В таком макете метка и кнопка всегда расположены в одном разделе.
В таком макете метка и кнопка всегда расположены в одном разделе. Если вы хотите оставить кнопку в табличном макете, но переместить ее в другой раздел формы (например, из раздела сведений в раздел заголовка формы), выполните указанные ниже действия.
Если вы хотите оставить кнопку в табличном макете, но переместить ее в другой раздел формы (например, из раздела сведений в раздел заголовка формы), выполните указанные ниже действия.
 Для этого можно поместить поверх изображения несколько прозрачных кнопок.
Для этого можно поместить поверх изображения несколько прозрачных кнопок. Обе операции скрывают кнопку, но если для свойства «Прозрачность» установить «Да», кнопка остается включенной. Если для свойства «Видимый» установить «Нет», кнопка будет отключена.
Обе операции скрывают кнопку, но если для свойства «Прозрачность» установить «Да», кнопка остается включенной. Если для свойства «Видимый» установить «Нет», кнопка будет отключена.

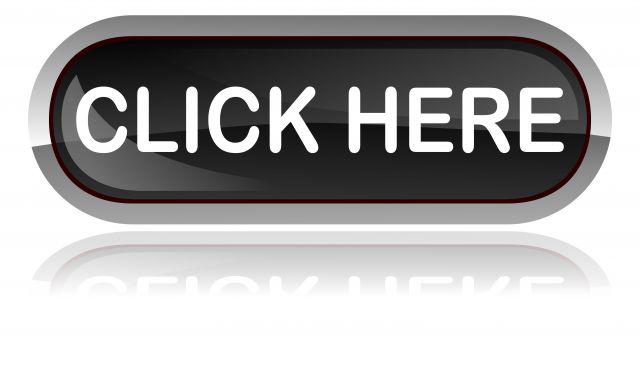 Когда найдете нужный рисунок, нажмите ОК, чтобы добавить его на кнопку.
Когда найдете нужный рисунок, нажмите ОК, чтобы добавить его на кнопку.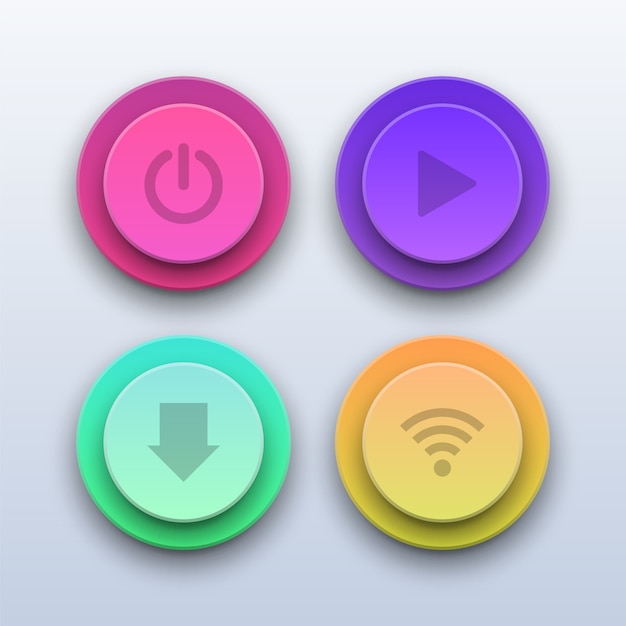
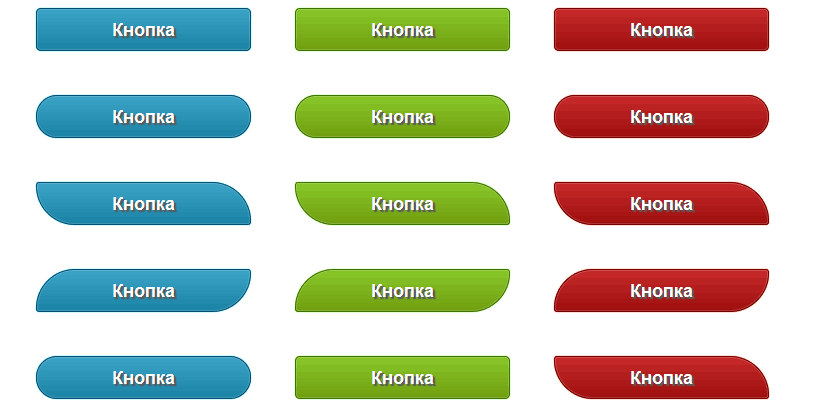 Например, чтобы подпись отображалась под рисунком, выберите «Снизу». Чтобы отобразить подпись справа от рисунка, выберите «Справа». Чтобы расположение было зависеть от системного региональных порядоков, выберите «Общие». При использовании этого параметра подпись будет отображаться справа на языках с текстом слева направо, а слева на языках, которые читают текст справа налево.
Например, чтобы подпись отображалась под рисунком, выберите «Снизу». Чтобы отобразить подпись справа от рисунка, выберите «Справа». Чтобы расположение было зависеть от системного региональных порядоков, выберите «Общие». При использовании этого параметра подпись будет отображаться справа на языках с текстом слева направо, а слева на языках, которые читают текст справа налево.



