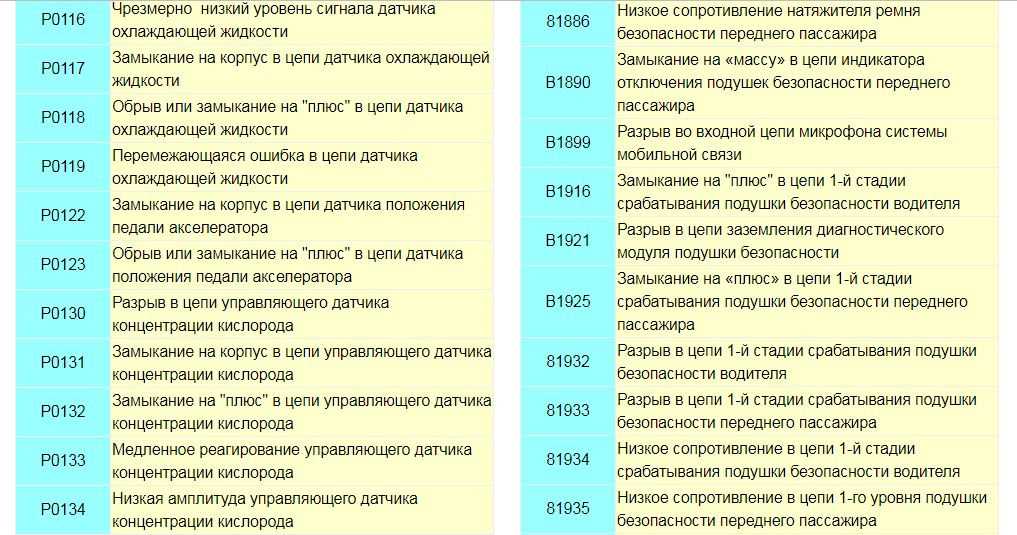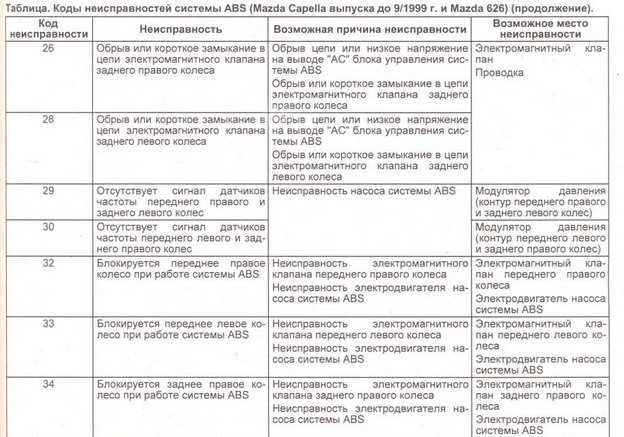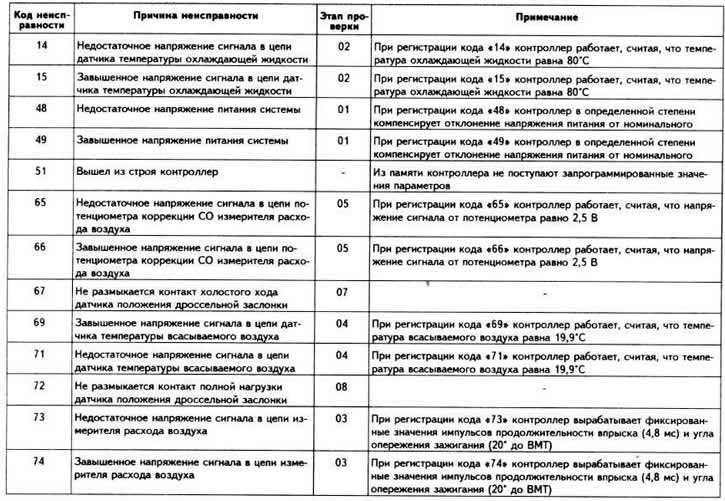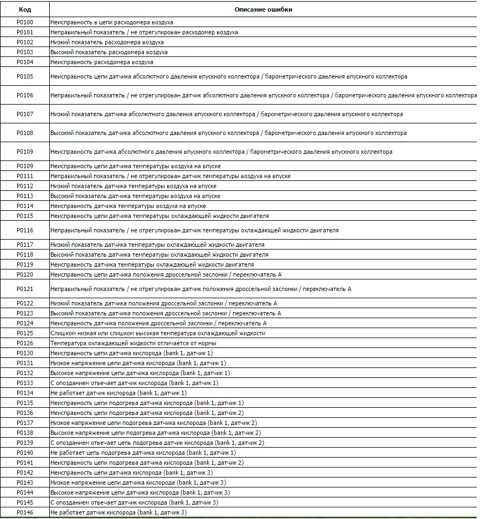Получение описаний кода ошибки — Configuration Manager
Twitter LinkedIn Facebook Адрес электронной почты
- Статья
- Чтение занимает 2 мин
В этой статье описывается, как получить описания кода ошибки в Configuration Manager отчетах.
Исходная версия продукта: Configuration Manager
Исходный номер базы знаний: 944375
В некоторых отчетах вместе с Configuration Manager отображаются коды ошибок, которые не содержат описания ошибок. Однако можно получить описание, расшифровав код ошибки. Для этого выполните следующие действия:
В консоли Configuration Manager откройте отчет, содержащий код ошибки, который требуется расшифровать.
Преобразуйте код ошибки из десятичного в шестнадцатеричное. Например, если код ошибки —2147012889
Удалите FFFFFFFF перед преобразованным кодом ошибки. В этом примере код ошибки становится 80072EE7.
Чтобы найти описание ошибки, используйте следующие сведения:
Преобразованные коды ошибок, которые начинаются с версии 80072 , обычно являются кодами ошибок WinHTTP, например ошибки узла не найдены.
 Преобразуйте завершающие четыре шестнадцатеричных байта в десятичное значение. Например,
Преобразуйте завершающие четыре шестнадцатеричных байта в десятичное значение. Например, Например, код ошибки 12007 сопоставляется со следующим описанием ошибки:
ERROR_WINHTTP_NAME_NOT_RESOLVED 12007 Имя сервера не может быть разрешено
Преобразованные коды ошибок, которые начинаются с версии 8009, обычно являются кодами ошибок CryptoAPI, такими как ошибки с истекшим сроком действия сертификата или ошибки несоответствия CN= . Программу Trace32 можно использовать для просмотра кода ошибки непосредственно при вводе trace32 вместе с кодом ошибки. Дополнительные сведения о кодах ошибок CryptoAPI и других кодах ошибок системы Windows см. в разделе «Коды ошибок».
Преобразованные коды ошибок, которые начинаются 800402 или 800403 обычно Configuration Manager коды ошибок.

Все остальные коды ошибок обычно представляют собой коды ошибок Windows или сторонние коды ошибок. Все коды ошибок Windows можно определить с помощью программы Trace32 и путем указания кода ошибки, например
| 001 | Шлем не подключен. |
|
| 002 | Необходимо перезапустить Консоль VIVE.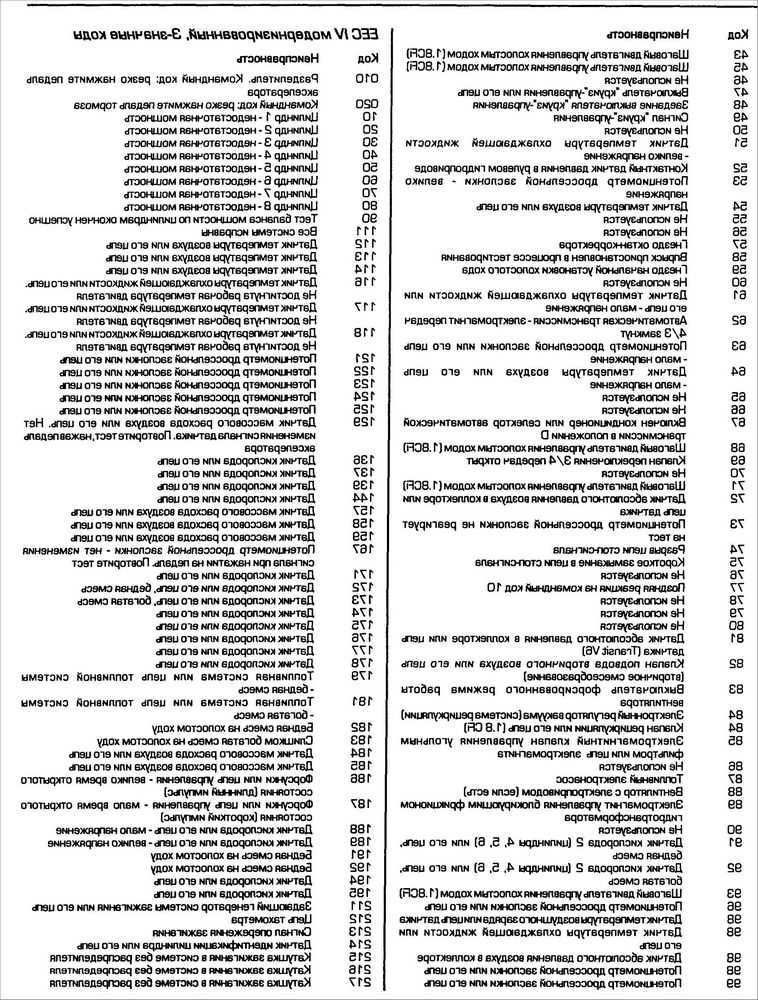 |
|
| 003 | Отсоединен кабель DisplayPort или не обнаружено потоковое видео. |
Если проблема не устранена, попробуйте обновить драйвер графического процессора до последней версии. |
| 005 | Убедитесь, что передняя крышка плотно прикреплена к шлему. | Убедитесь, что передняя крышка плотно прикреплена к шлему. |
| 006 | Нестабильное подключение DisplayPort. |
|
| 007, 008 | Несовпадение контрольной суммы ПЗУ. Повторите попытку после обновления ПО. |
|
| 009 | Кабель USB должен быть подключен к порту USB 3.0 или более новой версии на компьютере. |
|
| 010 | В шлеме отсутствует звук. |
|
| 100 | Сбой при обновлении USB-концентратора. |
|
| 101 | Сбой при обновлении звука. |
|
| 102, 106, 107, 108 | Сбой при обновлении встроенного ПО шлема. |
|
| 103 | Сбой при обновлении встроенного ПО контроллера. |
|
| 105 | Шлем не подключен. |
|
| 109, 110, 111, 112 | Сбой при обновлении встроенного ПО камеры. |
|
| 200 | Шлем не обнаружен. Убедитесь, что кабели правильно подключены, и перезагрузите шлем. | Убедитесь, что кабели между шлемом, коммуникационным модулем или конвертером и компьютером правильно подключены, а затем перезагрузите шлем. |
| 201 | Дисплей шлема не обнаружен. Убедитесь, что кабель шлема правильно подключен. | Убедитесь, что кабель шлема правильно подключен.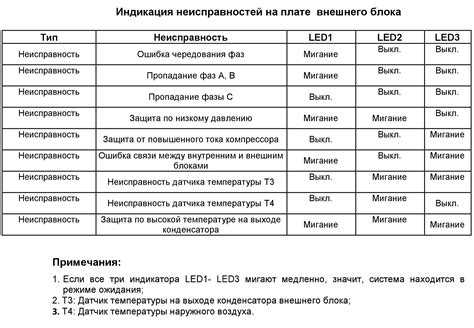 |
| 202 | Данные о калибровке потеряны. Для устранения этой проблемы обратитесь в службу поддержки. | Обратитесь в службу поддержки. |
| 203, 205, 206, 207 | Ошибка! Непредвиденная ситуация. Переустановите ПО VIVE, чтобы устранить эту проблему. | Переустановите ПО VIVE. |
| 208 | Чтобы устранить эту проблему, обновите ПО и встроенное ПО VIVE. | Обновите ПО и встроенное ПО VIVE.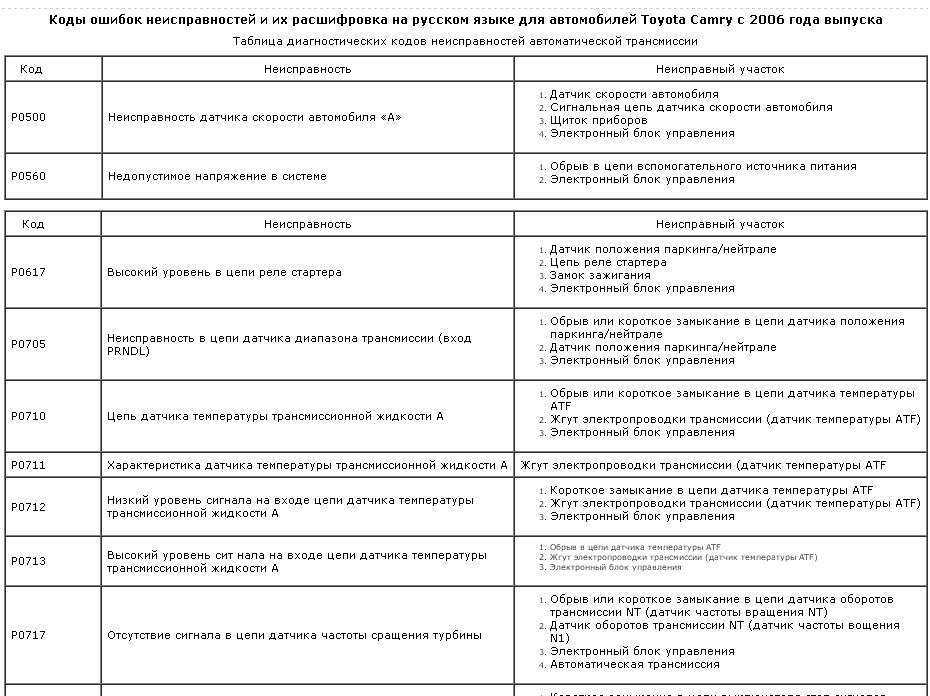 |
| 209 | Сервер отключен. Перезапустите Консоль VIVE, чтобы устранить эту проблему. |
|
| 210 | Компоновщик отключен. Перезапустите Консоль VIVE, чтобы устранить эту проблему. | Перезапустите Консоль VIVE. |
| 211 | Убедитесь, что установлена последняя версия драйвера графического процессора. | Убедитесь, что установлена последняя версия драйвера графического процессора. |
| 212, 213,214 | Перезапустите Консоль VIVE, чтобы устранить эту проблему [номер ошибки]. | Перезапустите Консоль VIVE. |
| 215 | Обновите драйвер видеокарты. | Обновите драйвер видеокарты до последней версии. |
| 216 | Убедитесь, что приложение SteamVR установлено правильно и его обновление завершено. | Убедитесь, что приложение SteamVR установлено правильно и его обновление завершено. |
| 217 | В SteamVR возникла непредвиденная проблема. Перезапустите Консоль VIVE, чтобы устранить эту проблему. | Перезапустите Консоль VIVE. |
| 218 | Камера VIVE Cosmos используется другим приложением. |
|
| 219 | Шлем VIVE Cosmos не распознается, если SteamVR работает в безопасном режиме. | Отключите безопасный режим SteamVR и перезапустите SteamVR. Если проблема не устраняется, выполните следующие действия.
|
| 220 | Возникла проблема совместимости с соединением DisplayPort (ошибка HDCP) | Если используется ноутбук MSI, перейдите на веб-страницу технической поддержки MSI, чтобы получить консультацию по обновлению до последней версии V-BIOS ноутбука. Если используется ноутбук отличный от MSI, отправьте отчет с помощью Консоли VIVE. На Консоли VIVE перейдите в меню Настройки > Устранение неполадок > Сообщить о проблеме. |
| 221 | Передняя крышка изменена. Перезапустите Консоль VIVE, чтобы устранить эту проблему.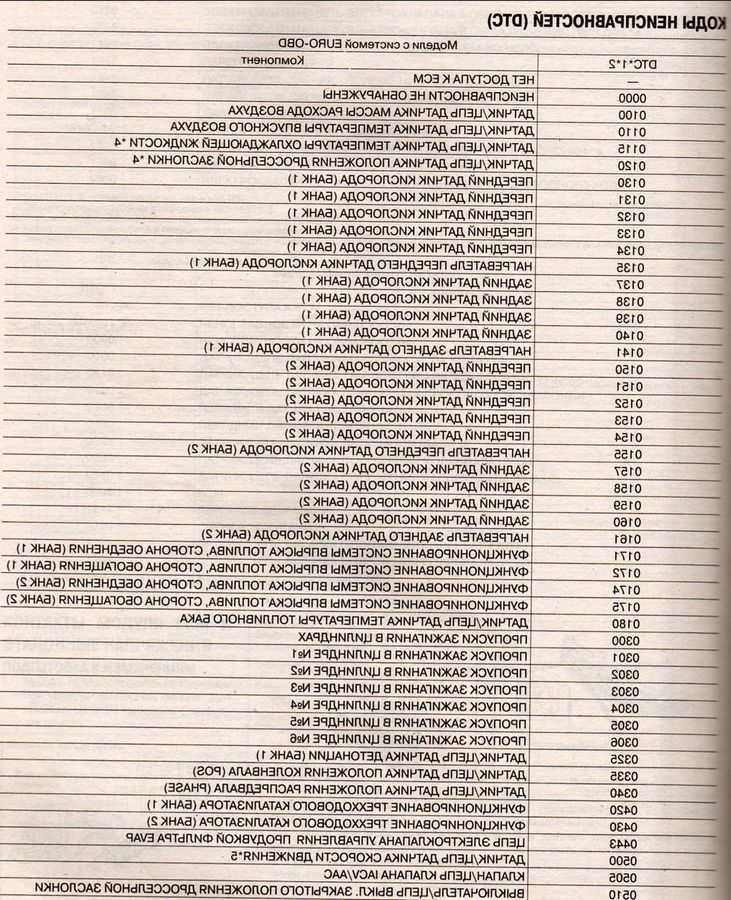 | Перезапустите Консоль VIVE. |
| 222 | Шлем не обнаружен. Проверьте правильность подключения кабеля USB. | Убедитесь, что кабель USB правильно подключен к коммуникационному модулю и (или) компьютеру. |
| 223 | Убедитесь, что встроенное ПО камеры шлема обновлено до последней версии. |
|
| 224 | Превышено максимальное количество мониторов. | В системе установлено предельное количество мониторов, которое вы можете подключить к вашей видеокарте. Подключите не более 3 мониторов. |
— коды ошибок системы отладки — приложения Win32
Редактировать
Твиттер LinkedIn Фейсбук Эл. адрес
- Статья
- 2 минуты на чтение
Этот раздел предназначен для разработчиков, занимающихся отладкой системных ошибок. Если вы попали на эту страницу во время поиска других ошибок, вот несколько ссылок, которые могут помочь:
- Ошибки Центра обновления Windows — для помощи в решении проблем с Центром обновления Windows.

- Ошибки активации Windows — для помощи в проверке вашей копии Windows.
- Устранение ошибок синего экрана — для помощи в обнаружении причины стоп-ошибки.
- Служба поддержки Microsoft — для поддержки продукта Microsoft.
Дополнительные способы поиска кода ошибки
В этом разделе мы перечислили коды системных ошибок, упорядоченные по номерам. Если вам нужна дополнительная помощь в отслеживании конкретной ошибки, вот еще несколько рекомендаций:
- Используйте средство поиска ошибок Microsoft.
- Установите средства отладки для Windows, загрузите файл дампа памяти и выполните команду !err
- Найдите на сайте Microsoft Protocols необработанный текст или код ошибки. Для получения дополнительной информации см. [MS-ERREF]: Коды ошибок Windows.
Коды ошибок сторонних производителей
Другие коды ошибок могут генерироваться сторонними службами или приложениями (например, Код ошибки: -118 может отображаться игровой службой Steam), и в этих случаях вам следует обратиться в службу поддержки третьей стороны.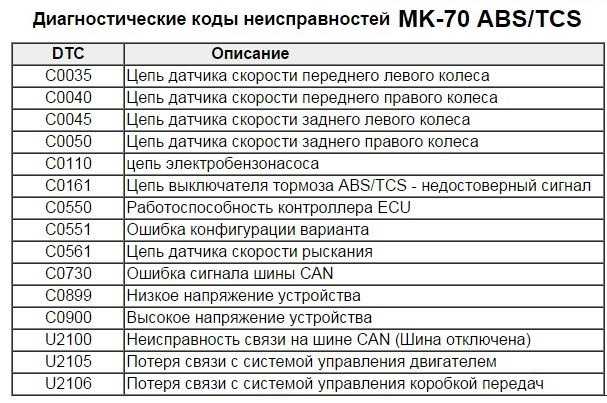
Коды системных ошибок
Коды системных ошибок очень обширны: каждый из них может возникать в одном из многих сотен мест в системе. Следовательно, описания этих кодов не могут быть очень конкретными. Использование этих кодов требует некоторого исследования и анализа. Вы должны отметить как программный контекст, так и контекст времени выполнения, в котором возникают эти ошибки.
Поскольку эти коды определены в WinError.h для использования любым пользователем, иногда коды возвращаются несистемным программным обеспечением. А иногда код возвращается функцией глубоко в стеке и далеко от кода, обрабатывающего ошибку.
В следующих разделах приведены списки кодов системных ошибок. Эти значения определены в заголовочном файле WinError.h.
- Коды системных ошибок (0-499) (0x0-0x1f3)
- Коды системных ошибок (500-999) (0x1f4-0x3e7)
- Коды системных ошибок (1000-1299) (0x3e8-0x513)
- Коды системных ошибок (1300-1699) (0x514-0x6a3)
- Коды системных ошибок (1700-3999) (0x6a4-0xf9f)
- Коды системных ошибок (4000-5999) (0xfa0-0x176f)
- Коды системных ошибок (6000-8199) (0x1770-0x2007)
- Коды системных ошибок (8200-8999) (0x2008-0x2327)
- Коды системных ошибок (9000-11999) (0x2328-0x2edf)
- Коды системных ошибок (12000-15999) (0x2ee0-0x3e7f)
504 Тайм-аут шлюза - DOSarrest Internet Security
504 Тайм-аут шлюза - DOSarrest Internet Security| png"> | |||||
| |||||
| |||||||||||||||||
| |||||||||||||||||
504 Время ожидания шлюза: Ваш запрос получен, но нет своевременного ответа от сервера. | |||||||||||||||||

 Преобразуйте завершающие четыре шестнадцатеричных байта в десятичное значение. Например,
Преобразуйте завершающие четыре шестнадцатеричных байта в десятичное значение. Например,