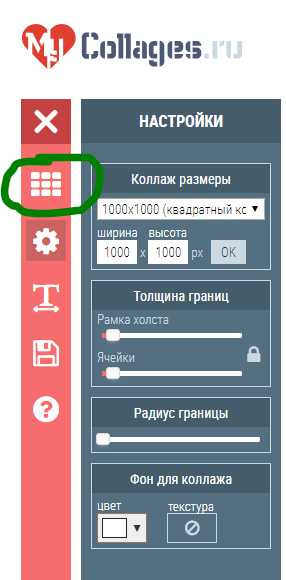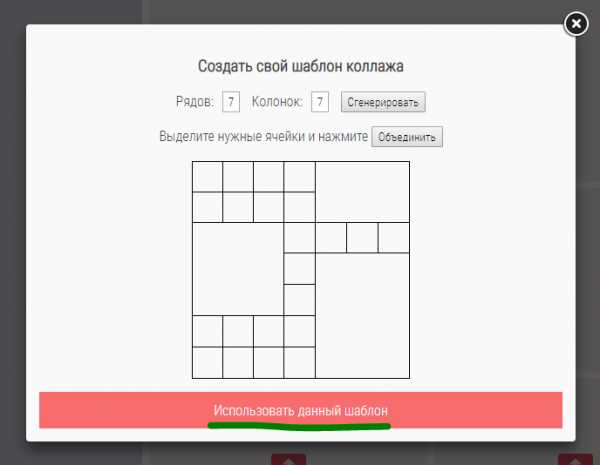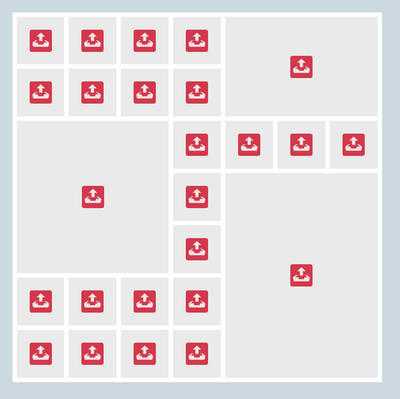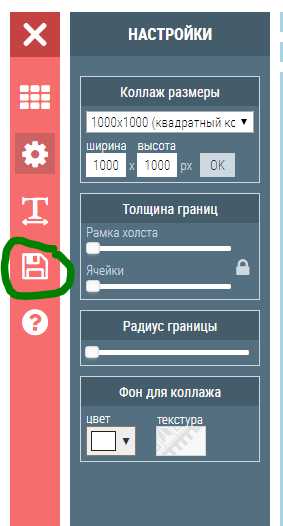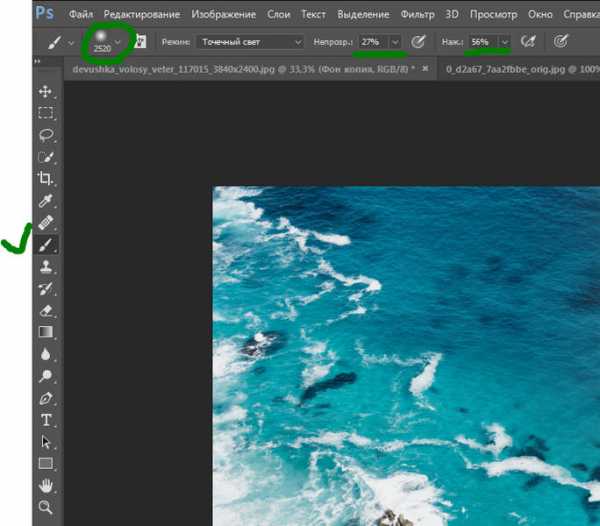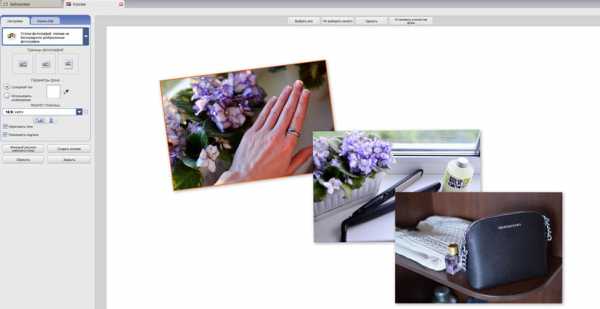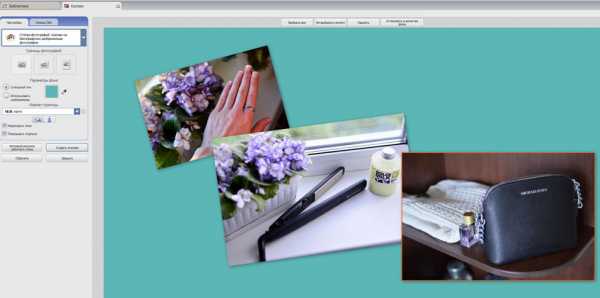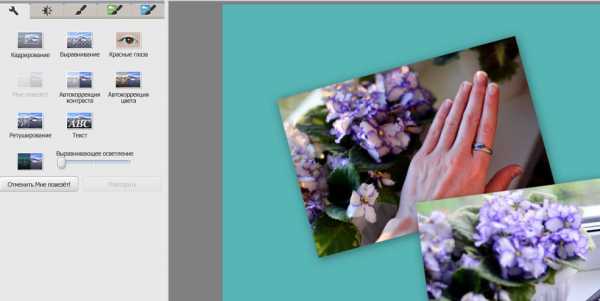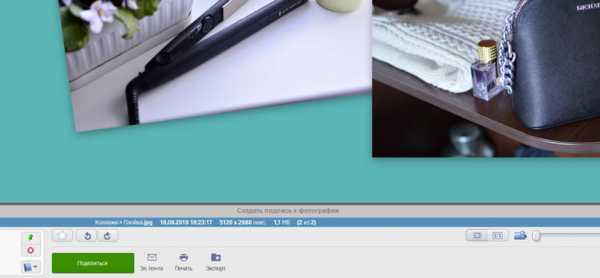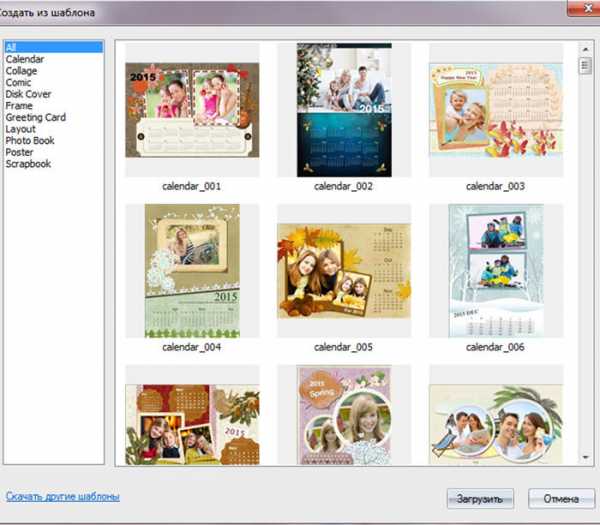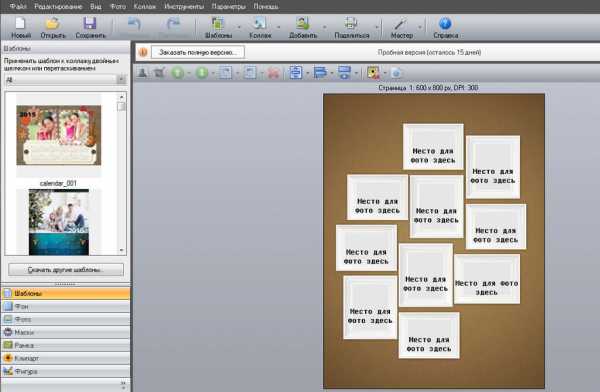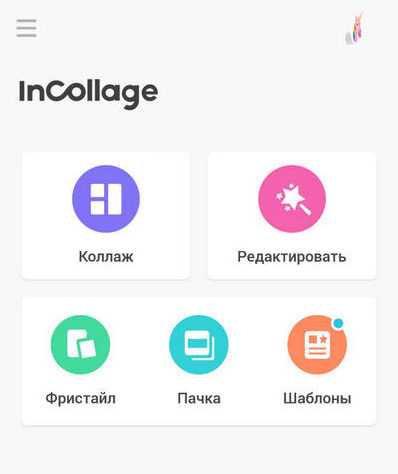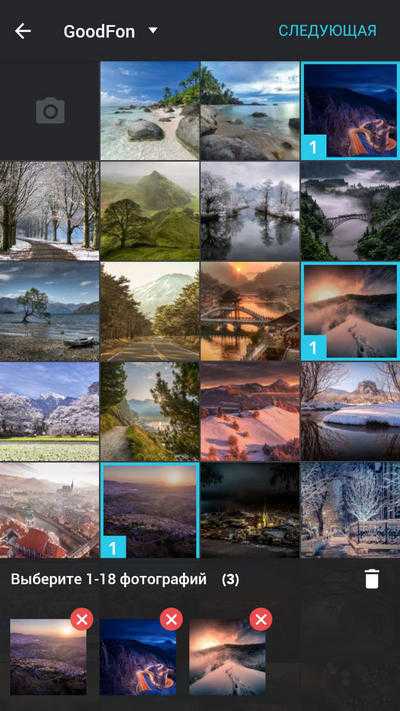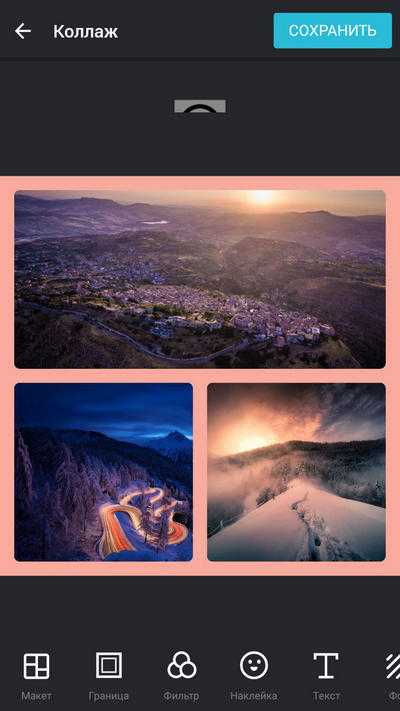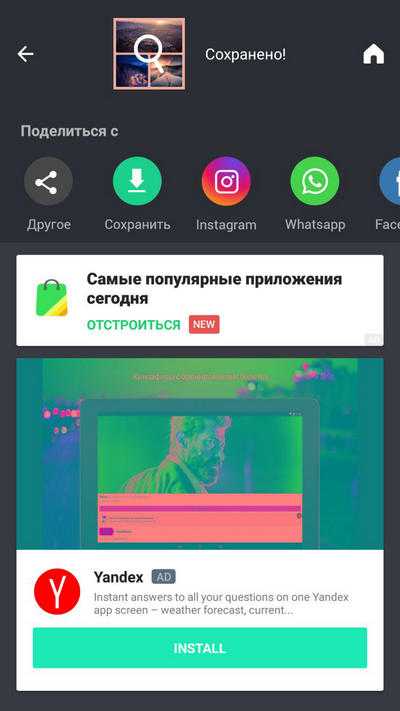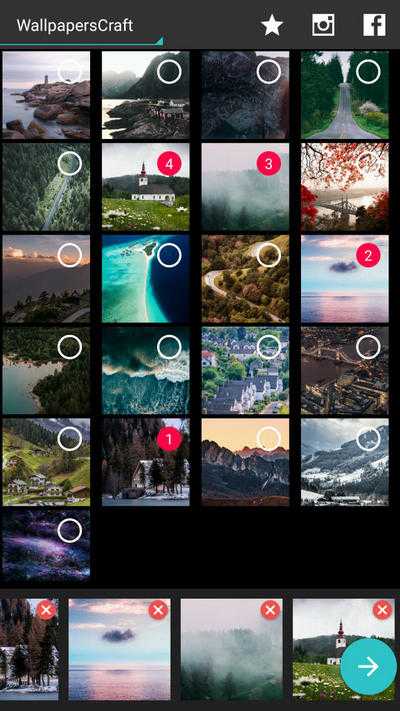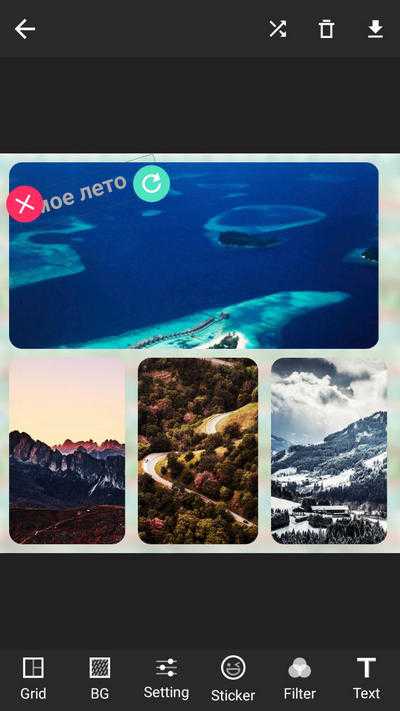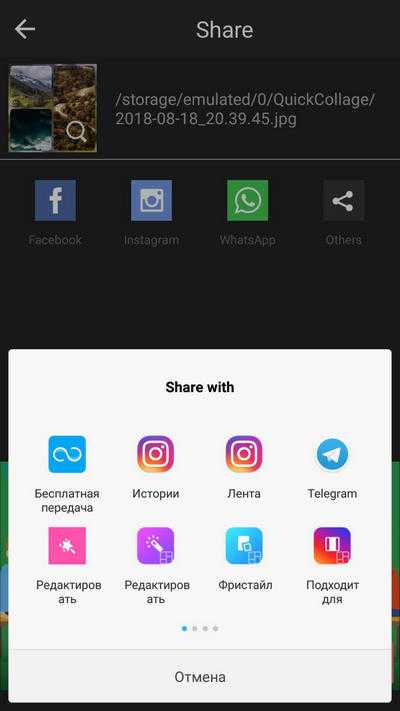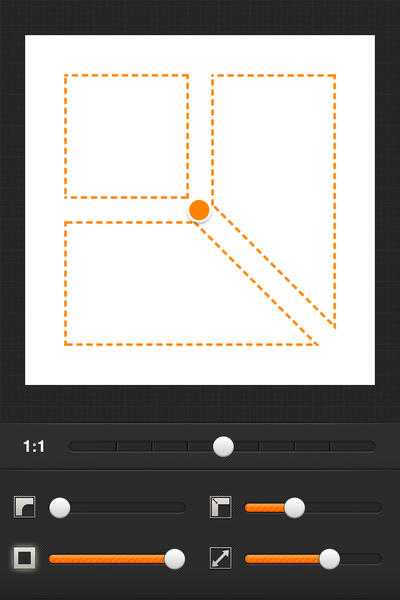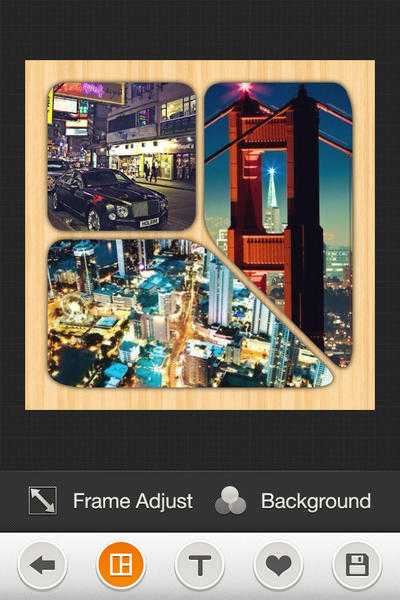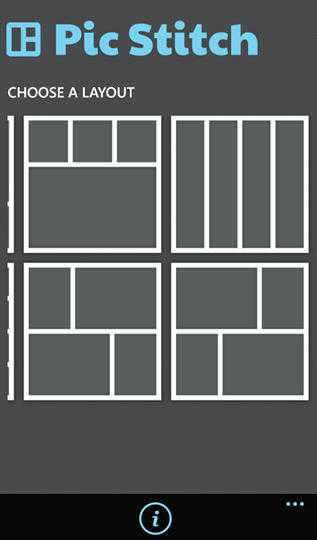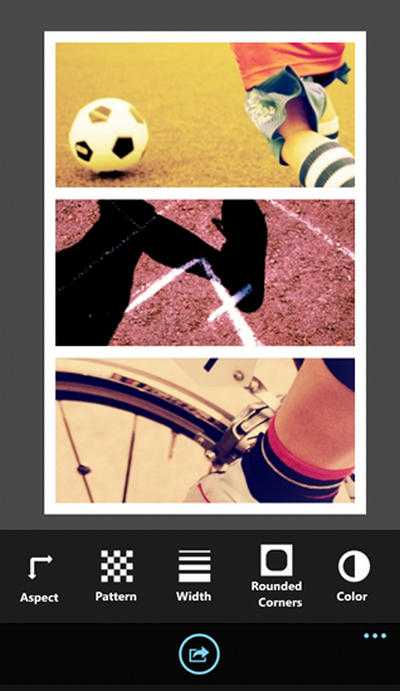Сделать фотоколлаж онлайн — IMG online
IMGonline.com.ua
Обработка JPEG фотографий онлайн.
Главное нужно указать от одной до тридцати картинок на вашем компьютере или телефоне, а затем нажать кнопку OK в низу этой страницы для создания коллажа на их основе. Остальные настройки уже выставлены по умолчанию. Еще можно сделать две картинки рядом при помощи другого онлайн инструмента.
Примеры фотоколлажей, сделанных на этом сайте из одних и тех же картинок, но с разными настройками:
Первый пример коллажа из 9-ти фотографий сделан с такими настройками:
1) Количество картинок «по ширине» — 3 шт.;
2) Подгонка размеров и пропорций… — сделать все точно под размер 1-й указанной картинки;
3) Остальные настройки такие, как они были выставлены по умолчанию.
Второй пример коллажа с 6-ю квадратными картинками сделан с использованием следующих настроек:
1) Количество картинок «по ширине» — 3 шт.;
2) Расстояние между картинками — «слева-справа» 0% и «сверху-снизу» 0%;
4) Остальные настройки по умолчанию.
Третий пример коллажа с 7-ю вертикальными полосами сделан при помощи таких настроек:
1) Количество картинок «по высоте» — 1 шт.;
2) Расстояние между картинками — «слева-справа» 2,5% и «сверху-снизу» 2,5%;
3) Подгонка размеров и пропорций… — использовать вручную указанные размеры в пикселях 200×1000;
4) Остальные настройки по умолчанию.
В зависимости от настроек и количества изображений создание коллажа может занять от пяти секунд до одной минуты. Указание первой картинки обязательно, остальные можно указывать в разброс или не по порядку. Размер каждой исходной картинки должен быть не более 30 мегапикселей или примерно 6325×4742 пикселей.
Исходные изображения никак не изменяются. Вам будет предоставлен коллаж из указанных вами изображений.
3) Формат изображения на выходе
JPEG cтандартныйпрогрессивный с качеством (от 1 до 100)
PNG-24 (без сжатия)
Обработка обычно длится 5-60 секунд.
www.imgonline.com.ua
Уникальные шаблоны для коллажа и фоторамок
49 оригинальных шаблонов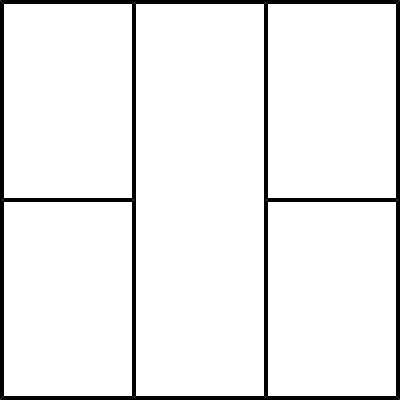
Использовать
Описание
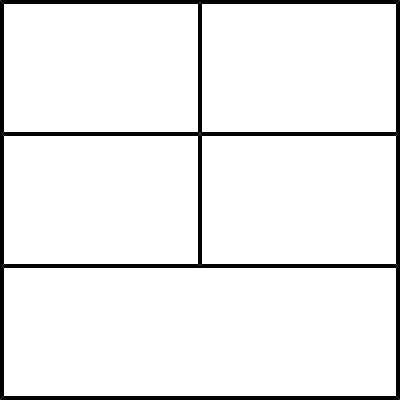
Использовать
Описание
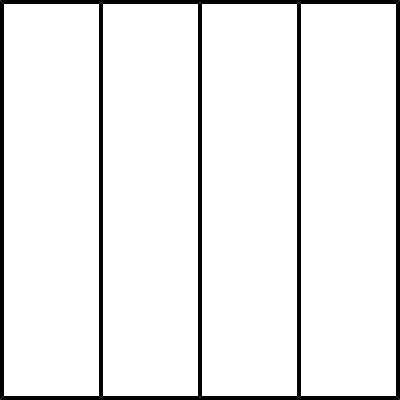
Использовать
Описание
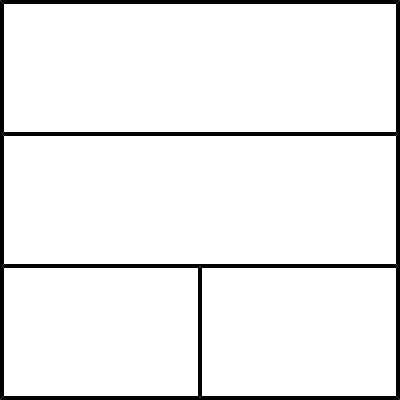
Использовать
Описание
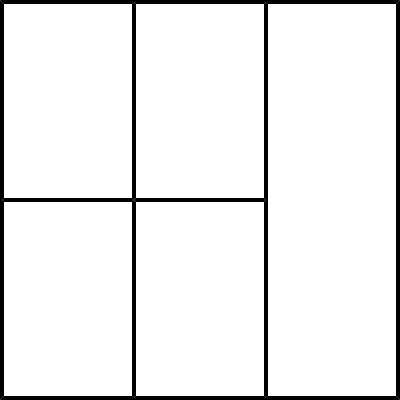
Использовать
Описание
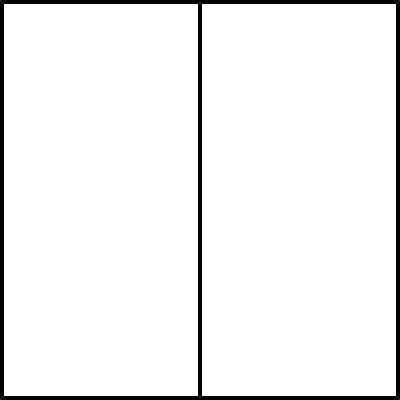
Использовать
Описание
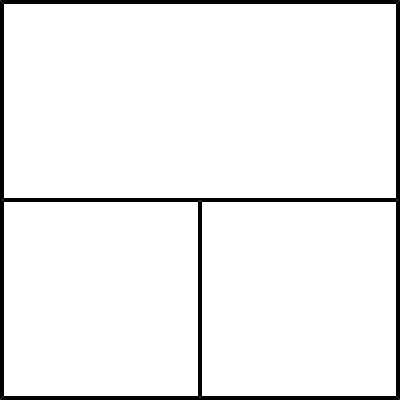
Использовать
Описание
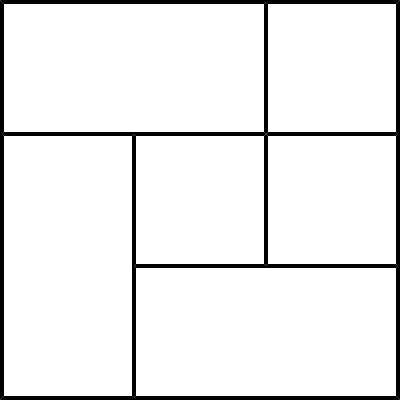
Использовать
Описание
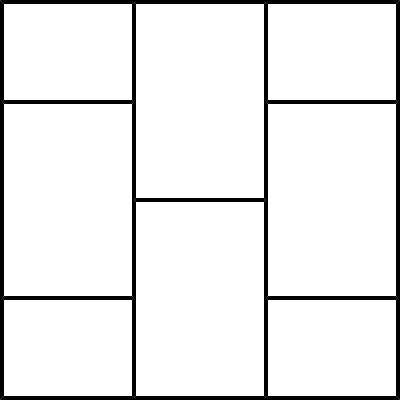
Использовать
Описание
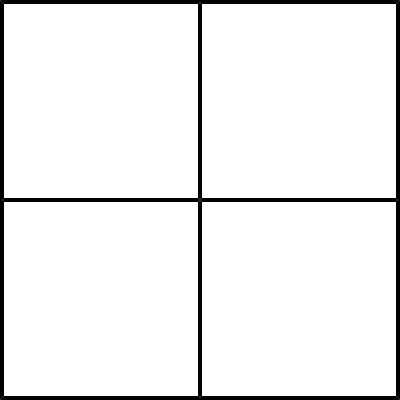
Использовать
Описание
mycollages.ru
Как сделать коллаж из фотографий (онлайн, на компьютере и телефоне)
Создание коллажа может понадобиться для публикации в социальных сетях, хранения в альбомах или на компьютере, а также для печати. Есть несколько способов это сделать.
Что такое коллаж?
Коллаж – это композиция из нескольких снимков на общем фоне. Сегодня самое широкое распространение получили электронные коллажи. Их создают по готовым шаблонам, где заранее подобран фон и расположение снимков – нужно лишь вставить кадры в рамки, либо мастерят самостоятельно в графических редакторах.
Для создания электронных коллажей используют:
- Онлайн-сервисы.
- Программы, установленные на ПК.
- Мобильные приложения на смартфонах и планшетах.
Делаем коллаж онлайн с помощью mycollages.ru
Mycollages.ru — удобный веб-сервис с большим функционалом. Здесь собрана масса готовых макетов, куда достаточно только вставить фотографии. А огромный выбор фильтров, цветов и текстур для фона помогут привести все снимки к единому стилю.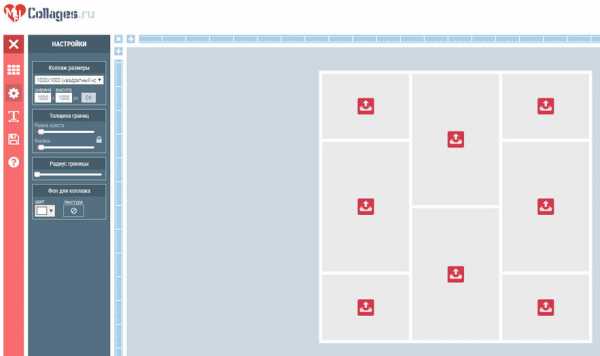
Как пользоваться сервисом
- Открыв в браузере сайт Mycollages.ru, нажимаем «Создать коллаж». Появляется окошко со стандартным шаблоном. Панель слева отвечает за параметры, редактирование, скачивание и сохранение готовой картинки. Справа прикручены кнопки социальных сетей – чтобы опубликовать работу на своей страничке, достаточно одного клика.
- Мы будем использовать собственный шаблон. Для этого на левой панели кликаем по первому инструменту в виде плитки.

- Слева появится иконка «Создать свой шаблон». После того как мы щелкнули на ней, появляется изображение с плиточками.

- По своему усмотрению выберете количество рядов и колонок. Их максимальное значение – 7. Для большего простора творчества лучше использовать несколько рядов. Вписываем значения в окошки и жмем на кнопку «Сгенерировать».
- Объедините ячейки, кликнув одноименную кнопку. Их количество и расположение – на ваш вкус. Мы сделаем так:

- Далее кликнем “Использовать данный шаблон”. Получаем следующий вид:

- Перед нами каркас коллажа. При нажатии на любую ячейку откроется папка для выбора фотографий с ПК. Ненужные ячейки игнорируйте: их незаполненность не скажется на конечном результате, они будут просто пустым пространством.
Обратите внимание, вы можете регулировать область фотографий и их размер нажатием на перо в правом верхнем углу изображения.
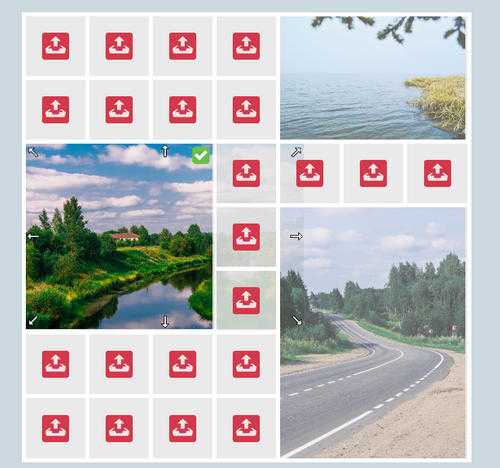
- Для регулировки размера холста, цвета фона, размера шрифта и вида текстуры используйте настройки с левой панели.
Чтобы добавить работе больше выразительности и акцентировать внимание на ваших снимках, фон лучше сделать однотонным или многоцветным, но приглушенным, не притягивающим взгляд.
- Установите размеры будущего изображения, отрегулировав их в настройках:
- Для публикации в Интернете кликните по нужному значку справа. Сервис поддерживает социальные сети Одноклассники, Фейсбук и ВКонтакте.
- Если нужно скачать изображение на компьютер, кликните по значку с картой памяти на панели настроек. На выбор — два формата сохранения: jpeg и png

Ниже один из готовых примеров: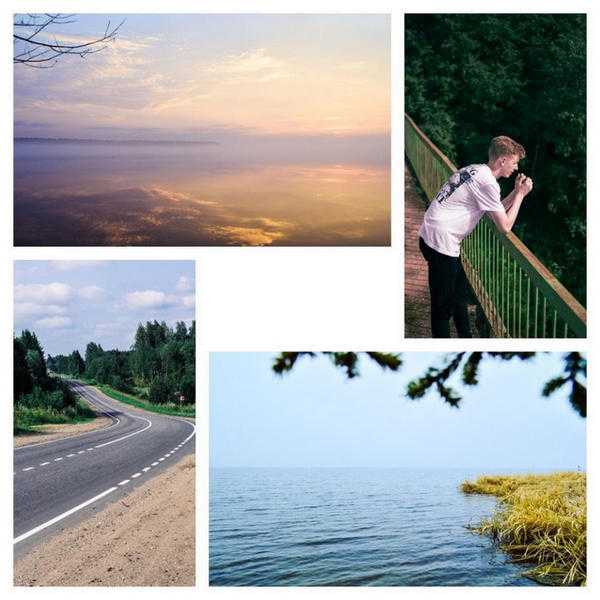
Очень важно не перегружать коллаж снимками, поскольку иначе теряется восприятие деталей и создается эффект нагромождения. Зрителю будет сложно сконцентрировать внимание на чем-то одном.
Создаем композицию на компьютере
Adobe Photoshop
Перейдем к созданию коллажа в Adobe Photoshop. Здесь мы не будем рассматривать стандартные шаблоны, так как эта программа открывает безграничный пространства для творчества. Попробуем создать коллаж из нескольких фото из путешествия. Все фотографии будут в одном стиле.
- Откроем все подобранные снимки и отметим один, который послужит фоном для остальных.

- Перейдем на следующую вкладку и выделим этот снимок комбинацией Ctrl+A. Скопируем его нажатием Ctrl+С в буфер обмена и с помощью клавиш Ctrl+V вставим на вкладке с основным фото.
Получается так:
Теперь, если есть желание подвигать фотографию, нажмите Ctrl+T.
- Настала очередь третьего фото. Захватим его и повторим действия, располагая кадры в нужном месте. Чтобы снимки не деформировались, придержим клавишу Shift во время увеличения или уменьшения.
- Когда определитесь с расположением кадров, снимите с них выделение. Делается это клавишей Enter.
- Теперь немного размоем границы фотографий. Создадим слой-маску в нижней панели инструментов. Возьмем кисть, настроим низкое значение непрозрачности — примерно 25%, и силу нажатия — примерно 50-60%.

- Определим размер кисти в левом углу на панели инструментов. Если снимки небольшие, лучше прорабатывать детали маленькой кистью, для крупных эффективнее сработает кисть большого размера.
Если вы вышли за какие-либо границы, не беда. Это легко исправить, поменяв цвет кисти с черного на белый. При таких настройках кисть работает как ластик.
В результате получится примерно такой коллаж: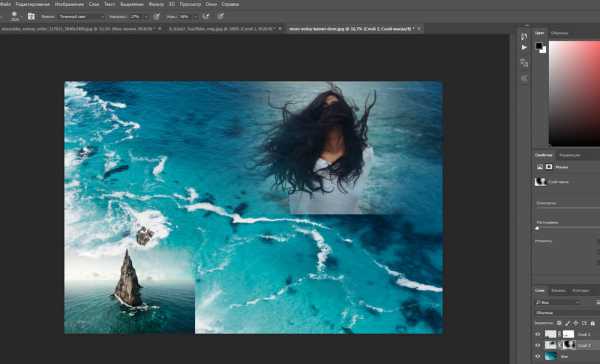
Picasa
Следующая программа – Picasa. Она автоматически загружает в себя все фотографии с компьютера, создавая библиотеку. Чтобы отобрать снимки для создания коллажа, щелкните по ним мышкой, зажав клавишу Ctrl.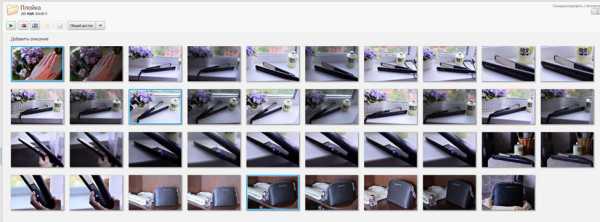
- В верхней панели инструментов выберите пункт «Создание» и нажмите «Создать коллаж». Появится такое окошко:

- Изменяйте угол наклона и размер фото простым нажатием на него. С помощью захвата мышью перемещайте снимки по холсту.
- В левой части главного окна Picasa находится панель с инструментами для детального редактирования картины. Чтобы поменять фон на снимке, воспользуйтесь пипеткой или загрузите другое изображение.

- На завершающем этапе пририсуйте объектам тени или, наоборот, уберите их.
- При сохранении коллажа открывается панель с ретушированием. Здесь можно убрать эффект красных глаз, настроить экспозицию и оттенок.

- На нижней панели Picasa есть кнопки мгновенной печати, репоста в Гугл-аккаунт, пересылки на электронную почту, а также сохранения работы на жесткий диск компьютера.

Picture Collage Maker
Picture Collage Maker – еще одно приложение с большим набором готовых шаблонов. Для изучения его возможностей создадим коллаж из заготовок, которые здесь же и найдем.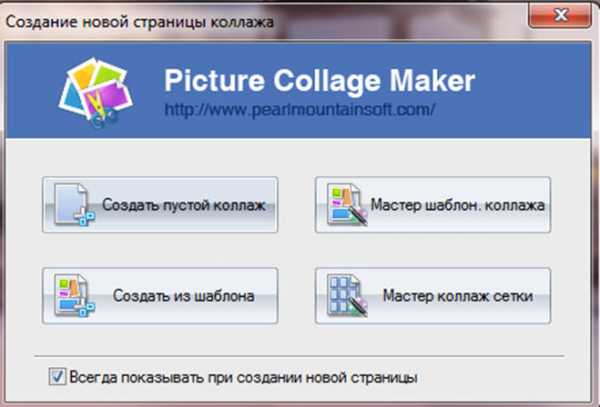
- После запуска программы кликаем во всплывающем окошке «Создать из шаблона» и выбираем категорию – коллаж.

- Щелкаем по категории и выбираем шаблон. Получаем примерно вот такой вид:

- Клики по иконкам позволяют перетаскивать картинки по экрану, растягивать и удалять. Чтобы заключить снимок в рамку, необходимо дважды нажать на выбранное окошко.
- Левая панель позволяет использовать расширенные настройки, среди которых различные рамки, фигуры и заготовки.
- Для сохранения композиции щелкаем правой кнопкой мыши по коллажу и получаем всплывающее окно:

- Выбираем формат изображения, место сохранения и при желании делимся работой в соцсетях с друзьями.
Вот так выглядит готовый коллаж:
Здесь, как и везде, наиболее гармонично смотрятся снимки одной серии или тематики.
Отбирая фотографии для коллажа, останавливайтесь на кадрах со схожим освещением, цветом и тематикой.
Коллаж на мобильных устройствах
На Андроиде
Первое приложение для создания коллажей на мобильных устройствах называется inCollage. Сделать с его помощью красивую, почти профессиональную композицию из фото можно всего в три шага.
- Открываем приложение и выбираем графу «Коллаж».

- Выбираем снимки — жмем на название папки со стрелкой. Кстати, приложение отдельно показывает фото, сделанные недавно, что очень удобно.

- Для выбора снимков нажимаем на их иконки. Максимальное количество фото, которое можно вставить в коллаж, составляет 18 штук. После выбора жмем кнопку «Следующая» и переходим непосредственно в редактор.

- На панели внизу представлены инструменты, где можно изменить фон и макет, сделать надпись или легкую ретушь снимков.
Один из приемов корифеев жанра – выбор цвета холста в тон одному из ведущих цветов в композиции. В нашем примере на каждом из снимков доминируют оттенки оранжевого – закатное солнце и следы от фар машин, поэтому рамка рыжеватого тона удачно вписывается в общий план.
- Работа готова? Касаемся кнопки «Сохранить результат» и выбираем место размещения коллажа – на телефоне либо в социальных сетях Инстаграм или Фейсбук.

Второе приложение — Quick Collage, похоже по структуре на предыдущее, но более богато функциями.
- С первого шага приложение предлагает включить камеру и сделать фото прямо сейчас либо выбрать готовое из галереи, нажав на нижнюю плитку. Выберем второе.

- Перейдем в галерею и отметим несколько фотографий.

- Далее коснемся бирюзовой стрелочки внизу экрана и перейдем в настройки будущего коллажа.

- Инструменты для обработки фото также представлены нижней части экрана. Здесь собраны макеты для расположения снимков, регулировка рамок и размера холста. Все параметры подгоняются ползунками, как показано на скриншоте.
На экране мобильных устройств наиболее выигрышно смотрятся коллажи с тонкими рамками.
- Первый снимок используется как фон. При желании его можно заменить на заготовку из набора, встроенного в программу. Кстати, вы вполне можете использовать фон по умолчанию — он гармонично и атмосферно вписывается в композицию.
- Чтобы добавить на макет текстовую надпись, коснитесь инструмента “Текст” и введите ее на клавиатуре телефона. Цвет, шрифт и тени — на ваше усмотрение.

- Чтобы расположить надпись в нужном месте, просто захватите ее пальцем и перетащите.

- Для сохранения снимка нажмите на стрелочку в правом верхнем углу. Кстати, в сравнении с предыдущей программой выбор здесь гораздо больше: Вотсап, Инстаграм, ВКонтакте и другие.

Для айфона
Одно из самых популярных приложений для создания коллажей на iOS – Moldiv. Это приложение обладает очень большими возможностями для мобильного устройства: позволяет менять фон и очертания снимков, расстояние между ними, добавлять стикеры и многое другое.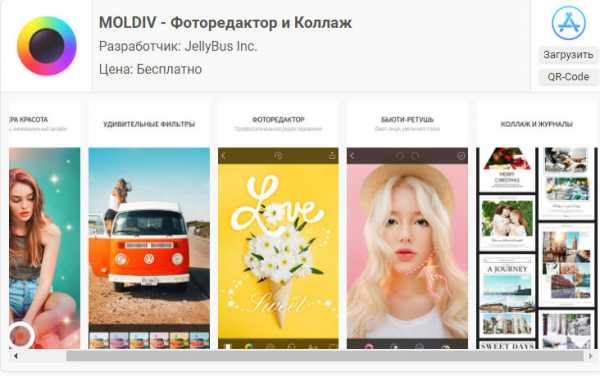
- Чтобы создать коллаж в Moldiv, загрузим снимки из Галереи и выберем параметры макетов и рамок. Двигая ползунками, вы можете менять соотношение сторон будущей композиции.

- Панель инструментов традиционно располагается внизу. Здесь собраны инструменты для работы с текстом, цветом, различные рамки и т. д.

Чтобы коллаж получился удачным, сделайте акцент на чем-то одном, как на примере макета с мостом, а остальные оставьте второстепенными, образуя некий задний план.
- Чтобы сохранить результат, нажмите на крайнюю кнопку с изображением дискеты.
Еще одно удачное приложение от разработчика Big Blue Clip называется Pic Stitch. Оно популярно благодаря простоте интерфейса и большому количеству встроенных макетов, число которых превышает две сотни.
- Начнем с того, что выберем нужную рамку для коллажа.

- Затем, если есть желание, отредактируем ее параметры: поменяем цвет, сгладим углы, подгоним размер. Панель настроек расположена в нижней части экрана.

- Приложение позволяет обрезать снимки. В настройках инструмента обрезки (кроп) есть несколько шаблонов с заданным соотношением сторон, но вы можете определить положение линии отреза самостоятельно.
- Чтобы поделиться готовым коллажем в соцсетях, нажмите внизу на кружок со стрелочкой. Для сохранения его на мобильном устройстве — значок в нижнем правом углу с тремя точками.
compconfig.ru
Эффекты для фото, коллекция фотофильтров онлайн
49 оригинальных шаблонов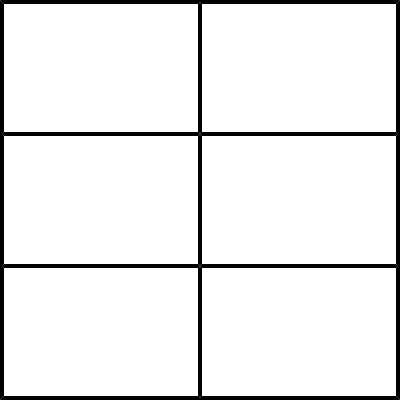
Использовать
Описание
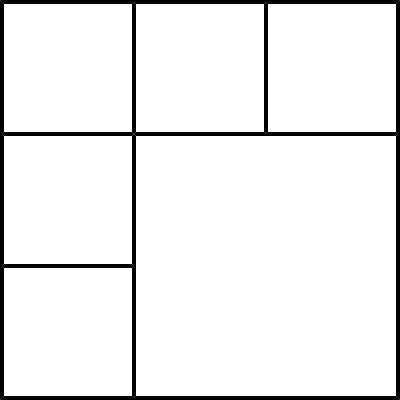
Использовать
Описание
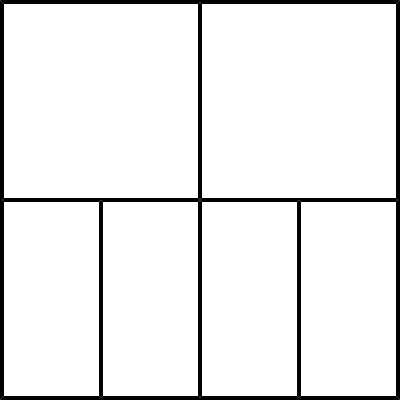
Использовать
Описание
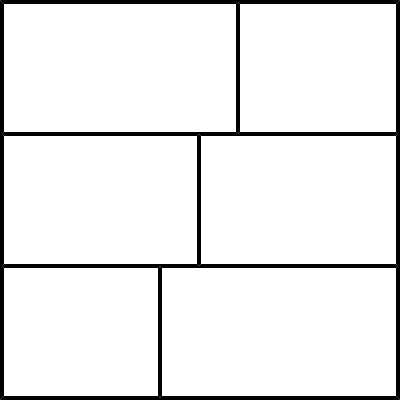
Использовать
Описание
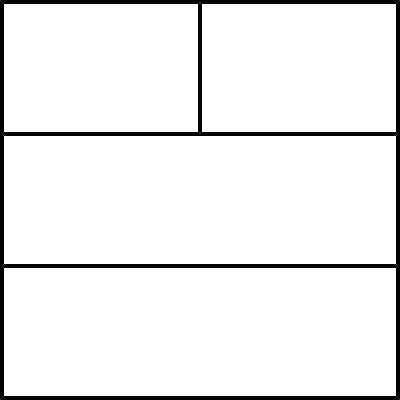
Использовать
Описание
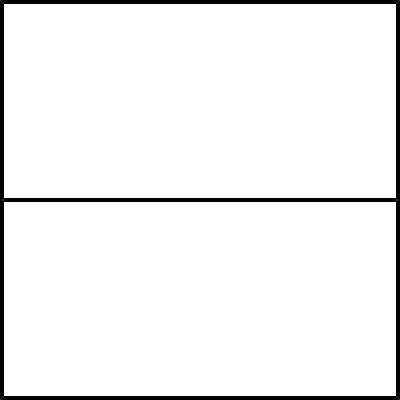
Использовать
Описание
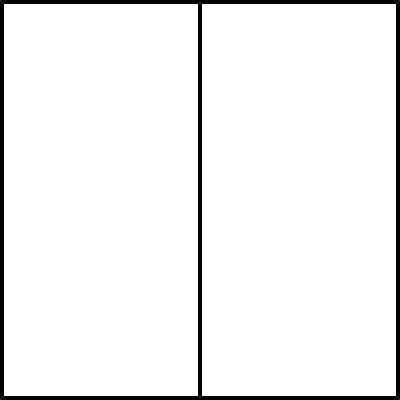
Использовать
Описание
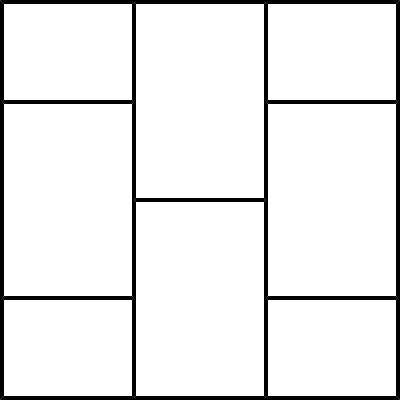
Использовать
Описание
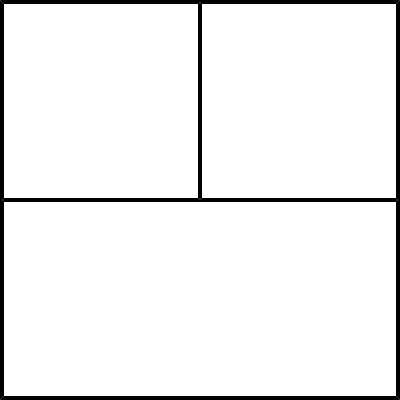
Использовать
Описание
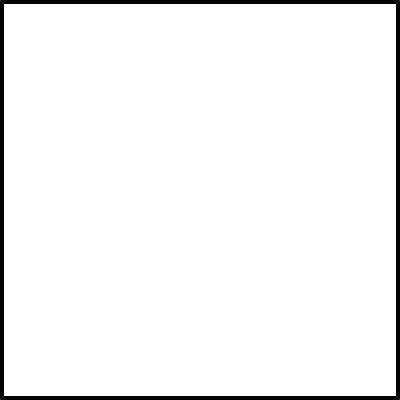
Использовать
Описание
mycollages.ru
Сделать коллаж из фотографий бесплатно
Коллаж из фото – это оригинально. Это отличное решение, чтобы удивить всех своих знакомых! Выглядят такие изображения по-настоящему стильно, и даже если сами фотоснимки ничем особенным не выделаются, их грамотная компоновка способна решить ситуацию!
Сделать коллаж из фотографий – достаточно просто: выберите понравившийся шаблон и загрузите несколько заранее подготовленных снимков (квадратных, прямоугольных, вертикальных или горизонтальных). После этого бесплатный онлайн редактор всё сделает сам и вам останется лишь загрузить готовый фотоколлаж на свой компьютер. Снимки могут быть и одинаковыми – шаблоны позволяют
Сделать коллаж из фото за 5 секунд!
Давно хотели похвастаться своими фотографиями? Представить их в лучшем виде, а не так, как у всех? Наш онлайн редактор для коллажа фотографий позволит воплотить эту мечту и создать по-настоящему интересную композицию!
Под термином «коллаж» подразумевают уникальный приём подачи изображений, когда несколько разных иллюстраций объединены в один тематический блок, скомбинированы так, чтобы создать единую композицию. Вместе с тем в фотоколлаже не обязательно всё должно подчиняться одной идее – например, все четыре фотографии посвящены природе. Зачастую коллаж – это комбинация ряда не взаимосвязанных друг с другом изображений. Иногда и вовсе разноплановых, но благодаря умелой компоновке они образуют единое информационное пространство.
Для коллажирования и создания таких фотоинсталляций нет никаких ограничений и рамок. Вы можете проявлять творчество, подбирая нужные шаблоны и расположение фотогорафий. И если ещё каких-то пять лет назад сделать коллаж можно было только в Adobe Photoshop, а значит и учиться работе с ним, то сегодня всё это можно делать в онлайн режиме, с помощью нашего графического редактора.
Каким может быть коллаж из фото
С помощью нашего редактора вы сможете создавать подборки лучших семейных снимков, эффектно комбинировать самые красивые изображения, превращая их в настоящее произведение искусства!
Сделать коллаж онлайн из фотографий можно несколькими способами, в зависимости от необходимого количества и эффекта.
- Совмещение. Этот способ коллажирования подразумевает создание одного изображения, в котором совмещены несколько других, располагаясь стык в стык. Из всех методов коллажа фото это наиболее простой.
- Наложение. В ходе создания такого фотоколлажа несколько изображений накладываются слоями, частично перекрывая друг на друга. Разные фотографии такого коллажа можно дополнительно обработать фильтрами и эффектами.
- Шаблон. Фотографии располагаются строго в отведённых местах. Их можно масштабировать, двигать, менять местами, но в итоге структура шаблона коллажа останется неизменной. Например, вверху узкая горизонтальная фотография, внизу две вертикальных. А под ними большая квадратная.
- Особая структура. Такой фотоколлаж может совмещать три предыдущих способа расположения, создавая уникальный авторский дизайн.
Как делать коллаж из фото
Создать фотоколлаж проще простого, достаточно лишь пары кликов!
Для начала выберите сами фотографии, а затем определитесь, как именно вы хотите расположить их. Запустите онлайн приложение и выберите соответствующий шаблон, загрузите подготовленные фотоснимки и с помощью мыши расположите их в блоках так, чтобы общая композиция выглядела максимально эффектно.
Сохраняйте полученные коллажи в нужном формате и публикуйте в соцсетях, делитесь с друзьями и знакомыми.
Сделать фотоколлаж онлайн можно всего за несколько секунд! Совершенно бесплатно и без всяких ограничений! Просто попробуйте – и, мы уверены, у вас всё получится! Запускайте приложение прямо сейчас!
online-photoshop.org
Как сделать коллаж из фото на компьютере
03 августа 2019 Автор статьи: Ирина ОрловаКоллаж из фотографий — это не только отличный способ порадовать близких людей, но и самого себя. А самое главное то, что создать его достаточно просто и с этим сегодня может справиться любой человек. И уже вскоре вы убедитесь в этом сами. В статье мы расскажем о том, как сделать коллаж из фото на компьютере буквально за пять минут в удобной программе «ФотоКОЛЛАЖ».
Шаг 1. Установите программу
Чтобы приступить к творческому процессу, нужно скачать приложение для создания коллажей. Запустите загруженный файл и следуйте инструкции, представленной на экране. Ознакомьтесь с пользовательским соглашением и выберите папку на компьютере, в которую необходимо поместить рабочие файлы программы. Не забудьте создать ярлык софта на рабочем столе — это упростит вам доступ к приложению в дальнейшем. После этого запустите установочный процесс и дождитесь его окончания. Когда все будет готово, переходите к работе с приложением.
Шаг 2. Укажите тип коллажа
Сразу же после старта «ФотоКОЛЛАЖ» предложит определить тип проекта. Вы можете создать коллаж самостоятельно с нуля, а также использовать при работе одну из заготовок: это могут быть как простые шаблоны страниц, так и образцы коллажей, для готовности которых вам нужно лишь подставить свои фотографии.
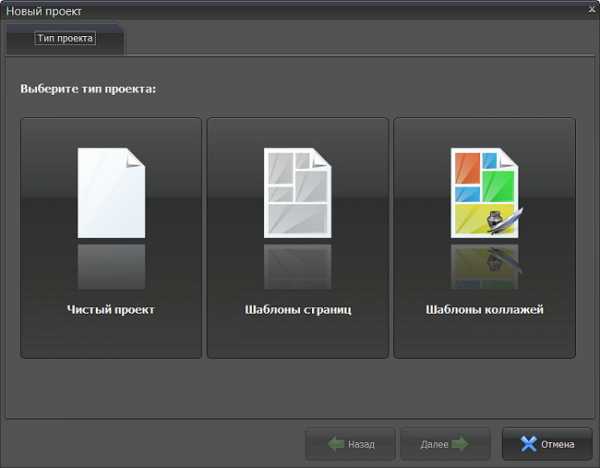
Вы можете создать проект с нуля или воспользоваться готовыми шаблонами
После настройте параметры листа. Выберите из списка формат страницы или вбейте все размеры вручную. Затем укажите ориентацию листа и нажмите «Готово».
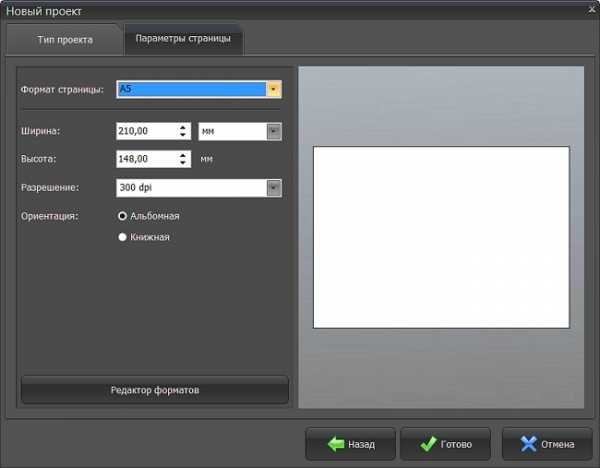
Настройте размер и ориентацию страницы
Шаг 3. Добавьте фото и выберите фон
Итак, давайте подробнее рассмотрим как сделать коллаж из фото на компьютере. После завершения формирования композиции в конструкторе программа предложит вам перейти к работе с редактором. Добавьте на лист фотографии: найдите в меню слева папку с изображениями, ухватите мышкой любую картинку и перетяните ее на коллаж. Аналогично добавьте остальные фото. Таким образом вы можете подготовить в программе как самый обычный коллаж, так и настоящий коллаж мечты.
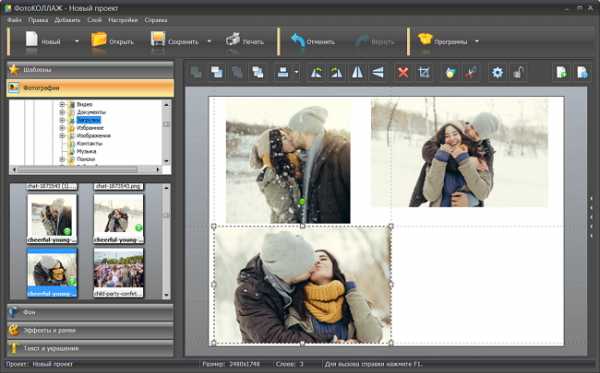
Перетащите снимки на пустую страницу
Когда все будет готово, раскройте вкладку «Фон». Здесь вы можете выбрать подложку для фото. Эту роль может выполнить любой цвет, градиент из каталога или настроенный лично вами, а также текстура из коллекции или любое изображение с ПК.
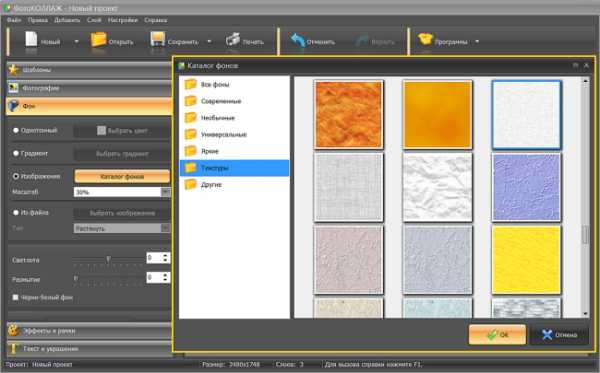
Выберите цвет для заливки фона, используйте изображение из каталога или загрузите свою картинку
Шаг 4. Украшение коллажа
Далее выберем обрамление для каждой добавленной фотографий. Перейдите во вкладку «Эффекты и рамки». Оформить фото можно как при помощи рамок, так и специальными «масками». Просто выберите подходящий вариант и перетащите его на изображение, которое необходимо обработать.
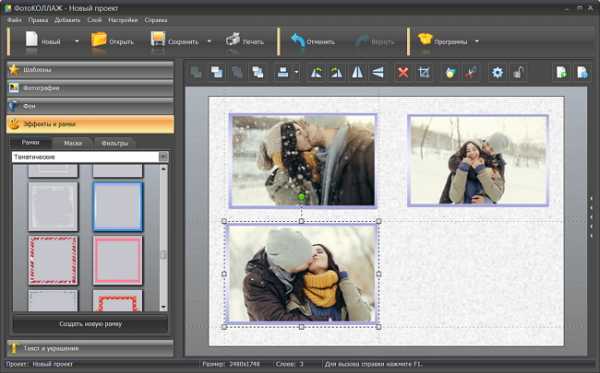
Подберите к фотографиям рамки, подходящие по цвету и стилю
Воспользовавшись программой для коллажей, вы можете улучшить качество фотографий. В меню «Фильтры» представлено 14 вариантов улучшения фото. Просто перетяните эффект на изображение и оцените изменения.
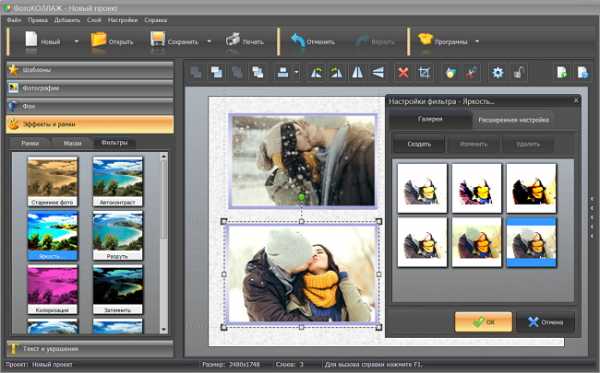
Преобзите фотографии на коллаже, применив к ним один из фильтров
Если коллаж кажется вам скучным, то перейдите во вкладку «Текст и украшения». Здесь вы можете дополнить композицию оригинальным текстовым комментарием, клипартом из каталога или геометрической фигурой.

При желании дополните коллаж тематическим клипартом, фигурами и надписями
Заключение
Готовый коллаж сохраните на компьютере или распечатайте на принтере. В дальнейшем им можно украсить стены своей комнаты или же преподнести коллаж в качестве подарка близкому человеку на день рождения или любой другой праздник.
Теперь вы знаете, что сделать коллаж из фото на ПК просто. Всё, что вам понадобится — это программа «ФотоКОЛЛАЖ», ваши любимые снимки и немного времени.
fotocollage.ru
Что такое коллаж и как его сделать самостоятельно
03 августа 2019 Автор статьи: Евгения ГорбачёваЕсли вам хочется преподнести близкому человеку приятный сюрприз или же просто разнообразить интерьер дома, то задумайтесь об изготовлении коллажа. В данной статье мы расскажем о том, что представляет собой коллаж, а также об его основных разновидностях. Также вы узнаете о процессе изготовления подобных работ своими руками в домашних условиях.
Коллаж и способы его создания
Коллаж – это оригинальное изображение, созданное из нескольких или множества фотографий и картинок. Как правило, существует два основных способа создания таких работ. При выборе первого вам понадобиться большой лист, на котором далее будут размещены все элементы коллажа, клей, ножницы и материалы, из которых вы планируете делать коллаж: фотографии, журналы, газеты и т.д. В одной работе могут сочетаться самые разнообразные материалы — внешний вид коллажа может быть ограничен только вашей фантазией.

Пример оригинального коллажа
Всё, что вам потребуется для создания коллажа в случае выбора второго способа — это компьютер, материалы для работы и программа «ФотоКОЛЛАЖ». Отметим, что в роли исходников для коллажа могут выступить абсолютно любые изображения с вашего ПК или интернета.

Пример абстрактного коллажа
Виды коллажей
Самый большой плюс коллажей заключается в том, что они могут быть посвящены абсолютно любой теме. Если говорить о самых популярных видах, то сразу же стоит отметить семейные коллажи. Идеальным материалом для таких работ, конечно же, являются фотографии, на которых изображены все члены семьи.

Семейный коллаж
Ничуть не уступают им по распространенности «романтические» коллажи, наглядно иллюстрирующие историю пары. Такой коллаж — это не только оригинальный способ поднять настроение своей второй половинке без веского на то повода, но и отличный подарок на очередную знаменательную дату — годовщину или свадьбу.

Романтический коллаж
Нельзя не упомянуть и о коллажах, составляемых по «горячим следам» поездок. Такие работы — это и эстетическое удовольствие, и своеобразный отчет, способный эффективно соединить все фото на одном листе и стать креативным украшением для гостиной или спальни.

Коллаж про отдых
Неизменно популярными остаются и коллажи желаний, которые помогут составить список целей и задач на год, а также станут отличной мотивацией для их достижения.

Коллаж желаний
Итак, вы узнали о том, что такое коллаж, а это значит, что пришло время попробовать собственные силы в его изготовлении в программе «ФотоКОЛЛАЖ».
Как сделать коллаж самостоятельно?
Для начала вам необходимо установить софт на свой ПК. Произвести скачивание «Фотоколлажа» вы можете с одной из страниц нашего сайта. Сразу после запуска приложения создайте новый проект и можете приступать к работе.
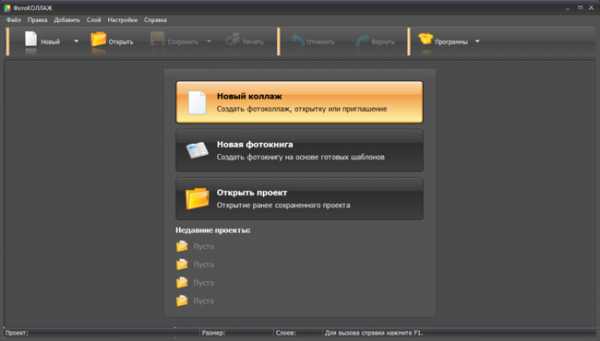
Стартовое окно программы ФотоКОЛЛАЖ
В программу встроено большое количество заготовок, которые можно использовать при создании собственных композиций из фото.
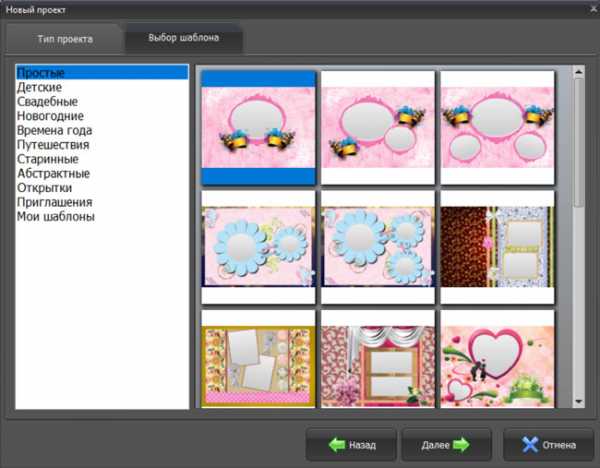
Меню выбора шаблона оригинальных коллажей
Среди них присутствуют как простые шаблоны размещения изображений на листе, так и полноценные коллажи, для готовности которых нужно добавить фотографии в свободные слоты. Однако этого может оказаться недостаточно. Тогда вам на помощь придет встроенный в программу редактор, в котором с легкостью можно отредактировать любой загруженный шаблон.
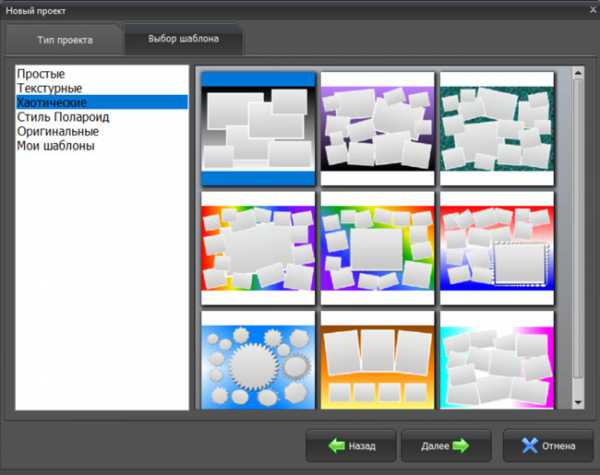
Меню выбора шаблона классических коллажей
«ФотоКОЛЛАЖ» позволяет выбирать фон для работы, используя в качестве подложки цвет, градиент, текстуру или полноценное изображение.
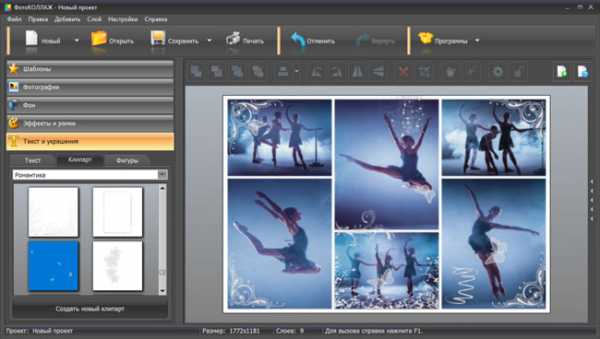
Основное окно программы
Для каждой фотографии вы можете добавлять красивые рамки, которые подчеркнут общую задумку коллажа. Если изображение встало неровно, то и это не беда: просто скорректируйте его при помощи функцию кадрирования.

Окно кадририрования фотографий
Воспользовавшись функцией добавления текста, вы сможете дополнить композицию креативным комментарием или добавить подписи к любым снимкам. Если и этого покажется недостаточно, то украсьте коллаж клипартом из встроенного каталога и работа заиграет новыми красками.

Выбор стиля для текста
Печать и сохранение
Отлично! Коллаж готов, а это значит, что вы можете его вывести на бумагу. В фоторедакторе для создания коллажей присутствует удобный модуль печати, поэтому вы быстро сделаете это. Также коллаж можно сохранить на компьютере, а позже установить в качестве заставки на рабочем столе или же поделиться в социальных сетях с друзьями.
fotocollage.ru