Создание коллажей и монтажей | Photoshop, Photoshop Elements
Последнее обновление Nov 15, 2022 09:22:47 AM GMT | Также применяется к Photoshop Elements
Можно создать коллаж или монтаж в Adobe Photoshop или Photoshop Elements несколькими способами, но следующий способ самый простой. После шагов, описанных ниже, необходимо добавить каждое новое изображение к изображению коллажа как отдельный слой. Этот процесс позволяет управлять каждым изображением в отдельности. Когда все изображения собраны в итоговом изображении, можно менять размер слоев или перемещать слои (добавленные изображения).
Если панель «Слои» не отображается, выберите «Окно» > «Слои».
Создание коллажа
Выберите «Файл» > «Создать», чтобы создать новое пустое изображение. Укажите размер изображения на основе значения требуемого размера печати (например, 8 дюймов на 10 дюймов (150 пикселов на дюйм на белом фоне)).

Выберите меню «Файл» > «Открыть» и откройте первое изображение (изображение 1), которое необходимо добавить к изображению коллажа. Теперь у вас есть изображение коллажа и первое изображение (изображение 1), открытые одновременно.
Выберите инструмент «Перемещение». Щелкните в любом месте на изображении 1, перетащите его за пределы окна изображения 1 к окну изображения коллажа и отпустите кнопку мыши. Изображение 1 отображается в окне изображения коллажа. Изображение 1 на новом слое называется Слой 1.
Дважды щелкните слова «Layer 1» на панели «Слои» и переименуйте Слой 1 так, чтобы можно было отслеживать ваши слои.

Закройте окно изображения 1 таким образом, что,s на экране было открыто только изображение коллажа. Ваша панель «Слои» теперь содержит фоновый слой и новый слой, который вы переименовали.
После добавления вашего первого изображения к изображению коллажа откройте следующее изображение, которое необходимо добавить. Повторите шаги с 2 по 5 для добавления изображения к изображению коллажа.
Изменение размера, перемещение и поворот изображения или слоев в коллаже
На панели «Слои» щелкните один раз на слое, который требуется откорректировать, чтобы сделать слой целевым.
Выберите «Редактирование» > «Свободное преобразование (Photoshop) или изображение» > «Преобразование» > «Свободное преобразование (Photoshop Elements)».
Примечание. Перед преобразованием слоя убедитесь, что правильный слой указан на панели «Слои».
Установите ограничительную рамку вокруг краев слоя и пометьте точки на всех углах и сторонах (всего 8).

- Измените размер слоя путем перетаскивания опорных точек.
Переместите слой щелчком внутри ограничительной рамки и перетащив его.
Примечание. Если слой больше, чем изображение коллажа, перетаскивайте слой в любом направлении до тех пор, пока не будет виден угол изображения. Затем можно преобразовать изображение с помощью опорной точки на видимом углу.
- Поверните слой, поместив курсор сразу за ограничительной рамкой, выполнив щелчок и перетащив. Можно будет повернуть слой, когда курсор примет вид изогнутой двойной стрелки.
- На панели параметров в верхней части экрана поставьте флажок, чтобы принять или подтвердить преобразование. Или щелкните перечеркнутый круг, чтобы отменить преобразование.
Повторите шаги с 1 по 3, чтобы изменить размер, переместить и повернуть каждый из других слоев на изображении.
Изменение порядка слоев в наборе
Чтобы изменить порядок размещения слоев или способ наложения слоев, перетащите любой слой на панель «Слои» над или под другим слоем.
Больше по теме
- Изменение размера и обрезка изображений | Photoshop, Photoshop Elements
- Создатель фотоколлажей
Вход в учетную запись
Войти
Управление учетной записью
Как сделать коллаж в Фотошопе из нескольких или одной фотографии, шаблоны, коллажирование в Photoshop
Photoshop КомментироватьЗадать вопросНаписать пост
Довольно часто приходится сталкиваться с проблемой, когда сделанная фотография не доносит атмосферу места, настроения т.д. В этом случае поможет фотоколлаж, он позволяет заметить зрителю в разы больше чем обычно. Процесс создания коллажа называется коллажированием, когда на одном изображении применяют много различных картинок и элементов.
Как сделать коллаж в Фотошопе
Самый простой вариант коллажирования в Photoshop:
- Выбрать фотографии и их количество.

- Создать новый файл, нажав кнопочку «New». Будем использовать английскую версию приложение, но расположение всех элементов в русской идентично. Размер созданного файла должен быть чуть больше того, который был изначально запланирован.
- Открыть все выбранные фото в отдельном файле фотошопа.
- Чтобы добавить фотографии на самый первый белый «лист», нужно нажать сочетание клавиш Ctrl+С на изображении, это команда «копировать», а Ctrl+V «вставить».
Переносить и размещать фотографии можно по своему вкусу, желательно оставлять между ними немного места, так смотрится более эстетично. Размер так же подбирают на свой взгляд.
- Когда все будет законченно, следует нажать галочку над фото и сохранить результат.
- Для красоты можно воспользоваться окантовкой фотографий.
- Для того чтобы сохранить и объединить все слои нужно нажать Ctrl+Shift+
Создание коллажа с эффектами
Когда простые коллажи надоели, и хочется чего-то более яркого в ход идут эффекты. За основу можно брать готовый коллаж или создать новый из нескольких фотографий. Мы возьмем уже готовый для примера.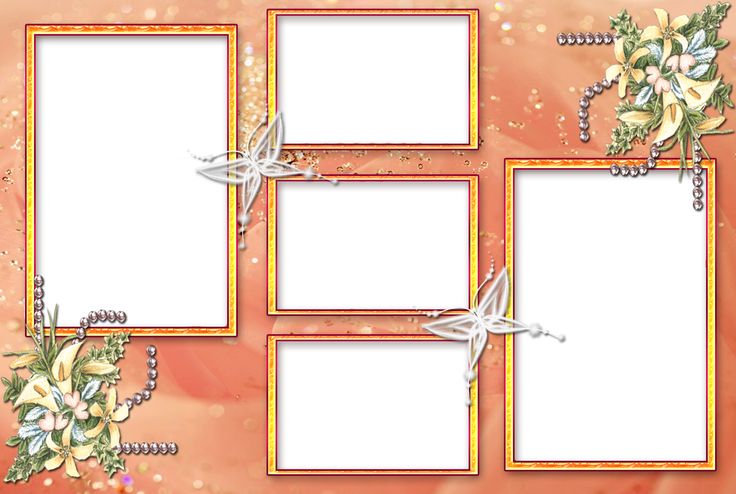
Самым простым и аккуратным способом создания коллажа в Фотошопе является использование фильтров, или наложение эффектов.
Как наложить эффект на картинку
Для этого нужно создать новый белый слой и покрасить его в любой подходящий цвет, мы использовали коричневый. Затем подкрутить колесо мышки выбирая насыщенность цвета. На изображении уже можно будет увидеть некоторые изменения. Можно оставить и так, а можно использовать эффекты.
Возле слоев в «Layers», можно обнаружить список возможных вариантов изменений изображения, так называемых mode. На скриншоте показано, что выбранный эффект «Divide», сделал коллаж более холодным.
Работа с фильтрами
Находятся фильтры в верхней части экрана приложения. В совокупности их около 50, иногда больше.
Все эффекты можно посмотреть в галерее фильтров заранее, прежде чем использовать. Поэтому для начала нужно выбрать слой на котором находится коллаж и нажать «Filter Gallery».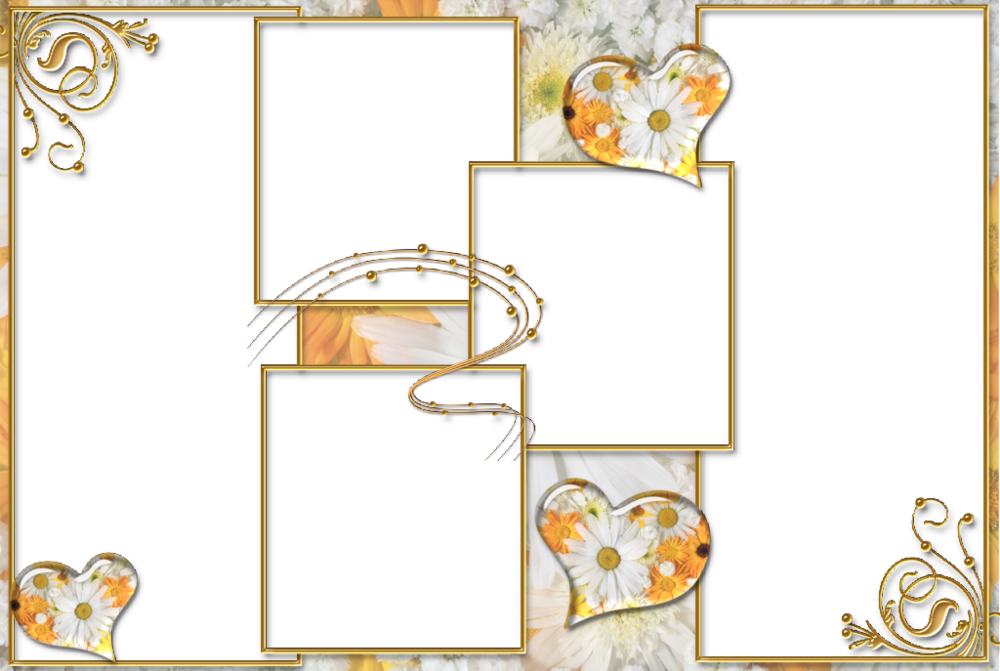 Затем можно спокойно пробовать все имеющееся. Имеется возможность настройки мягкости, резкости и т.д. с правой стороны экрана. Например, фильтр «Cutout».
Затем можно спокойно пробовать все имеющееся. Имеется возможность настройки мягкости, резкости и т.д. с правой стороны экрана. Например, фильтр «Cutout».
После небольших изменений в настройках, которые можно пронаблюдать на скриншотах, изображение стало выглядеть следующим образом:
Сделать коллаж из одного фото
Хорошим вариантом является добавление стикеров, или картинок в формате png. Также можно использовать то, что было изучено выше — фильтры и эффекты. Можно скачать и использовать рамки. Можно добиться абстрактного фотоэффекта, а еще воспользоваться кистями, которые есть в приложении.
Пример создания фотоколлажа:
- Для начала
- В галерее фильтров выбираем подходящий фильтр.
 На скриншоте фильтр «Texturiezer», еще один слой, залитый синим цветом, следом эффект «Hue».
На скриншоте фильтр «Texturiezer», еще один слой, залитый синим цветом, следом эффект «Hue». - В левой панельке находятся кисти, их размер можно редактировать и выбирать толщину, цвет, мягкость и так далее.
- В итоге получилось следующее.
Шаблоны для коллажа в Фотошопе
Шаблонами можно пользоваться при обучении работе в Photoshop, или для оформления своей страницы ВКонтакте или на сайте. Ниже будут представлены шаблоны разного типа для индивидуальных работ:
- FreeTransform. Оригинальный удобный шаблон с несколькими раздельными блоками.
- Генеалогическое дерево. Этот коллаж-рамка позволяет разместить всех членов семьи на одном большом генеалогическом древе, чтобы всегда помнить о своих корнях.
- Осенний коллаж. Коллаж позволит передать незабываемую атмосферу осени.
- «Мое время». Время так быстротечно, а сохранить важные моменты очень хочется. Изящный шаблон в приятной цветовой гамме подойдет для особенно-важных фото.

- Фоторамка с цветком. Подойдет для фотографий торжеств, прогулок, красивых мест и даже свадьбы.
- Цветная фоторамка. Яркий и жизнерадостный шаблон для Фотошопа. Подойдет для фото детей, или приятного отдыха.
- «Фантастический» шаблон. Изящный шаблон, прекрасно подойдет для фото тематической вечеринки.
- Шаблон «Часы». Строгий шаблон в спокойных тонах, сюда подойдут фото с работы или корпоративных встреч.
- «Морской компас». Название говорит само за себя. Фото мест с путешествий будет тут уместнее всего.
- «Я люблю тебя, ты мое счастье». Очень нежный шаблон для влюбленных.
- Красивый шаблон. Очаровательный нежный шаблон, подойдет для любых фотографий.
На главную
Reader Interactions
Создание коллажей, монтажей | Photoshop, Photoshop Elements
Поиск
Вы можете создать коллаж или монтаж в Adobe Photoshop или Photoshop Elements несколькими способами, но следующий метод является самым простым. Следуя приведенным ниже шагам, вы добавляете каждое новое изображение в изображение коллажа как отдельный слой. Этот процесс позволяет вам манипулировать каждым изображением по отдельности. Когда все ваши изображения собраны в финальное изображение, вы можете изменить размер или переместить слои (добавленные изображения).
Этот процесс позволяет вам манипулировать каждым изображением по отдельности. Когда все ваши изображения собраны в финальное изображение, вы можете изменить размер или переместить слои (добавленные изображения).
Если панель «Слои» не отображается, выберите «Окно» > «Слои».
Создать коллаж
Выберите «Файл» > «Создать», чтобы создать новое пустое изображение. Укажите размер изображения на основе желаемого размера печати (например, 8 дюймов x 10 дюймов с разрешением 150 пикселей на дюйм на белом фоне).
Примечание: Если ваши изображения различаются по разрешению или пикселям на дюйм, они могут отображаться в коллаже с неожиданным размером. Вы можете использовать приведенные ниже шаги по преобразованию слоев, чтобы соответствующим образом изменить размер изображений. Дополнительную информацию о разрешении см. в интерактивной справке.
Выберите «Файл» > «Открыть» и откройте первое изображение (Изображение 1), которое нужно добавить в изображение коллажа.
 Теперь у вас одновременно открыты изображение коллажа и первое изображение (Изображение 1).
Теперь у вас одновременно открыты изображение коллажа и первое изображение (Изображение 1).Выберите инструмент «Перемещение». Щелкните в любом месте изображения 1, перетащите из окна изображения 1 в окно изображения коллажа и отпустите кнопку мыши. Изображение 1 отображается в окне изображения коллажа. Изображение 1 находится на новом слое, который называется Layer 1.
Дважды щелкните слово «Слой 1» на панели «Слои» и переименуйте Слой 1, чтобы вы могли отслеживать свои слои.
Закройте окно Изображение 1, чтобы было открыто только изображение коллажа. Ваша панель «Слои» теперь содержит фоновый слой и новый слой, который вы переименовали.
После того, как вы добавите свое первое изображение в изображение коллажа, откройте следующее изображение, которое вы хотите добавить. Повторите шаги со 2 по 5, чтобы добавить все свои изображения в изображение коллажа.
Изменение размера, положения и поворота изображений или слоев в коллаже
На панели «Слои» щелкните один раз слой, который вы хотите настроить, чтобы выбрать этот слой.
Выберите «Редактирование» > «Свободное преобразование» (Photoshop) или «Изображение» > «Трансформирование» > «Свободное преобразование» (Photoshop Elements).
Примечание: Прежде чем преобразовывать слой, убедитесь, что на панели «Слои» выбран нужный слой.
Обратите внимание на ограничивающую рамку по краям слоя и опорные точки на всех четырех углах и сторонах (всего восемь).
- Измените размер слоя, перетащив опорные точки.
Измените положение слоя, щелкнув внутри ограничительной рамки и перетащив его.
Примечание: Если слой больше, чем изображение коллажа, перетащите слой в любом направлении, пока не увидите угол изображения.
 Затем вы можете преобразовать изображение, используя опорную точку в видимом углу.
Затем вы можете преобразовать изображение, используя опорную точку в видимом углу.- Поверните слой, поместив курсор сразу за пределы ограничительной рамки, щелкнув и перетащив его. Вы можете повернуть слой, когда ваш курсор изменится на изогнутую двунаправленную стрелку.
- На панели параметров в верхней части экрана установите флажок, чтобы принять или зафиксировать преобразование. Или щелкните круг с косой чертой, чтобы отменить преобразование.
Повторите шаги с 1 по 3, чтобы изменить размер, положение и повернуть каждый из других слоев изображения.
Изменение порядка размещения слоев
Чтобы изменить порядок размещения слоев или способ их наложения, перетащите любой слой на панели «Слои» выше или ниже другого слоя.
Еще нравится
- Изменение размера и обрезка изображений | Фотошоп, Элементы Photoshop
- Средство для создания фотоколлажей
Купите Adobe Photoshop или начните бесплатную пробную версию .
Войдите в свою учетную запись
Войти
Управление учетной записью
Как сделать фотоколлаж в Photoshop
57
ПОДЕЛИТЬСЯ
Как составить коллаж в Photoshop
В этом уроке Photoshop я покажу вам, как объединить фотографии, чтобы создать креатив коллаж. Такой стиль используется на плакатах, обложках пластинок и т.п. Я надеюсь, вам понравится это.
Посмотрите видео, потому что оно охватывает каждый шаг, а также дополнительные приемы и советы, не описанные в этих письменных шагах, так как я предпочитаю, чтобы они были краткими и легкими для восприятия.
Перенесите фотографии в Photoshop
Начните с ваших фотографий, я использую 2 фотографии и третью как текстуру. Я складываю их все в папку.
Я получил фотографии с Envato Elements здесь: https://1. envato.market/c/1981284/298927/4662
envato.market/c/1981284/298927/4662
Чтобы загрузить изображения в Photoshop и поместить их на слои в том же документе, выберите File> Сценарии>Загрузить файлы в стек
Нажмите «Обзор» и найдите свою папку.
Нажмите OK
Изображения открываются в многослойный документ. См. этот урок по объединению изображений, если вы застряли
2. Расположите изображения
Расположите первый слой и масштабируйте его, это фотография, которая будет располагаться справа от коллажа (автобус VW).
Выберите инструмент кадрирования (убедитесь, что удаление обрезанных пикселей выключено) и перетащите его, чтобы задать форму коллажа.
Нажмите Enter, чтобы применить
Выберите слой, содержащий второе изображение, с помощью инструмента перемещения (клавиша V).
Нажмите Ctrl/Cmd+T для свободной трансформации.
Перетащите, чтобы изменить размер и расположить изображение слева.
Нажмите Enter, чтобы применить трансформацию
3.
 Смешайте фотографии вместе
Смешайте фотографии вместеВыберите инструмент градиента на панели инструментов
Выберите градиент от черного к белому.
Убедитесь, что он установлен на линейный, нормальный режим наложения и непрозрачность 100.
Щелкните значок новой маски слоя в нижней части панели слоев (прямоугольник с кругом внутри).
Вы увидите белую маску слоя рядом с нашим слоем, который мы собираемся смешать.
С помощью инструмента «Градиент» перетащите справа налево, чтобы применить градиент к стыку. (не забудьте убедиться, что вы работаете над маской).
Теперь вы увидите красивую бесшовную смесь. Если вам не нравится результат, попробуйте снова нарисовать изображение с помощью инструмента «Градиент», пока не увидите понравившийся переход.
Создание накладываемой текстуры в Photoshop
Перетащите изображение карты в верхнюю часть панели слоев и включите глаз видимости.
Нажмите Ctrl/Cmd+T для свободной трансформации.
Перетащите угловую точку, чтобы увеличить изображение карты, пока оно не закроет все окно документа.
Нажмите Enter, чтобы применить.
На этот раз мы будем использовать другой способ смешивания верхнего слоя.
Измените режим наложения «Слой» с «Обычный» на «Перекрытие».
Установите непрозрачность где-то около 50%, чтобы найти подходящее сочетание текстуры и фотографий.
Теперь вы можете видеть, как это красиво сочетается.
Если вы хотите закрасить текстуру карты с граней, выберите мягкую круглую черную кисть и с выбранной маской слоя закрасьте области, которые вы хотите скрыть. (Это показано на видео).
Добавить наложение цвета
Теперь мы хотим связать все вместе, а также сдобрить градиентом цвета.
Выберите теплый цвет для переднего плана и более холодный цвет для фона.
Выберите «Стили слоя» на панели «Слои» и выберите «Градиент».
Установите градиент от переднего плана к фону.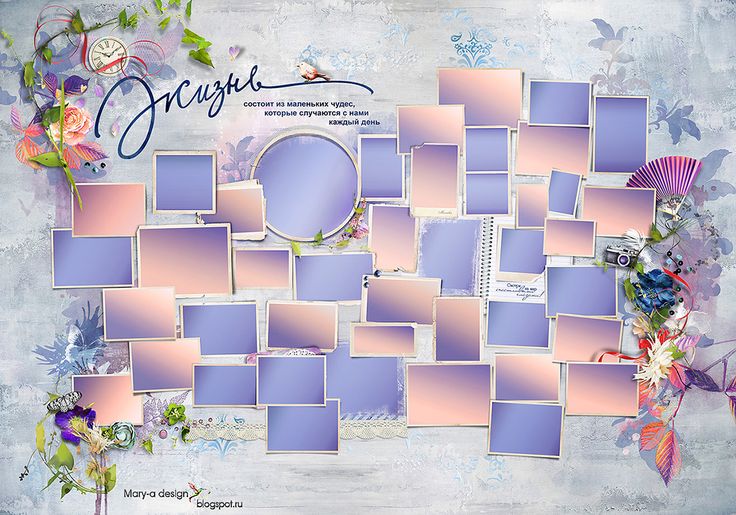





 На скриншоте фильтр «Texturiezer», еще один слой, залитый синим цветом, следом эффект «Hue».
На скриншоте фильтр «Texturiezer», еще один слой, залитый синим цветом, следом эффект «Hue».
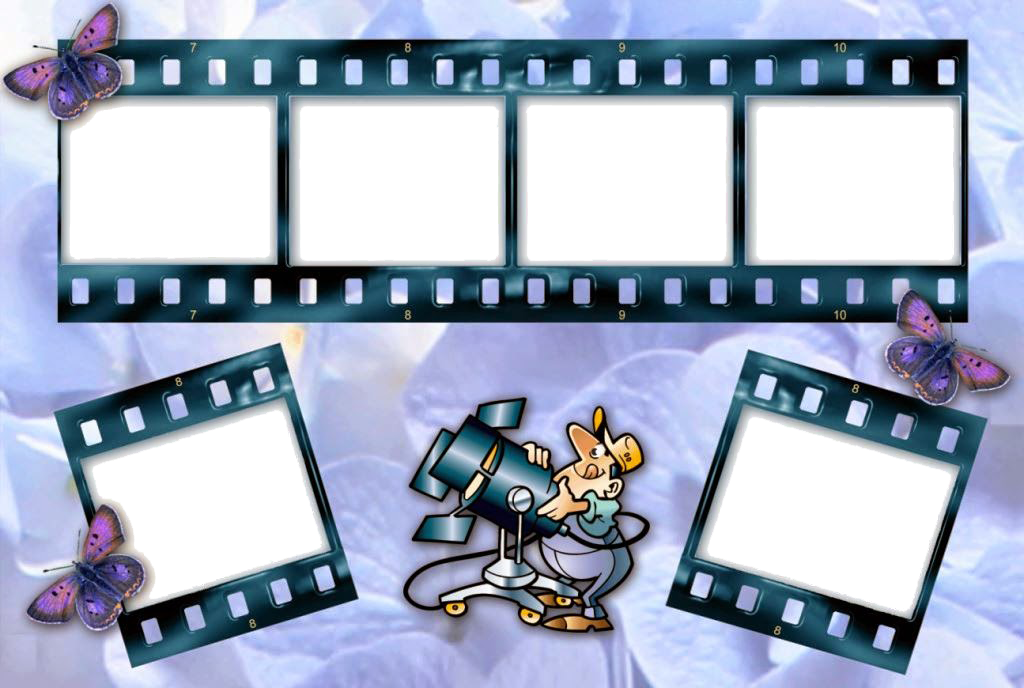 Теперь у вас одновременно открыты изображение коллажа и первое изображение (Изображение 1).
Теперь у вас одновременно открыты изображение коллажа и первое изображение (Изображение 1). Затем вы можете преобразовать изображение, используя опорную точку в видимом углу.
Затем вы можете преобразовать изображение, используя опорную точку в видимом углу.