Художественное соединение двух фотографий в одну
Автор Дмитрий Евсеенков На чтение 6 мин Просмотров 78 Обновлено
В этом уроке по созданию фотоэффектов мы узнаем, как художественно соединить два изображение в одно с помощью Photoshop CS6 (или CC). Полученный коллаж будет называться диптих, т.е. два изображения, «склеенные» вместе, бок о бок.
Изображения в диптихе часто имеют нечто общее, какую-то общую тему или персонажа, так что, если смотреть в целом, они передают какое-либо художественное сообщение или высказывание.
Впрочем, для создания диптиха подойдут два любых изображения по вашему выбору. Вы можете соединить вместе фотографию помолвки и свдьбы, или две фотографии, показывающие одно и то же лицо в разных возрастах, или, к примеру, две фотографии из недавней поездки или в отпуск. Это может быть цветной и черно-белый вариант одного изображения, или фото одного и того же субъекта, снятое с двух разных точек или в разное время суток.
Единственная условие для создания диптиха, это одинаковое значение высоты фотографий в пикселях, для чего, возможно, придётся сделать изменение размера изображений, как правило, это уменьшение большего.
Вот первое фото ландшафтной ориентации, которое я буду использовать для моего диптиха:
Вот второе фото альбомной ориентации:
А вот готовый результат:
Существует огромное количество различных способов объединения изображений, немало описано их и на этом сайте, но в этом уроке мы будем использовать максимальную отдачу Photoshop.
Смотреть другие материалы по соединению фото
Автоматическое соединение двух фотографий в одну
Склеиваем несколько фото в одно в фотошоп-онлайн
Видеоурок: Соединяем несколько фотографий в одно изображение
Как в Photoshop сделать плавный переход между двумя фото
Кроме того, точно так же фотографии можно соединить автоматически за пару минут с помощью плагина Tych Panel 2, читайте об этом в уроке об автоматическом соединении двух фотографий.
Содержание
Открываем изображения и синхронизируем их высоту
Первое, что нам нужно сделать, это открыть оба наших изображений в Photoshop. Я всегда открываю изображения в отдельных окнах.
Теперь необходимо узнать высоту каждого изображения. Это можно сделать с помощью команды «Размер изображения» (Image Size, комбинация клавиш Ctrl+Alt+I), но есть способ лучше. Внизу рабочего окна документа можно настроить отображение размера документа, как это сделать, я это показал на рисунке:
Итак, я вижу, что высота ландшафтной фотографии 2380 пикселей.
Давайте посмотрим на портретное изображение:
Его высота составляет 3200 пикселей.
Следовательно, уменьшаем высоту портретного изображения с помощью команды «Размер изображения». Нажимаем комбинацию Ctrl+Alt+I, и в окно вода «Высота» вводим значение 2380:
Теперь высота обоих изображений одинакова.
Примечание. Скриншот диалогового окна «Размер изображения» приведён от версии CC, в версии CS6 необходимо проставить галку у опции «Resample Image», а уменьшение производить в режиме «Bicubic Automatic»
Вставляем уменьшенное изображение в окно другого документа
Объединим обе фотографии в один документ. Сейчас у нас активен портретный документ. Нажмём комбинацию Ctrl+A, затем Ctrl+C для выбора и копирования всех пикселей изображения. Переходим на ландшафтный документ и нажимаем Ctrl+V. Результат:
Сейчас у нас активен портретный документ. Нажмём комбинацию Ctrl+A, затем Ctrl+C для выбора и копирования всех пикселей изображения. Переходим на ландшафтный документ и нажимаем Ctrl+V. Результат:
Панель слоёв сейчас должна выглядеть так:
Добавляем фоновую заливку для коллажа
Под две наших фотографии необходимо добавить чёрный фон, но слой с ландшафтной фотографией является фоновым, поэтому подложить что-либо под него невозможно, следовательно, нам необходимо разблокировать фоновый слой. Для этого зажмите клавишу Alt и дважды кликните по названию слоя. Слой автоматически преобразуется в обычный и переименуется в «Слой 0»:
Нажмите на значок добавления нового корректирующего слоя и выберите слой «Цвет» (Solid Color):
Откроется диалоговое окно выбора цвета, где выберите чёрный (#000000) цвет и нажмите ОК. Затем переместите корректирующий слой вниз палитры слоёв:
Перемещение изображения
Кликните по верхнему слою для его выбора, возьмите инструмент «Перемещение» (Move Tool), зажмите клавишу Shift и перетащите изображение строго горизонтально вправо вплоть до исчезновения его из зоны видимости:
Не беспокойтесь о том, что на данный момент картинка исчезла из зоны видимости.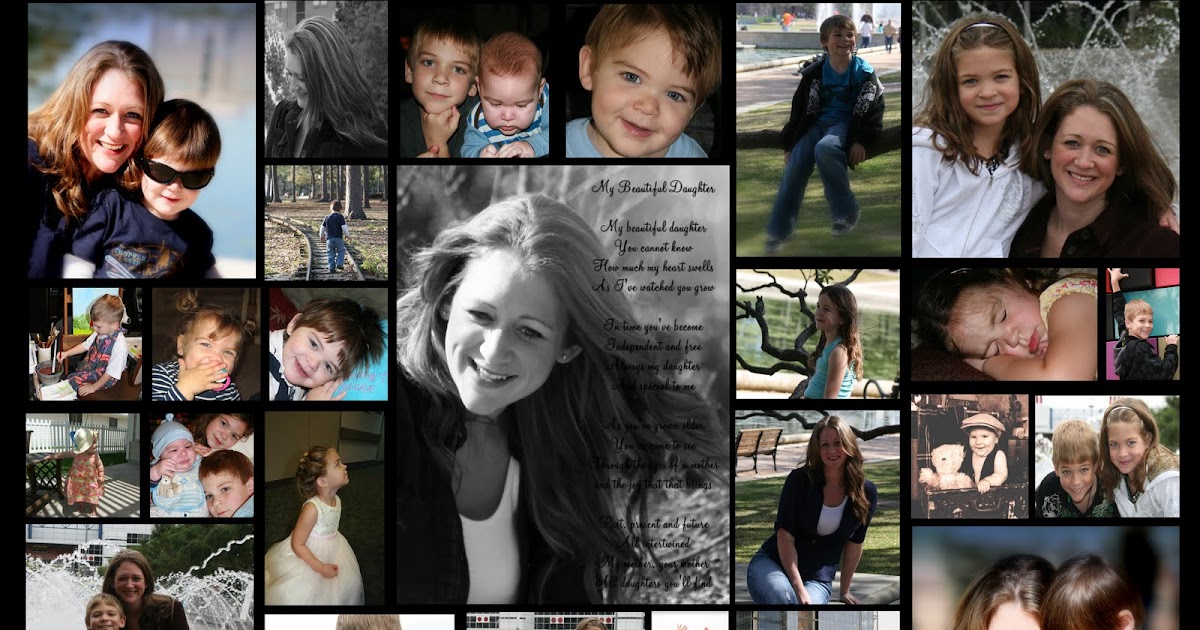 Когда вы закончите, вы должны увидеть только одну фотографию (ландшафтную) в документе. Другая по-прежнему существует, она просто сейчас скрыта.
Когда вы закончите, вы должны увидеть только одну фотографию (ландшафтную) в документе. Другая по-прежнему существует, она просто сейчас скрыта.
Показать всё (Reveal All)
Чтобы холст документа стал охватывать все имеющиеся пиксели всех слоёв, используем инструмент «Показать всё». Пройдите по вкладке Изображение —> Показать всё (Image —> Reveal All) и холст мгновенно увеличится до размера двух фотографий:
Внимание! Мы собираемся добавить немного пространства между двумя фотографиями в следующему шаге, но на данный момент, изображения должны соприкасаться краями без пробела и быть строго на одном уровне по горизонтали. Если вы протащили свою фотографию слишком далеко и создали между ними разрыв, перетащите фотографию влево так, чтобы края соприкоснулись.
Добавляем пространство между фотографиями
Теперь, когда мы убедились, что в настоящее время края наших фотографий совмещены, давайте добавим пространство между ними.
Причина того, что между фот не должно быть пробела, заключается в том, что мы будем точно знать, на сколько мы переместили фотографию от нуля с помощью нового HUD (Heads-Up Display) дисплея Photoshop, который нам точно покажет, на сколько мы переместили картинку.
С по-прежнему активным инструментом «Перемещение», вновь зажмите Shiftи начните перемещать фото вправо, чтобы добавить пространство между двумя изображениями. Как только вы начинаете перетаскивание, появится небольшое окошко HUD-дисплея, давая понять, насколько точно мы переместили картинку по вертикали и горизонтали. Отображение идёт в тех единицах, которые Вы указали в настройках Photoshop. у меня это всегда пиксели. Здесь я перетаскиваю фото вправо на 66 пикселей:
Запомните или запишите это значение!
Примечание. Пространство между фотографиями будет иметь тот цвет, какой мы задали корректирующему слою «Цвет» в шаге «Добавляем фоновую заливку для коллажа», т.е. в моём случае, черный.
«Показать всё» снова
Т.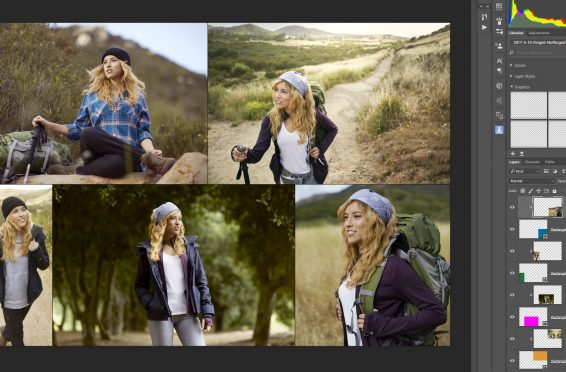 к. мы опять переместили картинку частично за пределы холста, воспользуйтесь ещё раз командой «Показать всё» (Reveal All) и у Вас откроется изображение полностью.
к. мы опять переместили картинку частично за пределы холста, воспользуйтесь ещё раз командой «Показать всё» (Reveal All) и у Вас откроется изображение полностью.
Увеличиваем размер холста для создания бордюра вокруг коллажа
Наконец, давайте завершим наш диптих, добавив рамку вокруг него. Мы создадим рамку точно такой же толщины, на сколько мы отодвинули одну фотографию от другой, т.е. толщиной 66 пикселей.
Идём по вкладке Изображение —> Размер холста (Image —> Canvas Size), это открывает диалоговое окно инструмента. В поля ввода «Ширина» и «Высота» следует ввести значение, вдвое большее расстояние между фото, т.е. 66*2=132 пикселя, кроме того, стрелки инструмента «Расположение» (Anchor) должны быть так, как показано на рисунке? а галка опции «Относительно» (Relative) проставлена:
Нажмите кнопку ОК для принятия действия инструмента, и Photoshop добавляет дополнительное пространство холста вокруг изображения, что даст нам нашу рамку. Опять таки, рамка будет иметь тот цвет, какой мы задали корректирующему слою «Цвет» в шаге «Добавляем фоновую заливку для коллажа», т. е. в моём случае, черный:
е. в моём случае, черный:
Собственно, на этом всё, урок закончен, читайте об автоматизированном соединении двух фотографий с помощью плагина Tych Panel 2 в уроке об автоматическом соединении двух фотографий.
Узнаем как изготовить в Фотошопе коллаж из нескольких фотографий?
Работа в графическом редакторе Adobe Photoshop имеет множество нюансов. Все зависит от того, какого результата пользователю необходимо достичь. Некоторые цели требуют гораздо больше времени, чем обычно. На цветокоррекцию фотографий уходит от 20 минут до часа, а на полную профессиональную обработку можно потратить даже больше одного часа. Но если вдруг вам потребовалось разобраться, как в «Фотошопе» сделать коллаж, не беспокойтесь. Эта задача решается довольно быстро.
Создание коллажа, начало работы
Конечно же, прежде чем приступать к созданию своей склейки, нужно выбрать те снимки, которые вы будете использовать в работе. Весь процесс того, как сделать коллаж из фотографий в «Фотошопе», легко запомнить с первого раза. Главное — внимательность.
Главное — внимательность.
Сначала выделите все выбранные вами фотографии и нажмите на них правой кнопкой мыши. Выберите пункт «открыть с помощью Adobe Photoshop». В списке «Фотошоп» обязательно будет, если вы устанавливали его на свой компьютер.
После того как снимки откроются в программе, вы увидите на верхней панели множество вкладок. Это и есть наши фотки.
Организация места работы с фотографиями
Выберите одну любую картинку среди вкладок на верхней панели. В меню со слоями должен быть один-единственный холст под названием «слой 0». Кликните на него правой кнопкой мыши. Вам нужен пункт «преобразовать в смарт-объект».
Изображение выделится рамкой. Чтобы сделать его того размера, который вам нужен, и иметь возможность перемещать его по всему пространству, используйте сочетание клавиш Ctrl + T.
С помощью перетягивания углов снимка курсором уменьшите/увеличьте вашу фотографию и переместите ее так, как вам нравится. Во время изменения ее размера стоит использовать кнопку «сохранить пропорции» (скрепка). Эта кнопка находится на верхней панели, между показателями чисел. Она поможет избежать искажения иллюстрации. После нажмите на галочку (готово).
Эта кнопка находится на верхней панели, между показателями чисел. Она поможет избежать искажения иллюстрации. После нажмите на галочку (готово).
Как вы видите, картинка располагается на клетчатом поле. Так и должно быть. Оно является нашим рабочим местом, куда мы будем определять остальные фотографии.
Добавление остальных картинок
Чтобы сделать в «Фотошопе» коллаж из нескольких фотографий, нужно просто вставить необходимые вам изображения в то клетчатое пространство, которое вы только что создали.
Для этого выберите другую вкладку среди открытых в фотошопе документов (панель сверху). Выберите инструмент «прямоугольная область» и выделите нужный фрагмент на фотографии. Если вам необходимо скопировать ее всю — выделите весь рисунок (Ctrl +A).
После нажмите Ctrl + C (копировать). Вернитесь во вкладку с клетчатым полем. Используйте сочетание Ctrl + V (вставить). Можно наблюдать, как на экране появляется скопированный нами фрагмент.
По тому же принципу, как вы делали с первой фоткой, трансформируйте и перемещайте вставленное изображение различным образом с помощью команды Ctrl + T. После того как вы определитесь с расположением рисунка, нажмите на галочку (готово).
После того как вы определитесь с расположением рисунка, нажмите на галочку (готово).
Как вы догадались, данную процедуру необходимо проделать с каждой картинкой. Их может быть столько, сколько хотите. Помните, что чем больше их будет, тем хуже станет видно каждую.
Все фотографии будут отображаться на панели слоев. И каждой будет принадлежать свой отдельный слой.
Создание рамок
Вот вы разобрались, как сделать коллаж из нескольких фото в «Фотошопе». Но если вам вдруг будет необходимо дополнить его, можно использовать рамку.
Чтобы создать ее, вам нужно воспользоваться настройками слоя. На панели холстов выберите любое изображение (слой), к которому вы хотите добавить рамку. Кликните по нему правой кнопкой мыши. Далее нужно выбрать строку «параметры наложения».
На экране появится панель со списком пунктов. Выберите «обводка». С помощью бегунков настройте рамку по своему вкусу. Все вносимые изменения будут отображаться на вашем фото.
Эту процедуру необходимо применить ко всем документам в коллаже. Вот и все, что нужно знать о том, как сделать коллаж из фото в «Фотошопе».
Вот и все, что нужно знать о том, как сделать коллаж из фото в «Фотошопе».
Альтернативный метод
Подобный стиль изготовления фотосклейки может быть по вкусу не всем. К счастью, это лишь один из способов того, как в «Фотошопе» сделать коллаж.
К примеру, вы еще можете размыть острые концы каждого фрагмента постера. Конечный результат будет выглядеть иначе. Чтобы изготовить такую склейку, необходимо сделать следующее:
- Остановитесь на том шаге, где вы создавали клетчатое поле. Позже на нем вы располагали все остальные фрагменты коллажа. В момент создания на нем присутствовала только одна фотография.
- По отдельности скопируйте (Ctrl + C) и вставьте (Ctrl + V) каждую нужную вам фотку на клетчатое поле. Они будут вставляться в хаотичном порядке — это нормально.
- Разместите все иллюстрации там, где вам нужно (с помощью Ctrl + T).
- Ниже панели слоев находится кнопка «добавить слой-маску» (белый прямоугольник с кружком внутри). Примените эту команду для каждой картинки (слоя).

- Рядом с каждым слоем появится белое поле. Так и должно быть.
- Далее вам понадобится взять инструмент «кисть». Он располагается с левой стороны экрана. Установите удобный для вас размер инструмента. Цвет понадобится черный. Непрозрачность и нажим кисти должны быть 50 (меняются бегунками, которые находятся на верхней панели).
- На панели слоев выберите любой из белых квадратиков-масок. Кистью начните красить по границам того изображения, к которому относится выбранный вами холст. Вы увидите, как острые края картинки начинают размываться.
- Плавными движениями продолжайте размывать границы снимка. Нужно провернуть эту процедуру с каждым слоем.
Вот и все! Ваш коллаж готов. Осталось лишь сохранить результат проделанной работы. Для этого выберите пункт «файл», далее «сохранить как…». Установите формат JPEG и определитесь с папкой, где хотите хранить документ. После выберите нужный размер и нажмите «ок».
Интересные факты
Важно, что работа со слоем-маской для коллажа требует немного больше времени, чем метод с использованием рамки.
Не забывайте вращать изображения, применять к ним разные эффекты или дополнять текстом. Так склейка будет выглядеть интересной и красочной.
Скрепку (кнопку «сохранить пропорции») стоит использовать при изменении размера любой картинки. Когда увеличение/уменьшение производится в произвольной форме — детали на фото видоизменяются до неузнаваемости. Так быть не должно.
Все-таки методы того, как в «Фотошопе» сделать коллаж, не являются единственными. В Интернете есть достаточно много программ, которые способны справиться с данной задачей в разы быстрее. Но, работая в «Фотошопе», вы открываете для себя гораздо больше возможностей обработки снимков.
Сделать простой коллаж в фотошопе. Создание коллажа из одной или нескольких фото в фотошопе. Коллаж в фотошопе быстро и легко
Коллаж – это процесс преобразования нескольких фотографий в единый кадр . Для него стоит не полениться выбрать самые любимые из ваших снимков и расположите их так, чтобы они прямо дополняли общую картину с наиболее ясной передачей истории и эмоций.
Фотоколлаж сохранится как для ваших друзей, так и для вас самого в напоминание о хороших впечатлениях.
Чтобы сделать коллаж, вам потребуется Photoshop последних лет, обратите внимание, что я пользуюсь версией СC 2017. Приступим к работе, удачи!
Не берите много фотографий, а также фото с мелкими деталями. При создании коллажа их размер уменьшится и может ухудшиться передача цвета и деталей, при этом фото будет смотреться не так красиво, как хотелось бы.
Однако помните, что для фотоколлажа необходимо от двух фотографий. Я часто беру от шести в зависимости от изображенного на них.
Создайте новый файл
Для создания нового файла вам нужно найдите в программе функцию «Файл» и выберите положение «Создать». Я лично выбираю размер 20 на 30 дюймов при 140 ppi. Для коллажа это оптимальный размер кадров.
Фотографии загружайте на коллаж по одной
Воспользуйтесь первой открытой картинкой и при зажатии клавиш CTRL+A выберите все остальные, а также можете воспользоваться инструментом на панели программы.
Далее вам потребуется перейти в созданный документ, и вставьте выбранные уже фотографии, используя CTRL+V. Так при переходе на новый документ перенесутся фотографии на новый слой. Внимательно просмотрите, нужна ли ретушь новых фотографий.
Чтобы изменить размер , воспользуйтесь клавишами CTRL+Т. Для использования углового узла нажмите Shift. С её помощью вы сможете отредактировать размер и переместить изображение в нужный ракурс.
Важно: если у вас использовался смарт-объектив, качество изображений при изменении размера не пострадает.
Создания макета для коллажа
Если какое-то фото не подходит, то смело можно удалять его. Например, я удалил второй слой и их осталось всего пять.
После добавления всех фотографий требуется расположить их в правильной последовательности.
Пространство между картинками
Когда макет коллажа уже готов, вы можете прочертить линии между ними, если они необходимы. Это делать необязательно. В инструментах примените «Стиль слоя », далее выберите «Обводка внутри ».
Это делать необязательно. В инструментах примените «Стиль слоя », далее выберите «Обводка внутри ».
Я выбрал серую обводку всех слоев толщиной 20 пикселей.
Соединение всех слоёв коллажа
Для соединения всех слоёв коллажа в один нажмите Ctrl+Shift+E .
Изменение размера для пользования онлайн
Используйте водяной знак
Это можно пропустить, но если важно, то лучше заморочиться 🙂 Из материалов выберите подходящий. После чего еще раз соедините все слои в один и сохраните работу в формате JPEG или PNG.
Работа закончена, можете предоставить свой шедевр на обзор в сеть!
Начинать процесс следует с открытия программы и создания нового файла. Название выбирается по вашему усмотрению. Размер пусть будет составлять 1920 на 1080 пикселей. Фон сделайте прозрачным.
В левой части рабочего окна присутствуют два цветных квадратика. Они отвечают за выбор основного и фонового цвета. Щелкните по первому квадратику и выберите какой-нибудь светло-голубой цвет. Им мы зальём наше изображение, чтобы получить мягкий фон. Для этой операции нужно выбрать инструмент «Заливка» и щелкнуть по любой области прозрачной на данный момент картинки.
Щелкните по первому квадратику и выберите какой-нибудь светло-голубой цвет. Им мы зальём наше изображение, чтобы получить мягкий фон. Для этой операции нужно выбрать инструмент «Заливка» и щелкнуть по любой области прозрачной на данный момент картинки.
Как сделать в Фотошопе красивый коллаж?
Теперь нужно сделать в Фотошопе красивый коллаж: в нашем случае он будет состоять из четырех снимков. Все они должны располагаться на новых слоях. Пока же у нас создан всего один слой, имеющий наименование «Фон». Перейдите в панель «Слои». Совершите двойной щелчок по существующему слою и переименуйте его. Это разблокирует данный слой, в будущем вы сможете совершить с ним любое действие. Если вы работаете в одной из последних версий Adobe Photoshop, то данная операция не потребуется, так как вместо фонового будет присутствовать обычный слой.
Дальше вам нужно открыть при помощи Фотошопа одну из тех фотографий, которую хочется разместить в коллаже. Откройте панель «Слои» и перетащите слой «Фон» на окрашенную в голубой цвет картинку. Тут же фотография появится на ней в виде нового слоя. Но её разрешение гораздо выше, поэтому снимок даже не поместится на экране. Выберите любой инструмент из группы выделения, после чего щелкните по фотографии правой кнопкой мыши. В контекстном меню щелкните по пункту «Свободное трансформирование». Появится возможность перетаскивать снимок, поворачивать и менять его размеры. Для двух последних операций используются угловые маркеры. Размеры меняйте только при зажатой клавише Shift, это сохранит пропорции изображения. Вы можете уменьшить фотографию и слегка её повернуть. Когда результат устроит — щелкните по снимку два раза левой кнопкой мыши. Первый кадр нашего коллажа практически готов.
Тут же фотография появится на ней в виде нового слоя. Но её разрешение гораздо выше, поэтому снимок даже не поместится на экране. Выберите любой инструмент из группы выделения, после чего щелкните по фотографии правой кнопкой мыши. В контекстном меню щелкните по пункту «Свободное трансформирование». Появится возможность перетаскивать снимок, поворачивать и менять его размеры. Для двух последних операций используются угловые маркеры. Размеры меняйте только при зажатой клавише Shift, это сохранит пропорции изображения. Вы можете уменьшить фотографию и слегка её повернуть. Когда результат устроит — щелкните по снимку два раза левой кнопкой мыши. Первый кадр нашего коллажа практически готов.
Но так снимок выглядит безлико. Поэтому наш урок по коллажу в Фотошопе продолжается работой над данным кадром. На панели «Слои» у вас должен быть выбран слой с вставленной фотографией. Затем нажмите на этой панели кнопку «Fx» и выберите пункт «Обводка». Стандартно нам предлагается создать обводку шириной 3 пикселя. Этого будет вполне достаточно. В качестве положения обводки выберите вариант «Внутри». Остается лишь подобрать цвет. Попробуйте сделать обводку темно-зеленой.
Этого будет вполне достаточно. В качестве положения обводки выберите вариант «Внутри». Остается лишь подобрать цвет. Попробуйте сделать обводку темно-зеленой.
Далее в этом диалоговом окне щелкните по вкладке «Тень». Параметры можно оставить по умолчанию. Если же хотите — никто не мешает сменить положение тени и увеличить её смещение. Когда будете готовы — жмите кнопку «OK».
Фотошоп: делаем коллаж из снимков
В данный момент у нас дополнительно открыт в Фотошопе снимок водопада. Его теперь можно закрыть. Вместо него нужно открыть три других фотографии, предназначенных для коллажа. Переместите их на наше создаваемое изображение. Как это сделать — вы уже знаете.
Когда мы делаем коллаж в Фотошопе, все три снимка нужно правильно расположить по углам создаваемого изображения. Для этого вновь нужно использовать пункт «Свободное трансформирование». Уменьшите кадры, поверните их в разные стороны. Не забывайте, что каждая фотография представляет собой отдельный слой. Поэтому они могут загораживать друг друга. Если нужно «вытянуть» какой-нибудь снимок поверх остальных, то вам поможет панель «Слои». Просто перетащите нужный слой на самый верх.
Поэтому они могут загораживать друг друга. Если нужно «вытянуть» какой-нибудь снимок поверх остальных, то вам поможет панель «Слои». Просто перетащите нужный слой на самый верх.
Как создать коллаж из фотографий в Фотошопе?
Обратите внимание, что сейчас тень и обводка имеется только у одного снимка. Менять параметры у каждой фотографии — это очень долго. Поэтому мы попробуем создать коллаж в Фотошопе проще. Взгляните на панель «Слои». В данный момент в ней есть всего один слой, у которого стоит значок Fx. Наведите на этот значок курсор мыши, зажмите клавишу Alt и левую кнопку мыши. Переместите курсор на слой с другим снимком и отпустите левую кнопку мыши вместе с клавишей Alt. Так вы скопируете эффекты на другой слой. Точно так же их нужно скопировать и на два оставшихся слоя.
В любой момент вы можете изменить какой-нибудь эффект. Например, можно поменять цвет обводки у каждой фотографии. Это позволит получить своеобразный разноцветный коллаж.
Теперь вы поняли, как сделать коллаж в Фотошопе. Но мы ещё не закончили. Помните, что в любой момент вы можете перемещать имеющиеся фотографии. Для этого используется инструмент «Перемещение». Поворачивать кадр и изменять размер вновь придется при помощи режима «Свободное трансформирование».
Но мы ещё не закончили. Помните, что в любой момент вы можете перемещать имеющиеся фотографии. Для этого используется инструмент «Перемещение». Поворачивать кадр и изменять размер вновь придется при помощи режима «Свободное трансформирование».
У каждой из фотографий теперь имеется обводка. Но почему бы не добавить обводку и коллажу в целом? Делается это очень просто. Выберите самый первый слой, который имеет миниатюру в виде голубого прямоугольника. Нажмите кнопку «Fx» и выберите пункт «Обводка». Измените параметры по своему усмотрению. Размер увеличьте до семи пикселей. Положение — внутри. Но самое интересное располагается в нижней половине предоставленного диалогового окна. Попробуйте использовать в качестве типа обводки «Градиент». Вы увидите несколько видов градиента, входящих в основную группу. Для доступа к другим группам нажмите на иконку с изображением шестеренки.
Такой вот у нас получился коллаж из фотографий в Фотошопе. Работать с данным изображением можно сколь угодно долго. Никто не помешает вам сменить обычный голубой фон на узор или тот же градиент. В Интернете можно найти множество красивых фонов, идеально подходящих для подобных коллажей.
Никто не помешает вам сменить обычный голубой фон на узор или тот же градиент. В Интернете можно найти множество красивых фонов, идеально подходящих для подобных коллажей.
Предоставляет Adobe Photoshop и многие другие возможности по созданию коллажей. Например, можно реализовать красивый переход из одного снимка в другой. Но это уже очень сложные действия, на обучение которым уйдет гораздо больше времени.
Коллаж в Фотошопе CS5 и CS6
Вы можете создать коллаж в Фотошопе CS5 , для примера наша работа происходит в версии CC, но повторить её можно и в предыдущих релизах графического редактора.
Этот урок был посвящен, в том числе созданию коллажа и в Фотошопе CS6 или любой более свежей версии графического редактора. Посещайте наш сайт регулярно, тогда вы научитесь и более сложным трюкам!
Мы все стремимся рассказать историю с помощью одной единственной фотографии. Однако, во многих случаях хорошо сконструированный коллаж может стать прекрасным способом открыть зрителю гораздо больше. Этот метод может пригодиться для фотографий с мероприятия, съемки недвижимости или даже семейной фотосессии!
Этот метод может пригодиться для фотографий с мероприятия, съемки недвижимости или даже семейной фотосессии!
Создать коллаж в Photoshop очень просто, поэтому давайте начнем. Обратите внимание, что я работаю с Photoshop CS3.
Выбор фотографий имеет решающее значение. Вам нужно выбрать такое сочетание элементов коллажа, чтобы отобразить все событие. Это означает, что вам необходимо взять несколько обширных снимков, которые показывают всю сцену, и несколько детализированных фотографий, которые отображают много фактуры и личностей. Без тех или иных история будет неполной, и не передаст тех эмоций, которые может передать.
Шаг 1. Откройте выбранные фотографии для коллажа в PhotoshopОткройте все выбранные изображения в Photoshop. Нужно будет взять минимум три, но также избегайте слишком большого количества. Обычно я ограничиваю свой отбор фотографий количеством восемь. Помните, что чем больше фотографий вы выберете, тем сложнее будет разглядеть их детали.
Создайте новый файл (Файл -> Новый). Его размер должен быть немного больше, чем тот, который вы хотите получить в итоге. Я всегда делаю его 20×30″ при 150ppi.
Шаг 3. Добавьте ваши фотографии по однойПерейдите к одной из открытых фотографий, с помощью инструмента выделения выберите все (или нажмите CTRL+A). Нажмите CTRL+C, чтобы скопировать. Перейдите в новый документ и нажмите CTRL+V, чтобы вставить выделенное. Таким образом вы скопируете фотографию в новый документ на отдельный слой. В зависимости от размера и разрешения изображения, может понадобится их корректировка. Чтобы сделать это, нажмите CTRL+T для трансформирования. Используйте угловой узел и, удерживая клавишу Shift, установите такой размер, чтобы изображение было удобно перемещать в новом документе.
Примечание: если вы сначала преобразуете слой изображения в смарт-объект, то он будет поддерживать целостность качества изображения во время изменения его размера.
После того, как вы добавили все фотографии, из которых хотите создать коллаж, наступает черед расположить их! Перемещайте изображения до тех пор, пока не почувствуете, что такое расположение передает вашу историю наилучшим образом. После создания нескольких коллажей вы выработаете свой собственный стиль. Я предпочитаю либо создавать симметрию в макете, либо делать его похожим на пазл. Как говорится, для каждой истории свои потребности.
Шаг 5. Добавьте пространства между изображениямиКогда макет готов и фотографии подогнаны под соответствующий размер, вы можете создать тонкую белую линию между ними, чтобы добавить немного визуального пространства. Этот шаг не обязателен, а ширина разделительных полос зависит от ваших предпочтений.
Чтобы сделать это, выберите слой изображения, который вы хотите переместить, и воспользуйтесь стрелками на клавиатуре, чтобы двигать его в разных направлениях. Использование стрелок на клавиатуре вместо мышки поможет создать одинаковое пространство между фотографиями.
Использование стрелок на клавиатуре вместо мышки поможет создать одинаковое пространство между фотографиями.
В качестве альтернативы вы можете соединить их впритык и использовать Стиль слоя (выберите Обводка > Внутри), добавив белую или черную окантовку каждому изображению. Смотрите скриншот ниже.
После того, как ваш коллаж готов и фотографии разделены так, как вы хотите, самое время объединить все слои. Чтобы сделать это, нажмите Ctrl+Shift+E.
Шаг 7. Обрежьте готовое изображение
После объединения всех слоев в один, сделайте обрезку изображения так, чтобы белое пространство со всех сторон было одинаковым. На моих коллажах эта окантовка, как правило, очень тонкая, так что я не затрудняю себя замерами.
Шаг 8. Измените размер для использования онлайнВозможно, вам придется изменить размер готового коллажа для использования в социальных медиа.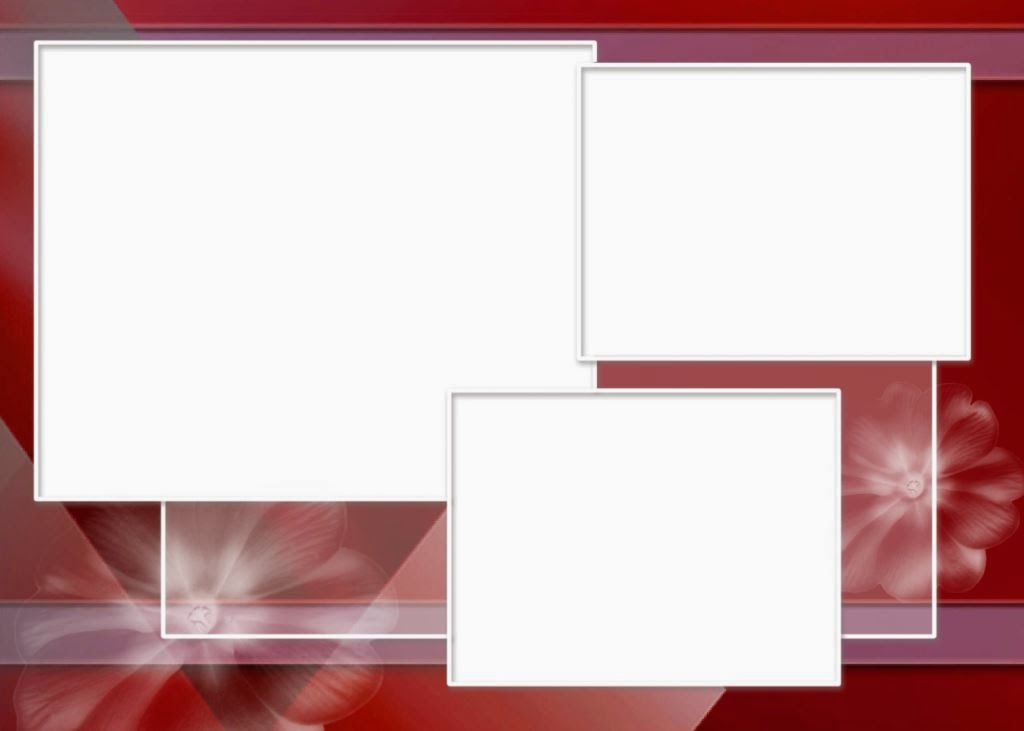 Я рекомендую сохранять сжатый оригинал в формате JPEG для возможности повторно использовать его будущем.
Я рекомендую сохранять сжатый оригинал в формате JPEG для возможности повторно использовать его будущем.
Шаг 9. Добавьте водяной знак, если желаете
Если вы хотите нанести водяной знак на свой шедевр, то сейчас самое время. После того, как вы сделаете это, не забудьте еще раз объединить все слои и сохранить файл в формате JPEG. Теперь вы готовы показать ваш коллаж миру.
Девочки, перед началом поста хочу трижды извиниться.
1. Перед профессионалами. Они, наверно, надорвут животы, читая мои топорные объяснения… Но, в принципе, этот пост не для них.
2. Перед теми, кто у меня уже спрашивал о коллажах, но так и не понял моих объяснялок))))
3. На всякий случай, если где-то уже есть подобное объяснение, а я «изобретаю велосипед»)))) Ко всему прочему могут быть разночтения в версиях, но общий принцип, я надеюсь, останется прежним.
Выбираем те фотографии, из которых хотим сделать коллаж и мышкой перетаскиваем их непосредственно в Фотошоп. Начнем мы с двух фотографии одинаково ориентированных — то есть либо двух горизонтальных, либо двух вертикальных. Так легче понять принцип.
Начнем мы с двух фотографии одинаково ориентированных — то есть либо двух горизонтальных, либо двух вертикальных. Так легче понять принцип.
Открываем вкладку «Файл» и кликаем на «Создать». Это нужно для того, чтобы создть слой, на котором будем строить наш коллаж.
На мониторе появляется табличка, с помощью которой мы задаем параметры слоя.Обычно размеры показываются в пикселях. Нам надо их выставить в сантиметрах.
Для этого нажимаем на флажок флажок и выбираем их.
Сразу хочу оговориться. Я сжимаю все фотографии для блога до ширины 520 пикселей. Это примерно соответствует размеру 10х15 см. Но чтобы потренироваться — выставьте произвольный размер. Потом поймете))) Ширина — это размер по верхнему краю, высота — это размер сбоку (независимо от того горизонтальное фото или вертикальное). Я выбрала 30х15 см.
В этом же окне есть кнопка «Содержание фона». Если хотите, чтобы он был белый, то выставляйте белый, если желаете, чтобы был серый, то выбирайте «В цвет фона», если в цвет поля блога, то кликайте на «Прозрачный». После того как все параметры выставлены, то можно жать на ОК.
После того как все параметры выставлены, то можно жать на ОК.
Должно появиться поле, в моем случае белое.
Теперь возвращаемся к одной из наших фотографий. Нажимаем Ctrl + A (выделить) и затем Ctrl +С (копировать).
Двигаем его куда надо. Обратите внимание, что должна быть активна кнопка с крестиком (слева вверху на боковой панели).
Аналогичную операцию проводим со вторым фото. Если нам нужен просвет между ними, то двигаем их обычными кнопками на клавиатуре со стрелками вправо-влево. Двигается только то фото, которое в активном в слое.
Сохраняем как обычно в нужном формате (у меня в jpg). Для этого открываем опять вкладку «Файл» и находим «Сохранить как».
Выбираем папку, заводим название файла и выставляем нужный формат снимка.
Коллажи из фотографий применяются повсеместно и зачастую выглядят достаточно привлекательно, если, конечно, они сделаны профессионально и креативно.
Составление коллажей – занятие интересное и увлекательное. Подбор фото, расположение их на холсте, оформление…
Подбор фото, расположение их на холсте, оформление…
Этим можно заниматься почти в любом редакторе и Фотошоп не исключение.
Сегодняшний урок будет состоять из двух частей. В первой мы составим классический коллаж из набора снимков, а во второй освоим прием создания коллажа из одной фотографии.
Прежде, чем сделать фотоколлаж в Фотошопе, необходимо подобрать снимки, которые будут соответствовать критериям. В нашем случае это будет тематика пейзажей Петербурга. Фото должны быть похожи по освещению (день-ночь), времени года и тематике (здания-памятники-люди-ландшафт).
Для фона выберем картинку, которая также соответствует тематике.
Для составления коллажа возьмем несколько снимков с пейзажами Санкт-Петербурга. Из соображений личного удобства их лучше поместить в отдельную папку.
Приступим к созданию коллажа.
Открываем фоновое изображение в Фотошопе.
Затем открываем папку со снимками, выделяем все и перетаскиваем их в рабочую область.
Переходим на нижний слой с фотографией, и дважды кликаем по нему. Откроется окно настройки стилей.
Здесь нам необходимо настроить обводку и тень. Обводка станет рамкой для наших фото, а тень позволит отделить снимки один от другого.
Настройки обводки: цвет белый, размер – «на глаз», положение – внутри.
Настройки тени не являются константой. Нам нужно лишь задать этот стиль, а впоследствии параметры можно будет отрегулировать. Основной момент – непрозрачность. Это значение выставляем в 100%. Смещение – 0.
Нажимаем ОК .
Перемещаем снимок. Для этого нажмем сочетание клавиш CTRL+T и перетянем фото и, по необходимости, поворачиваем.
Первый снимок оформлен. Теперь нужно перенести стили на следующий.
Зажимаем ALT , подводим курсор к слову «Эффекты» , нажимаем ЛКМ и перетягиваем на следующий (верхний) слой.
Включаем видимость для следующего снимка и помещаем его в нужное место при помощи свободного трансформирования (CTRL+T ).
На этом составление коллажа можно было бы считать оконченным, но, если Вы решили расположить на холсте меньшее количество снимков, и фоновое изображение открыто на большой площади, то его (фон) нужно размыть.
Переходим на слой с фоном, идем в меню «Фильтр – Размытие – Размытие по Гауссу» . Размываем.
Коллаж готов.
Вторая часть урока будет немного интереснее. Сейчас создадим коллаж из одного (!) снимка.
Для начала подберем подходящее фото. Желательно чтобы на нем было как можно меньше неинформативных участков (большая площадь травы или песка, например, то есть без людей, машин, заданий и пр.). Чем больше фрагментов Вы планируете разместить, тем больше должно быть мелких объектов.
Такое вполне сгодится.
Вначале необходимо создать копию фонового слоя, нажав сочетание клавиш CTRL+J .
Затем создать еще один пустой слой,
выбрать инструмент «Заливка»
и залить его белым цветом.
Полученный слой поместить между слоями с изображением. С фона снять видимость.
Теперь создадим первый фрагмент.
Переходим на верхний слой и выбираем инструмент «Прямоугольник» .
Рисуем фрагмент.
Зажимаем клавишу ALT и кликаем по границе между верхним слоем и слоем с прямоугольником (курсор при наведении должен поменять форму). Создастся обтравочная маска.
Затем, находясь на прямоугольнике (инструмент «Прямоугольник» при этом должен быть активирован) идем на верхнюю панель настроек и настраиваем штрих.
Цвет белый, сплошная линия. Размер подбираем ползунком. Это будет рамка фотографии.
Непрозрачность выставляем на 100%, Смещение – 0. Остальные параметры (Размер и Размах ) – «на глаз». Тень должна быть немного гипертрофированной.
После того, как стиль настроен, нажимаем ОК . Затем зажимаем CTRL и кликаем по верхнему слою, тем самым выделяя и его (два слоя теперь выделены), и нажимаем CTRL+G , объединяя их в группу.
Первый базовый фрагмент готов.
Давайте потренируемся в его перемещении.
Для перемещения фрагмента достаточно переместить прямоугольник.
Открываем созданную группу, переходим на слой с прямоугольником и нажимаем CTRL+T .
При помощи этой рамки можно не только перемещать фрагмент по холсту, но и вращать. Размеры менять не рекомендуется. Если это сделать, то придется заново настраивать тень и рамку.
Следующие фрагменты создаются очень просто. Закрываем группу (чтобы не мешалась) и создаем ее копию сочетанием клавиш CTRL+J .
Все полученные группы в палитре слоев можно «перемешивать».
Такие коллажи лучше смотрятся на темном фоне. Такой фон можно создать, залив (см. выше) белый фоновый слой темным цветом, либо поместить над ним картинку с другим фоном.
Для достижения более приемлемого результата можно немного уменьшить размер или размах тени в стилях каждого прямоугольника по отдельности.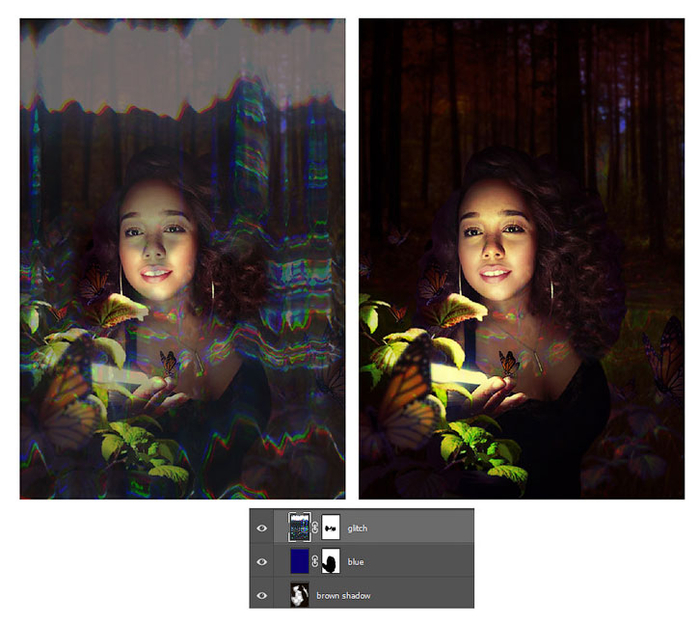
Небольшое дополнение. Придадим нашему коллажу немного реалистичности.
Создадим новый слой поверх всех, нажмем SHIFT+F5 и зальем его 50% серого .
Затем перейдем в меню «Фильтр – Шум – Добавить шум» . Настроим фильтр на такое же примерно зерно:
Затем сменим режим наложения для этого слоя на «Мягкий свет» и поиграем с непрозрачностью.
Результат нашего урока:
Интересный прием, не правда ли? С его помощью можно создать коллажи в Фотошопе, которые будут выглядеть весьма интересно и необычно.
Урок окончен. Творите, создавайте коллажи, удачи в Вашем творчестве!
Как объединить картинки в Фотошопе
Имея небольшой опыт работы в Фотошопе, большинство пользователей даже не собираются останавливаться на достигнутом, продолжая совершенствовать свои навыки. Желая создать открытку или уникальное праздничное фото, начинающие графические дизайнеры могут столкнуться с очередной проблемой, заключающейся в непонимании, как объединить картинки в Фотошопе.
Безусловно, столкнувшись с этой новой задачей, у новичков может сложиться ошибочное мнение, что понять, а уж тем более научиться осваивать на практике мастерство объединения фото в Фотошопе будет достаточно сложно. На самом деле всё не так страшно — процесс соединения двух или нескольких фотографий несложен. Научившись этому делу, впоследствии новички будут улыбаться, вспоминая, как сильно они ошибались, опасаясь своих неудач.
Простые способы объединения фото
Существует несколько вариантов, позволяющих в Adobe Photoshop объединять, склеивать, накладывать друг на друга в определённой последовательности фотографии. Дизайнеру, который только начинает осваивать возможности Фотошопа, достаточно ознакомиться с инструкцией опытных пользователей, умеющих объединять фотографии в Фотошопе.
Соединение картинок
Соединение нескольких картинок в Фотошопе можно рассматривать в качестве простейшего действия, которое совершенно не нуждается в особенных умениях.
Чтобы получить практический опыт и убедиться в том, следует открыть Adobe Photoshop, загрузить изображение, которое будет выступать в качестве основного фона, а затем открыть несколько фото, подлежащие объединению.
Захватив мышкой первое фото, его следует перетянуть на картинку с основным фоном. Если теперь активировать изображение с основным фоном, кликнув по нему мышкой, то на панели, где отображаются все слои, пользователь обнаружит уже не один, а два слоя. С остальными фото следует поступить точно также, по очереди перетягивая их на основной фон, а затем размещая в последовательности, которая была запланирована.
Безусловно, в этом случае некоторые фотографии будут частично перекрывать друг друга. Если какие-либо картинки оказываются слишком большими относительно остальных, можно изменить их размер.
Для этого потребуется выбрать режим «Свободная трансформация». После этого вокруг картинки появляется активная рамка, соответственно, захватив маркер, можно увеличивать изображение, уменьшать и разворачивать, изменяя угол его наклона.
Безусловно, это самый простой способ соединения картинок, поэтому каждая из них на общем фоне всё равно воспринимается как отдельное целое. А в реальности возникают ситуации, когда важно знать, как объединить две фотографии в Фотошопе, чтобы они смотрелись, как одно целое.
Составление качественного коллажа
Немного сложнее составить качественный коллаж, представляющий собой композицию из нескольких фото, объединённых в Фотошопе настолько реалистично, что даже изображённые на фотографии люди могут поверить в их реальность. Конечно, чтобы такое получилось, потребуется освоить дополнительные знания.
Вставка фрагмента изображения
Adobe Photoshop — графический редактор, позволяющий вырезать, изменять и вставлять изображения. Начинающий дизайнер может открыть фото, на котором расположен понравившийся объект или субъект, после чего, используя инструменты Adobe Photoshop, вырезать его. Можно просто обвести его и скопировать, а затем, после перехода к следующему изображению, выступающему в качестве основного фона, скопированный фрагмент просто вставить.
Начинающий дизайнер может открыть фото, на котором расположен понравившийся объект или субъект, после чего, используя инструменты Adobe Photoshop, вырезать его. Можно просто обвести его и скопировать, а затем, после перехода к следующему изображению, выступающему в качестве основного фона, скопированный фрагмент просто вставить.
Далее следует визуально оценить соединение двух фото. Если размеры вставленного фрагмента не совсем подходят, их корректируют.
К сожалению, процесс выделения объекта, который требуется копировать и затем вставлять, достаточно сложный и трудоёмкий. Поэтому многие пользователи преднамеренно пытаются уйти от проблемы, облегчив себе выполнение задачи другими способами.
В частности, в интернете существует множество коллекций клипартов, представляющих собой картинки на прозрачном фоне. Такие фотографии проще простого соединять, поскольку исключается необходимость в их обрезке, — достаточно просто наложить одно фото на другое.
Также можно легко найти в интернете и скачать изоляты, представляющие собой картинки на белом и чёрном фоне. Их тоже несложно наложить на основное изображение. Убрать белый или чёрный фон можно, воспользовавшись таким инструментом, как «Волшебная палочка». Она способна выделять однородный фон, а затем его легко удалить, нажав на «delete».
Их тоже несложно наложить на основное изображение. Убрать белый или чёрный фон можно, воспользовавшись таким инструментом, как «Волшебная палочка». Она способна выделять однородный фон, а затем его легко удалить, нажав на «delete».
Плавное склеивание двух фото
Если же предстоит склеить две фотографии, сопровождающиеся похожими, но всё-таки разными фонами, следует воспользоваться другими подсказками опытных дизайнеров.
В Фотошопе открывают сразу две фотографии. Одну захватывают мышкой и перетягивают во второй документ, в котором после этого образуется сразу два фона. Верхний слой требуется сделать наполовину прозрачным. Для этого пользователю следует на панели «Слои» найти параметр «Непрозрачность», перейти на него и при помощи ползунка уменьшить параметр на 50-60%.
После этого второе изображение, находящееся под первым, будет легко просматриваться. Пользователь должен переместить первое или второе фото так, чтобы они расположились относительно друг друга максимально идеально.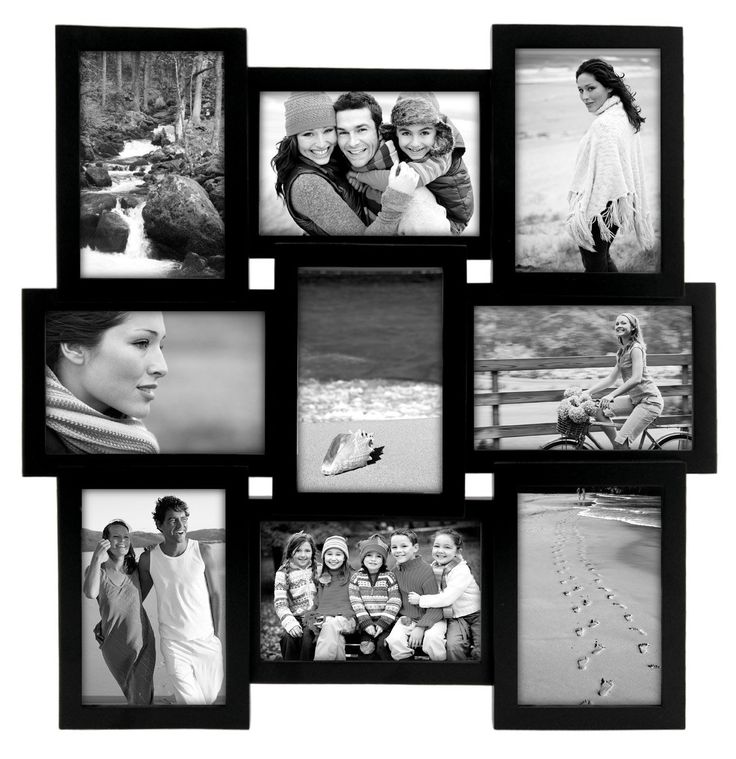
Далее потребуется воспользоваться некоторыми инструментами, в число которых входит ластик и кисть. Ластик позволит стереть часть верхнего слоя согласно дизайнерскому видению самого пользователя. Инструмент кисть позволяет сопроводить ластик нужными параметрами жёсткости, плотности, прозрачности, размера и формы.
Обязательно в настройках кисти устанавливается параметр жёсткости, равный нулю, а непрозрачности — 20–30%. После того как ластиком будут стёрты все необходимые места на первом фото, пользователь обязательно возвращает первому слою параметр непрозрачности 100%.
Можно также применить маску, тогда обе фотографии остаются целыми, но при этом часть изображения одной из них будет скрыта.
На панели выбирается два основных цвета (чёрный и белый), далее берут инструмент «градиент», в настройках которого выставляют переход от чёрного к белому. Теперь на созданной маске при помощи градиента пользователь создаёт по собственному усмотрению градиентный переход. Для увеличения реалистичности берут мягкую кисть и дорисовывают ею белые и чёрные области, помня о том, что области, закрашенные чёрным цветом, впоследствии будут непрозрачны, а белым цветом — наоборот. Остаётся только поместить картинку сверху основного фона, а затем добавить маску. Таким образом удастся склеить максимально реалистично две фотографии.
Для увеличения реалистичности берут мягкую кисть и дорисовывают ею белые и чёрные области, помня о том, что области, закрашенные чёрным цветом, впоследствии будут непрозрачны, а белым цветом — наоборот. Остаётся только поместить картинку сверху основного фона, а затем добавить маску. Таким образом удастся склеить максимально реалистично две фотографии.
Работа в Фотошопе способна принести моральное и эстетическое наслаждение. Ведь благодаря ей, можно создавать волшебные фотографии, которые получат благодарные отклики людей. А помогают в этом совершенно несложные умения, которые легко развить даже новичку.
Сделать фотоколлаж — как самому сделать коллаж на компьютере
Фотоколлаж — это соединение нескольких фотографий в интересное изображение, где все объекты смотрятся как одно целое. В наше время быстро создавать коллажи можно своими руками, если хорошо разбираешься в специальных программах. Если дома есть компьютер, то можно сделать красивый фотоколлаж самостоятельно. Качество будет зависеть от навыков работы пользователя и программного обеспечения, которое он использует.
Качество будет зависеть от навыков работы пользователя и программного обеспечения, которое он использует.
Наиболее простым способом создания фотоколлажей своими руками является совмещение снимков. Благодаря современным компьютерным технологиям возможности оформления фотографий расширились — теперь можно быстро сделать коллаж из семейных фотографий при помощи разных программ.
Создание фотоколлажа
Как создать фотоколлаж? Есть множество современных программ, которые устанавливаются на компьютере и помогают создавать своими руками разнообразные фотографии. Существует большой выбор приложений для реализации семейных фотопроектов, но все они имеют свои особенности, с которыми нужно предварительно ознакомиться. Освоив специальное программное обеспечение, можно самостоятельно сделать интересный семейный фотоколлаж.
Также существует множество онлайн-приложений, которые можно использовать на компьютере, но у них меньше возможностей. Если вы хотите сделать своими руками качественное и уникальное изображение, то лучше применять растровый графический редактор, работающий со слоями. Перед тем как пробовать сделать коллаж самостоятельно, нужно узнать о возможностях сервиса или программного приложения, и уже потом браться за работу. Когда выбран тип программного обеспечения, можно приступить к созданию проекта.
Перед тем как пробовать сделать коллаж самостоятельно, нужно узнать о возможностях сервиса или программного приложения, и уже потом браться за работу. Когда выбран тип программного обеспечения, можно приступить к созданию проекта.
В программных приложениях для создания коллажа своими руками есть разнообразные инструменты для работы с фотографиями, с помощью которых можно:
- Обрезать или поворачивать фотографии
- Изменять цвета, регулировать тона, контрастность и яркость
- Добавлять эффекты и рамки
- Размещать различные тематические надписи и рисунки
- Добавлять текст, используя несколько различных шрифтов на фото
Программа ФотоКОЛЛАЖ
Чтобы сделать коллаж самостоятельно, можно использовать программу ФотоКОЛЛАЖ. Для этого требуется выбрать вид композиции в приложении и загрузить выбранные фотографии с компьютера.
После того как запустили приложение, появится три варианта меню для работы:
- Чистый проект помогает правильно сделать настройку параметров
- Шаблон коллажей имеет каталог с несколькими шаблонами, которые разбиты по тематическим группам
- Шаблоны страниц в фоторедакторе — это база настроенных примеров страниц
Работать с приложением удобно благодаря понятному интерфейсу, системе корректировки действий, а также справочнику.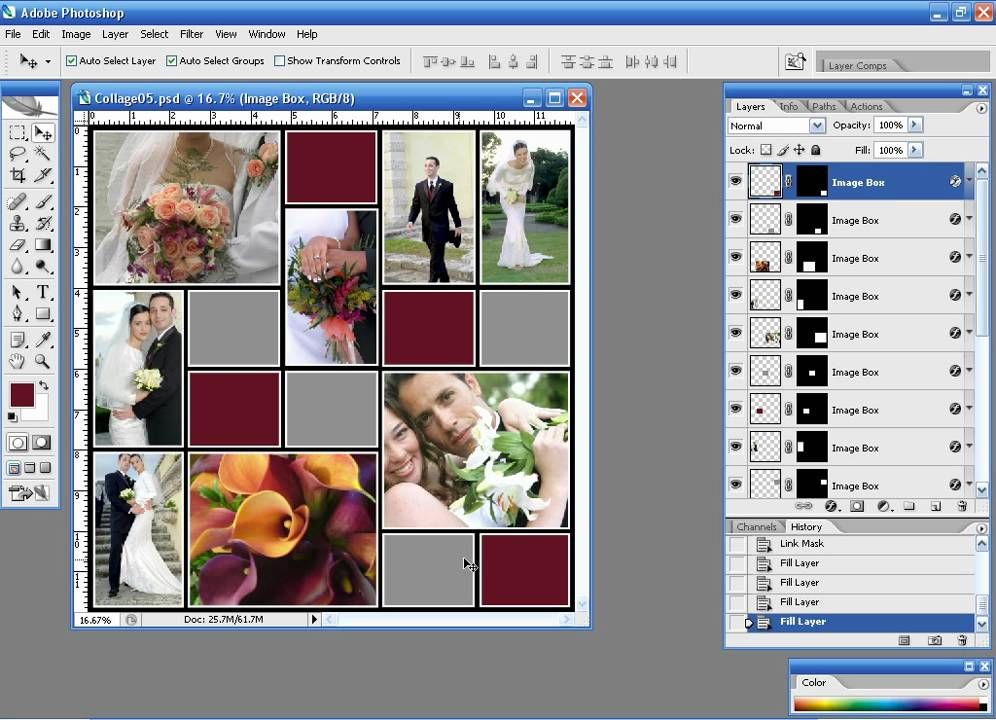 Изучив уроки использования приложения, можно начать создавать коллажи хорошего качества.
Изучив уроки использования приложения, можно начать создавать коллажи хорошего качества.
Создание фотоколлажа в Adobe Photoshop
Adobe Photoshop — это профессиональная программа, которую можно использовать для создания коллажей. Фотошоп используют многие специалисты, которые занимаются дизайном и графикой и знают, как правильно создавать коллажи. Несмотря на непростой интерфейс и множество инструментов, Фотошоп может освоить любой человек, но на это потребуется время.
Чтобы получился коллаж в Фотошопе, нужно:
- Установить Фотошоп
- Запустить приложение на компьютере
- Перетащить фото
- Поместить каждый снимок в определённом месте
- Разместить все фотографии в композицию
- Создать слои
- Свести изображение
- Сохранить фото
После того как изображение готово в Фотошопе, его можно экспортировать в любой графический формат.
Оформление композиции фотоколлажа
После загрузки требуемой фотографии в любой проект, можно сделать оформление с помощью нескольких дизайнерских приёмов. Это могут быть разные рамки, закручивание, размытие, состаривание и другие способы обработки фоток.
Это могут быть разные рамки, закручивание, размытие, состаривание и другие способы обработки фоток.
Если вы хотите сделать запоминающийся фотоколлаж, украсьте изображение клипартом, надписью или красиво наложите фон. В этом помогают специальные инструменты приложения. Можно подобрать структурированный фон, а также загрузить любой другой вариант с компьютера. Можно использовать готовые фигурки и клипарты, которые содержат много шаблонов для оформления фото.
Чтобы делать яркие и красивые коллажи из фото, установите специальную программу и получите знания, которые позволят создать проект.
Но вы можете также обратиться к специалисту, который сделает все за вас. Специалист знает, как сделать работу правильно, учтёт все ваши пожелания и профессионально выполнит заказ.
Фотоколлаж на заказ помогает воплотить самые необычные идеи, запечатлеть жизнь вашей семьи и сохранить каждое событие на память в уникальном изображении.![]() Самым простым способом необычного оформления является фотоколлаж на заказ. Фотоколлажи на заказ — это всегда отличный вариант для подарка. Специалисты могут разработать и свадебный коллаж.
Самым простым способом необычного оформления является фотоколлаж на заказ. Фотоколлажи на заказ — это всегда отличный вариант для подарка. Специалисты могут разработать и свадебный коллаж.
Вы можете доверить разработку креативного фотоколлажа дизайнерам. Любовь к красоте в сочетании со стремлением раскрасить лучшие мгновения жизни выражается в разработке действительно уникальных композиций. Фотоколлаж можно сделать простым, когда объединяют пару изображений, и сложным, когда заменяют или добавляют объекты, меняют фон и количество людей на снимке, накладывают рамки и другое. Всё зависит от желаний заказчика.
Как поместить две фотографии в одну. Объединение картинок в Photoshop с обводкой и размытыми границами
Сделать из двух фото одно совершенно несложно — сейчас для этого создано несколько десятков сервисов. В некоторых из них это основная функция, в некоторых — второстепенная. Сегодня мы расскажем, на каких сайтах можно выполнить это нехитрое действие всего за несколько минут.
Pixlr обладает огромным ассортиментом полезных функций для редактирования фотографий
Сервис IMGonline – настоящий кладезь полезных функций для обработки фотографий. Здесь собрано множество инструментов для цветокоррекции и улучшения снимков, а также применения интересных эффектов. Несмотря на всю мощность сайта, его дизайн очень примитивен, зато пользоваться им можно даже со старого мобильного телефона, имеющего выход в интернет.
Для склеивания фото во вкладке «Инструменты» необходимо выбрать функцию «Объединить две картинки в одну» или просто нажать сюда .
Пусть вас не пугает большое количество информации на странице. Если нужно просто объединить 2 фото без их редактирования, то предложенные настройки не понадобятся
Выполняем следующие три шага:
- Загружаем нужные фотографии.
- Отмечаем ориентацию их расположения (вертикально или горизонтально) и по необходимости настраиваем остальные параметры объединения.
 Здесь же можно повернуть, обрезать или отразить ваш снимок, хотя делается это не очень удобно и вообще не наглядно.
Здесь же можно повернуть, обрезать или отразить ваш снимок, хотя делается это не очень удобно и вообще не наглядно. - Выбираем формат готового изображения (jpg или png-24).
Нажимаем кнопку «ОК».
Далее вам предложат открыть или скачать готовое объединение
– еще один очень простой в использовании, но многофункциональный фоторедактор. Чтобы сделать из двух фото одно, сначала их нужно по очереди залить на сайт. Для этого во вкладке «Файлы» выбираем «Загрузить с диска» или «Загрузить из альбома Вконтакте». Затем нажимаем «Операции» – «Редактировать» – «Склеить несколько фото».
Обращаем ваше внимание, что картинки загружаются по отдельности: сначала первая, а потом точно таким же образом – вторая
Здесь же вы можете нормализовать размер снимков относительно друг друга
Если вас устраивает готовая склейка, нажимаете «Принять», если нет – «Отменить».
С полученным результатом можно работать дальше или сохранить изображение на компьютер или «Вконтакте»
Хотите сделать объединение оригинальным? Для этого Кропер предлагает целый архив декоративных фоторамок, а также возможность создания цветной или динамической рамки.
Выбирать изображения для редактирования удобно со специальной панели слева
Как видите, все предложенные сервисы одинаково хорошо могут соединить два фото в одно онлайн. Однако каждый сайт имеет свои особенности, дополнительные функции и возможности. Какие из них вам больше по душе – решайте сами.
.
Снимаем блокировку со слоя, дважды кликнув по замочку в находящейся справа вкладке «Слои». Вместо замочка появится галка. Если же галку снять, то у слоя будет отключена видимость.
Если мы хотим, чтобы фото имели одинаковый размер, то уменьшаем это изображение по ширине до размеров второй. Сделать это можно, пройдя по вкладке главного меню редактора (горизонтальное меню вверху страницы), как показано на картинке.
Сделать это можно, пройдя по вкладке главного меню редактора (горизонтальное меню вверху страницы), как показано на картинке.
В открывшемся новом окне вводим значение ширины, равное ширине второй, меньшей фотки. Также, ставим галку, если она не проставлена, у «Сохранить пропорции». Кликаем по кнопке «Да».
Если Вы не хотите, чтоб в итоге у Вас получились фото одинакового размера, то этот пункт опускаем.
Затем надо увеличить размер холста рабочего документа по высоте на значение, равное высоте второму изображению (или на большее, если Вы хотите, чтобы между фото был интервал). Сделать это можно, пройдя по вкладке Изображение —> Размер холста, как показано на рисунке:
В результате открывается такое окно:
В моём случае высота второго фото равна 420 пикселям, это значение я и прибавляю к высоте документа 450 пикселей, и получившийся результат 970 пикселей ввожу в строку «Высота».
Положение якоря выставите, как на рисунке, тогда к холсту прибавится новый участок снизу. Если же Вам надо вставить фотографию сверху, тогда выставите такое положение якоря:
Если же Вам надо вставить фотографию сверху, тогда выставите такое положение якоря:
Но я присоединяю фотку снизу, поэтому якорь у меня будет сверху.
Итак, ввожу значение 970 в строку «Высота», жму кнопку «Да». Для удобства просмотра можно уменьшить масштаб отображения документа вращением колёсика мыши. Документ принял следующий вид:
Теперь надо загрузить второе изображение на свободный участок внизу. Для этого проходим по вкладке Слой —> Открыть изображение как слой, как показано на рисунке:
Откроется новое окно, в котором Вам надо выбрать нужное изображение на своём компьютере, жмём ОК. Изображение открылось в документе в новом слое по середине:
Теперь остаётся только переместить фотографию точно вниз документа, используя инструмент «Перемещение».
Ну и сохраняем получившийся документ на свой компьютер, кликнув по вкладке Файл —> Сохранить изображение, в открывшемся новом окне клик на кнопку «Да»
Смотрите видеоурок , демонстрирующий данные действия.
Инструкция
Запустите Paint и загрузите в него основное фото. Эти операции можно совместить, если кликнуть миниатюру в «Проводнике» или на рабочем столе правой кнопкой мыши, перейти в контекстном меню в раздел «Открыть с помощью» и выбрать строку Paint. Если же вы уже загрузили графический редактор через меню «Пуск», то для вызова диалога открытия в нем нужного файла удобно использовать сочетание клавиш Ctrl + O. Основной считайте ту фотографию, которая должна быть справа или сверху на финальном изображении.
Добавьте дополнительное пространство на основной фотографии, чтобы разместить на нем второе фото. Сделать это проще всего перемещением узловых точек — они помещены на правой и нижней границах изображения, а также в его правом нижнем углу. Передвигать их можно, зажимая левой кнопкой мыши. Увеличьте ширину или высоту (смотря куда хотите поместить второе фото) с запасом. По окончании процедуры лишнее пространство можно будет убрать этим же способом.
Загрузите вторую фотографию. Для этого раскройте выпадающий список «Вставить» на вкладке «Главная» в меню Paint и выберите команду «Вставить из». В открывшемся диалоге найдите и выделите нужный файл, а затем нажмите кнопку «Открыть». Paint поместит второе фото поверх первого и включит режим его редактирования.
Для этого раскройте выпадающий список «Вставить» на вкладке «Главная» в меню Paint и выберите команду «Вставить из». В открывшемся диалоге найдите и выделите нужный файл, а затем нажмите кнопку «Открыть». Paint поместит второе фото поверх первого и включит режим его редактирования.
Переместите вторую фотографию в нужное место и установите для него правильные размеры. Двигать выделенное пунктирной рамкой изображение можно, перетаскивая его левой кнопкой мыши, а изменять размеры нетрудно с помощью узловых точек — их в этом случае будет восемь, по четыре в каждом углу и в середине каждой стороны.
Выключите режим редактирования второй фотографии, кликнув мышкой вне выделенной области, и окончательно подгоните размеры объединенного изображения. После этого сохраните результат работы в файл — диалог сохранения можно вызвать, раскрыв меню приложения щелчком по синей кнопке и выбрав пункт «Сохранить как».
Видео по теме
Связанная статья
Источники:
- соединить 2 фотографии
Для обработки изображений можно использовать самые разнообразные приложения. Чтобы осуществить простейшие операции совершенно не обязательно устанавливать дорогостоящие программы. Чаще всего можно обойтись бесплатными утилитами.
Чтобы осуществить простейшие операции совершенно не обязательно устанавливать дорогостоящие программы. Чаще всего можно обойтись бесплатными утилитами.
Вам понадобится
- Paint.
Инструкция
В операционной системе Windows существует специальное приложение обработки изображений. Откройте меню «Пуск» и перейдите в категорию «Все программы». Откройте содержимое каталога «Стандартные» и запустите программу Paint.
Выберите вкладку «Файл» и перейдите к пункту «Открыть». Через некоторое время будет запущено меню проводника. Перейдите в каталог, в котором расположены нужные файлы изображений. Выберите первый файл и нажмите кнопку «Открыть».
Измените масштаб отображения картинки. Для этого измените положение ползунка в правом нижнем углу рабочего окна. Посмотрите характеристики изображения. Особое внимание уделите разрешению картинки.
Откройте вторую копию программы Paint и выполните операции, описанные в предыдущих шагах. Теперь вам необходимо выровнять высоту или ширину изображений. Если вы будете склеивать картинки в горизонтальном порядке, выровняйте высоту.
Если вы будете склеивать картинки в горизонтальном порядке, выровняйте высоту.
Выберите большее изображение и нажмите кнопку «Изменить размер». Активируйте режим обработки «Пиксели». Измените значение разрешения в поле «По вертикали». Если вы не хотите исказить изображение, не снимайте галочку с пункта «Сохранять пропорции».
После выбора нужного разрешения нажмите кнопку Ok. Теперь подумайте и определите, какое изображение будет располагаться с правой стороны. Откройте окно редактора с этой картинкой. Нажмите кнопку «Выделить» и укажите параметр «Выделить все». Кликните правой кнопкой мыши по изображению и нажмите «Копировать».
Перейдите ко второму окну программы Paint. Растяните рабочую область в правую сторону. Учтите, что на образовавшемся белом фоне должно свободно разместиться скопированное изображение.
Теперь кликните правой кнопкой мыши в рабочей области и выберите пункт «Вставить». Изображение автоматически перекроет первую картинку. Кликните левой кнопкой мыши по изображению и удерживайте ее. Сместите картинку вправо таким образом, чтобы между двумя кадрами не было зазора.
Сместите картинку вправо таким образом, чтобы между двумя кадрами не было зазора.
После этого сузьте границы рабоче области, исключив остатки белого фона. Нажмите клавиши Ctrl и S. Сохраните полученный файл.
Видео по теме
Умение совмещать две фотографии вам понадобится при создании различных коллажей, интересных фотографий и при праздничном оформлении открыток. Для новичка в пользовании фотошопом эта задача может показаться непростой, но освоив ее, вы с легкостью сможете проявлять фантазию в редактировании фотографий. Если готовы – вперед!
Вам понадобится
- Две фотографии, программа Fotoshop.
Инструкция
Теперь в колонке инструментов слева выберите Move Tool (V) и с помощью него перетащите одно изображение на другое.
В случае, если вам нужно поднять или опустить нижний слой, нажмите сочетание Move Tool (V) и смело двигайте нижнее изображение. Если у вас выскочила , переименуйте нижний слой, нажав Alt и дважды кликнув на Background.
Теперь смешайте ваши слои. Для этого выберите верхний слой и нажмите на кнопку добавления маски слоев. Иконка маски появится напротив выбранного вами слоя, и она будет окрашена в белый цвет.
Открыв настройки градиента, выберите черной-белый цвет, который будет в таблице третьим по счету.
Нажмите Shift и, удерживая, обозначьте место слоями, где ваш градиент должен начаться, и где — закончиться. Если полученный результат вас не удовлетворяет, то нажмите Ctrl+Z и выберите поле смешивания снова.
Теперь можно соединять, вернее, сливать оба слоя в один, для этого выберите Layer 1 и нажмите Ctrl+Shift+Alt+E. Образуется новый слой под названием Layer 2, и вы можете увидеть его третьим в списке ваших слоев. Сохраните полученное изображение.
Видео по теме
Источники:
- Alltutorials.ru — уроки Фотошоп.
- совместить несколько фотографий онлайн
Умение в одно изображение несколько разных фотографий очень пригодится вам при фотомонтаже, создании коллажей, открыток и других графических и творческих материалов.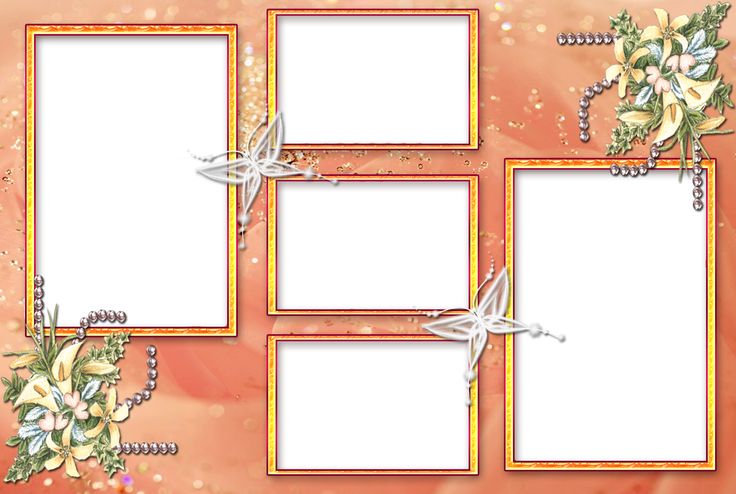 В этой статье вы научитесь пользоваться слоями и инструментами Фотошопа для объединения фотографий и создания разнообразных оформительских идей.
В этой статье вы научитесь пользоваться слоями и инструментами Фотошопа для объединения фотографий и создания разнообразных оформительских идей.
Вам понадобится
- Adobe Photoshop
Инструкция
Решите, где именно на фоне должен находиться объект . В зависимости от фонового изображения, выбирайте либо инструмент «Lasso», либо маску, добавленную к слою. Вырежьте или сотрите с фонового слоя те области, на которых должен оказаться находящийся на другой фотографии объект.
Чтобы подогнать фото по размеру, ракурсу и пропорциям к объектам на фоновой фотографии, нажмите «Free Transform» и редактируйте форму и своего фото, зажав «Shift».
Затем сделайте подгонку цветовой гаммы и яркости фотографии к фоновой цветовой гамме, в этом вам помогут уровни (Levels) и «Hue\Saturation». Также вы можете «Color Balance» и «Curves» для отладки внешнего вида изображения.
Проделайте те же действия со всеми , которые вы хотите разместить на фоновом слое. Распределите их по своим местам, а все объекты будут аккуратно вырезаны и размещены на фоне, не забудьте откорректировать общий внешний вид коллажа — разные объекты на нем не должны различаться по яркости и насыщенности цветов.
Примените к коллажу разные смешивания слоев и подберите из них ту, которая вам наиболее понравится (например, Soft Light). Закончите работу и объедините слои (Merge Visible). После этого изображение можно сохранять и использовать.
Видео по теме
Обратите внимание
Чтобы соединить две фотографии в одну, можно воспользоваться функцией создания коллажа программы Picasa. Выберите фотографию, она появится в области отобранных фотографий — в нижнем левом углу. Нажмите кнопку отобрать выбранные элементы.
Источники:
- как 2 фотографии соединить в одну
Необходимость компоновки нескольких изображений в одно может возникать в различных случаях. Например, при создании коллажей, добавлении новых элементов в существующие картинки или наложении рамок на . Чтобы освоить технику совмещения изображений, достаточно понять, как объединить . Далее описано как сделать это при помощи редактора GIMP.
Вам понадобится
- Бесплатно распространяемый редактор изображений GIMP, доступный для загрузки на сайте http://gimp.
 org.
org.
Инструкция
Откройте еще одну фотографию как слой в том же окне. Это делается путем выбора пунктов меню «Файл», «Открыть как слои…». Также можно нажать комбинацию клавиш Ctrl+Alt+O.
Узнайте размеры слоев открытых изображений. Для этого в окне «Слои,Каналы,Контуры» выберите один из слоев. Затем выберите пункты меню «Слой», «Границы слоя…». В появившемся окне будет указан размер слоя. Аналогично узнайте размер другого слоя.
Установите новый размер изображения. Для этого выберите в меню «Изображение», а затем «Размер холста…». В диалоге установки размеров холста задайте новые значения ширины и высоты. Вводите значения на основе сведений о размере слоев.
Отредактируйте изображения слоев. Используйте инструменты выделения, частей изображения. Можно, например, фон одного из слоев. Для этого выберите нужный слой в окне «Слои,Каналы,Контуры», кликните на него правой кнопкой мыши и выберите пункт «Добавить — » в контекстном меню. Затем выделите фон выбранного слоя. Используйте для этого инструменты выделения. Потом нажмите клавишу Delete.
Затем выделите фон выбранного слоя. Используйте для этого инструменты выделения. Потом нажмите клавишу Delete.
Создайте новый фоновый слой. Выберите в меню пункты «Слой», «Создать слой…». В появившемся диалоге нажмите кнопку «OK». В панели «Слои,Каналы,Контуры» переместите созданный слой ниже всех остальных слоев и выделите его. В панели инструментов установите нужный цвет переднего плана. Это можно , щелкнув по прямоугольнику, отображающему текущий цвет. Выберите инструмент «Плоская » на панели инструментов, или нажмите сочетание клавиш Shift+B. Кликните левой кнопкой мыши в любой части изображения.
Выполните кадрирование изображения. Активируйте на панели инструментов кнопку «Кадрирование», либо нажмите клавиши Shift+C. Выделите рамкой область изображения, которую необходимо сохранить. Щелкните в центр изображения. Изображение будет уменьшено по границам рамки. После первичного выделения области кадрирования, вы можете изменить ее, перемещая края рамки.
Видео по теме
Обратите внимание
Чтобы избежать перезаписи файлов изображений-оригиналов, сразу же после открытия первого изображения, сохраните его в формат GIMP.
Полезный совет
При выборе цвета фонового слоя полезным может оказаться инструмент «Пипетка». При увеличении размера холста берите значения с запасом, поскольку лишнее пространство так или иначе будет обрезано при кадрировании. Сохраните результирующее изображение в формат GIMP. Так вы сможете вернуться к его редактированию позже.
Источники:
- Русскоязычная документация к редактору GIMP
- объединение фотографий в одну
Соединение двух изображений может потребоваться как для того, чтобы сравнить одно изображение с другим, так и для того, чтобы создать полноценный коллаж, который позволит создать образ обоих картинок, которые помещаются рядом либо для того, чтобы создать контраст, либо для того, чтобы показать на схожесть одной картинки с другой.
Инструкция
Для того, чтобы поместить два изображения рядом, используйте программу Paint. Эта входит во все дистрибутивы операционных Майкрософт, поэтому скачивать ничего в этом случае не надо. Запустите ее, зайдя через «Пуск» в меню «Программы», далее «Стандартные». Также вы можете нажать на любой картинке правой кнопкой мышки и выбрать строчку «Открыть через», далее выбрав программу Paint.
Запустите ее, зайдя через «Пуск» в меню «Программы», далее «Стандартные». Также вы можете нажать на любой картинке правой кнопкой мышки и выбрать строчку «Открыть через», далее выбрав программу Paint.
Точно таким же образом откройте второе изображение. Используйте инструмент «Выделить», нажав на соответствующую иконку в панели программы paint, после чего нажмите правой кнопкой на открытую и выберите «Выделить все». Нажмите на выделенную еще раз правой кнопкой мыши и нажмите на строку «скопировать», либо нажмите на сочетание клавиш «CTRL+C».
Переключитесь на вторую картинку. В правом углу изображения есть маленькая серебристая . Зажмите ее мышкой и тяните до края экрана. Освободится белый фон для того, чтобы можно было вставить вторую картинку. Нажмите фон правой кнопкой мышки и выберите строку «Вставить», либо нажмите на сочетание клавиш «CTRL+V».
Перетащите скопированное изображение в ту сторону, где вы хотите чтобы оно было. После того, как вы перетащите, отпустите кнопку мышки. Нажмите на серебристую точку в правом нижнем углу, на которую вы нажимали в прошлый раз, и отрегулируйте так, чтобы цвет закрывал белый полностью, при этом сразу после него шли две соединенные . Сохраните файл.
Нажмите на серебристую точку в правом нижнем углу, на которую вы нажимали в прошлый раз, и отрегулируйте так, чтобы цвет закрывал белый полностью, при этом сразу после него шли две соединенные . Сохраните файл.
Видео по теме
Умение объединять в одном изображении несколько фотографий может стать очень полезным во многих случаях – если вы делаете дружескую праздничную открытку, свадебную стенгазету, художественный коллаж, рабочую презентацию и многое другое. Создавать коллажи из нескольких фотографий очень просто, если вы владеете Adobe Photoshop.
Инструкция
Выбрав основное фото, продублируйте его слой, кликнув на палитре слоев на пункт Dulplicate layer. С помощью инструмента перемещения (Move Tool) перетащите одну из трех фотографий на дублированный слой, зажав левую клавишу мыши.
На основной фотографии появится третий слой – на нем будет та , которую вы только что перенесли. Поместите слой с новой между дубликатом и оригинальным слоем. Для того чтобы одна фотография органично поместилась на фон другой фотографии , из нее нужно вырезать основной объект. Используйте для этого инструмент Lasso Tool, который вы найдете на панели инструментов программы.
Используйте для этого инструмент Lasso Tool, который вы найдете на панели инструментов программы.
Выделите нужную часть фотографии , а затем инвертируйте выделение (Ctrl+Shift+I) и удалите лишние фрагменты. Вырезанную часть с помощью инструмента перемещения установите в нужное место. Для того чтобы снять выделение, в меню Select выберите опцию Deselect.
Возможно, вам потребуется подогнать размер и форму фотографии под новый фон – для этого нажмите комбинацию клавиш Ctrl+T, чтобы вызвать инструмент свободной трансформации. Для того чтобы не нарушить пропорции фотографии , изменяя ее, зажмите клавишу Shift. Уменьшите или увеличьте и при необходимости разверните ее влево или вправо, меняя ракурс.
Теперь возьмите третью фотографию, которую вы хотите совместить с первыми двумя, и проделайте уже описанные действия – обрежьте лишнее и разместите фото в нужном месте, трансформируя его, если это необходимо.
Создавайте красочные коллажи из фотоснимков — это быстро и удобно! Нужно склеить фотографии друг с другом? С помощью программы «Домашняя Фотостудия» эта процедура займет не более двух минут. Посмотрите видеоурок и узнайте сами, как объединить два и более снимка в одно изображение в программе «Домашняя Фотостудия».
Посмотрите видеоурок и узнайте сами, как объединить два и более снимка в одно изображение в программе «Домашняя Фотостудия».
Способ №1: быстрое соединение нескольких фотографий в одну
«Домашняя Фотостудия» поможет плавно соединить две, три или четыре 4 фотографии и эффектно замаскировать линию соединения буквально за пару щелчков мыши. Аналогично можно создать из нескольких фото необычный коллаж! Фотографии могут быть разными по размеру или одинаковыми. Вы можете оформлять коллажи по своему усмотрению, например, добавить яркую заливку, эффектно завершающую композицию фото. Готовое изображение можно сохранить на компьютере или сразу распечатать!
Способ №2: простой фотомонтаж
Чтобы объединить две фотографии, можно воспользоваться инструментом «Фотомонтаж», в котором реализована самая простая работа со слоями и масками. Благодаря тонкой подстройке параметров можно создать на фоновом слое эффект старой бумаги, красиво обрезать края или придать объектам мистическое свечение. Наш обладает удобным поиском функций, и инструмент для объединения фото легко найти по запросу «Соединить» или «Фотомонтаж». Из краткой инструкции вы узнаете, как соединить два фото в одно с помощью нашей программы.
Наш обладает удобным поиском функций, и инструмент для объединения фото легко найти по запросу «Соединить» или «Фотомонтаж». Из краткой инструкции вы узнаете, как соединить два фото в одно с помощью нашей программы.
Шаг 1. Устанавливаем программу
Для этого потребуется её загрузить. Установочный файл . После установки потребуется пара фото, которые вы хотите обработать и немного времени. Рекомендуем сделать копии этих изображений на случай, если что-то пойдёт не так и случайно сохранится неудачный вариант корректировки.
Шаг 2. Выбираем способ добавления фото
Нажимаем кнопку «Открыть фотографию», чтобы выбрать нужное изображение. В качестве альтернативы можно ввести в строку поиска внизу списка «Соединить» или «Фотомонтаж» (без кавычек). Можно также использовать одну из картинок, которые недавно редактировались – они будут отображаться над поисковой строкой.
Шаг 3. Добавляем фото в программу
Выбираем фото, которое станет фоновым слоем. Можно выбрать только один вариант изображения. В этом режиме показываются основные характеристики картинки и в окне предпросмотра вы увидите, что на ней изображено. Это очень удобно, если у вас много фото и в папке настроено отображение мелких значков, таблицы или списка.
В этом режиме показываются основные характеристики картинки и в окне предпросмотра вы увидите, что на ней изображено. Это очень удобно, если у вас много фото и в папке настроено отображение мелких значков, таблицы или списка.
Шаг 4. Переходим в режим «Фотомонтаж»
Если вы работали через кнопку «Открыть фотографию», то в программе отобразится выбранная вами картинка. Вы увидите основное меню программы, где можно подретушировать фото перед отправкой в «Фотомонтаж» или сразу перейти к этой опции. Если фотография загружалась после поиска по функциям напрямую в раздел фотомонтажа, изображение будет открыто в соответствующем режиме.
Шаг 5. Работа со слоями
Чтобы выбрать второе фото, которое ляжет поверх фонового, нажмите кнопку «Добавить слой» и выберите один из вариантов в выпадающем меню. В каталогах украшений, фонов и текстур находятся базовые изображения, поставляемые вместе с программой. Для того, чтобы воспользоваться другой картинкой, нажмите на «Фотографию».
Шаг 6. Выбираем и редактируем накладываемый кадр
Вот так выглядит интерфейс выбора второго фото. После выбора картинки, она будет сразу же помещена поверх фона в виде нового слоя. Её можно двигать левой кнопкой мышки, растягивать, наклонять под разными углами, задавать прозрачность. Слои, за исключением фонового, легко удаляются с помощью красной кнопки «Х». Кнопка в виде двух синих листов бумаги копирует слой. Каждый слой можно обрезать без вреда для всей картины. Можно сразу сохранить своё творение через кнопку «Сохранить в файл» — в левом нижнем углу.
Шаг 7. Сохранение результата
После нажатия кнопки «Применить» или «Сохранить в файл» в окне режима «Фотомонтаж» все внесённые изменения на фото будут сохранены, и откатить их уже не удастся. Поэтому не забывайте про запасные копии оригинальных картинок. В любом случае, программа выведет вас в своё основное окно, где можно будет отретушировать фото и сохранить его на память.
Также можно попробовать поэкспериментировать и узнать, с помощью настроек меню «Стилизация».
Приветствую вас! Покажу, как легко и быстро наложить одно фото на другое с помощью отличного фоторедактора Fhotofiltre. Он очень удобен, функционален — позволяет без фотошопа выполнять многие задачи. И, что важно — фоторедактор (далее сокращенно — ФР) бесплатный.
Урок будет особенно полезен тем, кто готовит мастер-классы (или другие обучающие материалы).
Внимание!
Данный урок рассчитан на то, что вы уже имеете навыки пользования этим фоторедактором. Если же вы впервые попали сюда, или какие-то задачи вам будут непонятны, рекомендую просмотреть занятия, начиная с первого ,
В уроках детально, по шагам показано и расписано, как скачать Fhotofiltre на русском языке, как начать на нем работать и пр.
Краткое описание урока
Вначале вкратце объясню, что предстоит сделать. Для того, чтобы наложить одно фото на другое, откроем в ФР поочередно две фотографии.
Первой придадим красочный фон, на который будет накладываться вырезанное изображение из второго. А на второй создадим вокруг изображения прозрачный фон (ссылка на урок 11, в котором показано, как это сделать, дана ниже
).
А на второй создадим вокруг изображения прозрачный фон (ссылка на урок 11, в котором показано, как это сделать, дана ниже
).
Затем, вырежем из прозрачного фона часть картинки и наложим на первую фотографию с нужным фоном.
Освоив этот способ, в дальнейшем вы сможете добавлять к изображениям отдельные фрагметы. Допустим, к туловищу одного зверя голову другого и т.п.
По сути, создаем фотоколлаж — легко и быстро! Показываю на примере вязаной повязки:
- как просто перенести изображение повязки, надетой на манекен, на красивый фон;
- как ее «надеть» на игрушечного медвежонка, изображенного на другой картинке.
Если вас заинтересовала повязка, МК по ней .
Итак, приступаем.
Первое: накладываем повязку на другом фоне
Допустим, я готовлю обложку для мастер-класса. И мне нужно расположить манекен с повязкой на фоне вязаного полотна.
Шаг 1. Подготовим фотографию с выбранным фоном
Открываем фоторедактор, кликнув по его файлу дважды ЛКМ (левой кнопкой мыши). Затем, открыли в ФР картинку, на которое хотим поместить повязочку.
Затем, открыли в ФР картинку, на которое хотим поместить повязочку.
Разберем по пунктам скриншот-снимок, приведенный выше.
1. Открыли нужную фотографию, кликнув в верхнем левом углу «Файл» (затем «Открыть»).
2. Фото загрузилось.
Обратите внимание!
Здесь важны два момента:
а) обратите внимание на название фотографии — при сохранении лучше задать другое название. Так как, если этого не сделать, прежняя фотография заменится на новую.
б) смотрите, у этой фотографии формат ipg (непрозрачный). У второго, накладываемого изображения, обязательно должен быть формат png (прозрачный).
3. Сразу надо задать нужный размер картинки, где фон. Тут также два варианта:
а) если фотография вас полностью устраивает (т.е. ничего лишнего на нем нет) просто задайте нужные размеры, нажав в верхней панели фоторедактора на кнопки «Рисунок» — «Размер изображения» — «Ширина-высота» — «Ок».
б) но, бывает, что на фотографиях имеются ненужные детали. Допустим, из моей фотографии мне нужен тот фрагмент, где нет размытости.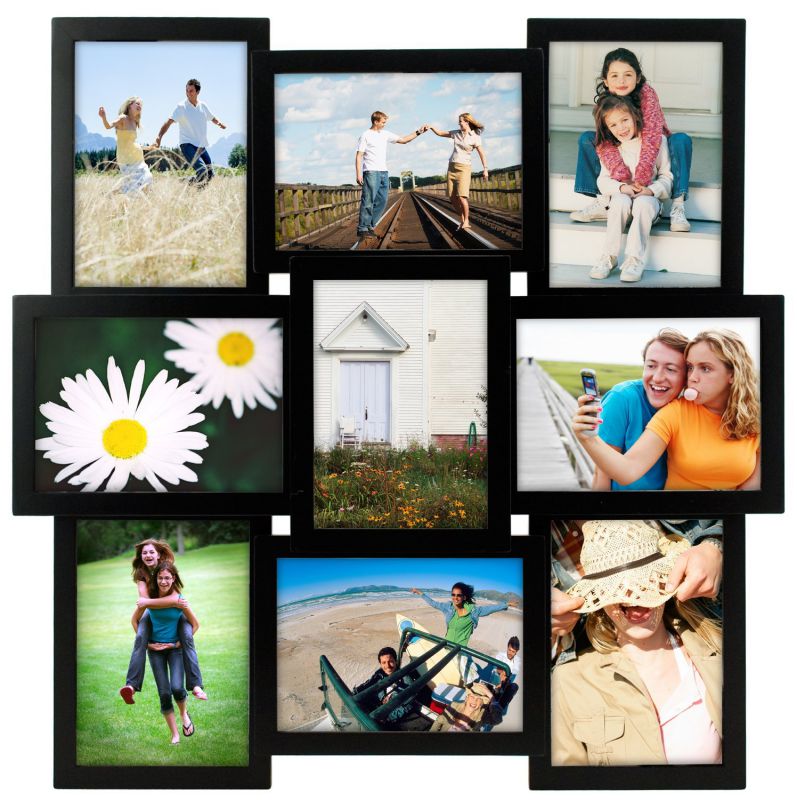 Или, например, вы нашли в интернете картинку с природным пейзажем и хотите использовать лишь какую-то часть (небо, траву и др.).
Или, например, вы нашли в интернете картинку с природным пейзажем и хотите использовать лишь какую-то часть (небо, траву и др.).
Тогда, поступим иначе.
4. Жмем ЛКМ по маленькому окошку «Выделение» (текст появится, когда вы подведете мышку на окошко). Ниже выскочит новое окно с разными геометрическими фигурками.
5. Нажмем по фигуре «Прямоугольник».
Делаем один щелчок левой мыши по «прямоугольнику». Отрываем мышку от него и переводим ее в поле изображения. Ставим в любом месте так, чтобы очерчить нужную область (я поставила вверху, справа от середины).
Не отрывая мышки, обводим ту часть рисунка, что хотим оставить. Сразу появится пунктирная линия, показывающая ее границы.
Теперь отрываем мышку — не бойтесь, пограничная линия не исчезнет. Ставим мышь внутри границ «бегущих» линий. Жмем ПКМ (правой кнопкой мыши), затем — в открывшемся окне выбираем команду «Обрезать изображение».
Видим, что картинка обрезалась так, что осталась только нужная область. Но, ее размеры соответственно уменьшились. Задаем нужный размер, используя функцию «Рисунок». У меня заданы размеры: 600×451 px.
Но, ее размеры соответственно уменьшились. Задаем нужный размер, используя функцию «Рисунок». У меня заданы размеры: 600×451 px.
Все, фото с фоном готово. Сразу сохраните его на рабочем столе компьютера. На тот случай, если что-то дальше сделаете не так. Во всяком случае, я всегда сохраняю рабочии копии изображений. Как правильно сохранять, посмотрите ниже.
Шаг 2. Подготовка 2-го изображения
Итак, часть работы выполнена. Теперь, не удаляя из фоторедактора первое , открываем второе изобр-е (у меня это — повязка на манекене).
Сделаем прозрачный фон для второй картинки. Как это сделать, подробно показано в уроке, поэтому, повторяться не буду. Сохранять его следует в формате PNG (чтобы не потерять прозрачность фона).
Пройдемся по пунктам следующего снимка.
В фоторедактор можно одновременно загружать несколько изображений. По мере загрузки они будут накладываться друг на дружку, как в карточной колоде. Ничего страшного — каждое фото легко передвигается кликом ЛКМ.
1 Поставьте мышку в область, указанную стрелками, и перетащите фото в другое место. То изображение, у которого в данный момент более яркое поле голубого цвета, является «активным». Т.е. в нем будут производиться ваши действия. Чтобы активировать другую фотографию, надо кликнуть по ней в голубой области рамки.
2 Задаем второй фотографии подходящие размеры: к примеру, 280×373 Но! Учтите, что в следующем шаге оно еще будет обрезаться, так что, задайте параметры «с запасом».
3 — 5. Обрезаем картинку, повторив действия, как для первой фотографией (показано стрелками).
Шаг 3. Накладываем одно фото на второе, с нужным фоном
Для этого кликаем ПКМ внутри выделенной пунктиром области. Выбираем команду «Вырезать». Изображ-е тут же исчезнет с данной фотографии — не пугайтесь.
Жмем мышкой в любом месте картинки с фоном. Она тут же выскочит поверх первой, из которой вырезали. Делаем клик ПКМ, жмем «Вставить».
Готово — мы наложили первое изображение на другое, с красивым фоном! Кликните мышкой в любом месте картинки — пунктирная линия исчезнет.
Если вас не устраивает, в каком месте наложилась картинка, кликайте по ней ЛКМ и передвигайте, куда потребуется.
Шаг 4. Сохранение готовой фотографии
Перед сохранением я немного подредактировала свое фото — обрезала лишнее по краям тем же способом, что показывала выше.
Покажу один важный момент сохранения. Кликнули «Файл» — «Сохранить как…».
Для чего нажмите на черный треугольник (выделен зеленым окошком). И выберите в предложенном списке вариант «IPG» или «PNG».
Не забудьте вписать новое название для фото в поле «Имя файла». Продолжайте сохранение. Появится окно: «Данный формат не поддерживает слои. Все равно сохранить файл?» Отметьте: «Да».
В следующем окне поставьте курсор справа, у максимального значения 100 (чтобы получить яркое изображение). Затем кликнем «Ок».
Размещение нескольких изображений в тексте
Примечание к версии: Используете Photoshop CC 2020 или более позднюю версию? Ознакомьтесь со всей новой версией этого руководства.
Автор сценария Стив Паттерсон.
В предыдущем уроке Photoshop мы рассмотрели, как разместить одно изображение внутри текста. На этот раз мы пойдем дальше и научимся размещать несколько изображений в тексте . Это популярный эффект, который часто используется в рекламе и рекламных материалах, но с ним также очень весело играть самостоятельно. Мы возьмем слово и поместим разные изображения внутри каждой отдельной буквы. Это очень легко сделать, и во многом это простое повторение.
Я буду использовать некоторые изображения, предоставленные в свободном доступе добрыми людьми из НАСА, вместе со шрифтом, который также находится в свободном доступе в Интернете, но, как всегда, конечный результат, к которому я пришел, не имеет значения. Суть в том, чтобы узнать, как это делается, чтобы вы могли использовать те же методы для воплощения своих идей в жизнь. Сказав это, он результат, над которым я буду работать в этом уроке:
. Финальный эффект.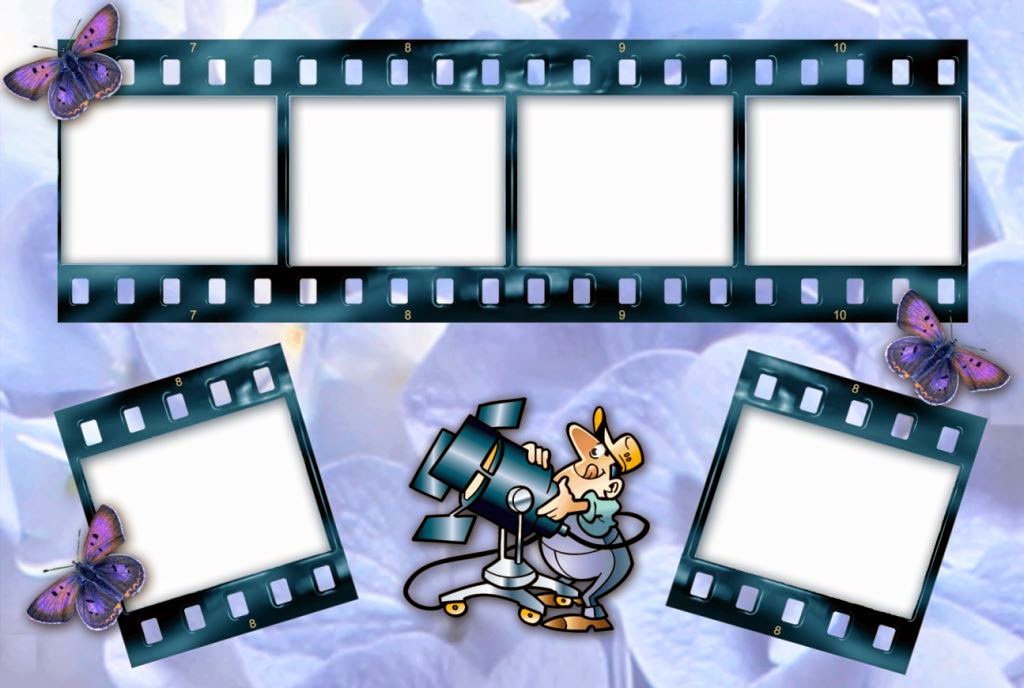
Начнем!
Шаг 1. Откройте изображение, которое хотите использовать в качестве фонового изображения
Первое, что нам нужно сделать, это открыть исходное изображение, которое мы будем использовать в качестве фона. Конечно, вам не обязательно использовать изображение. У вас может быть сплошной цвет фона, градиент, узор — что угодно. Я просто использую изображение, и вот оно, которое я буду использовать:
Исходное изображение, которое будет использоваться в качестве фона.
Шаг 2. Выберите инструмент «Текст» в Photoshop
Выберите инструмент «Текст» в палитре «Инструменты» или просто нажмите клавишу T на клавиатуре, чтобы выбрать его:
Выберите инструмент «Текст».
Шаг 3. Выберите шрифт на панели параметров
Выбрав инструмент «Текст», перейдите на панель параметров в верхней части экрана и выберите шрифт. Вы должны использовать шрифт, который даст вам толстые буквы для этого эффекта, иначе будет сложно увидеть изображения внутри них. Не беспокойтесь о размере шрифта сейчас, так как мы можем легко изменить его размер позже. Я собираюсь использовать шрифт под названием «Mathmos Original», научно-фантастический шрифт, который я бесплатно скачал с сайта 1001 Free Fonts: 9.0005
Не беспокойтесь о размере шрифта сейчас, так как мы можем легко изменить его размер позже. Я собираюсь использовать шрифт под названием «Mathmos Original», научно-фантастический шрифт, который я бесплатно скачал с сайта 1001 Free Fonts: 9.0005
Выберите шрифт на панели параметров в верхней части экрана.
Шаг 4. Установите цвет текста на тот, который вы сможете видеть перед своим изображением
Прежде чем мы начнем печатать, давайте удостоверимся, что цвет нашего текста можно увидеть. Мое изображение в основном черное, и по умолчанию мой цвет текста также установлен на черный, что немного затруднит его просмотр, поэтому я собираюсь изменить его на другой цвет. Для этого я нажму на образец цвета на панели параметров:
Измените цвет текста, щелкнув образец цвета на панели параметров (при выбранном инструменте «Текст»).
Затем я выберу другой цвет из палитры цветов Photoshop. Неважно, какой цвет вы выберете, так как вы его не увидите, когда мы заполним текст изображениями, так что не тратьте слишком много времени на свое решение. Я выберу оттенок красного:
Я выберу оттенок красного:
Выбор белого из палитры цветов в Photoshop.
Нажмите OK, чтобы принять новый цвет и выйти из палитры цветов. Образец цвета на панели параметров теперь изменяется, чтобы показать выбранный вами цвет. В моем случае он показывает красный:
Образец цвета на панели параметров изменен для отображения нового цвета текста.
Шаг 5: Введите первую букву слова
Чтобы добавить разные изображения внутри каждой буквы слова, нам нужно работать с каждой буквой отдельно, поэтому давайте будем создавать наше слово по одной букве за раз. Таким образом, каждая буква появится на отдельном слое в палитре слоев. Щелкните примерно там, где вы хотите, чтобы ваша первая буква появилась в вашем документе, и введите букву. Я буду использовать слово «ПРОБЕЛ», и, поскольку первая буква слова — «S», я наберу «S» (я знаю, это все очень сложно):
Введите первую букву слова.
Когда вы закончите, нажмите на галочку на панели параметров, чтобы зафиксировать текст.
Подтвердите текст, щелкнув галочку на панели параметров.
Если мы посмотрим на нашу палитру «Слои», мы увидим, что теперь у нас есть два слоя: фоновый слой внизу, который содержит все, что вы используете в качестве фона, и первая буква нашего слова на отдельном слое над ним. :
Палитра «Слои» в Photoshop, показывающая фоновый слой и букву на отдельном слое над ним.
Шаг 6: измените размер и положение буквы, если необходимо, с помощью свободного преобразования
Если, как и мне, вам нужно изменить размер буквы и переместить ее в более выгодное положение, нажмите Ctrl+T (Win)/Command+T (Mac), чтобы открыть окно «Свободное преобразование» Photoshop и маркеры вокруг буквы. Удерживая нажатой клавишу Shift, перетащите любой из угловых маркеров, чтобы изменить его размер. Удерживая нажатой клавишу Shift, вы не сможете случайно исказить вид буквы при перетаскивании. Вы также можете удерживать клавишу Alt (Win) / Option (Mac), чтобы указать Photoshop изменить размер буквы от ее центра, что часто бывает полезно.
Чтобы переместить букву, щелкните в любом месте поля «Свободное преобразование» и перетащите букву в нужное место. Только не нажимайте на маленький целевой символ в самом центре, иначе вы переместите целевой символ, а не букву. Когда вы изменяете размер буквы, имейте в виду, сколько других букв вам нужно будет добавить, чтобы не сделать букву слишком большой:
При необходимости измените размер и положение буквы с помощью команды Free Transform в Photoshop.
Нажмите Enter (Win) / Return (Mac), когда вы закончите, чтобы принять преобразование и выйти из команды Free Transform.
Шаг 7. Добавьте обводку вокруг буквы (необязательно)
В зависимости от изображений, которые вы будете размещать внутри букв, а также от фона, который вы используете, может быть трудно разобрать форму букв, когда вы закончите. Чтобы сохранить читабельность, я собираюсь добавить белую обводку вокруг букв. Я мог бы подождать до конца, чтобы добавить обводку вокруг всех букв, но поскольку я уже знаю, что хочу сделать, я сэкономлю время, добавив ее к этой первой букве. Таким образом, когда я перейду к созданию остальных букв, сделав копии этой первой, обводка будет скопирована вместе с ней.
Таким образом, когда я перейду к созданию остальных букв, сделав копии этой первой, обводка будет скопирована вместе с ней.
Чтобы добавить обводку, щелкните значок «Стили слоя» в нижней части палитры «Слои»:
Щелкните значок Стили слоя.
Затем выберите «Обводка» в нижней части появившегося списка стилей слоя:
Выберите «Обводка» из списка стилей слоя.
Откроется диалоговое окно «Стиль слоя» Photoshop, в котором для параметров «Обводка» в средней колонке будут выбраны параметры «Обводка». Первое, что я собираюсь сделать, это уменьшить размер обводки до 2 пикселей. Если вы работаете в высоком разрешении, возможно, вы захотите увеличить размер обводки. Я также собираюсь изменить Положение обводки на Внутри. Наконец, по умолчанию Photoshop устанавливает красный цвет штрихов, что не имеет смысла. Я хочу, чтобы цвет обводки был белым, поэтому я нажму на образец цвета справа от параметра «Цвет», который снова вызовет палитру цветов Photoshop, и я изменю цвет обводки на белый:
Параметры «Обводка» в диалоговом окне «Стиль слоя» в Photoshop.
Когда закончите, нажмите OK, чтобы применить обводку к букве и выйти из диалогового окна. Здесь мы видим мою белую обводку, нанесенную на букву «S»:
.Теперь буква окружена тонкой белой обводкой.
Шаг 8: Скопируйте текстовый слой
Прежде чем вставить изображение в письмо, я закончу добавлять остальные буквы, чтобы составить полное слово. Чтобы создать второе письмо, я просто нажму Ctrl+J (Win)/Command+J (Mac), чтобы продублировать текстовый слой. Кажется, ничего не произошло в моем окне документа, но если я посмотрю на палитру «Слои», я увижу, что теперь у меня есть исходный слой «Тип», содержащий букву «S», а также его копия, также в настоящее время содержащая букву «S», над ним:
Нажмите «Ctrl+J» (Win) / «Command+J» (Mac), чтобы сделать копию слоя «Тип».
Шаг 9: Переместите вторую букву на позицию
Скопировав нашу начальную букву, мы создали вторую букву. Конечно, на данный момент есть пара проблем. Во-первых, обе буквы расположены прямо друг над другом, и они также установлены на одну и ту же букву. Давайте позаботимся о первой проблеме, переместив вторую букву на место. Для этого нам понадобится инструмент «Перемещение». Теперь ты мог бы выбрать инструмент «Перемещение» из палитры «Инструменты», но это способ «получения почасовой оплаты». Вот удобный трюк. Чтобы временно переключиться на инструмент «Перемещение» из любого другого инструмента (кроме инструмента «Рука»), просто удерживайте нажатой клавишу Ctrl (Win)/Command (Mac). Это дает вам быстрый доступ к инструменту перемещения без необходимости его выбора. Затем, все еще удерживая нажатой клавишу «Alt/Option», удерживайте нажатой клавишу Shift, чтобы ограничить ваши движения по горизонтальной линии, и перетащите вторую букву вправо, пока она не займет позицию:
Давайте позаботимся о первой проблеме, переместив вторую букву на место. Для этого нам понадобится инструмент «Перемещение». Теперь ты мог бы выбрать инструмент «Перемещение» из палитры «Инструменты», но это способ «получения почасовой оплаты». Вот удобный трюк. Чтобы временно переключиться на инструмент «Перемещение» из любого другого инструмента (кроме инструмента «Рука»), просто удерживайте нажатой клавишу Ctrl (Win)/Command (Mac). Это дает вам быстрый доступ к инструменту перемещения без необходимости его выбора. Затем, все еще удерживая нажатой клавишу «Alt/Option», удерживайте нажатой клавишу Shift, чтобы ограничить ваши движения по горизонтальной линии, и перетащите вторую букву вправо, пока она не займет позицию:
Используйте инструмент «Перемещение», чтобы перетащить вторую букву на место.
Шаг 10: Измените букву
Теперь нам нужно изменить саму букву. Для этого дважды щелкните миниатюру слоя «Тип» в палитре «Слои»:
. Дважды щелкните миниатюру слоя «Тип».
Это выделит письмо в окне документа:
Теперь буква выделена.
Замените букву на вторую букву вашего слова. Поскольку мое слово «ПРОБЕЛ», я наберу на клавиатуре «P»:
Замените букву на вторую букву вашего слова.
Когда вы закончите, нажмите еще раз на галочку на панели параметров, чтобы принять изменение и выйти из режима редактирования текста:
Нажмите на галочку на панели параметров, чтобы принять изменение.
Шаг 11: Добавьте оставшиеся буквы
Повторите шаги 8-10, чтобы добавить остальные буквы и закончить слово. Используйте инструмент «Перемещение», чтобы изменить расстояние между буквами, пока все не будет выглядеть так, как вы хотите. Вот мое законченное слово:
Повторите предыдущие три шага, чтобы завершить слово.
Обратите внимание, что белая обводка, которую я добавил к моей начальной букве, была автоматически добавлена к каждой букве в слове, поскольку каждая буква по существу является копией первой. И если я сейчас загляну в свою палитру «Слои», то увижу, что каждая буква в слове находится на отдельном слое, что позволит очень легко разместить изображение внутри каждой буквы по отдельности:
И если я сейчас загляну в свою палитру «Слои», то увижу, что каждая буква в слове находится на отдельном слое, что позволит очень легко разместить изображение внутри каждой буквы по отдельности:
Палитра «Слои» в Photoshop, показывающая каждую букву на отдельном слое.
Шаг 12: Выберите первую букву в палитре слоев
Теперь, когда у нас есть слово с каждой буквой на отдельном слое, мы можем начать размещать изображения внутри букв. Начнем с первой буквы, в моем случае это «S». Нажмите на слой с буквой в палитре слоев, чтобы выбрать его. Вы узнаете, что он выбран, потому что он будет выделен синим цветом:
.Выберите слой первой буквы в палитре слоев.
Шаг 13. Откройте изображение, которое хотите поместить внутрь буквы
Выбрав слой, откройте изображение, которое хотите поместить внутрь первой буквы. Если при открытии изображения оно появляется в одном из полноэкранных режимов Photoshop, нажимайте букву F на клавиатуре, пока изображение не появится в окне документа.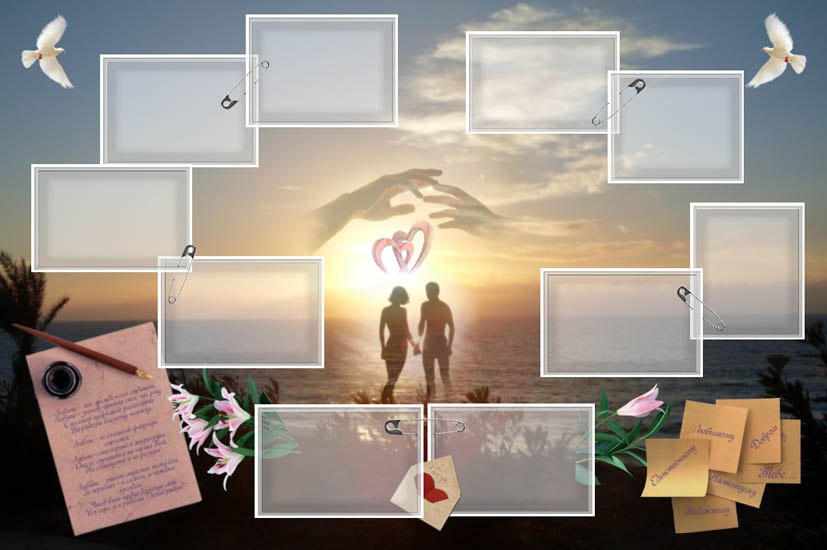 Вот изображение, которое я буду использовать (фото солнца с сайта sungazer.net):
Вот изображение, которое я буду использовать (фото солнца с сайта sungazer.net):
Откройте изображение, которое вы хотите поместить в свою первую букву. Фото: sungazer.net
Шаг 14. Перетащите изображение в основной документ
Когда изображение открыто в отдельном окне документа, просто щелкните в любом месте внутри изображения и перетащите его в основной документ:
Щелкните внутри изображения и перетащите его в основной документ.
Если мы сейчас посмотрим на палитру слоев, мы увидим, что Photoshop поместил изображение на свой собственный слой прямо над первой буквой слова:
Палитра «Слои», показывающая изображение, теперь появляющееся на «Слое 1» прямо над первой буквой слова.
И если мы посмотрим в наш основной документ, мы увидим изображение, закрывающее первую букву, а также большую часть фона:
Основной документ, показывающий второе изображение, теперь блокирует первую букву и часть фонового изображения.
Шаг 15.
 Создание обтравочной маски
Создание обтравочной маскиЧтобы поместить изображение прямо внутрь буквы или, по крайней мере, сделать так, чтобы оно выглядело так, как будто мы это сделали, мы воспользуемся обтравочной маской. Буква станет маской для изображения над ней, а это означает, что единственная часть изображения, которая останется видимой, — это область непосредственно над буквой. Остальная часть изображения будет скрыта, создавая иллюзию того, что изображение действительно находится внутри буквы!
Чтобы создать обтравочную маску, убедитесь, что в палитре «Слои» выбран слой изображения («Слой 1»), затем перейдите в меню «Слой» в верхней части экрана.
Выберите «Создать обтравочную маску» в меню «Слой».
Вы также можете использовать сочетание клавиш Alt+Ctrl+G (Win) / Option+Command+G (Mac). В любом случае «прикрепляет» изображение к форме буквы. Если мы снова посмотрим на палитру «Слои», мы увидим, что «Слой 1» теперь отображается с отступом вправо с маленькой стрелкой, указывающей вниз на слой «Тип» под ним, что говорит нам об успешном создании нашей обтравочной маски:
Палитра «Слои» в Photoshop, показывающая, что «Слой 1» «обрезается» слоем «Тип» под ним.
И если мы посмотрим в наш основной документ, то увидим, что изображение теперь выглядит так, как будто оно находится внутри буквы:
Теперь изображение появляется внутри первой буквы слова.
Шаг 16. Измените размер и положение изображения внутри буквы
У нас есть наше первое изображение внутри нашей первой буквы. Все, что нам нужно сделать сейчас, это изменить размер и положение, чтобы оно выглядело так, как мы хотим. Для этого, по-прежнему выделенный «Слой 1», нажмите Ctrl+T (Win)/Command+T (Mac), чтобы открыть окно «Свободное преобразование» Photoshop и маркеры вокруг изображения. Поле «Свободное преобразование» и маркеры появятся вокруг всего изображения, хотя единственная часть изображения, которую вы можете видеть, — это то, что отображается внутри буквы.
Если вы не видите некоторые маркеры свободного преобразования, поскольку они выходят за пределы видимой области в окне документа, нажмите Ctrl+0 (Win)/Command+0 (Mac), чтобы уместить все на экране. Затем просто перетащите любой из угловых маркеров, чтобы изменить размер изображения. Удерживайте нажатой клавишу Shift при перетаскивании, чтобы ограничить пропорции изображения, и удерживайте нажатой клавишу Alt (Win)/Option (Mac), чтобы изменить размер изображения от его центра, если это упрощает задачу. Переместите изображение внутри буквы, щелкнув и перетащив в любом месте поля «Свободное преобразование»:
Затем просто перетащите любой из угловых маркеров, чтобы изменить размер изображения. Удерживайте нажатой клавишу Shift при перетаскивании, чтобы ограничить пропорции изображения, и удерживайте нажатой клавишу Alt (Win)/Option (Mac), чтобы изменить размер изображения от его центра, если это упрощает задачу. Переместите изображение внутри буквы, щелкнув и перетащив в любом месте поля «Свободное преобразование»:
Используйте Свободное преобразование, чтобы переместить и изменить размер изображения внутри буквы.
Когда вы закончите, нажмите Enter (Win) / Return (Mac), чтобы принять изменения и выйти из команды Free Transform. Вот мое изображение с завершенной работой над моим первым письмом:
Первая буква готова.
Шаг 17: повторите те же шаги с другими буквами
Чтобы разместить изображения внутри оставшихся букв, просто повторите те же шаги, которые мы использовали с нашей начальной буквой. Сначала выберите букву в палитре слоев. Затем откройте изображение, которое вы хотите поместить в письмо, нажав F на клавиатуре несколько раз, если это необходимо, пока изображение не появится в собственном окне документа. Щелкните в любом месте внутри изображения и перетащите его в основной документ. Изображение появится на отдельном слое над выбранной вами буквой. Создайте обтравочную маску, чтобы поместить изображение непосредственно внутри буквы, затем завершите работу, используя Свободное преобразование, чтобы изменить размер и положение изображения внутри буквы по мере необходимости. Это просто вопрос повторения одних и тех же шагов, используя разные изображения для каждой буквы, пока вы не закончите!
Щелкните в любом месте внутри изображения и перетащите его в основной документ. Изображение появится на отдельном слое над выбранной вами буквой. Создайте обтравочную маску, чтобы поместить изображение непосредственно внутри буквы, затем завершите работу, используя Свободное преобразование, чтобы изменить размер и положение изображения внутри буквы по мере необходимости. Это просто вопрос повторения одних и тех же шагов, используя разные изображения для каждой буквы, пока вы не закончите!
Я пойду дальше и размещу изображения внутри моих оставшихся букв, используя шаги, которые я только что описал. Теперь мы можем видеть в моей палитре «Слои», что каждая буква имеет отдельное изображение на слое прямо над ней, и что каждое изображение «обрезается» по форме буквы:
Палитра «Слои», показывающая отдельное изображение на слое непосредственно над каждой буквой. Каждая буква используется как обтравочная маска для изображения над ней.
После просмотра финального эффекта мне показалось, что белая обводка вокруг букв сама по себе выглядит немного скучно, особенно для космического дизайна. Поэтому, чтобы придать моим буквам более научно-фантастический вид, я добавил вокруг них стиль слоя Outer Glow, используя голубой/фиолетовый цвет, похожий на галактику, кружащуюся на заднем плане. Я не буду описывать шаги по добавлению стиля слоя Outer Glow, так как это не является предметом этого урока, и вам может не понадобиться или вы не захотите использовать его в своем дизайне. Я также обрезал изображение вокруг слова, чтобы сделать эффект более сфокусированным. Вот мой окончательный результат:
Поэтому, чтобы придать моим буквам более научно-фантастический вид, я добавил вокруг них стиль слоя Outer Glow, используя голубой/фиолетовый цвет, похожий на галактику, кружащуюся на заднем плане. Я не буду описывать шаги по добавлению стиля слоя Outer Glow, так как это не является предметом этого урока, и вам может не понадобиться или вы не захотите использовать его в своем дизайне. Я также обрезал изображение вокруг слова, чтобы сделать эффект более сфокусированным. Вот мой окончательный результат:
Окончательный результат.
Куда идти дальше…
И вот оно! Посетите наши разделы «Текстовые эффекты» или «Фотоэффекты», чтобы узнать больше об уроках по эффектам Photoshop!
Получите все наши уроки Photoshop в формате PDF! Загрузите их сегодня!
Как объединить два изображения в Photoshop : Руководства для начинающих
Резюме: В этом посте показано, как объединить два изображения в Photoshop и других онлайн-инструментах для редактирования. Сделайте свои фотографии более привлекательными в социальных сетях, более креативными. — От Фотор
Сделайте свои фотографии более привлекательными в социальных сетях, более креативными. — От Фотор
Иногда нам нужно объединить изображения для сравнения или обмена. Готовитесь ли вы к выступлению на конференции или хотите поделиться воспоминаниями о свадьбе в Instagram или Facebook, фотоколлажи позволяют легко выделить главное.
Может быть, вы хотите объединить больше фотографий или использовать разные формы и компоновки, чтобы сделать фотоколлаж. Здесь вы можете обнаружить, что Photoshop — хороший вариант, и вы можете использовать его для создания собственного коллажа. Давайте разберемся, как объединить два изображения в Photoshop?
Как объединить два изображения в Photoshop?
Иногда вам может понадобиться объединить два изображения по вертикали или по горизонтали. Теперь давайте начнем с самого простого коллажа из изображений 1*2.
1.Выберите правильные и подходящие изображения.
Выберите изображения, необходимые для коллажа Photoshop, в зависимости от того, для чего вы хотите их использовать. Убедитесь, что ваши изображения имеют что-то общее, чтобы коллаж выглядел гармонично и последовательно. Вы можете импортировать все изображения коллажей одновременно, чтобы сэкономить время.
Убедитесь, что ваши изображения имеют что-то общее, чтобы коллаж выглядел гармонично и последовательно. Вы можете импортировать все изображения коллажей одновременно, чтобы сэкономить время.
2. Создайте новый файл и установите соответствующий размер.
Если вы хотите напечатать коллаж, установите на этом шаге разрешение 300 dpi. Если вы просто хотите поделиться им в социальных сетях, достаточно 72 dpi. Чтобы открыть новый документ в Photoshop, выберите «Создать». Перейдите в «Файл»> «Сценарий»> «Импортируйте два изображения с помощью «Загрузить файлы в стек».
Чтобы сделать коллаж в Photoshop, вам нужно, чтобы все изображения были в одном документе. Каждый из них должен располагаться на отдельном слое. Вы можете сделать это вручную с помощью команды Place. Затем просмотрите каждое изображение отдельно, щелкните правой кнопкой мыши слой и перейдите к преобразованию в смарт-объект.
3. Расположите изображения
Пришло время сделать фотоколлаж. Когда вы закончите загрузку изображений, вы можете обнаружить, что два изображения расположены друг над другом, затем вы можете найти символ «глаз» рядом с миниатюрой изображения справа и щелкнуть по нему, чтобы закрыть или открыть окно. верхний слой.
верхний слой.
Убедитесь, что включены функции «Привязка» и «Привязка к границам документа». Затем выберите инструмент «Перемещение» в верхней части панели инструментов. Выберите изображение на верхнем слое и перетащите его вертикально или горизонтально сбоку от другого изображения. Для этого шага я рекомендую удерживать нажатой клавишу Shift, которая ограничивает направление, в котором вы можете двигаться, и упрощает перетаскивание изображения.
Ваше изображение резко прилипнет к краю, как только вы переместите его почти к краю документа. Отпустите кнопку мыши и клавишу Shift, когда закончите. Верхнее изображение, расположенное сбоку от холста, можно скрыть. Не волнуйтесь, все, что вам нужно сделать на этом этапе, это выбрать «Показать все» в меню «Изображение» в строке меню, и Photoshop изменит размер холста, чтобы отобразить все изображения.
4. Сохраните фотоколлаж
Вот, задание почти выполнено. Обрежьте лишние части холста и сохраните коллаж. Если вы не хотите менять его снова, вы можете перейти непосредственно к Layer > Flatten image.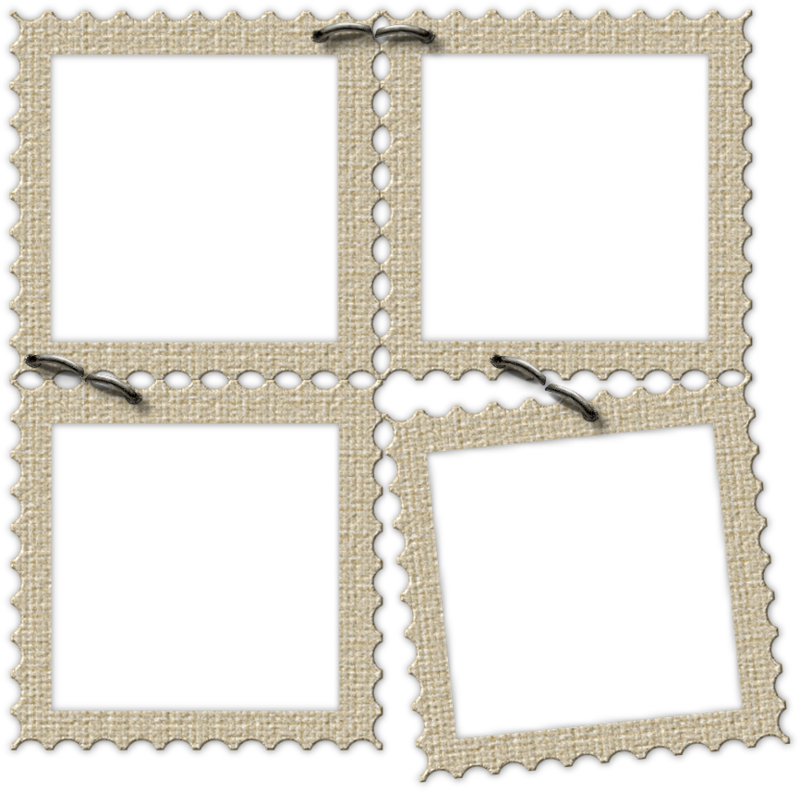 Это действие заблокирует фон слоя, и после этого вы не сможете снова редактировать свой коллаж. Однако вам не следует сглаживать фотоколлаж, если вы хотите сохранить редактируемую версию. Для этого необходимо сохранить файл в формате PSD.
Это действие заблокирует фон слоя, и после этого вы не сможете снова редактировать свой коллаж. Однако вам не следует сглаживать фотоколлаж, если вы хотите сохранить редактируемую версию. Для этого необходимо сохранить файл в формате PSD.
Как объединить два изображения с помощью онлайн-конструктора коллажей
Хотя Photoshop обладает широкими возможностями настройки и идеально подходит для профессионалов, он может быть не очень удобен для начинающих. Мы собираемся представить мощный и эффективный онлайн-редактор фотоколлажей — Fotor. Он подходит для начинающих и прост в использовании.
Fotor предлагает множество бесплатных шаблонов фотоколлажей. Настройте бесплатную сетку с текстом, изображениями и многим другим по своему желанию, используя простые, но мощные функции редактирования. Всего несколькими щелчками мыши вы можете сразу же создать профессиональный фотоколлаж. Опыт проектирования и технические навыки не требуются.
1. Сначала найдите средство для создания коллажей в редакторе Fotor.
2. Выберите «Коллаж» на левой панели инструментов, вы увидите множество классических макетов коллажей сетки. Выберите тот, который вам нравится, чтобы начать делать фотоколлаж. Нажмите кнопку «+», чтобы загрузить изображение.
3. Вы можете потянуть за середину двух сеток, чтобы изменить размер двух сеток. И вы также можете установить поля и угловой радиус рамки коллажа в верхней части холста.
4. Пришло время сохранить ваш фотоколлаж. Нажмите кнопку «Загрузить» в правом верхнем углу, чтобы сохранить свою работу, или вы можете нажать кнопку в виде облака над холстом, чтобы синхронизировать свою работу с облаком. Конечно, вы также можете выбрать нужный формат файла при загрузке коллажа.
Вывод:
Удалось ли вам объединить изображения в Photoshop? Не стесняйтесь попробовать их сейчас. Вы можете свободно использовать эти инструменты для создания творческих коллажей. Надеюсь, что этот пост поможет вам, и вам понравятся эти инструменты редактирования.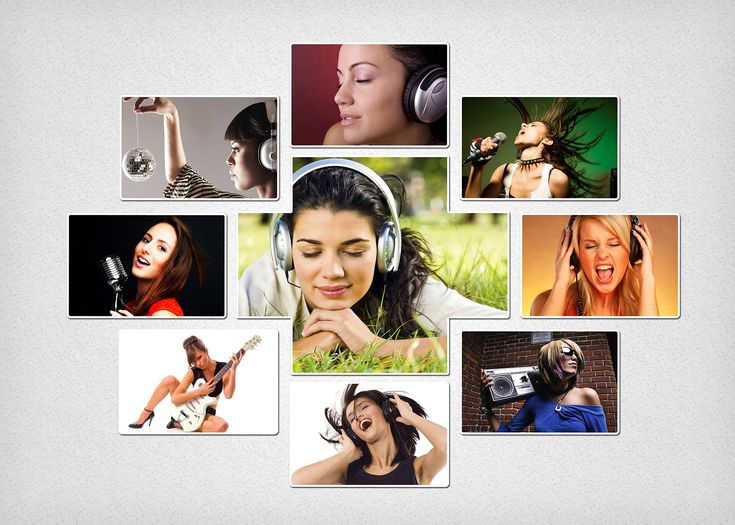 Если у вас есть другие лучшие идеи для фотоколлажа, пожалуйста, прокомментируйте и поделитесь с нами!
Если у вас есть другие лучшие идеи для фотоколлажа, пожалуйста, прокомментируйте и поделитесь с нами!
Часто задаваемые вопросы:
В. Есть ли в Photoshop шаблоны коллажей?
К сожалению, в Photoshop нет шаблонов, но в Интернете доступно множество бесплатных шаблонов. Или вы можете создать свои собственные шаблоны коллажей в соответствии с вашими потребностями. Сохраните файл в формате PSD на свой компьютер, а затем установите формат Photoshop, чтобы вы могли редактировать его в будущем.
В. Как сделать фотоколлаж в сетке в Photoshop?
В Photoshop можно легко выровнять фотографии с помощью сетки, чтобы все было ровно. Самый простой способ сделать это — запустить инструмент «Наложение сетки» в Photoshop. Перейдите к пункту «Отображение» в меню «Вид», затем выберите «Сетки». затем выберите «Настройки» > «Направляющие, сетки и фрагменты», чтобы внести необходимые изменения.
В. Как добавить рамку вокруг коллажа в Photoshop?
Откройте панель «Слой» и дважды щелкните любой слой. Затем вы увидите диалоговое окно «Стили слоя», где вы можете выбрать «Обводка» в меню слева и настроить ее цвет и ширину в параметрах справа. Повторяйте вышеуказанные шаги, пока все края коллажа не будут добавлены к кадрам.
Затем вы увидите диалоговое окно «Стили слоя», где вы можете выбрать «Обводка» в меню слева и настроить ее цвет и ширину в параметрах справа. Повторяйте вышеуказанные шаги, пока все края коллажа не будут добавлены к кадрам.
В. Могу ли я сделать коллаж из своего телефона?
Да. Fotor доступен для мобильных приложений, как для iOS, так и для Android. Вы можете выполнить поиск по ключевому слову «Фотор» в магазине приложений вашего телефона и загрузить его или найти соответствующую ссылку для скачивания на нашем официальном сайте.
Как поместить несколько фотографий на одну страницу в Photoshop
- В Photoshop выберите «Файл» > «Создать».
- Перетащите изображение со своего компьютера в документ.
- Перетащите больше изображений в документ.
- Перетащите слой вверх или вниз на панели «Слои», чтобы переместить изображение перед другим изображением или позади него.
- Щелкните значок глаза, чтобы скрыть слой.
Вы спрашивали, как мне поместить несколько изображений на одну страницу ?
Люди также спрашивают, как вы объединяете фотографии на Photoshop ?
- Шаг 1. Выберите две фотографии для слияния.
- Шаг второй — откройте фотографию.
- Шаг третий — откройте второе фото.
- Шаг третий. Разместите фотографии так, чтобы они совпадали.
- Шаг четвертый. Создайте маску и сотрите.
- Шаг пятый – проверьте свою точность.
- Шаг шестой – Объедините два слоя.
Лучший ответ на этот вопрос, как мне сделать фотоколлаж?
- Шаг 1: Загрузите Photo Grid для Android.
- Шаг 2: Откройте приложение и выберите стиль коллажа, который вы хотите сделать (Мульти-это круто).
- Шаг 3: Выберите расположение изображений, которые вы хотите использовать для коллажа.
- Шаг 4: Нажмите на отдельные фотографии , чтобы выбрать их, а затем нажмите «Создать».
Удивительно, но как поместить несколько изображений на одну страницу в Word?
- Шаг 1: Выберите «Фотографии». Прежде всего, вы должны выяснить, какие фотографии вы хотите объединить.
- Шаг 2: Откройте два изображения.
- Шаг 3: Разместите фотографий .
- Шаг 4. Создайте маску слоя и удалите ее.
- Шаг 5: Проверьте результат.
- Шаг 6. Пришло время объединиться.
Содержание
- 1 Как объединить два изображения без Photoshop?
- 2 Как соединить две картинки?
- 3 Как сделать коллаж для начинающих?
- 4 Как сделать фотоколлаж дома?
- 5 Есть ли в Windows 10 средство для создания коллажей?
- 6 Как сделать коллаж в Word 2020?
- 7 Как разместить два изображения рядом в Документах Google?
- 8 Как сделать коллаж в Microsoft Word?
- 9 Как соединить две фотографии в Photoshop 7?
- 10 Какое приложение может объединить две картинки?
- 11 Есть ли приложение для соединения двух изображений?
Как совместить две картинки без фотошопа?
- PineTools.
 PineTools позволяет быстро и легко объединить две фотографии в одну.
PineTools позволяет быстро и легко объединить две фотографии в одну. - IMGonline.
- OnlineConvertFree.
- ФотоСмешно.
- Сделать фотогалерею.
- Фотостоляр.
Как соединить две картинки?
Как сделать коллаж для начинающих?
Как сделать фотоколлаж дома?
- Выберите шаблон. Как только вы определились со стилем фотоколлажа, пришло время выбрать шаблон, чтобы вы могли приступить к созданию.
- Загрузите свои фотографии. Теперь пришло время добавить свои воспоминания!
- Персонализируйте свой коллаж.
- Проверьте свой дизайн.
- Разместите свой заказ.
Есть ли в Windows 10 средство для создания коллажей?
Если вы еще не слышали о самом крутом инструменте для создания коллажей в городе, самое время познакомиться с PicCollage, универсальным приложением для Windows, которое теперь доступно для Windows 10. С помощью PicCollage вы можете комбинировать фотографии, текст, рисунки тушью, наклейки и вырезки от руки. вырезы для создания красивых коллажей на ваших устройствах Windows.
С помощью PicCollage вы можете комбинировать фотографии, текст, рисунки тушью, наклейки и вырезки от руки. вырезы для создания красивых коллажей на ваших устройствах Windows.
Как сделать коллаж в Word 2020?
Как разместить два изображения рядом в Документах Google?
- Прокрутите вниз до второго изображения и нажмите на него.
- Затем перетащите изображение к правой стороне первого изображения и поместите рядом с ним.
Как сделать коллаж в Microsoft Word?
Нажмите кнопку «SmartArt» на вкладке «Вставка», а затем «Изображение». Появится несколько шаблонов фотоколлажей. Выберите привлекательный макет, состоящий только из фотографий или фото и текста; он отображается на вашей странице в рамке SmartArt.
Как соединить две фотографии в Photoshop 7?
- Загрузите два изображения на компьютер, либо подключив камеру к компьютеру, либо вставив носитель, на котором хранятся изображения, и передав файлы.

- Откройте Photoshop.
- Выберите одно из изображений и выберите «Выбрать» в меню.
Какое приложение может объединить две картинки?
- Фотоколлаж. Pic Collage — идеальное приложение с многочисленными фонами и стилями коллажей для ваших праздничных фотографий.
- Живойколлаж.
- Фотосетка.
- Создатель фотоколлажей.
- Пиклей.
- Сплит-рис.
- Пиксельный стежок.
- Фотостудия PicsArt.
Есть ли приложение для соединения двух изображений?
Union — новейшее фотоприложение от Pixite, которое может объединять несколько изображений в одно художественное объединение. Приложение использует маски, аналогичные более надежным редакторам изображений, таким как Photoshop и GIMP, которые позволяют редактировать и смешивать изображения вместе.
Фотоколлаж в фотошопе, как сделать его выдающимся
Коллаж фото в фотошопе является частью сервиса редактирования изображений. Этот метод широко используется в онлайн-маркетинге, а также для сбора личных изображений. И служба редактирования фотографий продукта также имеет некоторое сходство с этим. Если вы хотите создать историю с несколькими изображениями по любому поводу, это идеально для вас. Коллаж имеет множество форматов просмотра. Вы можете получить Шаблоны коллажей Photoshop с некоторых веб-сайтов. Но, как сделать эффектный фотоколлаж ? Мы создали этот урок, чтобы дать вам представление о креативном дизайне коллажей . Однако, если вы поклонник смартфонов, есть еще один вариант, который может служить в нескольких модификациях. Итак, попробуйте приложение « Photo Collage Social » и почувствуйте разницу.
Этот метод широко используется в онлайн-маркетинге, а также для сбора личных изображений. И служба редактирования фотографий продукта также имеет некоторое сходство с этим. Если вы хотите создать историю с несколькими изображениями по любому поводу, это идеально для вас. Коллаж имеет множество форматов просмотра. Вы можете получить Шаблоны коллажей Photoshop с некоторых веб-сайтов. Но, как сделать эффектный фотоколлаж ? Мы создали этот урок, чтобы дать вам представление о креативном дизайне коллажей . Однако, если вы поклонник смартфонов, есть еще один вариант, который может служить в нескольких модификациях. Итак, попробуйте приложение « Photo Collage Social » и почувствуйте разницу.
Как сделать выдающийся коллаж в Photoshop ? Ответ на вопрос: следуйте инструкциям, которые мы объясняем здесь, чтобы сделать выдающиеся коллажи. Наша главная цель — определить процесс, которому вы должны следовать. Редактирование фотографий продукта аутсорсинга фотографий коллажей имеет большой спрос сегодня. Тем не менее, вы хотите создать коллаж? Сосредоточьтесь на лестнице внизу для успеха проекта.
Тем не менее, вы хотите создать коллаж? Сосредоточьтесь на лестнице внизу для успеха проекта.
Содержание
Процесс (Коллаж фотографий в Photoshop)От открытия программы Photoshop до завершения редактирования мы отсортировали 12 шагов для создания правильного коллажа. Шаги приведены ниже. Но, прежде чем вы пойдете на это, мы хотели бы посоветовать вам использовать свое творческое мышление. Также следите за уроки фотоколлажа онлайн, чтобы получить некоторые знания. И мы узнаем здесь , как сделать коллаж в Photoshop CC 2019.
- Открыть Photoshop
- Создать новый файл
- Ретушируйте изображения, которые вы хотите добавить
- Добавить изображения по одному
- Обрежьте изображения, если вам нужно
- Расположение изображений на холсте
- Изменить размер изображений для соответствия
- Настройка цвета фона
- Обрезать весь холст
- Добавить текст (необязательно)
- Добавить рамку вокруг холста (необязательно)
- Сохранить в редактируемом формате
В зависимости от темы мы используем самую популярную и удобную программу Photoshop. Кстати, Adobe Illustrator лучше справляется с дизайном и коллажем. Корпорация Adobe использовала свои творческие приемы и инструменты, чтобы сделать программу насыщенной. Что ж, вы можете найти больше программ, которые могут предоставить вам почти аналогичные варианты фотоколлажей. Gimp также хорошо известен для той же цели. Мы идем с Урок коллажа в Photoshop , и это будет весело. Откройте Адоб Фотошоп.
Кстати, Adobe Illustrator лучше справляется с дизайном и коллажем. Корпорация Adobe использовала свои творческие приемы и инструменты, чтобы сделать программу насыщенной. Что ж, вы можете найти больше программ, которые могут предоставить вам почти аналогичные варианты фотоколлажей. Gimp также хорошо известен для той же цели. Мы идем с Урок коллажа в Photoshop , и это будет весело. Откройте Адоб Фотошоп.
Подобно всем другим программам редактирования в мире, здесь есть меню «Файл». Нажмите на это, и вы получите опцию «Новый» вверху. Вы также можете использовать сочетание клавиш Ctrl+N для Win или Command+N для MAC . Введите значения ширины и высоты в пикселях и нажмите «ОК». у вас будет новый документ Photoshop.
Ретушируйте изображения, которые вы хотите добавить Ретушь изображения часто важна перед созданием коллажа. На самом деле, это одна из самых обязательных частей на данный момент. Без надлежащей ретуши вам не следует создавать коллаж, так как это может испортить общую производительность. Итак, не забудьте отретушировать все ошибки на изображении и переходите к следующему шагу. Вам может не понадобиться Clipping Path Services или Background Removal Services , но иногда они помогают.
Без надлежащей ретуши вам не следует создавать коллаж, так как это может испортить общую производительность. Итак, не забудьте отретушировать все ошибки на изображении и переходите к следующему шагу. Вам может не понадобиться Clipping Path Services или Background Removal Services , но иногда они помогают.
Для создания коллажа из изображений необходимо добавить изображения в программу редактирования . Вы не получите никакого формата, такого как Photoshop Collage maker или что-то в этом роде. Итак, вам нужно сделать это вручную. Для удобства мы используем Adobe Photoshop CC2019. Что ж, вы можете использовать и другие версии, такие как Photoshop CS4 или любую другую версию, которая вам нравится. Так как это учебник Photoshop Collage с несколькими изображениями они нам потребуются, чтобы сначала добавить программу. Добавьте изображение сначала в Photoshop. Затем добавьте еще один и так далее. Вы можете открыть все изображения для коллажа одновременно. Но это зависит от типа рамки изображения, портрета или пейзажа. Поэтому мы предлагаем добавлять изображения одно за другим. Ну, оба делают то же самое в конце.
Затем добавьте еще один и так далее. Вы можете открыть все изображения для коллажа одновременно. Но это зависит от типа рамки изображения, портрета или пейзажа. Поэтому мы предлагаем добавлять изображения одно за другим. Ну, оба делают то же самое в конце.
Обрезка изображений перед созданием коллажа — это дополнительная возможность, о которой нужно позаботиться. Не все изображения нужно кадрировать, прежде чем настраивать их все вместе в одном кадре. В любом случае, когда вам нужно обрезать изображение, вам нужно открыть изображение в другом окне. Используйте инструмент кадрирования Photoshop и поместите рамку от границы. Вы увидите доступность обрезки, отмеченную на краю. Когда вы наведете на них курсор, вы увидите знаки со стрелками в обоих направлениях. И это позволяет вам перемещать ползунок слева направо или сверху вниз. Переместите их в соответствии с вашими потребностями и нажмите Enter для Win или Return для MAC для применения.
Для создания выдающихся фотоколлажей вам необходимо иметь правильное представление о размещении изображений. Поскольку шаблона Photoshop Collage по умолчанию нет, вам необходимо его создать. У вас может возникнуть вопрос, почему я называю это манипуляцией? Ну, поскольку мы объединяем несколько изображений в одно, это своего рода манипуляции с изображениями 9.0004 . В любом случае, вы можете разместить изображения в пустой рамке, например, в новом документе, или вы можете сделать это поверх изображения. В большинстве случаев это выглядит лучше, если вы поместите изображение поверх изображения и используете его в качестве фона. В любом случае красиво, если вы можете сделать это правильно.
Изменение размера изображений для соответствия Используйте инструмент Photoshop Transformation Tool, чтобы изменить размер изображений по своему усмотрению. Изменение размера очень важно для установки нескольких изображений в один компактный кадр. Однако иногда вы не можете использовать этот метод, если размер вашего кадра достаточно велик для ввода небольших изображений вместе. Чтобы использовать инструмент преобразования Photoshop, вам нужно использовать Ctrl+T для Win или Command+T для MAC . когда появятся точки преобразования, вы можете изменить размер изображения по своему усмотрению. Кстати, если вы используете Photoshop CC2018 или более старую версию, вам нужно нажать и удерживать клавишу Shift, чтобы сохранить пропорции. И, если вам не нужно соблюдать пропорции, вы можете изменить размер изображения, не нажимая никаких клавиш. Для Photoshop CC2019 и более поздних версий вы просто делаете обратное из-за пропорций.
Изменение размера очень важно для установки нескольких изображений в один компактный кадр. Однако иногда вы не можете использовать этот метод, если размер вашего кадра достаточно велик для ввода небольших изображений вместе. Чтобы использовать инструмент преобразования Photoshop, вам нужно использовать Ctrl+T для Win или Command+T для MAC . когда появятся точки преобразования, вы можете изменить размер изображения по своему усмотрению. Кстати, если вы используете Photoshop CC2018 или более старую версию, вам нужно нажать и удерживать клавишу Shift, чтобы сохранить пропорции. И, если вам не нужно соблюдать пропорции, вы можете изменить размер изображения, не нажимая никаких клавиш. Для Photoshop CC2019 и более поздних версий вы просто делаете обратное из-за пропорций.
Выбор правильного цвета фона является необходимой частью создания фотоколлажей в Photoshop . Цвет должен быть похож на фото или дополнять его. Какой бы цвет вы ни выбрали, убедитесь, что он не выглядит нелепо в композиции. Если вы используете изображение в качестве фона, не нужно беспокоиться о цвете фона. Но если вы используете сплошной цвет или пару сплошных цветов, убедитесь, что он соответствует группе фотографий. Кстати, Photo Collage Adobe Illustrator операция иногда удобна.
Цвет должен быть похож на фото или дополнять его. Какой бы цвет вы ни выбрали, убедитесь, что он не выглядит нелепо в композиции. Если вы используете изображение в качестве фона, не нужно беспокоиться о цвете фона. Но если вы используете сплошной цвет или пару сплошных цветов, убедитесь, что он соответствует группе фотографий. Кстати, Photo Collage Adobe Illustrator операция иногда удобна.
После того, как вы объедините все изображения в один кадр, пришло время сделать кадр идеальным. Если вы уже сделали работу по выбору точного размера кадра для коллажа, вам не нужен этот шаг. Но, если вы хотите, чтобы индивидуальная оправа выглядела идеально во всех отношениях, вам необходимо это сделать. Выберите фоновый слой и выберите инструмент Crop Tool, чтобы выполнить операцию. Будьте осторожны с этим. Вы можете по ошибке обрезать важные детали. Так что лучше убедиться перед реализацией. Ну, вы можете показать области отсечения, если хотите. Но это займет больше времени, чтобы усовершенствовать позже.
Но это займет больше времени, чтобы усовершенствовать позже.
Добавление текста является дополнительной частью фотоколлажа. На самом деле, вы можете добавить это или нет, не имеет большого значения. Ну и можно добавить текст с подробностями или названием события. Кроме того, если вы хотите сделать презентацию, добавляйте много текстовых значений. Однако добавление текста может быть кратким изложением всего коллажа. Вы можете сохранить свои выступления с рамкой художественным способом.
Добавить рамку вокруг холста (необязательно) При желании вы можете добавить границу вокруг холста. Ну, это необязательно, но вы можете сделать это, чтобы создать вид фоторамки. Процесс довольно прост. Возьмите Rectangular Marquee Tool и создайте прямоугольник рядом с краем всего изображения. Оставьте немного места, чтобы вы могли добавить эффекты границ. Щелкните правой кнопкой мыши по выделению и выберите «Выбрать инверсию». Теперь у вас есть выделение по краю. Щелкните правой кнопкой мыши по выделению и выберите «Заполнить». Вы увидите несколько вариантов для выбора и нажмите «ОК», чтобы применить.
Теперь у вас есть выделение по краю. Щелкните правой кнопкой мыши по выделению и выберите «Заполнить». Вы увидите несколько вариантов для выбора и нажмите «ОК», чтобы применить.
Сохранение коллажа — последний шаг, который вам нужно сделать. Лучше сохраните файл в редактируемом формате. Почему? Потому что, если вы захотите изменить настройку, внешний вид или любую модификацию позже, вы можете сделать это легко. Лучшим форматом для сохранения фотографий в коллаже является «TIFF». Вы можете сохранить файл в высоком разрешении, а размер изображения может достигать 4 ГБ. А это значит, что вы можете сохранить изображение с максимальной детализацией. Формат PSD тоже хорош.
Все, что мы обсудили выше, — это совета по созданию фотографий-коллажей в Photoshop. Считайте это ориентиром. Фотоколлаж в Photoshop занимает уникальное место в сфере редактирования фотографий продуктов электронной коммерции . Вы не можете найти какой-либо стандарт для операции. Ну, вы можете получить опыт из примеров в Интернете. Или вы можете подписаться на YouTube , чтобы создать коллаж в Photoshop . Но настоящая производительность получается благодаря вашему собственному творчеству. Примените свое воображение к своим работам и оцените их. Редактировать не сложно. Комбинация — ключ к идеальному коллажу.
Вы не можете найти какой-либо стандарт для операции. Ну, вы можете получить опыт из примеров в Интернете. Или вы можете подписаться на YouTube , чтобы создать коллаж в Photoshop . Но настоящая производительность получается благодаря вашему собственному творчеству. Примените свое воображение к своим работам и оцените их. Редактировать не сложно. Комбинация — ключ к идеальному коллажу.
Часто задаваемые вопросы
Как сделать коллаж в Photoshop CS6?
Ответ: Создание коллажа в Photoshop CS6 мало чем отличается. Но версия легче, чем Photoshop CC2019. Более того, профессиональные графические дизайнеры и сегодня используют Photoshop CS6.
Как сделать коллаж в Photoshop CC 2018?
Ответ: Photoshop CC2018 — это предыдущая версия CC2019. Процедура почти такая же. Что ж, вы получите некоторые новые функции Photoshop CC2019.
Как сделать фотомонтаж? Ответ: Чтобы сделать фотомонтаж, вам необходимо воспользоваться услугами редактирования фотографий.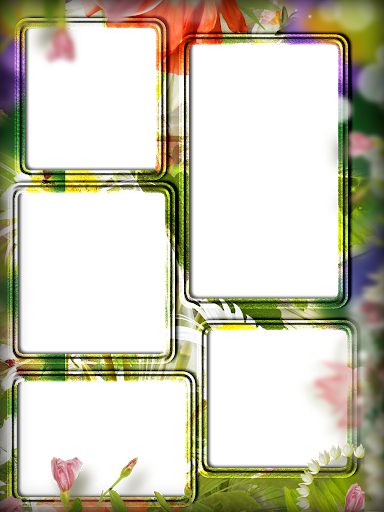 Чтобы быть более точным, для достижения идеального внешнего вида всегда требуется идеальное редактирование.
Чтобы быть более точным, для достижения идеального внешнего вида всегда требуется идеальное редактирование.
Теги: как сделать коллаж в Photoshop CC 2019как сделать коллаж в фотошопе cs6учебник по фотошопу коллаж из нескольких изображений
Как создать фотоколлаж в Adobe Photoshop
Рейтинг: 4,33 на основе 3 Рейтинги
Как создать фотоколлаж в Adobe Photoshop www.sleeklens.com
В этом видео я покажу вам, как создать очень простой, но элегантный фотоколлаж в Adobe Photoshop. Это будет очень легко сделать, и это видео было представлено членом клуба членов клуба Sleeklens на Facebook. Если вы хотите присоединиться к сообществу, вы можете подписаться на группу, перейдя по ссылке https://www.facebook.com/groups/SleeklensMembersClub/ или посетить Facebook, а в строке поиска введите Sleeklens Members Club, и он будь первым, кто появится.
Участник хотел знать, как сделать коллаж в Adobe Photoshop. Вы можете делать коллажи в разных местах, но если вы хотите сделать собственный, Photoshop — это то, что вам нужно. Итак, в нашем уроке у меня есть 3 фотографии, которые я хотел бы поместить в этот коллаж, и все, что я буду делать, чтобы поместить фотографии на холст, — это щелкнуть, удерживать и перетаскивать. Но из-за того, что у меня появился холст, а не реальная фотография, я нажму Command/Ctrl +T на фотографии и изменю ее размер. Я немного уменьшу его, чтобы все фотографии были внутри.
Итак, в нашем уроке у меня есть 3 фотографии, которые я хотел бы поместить в этот коллаж, и все, что я буду делать, чтобы поместить фотографии на холст, — это щелкнуть, удерживать и перетаскивать. Но из-за того, что у меня появился холст, а не реальная фотография, я нажму Command/Ctrl +T на фотографии и изменю ее размер. Я немного уменьшу его, чтобы все фотографии были внутри.
Создать чистый холст в Photoshop очень просто. Просто перейдите в «Файл» > «Создать», а затем выберите размеры, которые лучше всего подходят для вашей фотографии. Я выбрал квадратное соотношение сторон, 1000 на 1000, что довольно много, и разрешение 300 точек на дюйм. Для цветового режима я выбрал RGB, потому что он лучше подходит для экранов и, скорее всего, именно его будут смотреть на планшетах, iPhone и т.п. Я нажму «ОК», и это даст мне пустое поле.
Я вернусь к фотографиям и быстро перетащу их, а поскольку они немного велики, я нажму Command/Ctrl + T, чтобы преобразовать и уменьшить их. Я выровняю эту конкретную фотографию с другой фотографией, щелкнув угол, чтобы привести ее к одинаковой ширине, а затем нажмите «Ввод», чтобы принять изменения. Всегда не забывайте нажимать Enter, чтобы принять любые изменения, внесенные в ваши изображения. Отсюда я возьму другую фотографию, и здесь в игру вступит инструмент Rectangular Marquee Tool, потому что я хочу получить только пару, а не окружающие области. Итак, я щелкну и перетащу фотографию на наш холст, а затем повторю процесс преобразования, нажав Command/Ctrl + T, а затем попытаюсь подобрать ширину.
Я выровняю эту конкретную фотографию с другой фотографией, щелкнув угол, чтобы привести ее к одинаковой ширине, а затем нажмите «Ввод», чтобы принять изменения. Всегда не забывайте нажимать Enter, чтобы принять любые изменения, внесенные в ваши изображения. Отсюда я возьму другую фотографию, и здесь в игру вступит инструмент Rectangular Marquee Tool, потому что я хочу получить только пару, а не окружающие области. Итак, я щелкну и перетащу фотографию на наш холст, а затем повторю процесс преобразования, нажав Command/Ctrl + T, а затем попытаюсь подобрать ширину.
Это один из типов коллажей, который вы можете сделать, но я даю вам инструменты, которые вы можете использовать. Учитывая, что я просто хочу, чтобы на фото была пара, я выровняю фото по своему месту, и, как вы можете видеть, это конкретное фото скрывает другие фотографии. Мне нужно будет знать, где именно обрезать фотографию, и лучший способ увидеть верх и низ, чтобы узнать, где обрезать изображение и остаться с парой, — это уменьшить непрозрачность.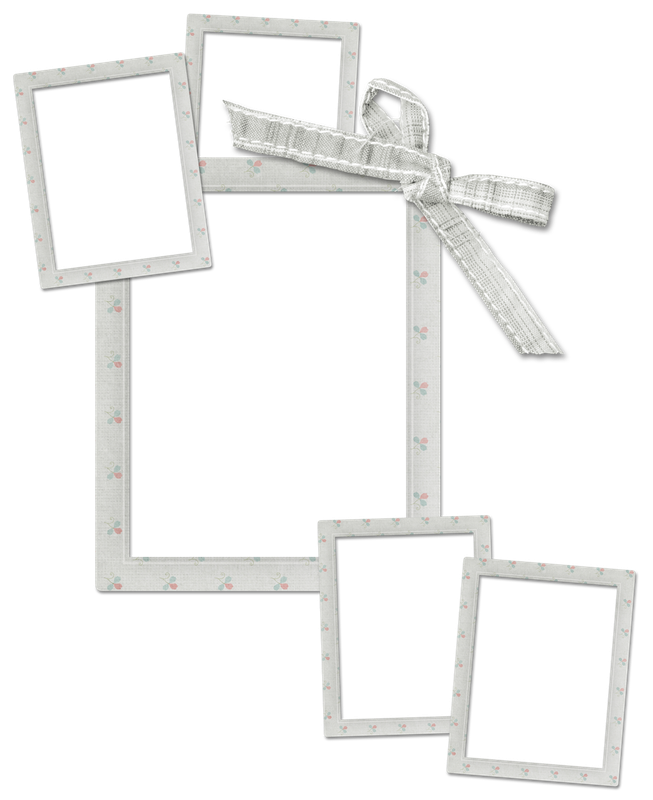 Слегка понизив непрозрачность, нам будет легче увидеть фотографии под более крупной и узнать, где отрезать ненужную часть. Сделав это, мы возьмем Rectangular Marquee Tool и щелкнем где-нибудь рядом с парой и нарисуем рамку вокруг них.
Слегка понизив непрозрачность, нам будет легче увидеть фотографии под более крупной и узнать, где отрезать ненужную часть. Сделав это, мы возьмем Rectangular Marquee Tool и щелкнем где-нибудь рядом с парой и нарисуем рамку вокруг них.
Теперь мы вернем непрозрачность до 100, а затем создадим маску слоя, чтобы удалить все, кроме пары. После этого у вас будет простой способ сделать нестандартные размеры для ваших фотографий. Что мы сейчас сделаем, так это перетащим фотографию в сторону, и, как вы можете видеть, поскольку мы выбрали ту же высоту, что и другие фотографии, все работает отлично. Тем не менее, фотография немного выходит за пределы холста, и все, что мы будем делать, выделим все фотографии и перетащим их, чтобы они могли хорошо поместиться в поле.
Теперь у нас есть несколько вариантов, и один из этих вариантов — сохранить это как коллаж из 3 фотографий или добавить больше фотографий, но мы хотим немного пофантазировать, сделав фотографии, немного переместив их вверх, чтобы они по центру и даже поставить причудливый фон. Мы также можем добавить текст, чтобы указать, когда были сделаны фотографии. Таким образом, у нас будет собственный коллаж, который вы сможете экспортировать на свои страницы в социальных сетях, таких как Facebook или Instagram. Процесс очень прост, и единственным инструментом, который нам нужно было использовать, был Rectangular Marquee Tool.
Мы также можем добавить текст, чтобы указать, когда были сделаны фотографии. Таким образом, у нас будет собственный коллаж, который вы сможете экспортировать на свои страницы в социальных сетях, таких как Facebook или Instagram. Процесс очень прост, и единственным инструментом, который нам нужно было использовать, был Rectangular Marquee Tool.
Надеюсь, вам понравился этот быстрый и простой урок по созданию пользовательских фотоколлажей в Adobe Photoshop.
Далее Узнаем как убрать блики в фотошопе. увидимся Там 🙂
Рейтинг: 4,33 на основе 3 Рейтинги
Следующие две вкладки изменяют содержимое ниже.
- Биография
- Последние сообщения
Я занимаюсь недвижимостью и ландшафтной фотографией, а также графическим дизайнером из Северной Каролины, США. Мое увлечение фотографией началось с фотосъемки на мыльницу, а сейчас у меня успешный фотобизнес. Моя цель — помочь другим научиться искусству фотографии, развить их творческую сторону и просто весело провести время.
- Как добавить водяной знак в Lightroom и Photoshop — все здесь — 27 июля 2022 г.
- Обзор DJI OM4: идеальный стабилизатор для любого смартфона — 1 марта 2021 г.
- Создайте свои собственные текстуры в Photoshop — 25 января 2021 г.
- Конкурс редактирования фотографий в формате RAW — октябрь 2020 г. — 4 октября 2020 г.
- Конкурс редактирования фотографий в формате RAW — август 2020 г. — 3 августа 2020 г.
Самые популярные посты в сентябре
Самые последние
Создание фотоколлажа в виде сетки с помощью Photoshop
Если вы давно хотели создать свой собственный коллаж из сетки фотографий, Photoshop — отличный инструмент для использования. Используя направляющие, вы можете быстро настроить идеально ровные формы сетки, установив количество строк и столбцов, которые вы хотите использовать. Затем вы будете использовать фигуры и обтравочные маски, чтобы закончить коллаж.
Вот пошаговые инструкции по созданию собственного сетчатого коллажа в Photoshop.
Хотите узнать, как создать собственный фотоколлаж в Lightroom? Перейдите сюда, чтобы посмотреть видеоурок.
Шаг 1: Создайте новый документ
Откройте Photoshop и выберите File > New . Затем выберите размер документа, с которым вы хотите работать. Это руководство будет работать со всеми размерами изображений, поэтому выберите размер, который вам подходит. Здесь я решил создать документ с белым фоном размером 6000×4000 пикселей и плотностью 300 пикселей на дюйм.
Шаг 2. Создайте сетку с помощью направляющих
После создания нового документа перейдите к View > New Guide Layout . Затем используйте разделы «Столбцы» и «Строки», чтобы создать сетку, и убедитесь, что флажок «Предварительный просмотр» установлен, чтобы вы могли видеть, как она выглядит. Это устанавливает равномерно распределенные направляющие, которые упрощают создание фигур, которые вы будете использовать для размещения изображений в коллаже из фотосетки.
Шаг 3. Настройте инструмент «Прямоугольник» перед созданием фигур сетки
На панели инструментов выберите инструмент «Прямоугольник» . Если вы его не видите, вам может потребоваться щелкнуть правой кнопкой мыши по существующей фигуре и установить для нее прямоугольник.
Затем вверху убедитесь, что фигура по умолчанию имеет без обводки , и выберите цвет для вашей фигуры. Вы можете выбрать любой цвет, который вам нравится, так как он будет заменен фотографией, как только вы создадите коллаж из фотосетки.
Шаг 4: Добавьте первый шаблон формы
Во-первых, убедитесь, что в меню установлен флажок Snap . Вы можете проверить это, выбрав View > Snap , а также View > Snap to > Guides 9.0004 . Это гарантирует, что ваша форма настроена против направляющих, которые вы создали на втором шаге.
Затем с помощью инструмента «Прямоугольник» нарисуйте фигуру, расположив ее внутри одной из направляющих, и привяжите к направляющим в документе.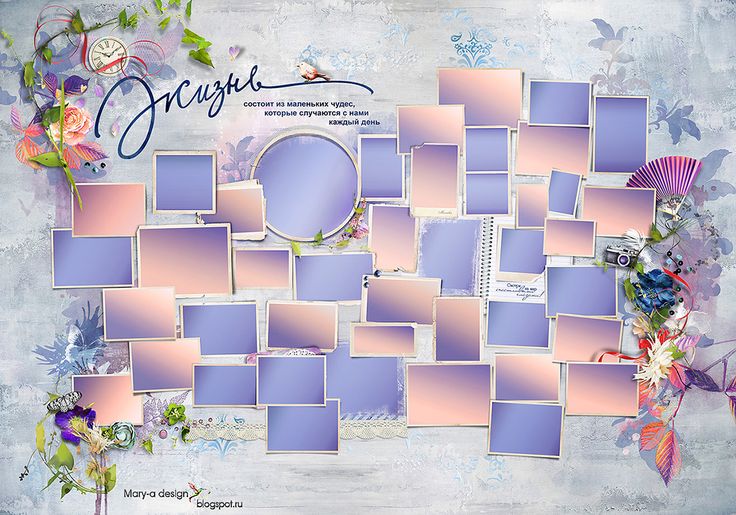
Шаг 5. Дублируйте фигуру и заполните другие поля сетки фотографий
Теперь, когда вы создали первую фигуру, пришло время добавить прямоугольники в другие поля. Вместо того, чтобы рисовать фигуры снова и снова, вы можете просто продублировать слой и перетащить его в поле сетки.
Самый быстрый способ сделать это — выбрать инструмент Move tool (сочетание клавиш: V ), затем нажать клавишу Opt (Mac) или Alt (Win) и перетащить прямоугольник. Это будет дублировать и перемещать фигуру одновременно. Продолжайте дублировать и перемещать фигуры, пока вся сетка не будет заполнена.
Шаг 6. Добавьте рамку к фигуре
Если вы хотите добавить рамку к внешней стороне фотографий сетки, вы можете легко сделать это с помощью стилей слоя. Выберите верхний слой на панели «Слои» и используйте кнопку 9.0003 Кнопка стилей слоя для добавления обводки.
Затем установите размер и цвет обводки в соответствии с вашими настройками. Здесь я выбрал белую обводку 30 пикселей внутри фигуры.
Здесь я выбрал белую обводку 30 пикселей внутри фигуры.
Шаг 7: Скопируйте стиль слоя в другие слои
При активном верхнем слое перейдите к Layer > Layer Style > Copy Layer Style . Затем на панели «Слои» нажмите и удерживайте клавишу Shift . и щелкните нижний слой с фигурой (при этом будут выбраны все слои с фигурами). Далее переходим к Слой > Стиль слоя > Вставить стиль слоя , и обводка/граница будут применены ко всем слоям формы.
Шаг 8. Заполните фигуры фотографиями
Теперь пришло время заполнить фигуры вашим изображением, чтобы создать сетку фотографий! Во-первых, вы можете очистить предварительный просмотр и скрыть представление сетки, выбрав View > Clear Guides (не волнуйтесь, вы можете оставить его включенным, если хотите, и это не повлияет на ваш напечатанный или экспортированный файл) .
Теперь откройте на своем компьютере папку с фотографиями, которые вы хотите использовать в своей сетке фотографий.

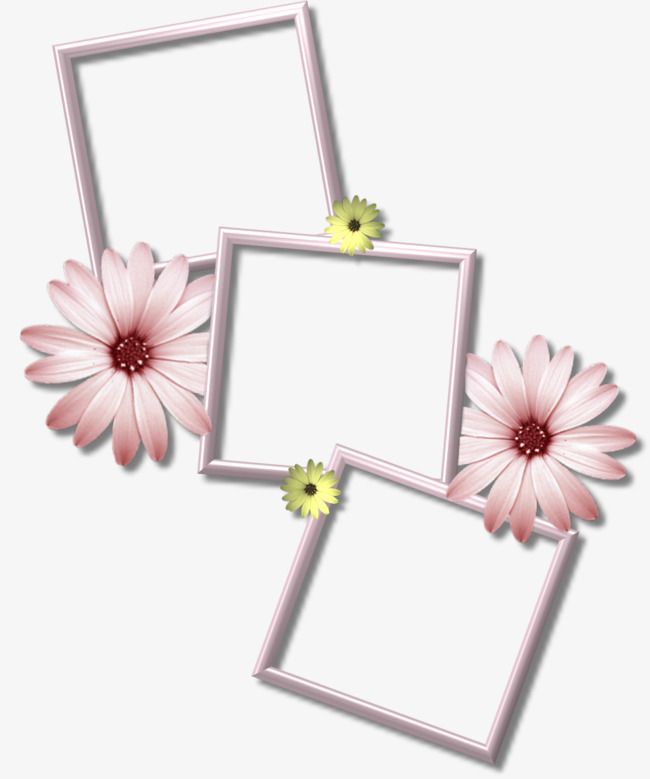

 Здесь же можно повернуть, обрезать или отразить ваш снимок, хотя делается это не очень удобно и вообще не наглядно.
Здесь же можно повернуть, обрезать или отразить ваш снимок, хотя делается это не очень удобно и вообще не наглядно. org.
org. PineTools позволяет быстро и легко объединить две фотографии в одну.
PineTools позволяет быстро и легко объединить две фотографии в одну.