Как создать цифровой коллаж в Фотошопе
Этот урок является прекрасным примером создания сочного и яркого фотомонтажа. Для создания коллажа будут использованы мягкие чистые текстуры, с добавлением ярких винтажных цветочных элементов для контраста, а также пастельные мазки и векторные фигуры.
Вы узнаете, как использовать разнообразные инструменты Adobe Illustrator и Photoshop для совмещения отсканированных элементов, а также корректирующие слои и маски для объединения композиции и цветовой гаммы изображения.
Шаг 1.
Шаг 1.Для начала откройте фото модели в Photoshop и затем, используя Инструмент Перо — Pen tool (P), обведите модель по контуру.
Шаг 2.
Шаг 2.
Когда закончите, сохраните контур (path): перейдите в панель Контуры (Path panel), затем кликните правой кнопкой мыши и выберите пункт Сохранить контур (Save Path).
Сохранение контура – весьма полезная привычка, которая облегчает последующую работу.
Шаг 3.
Шаг 3.Далее на панели Слои (Layers) выделите слой с моделью и дублируйте его (Ctrl + J). Свяжите оба слоя, выбрав их и кликнув на иконку Связать слои (Link layers) внизу. Теперь выберите верхний слой, затем выделите сохраненный контур на панели Контуры (Path panel), кликните правой кнопкой мыши и выберите пункт Выделить область (Make Selection). Установите радиус растушевки (Feather Radius): 0,3 пикселя и нажмите ОК.
Теперь на панели Слои (Layers) кликните иконку Добавить маску слоя (Add layer mask).
Шаг 4.
Шаг 4.
Итак, у вас должно быть 2 слоя: один модель + маска, и второй модель с фоном.
Шаг 5.
Шаг 5.
Откройте изображение, затем возьмите Инструмент Волшебная палочка — Magic Wand tool (W). На верхней панели установите Допуск (Tolerance) на 20, уберите галочку в окошке Смежные пикселы (Contiguous).
На верхней панели установите Допуск (Tolerance) на 20, уберите галочку в окошке Смежные пикселы (Contiguous).
Теперь кликните левой кнопкой мыши в любом месте фона, затем инвертируйте выделение (Ctrl + I).
Скопируйте выделение и вставьте в документ с моделью.
Шаг 6.
Шаг 6.Теперь разместите все элементы коллажа вокруг модели на свое усмотрение.
Шаг 7.
Шаг 7.Так как элементы взяты из разных источников, при создании коллажа важно скорректировать каждый из них с помощью Уровней — Levels (Ctrl + L), чтобы сгладить различия в контрастности и насыщенности.
Выделяйте поочередно слой с каждым элементом и корректируйте уровни, добавляя корректирующий слой: Слой > Новый корректирующий слой > Уровни (Layer > New Adjustment Layer > Levels) и настраивая ползунки.
Шаг 8.
 Шаг 8.
Шаг 8.
Далее для объединения композиции добавим цветовые пятна.
Шаг 9.
Шаг 9.Скопируйте созданные фигуры и вставьте их в основной документ в Photoshop. Добавьте Слой > Новый корректирующий слой > Цветовой тон/Насыщенность (Layer > New Adjustment Layer > Hue/Saturation) и измените цвета так, чтобы они подходили к вашей композиции.
Шаг 10.
Шаг 10.
При совмещении в коллаже растровых и векторных элементов полезно добавить текстуру для их лучшего сочетания.
В данном случае мы добавим акварельные цветовые пятна для придания глубины векторным фигурам, созданным в
Шаг 11.
Шаг 11.
Используя Инструмент Прямоугольная область — Rectangular Marquee Tool (М), выделите область текстуры, скопируйте и вставьте ее на слой над векторной фигурой.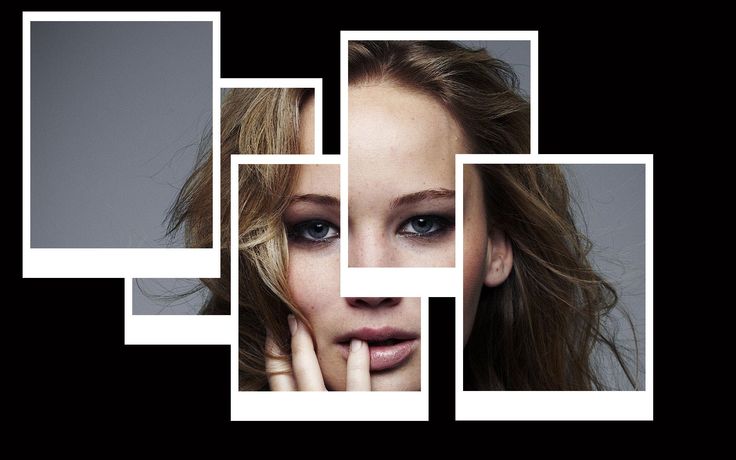
Шаг 12.
Шаг 12.Затем удерживая Alt, наведите курсор на область между слоями и кликните. Т.о. вы примените текстуру только к векторной фигуре на нижнем слое.
Шаг 13.
Шаг 13.
Добавьте мазки краски, чтобы немного разбавить строгость изображения.
Для этого используйте технику, как в шаге 10, однако не привязывайте текстуру к нижнему слою, а просто измените режим наложения слоя на
Шаг 14.
Шаг 14.Теперь чтобы разграничить композицию добавьте веточки лозы, прорастающие из листвы.
Нарисуйте их с помощью Инструмента Перо — Pen tool (P) в Adobe Illustrator, затем скопируйте и вставьте их в Photoshop. Стоит отметить, что лозу проще нарисовать на графическом планшете.
Шаг 15.
Шаг 15.
Далее для большей реалистичности добавим к цветочным элементам насекомых и птиц.
Используйте метод из шага 5 для добавления в документ птицы и пчел.
Шаг 16.
Шаг 16.Далее исправим неровности и царапины на фоне.
Шаг 17.
Шаг 17.Создайте новый слой над фоновым. Возьмите Инструмент Кисть – Brush Tool (B) и уменьшите ее Непрозрачность (Opacity) до 40%. Используя Инструмент Пипетка — Eyedropper Tool (I) берите цвет в той области, которую хотите ретушировать и затем закрашивайте ее кистью. Берите образцы цвета почаще, чтобы создать плавные переходы.
Шаг 18.
Шаг 18.Для завершения образа можете добавить модели прическу “пучок”.
Шаг 19.
Финальное изображение.
Используйте Корректирующие слои (Adjustment layers), где это возможно. Так вы сможете в любой момент изменить контрастность, цвет и насыщенность.
Вот и финальный результат!
Ссылка на источник
Курс Photoshop для интерьерных дизайнеров
Меню Записаться →Студентам
2 500 ₽
Всем
3 500 ₽
Рассрочка от 417 ₽/мес.
Записаться →
Посоветоваться →
/О курсе
Искать образ интерьера, перебирать варианты и презентовать заказчику идею можно с помощью изображений, собранных в Photoshop.
На курсе расскажем, как перешагнуть страх белого листа: начнём с азов работы в программе, создавая простые мудборды, а затем поработаем с текстурами на планах и развёртках. Объясним, как начать эксперименты с подачей — собирать эффектные коллажи и делать постобработку визуализаций.
Искать образ интерьера, перебирать варианты и презентовать заказчику идею можно с помощью изображений, собранных в Photoshop.
На курсе расскажем, как перешагнуть страх белого листа: начнём с азов работы в программе, создавая простые мудборды, а затем поработаем с текстурами на планах и развёртках. Объясним, как начать эксперименты с подачей — собирать эффектные коллажи и делать постобработку визуализаций.
Искать образ интерьера, перебирать варианты и презентовать заказчику идею можно с помощью изображений, собранных в Photoshop.
На курсе расскажем, как перешагнуть страх белого листа: начнём с азов работы в программе, создавая простые мудборды, а затем поработаем с текстурами на планах и развёртках. Объясним, как начать эксперименты с подачей — собирать эффектные коллажи и делать постобработку визуализаций.
Работа с мудбордом
Искать образ интерьера, перебирать варианты и презентовать заказчику идею можно с помощью изображений, собранных в Photoshop.
На курсе расскажем, как перешагнуть страх белого листа: начнём с азов работы в программе, создавая простые мудборды, а затем поработаем с текстурами на планах и развёртках. Объясним, как начать эксперименты с подачей — собирать эффектные коллажи и делать постобработку визуализаций.
Эффекты наложения. Юлия Хомутская для бюро CXEMA
Искать образ интерьера, перебирать варианты и презентовать заказчику идею можно с помощью изображений, собранных в Photoshop.
На курсе расскажем, как перешагнуть страх белого листа: начнём с азов работы в программе, создавая простые мудборды, а затем поработаем с текстурами на планах и развёртках. Объясним, как начать эксперименты с подачей — собирать эффектные коллажи и делать постобработку визуализаций.
Работа со стаффажем. Юлия Каптур
Искать образ интерьера, перебирать варианты и презентовать заказчику идею можно с помощью изображений, собранных в Photoshop.
На курсе расскажем, как перешагнуть страх белого листа: начнём с азов работы в программе, создавая простые мудборды, а затем поработаем с текстурами на планах и развёртках. Объясним, как начать эксперименты с подачей — собирать эффектные коллажи и делать постобработку визуализаций.
Работа с эффектами освещения. Юлия Каптур
/Формат
Видеоуроки, лекции и мастер-классы в записи, а вдобавок — референсы и ссылки на вдохновляющие материалы и статьи.
Сразу после покупки доступ к записям открывается на полгода. Вы не сможете задавать вопросы преподавателю или отправлять задания на проверку, зато сможете учиться в своём темпе на примере самых распространённых вопросов от других студентов.
/Курс подойдет вам, если вы:
→ Проектируете жилые и общественные интерьеры — и хотите презентовать их с помощью красноречивых и стильных изображений.
→ Ищете универсальный инструмент для создания мудбордов, коллажей и/или постобработки рендеров к проектам интерьеров.
→ Ещё ни разу не открывали Photoshop или уже работаете в программе, но чувствуете, что необходимо прокачать навык и систематизировать знания.
/Чему вы научитесь
Работать эффективно
Научитесь правильно организовать рабочий файл, чтобы в любой момент легко внести изменения в проект. Освоите базовые опции Photoshop: инструменты трансформации и выделения, слои, текстуры, эффекты наложения.
 А затем начнёте использовать продвинутые инструменты — цветокоррекцию, маски, паттерны.
А затем начнёте использовать продвинутые инструменты — цветокоррекцию, маски, паттерны.Оформлять проект
Поймёте, как работать с разными типами подачи и проекциями, необходимыми для интерьерного проекта: мудбордами, планами и развёртками, коллажами и постобработкой визуализаций.
Использовать референсы и стаффаж
Узнаете, где искать материалы для изображений — текстуры, мебель и людей — и как их применять: обрабатывать и редактировать, встраивать в ракурс, изменять цвет и искажения перспективы.
СМОТРЕТЬ ВСЕ ПЕРСПЕКТИВЫ ↓
/Содержание программы
01
Введение. Мудборд с материалами
Мудборд с материалами
- Интерфейс Photoshop
- Базовые инструменты
- Работа со слоями
- Инструменты выделения
- Цветокоррекция
01
Мудборд с мебелью
- Векторные и смарт-объекты
- Стаффаж. Изменение цвета и текстур
- Работа с перспективой
01
Развёртки
- Работа с масками
- Эффекты наложения
- Композиции с текстурами и стаффажем
- Простые тени
01
Коллажная подача интерьера
- Подготовка подосновы
- Работа с текстурами и паттернами
- Изменение стаффажа под ракурс
- Простые эффекты освещения
01
План и аксонометрия
- Работа с текстурами и паттернами
- Тени на плане
- Стаффаж для аксонометрии
01
Постобработка рендера
- Постобработка рендера с текстурами
- Работа с Render Elements
- Детализация интерьера
- Работа с белым рендером
01
Бонусное занятие 1. Быстрый мудборд
Быстрый мудборд
- Создание подосновы в Photoshop
- Работа с текстурами и паттернами
- Разработка нескольких вариантов мудборда
01
Бонусное занятие 2. Коллаж интерьера
- Текстурирование подосновы из SketchUp
- Настройка теней и проработка текстур
- Подготовка стаффажа
- Работа с фильтрами и масками
- Разработка нескольких вариантов коллажа
СМОТРЕТЬ ВСЮ ПРОГРАММУ ↓
Стоимость
- архивный
без переплаты на 6 месяцев
Записаться →
Посоветоваться →
Технические требования
- Операционная система: Windows, macOS.
- Процессор: Intel i5–i7 от 2 ГГц.
- Оперативная память: от 4 ГБ.
- Софт: Photoshop CC 2019 и выше (английский интерфейс).
/Как проходит обучение
Курсы Софт Культуры —
это не только про софт.
 В каждом курсе мы рассказываем о культуре работы, профессиональном контексте и ресурсах для расширения кругозора.
В каждом курсе мы рассказываем о культуре работы, профессиональном контексте и ресурсах для расширения кругозора./Наши преподаватели и кураторы
Стефания Федотова
Архитектор, окончила МАрхИ. Стажировалась в бюро Nowadays и «Меганом». Сейчас архитектор в бюро «Мастерская». Использует Photoshop больше шести лет. Всегда формулирует суть проекта и идею изображения, чтобы подача была полноценной частью высказывания.
Алёна Казарьян
Архитектор, окончила МАрхИ. Более 5-ти лет работала в Nowadays, была ведущим архитектором. Сейчас ведёт частную практику и работает в Nowadays проектно.
Юлия Хомутская
Архитектор, ведёт частную практику. Работала в бюро WALL, а затем — в Nowadays, где отточила мастерство подачи и стала ведущим архитектором. Преподаёт Photoshop около 2-х лет и ценит эстетику даже в самых утилитарных вещах.
/Отвечаем на ваши вопросы
Вы можете задать нам вопрос — просто напишите:
- Программа выстроена последовательно: от азов до сложных навыков.

- Занятия спланированы максимально компактно: минута видео — это минута качественной информации без воды и долгих вступлений.
Чем онлайн-курс лучше роликов на YouTube?
Если вы покупаете курс в Софт Культуре первый раз, то сразу после оплаты получите письмо с инструкцией по доступу к онлайн-площадке. Письмо придёт на электронный адрес, указанный в заявке.
Далее все новые курсы будут добавляться в ваш личный кабинет сразу после оплаты — письма ждать не придётся.
Если у вас возникнут сложности, позвоните нам по номеру 8 800 600 0225 или напишите в Telegram @hellosoftculture
— менеджер на связи каждый будний день с 16:00 до 22:00 по московскому времени.
Когда я получу доступ к курсу?
Да, в личный кабинет на онлайн-платформе Софт Культуры можно заходить с трёх различных устройств — например, из дома, офиса и с планшета.
Если система зафиксирует попытки входа с большего числа устройств, доступ к личному кабинету будет автоматически закрыт. Если такое вдруг случится с вами, позвоните нам по номеру 8 800 600 0225 или напишите в Telegram @hellosoftculture, чтобы возобновить доступ — менеджер на связи каждый будний день с 16:00 до 22:00 по московскому времени.
Могу ли я проходить курс с нескольких компьютеров?
Да, перед стартом курса мы просим студентов самостоятельно установить нужный софт на свой компьютер.
Если у вас возникнут трудности с установкой, мы поможем — для этого позвоните нам по номеру
8 800 600 0225 или напишите в Telegram @hellosoftculture в любой будний день с 16:00 до 22:00
по московскому времени. Лучше сделать это заранее, хотя бы за 1 день до старта обучения.
Лучше сделать это заранее, хотя бы за 1 день до старта обучения.
Нужно ли мне самому устанавливать программу перед началом занятий?
Да, студенты архитектурных вузов и школ могут проходить все наши курсы и интенсивы по специальной студенческой цене.
Есть ли у вас какие-нибудь скидки? И как можно их получить?
Если вы откажетесь от прохождения курса до того, как пройдёте его до середины, мы сможем вернуть вам часть суммы за вычетом пройденных блоков. После того, как вы пройдёте 50% курса, вернуть за него деньги нельзя.
Как вернуть деньги, если курс не понравится или я передумаю учиться?
Да, в конце курса мы можем выдать вам сертификат. Но опыт подсказывает, что навыки важнее
любых сертификатов: если при устройстве на работу от вас потребуется серьёзное знание
какого-то софта, вас просто проверят тестовым заданием, и сертификат тут не поможет.
Получу ли я сертификат о прохождении курса?
Наш сайт использует файлы cookie. Продолжая использовать сайт, вы даёте согласие на работу с этими файлами.
Создание коллажей в Photoshop за 11 простых шагов
Джули Аллен
30 декабря 2022 г.
Объединяя изображения, вы создаете коллаж в Photoshop, он может включать в себя общие планы, демонстрирующие всю сцену, и фотографии крупным планом, полные деталей и отображающие текстуру и индивидуальность.
Однако многие люди испытывают трудности при создании эффектных коллажей в Photoshop, так как для того, чтобы выполнить этот процесс без проблем, необходимо изучить правила композиции и советы.
Приведенное ниже руководство, в котором шаг за шагом объясняется этот процесс, было создано, чтобы помочь вам решить эту проблему. Вам лучше иметь последнюю версию Photoshop, чтобы повторить это.
Вам лучше иметь последнюю версию Photoshop, чтобы повторить это.
СКАЧАТЬ ФОТОШОП БЕСПЛАТНО
Шаг 1 . Переместите все необходимые фотографии в одну папку и загрузите фотографии в программу. Каждое изображение будет открываться как новый документ.
Совет профессионала : Для создания коллажа в Photoshop вам потребуется минимум 3 и максимум 8 фотографий с обычными стилями фотографии. Учтите, что слишком мало изображений не позволит вам правильно передать сообщение, а обилие фотографий, приводящее к потере деталей, может запутать зрителя и сделать ваш коллаж загроможденным.
Шаг 2 . Используйте команду File для создания New Document . Выберите необходимые размеры, которые указаны в пикселях или миллиметрах. 1500х1500 пикселей был мой вариант. Выберите белый фон для монтажной области, который определяется как 9.0025 Пользовательский в настройках. Если эта конфигурация подходит, выберите Create .
Используйте команду File для создания New Document . Выберите необходимые размеры, которые указаны в пикселях или миллиметрах. 1500х1500 пикселей был мой вариант. Выберите белый фон для монтажной области, который определяется как 9.0025 Пользовательский в настройках. Если эта конфигурация подходит, выберите Create .
Шаг 3 . Добавляйте фото по одному. Используйте инструмент Marquee для удобного перетаскивания изображений в нужное место. Другой способ сделать это — ввести комбинацию Ctrl/Cmd+A . Если вы все сделали правильно, по краям изображения появятся марширующие муравьи.
Шаг 4 . После этого следуйте по этому пути Edit>Copy или используйте Ctrl/Cmd+C сочетание клавиш. Наконец, откройте новый документ и добавьте в него фотографию, нажав Правка > Вставить или нажав Ctrl/Cmd+V . Изображение появится на отдельном слое, поэтому у вас не возникнет проблем с его дальнейшим редактированием.
Изображение появится на отдельном слое, поэтому у вас не возникнет проблем с его дальнейшим редактированием.
Шаг 5 . Следующим шагом, который вам необходимо выполнить, является преобразование каждого слоя изображения в смарт-объектов . Откройте панель Layer , выберите нужные картинки и следуйте по этому пути Layer › Smart Objects › Convert to Smart Object .
Шаг 6 . Повторите те же действия со всеми изображениями. Убедитесь, что у каждой фотографии есть отдельный слой.
Шаг 7 . Расположите фотографии с помощью Move Tool . Выберите Edit › Free Transform , чтобы отрегулировать форму и размер ваших фотографий, чтобы убедиться, что они будут соответствовать вашему холсту.
Шаг 8 . Добавьте немного интервала между изображениями, что не составляет труда. Чтобы разделить изображения тонкой белой линией, выберите фотографию и перетащите ее, пока не появится белая рамка. Проделайте эту процедуру с каждой картинкой.
Проделайте эту процедуру с каждой картинкой.
Есть еще один способ сделать это. Перейдите на панель «Слои» и щелкните каждое изображение два раза. Затем вы увидите меню Layer Style , где вам нужно выбрать опцию Stroke .
Шаг 9 . При настройке Position отметьте Inside и убедитесь, что режим наложения установлен на Normal. Кроме того, вам нужно выбрать белый цвет.
Шаг 10 . На этом этапе фотографии вашего коллажа должны быть идеально расположены и разделены интервалами. Если все готово, можно объединить все слои, выбрав Layer>Merge Visible или нажатие Ctrl/Cmd+Shift+E .
Шаг 11 . Отрегулируйте размер полученного изображения и при необходимости используйте инструмент Crop tool . Теперь вы знаете, как быстро и легко сделать коллаж в Photoshop с помощью удобных для новичков инструментов. Не бойтесь экспериментировать со слоями и композицией.
Не бойтесь экспериментировать со слоями и композицией.
ЗАПРОСИТЬ ОБРАБОТКУ С ИЗОБРАЖЕНИЕМ
Если вы новичок в Photoshop и вам требуется время на изучение его функционала, но вы хотите совместить изображения прямо сейчас, поручите эту задачу лучшим ретушерам нашей компании. Мы не просто создадим коллаж, а расскажем увлекательную историю с изображениями для передачи определенных идей.
Кроме того, мы выровняем стиль всех фотографий и настроим их цветовые схемы, чтобы они выглядели как единая композиция.
- Подходит ли Photoshop для создания коллажей?
Да, существует несколько методов создания коллажей или монтажей в Adobe Ps или Photoshop Elements, но самый простой — тот, который позволяет манипулировать каждым изображением отдельно.
Если вы предпочитаете Adobe Ps, будьте готовы потратить 20,99 долларов США на ежемесячную подписку, тогда как для получения пожизненного доступа к Elements вам нужно будет внести единовременный платеж в размере 74,99 долларов США
- Сколько изображений должно содержаться в коллаже?
Достаточно 5-7 фотографий для создания отличного тематического коллажа. Кроме того, необходимо создать единый стиль для всех изображений, убедившись, что они имеют одинаковые цвета и похожие формы и узоры.
Кроме того, необходимо создать единый стиль для всех изображений, убедившись, что они имеют одинаковые цвета и похожие формы и узоры.
Конечно, вы можете включить в композицию еще больше фотографий, но будьте осторожны, так как слишком много фотографий может сделать ваш коллаж перегруженным. Использование слишком малого количества фотографий может привести к обратному эффекту.
- Каковы основные приемы создания коллажей?
Вы можете разрывать изображения, наклеивать изображения друг на друга и наносить цветные поверхности с прямыми или эстетически рваными краями. Как правило, в абстрактных коллажах есть разделы с рисунками или картинами.
- Где я могу использовать коллаж?
Коллаж Photoshop можно использовать как в портфолио для демонстрации проектов, так и на веб-сайтах. Они отлично смотрятся в социальных сетях и могут украсить ваш семейный альбом.
Collage Photoshop — Etsy Turkey
Etsy больше не поддерживает старые версии вашего веб-браузера, чтобы обеспечить безопасность пользовательских данных.

 А затем начнёте использовать продвинутые инструменты — цветокоррекцию, маски, паттерны.
А затем начнёте использовать продвинутые инструменты — цветокоррекцию, маски, паттерны.