Команды командной строки ( CMD ) Windows: список с примерами.
На данной странице размещен наиболее полный список команд командной строки Windows, представленный не только внутренними командами CMD, но и стандартными утилитами командной строки, входящими в состав конкретной версии операционной системы (ОС). В разных версиях ОС семейства Windows набор поддерживаемых команд, их входные параметры, синтаксис и отображение результатов выполнения могут различаться. Одна и та же утилита командной строки может присутствовать в стандартной поставке одной версии Windows, но отсутствовать или входить в состав дополнительных средств, например, Resource Kit или Software Development Kit, для другой. Некоторые из приведенных команд устарели, и больше не поддерживаются разработчиком или не имеют смысла в современных операционных системах, что отмечается в описании команды.
Список команд постоянно обновляется и включает в себя все новейшие команды, добавляемые в стандартную поставку при выходе новых версий или обновлений ОС Windows.
Названия подавляющего большинства команд являются ссылками и ведут на страницы с подробным их описанием и примерами использования.
APPEND — позволяет программам открывать файлы данных из указанных папок так, как будто они находятся в текущей папке.
ARP — просмотр и изменение таблиц ARP (Address Resolution Protocol)
ASSOC — просмотр или изменение сопоставлений расширений файлов приложениям
AT — управление планировщиком задач
ATTRIB — изменение атрибутов файлов
Auditpol — управление политиками аудита.
BASH — командная оболочка BASH в подсистеме Windows для Linux (WSL).
BCDBOOT — копирование в системный раздел файлов загрузки и создание нового хранилища конфигурации загрузки (BCD)
BCDEDIT — редактирование хранилища данных конфигурации загрузки (BCD)
BOOTCFG — управление параметрами меню загрузки и восстановления Windows 10
BOOTIM — редактирование параметров загрузки в файле boot.ini
BOOTREC — восстановление загрузочных записей и конфигурации загрузки Windows
BOOTSECT — редактирование загрузочных секторов для обеспечения загрузки NTLDR или BOOTMGR
BREAK — включить или выключить обработку комбинации клавиш CTRL+C в DOS
CACLS — редактирование списков управления доступом к файлам (ACL — Access Control List)
CALL — вызов из командного файла подпрограмм или других командных файлов
CD — смена каталога (Change Directory)
CHANGE — изменение настроек сервера терминалов. Контексты — LOGON, PORT, USER
CHGLOGON — изменение настроек сервера терминалов, аналогично CHANGE LOGON
CHGPORT — изменение настроек сервера терминалов, аналогично CHANGE PORT
CHGUSR — изменение настроек сервера терминалов, аналогично CHANGE USER
CHCP — просмотр или изменение текущей кодовой страницы
CHKDSK — проверка диска (Check Disk)
CheckNetIsolatin — управление доступом приложений к интерфейсу замыкания на себя (localhost)
CHKNTFS — проверка признака ошибки файловой системы и управление проверкой диска при загрузке Windows
CHOICE — реализация пользовательского ввода в командном файле
CIPHER — отображение или изменение шифрования файлов на томах NTFS
CLEARMGR — управление очисткой дисков Windows
CLIP — перенаправление вывода утилит командной строки в буфер обмена Windows
CLS — очистка экрана в командной строке
CMD — запуск новой копии интерпретатора командной строки
CMDKEY — создание, отображение, удаление и сохранение имен пользователей и паролей
COLOR — изменение цвета текста и фона в окне CMD
COMMAND — запуск новой копии интерпретатора командной строки MS-DOS
COMP — сравнение содержимого файлов
COMPACT — управление сжатием и распаковкой файлов в разделах NTFS
CONVERT — преобразование файловой системы из FAT в NTFS
COPY — копирование файлов и каталогов
Cscript — сервер сценариев Windows с консольным интерфейсом
DATE — отображение или изменение даты
DEBUG — запуск отладчика DOS-Windows XP
DEFRAG — дефрагментация диска
DEL — удаление одного или нескольких файлов
DevCon — управление устройствами в командной строке
DIANTZ — тоже что и MAKECAB, создание архивов .cab.
DIR — отображение списка файлов и каталогов
DISKCOMP — сравнение содержимого двух гибких дисков
DISKCOPY — копирование содержимого одного гибкого диска на другой
DISKPART — управление разделами и дисками из командной строки
DISM — управление компонентами образрв WIM.
DISPDIAG — вывод дампов с диагностической информацией о графической подсистеме.
DJOIN — автономное присоединение компьютера к домену.
DOSKEY — редактирование и повторный вызов команд Windows, создание макросов DOSKey
DRIVERQUERY — отобразить информацию об установленных драйверах.
DxDiag — средство диагностики DirectX.
ECHO — вывод текста на экран консоли
EDIT — запуск текстового редактора
ENDLOCAL — конец локальных изменений переменных окружения в командном файле
ERASE — аналогично команде DEL — удаление файлов
ESENTUTL — обслуживание баз данных Extensible Storage Engine для Windows
EVENTCREATE — запись сообщения в журнал событий Windows
EXIT — выход из процедуры или командного файла
EXPAND — распаковка сжатых файлов CAB-файлов.
EXTRACT — извлечение содержимого, распаковка CAB-файлов в Windows (EXTRAC32)
FC — сравнение содержимого файлов
FIND — поиск строки символов в файле
FINDSTR — поиск строк в файлах с использованием регулярных выражений
FOR — организация циклической обработки результатов выполнения других команд, списков, и строк в текстовых файлах
FORFILES — выполнение указанной команды для каждого файла из заданной группы
FORMAT — форматирование диска
FSUTIL — управление файловой системой
FTP — консольный FTP-клиент
FTYPE — просмотр и изменение расширений файлов и сопоставленных им приложений
GETMAC — отображение физического адреса сетевого адаптера (MAC-адреса)
GOTO — команда безусловного перехода в командном файле
GPUPDATE — обновление групповых политик.
HELP — вызов справки командной строки Windows
HOSTNAME — отображение имени компьютера
iCACLS — управление списками доступа (ACL)
IF — оператор условного выполнения команд в пакетном файле
IPCONFIG просмотр и управление конфигурацией протокола IP
LABEL — редактирование меток тома дисков
LOGMAN — управление монитором оценки производительности системы
LOGOFF — завершение сеанса пользователя
MAKECAB — создание сжатых файлов формата CAB
MBR2GPT — преобразование дисков MBR в GPT
MEM — вывод справки об использовании памяти в MS-DOS
MD — создание нового каталога
MKLINK — создание символической ссылки на файл или каталог
MODE — конфигурирование системных устройств в среде CMD
MORE — постраничный вывод в консоли
MOUNTVOL — управление точками монтирования томов
MOVE — перемещение файлов и каталогов
MOVEFILE — перемещение или удаление занятых файлов при следующей перезагрузке
MSG — отправка сообщений пользователям.
MSTSC — подключение к удаленному рабочему столу.
NBTSTAT — просмотр статистических данных NETBIOS через TCP/IP (NetBT)
NET — управление ресурсами локальной сети
NETCFG — отображение и изменение конфигурации компонентов сети
NETSH — командная сетевая оболочка (Network Shell)
NETSTAT — отображение статистики сетевых соединений
NSLOOKUP — просмотр данных DNS в командной строке
OPENFILES — управление открытыми по сети или локально файлами
PATH — отображение или изменение путей поиска исполняемых файлов
PATHPING — трассировка маршрута с возможностью оценки качества участков трассы
PAUSE — пауза при выполнении командного файла
PING утилита проверки доступности узла
PKGMGR — управление программными пакетами Windows
PNPUTIL
POPD — возврат в каталог, ранее запомненный с помощью команды PUSHD
POWERCFG — настройка параметров системы электропитания Windows
PRINT — печать текстового файла
PROMPT — изменение строки приглашения в консоли
PUSHD — сохранить текущий путь каталога и перейти в указанный
PSR — записать действия пользователя (Problem Steps Recorder)
QPROCESS — отобразить состояние процессов
QUERY — опросить состояние процессов и сеансов пользователей
QUSER — отобразить информацию о сеансах пользователей
RASDIAL — управление сеансами удаленного доступа
RASPHONE — управление сеансами удаленного доступа
RD — удаление каталога
REAGENTC — адимнистрирование стреды восстановления Windows
RECOVER — восстановление файлов на поврежденном диске
REG — утилита командной строки для работы с реестром Windows
REGEDIT — импорт и экспорт данных реестра Windows
REGSVR32 — регистрация или отмена регистрации DLL
REGINI — управление доступом к разделам реестра
REM — комментарии в командных файлах
RENAME (REN) — переименование файлов
REPLACE — замена или добавление файлов в катологах
RESET — сброс сеанса удаленного рабочего стола (RDP сессии)
RMDIR — удаление каталога
ROBOCOPY — утилита резервного копирования и синхронизации каталогов (Robust File and Folder Copy)
ROUTE — управление таблицей маршрутизации
RUNAS — запуск приложения от имени другого пользователя
RUNDLL32 — запуск DLL в качестве приложения
SC — управление службами Windows (Service Control)
SCHTASKS — управление планировщиком задач
SCLIST — отображение списка системных служб
SET — отображение и изменение переменных среды окружения Windows
SETLOCAL — установка локальных переменных в командном файле
SETX — утилита для создания системных переменных
SFC — проверка и восстановление системных файлов Windows
SHARE — просмотр, создание и удаление разделяемых в локальной сети ресурсов
SHIFT сдвиг входных параметров для командного файла
SHUTDOWN — выключение или перезагрузка компьютера
SLEEP — задержка по времени в пакетном файле
SLMGR — управление лицензированием программного обеспечения Windows
SORT — сортировка строк в текстовом файле
START — запуск приложения или командного файла
STORDIAG — диагностика системы хранения данных в Windows 10
SUBST — назначение (отмена назначения) каталогу буквы диска
SxSTrace — диагностическое средство трассировки компонент системы
SYSTEMINFO — отображение информации о системе
TAKEOWN — изменение владельца файла или каталога
TAR — архивирование данных архиватором tar в Windows 10
TASKKILL — завершение процессов на локальной или удаленной системе.
TASKLIST — отображение списка выполняющихся приложений и служб Windows
TIME — отображение и установка системного времени
TELNET — telnet-клиент Windows
TFTP — TFTP-клиент Windows
TIMEOUT — задержка в пакетных файлах
TITLE — изменение заголовка окна CMD.EXE
TRACERT — трассировка маршрута к удаленному узлу
TREE — отображение структуры каталога в графическом виде
TSCON — подключение к сессии удаленного рабочего стола (RDP).
TSDISCON — отключение сессии удаленного рабочего стола (RDP).
TSKILL — завершение процессов, адаптированное для среды сервера терминалов (RDP).
TYPE — вывод на экран содержимого текстового файла
TypePerf — вывод сведений о производительности на экран или в журнал
TZUTIL — управление часовыми поясами в среде Windows
VER — отображение версии операционной системы
VERIFY — управление режимом проверки записываемых файлов
VOL — вывод данных метки тома
VSSADMIN — администрирование службы теневого копирования томов.
W32TM — управление службой времени Windows
WAITFOR — организация обмена сигналами между компьютерами
WBADMIN — управление резервным копированием и восстановлением в Windows
WEVTUTIL — управление событиями в Windows
WHERE — определение места расположения файлов
WHOAMI — вывод имени текущего пользователя
WINDIFF — сравнение содержимого файлов
WINRM — удаленное управление Windows из командной строки
WINRS — удаленная командная строка (Remote Shell)
WINSAT — средство проверки производительности Windows
WMIC — выполнение команды WMI в командной строке
WSCollect — получить CAB-файл с копиями журналов Windows 10 на рабочем столе
Wscript — сервер сценариев Windows с графическим интерфейсом
WSL — выполнение команд Linux и конфигурирование параметров подсистемы Windows для Linux (WSL) в Windows 10
WSLconfig — конфигурирование параметров подсистемы Windows для Linux (WSL) в Windows 10
XCOPY — копирование файлов и папок
Прочие материалы по работе с командной строкой Windows:
Настройка командной строки Windows. — Как изменить цвет фона, цвет символов, размер и расположение окна командной строки. Копирование и вставка текста в окне консоли. Как настроить дополнение имен файлов и каталогов при наборе в командной строке. Использование функциональных клавиш.
Работа с командной строкой Windows — Основные приемы, используемые при работе в командной строке Windows.
Командные файлы Windows — Общие принципы применения переменных среды в командных файлах. Обработка параметров командной строки. Использование меток, переходов и циклическая обработка данных. Практические примеры решения задач администрирования системы.
Запуск приложений от имени администратора без запроса UAC — Как запустить из командного файла приложение или командный файл без запроса системы контроля учетных записей UAC
Работа с сетью в командной строке. — подробное описание команд CMD Windows для работы с сетью и примеры их использования.
Подсистема Linux в Windows 10 — Использование командной строки Linux в Windows 10.
Если вы желаете поделиться ссылкой на эту страницу в своей социальной сети, пользуйтесь кнопкой «Поделиться»
В начало страницы | На главную страницу сайта
ab57.ru
Команды cmd
Все CMD команды
На этой странице собран полный список CMD команд Windows от А до Я. Также будут добавлены команды Linux.
A B C D E F G H I L M N O P Q R S T U V W X
A
APPEND
Позволяет программам открывать файлы в указанных каталогах так, словно они находятся в текущем каталоге.
ARP
Отображение и изменение таблиц преобразования IP-адресов в физические, используемые протоколом разрешения адресов.
ASSOS
Вывод либо изменение сопоставлений по расширениям имён файлов.
AT
Команда предназначена для запуска программ в указанное время.
ATMSDM
Контроль подключений и адресов, зарегистрированных диспетчером вызовов ATM в сетях с асинхронным режимом передачи (ATM).
Изменение атрибутов файлов и папок.
AUDITUSR
Задаёт политику аудита пользователей.
B
BREAK
Включение режима обработки клавиш CTRL+C.
BOOTCFG
Эта программа командной строки может быть использована для настройки , извлечения , изменения или удаления параметров командной строки в файле Boot.ini.
C
CACLS
Просмотр изменение таблиц управления доступом ACL к файлам.
CALL
Вызов одного пакетного файла из другого.
CD
Вывод имени либо изменение текущей папки.
CHCP
Вывод либо изменение активной кодовой страницы.
CHDIR
Вывод либо смена текущей папки.
CHKDSK
Проверка диска и вывод отчёта.
CHKNTFS
Выводит или изменяет параметры проверки диска во время загрузки.
CIDDAEMON
Сервис индексации файлов.
CIPHER
Программа шифрования файлов.
CLS
Очистка экрана интерпретатора.
CMD
Запуск нового окна командной строки.
CMSTP
Установка профилей диспетчера подключений.
COLOR
Устанавливает цвет для текста и фона в текстовых окнах.
COMP
Сравнение содержимого двух файлов или наборов файлов.
COMPACT
Просмотр и изменение параметров сжатия файлов в разделах NTFS.
CONVERT
Преобразование файловой системы тома FAT в NTFS.
COPY
Копирование одного или нескольких файлов.
D
DATE
Вывод либо установка текущей даты.
DEBUG
Средство для отладки и редактирования программ.
DEFRAG
Дефрагментация диска.
Удаление одного или нескольких файлов.
DEVCON
Альтернатива диспетчера устройств.
DIANTZ
То же, что и MAKECAB.
DIR
Вывод списка файлов и подпапок из указанного каталога.
DISKCOMP
Сравнение содержимого двух гибких дисков.
DISKCOPY
Копирование содержимого одного гибкого диска на другой.
DISKPART
Использования сценария diskpart.
DISKPERF
Счетчик производительности дисков.
DOSKEY
Редактирование и повторный вызов команд Windows; создание макросов DOSKey.
DRIVERQUERY
Просмотр списка установленных драйверов устройств и их свойства.
E
ECHO
Вывод сообщений и переключение режима отображения команд на экране.
EDIT
Запуск редактора MS-DOS.
ENDLOCAL
Завершение локализации изменений среды в пакетном файле.
EDLIN
Запуск построчного текстового редактора.
ERASE
Удаление одного или нескольких файлов.
ESENTUTL
Обслуживание утилит для Microsoft (R) баз данных Windows.
EVENTCREATE
Эта команда дает возможность администратору создать запись об особом событии в указанном журнале событий.
EVENTTRIGGERS
Позволяет администратору отобразить и настроить триггеры событий в локальной или удаленной системе.
EXE2BIN
Преобразование EXE-файлов в двоичный формат.
EXIT
Завершение командной строки.
EXPAND
Распаковка сжатых файлов.
F
FC
Сравнение двух файлов или двух наборов файлов и вывод различий между ними.
FIND
Поиск текстовой строки в одном или нескольких файлах.
FINDSTR
Поиск строк в файлах.
FINGER
Вывод сведений о пользователях указанной системы.
FLTMC
Работа с фильтром нагрузки драйверов.
FOR
Выполнение указанной команды для каждого файла набора.
FORCEDOS
Сопоставление приложений MS-DOS, которые не распознаются системой Microsoft Windows XP.
FORMAT
Форматирование диска для работы с Windows.
FONTVIEW
Программа просмотра шрифтов.
FSUTIL
Управление точками повторной обработки, управление разреженными файлами, отключение тома или расширение тома.
FTP
Программа передачи файлов.
FTYPE
Просмотр и изменение типов файлов, сопоставленных с расширением имен файлов.
G
GETMAC
Отображает MAC-адрес одного или нескольких сетевых адаптеров компьютера.
GOTO
Передача управления содержащей метку строке пакетного файла.
GPRESULT
Отображает результирующую политику (RSoP) для указанного пользователя и компьютера.
GPUPDATE
Выполнение обновления групповых политик.
GRAFTABL
Выбор кодовой страницы для отображения символов национальных алфавитов в графическом режиме.
H
Выводит не полный список команд, которые используются в cmd.
HOSTNAME
Отображение имени компьютера.
I
IF
Оператор условного выполнения команд в пакетном файле.
IPCONFIG
Вывод маску подсети, стандартный шлюз и информацию о вашем IP.
IPXROUTE
Программа управления маршрутизацией NWLink IPX.
L
LABEL
Создание, изменение и удаление меток тома для диска.
LODCTR
Обновление имен счётчиков и поясняющего текста для расширенного счётчика.
LOGMAN
Управление расписанием для счетчиков производительности и журнала трассировки событий.
LOGOFF
Завершение сеанса Windows.
LPQ
Отображение состояния очереди удалённой очереди печати lpq.
LPR
Направляет задание печати на сетевой принтер.
LSASS
Сервер определения локальной защиты.
M
MAKECAB
Архивирование файлов в cab-архив.
Создание папки.
MEM
Выводит сведения об используемой и свободной памяти.
MKDIR
Создание папки с расширенной функциональностью.
MMC
Открытие окна консоли MMC.
MODE
Отладка системных устройств.
MOFCOMP
32-разрядный компилятор Microsoft (R) MOF.
MORE
Последовательный вывод данных по частям размером в один экран.
MOUNTVOL
Просмотр, создание и удаление точек подключения тома.
MOVE
Перемещение и переименование файлов и каталогов.
MQBKUP
Утилита архивирования и восстановления очереди сообщений.
MQSVC
Обеспечивает инфраструктуру для работы распределенных приложений.
MRINFO
Работа с многоадресными рассылками.
MSG
Отправка сообщений пользователю.
MSIEXEC
Запуск установщика Windows.
N
NBTSTAT
Отображение статистики протокола и текущих подключений TCP/IP с помощью NBT (NetBIOS через TCP/IP).
NET
Пакет приложений предназначенный для работы с сетью.
NETL
То же, что и NET.
NETSH
Локальное или удаленное отображение и изменение параметров сети.
NETSTAT
Отображение статистики протоколов и текущих сетевых подключений TCP/IP.
NLSFUNC
Загрузка сведений о национальных стандартах.
NSLOOKUP
Вывод информации, предназначенный для диагностики DNS.
NTBACKUP
Запуск мастера архивирования.
NTSD
Отладчик командной строки.
O
ODBCCONF
Настройка драйвера ODBC.
OPENFILES
Команда выводит список открытых файлов и папок в системе.
P
PAGEFILECONFIG
Настройка файлов подкачки и виртуальной памяти.
PATH
Вывод либо установка пути поиска исполняемых файлов.
PATHPING
Вывод информации о скрытый сетях и потери данных.
PAUSE
Приостанавливает выполнение сценария cmd.
PENTNT
Обнаруживает ошибки деления с плавающей точкой процессора Pentium, отключает аппаратную обработку чисел с плавающей точкой и включает эмуляции операций с плавающей точкой.
PERFMON
Открывает окно «Производительность».
Проверяет соединение с другим компьютером.
PING6
Команда проверки связи.
POPD
Изменяет одну папку на ту, которая была сохранена командой PUSHD.
POWERCFG
Эта команда позволяет управлять электропитанием системы.
Печать текстового файла.
PRNCNFG
Настройка параметров принтера.
PROMT
Изменение приглашения командной строки cmd.exe.
PROXYCFG
Инструмент настройки proxy соединения.
PUSHD
Сохранения значений текущего каталога для использования POPD командой.
Q
QAPPSRV
Отображает доступные серверы терминалов в сети.
QPROCESS
Отображает информацию о процессах.
QWINSTA
Отображение информации о сеансах терминалов.
R
RASDIAL
Интерфейс связи из командной строки для клиента службы удалённого доступа.
RCP
Обмен файлами с компьютером, на котором выполняется служба RCP.
Удаление папки.
RECOVER
Восстановление сохранившихся данных на поврежденном диске.
REG
Редактирование системного реестра через командную строку.
REGSVR32
Сервер регистрации.
RELOG
Создает новый журнал производительности из уже имеющего.
REM
Помещение комментария в пакетный файл.
REN
Переименование файлов и папок.
Переименование файлов и папок.
REPLACE
Замена файлов.
RESET
Утилита сброса служб терминалов.
REXEC
Выполнение команд на удаленных узлах на которых выполняется служба rexec.
RMDIR
Удаление папки.
ROUTE
Обработка таблиц сетевых маршрутов.
RSH
Выполнение команд на удаленных узлах, на которых запущена служба RSH.
RSM
Управление ресурсами носителей с помощью службы «Съемные ЗУ».
RUNAS
Использование приложений от имени другого пользователя.
RUNDLL32
Запуск стандартных команд-функций заложенных в dll.
RWINSTA
Сброс значений подсистем оборудования и программ сеанса в начальное состояние.
S
SC
Установление связи с NT Service Controller и ее услугами.
SCHTASKS
Создание, удаление, изменение и опрос запланированных задачи в локальной или удаленной системе.
SDBINST
Установщик базы данных совместимости.
SECEDIT
Автоматизация задач настройки безопасности.
SET
Вывод, присваивание и удаления переменных в командной строке.
SETLOCAL
Начало локализации изменений среды в пакетном файле.
SETVER
Задает номер версии, который MS-DOS сообщает программе.
SFC
Проверка файлов Windows.
SHADOW
Позволяет наблюдать за другим сеансом служб терминалов.
SHIFT
Изменение содержимого подставляемых параметров для пакетного файла.
SHUTDOWN
Завершение сеанса, выключение и перезагрузка системы Windows.
SMBINST
Процесс, принадлежащий System Management BIOS Driver Installer.
SORT
Сортирование файлов.
START
Запуск программы или команды в отдельном окне.
SUBST
Сопоставление имени диска указанному пути.
SYSTEMINFO
Вывод информации о настройках системы.
T
TASKKILL
Завершение одного или нескольких процессов.
TASKLIST
Показывает запущенные программы и процессы выполняемые в данный момент.
TCMSETUP
Установка клиента телефонии.
TFTP
Обмен файлами с удаленным компьютером, на котором запущена служба TFTP.
TIME
Просмотр или изменение текущего времени.
TITLE
Назначение заголовка окна интерпретатора.
TLNTADMN
Удаленное управление компьютером.
TRACERT
Трассировка маршрута к указанному узлу.
TRACERPT
Обрабатывает двоичные файлы журнала отслеживания событий или потоки данных.
TRACERT6
Версия tracert для протокола IPv6.
TREE
Вывод структуры диска или каталога в виде дерева.
TSCON
Присоединяет сеанс пользователя к сеансу терминала.
TSDISCON
Отключение сеанса терминала.
TSKILL
Прекращение процесса.
TSSHUTDN
Завершение работы сервера в установленном порядке.
TYPE
Вывод на экране содержимого текстовых файлов.
TYPEPERF
Выводит сведения о производительности на экран или в журнал.
U
UNLODCTR
Удаление имен счётчиков и поясняющего текста для расширенного счётчика.
USERINIT
Проводник системы Windows.
V
VER
Вывод сведений о версии Windows.
VERIFY
Установка режима проверки правильности записи файлов на диск.
VOL
Вывод метки и серийного номера тома для диска.
VSSADMIN
Инструмент командной строки теневого копирования тома.
W
W32TM
Диагностика службы времени.
WBEMTEST
Тестер инструментария управления Windows.
WINVER
Вывод информации о версии Windows.
WMIC
Инструмент для написания сценариев.
X
XCOPY
Копирование файлов и дерева папок.
Список cmd команд, которые присутствуют в windows.
cmd-command.ru
Работа с командной строкой ( CMD ) Windows
Командная строка представляет собой программное средство ввода команд пользователем и получения результатов их выполнения на экране. В современных операционных системах семейства Windows, командную строку обеспечивает стандартное приложение cmd.exe, так же называемое командным процессором, интерпретатором команд и консолью. Приложение ”Командная строка” предоставляет пользователю текстовый интерфейс для ввода команд и получения результатов их выполнения. Фактически, командная строка является программным эмулятором классической консоли первых компьютерных систем, представляющей собой терминал с клавиатурой, используемый оператором в качестве средства общения с компьютером. Как и во времена первых компьютеров, командная строка поддерживает стандартное устройство ввода – клавиатуру, и стандартное устройство вывода – дисплей. Пользователь вводит команды с клавиатуры и получает результаты их выполнения на экране дисплея.
Запуск командной строки.
Для запуска командной строки можно воспользоваться одним из следующих способов:
Пуск — Выполнить (или клавиши Win+R) введите cmd и нажмите клавишу Enter;
Пуск — Все программы — Стандартные — Командная строка»;
Пуск — Поиск — Командная строка. Также, для запуска командной строки можно использовать заранее подготовленный ярлык, ссылающийся на исполняемый файл %SystemRoot%\system32\cmd.exe ( обычно – C:\Windows\system32\cmd.exe). Выполнение некоторых команд требует повышенных привилегий, поэтому, приложение командной строки должно быть запущено с использованием пункта контекстного меню ”Запуск от имени администратора”, вызываемого правой кнопкой мышки.
Настройка командной строки.
Стандартное окно командной строки – это окно с символами белого цвета на черном фоне. Параметры шрифтов, цвет и фон символов, использование буфера обмена и прочие свойства командной строки можно изменить в соответствии со своими предпочтениями. Настройки можно выполнить изменяя свойства ярлыка, с помощью которого выполняется запуск приложения командной строки, либо правкой параметров реестра, относящихся к командному процессору.Страница, посвященная настройкам командного процессора CMD
Работа в командной строке предполагает ввод данных с клавиатуры, при чем, иногда довольно большого объема. Этот объем можно значительно сократить, используя некоторые приемы:
Использование буфера обмена.
Текст, выделенный в окне приложения, можно скопировать в буфер обмена, а также вставить его из буфера обмена в поле ввода. При стандартных настройках командной строки для выделения текста используется пункт ”Пометить” контекстного меню, вызываемого правой кнопкой мышки. При желании, в свойствах ярлыка, с помощью которого выполняется запуск можно включить режим выделения мышью:
В режиме выделения мышью, контекстное меню не используется, а текст выделяется с использованием левой кнопки мышки. Копирование и вставка выполняется при нажатии правой кнопки мышки. При включенном режиме ”Разрешить сочетания клавиш с CONTROL”, можно использовать стандартные сочетания клавиш:
— CTRL+C (CTRL+Insert) – скопировать выделенный текст.
— CTRL+V (Shift+Insert) – вставить выделенный текст.
Использование истории команд и горячих клавиш.
Для вызова ранее введенных команд используются клавиши со стрелками Стрелка Вверх — на одну команду назад и Стрелка Вниз — на одну команду вперед. Кроме того, можно использовать функциональные клавиши:
F1 — посимвольный вызов последней введенной команды. Каждое нажатие F1 приводит к последовательной подстановке в поле ввода одного символа из предыдущей команды.
F2 — копирование до символа. После нажатия на F2 на экране отображается запрос символа, до которого будет скопирована предыдущая команда. Например, если предыдущая команда была ping yandex.ru, и в качестве символа задана точка, то в строку ввода команды будет занесено ping yandex, если задан пробел, то — ping.
F3 — вызов предыдущей команды.
F4 — удалить до символа. Выполняется удаление текста от текущей позиции курсора до заданного символа.
F5 и F8 — вызов буфера ранее введенных команд. Вывод по нажатию клавиши F5 прекращается когда будет отображена первая введенная команда текущей сессии.
F7 — отображение ранее введенных команд в отдельном окне в виде списка. Для выполнения нужной команды нужно выбрать ее, используя клавиши со стрелками, и нажать ENTER
F9 — выполнить команду, номер которой запрашивается. Номер команды в списке истории можно получить при использовании F7.
В Windows 10 / Windows Server 2016 появились возможности, отсутствующие в предыдущих реализациях командной строки:
— Изменение прозрачности окна консоли при нажатии комбинаций CTRL+Shift+— или CTRL+Shift++.
— Включение / выключение полноэкранного режима при нажатии CTRL+Enter.
— Расширение возможностей выделения текста и редактирования:
Shift+Home – выделить текст от текущего положения курсора до начала строки.
Shift+End – выделить текст от текущего положения курсора до конца строки.
— Быстрое перемещение по буферу экрана и поиск по контексту:
CTRL+Home – перейти в начало буфера экрана
CTRL+End – перейти в конец буфера экрана.
CTRL+Стрелка Вверх — перемещение на 1 строку вверх.
CTRL+Стрелка Вниз — перемещение на 1 строку вниз.
CTRL+F — открыть диалог поиска текста в буфере экрана.
Окно командной строки в Windows 10 можно закрыть с помощию стандартной комбинации клавиш — ALT+F4.
Для отключения новых возможностей CMD, необходимо в свойствах приложения установить галочку ”Использовать прежнюю версию консоли (требуется перезапуск)”
Автодополнение путей файлов
В командной строке Windows можно выполнять подстановку имен файлов и каталогов при нажатии клавиши Tab. Например, для перехода, в каталог с длинным именем Program Files наберите начальную часть имени каталога
CD Pro и нажмите Tab. В строке ввода должна появиться команда :
CD «Program Files»
Как видим, выполняется подстановка недостающей части имени каталога, а в тех случаях, когда в нем имеется символ пробела, добавляются еще и двойные кавычки.
Если имеется несколько совпадающих начальных частей имен файлов или каталогов, при каждом нажатии клавиши Tab будет подставляться следующее по алфавитному порядку имя. Для возврата на предыдущее — используется комбинация Shift+Tab
Перенаправление данных стандартного ввода /вывода консоли.
Как уже упоминалось, в качестве стандартного устройства ввода командной строки используется клавиатура, а в качестве устройства вывода – дисплей. Однако, существует возможность перенаправления ввода-вывода на другие устройства c использованием операторов перенаправления:
ping –n 5 localhost > nul — выполнить пинг петлевого интерфейса 5 раз с перенаправлением вывода в фиктивное устройство nul. Вывод результатов выполнения команды подавляется. Подобный прием используется для организации задержки в командных файлах, поскольку пинг петлевого интерфейса выполняется почти мгновенно, а интервал между пингами равен одной секунде, время выполнения данной команды определяется значением параметра -n
ping –n 100 yandex.ru > C:\ping-ya.txt — выполнить 100 раз пинг узла yandex.ru c записью результатов выполнения команды в файл C:\ping-ya.txt. Если файл не существует, он будет создан, а если существует, его содержимое будет затерто.
ping –n 100 yandex.ru >> C:\ping-ya.txt — то же, что и в предыдущем примере, но, если файл не существует, то он будет создан, а если существует, то запись результатов будет выполняться в конец файла.
cmd — запустить командный процессор CMD и выполнить ввод данных из файла 1.txt. Если в файле поместить строку ping –n 100 yandex.ru, то выполнится команда, рассмотренная выше.
Нередко, вывод одной команды нужно передать в качестве вводимых данных для другой, т.е. объединить команды в последовательную цепочку:
ping -n 100 microsoft.com | find «Превышен интервал» — результат выполнения команды ping -n 100 microsoft.com передается в виде входных данных для команды поиска строк (find), содержащих текст «Превышен интервал».
ping -n 100 microsoft.com | find «Превышен интервал» > C:\ping-ya.txt — то же, что и в предыдущем примере, но с перенаправлением выводимых результатов выполнения команды в текстовый файл.
Каждому открытому файлу или устройству соответствует свой дескриптор ( handle) который представляет собой неотрицательное число, значение которого используется породившим поток ввода-вывода процессом. По умолчанию, для всех процессов, в том числе и для командного интерпретатора cmd.exe :
0 ( STDIN ) – дескриптор стандартного ввода (ввод с клавиатуры).
1 (STDOUT) – дескриптор стандартного вывода (вывод на экран).
2 (STDERR) – дескриптор вывода диагностических сообщений (сообщений об ошибках на экран).
Дескрипторы можно использовать в тех случаях, когда требуется перенаправить (изменить) источники и приемники данных в стандартных потоках ввода-вывода. Например:
ping.exe –n 100 yandex.ru 2> C:\pinglog.txt — стандартный поток сообщений программы ping.exe будет выводиться на экран, а ошибки ( стандартный вывод с дескриптором = 2 ) будут записаны в файл C:\pinglog.txt . В реальном случае для программы ping.exe приведенная конструкция значения не имеет, поскольку она выводит и диагностику, и результаты на экран.
Для задания перенаправления в существующие дескрипторы используется амперсанд (&), затем номер требуемого дескриптора (например, &1):
ping –n 100 yandex.ru >log.txt 2>&1 — стандартный поток сообщений об ошибках (дескриптор=2) перенаправляется в стандартный поток вывода (дескриптор = 1) и все это перенаправляется в файл log.txt текущего каталога.
ping –n 100 yandex.ru >log.txt 1>&2 — стандартный вывод (дескриптор = 1) перенаправляется в вывод сообщений об ошибках (дескриптор=2) и все это записывается в текстовый файл.
Если дескриптор не определен, то по умолчанию оператором перенаправления ввода будет ноль (0), а оператором перенаправления вывода > будет единица.
Объединение нескольких команд в цепочку
В командной строке Windows существует возможность последовательного выполнения нескольких команд в зависимости от результатов их выполнения. Для чего используются символы объединения команд — & (амперсанд) и | (вертикальная черта)
& — одиночный амперсанд используется для разделения нескольких команд в одной командной строке. Например:
echo ping ya.ru — вывод на экран строки ping ya.ru
echo &ping ya.ru — последовательное выполнение команды echo без параметров и команды ping ya.ru
&& — условное выполнение второй команды. Она будет выполнена, если код завершения (значение которого передается в стандартную переменную ERRORLEVEL) первой команды равен нулю, т.е. команда выполнена успешно.
команда1 && команда2 — выполняется команда1, а команда2 выполняется, только если первая была выполнена успешно. Например:
ping ya.ru -err & ping –n 2 ya.ru — при использовании единичного амперсанда, первая команда ping ya.ru –err выдаст сообщение о неверном параметре -err, а вторая, ping –n 2 ya.ru выполнит двукратный пинг узла ya.ru
ping ya.ru -err && ping –n 2 ya.ru — при использовании двойного амперсанда, первая команда ping ya.ru –err выдаст сообщение о неверном параметре -err и соответственно, сформирует код завершения не равный нулю (ошибка), что приведет к тому, что вторая команда ( ping ya.ru -n 2) выполнена не будет.
Двойная вертикальная черта || — условное выполнение второй команды. Если первая команда завершилась с кодом возврата не равным нулю (неуспешно), то выполняется команда, следующая за двойной вертикальной чертой.
команда1 || команда2 — если команда1 выполнена неуспешно, то запускается на выполнение команда2
ping –n 1 ya.ru && ping –n2 ya.ru || ping –n 3 ya.ru — сначала выполнится 1-я команда ping ya.ru –n 1 — однократный пинг узла ya.ru, затем выполнится команда ping ya.ru -n 2 — двукратный пинг узла ya.ru. Третья команда ping ya.ru -n 3, трехкратный пинг узла ya.ru выполнена не будет.
ping –n 1 –err ya.ru && ping ya.ru -n 2 || ping ya.ru -n 3 — первая команда ping ya.ru –n 1 –err выполнится с ошибкой из-за неверного параметра -err, вторая команда ping –n 2 ya.ru — двукратный пинг узла ya.ru не будет выполнена из-за условия двойного амперсанда, и в результате выполнится третья команда ping –n 3 ya.ru, трехкратный пинг узла ya.ru.
В некоторых случаях может возникнуть необходимость запрета обработки служебных символов и трактовки их в качестве простого текста. Например, если ввести в командной строке
ECHO ping -n 1 ya.ru & ping -n 2 ya.ru
то вместо текста ping -n 1 ya.ru & ping -n 2 ya.ru будет выведена его часть до символа амперсанда ping -n 1 ya.ru и затем выполнена команда после амперсанда — ping -n 2 ya.ru . Проблему решает использование специального экранирующего символа ^ , который позволяет использовать служебные символы как текст:
ECHO ping -n 1 ya.ru ^& ping -n 2 ya.ru — вывод на экран текста ping -n 1 ya.ru & ping -n 2 ya.ru
Логика условной обработки команд, реализуемая с помощью конструкций && и || действует только на ближайшую команду, то есть, при вводе команды
TYPE C:\plan.txt && DIR & COPY /?
команда COPY /? запустится в любом случае, независимо от результата выполнения команды TYPE C:\plan.txt. Но, несколько команд можно сгруппировать с помощью скобок. Например, есть 2 командные строки:
TYPE C:\plan.txt && DIR & COPY /?
TYPE C:\plan.txt && (DIR & COPY /?)
В первой из них символ условной обработки && действует только на команду DIR, во второй — одновременно на две команды: DIR и COPY. В качестве наглядного эксперимента, попробуйте выполнить вторую команду при условиях наличия и отсутствия файла C:\plan.txt. Для создания пустого файла можно воспользоваться копированием из фиктивного устройства nul:
copy nul C:\plan.txt
Для удаления файла используется команда erase c:\plan.txt или del C:\plan.txt
Командные файлы
Командные файлы (сценарии, скрипты) – это обычные текстовые файлы с заранее подготовленным набором команд для их выполнения командным процессором cmd.exe. Стандартно, такие файлы имеют расширение .bat или .cmd. Строки командных файлов могут содержать специфические команды самого процессора команд, например — FOR, ECHO, REM и т.п. или имена исполняемых модулей – reg.exe, sc.exe, auditpol.exe., которые можно использовать без расширения – reg, sc, auditpol. Пример простого командного файла:
REM Создается текстовый файл со списком каталога Windows
dir C:\Windows > %TEMP%\winlist.txt
REM выполняется задержка на 5 секунд
ping -n 5 localhost > nul
REM Файл открывается в редакторе WordPad
write %TEMP%\winlist.txt
REM После завершения работы Wordpad, текстовый файл удаляется.
erase C:\winlist.txt
Строки, начинающиеся с REM являются комментариями. В качестве примера, используются команды для работы с файловой системой и выполняется запуск приложения графической среды – текстового редактора Wordpad (write.exe) с передачей ему параметра командной строки (имя файла). Язык командных файлов довольно примитивен и не в полной мере соответствует требованиям сегодняшнего дня, однако, он является самым простым средством автоматизации рутинных действий и используется большинством системных администраторов и грамотных пользователей. Работа с командными файлами – это отдельная тема, более подробно изложенная на странице Командные файлы
Прочие материалы для освоения работы в командной строке Windows:
Windows Terminal – альтернатива командной строке в Windows 10.
Список команд CMD с описанием и примерами.
Настройка командной строки Windows.
Работа с сетью в командной строке.
Если вы желаете поделиться ссылкой на эту страницу в своей социальной сети, пользуйтесь кнопкой «Поделиться»
В начало страницы | На главную страницу сайта
ab57.ru
| Команда | Выполняемое действие |
|---|---|
| appwiz.cpl | запуск системного средства для изменения или удаления программ |
| arp | отображение и изменение ARP таблиц преобразования IP-адресов в физические, используемые протоколом разрешения адресов |
| assoc | вывод или изменение сопоставлений по расширениям имен файлов |
| at | запуск программ в указанное время |
| attrib | отображение и изменение атрибутов файлов |
| azman.msc | диспетчер авторизации |
| bcdboot | средство создания и восстановления файлов данных конфигурации загрузки |
| bcdedit | редактирование изменений в базе загрузки начальной загрузки системы |
| break | изменение режима обработки комбинации клавиш «Ctrl» + «C» |
| blastcln | утилита очистки от червей |
| bootcfg | настройка, извлечение, изменение или удаление параметров командной строки в файле Boot.ini в Windows XP |
| call | вызов одного пакетного файла из другого |
| cacls | просмотр и редактирование изменение таблиц управления доступом (ACL) к файлам |
| calc | запуск приложения Калькулятор |
| cd | вывод имени или изменение текущей папки |
| charmap | таблица символов |
| chcp | вывод или изменение активной кодовой страницы |
| chdir | вывод или смена текущей папки |
| copy | копирование одного или нескольких файлов |
| chkdsk | проверка диска на ошибки и вывод статистики |
| chkntfs | вывод или изменение параметров проверки диска во время загрузки |
| ciddaemon | сервис индексации файлов |
| cipher | шифрование файлов и папок в NTFS |
| cleanmgr | утилита Очистка диска |
| cls | очистка экрана |
| cmd | запуск еще одного интерпретатора командной строки Windows |
| compmgmt.msc | открытие консоли Управление компьютером |
| color | установка цветов переднего плана и фона по умолчанию |
| comexp.msc | службы компонентов |
| comp | сравнение содержимого двух файлов или двух наборов файлов |
| compact | просмотр и изменение параметров сжатия файлов в разделах NTFS |
| compmgmt.msc | Управление компьютером |
| computerdefaults | выбор приложений по умолчанию |
| control | Панель управления |
| control admintools | администрирование |
| control desktop | настройка экрана и персонализация |
| control folder | свойства папок в параметрах Проводника |
| control fonts | шрифты |
| control keyboard | открытие окна свойства клавиатуры |
| control mouse | свойства мыши |
| control printer | устройства и принтеры |
| control schedtasks | Планировщик заданий |
| control userpasswords2 | управление учетными записями пользователей |
| convert | преобразование файловой системы тома FAT в NTFS (не работает на текущем диске) |
| copy | копирование файлов в другое место |
| credwiz | архивация и восстановление имен пользователей и паролей |
| date | вывод или установка текущей даты |
| debug | средство отладки и редактирования программ |
| defrag | запуск дефрагментации дисков |
| del | удаление одного или нескольких файлов |
| desk.cpl | настройка разрешения экрана |
| devicepairingwizard | добавление нового устройства |
| devmgmt.ms | Диспетчер устройств |
| dfrgui | оптимизация дисков (дефрагментация) |
| dir | вывод списка файлов и подпапок из указанной папки |
| diskmgmt.ms | открытие оснастки Управление дисками |
| diskpart | отображение и настройка свойств раздела диска |
| diskperf | включение или отключение счетчика производительности |
| doskey | редактирование командной строки, повторный вызов команд Windows, создание макросов |
| dpiscaling | настройка параметров дисплея |
| dxdiag | средство диагностики DirectX |
| echo | вывод сообщений и переключение режима отображения команд на экране |
| endlocal | завершение локальных изменений среды для пакетного файла |
| erase | удаление одного или нескольких файлов (затирание) |
| esentutl | утилиты технического обслуживания баз данных Microsoft Windows |
| eudcedit | редактор личных знаков |
| eventcreate | создание запись об особом событии в указанном журнале событий |
| eventvwr.msc | просмотр событий |
| expand | распаковка сжатых файлов |
| explorer | Проводник Windows |
| fc | сравнение файлов или наборов файлов, вывод различий между ними |
| find | поиск текстовой строки в одном или в нескольких файлах |
| findstr | поиск текстовой строки в файле |
| finger | сведения о пользователях указанной системы, на которой запущена служба Finger |
| firewall.cpl | Брандмауэр Защитника Windows |
| for | запуск указанной команды для каждого файла в наборе |
| format | форматирование диска |
| fsmgmt.msc | общие папки |
| fsquirt | передача файлов по Bluetooth |
| fsutil | показ и настройка свойств файловой системы |
| ftype | вывод или изменение типов файлов при сопоставлении имен файлов |
| ftp | обмен файлами по FTP |
| goto | передача управления в указанную строку пакетного файла |
| getmac | отображение MAC-адресов одного или нескольких сетевых адаптеров |
| gpresult | информация о групповой политике для компьютера или пользователя |
| graftabl | отображение расширенного набора символов в графическом режиме Windows |
| gpedit.msc | Редактор локальной групповой политики |
| gpupdate | обновление параметров нескольких групповых политик |
| hdwwiz | мастер установки оборудования |
| icacls | отображение, изменение, архивация, восстановление списков ACL для файлов и каталогов |
| iexpress | создание самораспаковывающегося архива |
| if | условная обработка в пакетных программах (файлах) |
| ipconfig | информация о IP адресе |
| joy.cpl | игровые устройства |
| label | создание, изменение и удаление меток тома для дисков |
| lodctr | обновление параметров реестра, относящееся к производительности счетчиков |
| logman | управление службой «Оповещения и журналы производительности» |
| logoff | завершение сеанса |
| lpksetup | установка или удаление языков интерфейса Windows |
| lusrmgr.msc | локальные пользователи и группы |
| magnify | запуск приложения Лупа |
| main.cpl | свойства мыши |
| makecab | архивация файлов в CAB архив |
| md | создание каталога (папки) |
| mdsched | средство проверки оперативной памяти на ошибки |
| mkdir | создать каталог (папку) |
| mmsys.cpl | свойства звука |
| mode | конфигурирование системных устройств |
| mofcomp | 32-разрядный компилятор |
| more | последовательный вывод данных по частям размером в один экран |
| mountvol | создание, просмотр и удаление точек подключения |
| move | перемещение одного или нескольких файлов из одной папки в другую |
| mrinfo | работа с многоадресными сообщениями |
| mrt | запуск средства удаления вредоносных программ Malicious Software Removal Tool |
| msconfig | конфигурация системы |
| msg | отправка сообщений пользователю |
| msinfo32 | сведения о системе |
| mspaint | запуск графического редактора Paint |
| msra | удаленный помощник Windows |
| net | управление сетевыми ресурсами |
| ncpa.cpl | сетевые подключения |
| netstat | отображение статистики протоколов и текущих сетевых подключений TCP/IP |
| netplwiz | управление учетными записями пользователей |
| notepad | запуск программы Блокнот |
| odbcconf | настройка драйвера ODBC |
| openfiles | вывод списка открытых файлов и папок, открытых в системе |
| optionalfeatures | включение или отключение компонентов Windows |
| osk | запуск экранной клавиатуры |
| path | вывод или установка пути поиска исполняемых файлов |
| pause | приостановка выполнения пакетного файла, вывод сообщения |
| perfmon | системный монитор |
| resmon | монитор ресурсов |
| popd | восстановление предыдущего значения текущей папки, сохраненное командой pushd |
| prompt | изменение командной строки Windows |
| pushd | сохранение текущего каталога, а затем изменение каталога |
| ping | отправка пакетов на указанный адрес |
| powercfg | управление параметрами электропитания системы |
| печать текстового файла | |
| qprocess | отображение информации о процессах |
| qwinsta | отображение информации о сеансах служб удаленных рабочих столов |
| rd | удаление каталога |
| recover | восстановление сохранившихся данных на повреждённом диске |
| recdisc | создание диска восстановления Windows |
| reg | команда для работы с реестром |
| regedit | Редактор реестра |
| rem | помещение комментария в пакетный файл или в файл config.sys |
| ren | переименование файлов и папок |
| rename | переименование файлов и папок |
| rmdir | удаление каталога |
| replace | замена файлов |
| rstrui | восстановление Windows из точек восстановления системы |
| runas | для использования приложений от имени другого пользователя |
| rwinsta | сброс значений подсистем оборудования и программ сеанса в начальное состояние |
| secpol.msc | локальная политика безопасности |
| services.msc | службы |
| set | вывод, установка и удаление переменных среды Windows |
| setlocal | начало локальных изменений среды в пакетном файле |
| sc | отображение и настройка служб (фоновых процессов) |
| sfc | проверка целостности всех защищенных системных файлов и замена неправильных |
| sigverif | проверка подписи файла |
| shift | изменение содержимого заменяемых параметров для пакетного файла |
| slui | активация Windows |
| sndvol | микшер громкости |
| start | запуск указанной программы или команды в отдельном окне |
| schtasks | запуск программ и выполнение команд на ПК по расписанию |
| sdbinst | установщик базы данных совместимости |
| shutdown | перезагрузка или выключения компьютера |
| sort | программа сортировки |
| subst | сопоставление имени диска указанному пути |
| sysdm.cpl | свойства системы |
| systeminfo | информация о конфигурации операционной системы |
| taskkill | принудительное завершение процесса или приложения |
| tasklist | показ всех задач, выполняемых в данный момент, включая службы |
| taskmgr | Диспетчер задач |
| tcmsetup | установка клиента телефонии |
| time | просмотр и изменение текущего времени |
| timedate.cpl | настройка времени и даты |
| title | назначение заголовка текущего окна интерпретатора командной строки |
| tracert | трассировка маршрута к указанному узлу |
| tree | графическое отображение структуры заданного диска или папки |
| tscon | присоединение сеанса пользователя к сеансу удаленного рабочего стола |
| tsdiscon | отключение сеанса служб удаленных рабочих столов |
| tskill | прекращение процесса |
| type | вывод содержимого текстовых файлов |
| typeperf | вывод сведений о производительности на экран или в журнал |
| utilman | центр специальных возможностей |
| ver | вывод сведений о версии Windows |
| verifier | диспетчер проверки драйверов |
| verify | установка режима проверки в Windows правильности записи файлов на диск |
| vol | вывод метки и серийного номера тома для диска |
| vssadmin | программа командной строки для администрирования службы теневого копирования тома |
| w32tm | показ текущих параметров для отображения часового пояса |
| winver | информация о версии Windows на экране |
| wmic | сведения об инструментарии WMI в интерактивной командной оболочке |
| write | текстовый редактор WordPad |
| wscui.cpl | центр безопасности и обслуживания |
| wusa | автономный установщик обновлений |
| xcopy | копирование файлов и дерева папок |
vellisa.ru
Команды командной строки Windows — самые важные и полезные
- Как открыть командную строку Windows?
- Параметры команд и получение помощи
- Запуск системных компонентов и программ из командной строки
- Работа с файлами и папками из командной строки
- Востребованные сетевые команды командной строки
- Редко используемые, но очень полезные команды
Выполнение множества задач в операционных системах Windows возможно не только при использовании привычного графического пользовательского интерфейса, но и при помощи интерпретатора командной строки (командной строки, консоли). Через него можно изменять различные системные параметры, управлять файлами и папками, запускать системные компоненты и любые программы, выполнять иные операции. Рассмотрим наиболее важные команды командной строки Windows, которые могут пригодиться любому пользователю.
Как открыть командную строку Windows?
Некоторые из консольных команд можно выполнить лишь из учетной записи администратора. Потому лучше сразу запомнить, как запускать интерпретатор с максимальным количеством прав доступа к системе. В ОС Windows 7/8/10 делается это просто:
- Откройте «Поиск» в/около меню «Пуск».
- Впишите поле поиска «Командная строка».
- В результатах поиска отобразится нужная нам программа. Кликните по ней правой кнопкой мыши, затем выберите из выпадающего меню пункт «Запустить от имени администратора».
Но для выполнения простых команд консоль Windows можно запускать и без прав администратора. Проще всего это сделать следующим образом:
- Нажмите на клавиатуре клавиши «Win» и «R».
- Откроется окно «Выполнить».
- Впишите в него команду cmd и нажмите «ОК».
Так или иначе, системное приложение «Командная строка Windows» будет запущена и готова выполнению пользовательских команд:
Параметры команд и получение помощи
Прежде чем приступать к изучению команд, следует понимать два важных момента:
- У многих команд существуют изменяемые параметры, уточняющие выполнение командой той или иной функции.
- По любой команде можно получить помощь прямо в окне интерпретатора. Для этого следует сразу после команды вписать «/?«, что также является параметром.
Возьмем, к примеру, одну из наиболее востребованных команд ping. Впишите в консоль следующую строку:
ping /?
Подобным способом можно получить справку по большинству команд (в основном по тем, у которых имеются атрибуты).
Запуск системных компонентов и программ из командной строки
Здесь стоит отметить, что запускать системные компоненты и программы все же проще не напрямую из командной строки, а из ранее упомянутого приложения «Выполнить». Но разницы в синтаксисе (написании) самих команд никакой нет. В обоих случаях после ввода команды достаточно нажать «Enter».
Вот список наиболее востребованных команд для запуска системных приложений и компонентов:
- control — запуск «Панели управления Windows».
- regedit — запуск «Редактора реестра».
- devmgmt.msc — запуск «Диспетчера устройств».
- taskmgr — запуск «Диспетчера задач».
- services.msc — запуск приложения «Службы».
- appwiz.cpl — «Программы и компоненты» («Установка и удаление программ»).
И это далеко не полный список команд запуска системных приложений и компонентов, а лишь самые востребованные у нас — обычных пользователей.
А вот 4 команды для запуска предустановленных (стандартных) в Windows программ:
- calc — запуск «Калькулятора».
- mspaint — запуск графического редактора «Paint».
- notepad — запуск текстового редактора «Блокнот».
- wordpad — запуск текстового редактора «WordPad»
Вообще, из командной строки можно запустить любую другую программу или файл. Рассмотрим, как это сделать, а заодно познакомимся с некоторыми командами по управлению файлами и папками.
Работа с файлами и папками из командной строки
Бывают ситуации, когда невозможно запустить стандартный файловый менеджер «Проводник Windows». Например, из-за действия вирусов-блокировщиков или при системных сбоях. В любом случае все, что можно сделать при помощи «Проводника», можно сделать и при помощи командной строки. Начнем с самого простого — просмотра содержимого папок.
Просмотр содержимого папки. При запуске командной строки перед мигающим курсором можно увидеть адрес расположения папки учетной записи на жестком диске. В нашем случае — это «C:\Users\vzgn»:
Давайте, выведем на экран список все других объектов (файлов и папок), содержащихся в данной папке. Для этого используйте команду dir:
Объекты, напротив которых написано <DIR> — это папки, все остальное — файлы (напротив них указан размер в байтах).
Команду dir можно применять вообще папкам, расположенным в вообще любом месте на жестком диске. Для этого после команды следует указать путь до каталога. К примеру, для просмотра содержимого папки «Windows» на диске «C:» следует ввести команду:
dir c:\windows
Запомните одно простое правило. Если в именах папок/файлов присутствуют пробелы, их следует писать в двойных («имя папки или файла») кавычках.
Открытие файла из командной строки. Для открытия файла достаточно вписать его полное название вместе с расширением в командную строку. Что не вводить имя файла целиком, используйте клавишу «Tab» (с ее помощью можно поочередно перебирать имена всех объектов в текущей папке).
В нашем случае был открыт файл .pgAdmin4.startup.log при помощи «Блокнота». Если бы это был музыкальный файл, запустился бы аудиопроигрыватель, если DOC/DOCX-файл — редактор «MS Word» и т.д. Таким образом, открытие файла в командной строке равнозначно двойному клику по файлу в «Проводнике Windows».
Переход в другую папку. Для перехода в папку используется команда cd, после которой следует прописать путь к открываемой папке либо просто ее имя (если она расположена в нашем текущем местоположении на жестком диске).
Перейдем в папку «Music». Т.к. она находится в текущем каталоге, достаточно ввести в консоль:
cd music
Теперь наше местоположение изменилось на «C:\Users\vzgn\Music».
Давайте, перейдем в какую-нибудь папку, расположенную на другом локальном диске. Это можно сделать несколькими способами, но воспользуемся самым легким для запоминания.
- Для начала перейдем в сам локальный диск (изменим наше местоположение). Для этого достаточно использовать (независимо от текущего местоположения) команду e:. Вместо e можно использовать любую другую букву локального диска (или даже флешки, например):
- Допустим, нам известно, что на диске «E» существует папка «Install«, а в ней — пака «Web«. Перейти в нее можно одной командой:
cd e:\install\web
Запуск/открытие программы/файлы в другой папке или на другом диске. Запустим программу, расположенную где-нибудь глубоко на диске. Для запуска файла или программы можно просто указать полный путь до него. Текущее местоположение в этом случае не имеет значения. Запустим, например, текстовый редактор «Notepad++» одной командой:
C:\»Program Files»\Notepad++\notepad++.exe
Обратите внимание, что имя папки «Program Files» взято в кавычки, т.к. в нем присутствует пробел.
Создание, удаление и переименование файлов и папок. Из командной строки можно выполнить все эти операции над файлами и папками.
- Создание простого текстового файла — copy nul простой_текстовый_файл.txt. Перед названием файла можно указать путь до конечной папки, в которой тот будет создан (если не указать, файл создастся в текущей папке).
- Создание папки — mkdir папка. Папка также создается в текущем местоположении.
- Удаление файла (или нескольких) — del простой_текстовый_файл.txt (если требуется удалить несколько файлов, просто вписываем их имена друг за другом через пробел). Удаляем созданный ранее файл.
- Удаление папки — rmdir папка. Удаляем созданную ранее папку.
- Переименование папки/файла — ren простой_текстовый_файл.txt новое_имя_файла.txt или ren папка новое_имя_папки. Переименуем созданный файл и папку.
Через командную строку можно выполнить и ряд других операций над файлами и папками, включая копирование, перемещение, применение/изменение атрибутов (скрытый, системный, только для чтения и т.д.), слияние и т.д.
Востребованные сетевые команды командной строки
Из командной строки Windows можно взаимодействовать с сетевыми подключениями, изменять их настройки, просматривать различную информацию и многое другое. Рассмотрим наиболее востребованные сетевые команды.
Команда ping
Наверное, это самая популярная команда среди пользователей ОС Windows (как, впрочем, и других операционных систем). Предназначена она для проверки доступности и качества связи между компьютером и целевым IP-адресом. Также команда может применяться для определения IP-адреса сайта по доменному имени сайта и для выполнения других задач.
Определим, есть ли связь с каким-нибудь IP-адресом. Пусть это будет — 173.194.73.139 (IP-адрес поисковой системы Google). Вводим следующую команду:
ping 173.194.73.139
Как видим, обмен пакетами с указанным IP-адресом осуществляется, значит, связь есть. Если бы ее не было, картина была бы следующая (уберем из IP Google последнюю цифру):
«100% потерь» означает, что связь установить не удалось.
А теперь определим IP-адрес сайта по его доменному имени. Возьмем адрес softsalad.ru:
ping softsalad.ru
На изображении выше можно увидеть IP-адрес сайта, определенный по его доменному имени.
Команда tracert
А эта команда применяется для отслеживания сетевого маршрута от компьютера до целевого IP-адреса (можно использовать и доменное имя сайта):
tracert softsalad.ru
Видите, чтобы «достучаться» до сайта компьютеру в данном случае потребовалось обратиться к 12 промежуточным IP-адресам (ваш провайдер, сервер сайта и т.д.).
Команда ipconfig
С помощью этой команды можно получить информацию о настройках IP-протокола компьютера (или, грубо говоря — настройки сетевых карт). Воспользуемся данной командой с атрибутом /all, который позволит вывести более подробную информацию:
ipconfig /all
Команда getmac
Если требуется определить только MAC-адрес сетевой карты, используем эту команду без всяких атрибутов:
getmac
Редко используемые, но очень полезные команды
При помощи командной строки можно выполнять различные интересные функции (большинство приведенных ниже команд работает только с правами администратора):
Превращаем ноутбук в Wi-Fi-роутер (включение раздачи интернета с ноутбука или настольного компьютера с Wi-Fi-адаптером)
Для реализации этой затеи нужно поочередно выполнить три несложные команды:
- netsh wlan set hostednetwork mode=allow
- netsh wlan set hostednetwork mode=allow ssid=MiWiFi key=MiWiFipassword keyUsage=persistent. Вместо MiWiFi и MiWiFipassword можно использовать свои фразы. Первый параметр задает имя беспроводной сети, второй — пароль (должен состоять из 8 символов или более).
- netsh wlan start hostednetwork.
Если после выполнения каждой команды вы видите сообщения, аналогичные тем, что приведены на изображении выше, значит, все прошло успешно. Теперь к ноутбуку можно подключиться, например, с телефона так же, как и к обычному Wi-Fi-роутеру.
Удалениям службу Windows (или любую другую) через командную строку
Если попробовать удалить службу через штатное приложение «Службы», то ничего не получится (в нем попросту не предусмотрено такой функции). Однако это бывает необходимым, особенно после установки различных программ, которые устанавливают службы, но «забывают» их удалять при деинсталляции. Это легко реализуется через командную строку. Однако для начала необходимо узнать имя службы, и это можно сделать через стандартное Windows-приложение:
- Запустите программу «Службы», используя команду msc.
- Найдите в отобразившемся списке службу, которую необходимо удалить, и кликните по ней два раза мышкой:
- Нас интересует текст в блоке «Имя службы».
- Теперь вернитесь в окно командной строки и впишите в него команду:
sc delete имя_службы
- Подставьте вместо фразы «имя_службы» имя удаляемой службы. Если оно содержит пробелы, как в нашем случае, заключите имя службы в кавычки.
\
- Служба удалена.
Выключаем/перезагружаем/отправляем в сон/гибернацию компьютер с задержкой. Если необходимо выключить, перезагрузить или отправить в сон компьютер с задержкой по времени, не обязательно использовать какие-либо сторонние программы — все можно сделать при помощи командной строки. Для этого достаточно использовать команду:
shutdown /s /t 60 /f
В данном случае компьютер будет выключен (параметр «/s«) через 60 секунд (параметр «/t 60«) с принудительным завершением работы всех приложений без предупреждения пользователя (параметр «/f» — обязательный при использовании таймера «/t«).
Вместо выключения компьютера «/s» использовать:
- /l — завершение сеанса (выход из учетной записи пользователя с блокировкой, если для входа требуется пароль).
- /r — перезагрузка компьютера.
- /hybrid/s — «отправка» компьютера в сон (параметр «/s» использовать обязательно).
- /h — режим гибернации (или режим максимального энергосбережения, при котором ключевые компоненты компьютера остаются включенными).
Для выключения компьютера, например, через 2 часа следует указывать в параметре «/t» число 7200 (1 час равен 3600 секундам).
Сразу после выполнения команды на экран будет выведено уведомление:
Выполнение команды всегда можно отменить (если была использована задержка), воспользовавшись:
shutdown /a
Просмотр списка запущенных процессов и завершение работы любого из них. Если по каким-то причинам не удается запустить «Диспетчер задач», но имеется доступ к командной строке, запущенный процесс может быть снят при помощи специальных команд:
- Сначала выведем на экран список всех запущенных процессов при помощи команды tasklist:
- Нас интересует идентификатор «PID» завершаемого процесса. Возьмем для примера PID процесс «NVDisplay.Container.exe» — 1100.
- Для завершения его работы используем команду taskkill /pid 1100 /f (параметр «/f» необходим для принудительного завершения работы процесса).
Чиним интернет при помощи командной строки. Разнообразные неполадки с сетевыми подключениями можно устранить «одним махом» через командную строку путем сброса настроек TCP/IP (не будем вдаваться в подробности, но если вам интересно, об это можно почитать тут — Netsh Winsock — что это и зачем нужно?.
Для выполнения этой задачи нужно поочередно ввести две команды:
netsh int ip reset
netsh winsock reset
Перезагружаем компьютер для применения изменений.
Остались вопросы, предложения или замечания? Свяжитесь с нами и задайте вопрос.
www.softsalad.ru
CMD.exe или командная строка Windows 10. Как запустить командную строку от имени администратора в Windows 10
Привет, посетитель сайта ZametkiNaPolyah.ru! Недавно на своем внешнем жестком диске нашел наработки записей по командам и утилитам командной строки Windows, эти записи были готовы на 60-80% и для их доработки требуется минимальное количество времени. Собственно, эти записи я решил потихоньку публиковать, так как доработать и опубликовать их гораздо проще, чем оформить в блоге огромную публикацию по компьютерным сетям, кстати, должен получиться целый курс по сетевому взаимодействию на основе Cisco ICND1. Появление этих записей не означает, что будет меньше компьютерных сетей, просто эти записи будут появляться между выпусками по компьютерным сетям.
Эта запись первая в новой рубрике, которую я бесхитростно назвал «Команды и утилиты Windows» и в ней мы познакомимся с самым нашим главным инструментом, которым будем пользоваться для изучения команд, приложением cmd.exe или просто командной строкой Windows. Естественно, демонстрироваться всё это будет в версии Windows 10, но, если у вас Windows 7 или Windows XP, то никаких особых изменений вы не должны заметить.
Если вам интересна тема компьютерных сетей, то в блоге уже практически закончена первая часть курса по основам компьютерных сетей, можете ознакомиться с ее содержимым.
Где находится файл cmd.exe или зачем нужен интерпретатор командной строки в Windows
Содержание статьи:
Многие пользователи Windows даже не догадываются о том, что у них есть такая «страшная» вещь, как командная строка (в Linux тоже есть командная строка, которая называется эмулятор терминала), еще больше пользователей об этом знают, но при упоминании о командной строке впадают в ужас, эта публикация как раз для этих двух групп пользователей. Почему нужно уметь пользоваться командной строкой в Windows, ведь всё быстро и просто делается нажатием мышки на иконки и кнопки? Так, да не совсем так, всё дело в том, что некоторые вещи гораздо быстрее и проще сделать из командной строки. Ниже на рисунке показано как выглядит интерфейс этой страшной программы под названием интерпретатор командной строки.
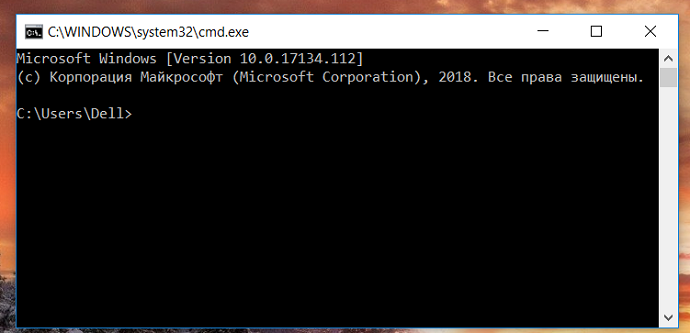
Командная строка Windows 10
Для примера задайтесь вопросом: как посмотреть сетевые настройки вашего ПК (кому интересно можете почитать про сетевое взаимодействие двух компьютеров)? Как и куда кликать мышью я не помню, но помню, что при помощи графического интерфейса это можно сделать путем нажатия на пару десятков кнопок в различных меню, тогда как в командной строке это делается печатаньем одной команды: ipconfig, напечатав эту команду вы получите все базовые сетевые конфигурации вашего ПК.
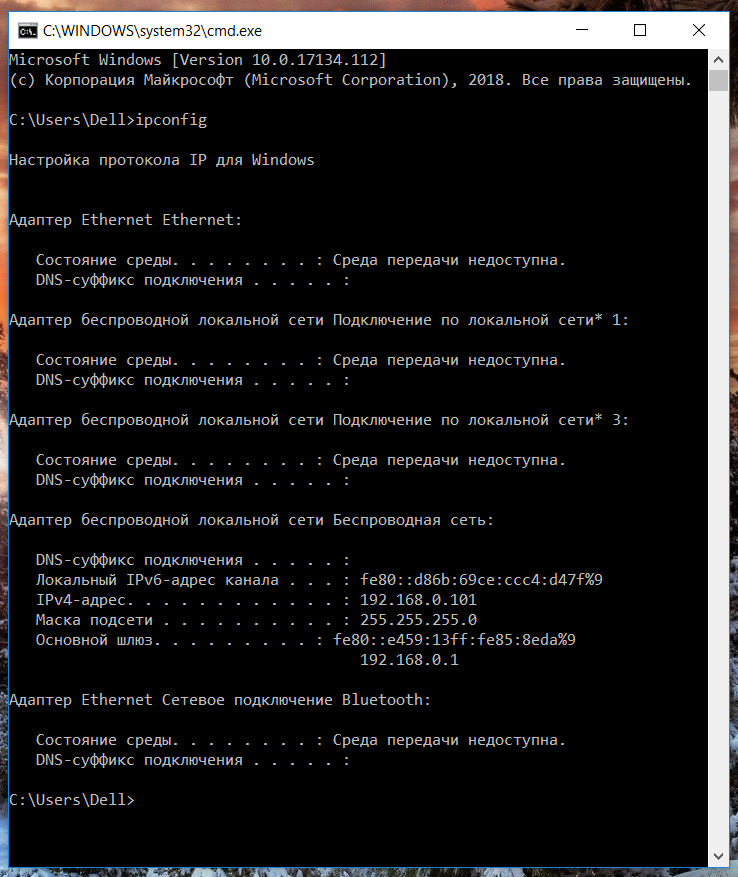
Вывод команды ipconfig в Windows 10
Эту команду можно модифицировать и получить гораздо больше информации, просто написав: ipconfig /all, эту команду вы сможете выполнить самостоятельно, ее вывод слишком большой, чтобы помещать здесь, но информации она даст гораздо больше. Кстати, правильнее говорить не командная строка, а интерпретатор командной строки.
cmd.exe – это программа в операционных системах семейства Windows, которую еще иногда называют командная строка, когда вы запускаете эту программу, у вас на экране появляется черное окно, в которое надо что-то печатать, печатать приходится команды, обычно команды – это небольшие программы и утилиты, которые выполняют какие-то простые, но полезные задачи, например, утилита Ping позволяет проверить доступность удаленного узла и за какое время до него можно добраться.
Обратите внимание на скриншоты выше: перед командой, которую я напечатал есть вот такая конструкция: C:\Users\Dell>, эта конструкция называется приглашением ко вводу, если это последняя снизу строка, то это означает, что интерпретатор командной строки готов принимать от вас команды на выполнение. Как я уже говорил, команды – это обычно небольшие программы, обычно эти программы находятся в папке system32, примерно так выглядит путь до этой папки: C:\Windows\System32.
Иногда вы можете найти сторонние программы, которые могут или должны работать из командной строки Windows, чтобы эти программы могли запускаться из командной строки, их нужно устанавливать в папку System32, но это не очень безопасно и так делать не рекомендуется, лучше устанавливать такие программы в другие папки, а затем прописать для них путь в переменную Path. На примере будет яснее, есть замечательная утилита tracetcp, которая представляет собой один файл – tracetcp.exe, эта утилита работает аналогично команде tracert, но у нее несколько более широкий функционал, она позволяет проверить доступность TCP и UDP портов на все маршруте пакета.
Если установить эту утилиту по пути c:\Program Files\tracetcp\, то запускать ее будет не очень удобно, сперва нужно будет воспользоваться командой cd (в Linux тоже есть команда cd, в Windows она работает как и в Linux), чтобы попасть в папку tracetcp, а только затем запустить программу из командной строки, как работает команда cd показано на рисунке ниже.
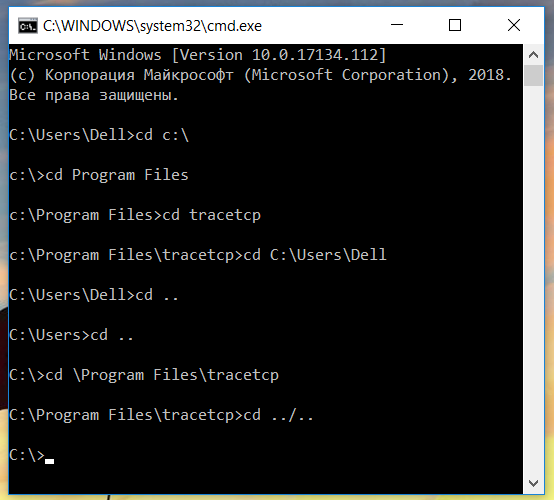
Использование команды cd в командной строке Windows
Обратите внимание, как меняется приглашение ко вводу, по умолчанию там отображается папка, в которой вы находитесь, чтобы попасть в родительскую папку, можно воспользоваться конструкцией «…», если нужно подняться на несколько уровней вверх, то конструкцию «…» нужно разделять символом «/». Все это хорошо продемонстрировано на рисунке, о команде cd и о перемещениях по папкам мы поговорим отдельно. Сейчас же нам нужно попасть в папку tracetcp, чтобы запустить одноименную программу из командной строки.
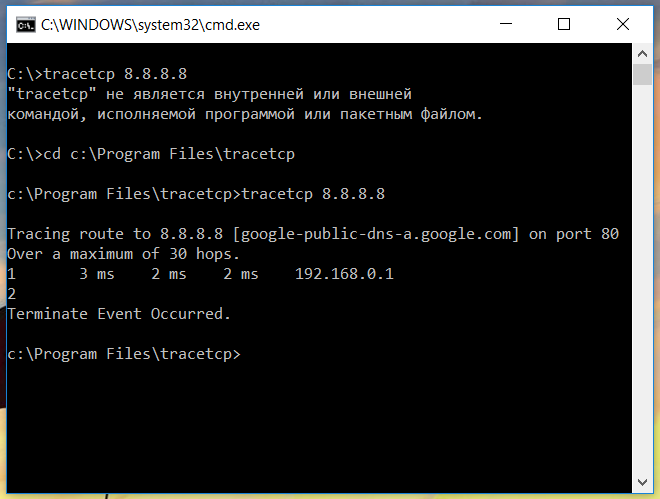
Запускаем программу tracetcp из командной строки Windows
Обратите внимание: первый раз я попытался запустить программу из корня диска «C» и ничего не вышло, затем я перешел в папку, где лежит файл tracetcp.exe и из этой папки она была успешно запущена. Я не дал программе завершить свою работу до конца, остановив ее выполнение нажатием сочетания клавиш ctrl+c, таким способом можно останавливать выполнение других команд в Windows. Чтобы программа tracetcp.exe могла быть выполнена из любой папки, ее нужно установить в папку System32
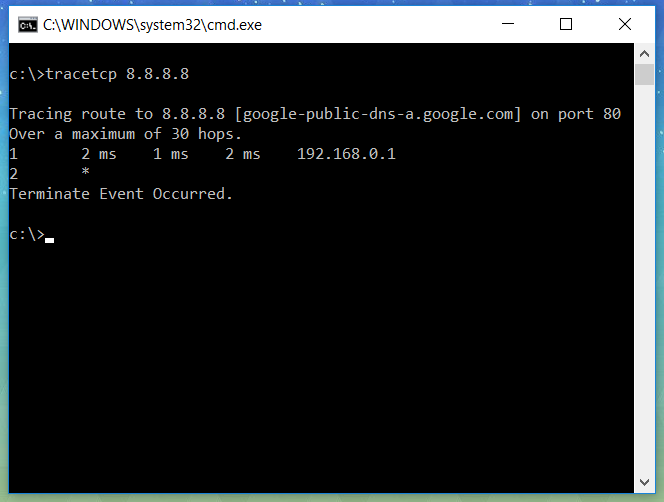
Запускаем программу tracetcp из командной строки Windows после ее установки в System32
На рисунке выше показано, что утилита tracetcp.exe запустилась из корня диска «C» после того, как я ее установил в папку System32, но устанавливать сторонние и не проверенные приложения в System32 – не совсем верный подход, который может поставить ваш компьютер под угрозу, поэтому для запуска сторонних программ при помощи интерпретатора командной строки из папок, отличных от тех, где находятся исполняемые файлы этих программ (файлы с расширением exe) есть другой подход, который заключается в том, что нужно прописать полный путь к исполняемому файлу в специальную переменную Windows, которая называется Path, то есть для программы tracetcp в моем случае нужно прописать вот такой путь: c:\Program Files\tracetcp\, тогда программа будет запускаться из любого места.
Но о том, как прописать путь в переменную Path мы поговорим в другой раз. Сейчас нам нужно сделать вывод, что команды в интерпретаторе командной строки Windows – это зачастую небольшие утилиты и программы, которые находятся папке System32, то есть команда ping – это программа ping.exe, которая находится в папке System32, когда вы вводите команду ping и нажимаете Enter, командная строка запускает эту программу и выводить вам на экран результат ее работы. Сама командная строка – это тоже программа, эта программа называется cmd.exe и находится она так же в папке System32.
Самый быстрый способ запустить командную строку в Windows
Сейчас у нас было довольно поверхностное знакомство с командной строкой Windows и ее назначением, во время которого я не рассказал о том, как запустить командную строку в Windows, я исправляюсь и сразу же демонстрирую самый быстрый способ запуска командной строки в Windows, чтобы это сделать вам потребуется левая рука и присутствие на ней двух пальцев: большого и среднего (я не шучу, так будет удобнее всего, если вы неопытный фрезеровщик, то тут я вам не подскажу): большим пальцем нажимаете кнопку Windows на клавиатуре, обычно она находится между левым контролом и альтом (если такой кнопки нет, то идите прямо в Гугл, на моих клавиатурах она была всегда, я не подскажу, что использовать вместо кнопки Windows), а средним пальцем нажимаете на клавишу R, получается сочетание клавиш Win+R, это сочетание запускает программу «Выполнить», ее интерфейс показан на рисунке ниже.
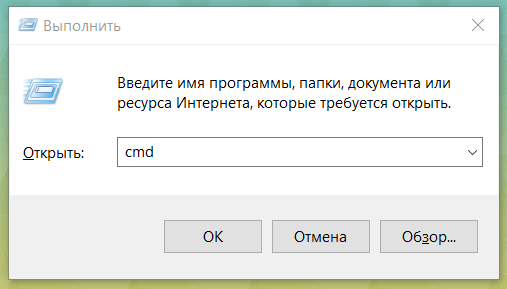
Программа Выполнить в Windows 10
В интерфейсе этой программы есть поле для ввода, туда нужно написать «cmd» и нажать Enter, запустится командная строка. Как видите, этим способом запуска командной строки воспользоваться быстрее, чем его описать.
Другие способы вызова программы cmd в Windows 10
Но есть и другие, более утомительные способы запуска программы cmd.exe, они будут описаны ниже и ими пользоваться не проще, проще запомнить сочетание клавиш и название cmd.
Запуск командной строки Windows из папки System32
Первый из альтернативных способов запуска заключается в том, что вам необходимо открыть проводник Windows (или другой файловый менеджер), затем перейти в папку System32, найти среди вороха файлов cmd.exe и кликнуть на него два раза левой кнопкой мыши.
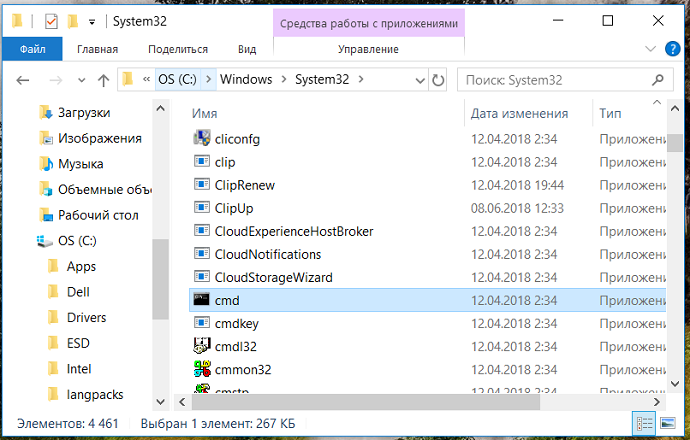
Запуск интерпретатора командной строки из папки System32
На рисунке выше показан путь и файл, который необходимо запустить, чтобы открылась командная строка.
Запуск интерпретатора командной строки из контекстного меню кнопки «Пуск»
Я не знаю, правильно ли я написал «контекстное меню кнопки Пуск», но для запуска командной строки можно сделать следующее: навести курсор мыши на иконку меню «Пуск», нажать по этой иконки правой кнопкой, после этого появится контекстное меню, в котором нас интересует пункт «Power Shell».
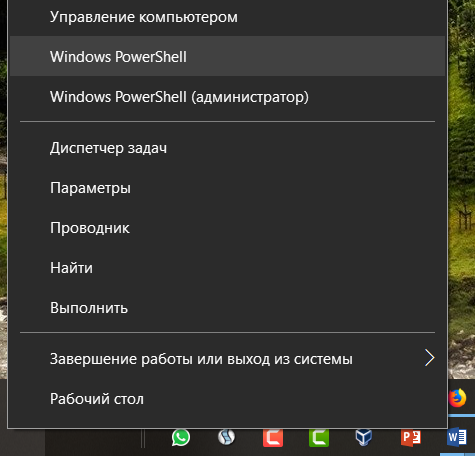
Запуск командной строки из контекстного меню кнопки Пуск
Стоит добавить, что Power Shell – это не cmd.exe, а существенно более гибкое и интересное приложение по своим возможностям, в котором есть все функции обычной командной строки Windows, кстати говоря, у вас вместо Power Shell может быть написано командная строка, всё зависит от версии операционной системы.
Пользуемся поиском Windows для запуска cmd.exe
Можно воспользоваться поиском Windows для запуска приложения cmd.exe, по умолчанию поиск находится в левом нижнем углу рядом с кнопкой «Пуск», запускаем Поиск и пишем в форму ввода «cmd», программа отработает и покажет все программы и файлы, имена которых содержать cmd.
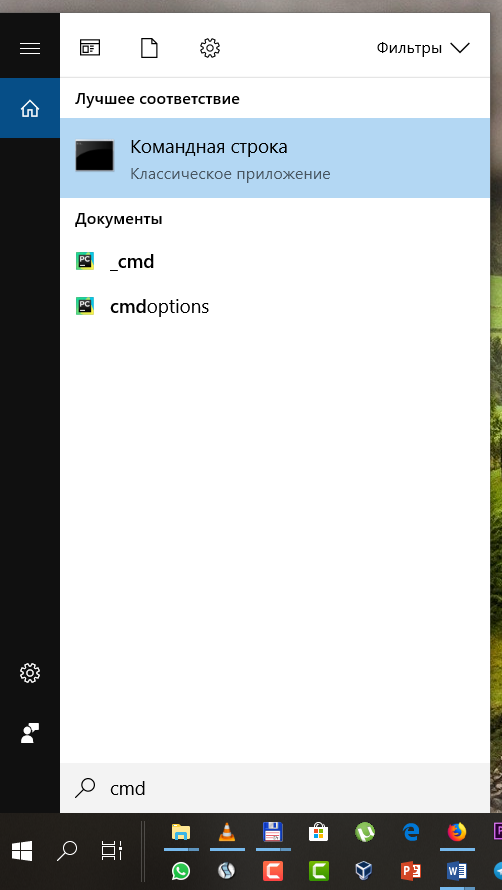
Пользуемся поиском Windows для запуска cmd.exe
Осталось только нажать в нужную область, чтобы командная строка запустилась.
Как открыть сразу нужную папку в командной строке Windows 10
Есть еще один интересный и действительно полезный способ запуска командной строки в Windows, этот способ позволяет запускать командую строку непосредственно из проводника Windows, польза этого способа в том, что он запускает командную строку и сразу переходит в ту папку, из которой вы запускали командную строку. Чтобы воспользоваться им откройте проводник, зажмите Shift и кликните правой кнопкой мыши по пустому пространству открытой папки, у вас появится контекстное меню, как на рисунке ниже.
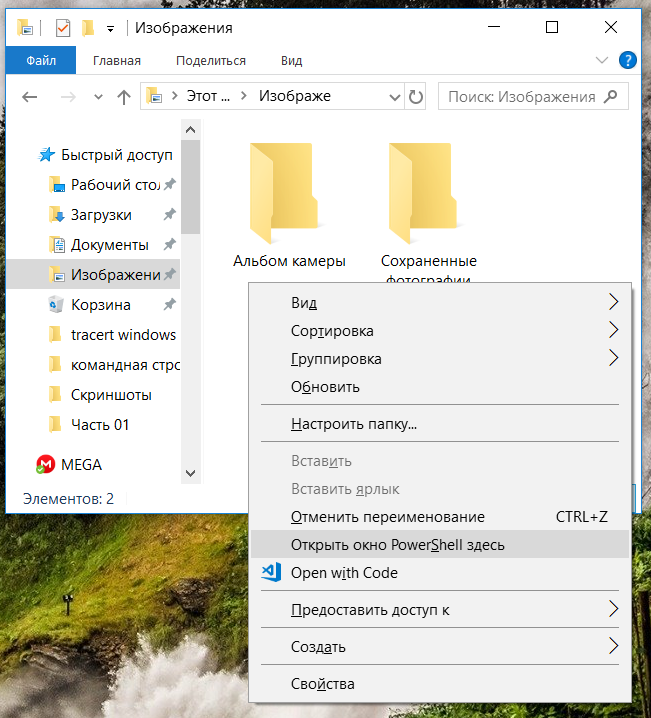
Как открыть сразу нужную папку в командной строке Windows 10
В этом меню выбирайте пункт «Открыть окно Power Shell здесь», либо у вас может он называться «Открыть окно команд». На рисунке ниже показано, что командная строка действительно запустилась в стандартной папке изображений Windows.
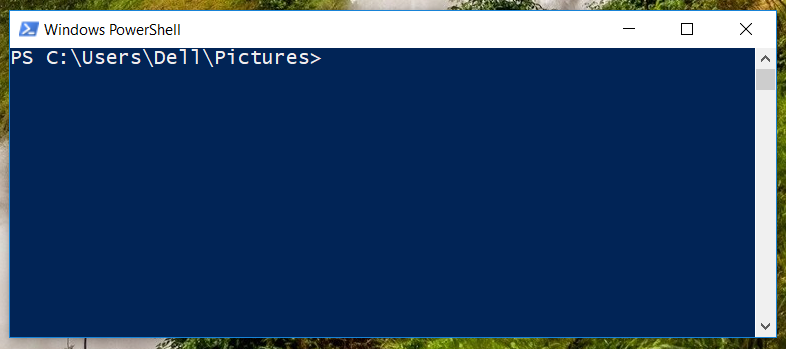
Командная строка запустилась сразу в папке со стандартными изображениями Windows
Как видите, просто, быстро и удобно, а также не нужно использовать команду cd.
Запуск командной строки Windows из меню «Пуск»
Это, пожалуй, самый долгий и извращенный способ запуска командной строки в Windows 10, чтобы им воспользоваться, нажмите кнопку «Пуск», пролистайте до буквы «С», найдите там пункт «Служебные – Windows», откройте эту папку, найдите там командую строку и запустите ее нажатием левой кнопки на устройстве ввода типа мышь.
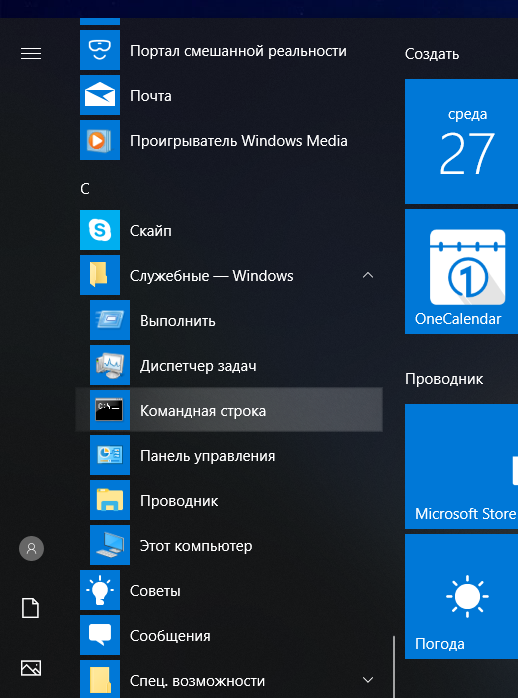
Запуск командной строки Windows из меню Пуск
Более утомительным способом является только способ запуска cmd.exe из папки System32, там нужно еще больше листать и внимательнее читать, чтобы найти нужный файл.
Как запустить командную строку от имени администратора в Windows 10?
Иногда для выполнения некоторых задач требуется запускать командую строку Windows от имени администратора, практически все вышеописанные методы позволят открыть вам командую строку от имени администратора, но для такого запуска во всех случаях придется пользоваться контекстным меню, которое появляется после нажатия правой кнопки мыши и последующего выбора пункта «Запустить от имени администратора…».
Описывать подробно я не буду, вы все поймете по Рисункам, начнем с меню пуск, сначала запустим cmd.exe из основного меню Пуск.
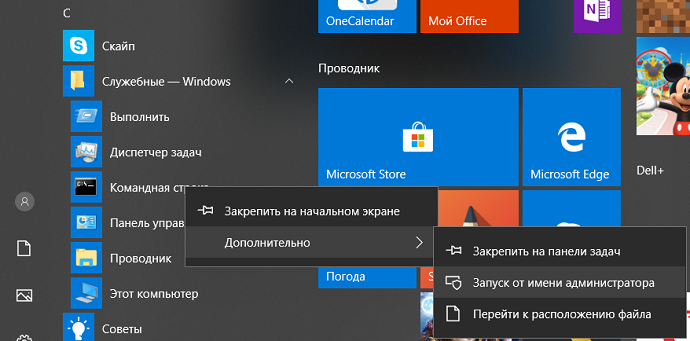
Запуск командной строки Windows от имени администратора из меню Пуск
Контекстное меню пуск позволяет открыть программу от имени администратора, у меня это Power Shell, а у вас может быть командная строка, нужно только выбрать соответствующий пункт.
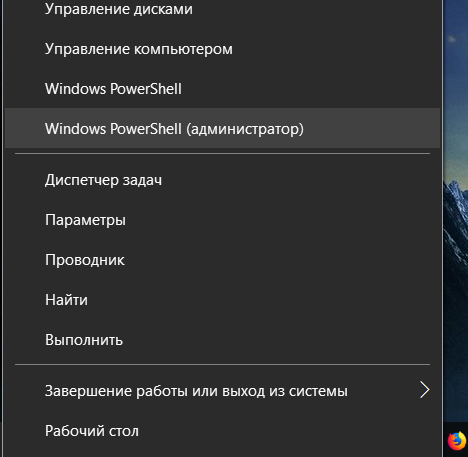
Как открыть командную строку Windows от имени администратора из контекстного меню Пуск
Выбираем с припиской «(администратор)». Кстати, обратите внимание, что окно командной строки, запущенной от имени администратора, имеет приписку «Администратор» в левом верхнем углу.
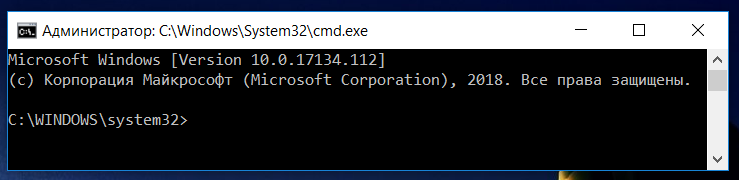
Командная строка, открытая от имени администратора
Поиск в Windows также позволяет запустить программу cmd.exe от имени администратора, только и успевай нажимать на ПКМ.
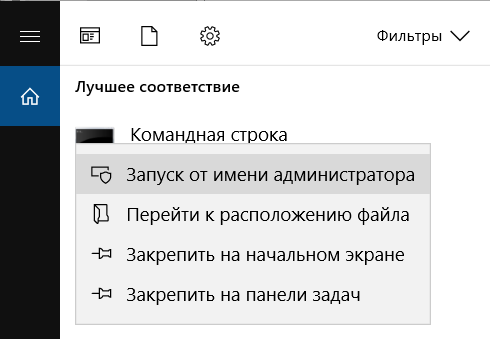
Запускаем cmd.exe от имени администратора через поиск Windows
Последний способ запуска командной строки от имени администратора, который я знаю (если вы знаете еще, напишите об этом в комментариях), заключается в использование Проводника Windows и папке System32.
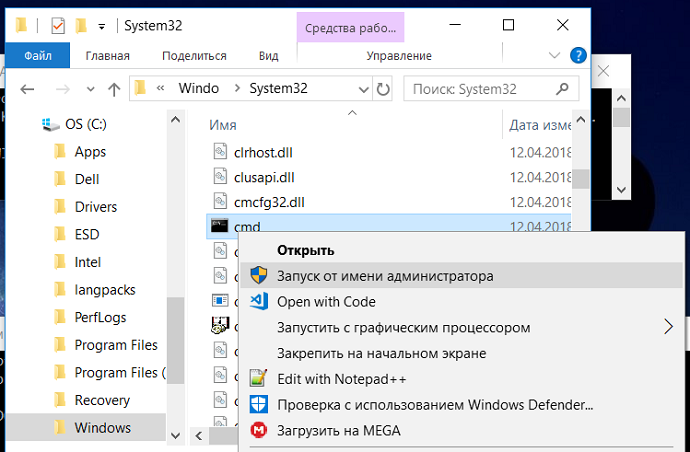
Запускаем cmd.exe от имени администратора из папки System32
Как видите, есть разные способы запуска командной строки в Windows от имени администратора, лучший из них тот, который будет удобен именно вам, пробуйте и выбирайте.
Настройка интерфейса командной строки Windows
Командная строка Windows имеет довольно простой интерфейс, но и его можно настроить. Не сказать, что настройки богатые, но и они позволят вам сделать работу с командной строкой более комфортной. Чтобы попасть в меню настроек командной строки, нужно кликнуть правой кнопкой мыши по верхней панели, после чего появится меню, как на рисунке ниже.
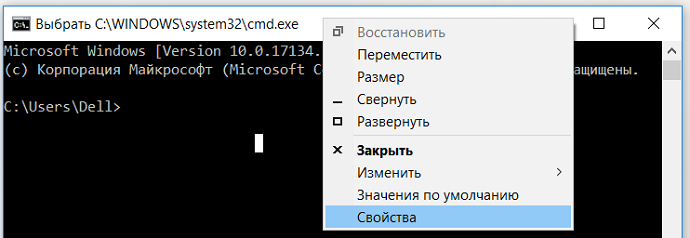
Меню управления командной строкой
В этом меню выбираем пункт «Свойства» и у нас появится окно с настройками, которые позволят вам изменить интерфейс командной строки под себя. Это окно имеет четыре вкладки.
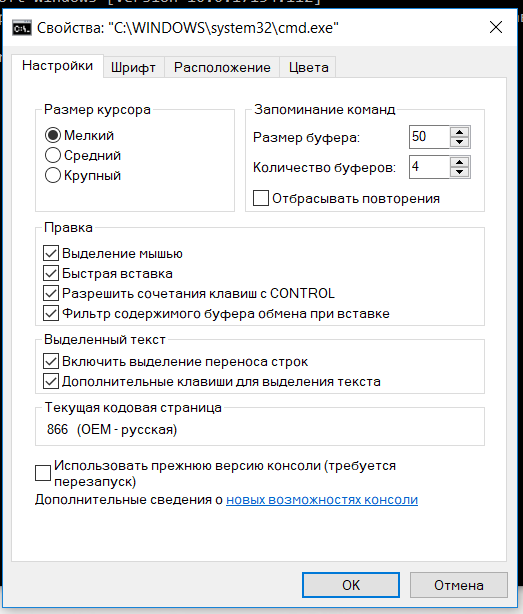
Окно настроек командной строки в Windows 10
На первой вкладке этого окна находятся базовые настройки командной строки Windows, такие как: размер курсора, размер буфера командной строки или количество команд, которые она может запомнить, клавиши и возможности по правки текста в командной строке и прочее. Вкладка «Шрифт» позволяет изменять гарнитуру, размер и начертание шрифта в командной строке Windows. Во вкладке «Расположение» находятся настройки размера окна командной строки, с вкладкой «Цвет», думаю, всё понятно.
Также стоит сказать, что Командная строка, cmd.exe и Power Shell имеют разные и независимые друг от друга интерфейсы, это показано на следующем рисунке (например, запустить командную строку вы можете из меню пуск, а cmd.exe при помощи программы «Выполнить»).
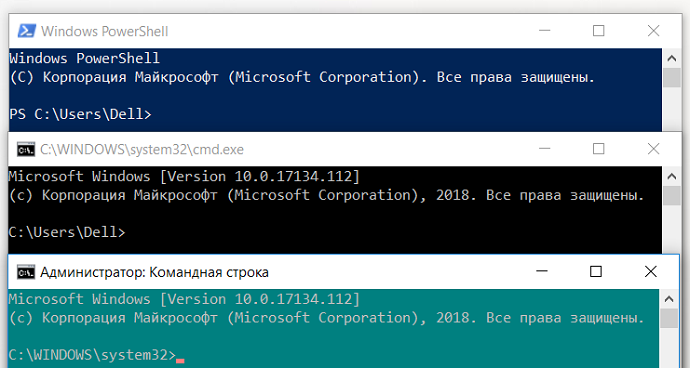
Стили оформления командной строки в Windows
Как видим, я изменил фон приложения, которое называется командная строка, на фон приложения cmd.exe остался черным. Вот такая вот есть особенность в Windows. В общем, теперь вы знаете как настроить командую строку под себя.
Как получить справку о командах в Windows 10
Выводы
Итак, мы познакомились с программой cmd.exe в Windows 10 или просто командной строкой. Поверхностно разобрались с тем, как работать с командной строкой и как настроить интерфейс cmd.exe по себя, так же я продемонстрировал несколько способов запуска этой программы, а также мы рассмотрели несколько простых способов запуска командой строки Windows от имени администратора
zametkinapolyah.ru
Команды CMD. Команды командной строки. Командная строка.
Всем привет. В этой статье, мы поговорим на такие темы как : Команды CMD, Команды командной строки, Командная строка.
Командная строка (CMD) — это отдельная программа, которая дает возможность пользователю напрямую взаимодействовать с операционной системой. Командная строка основана на среде, в которой выполняются приложения и служебные программы с помощью текстового интерфейса, а результат выполнения отображается на экране.
Командная строка Windows использует интерпретатор команд cmd.exe, который позволяет загружать приложения и направляет поток данных между ними, проще говоря переводит команды пользователя, в понятный системе вид. Консоль командной строки интегрирована во все версии ОС Windows. На первый взгляд коммандный интерфейс пугает пользователя избалованных графическим интерфейсом того-же Windows, но как правило командный интерфейс, намного быстрее и имеет массу дополнительных возможностей, которые не могут быть осуществлены в граффическом интерфейсе.
Методы запуска:
- Пуск / Все программы / Стандартные / Командная строка.
- Пуск / Выполнить / в строку вводим cmd.exe
- Запуск из системной папки: C:\WINDOWS\system32\cmd.exe
Команды CMD.
Ниже я дам вам табличку с полным перечнем комманд коммандной строки, а после таблички мы более подробно разберем основные Команды CMD.
| Комманда | Описание |
|---|---|
| ASSOC | Вывод либо изменение сопоставлений по расширениям имен файлов. |
| AT | Выполнение команд и запуск программ по расписанию. |
| ATTRIB | Отображение и изменение атрибутов файлов. |
| BREAK | Включение/выключение режима обработки комбинации клавиш CTRL+C. |
| CACLS | Отображение/редактирование списков управления доступом (ACL) к файлам. |
| CALL | Вызов одного пакетного файла из другого. |
| CD | Вывод имени либо смена текущей папки. |
| CHCP | Вывод либо установка активной кодовой страницы. |
| CHDIR | Вывод имени либо смена текущей папки. |
| CHKDSK | Проверка диска и вывод статистики. |
| CHKNTFS | Отображение или изменение выполнения проверки диска во время загрузки. |
| CLS | Очистка экрана. |
| CMD | Запуск еще одного интерпретатора командных строк Windows. |
| COLOR | Установка цвета текста и фона, используемых по умолчанию. |
| COMP | Сравнение содержимого двух файлов или двух наборов файлов. |
| COMPACT | Отображение/изменение сжатия файлов в разделах NTFS. |
| CONVERT | Преобразование дисковых томов FAT в NTFS. Нельзя выполнить преобразование текущего активного диска. |
| COPY | Копирование одного или нескольких файлов в другое место. |
| DATE | Вывод либо установка текущей даты. |
| DEL | Удаление одного или нескольких файлов. |
| DIR | Вывод списка файлов и подпапок из указанной папки. |
| DISKCOMP | Сравнение содержимого двух гибких дисков. |
| DISKCOPY | Копирование содержимого одного гибкого диска на другой. |
| DOSKEY | Редактирование и повторный вызов командных строк; создание макросов. |
| ECHO | Вывод сообщений и переключение режима отображения команд на экране. |
| ENDLOCAL | Конец локальных изменений среды для пакетного файла. |
| ERASE | Удаление одного или нескольких файлов. |
| EXIT | Завершение работы программы CMD.EXE (интерпретатора командных строк). |
| FC | Сравнение двух файлов или двух наборов файлов и вывод различий между ними. |
| FIND | Поиск текстовой строки в одном или нескольких файлах. |
| FINDSTR | Поиск строк в файлах. |
| FOR | Запуск указанной команды для каждого из файлов в наборе. |
| FORMAT | Форматирование диска для работы с Windows. |
| FTYPE | Вывод либо изменение типов файлов, используемых при сопоставлении по расширениям имен файлов. |
| GOTO | Передача управления в отмеченную строку пакетного файла. |
| GRAFTABL | Позволяет Windows отображать расширенный набор символов в графическом режиме. |
| HELP | Выводит справочную информацию о командах Windows. |
| IF | Оператор условного выполнения команд в пакетном файле. |
| LABEL | Создание, изменение и удаление меток тома для дисков. |
| MD | Создание папки. |
| MKDIR | Создание папки. |
| MODE | Конфигурирование системных устройств. |
| MORE | Последовательный вывод данных по частям размером в один экран. |
| MOVE | Перемещение одного или нескольких файлов из одной папки в другую. |
| PATH | Вывод либо установка пути поиска исполняемых файлов. |
| PAUSE | Приостановка выполнения пакетного файла и вывод сообщения. |
| POPD | Восстановление предыдущего значения текущей активной папки, сохраненного с помощью команды PUSHD. |
| Вывод на печать содержимого текстовых файлов. | |
| PROMPT | Изменение приглашения в командной строке Windows. |
| PUSHD | Сохранение значения текущей активной папки и переход к другой папке. |
| RD | Удаление папки. |
| RECOVER | Восстановление читаемой информации с плохого или поврежденного диска. |
| REM | Помещение комментариев в пакетные файлы и файл CONFIG.SYS. |
| REN | Переименование файлов и папок. |
| RENAME | Переименование файлов и папок. |
| REPLACE | Замещение файлов. |
| RMDIR | Удаление папки. |
| SET | Вывод, установка и удаление переменных среды Windows. |
| SETLOCAL | Начало локальных изменений среды для пакетного файла. |
| SHIFT | Изменение содержимого (сдвиг) подставляемых параметров для пакетного файла. |
| SORT | Сортировка ввода. |
| START | Запуск программы или команды в отдельном окне. |
| SUBST | Сопоставляет заданному пути имя диска. |
| TIME | Вывод и установка системного времени. |
| TITLE | Назначение заголовка окна для текущего сеанса интерпретатора командных строк CMD.EXE. |
| TREE | Графическое отображение структуры папок заданного диска или заданной папки. |
| TYPE | Вывод на экран содержимого текстовых файлов. |
| VER | Вывод сведений о версии Windows. |
| VERIFY | Установка режима проверки правильности записи файлов на диск. |
| VOL | Вывод метки и серийного номера тома для диска. |
| XCOPY | Копирование файлов и дерева папок. |
Команды командной строки.
Теперь давайте по подробней поговорим, о самых часто используемых командах, но прежде расскажу вам немножко о ключах которые можно применять вместе с коммандами, для более функционального действия. На пример возмем команду RD (удаление каталога), если ее применить к пустой папке, то она удалиться, но если в папке есть файлы, то ничего не произойдет. Так вот, чтоб удалить папку вместе с находящимися в ней файлами, нужно вместе с командой RD применить ключ /s.
Тоесть есть например каталог kat и в нем находять какие-либо файлы, чтоб удалить каталог вместе с файлами, нужно прописать RD/s kat. Список ключей к любой комманде можно узнать, набрав имя команды слеш и вопрос: имя_команды/?.
Основные команды работы с каталогами:
- MD — Создание каталога. Синтаксис: (MD имя каталога, есть возможность указать путь расположения).
- RD — Удаление каталога. Синтаксис: (RD имя каталога, есть возможность указать путь расположения). Примечание, RD без ключей позваляет удалить только пустой каталог.
- CD — Смена текущего каталога. Синтаксис: (CD имя каталога, есть возможность указать путь расположения). CD\ — Переход в корневой каталог. CD.. — Переход в родительский каталог.
- DIR — Просмотр каталога ввиде списка. Синтаксис: (DIR имя каталога, есть возможность указать путь расположения).
- TREE — Вывод каталогов в граффическом представлении. Синтаксис: (TREE имя каталога, есть возможность указать путь расположения).
- MOVE — Перемещение\Переименование каталога. Синтаксис: (MOVE что_перемещаем куда_перемещаем, есть возможность указать путь расположения).
- XCOPY — Копирование структур каталогов. Синтаксис: (XCOPY что_копируем куда_копируем, есть возможность указать путь расположения).
Команды работы с файлами:
- COPY CON — Создание файла. Синтаксис: (COPY CON имя_файла_с_расширением, есть возможность указать путь расположения).
- TYPE — Вывод содержимого файла на экран. Синтаксис: (TYPE имя_файла_с_расширением, есть возможность указать путь расположения).
- DEL — Удаление файла. Синтаксис: (DEL имя_файла_с_расширением, есть возможность указать путь расположения).
- COPY — Копирование файла\Обьединения файлов. Синтаксис(копирование): (COPY что_копируем куда_копируем, есть возможность указать путь расположения). Синтаксис(обьединение): (COPY имя_файла + имя_файла + имя_файла… имя_файла_обьединения, есть возможность указать путь расположения).
- EDIT — Создание\Редактирование файла. Синтаксис: (EDIT имя файла, есть возможность указать путь расположения).
- MOVE — Перемещение\Переименование файла. Синтаксис: (MOVE что_перемещаем куда_перемещаем, есть возможность указать путь расположения).
- REN — Переименование файлов. Синтаксис: (REN что_переименовываем вочто_переименовываем, есть возможность указать путь расположения).
- FC — Сравнение файлов. (FC имя_файла имя_файла имя_файла…, есть возможность указать путь расположения).
Команды системного назначения:
- CLS — Отчистка экрана.
- DATE — Просмотр и вывод на изменения текущей даты.
- VER — Вывод информации о текущей версии Операционной системы.
- VOL — Вывод информации о томе-логическом разделе диска.
- SYSTEMINFO — Вывод инофрмации о конфигурациях системы.
- EXIT — Выход из командной строки.
Это были наиболее используемые команды командной строки.
На этом данную статью я заканчиваю, надеюсь, вы полностью разобрались с темами: Команды CMD, Команды командной строки, Командная строка.
more-it.ru
