Командная строка | Основы командной строки
Зарегистрируйтесь для доступа к 15+ бесплатным курсам по программированию с тренажером
Для работы с командной строкой понадобятся две вещи:
- Терминал
- Командный интерпретатор
Терминал
Терминалом называют программу, которая эмулирует поведение «железного» терминала, состоящего из клавиатуры и монитора. В простейшем случае — это просто окошко с командной строкой внутри. Хороший терминал всё же не ограничивается одним окном, а позволяет открывать новые терминалы в табах — по такому же принципу, как работают вкладки в браузере. Такая функция есть в терминалах, идущих в составе Ubuntu и macOS. Терминал Windows не умеет ровным счётом ничего и нуждается в замене.
Некоторые терминалы позволяют делать сплиты, то есть разделять окно на части. Довольно удобный механизм, он реализован, например, в iterm2:
Хорошие терминалы также умеют восстанавливать завершённую сессию, создавать профили под разные задачи и многое другое.
Командный интерпретатор
У этого понятия множество синонимов, среди них shell («шелл»), командная оболочка и командный процессор. Командная оболочка — программа, через которую пользователь (или администратор) управляет операционной системой и установленными программами, используя командную строку. Оболочка отличается от большинства других программ тем, что она является лишь средством для выполнения определённых задач, а не самой задачей. Shell запускается внутри терминала и приглашает к вводу команд.
~$ █
Каждая строка, передаваемая пользователем системе — это команда, которую та должна выполнить. После ввода команды обязательно нажать Enter, только в этом случае она отправится на исполнение. До этого момента её можно редактировать.
Символ $ используется как разделитель. Слева от него — настраиваемое сообщение для вывода, обычно текущая директория, а справа — то, что вводится пользователем.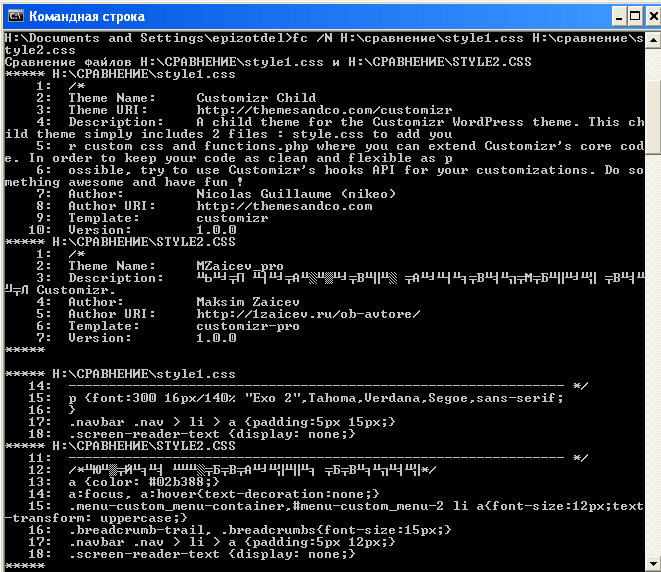 Все примеры в дальнейшем будут демонстрироваться без этого сообщения и символа. Ниже пример использования команды
Все примеры в дальнейшем будут демонстрироваться без этого сообщения и символа. Ниже пример использования команды date, которая выводит текущую дату.
date Sun Aug 26 14:02:59 CEST 2018 █
Другой пример команды — комментарии. Как и в любых языках программирования, они ни на что не влияют, но ими мы будем пользоваться в дальнейшем для описания происходящего:
# Комментарий █
Командная оболочка позволяет запускать на выполнение установленные программы, но это далеко не всё, на что она способна. Для комфортной работы полезно иметь автозавершение имён программ, файлов, историю введённых команд, возможность перемещаться по файловой системе, удобные горячие клавиши, поддержку скриптов. Далее по курсу мы раскроем многие из этих аспектов. Командные оболочки, как и терминалы, бывают разные, хотя по умолчанию в большинстве операционных систем стоит Bash.
Командная оболочка и терминал — не одно и то же. Терминал — это программа, которая запускает командную оболочку внутри себя.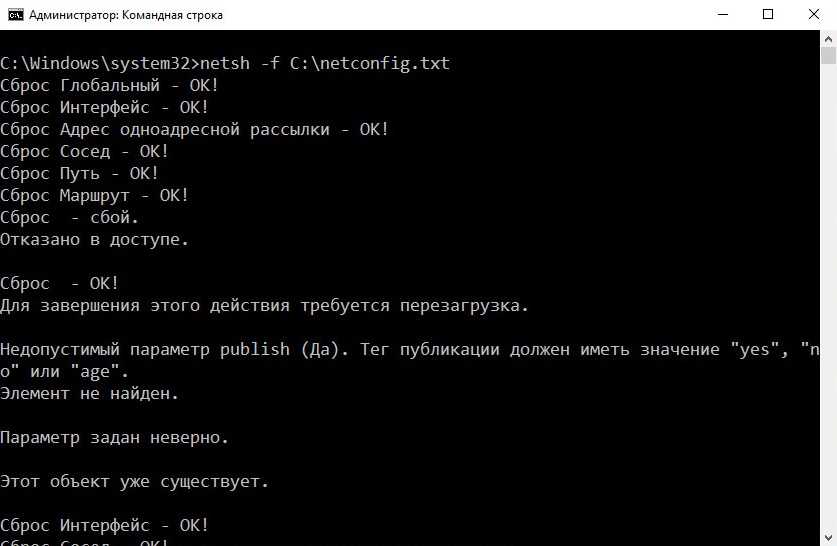
Как вы увидите далее, shell — это полноценная среда программирования, а многие команды являются стандартными конструкциями любого языка программирования, такими как переменные, циклы или условия. Кроме того, некоторые команды являются программами, а некоторые — нет. В ближайших уроках для простоты мы будем говорить слово «команда», но потом объясним разницу.
Командную оболочку нередко называют реплом (REPL, Read-Eval-Print-Loop), что отражается в способе взаимодействия с пользователем:
- Read — шелл ждёт ввода команды от пользователя
- Eval — шелл исполняет введённую команду
- Print — шелл выводит результат
- Loop — возвращаемся к первому пункту
Этот процесс называется интерактивной сессией: после загрузки шелл ждёт ввода команды, затем он её исполняет, выводит результат и снова ждёт ввода команды.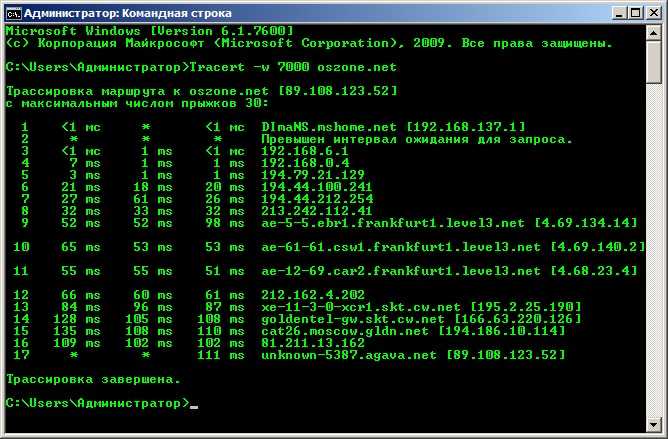 Так происходит до тех пор, пока не будет дана команда на выход из терминала или выключение компьютера. REPL — широко распространённый способ взаимодействия с пользователем. В следующих курсах вы увидите, что он есть и у баз данных, и у языков программирования.
Так происходит до тех пор, пока не будет дана команда на выход из терминала или выключение компьютера. REPL — широко распространённый способ взаимодействия с пользователем. В следующих курсах вы увидите, что он есть и у баз данных, и у языков программирования.
Для вашего удобства, в среде Хекслета сразу запущено два терминала, которыми можно и нужно пользоваться, выполняя упражнения к урокам. Терминалы доступны в нижних вкладках (там, где описание задачи) под именами Terminal 1 и Terminal 2.
Во время изучения и экспериментов достаточно легко допустить ошибки. Всегда внимательно читайте вывод, в случае паники переоткройте терминал. Это позволит начать всё с чистого листа (если, конечно, не было произведено деструктивных действий).
Самостоятельная работа
Для того, чтобы научиться работать в командной строке, нужно как можно больше практиковаться. Для этого вам потребуется терминал.
Установите терминал под вашу операционную систему, если его нет.

Убедитесь, что внутри запускается bash-сессия. Сделать это можно так:
echo $SHELL /bin/bash # - это вывод команды, введённой выше
Дополнительные материалы
- Руководство по настройке Windows для работы в командной строке
Остались вопросы? Задайте их в разделе «Обсуждение»
Вам ответят команда поддержки Хекслета или другие студенты.
Командная строка — это просто!
Главная | Навигация | Программы | Скачать | Купить | Поддержка | Издателям | OEM
- Что такое командная строка
- Как вызвать командную строку
- Как передать вызываемому приложению параметры командной строки
- Настройка окна командной строки
- Редактирование текста в окне командной строки
- Как закрыть окно командной строки
- Литература
Что такое командная строка
Командная строка в Википедии
Командная оболочка — это отдельный программный продукт, который обеспечивает прямую связь между пользователем и операционной системой.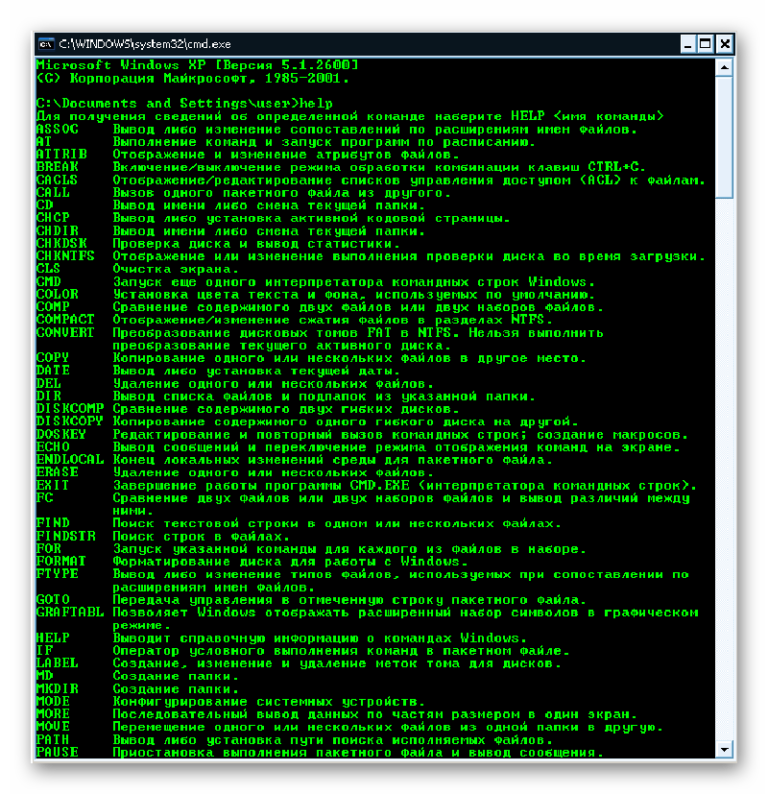 Текстовый пользовательский интерфейс командной строки предоставляет среду, в которой выполняются приложения и служебные программы с текстовым интерфейсом. В командной оболочке программы выполняются, и результат выполнения отображается на экране.
Текстовый пользовательский интерфейс командной строки предоставляет среду, в которой выполняются приложения и служебные программы с текстовым интерфейсом. В командной оболочке программы выполняются, и результат выполнения отображается на экране.
Командная оболочка Windows использует интерпретатор команд Cmd.exe, который загружает приложения и направляет поток данных между приложениями, для перевода введенной команды в понятный системе вид. Консоль командной строки присутствует во всех версиях операционных систем Windows. Отличием работы из командной строки является полное отсутствие больших и громоздких графических утилит.
Как вызвать командную строку
Командная строка — это приложение cmd.exe и его можно запустить следующими способами:
- Пуск -> Все программы
- Пуск -> Выполнить и введите имя программы cmd.exe
Для того, чтобы перейти к нужному каталогу, необходимо применить команду cd.
 Например, если необходимо запустить программу Exif Pilot.exe, которая находится в каталоге C:\Program Files\Exif Pilot, то необходимо выполнить команду cd C:\Program Files\Exif Pilot. Можно то же самое сделать, сменяя каталоги один за другим и поочередно вызывая команду cd.
Например, если необходимо запустить программу Exif Pilot.exe, которая находится в каталоге C:\Program Files\Exif Pilot, то необходимо выполнить команду cd C:\Program Files\Exif Pilot. Можно то же самое сделать, сменяя каталоги один за другим и поочередно вызывая команду cd.Так, следующий набор команд является аналогом предыдущей.
cd Exif Pilot
Для того чтобы распечатать содержимое папки, достаточно набрать команду dir. Существует возможность перенаправить выводимый программой поток напрямую в текстовый файл для дальнейшей обработки. Для этого необходимо использовать управляющий символ «>» и имя текстового файла, например dir > report.txt.
- Для того, чтобы вручную не переходить к нужной директории можно воспользоваться каким-нибудь файловым менеджером. Для начала нужно в файловом менеджере перейти в нужный каталог и вызвать cmd.exe из командной консоли менеджера.

Вы можете воспользоваться файловыми менеджерами, такими как Total Commander, FAR Manager, 2xExplorer, EF Commander, Speed Commander и др.
Подробнее о файловых менеджерах Вы можете узнать здесь .
Как передать вызываемому приложению параметры командной строки
Для каждого приложения, поддерживающего командную строку, предусмотрен специальный набор команд, которые может обрабатывать программа. Параметры команд могут иметь самый разный формат. Чтобы передать программе параметры, необходимо ввести в командной строке имя приложения и параметры команд. После нажатия Enter запустится приложение с введенными командами.
Например, program.exe /print c:\ doc\1.txt. Результатом команды будет вывод на печать файла doc\1.txt.
Настройка окна командной строки
Чтобы настроить командную строку, выполните следующие действия.
- Откройте окно командной строки.
- Щелкните левый верхний угол окна и выберите команду Свойства.

- Выберите вкладку Общие
- В области Запоминание команд выберите или введите значение 999 в поле Размер буфера, а затем выберите или введите значение 5 в поле Количество буферов.
- В области Редактированиеустановите флажки Выделение и Быстрая вставка.
- Выберите вкладку Расположение.
- В области Размер буфера экрана введите или выберите значение 2500 в поле Высота.
- Выполните одно из следующих действий по выбору.
— В области Размер буфера экрана увеличьте значение параметра Ширина.
— В области Размер окна увеличьте значение параметра Высота. - Снимите флажок Автоматический выбор, а затем в области Положение окна измените значения полей Левый край и Верхний край.

- В диалоговом окне Изменение свойств выберите вариант Сохранить свойства для других окон с тем же именем.
Примечания:
- Чтобы открыть окно Свойства -> Командная строка с помощью клавиатуры, нажмите клавиши ALT+ ПРОБЕЛ +Й.
- Флажок Выделение мышью позволяет копировать и вставлять данные в окне командной строки. Чтобы скопировать, выделите левой кнопкой мыши текст в окне командной строки и нажмите правую кнопку мыши. Чтобы выполнить вставку в командную строку или текстовый файл, щелкните правой кнопкой мыши.
- Увеличение размера буфера экрана до 999 позволяет выполнять прокрутку в окне командной строки.
- Увеличение количества буферов до пяти увеличивает число строк в окне командной строки до 5000.
Редактирование текста в окне командной строки
Для копирования и вставки текста в окно командной строки обычные для Windows комбинации клавиш, такие как Ctrl+C, Ctrl+V, работать не будут.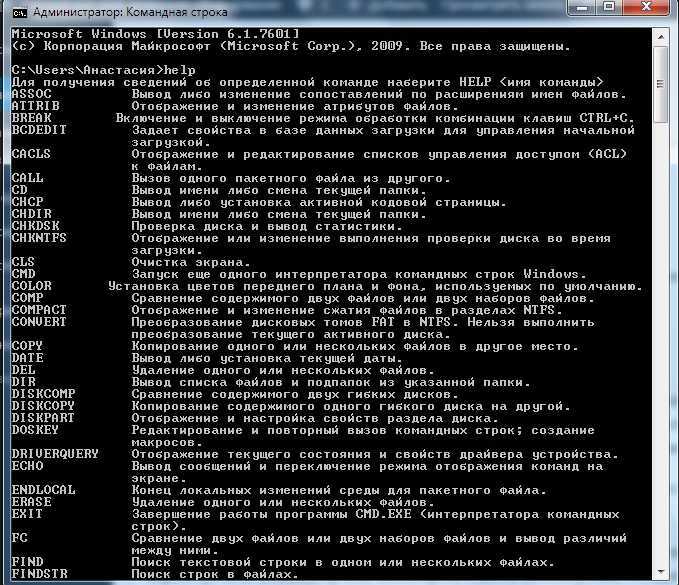
Для извлечения текста из буфера обмена вам придется вызвать меню, щелкнув правой кнопкой мыши по заголовку окна, и выбрать подменю Изменить. Или же просто щелкните правой кнопкой по окну.
Для копирования текста из окна выберите пункт Пометить и мышью выделите нужный текст. Затем либо нажмите Enter, либо в том же меню выберите Копировать. Если надо вставить какой-то текст в окно командной строки, обратитесь к команде Вставить.
Для повторного выполнения команды воспользуйтесь стрелками «вверх» и «вниз», позволяющими перемещаться по списку выполненных команд. Для очистки экрана от текста служит директива cls.
Как закрыть окно командной строки
Для того чтобы закрыть консоль командной строки, необходимо выполнить команду exit.
В современных операционных системах существует множество команд и утилит. Запомнить такое количество различных программ, а тем более их параметров
очень сложно, поэтому одним из самых важных параметров для каждой программы является сочетание символов «/?».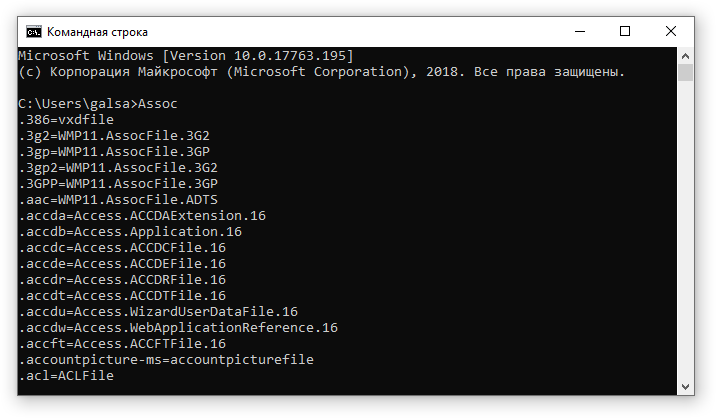 Выполнив команду с таким параметром, пользователь получит исчерпывающее сообщение о применении утилиты и синтаксисе ее параметров. Например, набрав в командной строке cmd /?, можно будет просмотреть информацию о команде cmd.
Выполнив команду с таким параметром, пользователь получит исчерпывающее сообщение о применении утилиты и синтаксисе ее параметров. Например, набрав в командной строке cmd /?, можно будет просмотреть информацию о команде cmd.
Литература
http://www.networkdoc.ru/files/insop/win2003/read.html?command.html
Наверх
Что такое CLI и почему вы используете его вместо графического интерфейса?
Глоссарий
24 августа 2022 г.
Домантас Г.
6 минут Чтение
Загрузить глоссарий для веб-новичков
CLI — мощная программа, но ее использование CLI не всегда хорошо воспринималось. Новички неохотно его используют, думая, что это только для продвинутых пользователей. Но это неправда.
В этой статье вы узнаете все, что вам нужно знать о CLI.
Что такое интерфейс командной строки?
CLI означает интерфейс командной строки. Это программа, которая позволяет пользователям вводить текстовые команды, инструктирующие компьютер выполнять определенные задачи.
Это программа, которая позволяет пользователям вводить текстовые команды, инструктирующие компьютер выполнять определенные задачи.
Истоки CLI
В 1960-х годах CLI активно использовался.
В то время у людей была только клавиатура в качестве устройства ввода, а экран компьютера мог отображать только текстовую информацию. Операционные системы, такие как MS-DOS, использовали CLI в качестве стандартного пользовательского интерфейса.
Обычно пользователям приходилось вводить команду в интерфейсе командной строки для выполнения задач, так как это был единственный способ связи с компьютером.
После ввода команды пользователь получает либо текстовую информацию, либо конкретное действие, выполняемое компьютером. При этом ключом к успеху является ввод правильной команды.
Если пользователи вводят неправильную команду, есть вероятность, что они в конечном итоге удалят неправильные файлы или случайно закроют программу перед сохранением своей работы. Это то, что люди считают основным недостатком использования CLI.
Это то, что люди считают основным недостатком использования CLI.
Затем, после многих лет использования только клавиатуры и риска злоупотребления командной строкой, была изобретена мышь.
Изобретение мыши положило начало методу «укажи и щелкни» как новому способу взаимодействия с компьютером.
Этот метод намного безопаснее для обычных пользователей, поэтому отпугивает их от CLI. Но позже мы обсудим, что лучше использовать CLI. Оставайтесь с нами.
Кроме того, операционные системы начали развивать привлекательный способ вычислений, используя GUI (графическое взаимодействие с пользователем). Сам графический интерфейс был феноменальным из-за использования кнопок и меню для представления определенных команд. Этот подход оказался очень интуитивным.
Сегодня графический интерфейс стал обычным способом вычислений. Однако большинство операционных систем по-прежнему предлагают комбинацию CLI и GUI. Например, пользователи Mac могут либо ввести «cal» в терминале, либо щелкнуть приложение «Календарь», чтобы получить те же результаты.
Оболочка — основа CLI
Если мы погрузимся из CLI в более глубокую часть операционной системы, мы найдем оболочку.
Shell — это пользовательский интерфейс, отвечающий за обработку всех команд, введенных в CLI. Он считывает и интерпретирует команды и инструктирует операционную систему выполнять задачи в соответствии с запросом.
Другими словами, оболочка — это пользовательский интерфейс, который управляет интерфейсом командной строки и действует как посредник, соединяющий пользователей с операционной системой.
На практике существует много вещей, которые может обрабатывать оболочка, например:
- Работа с файлами и каталогами
- Открытие и закрытие программы
- Управление компьютерными процессами
- Выполнение повторяющихся задач
Среди многих типов оболочек , наиболее популярными из них являются оболочка Windows (для Windows) и bash (для Linux и MacOS).
Оболочка Windows
Оболочкой по умолчанию в Windows является CMD.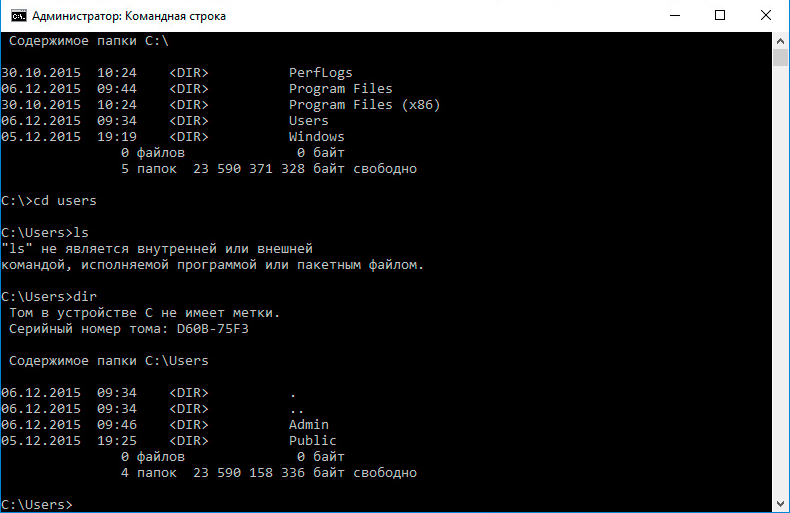 exe или Командная строка . На самом деле, Microsoft использовала командную строку с давних времен, когда MS-DOS была основной операционной системой.
exe или Командная строка . На самом деле, Microsoft использовала командную строку с давних времен, когда MS-DOS была основной операционной системой.
Чтобы открыть командную строку, нажмите Пуск -> Все программы -> Аксессуары -> Командная строка . Или вы можете просто нажать Windows+R , затем ввести CMD и нажмите введите .
В зависимости от того, что вам нужно, введите либо одну команду, либо комбинацию. Вы также можете вводить команды, которые выполняются в последовательности (одна команда выполняется за другой).
Командная строка настолько надежна, что может управлять многими вещами в операционной системе Windows:
- Изменение каталогов, просмотр каталогов, содержимого и т. д.
- Работа с сетью, например, отображение настроек IP-сетей и т. д.
- Управление мультимедиа, например форматирование и переименование томов
Теперь давайте узнаем, как использовать некоторый синтаксис в командной строке:
Bash
Bash означает Bourne Again SHell и был разработан Free Software Foundation .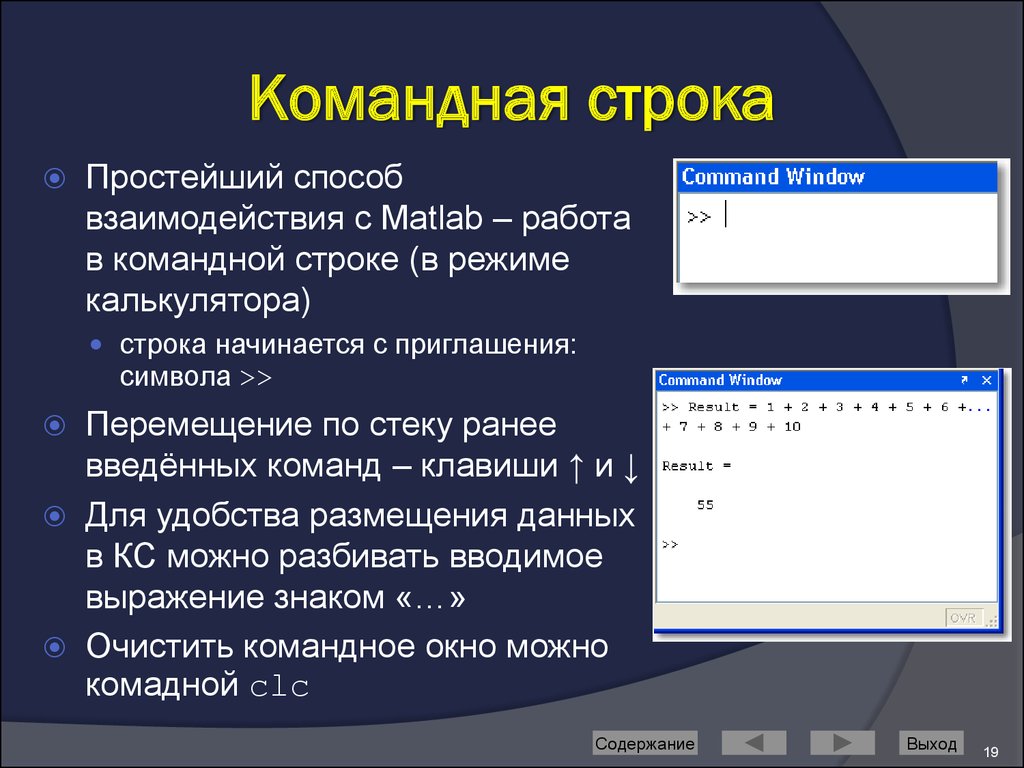
Bash — это тип оболочки, используемый в MacOS и многих дистрибутивах Linux. Однако вы также можете установить bash Linux в Windows 10.
В Linux оболочка Bash — одна из многих оболочек, которые могут использовать пользователи Linux. Другие типы — Tchs 9.0067 оболочка , Кш оболочка и Зш оболочка .
В большинстве дистрибутивов Linux оболочка находится в меню Utilities . Если вы используете рабочий стол Gnome , имя будет Terminal , но если вы используете KDE , имя будет Konsole .
Между тем, в MacOS программа Terminal.app . Чтобы запустить эту программу, перейдите в Application -> Utilities -> Terminal 9.0068 . Или вы можете просто ввести терминал , используя поиск Spotlight.
После открытия терминала вы можете начать вводить команду.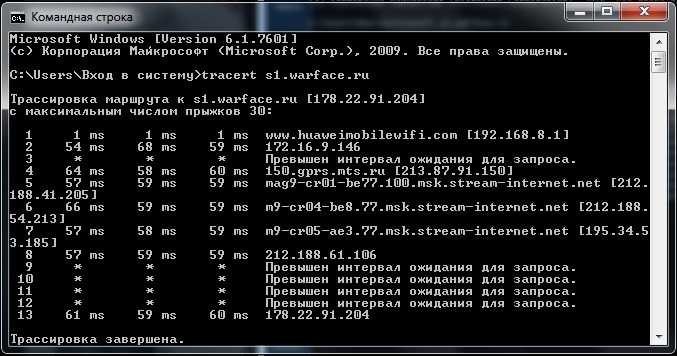 В основном, большинство команд состоят из: самой команды, аргумента и опции .
В основном, большинство команд состоят из: самой команды, аргумента и опции .
Хотя команда содержит инструкцию, которую мы хотим выполнить, аргумент указывает, где команда должна работать, а опция запрашивает изменение вывода.
Теперь пришло время научиться пользоваться оболочкой.
Для начала вам нужно знать синтаксис для работы с оболочкой. Это также известно как сценарии оболочки — способы использования сценария в CLI для выполнения определенных задач.
Хотя есть много команд, которые вы можете использовать с CLI, все они делятся на две категории :
- Команды, которые обрабатывают процессы
- Команды, которые обрабатывают файлы
- Список всех файлов в папке
Чтобы узнать, какие файлы находятся в определенной папке, используйте ls .
Команда по умолчанию исключает скрытые файлы. Чтобы показать все файлы, вы можете добавить -a . Например:
Чтобы показать все файлы, вы можете добавить -a . Например:лс -а
- Изменить каталог
Чтобы перейти в конкретный каталог, используйте компакт-диск назначения . Например:компакт-диск ~/рабочий стол
1 900 синтаксис в MacOS, давайте изучим эти примеры:
rm без названия.rtf
Опять же, важно ввести правильную команду. Это означает, что вы должны обращать внимание на каждый символ, который вы используете, включая пробел. Мало того, убедитесь, что вы вводите правильный регистр.
Если по определенным причинам вы хотите остановить текущий процесс в командной строке или Bash, просто нажмите Control+C .
Зачем использовать CLI вместо GUI?
Как упоминалось ранее, графический интерфейс был разработан в рамках операционной системы, как только мышь стала новым устройством ввода для управления компьютером.
Надо признать, что GUI визуально привлекателен и легко понятен. Но для некоторых жизненно важных задач CLI намного мощнее.
Но для некоторых жизненно важных задач CLI намного мощнее.
Здесь мы хотели бы выделить некоторые моменты, почему вы должны использовать CLI вместо GUI. Тем не менее, мы оставляем за вами выбор в зависимости от типа вашей работы.
- Меньше ресурсов
Не секрет, что текстовая программа требует очень мало ресурсов вашего компьютера. Это означает, что с помощью CLI вы можете выполнять аналогичные задачи с минимальными ресурсами. - High Precision
Вы можете легко использовать определенную команду для нацеливания на определенные адресаты. Пока вы не введете неправильную команду, она будет работать как шарм. Как только вы изучите основы, написание синтаксиса не так сложно, как вы думаете. - Повторяющиеся задачи Дружественные
Графический интерфейс хорошо развивался с годами. Но операционная система может не предоставить вам все меню и кнопки для выполнения всех задач. Одна из причин — безопасность. Это оставляет вас ошеломленным, если вам приходится выполнять повторяющиеся задачи. Например, когда вам нужно обрабатывать сотни файлов в папке, CLI позволяет вам использовать одну команду, чтобы легко автоматизировать повторение.
Это оставляет вас ошеломленным, если вам приходится выполнять повторяющиеся задачи. Например, когда вам нужно обрабатывать сотни файлов в папке, CLI позволяет вам использовать одну команду, чтобы легко автоматизировать повторение. - Мощный
Большинство современных операционных систем не позволяют вам испортить основной процесс системы. В Windows есть защита системы, а в MacOS — SIP (защита целостности системы). Вы не сможете выполнять определенные задачи, защищенные системой. Однако с CLI у вас будет полный контроль над вашей системой.
Чтобы проиллюстрировать это, в разработке веб-сайтов существует метод, называемый PSD to HTML.
Процесс преобразования PSD в HTML начинается с создания макета в Photoshop. Затем документ Photoshop (PSD) преобразуется в HTML.
Преобразование PSD в HTML требует ручного кодирования. Веб-разработчик позаботится о чистоте кода, используемого при конвертации. Это важно для прохождения соответствия W3C.
Соответствие W3C гарантирует, что веб-сайт имеет хороший код, чтобы сделать его совместимым со всеми браузерами.
Итак, понимание кода жизненно важно для понимания основного процесса.
То же самое касается CLI в операционной системе. Хотя графический интерфейс может показаться привлекательным, интерфейс командной строки легкий, мощный и простой.
Заключение
Несмотря на долгие дебаты о том, что CLI предназначен только для экспертов, теперь вы узнали, что он подходит и для обычных пользователей.
Тот факт, что большинство операционных систем по-прежнему предоставляет CLI вместе с графическим интерфейсом, доказывает, что CLI имеет решающее значение. Кроме того, использование CLI дает больше положительных моментов, чем GUI, потому что:
- Требует на меньше ресурсов
- Обеспечивает высокую точность
- Легко справляется с повторяющимися задачами
- Это мощный
Теперь давайте выполним работу с помощью CLI!
Домантас возглавляет группы по контенту и SEO, предлагая свежие идеи и нестандартные подходы. Обладая обширными знаниями в области SEO и маркетинга, он стремится распространить информацию о Hostinger во всех уголках мира. В свободное время Домантас любит оттачивать навыки веб-разработки и путешествовать по экзотическим местам.
Обладая обширными знаниями в области SEO и маркетинга, он стремится распространить информацию о Hostinger во всех уголках мира. В свободное время Домантас любит оттачивать навыки веб-разработки и путешествовать по экзотическим местам.
Еще от Домантаса Г.
404: Страница не найдена
Страница, которую вы пытались открыть по этому адресу, похоже, не существует. Обычно это результат плохой или устаревшей ссылки. Мы приносим свои извинения за доставленные неудобства.
Что я могу сделать сейчас?
Если вы впервые посещаете TechTarget, добро пожаловать! Извините за обстоятельства, при которых мы встречаемся. Вот куда вы можете пойти отсюда:
Поиск- Ознакомьтесь с последними новостями.
- Наша домашняя страница содержит последнюю информацию о Windows Server.
- Наша страница «О нас» содержит дополнительную информацию о сайте, на котором вы находитесь, SearchWindowsServer.
- Если вам нужно, свяжитесь с нами, мы будем рады услышать от вас.

Просмотр по категории
SearchCloudComputing
- С помощью этого руководства настройте базовый рабочий процесс AWS Batch
AWS Batch позволяет разработчикам запускать тысячи пакетов в AWS. Следуйте этому руководству, чтобы настроить этот сервис, создать свой собственный…
- Партнеры Oracle теперь могут продавать Oracle Cloud как свои собственные
Alloy, новая инфраструктурная платформа, позволяет партнерам и аффилированным с Oracle предприятиям перепродавать OCI клиентам в регулируемых …
- Dell добавляет Project Frontier для периферии, расширяет гиперконвергентную инфраструктуру с помощью Azure
На этой неделе Dell представила новости на отдельных мероприятиях — одно из которых продемонстрировало программное обеспечение для управления периферией, а другое — углубление гиперконвергентной …
SearchEnterpriseDesktop
- В последнем обновлении Windows 11 добавлен проводник с вкладками
Последнее обновление Windows 11 предлагает проводник с вкладками для изменения порядка файлов и переключения между папками.
 ОС тоже…
ОС тоже… - 7 шагов, чтобы исправить черный экран в Windows 11
Черный экран может быть признаком нескольких проблем с рабочим столом Windows 11. Зная, где искать источник проблемы…
- Как Jamf Zero Trust может улучшить безопасность устройств Apple
Jamf поддерживает нулевое доверие с помощью новых функций в своем пакете программного обеспечения для управления Mac. Распространение удаленной работы привело…
SearchVirtualDesktop
- После слияния Citrix и TIBCO остаются вопросы
Инвестиционные компании Vista Equity Partners и Evergreen Coast Capital завершили сделку по приобретению Citrix, но вопросы по…
- VMware обновляет Horizon Cloud, чтобы сократить потребности в инфраструктуре
Компания VMware улучшила Horizon Cloud и добавила функции в Workspace One UEM. Также планируется запустить управляемый виртуальный рабочий стол.



 Например, если необходимо запустить программу Exif Pilot.exe, которая находится в каталоге C:\Program Files\Exif Pilot, то необходимо выполнить команду cd C:\Program Files\Exif Pilot. Можно то же самое сделать, сменяя каталоги один за другим и поочередно вызывая команду cd.
Например, если необходимо запустить программу Exif Pilot.exe, которая находится в каталоге C:\Program Files\Exif Pilot, то необходимо выполнить команду cd C:\Program Files\Exif Pilot. Можно то же самое сделать, сменяя каталоги один за другим и поочередно вызывая команду cd.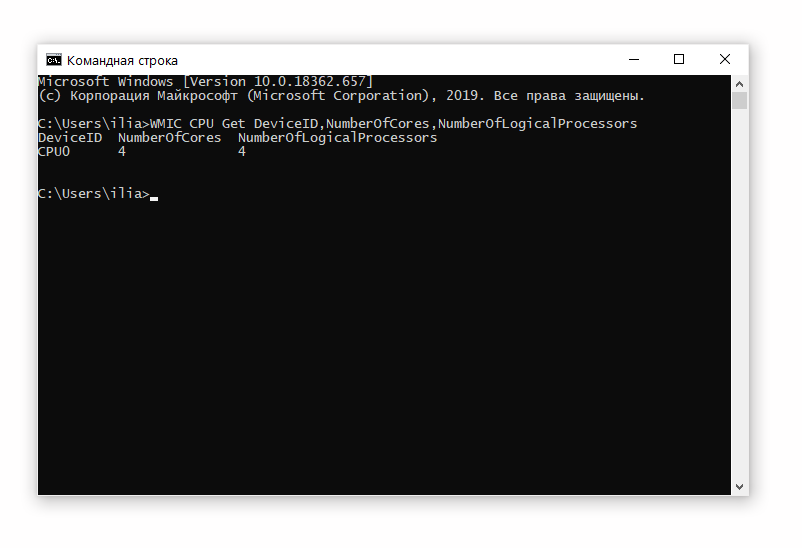
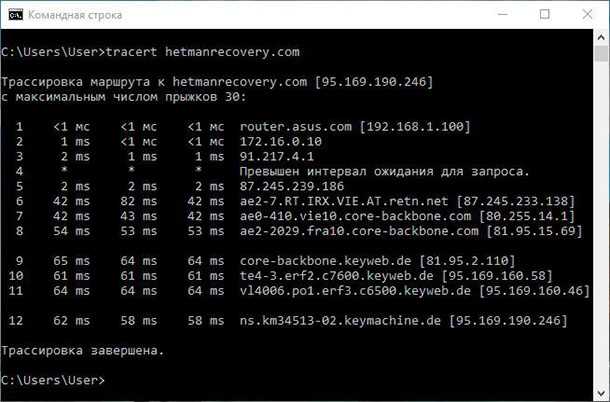
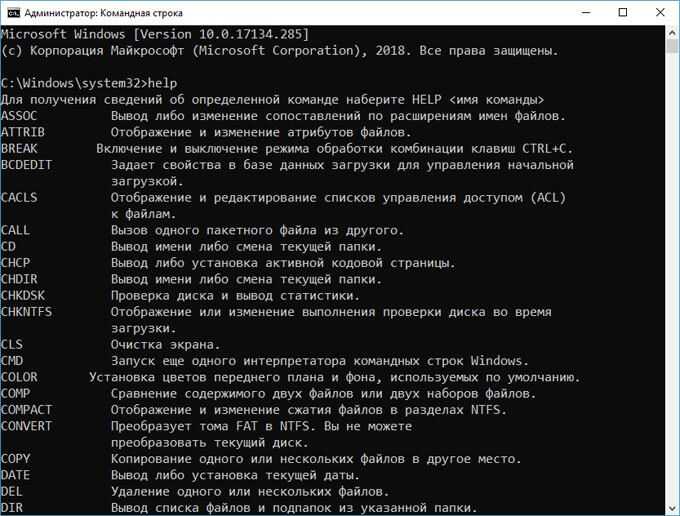
 Чтобы показать все файлы, вы можете добавить -a . Например:
Чтобы показать все файлы, вы можете добавить -a . Например: Это оставляет вас ошеломленным, если вам приходится выполнять повторяющиеся задачи. Например, когда вам нужно обрабатывать сотни файлов в папке, CLI позволяет вам использовать одну команду, чтобы легко автоматизировать повторение.
Это оставляет вас ошеломленным, если вам приходится выполнять повторяющиеся задачи. Например, когда вам нужно обрабатывать сотни файлов в папке, CLI позволяет вам использовать одну команду, чтобы легко автоматизировать повторение.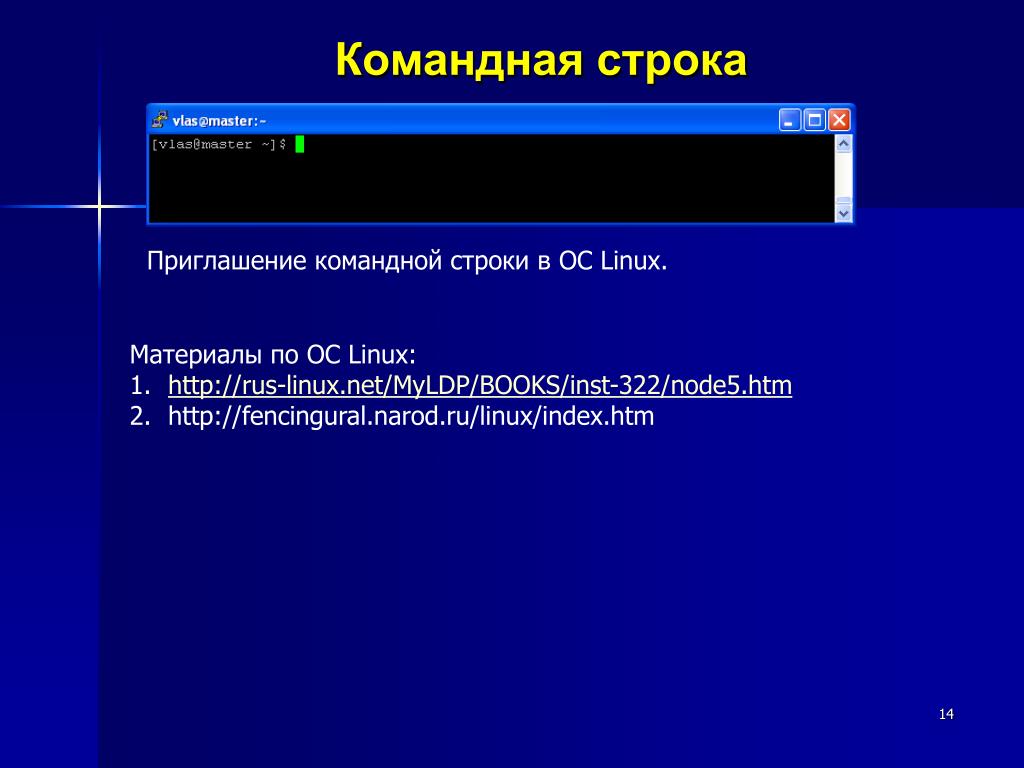
 ОС тоже…
ОС тоже…