Как открыть командную строку в Windows 10
  windows | для начинающих
Несмотря на то, что вопрос о том, как вызвать командную строку может показаться не тем, на который стоит отвечать в виде инструкции, многими пользователями, обновившимися до Windows 10 с 7-ки или XP он задается: так как в обычном для них месте — разделе «Все программы» командной строки нет.
В этом материале — несколько способов открыть командную строку в Windows 10 как от администратора, так и в обычном режиме. Причем даже если вы опытный пользователь, не исключаю что вы найдете новые интересные варианты для себя (например, запуск командной строки из любой папки в проводнике). См. также: Способы запустить командную строку от имени Администратора.
Самый быстрый способ вызывать командную строку
Самый удобный и быстрый способ запуска строки от имени администратора (необязательно) — это использование нового контекстного меню кнопки Пуск (появилось в 8.
Зайдите в Параметры — Персонализация — Панель задач и отключите пункт «Заменить командную строку оболочкой Windows PowerShell», это вернет пункт командная строка в меню Win+X и по правому клику на кнопке Пуск.
Вообще, меню Win+X представляет быстрый доступ к многим элементам системы, но в контексте этой статьи нас интересуют пункты
- Командная строка
- Командная строка (администратор)
Запускающие, соответственно, командную строку в одном из двух вариантов.
Использование поиска Windows 10 для запуска
Мой совет — если вы не знаете, как что-то запускается в Windows 10 или не можете найти какую-либо настройку, нажмите кнопку поиска на панели задач или клавиши Windows + S и начните вводить название этого элемента.
Если начать вводить «Командная строка», то она быстро отобразится в результатах поиска. При простом клике по ней, консоль откроется в обычном режиме. Кликнув по найденному элементу правой кнопкой мыши можно выбрать пункт «Запустить от имени администратора», также в последних версиях ОС пункт «Запуск от имени администратора» появился в отдельной панели справа от результатов поиска.
Открытие командной строки в проводнике
Не все знают, но в любой папке, открытой в проводнике (за исключением некоторых «виртуальных» папок), вы можете, удерживая Shift, кликнуть правой кнопкой мыши по пустому месту в окне проводника и выбрать пункт «Открыть окно команд». Обновление: в Windows 10 1703 этот пункт исчез, но вы можете вернуть пункт «Открыть окно команд» в контекстное меню проводника.
Это действие вызовет открытие командной строки (не от администратора), в которой вы будете находиться в той папке, в которой производились указанные шаги.
Использование диспетчера задач для запуска командной строки, в том числе от имени администратора
Диспетчер задач Windows 10, помимо прочего, позволяет запускать программы и его можно использовать для быстрого запуска командной строки: в меню диспетчера задач выберите Файл — Запустить новую задачу и введите cmd.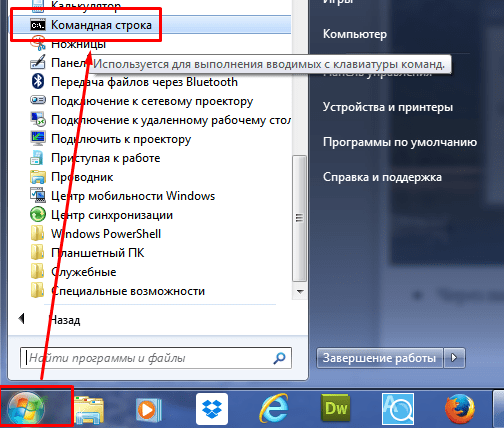 exe
exe
Если вы отметите пункт «Создать задачу с правами администратора», командная строка будет запущена с соответствующими правами.
Запуск cmd.exe
Командная строка — это обычная программа Windows 10 (и не только), представляющая собой отдельный исполняемый файл cmd.exe, который располагается в папках C:\Windows\System32 и C:\Windows\SysWOW64 (если у вас x64 версия Windows 10).
То есть вы можете запустить ее прямо оттуда, если нужно вызвать командную строку от имени администратора — запускайте через правый клик и выбор нужного пункта контекстного меню. Также вы можете создать ярлык cmd.exe на рабочем столе, в меню пуск или на панели задач для быстрого доступа к командной строке в любой момент времени.
По умолчанию, даже в 64-разрядных версиях Windows 10, при запуске командной строки способами, описанными ранее, открывается cmd.exe из System32. Не знаю, есть ли отличия в работе с программой из SysWOW64, но размеры файлов отличаются.
Еще один способ быстро запустить командную строку «напрямую» — нажать клавиши Windows+R на клавиатуре и ввести cmd. exe в окно «Выполнить». Затем просто нажмите Ок.
exe в окно «Выполнить». Затем просто нажмите Ок.
Как открыть командную строку Windows 10 — видео инструкция
Дополнительная информация
Не все знают, но командная строка в Windows 10 стала поддерживать новые функции, наиболее интересные из которых — копирование и вставка с помощью клавиатуры (Ctrl+C, Ctrl+V) и мыши. По умолчанию эти функции отключены.
Для включения, в уже запущенной командной строке кликните правой кнопкой мыши по иконке слева вверху, выберите пункт «Свойства». Уберите отметку «Использовать прежнюю версию консоли», нажмите «Ок», закройте командную строку и запустите ее снова для того, чтобы сочетания с клавишей Ctrl заработали.
А вдруг и это будет интересно:
Командная строка — это просто!
Что такое командная строка
Командная строка в Википедии
Командная оболочка — это отдельный программный продукт, который обеспечивает прямую связь между пользователем и операционной системой.
Командная оболочка Windows использует интерпретатор команд Cmd.exe, который загружает приложения и направляет поток данных между приложениями, для перевода введенной команды в понятный системе вид. Консоль командной строки присутствует во всех версиях операционных систем Windows. Отличием работы из командной строки является полное отсутствие больших и громоздких графических утилит.
Как вызвать командную строку
Командная строка — это приложение cmd.exe и его можно запустить следующими способами:
- Пуск -> Все программы -> Стандартные -> Командная строка.
- Пуск -> Выполнить и введите имя программы cmd.exe
Для того, чтобы перейти к нужному каталогу, необходимо применить команду cd.
 Например, если необходимо запустить программу Exif Pilot.exe, которая находится в каталоге C:\Program Files\Exif Pilot
Например, если необходимо запустить программу Exif Pilot.exe, которая находится в каталоге C:\Program Files\Exif PilotТак, следующий набор команд является аналогом предыдущей.
cd c:\Program Files
cd Exif PilotДля того чтобы распечатать содержимое папки, достаточно набрать команду dir. Существует возможность перенаправить выводимый программой поток напрямую в текстовый файл для дальнейшей обработки. Для этого необходимо использовать управляющий символ «>» и имя текстового файла, например dir > report.txt.
- Для того, чтобы вручную не переходить к нужной директории можно воспользоваться каким-нибудь файловым менеджером. Для начала нужно в файловом менеджере перейти в нужный каталог и вызвать

Вы можете воспользоваться файловыми менеджерами, такими как Total Commander, FAR Manager, 2xExplorer, EF Commander, Speed Commander и др.
Подробнее о файловых менеджерах Вы можете узнать здесь .
Как передать вызываемому приложению параметры командной строки
Для каждого приложения, поддерживающего командную строку, предусмотрен специальный набор команд, которые может обрабатывать программа. Параметры команд могут иметь самый разный формат. Чтобы передать программе параметры, необходимо ввести в командной строке имя приложения и параметры команд. После нажатия
Например, program.exe /print c:\ doc\1.txt. Результатом команды будет вывод на печать файла doc\1.txt.
Настройка окна командной строки
Чтобы настроить командную строку, выполните следующие действия.
- Откройте окно командной строки.
- Щелкните левый верхний угол окна и выберите команду Свойства.

- Выберите вкладку Общие.
- В области Запоминание команд выберите или введите значение 999 в поле Размер буфера, а затем выберите или введите значение 5 в поле Количество буферов.
- В области Редактированиеустановите флажки Выделение и Быстрая вставка.
- Выберите вкладку Расположение.
- В области Размер буфера экрана введите или выберите значение 2500 в поле Высота.
- Выполните одно из следующих действий по выбору.
— В области Размер буфера экрана увеличьте значение параметра Ширина.
— В области Размер окна увеличьте значение параметра
— В области Размер окна увеличьте значение параметра Ширина. - Снимите флажок Автоматический выбор, а затем в области Положение окна измените значения полей Левый край и Верхний край.

- В диалоговом окне Изменение свойств выберите вариант Сохранить свойства для других окон с тем же именем.
Примечания:
- Чтобы открыть окно Свойства -> Командная строка с помощью клавиатуры, нажмите клавиши ALT+ ПРОБЕЛ +Й.
- Флажок Выделение мышью
- Увеличение размера буфера экрана до 999 позволяет выполнять прокрутку в окне командной строки.
- Увеличение количества буферов до пяти увеличивает число строк в окне командной строки до 5000.
Редактирование текста в окне командной строки
Для копирования и вставки текста в окно командной строки обычные для Windows комбинации клавиш, такие как Ctrl+C, Ctrl+V, работать не будут.
Для извлечения текста из буфера обмена вам придется вызвать меню, щелкнув правой кнопкой мыши по заголовку окна, и выбрать подменю Изменить. Или же просто щелкните правой кнопкой по окну.
Для копирования текста из окна выберите пункт Пометить и мышью выделите нужный текст. Затем либо нажмите Enter, либо в том же меню выберите Копировать. Если надо вставить какой-то текст в окно командной строки, обратитесь к команде Вставить.
Для повторного выполнения команды воспользуйтесь стрелками «вверх» и «вниз», позволяющими перемещаться по списку выполненных команд. Для очистки экрана от текста служит директива cls.
Как закрыть окно командной строки
Для того чтобы закрыть консоль командной строки, необходимо выполнить команду exit.
В современных операционных системах существует множество команд и утилит. Запомнить такое количество различных программ, а тем более их параметров
очень сложно, поэтому одним из самых важных параметров для каждой программы является сочетание символов «/?».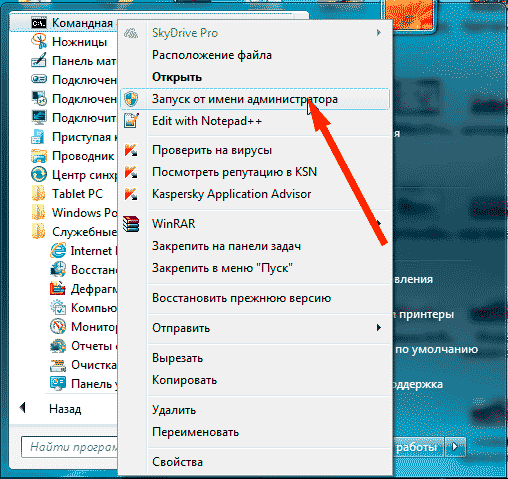 Выполнив команду с таким параметром, пользователь получит исчерпывающее сообщение о применении утилиты и синтаксисе ее параметров. Например, набрав в командной строке cmd /?, можно будет просмотреть информацию о команде cmd.
Выполнив команду с таким параметром, пользователь получит исчерпывающее сообщение о применении утилиты и синтаксисе ее параметров. Например, набрав в командной строке cmd /?, можно будет просмотреть информацию о команде cmd.
Литература
http://www.networkdoc.ru/files/insop/win2003/read.html?command.html
Наверх
Как запустить командную строку в Windows 10
Есть много способов для открытия командной строки в Windows 10 и большинство из них работают в других версиях операционной системы. Сегодня рассмотрим различные способы открытия командной строки в Windows 10.
Открытие командной строки в меню Win +X
Нажмите клавиши Win+X, или нажмите на пуск правой клавишей мыши и выберите из списка командную строку. В некоторых случаях вместо командной строки в меню Win+X показан инструмент PowerShell, вы можете изменить его на командную строку воспользовавшись инструкцией.
Открыть командную строку с помощью диспетчера задач
Откройте диспетчер задач с помощью клавиш Ctrl+Alt+Del или Ctrl+Shift +Esc => зайдите в “Файл” => “Запустить новую задачу”
=> введите cmd или cmd.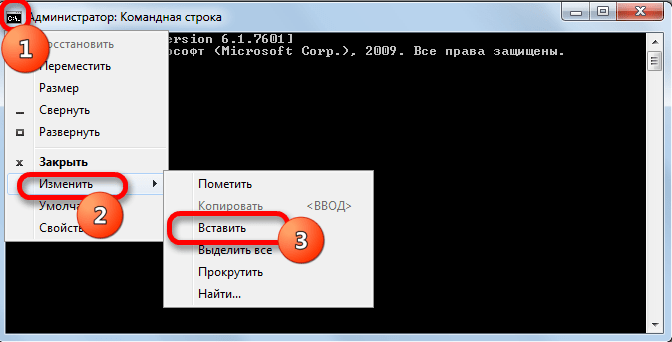 exe и нажмите “ОК” => если вы хотите запустить от имени администратора – поставьте флажок возле “Создать задачу с правами администратора”.
exe и нажмите “ОК” => если вы хотите запустить от имени администратора – поставьте флажок возле “Создать задачу с правами администратора”.
Открыть командную строку с помощью диспетчера задач, скрытый способ.
Откройте диспетчер задач с помощью клавиш Ctrl+Shift +Esc => нажмите и удерживайте клавишу Ctrl и не отпуская ее нажмите на “Файл”, а потом нажмите на “Запустить новую задачу” => после данных действий откроется командная строка от имени администратора
Открыть командную строку из строки поиска
Откройте поиск (если нет в панели задач можно найти в меню “Пуск”, или нажать Win+S ) => введите команду cmd => нажмите на командную строку правой кнопкой мыши и выберите “Запустить от имени администратора”.
Открыть командную строку с помощью все приложения меню пуск
Зайдите в меню “Пуск” => Все приложения => Служебные => “Командная строка” (если вы хотите запустить от имени администратора – нажмите на “Командная строка” правой кнопкой мыши и выберите “Запустить от имени администратора”.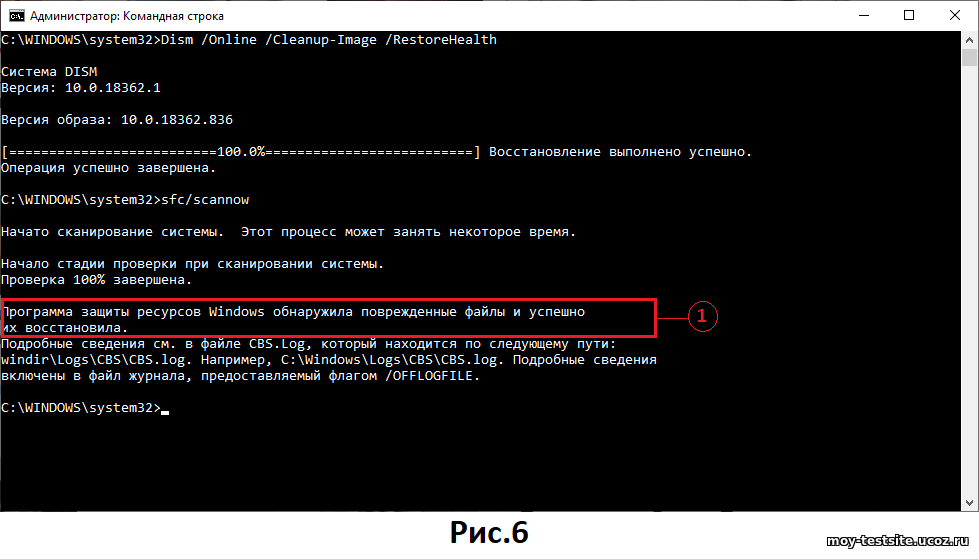
Открыть командную строку из проводника через файл
откройте “Проводник” с ярлыка или нажав клавиши Win+E => перейдите по пути C:\Windows\ System32\ => найдите файл cmd.exe => если вы хотите запустить от имени администратора – нажмите на него правой кнопкой мыши => выберите “Запустить от имени администратора”.
Открыть командную строку с помощью Выполнить
Нажмите клавиши Win +R и в появившемся окне введите cmd => нажмите “ОК”.
Открыть командную строку с помощью адресной строки в проводнике
Откройте “Проводник” и в адресной строке напишите команду cmd => нажмите Enter.
Открыть командную строку с помощью меню Файл
Зайдите в “Проводник” => откройте любую папку или диск => нажмите на “Файл” слева вверху => “Открыть командную строку” => выберите из списка нужное:
- “Открыть командную строку” – откроет командую строку в данной папке с правами пользователя;
- “Открыть командную строку как администратор” – откроет командную строку в данной папке с правами администратора.

Открыть окно команд в проводнике
Чтобы открыть командную строку в какой-то папке – нужно нажать и удерживать клавишу Shift, после чего нажать правой кнопкой мыши на нужную папку или диск => в появившемся окне выбрать “Открыть окно команд”.
Создать ярлык для командной строки на рабочем столе
В пустом месте на рабочем столе нажмите правой кнопкой мыши и выберите “Создать” => “Ярлык”
в поле “Укажите расположение объекта” напишите cmd.exe и нажмите “Далее”.
Придумайте название для ярлыка (можно будет переименовать позже) и нажмите “Готово”.
Если вы хотите, чтобы командная строка с данного ярлыка открывалась от имени администратора – нажмите на ярлык правой кнопкой мыши => выберите “Свойства” => “Дополнительно” => поставьте флажок возле “Запуск от имени администратора” и нажмите на “ОК”.
На сегодня все, если вы знаете другие способы – пишите в комментариях! Удачи Вам 🙂
Читайте также:
Командная строка — с чего начать?
Для начала разберемся что такое командная строка.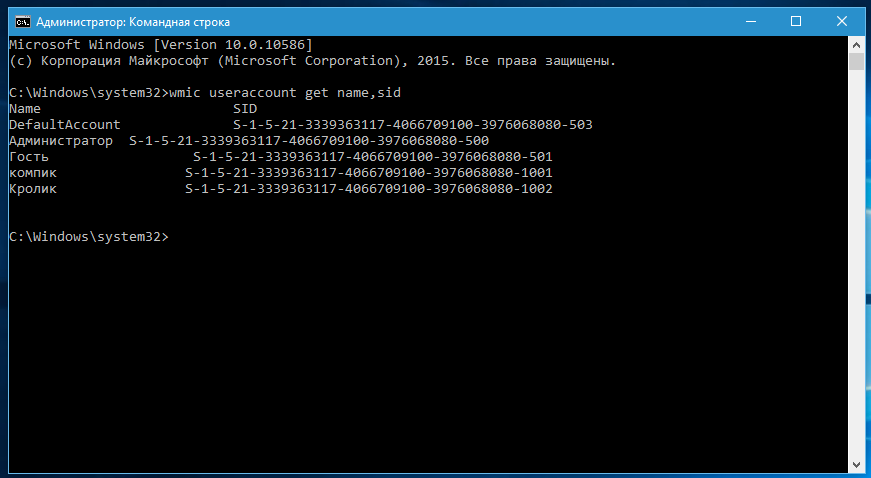 Коротко, это программа, которая обеспечивает процесс взаимодействия между пользователем и операционной системой посредством текстового интерфейса. Для взаимодействия с командной строкой мы будем использовать консольный эмулятор, он же «Терминал».
Коротко, это программа, которая обеспечивает процесс взаимодействия между пользователем и операционной системой посредством текстового интерфейса. Для взаимодействия с командной строкой мы будем использовать консольный эмулятор, он же «Терминал».
Mac OS X
Заходим в каталог «Программы>Служебные программы» (Applications>Utilities) и запускаем приложение Терминал (Terminal), либо открываем строку поиска Spotlight и набираем слово terminal.
Linux
Заходим в «Приложения>Стандартные>Терминал». По-другому эмулятор можно запустить через окно запуска приложений (в Ubuntu Alt+F2), либо комбинацией клавиш (Ctrl+Alt+T для Ubuntu)
Windows
Тут ситуация несколько сложнее. У вас есть два варианта. Первый (правильный) — установить Linux и забыть обо всех проблемах. Второй — установить свой терминал. Так как эта операционная система по умолчанию предоставляет эмулятор командной строки, непригодный для использования, нам потребуется другой.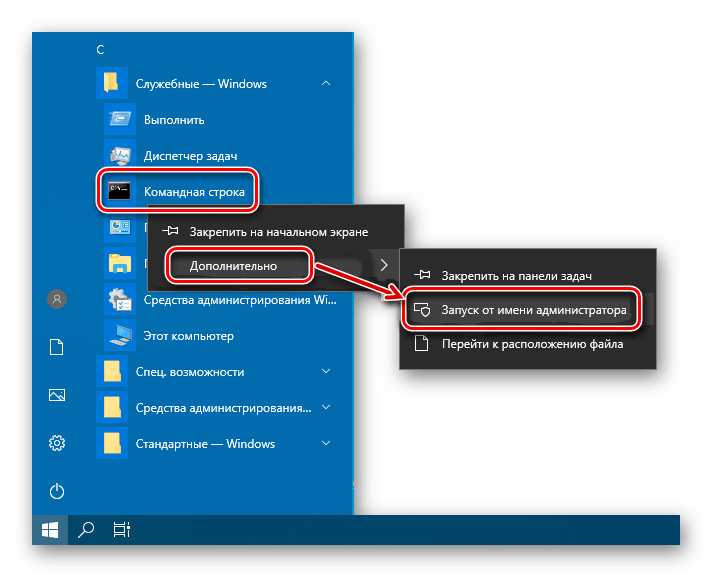 Мы остановимся на универсальном варианте — Babun. Git, пакетный менеджер, unix инструменты — все это сразу есть внутри и понадобится тебе при разработке.
Мы остановимся на универсальном варианте — Babun. Git, пакетный менеджер, unix инструменты — все это сразу есть внутри и понадобится тебе при разработке.
Запускаем терминал и видим следующую строку. Если ты на ubuntu, то увидишь следущее:
имя_пользователя@имя_машины:~$
Перед вами строка приглашения ввода от (command prompt). Она говорит о том, что командная строка готова к вводу команд. После : указана текущая директория. В Unix-подобных системах домашняя директория отображается как символ тильда ~. И в конце строки — знак доллара $. Это первичный ввод текущего пользователя. Он бывает нескольких видов:
— $ — команда запущена от имени текущего пользователя
— # — командная строка запущена от суперпользователя (он же root)
— > — была введена команда, для выполнения которой необходимо указать какие-либо параметры, и сейчас ожидается ввод этих параметров
Исполняемая комманда имеет определенный синтаксис:
команда -опции аргументы
Для понимания работы рассмотрим пример комманды:
Что она делает? В данном примере команда ls показывает нам список всех файлов директории.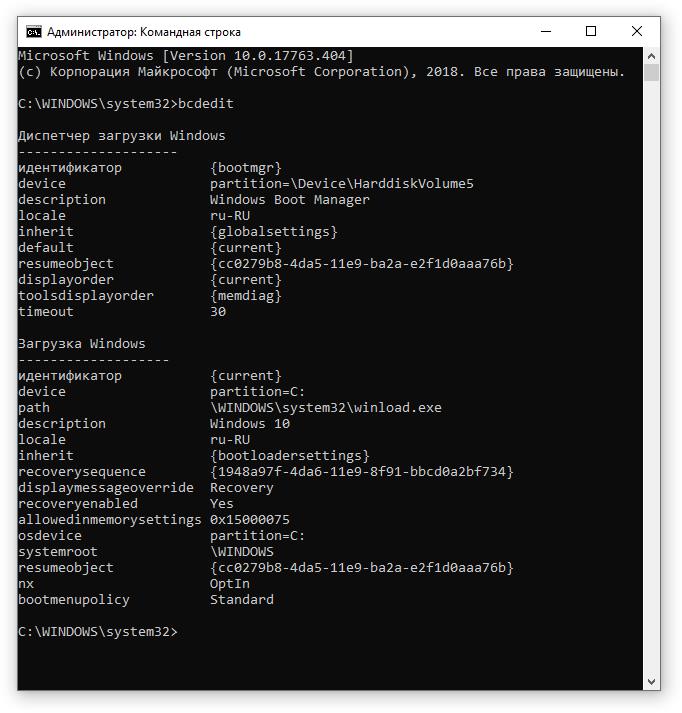 Имя директории передается с помощью аргумента
Имя директории передается с помощью аргумента имя_папки. -l это флаг (опция), котороая сообщает команде ls то, что вывод файлов будет происходить в расширенном формате (права, размер, автор, дата изменения). Опции могут иметь 1 или 2 дефиса. При 1 дефисе опция задает односимвольные опции (флаги), например -abc означает три отдельных флага — a, b, c. При 2-х опция задает одну многосимвольную опцию, например --check-permission.
ls имя_директории
list. Отображает содержание директории имя_директории
cd путь_директории
change directory. Меняет текущую директорию на путь_директории. Путь .. возвратит тебя в родительскую папку, ~ — в корневой каталог
print working directory. Показывает директорию, в которой ты сейчас находишься.
Выводит в консоль содержание файла.
cp файл имя_каталога
сopy. Копирует файл в имя_каталога
mv файл имя_каталога
move. Перемещает файл в имя_каталога
remove. Удаляет файл
man имя_команды
mannual. Отображает руководство любой команды
sudo имя_команды
super user do. исполняет команду имя_команды от имени суперпользователя
mkdir имя_директории
makedirectory. создает папку имя_директории
Табы в консоли это очень полезная и удобная штука, избавляющая тебя от необходимости набирать длинную команду или полное имя папки. Как это работает? Набери несколько символов нужной тебе команды и нажми Tab. Если введеных тобой символов будет достаточно для однозначного определения команды, то её недостающие буквы будут автоматически добавлены.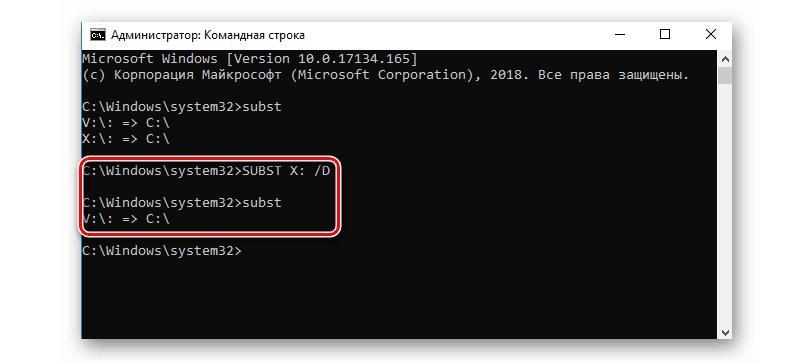 Если подходящих по символам команд больше одной, то двойное нажатие
Если подходящих по символам команд больше одной, то двойное нажатие Tab выведет список всех доступных. Точно таким же образом это работает с файлами/папками, что просто шикарно.
При разработке ты будешь использовать много разных консольных команд. Все эти команды записываются в историю (файл .bash_history в корневом каталоге). С ее помощью тебе больше не придется вручную набирать длинные или часто повторяющиеся команды, что позволит сэкономить твое время. Самый простой способ перемещения по истории — стрелки вверх и вниз. Чтобы отобразить всю историю введи в консоли:
Вот так:
В консоль выведется список всех команд, где была употреблена команда cd.
Пример одной строки из истории
114 это номер команды. Чтобы вызвать эту команду нужно набрать в терминале !номер_команды
При вводе !! исполнится последняя введеная тобой команда. Ввод команды:
исполнит последнюю выполненную команду имя_команды.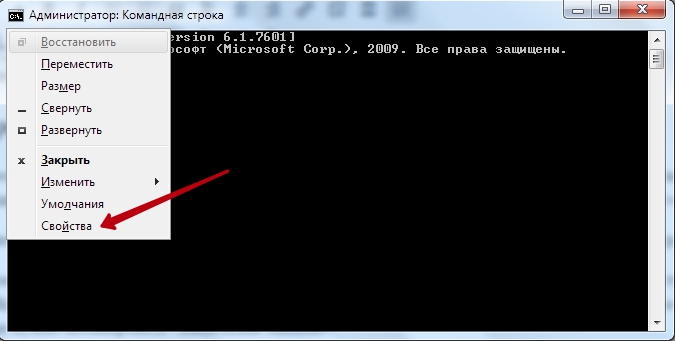
Стандартный вывод
По умолчанию стандартный вывод данных показывает их в терминале. Чтобы отправить стандартный вывод в файл сделаем следующее:
history > текстовый_файл.txt
В данном примере результат работы команды ls записан в файл текстовый_файл.txt. При использовании > файл полностью перезаписывается. Чтобы не перезаписывать весь файл и добавить результат в конец используй >>.
Стандартный ввод
Множество команд могут принимать данные с помощью стандартного ввода. Обычно это ввод с клавиатуры, но мы это можем изменить, перенаправив ввод на файл с помощью <:
grep cd < текстовый_файл.txt
Конвеер
С его помощью мы можем передавать стандартный ввод-вывод по целой цепочке команд, т.е. то, что выводит на поток стандартного вывода предыдущий процесс, попадает в поток стандартного ввода следующего процесса. Это мы уже делали примере выше:
Ограничение строки командной строки — Windows Client
- Чтение занимает 2 мин
В этой статье
В этой статье обсуждается ограничение длины строк из командной строки в командной строке (Cmd.exe) и методы, которые можно использовать для работы с этим ограничением.
Исходная версия продукта: Windows Server 2012 R2, Windows Server 2008 R2 Пакет обновления 1, Windows 7 Пакет обновления 1
Исходный номер КБ: 830473
Дополнительные сведения
Максимальная длина строки, которую можно использовать в командной строке, составляет 2047 символов.
Это ограничение применяется к командной строке, отдельным переменным среды (например, переменной PATH), которые наследуются другими процессами, и ко всем расширениям переменных среды. Если для запуска пакетных файлов используется командная подсказка, это ограничение также применяется к пакетной обработке файлов.
Примеры
В следующем списке приводится ряд примеров того, как это ограничение применяется к командам, которые вы используете в командной подсказке, и командам, которые используются в пакетном файле.
В командной строке общая длина следующей командной строки, используемой в командной строке, не может содержать более 2047 символов (в соответствии с операционной системой):
cmd.exe /k ExecutableFile.exe parameter1, parameter2... parameterNВ пакетном файле общая длина следующей командной строки, используемой в пакетном файле, не может содержать более 2047 символов (в соответствии с операционной системой):
cmd.exe /k ExecutableFile.exe parameter1, parameter2... parameterNЭто ограничение применяется к командным строкам, которые содержатся в пакетных файлах при запуске пакетного файла с помощью командной строки.
В командной подсказке общая длина после расширения и не может содержать более
EnvironmentVariable1EnvironmentVariable2EnvironmentVariable32047 символов (в соответствующей операционной системе):c:> set EnvironmentVariable1 = EnvironmentVariable2 EnvironmentVariable3В пакетном файле общая длина следующей командной строки после расширения переменных среды в командной строке не может содержать более 2047 символов (в соответствии с операционной системой):
ExecutableFile. exe parameter1 parameter2
exe parameter1 parameter2
Несмотря на то что ограничение Win32 для переменных среды составляет 32 767 символов, командная подсказка игнорирует любые переменные среды, наследуемые от родительского процесса, и превышает собственные ограничения в 2047 символов (в случае операционной системы). Дополнительные сведения о
SetEnvironmentVariableфункции см. в функции SetEnvironmentVariableA.
Как обойти ограничение
Чтобы обойти ограничение, используйте один или несколько из следующих методов (в соответствии с ситуацией):
Измените программы, которые требуют длинных командных строк, чтобы они использовали файл, содержащий сведения о параметрах, а затем включив имя файла в командную строку.
Например, вместо командной строки в пакетном файле измените программу так, чтобы она использовала командную строку, аналогичную следующей командной строке, где ParameterFile — это файл, содержащий необходимые параметры
ExecutableFile.(parameter1 parameter2… ParameterN): exe Parameter1 Parameter2... ParameterN
exe Parameter1 Parameter2... ParameterNExecutableFile.exe c:\temp\ParameterFile.txtИзмените программы, в которых используются большие переменные среды, чтобы переменные среды содержали менее 2047 символов (при необходимости в операционной системе).
Например, если переменная среды PATH содержит более 2047 символов (в соответствии с вашей операционной системой), используйте один или несколько из следующих методов, чтобы уменьшить количество символов:
- Используйте более короткие имена для папок и файлов.
- Уменьшите глубину деревьев папок.
- Храните файлы в меньшем числе папок, чтобы в переменной среды PATH требовалось меньше папок.
- Изучите возможные методы, которые можно использовать для уменьшения зависимости PATH для locating DLL-файлов.
Где — найти файлы — Windows CMD
Где — найти файлы — Windows CMD — SS64.com Найдите и отобразите файлы в дереве каталогов.
Команда WHERE примерно эквивалентна команде UNIX which. По умолчанию поиск ведется в текущем каталоге. и в PATH.
Синтаксис
ГДЕ [/ R Dir ] [/ Q] [/ F] [/ T] Шаблон ...
ГДЕ [/ Q] [/ F] [/ T] [ Путь ; Путь ; ... : ] Образец ...
В PowerShell:
C: \ Windows \ System32 \ WHERE.exe .. варианты, как указано выше
ключ
/ R Рекурсивный поиск, начиная с указанного каталога Dir .
/ Q Не отображать файлы, но в случае успеха возвращает либо код выхода 0
или 1 за неудачу.
/ F Вывести имя выходного файла в кавычки.
/ T Отображение размера, отметки времени и отметки даты файла. шаблон Диск \ Каталог \ файл или набор файлов, которые необходимо найти.
вы можете использовать подстановочные знаки (? *) и пути UNC.
Шаблон также может быть $ ENV : Шаблон , где ENV - существующая переменная среды. содержащий один или несколько путей.
Путь Один или несколько путей, разделенных точкой с запятой для поиска.
содержащий один или несколько путей.
Путь Один или несколько путей, разделенных точкой с запятой для поиска. Команда WHERE может либо выполнить рекурсивный поиск в одном каталоге (/ R), либо выполнить поиск по списку папок ( путь ; путь :), но не оба сразу.
По умолчанию WHERE ищет текущий каталог и пути, указанные в переменной среды PATH.
Команда WHERE особенно полезна для отображения нескольких версий одной и той же команды / сценария / утилиты в системном PATH.
WHERE будет использовать переменную PATHEXT для включения всех исполняемых файлов, поэтому WHERE robocopy найдет местоположение robocopy .exe
Это расширение PATHEXT применяется, даже если вы не ищете исполняемый файл.Например, команда WHERE monday.csv, как и ожидалось, перечислит файл monday.csv в текущем каталоге, но при этом также будут перечислены такие файлы, как monday.csv.exe, monday.csv.com, если они существуют. Чтобы избежать такого поведения, временно очистите переменную PATHEXT с помощью Set «PATHEXT =»
.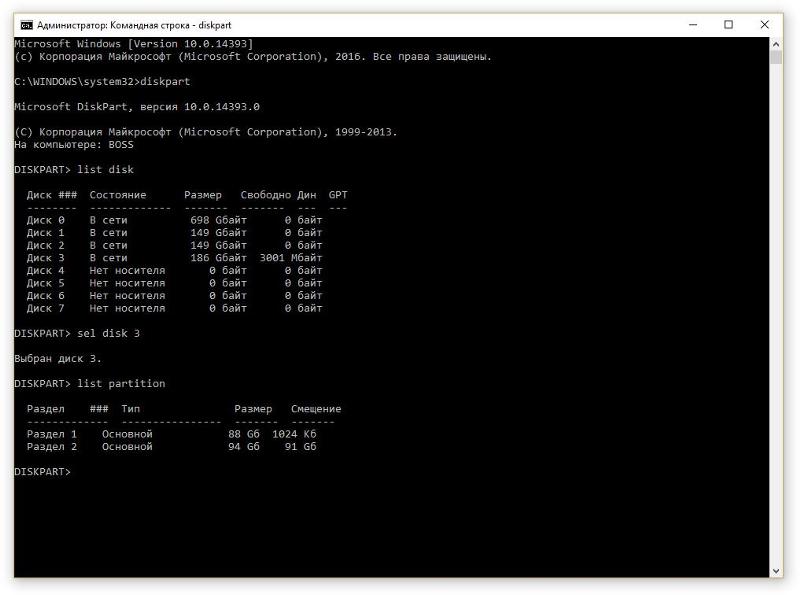
Для запуска команды WHERE из PowerShell необходимо указать полный путь C: \ Windows \ System32 \ WHERE.exe, в противном случае командлет Where-Object будет иметь приоритет.
Примеры
Найдите все копии robocopy.exe в текущем системном пути:
C: \ Windows \ System32 \ WHERE robocopy.exe
Найти все файлы с именем «Zappa» на удаленном компьютере с помощью поиска «Server64» подкаталоги Share1:
WHERE / r \\ Server64 \ Share1 Zappa. *
Список всех файлов .CSV как в рабочей, так и в игровой папках:
ГДЕ C: \ work \; C: \ Play \: *. Csv
«Кто никогда не ходит, кроме того места, где он видит мужские следы, не делает открытий» ~ Джозия Гилберт Холланд
Связанный:
Какой.cmd — Показать полный путь к исполняемому файлу.
OldNewthing — описывает этот 90-байтовый командный файл ‘whereis’:
@for %% e in (% PATHEXT%) do @for %% i in (% 1 %% e) do @if NOT «%% ~ $ PATH: i «==» «echo %% ~ $ PATH: i
где находится утилита — Flounder. com.
com.
Которая — несколько сценариев от Роба Вандервоуде.
CD — Изменить каталог.
ТИП — Отображение содержимого текстового файла.
Эквивалентная команда bash (Linux): which — Показать полный путь к командам.
Эквивалентный командлет PowerShell: (get-command $ file).Определение
Авторские права © 1999-2021 SS64.com
Некоторые права защищены
, где | Документы Microsoft
- 2 минуты на чтение
В этой статье
Отображает расположение файлов, соответствующих заданному шаблону поиска.
Синтаксис
где [/ r] [/ q] [/ f] [/ t] [$: | :] [...]
Параметры
| Параметр | Описание |
|---|---|
| / r | Указывает на рекурсивный поиск, начиная с указанного каталога.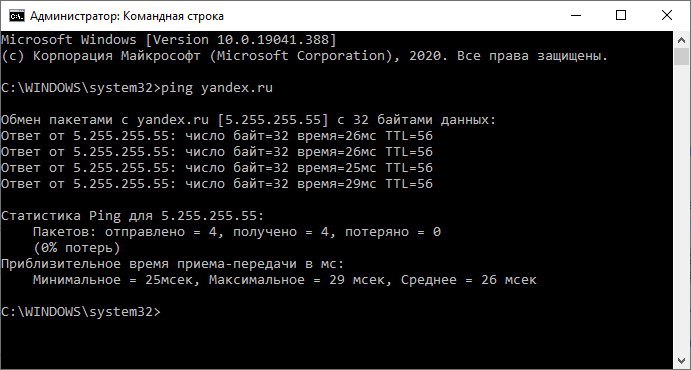 |
| / кв | Возвращает код выхода ( 0 в случае успеха, 1 в случае сбоя) без отображения списка совпадающих файлов. |
| / f | Отображает результаты команды , где в кавычках. |
| / т | Отображает размер файла, дату и время последнего изменения каждого совпадающего файла. |
| [$ | Задает шаблон поиска файлов для сопоставления. Требуется по крайней мере один шаблон, который может включать в себя подстановочные знаки ( * и ~ ). По умолчанию , где ищет текущий каталог и пути, указанные в переменной среды PATH.Вы можете указать другой путь для поиска, используя формат $ ENV : Pattern (где ENV — существующая переменная среды, содержащая один или несколько путей) или используя формат Path : Pattern (где Путь — это путь к каталогу, который вы хотите найти). Эти дополнительные форматы не следует использовать с параметром командной строки / r . Эти дополнительные форматы не следует использовать с параметром командной строки / r . |
| /? | Отображает справку в командной строке. |
Примечания
- Если вы не укажете расширение имени файла, расширения, перечисленные в переменной среды PATHEXT, добавляются к шаблону по умолчанию.
- Где может запускать рекурсивный поиск, отображать информацию о файле, такую как дата или размер, и принимать переменные среды вместо путей на локальных компьютерах.
Примеры
Чтобы найти все файлы с именем Test на диске C текущего компьютера и его подкаталогах, введите:
где / r c: \ test
Чтобы вывести список всех файлов в общедоступном каталоге, введите:
где $ public: *. *
Чтобы найти все файлы с именем «Блокнот» на диске C удаленного компьютера, Computer1 и его подкаталогах, введите:
где / r \\ computer1 \ c notepad. *
*
Дополнительные ссылки
Командная строка 101 | Изучите контроль версий с Git
Узнайте о: Командная строка Язык: EN | CNДля многих нетехнических людей командная строка (также называемая CLI, Terminal, bash или shell) остается загадкой.Однако вам нужно знать лишь несколько основных команд, чтобы почувствовать себя комфортно.
Открытие интерфейса командной строки
На Mac наиболее распространенным приложением для гимнастики командной строки является «Terminal.app». Он предустановлен в каждой системе Mac OS X. Вы найдете его в папке «Приложения» во вложенной папке «Утилиты».
В Windows, следуя инструкциям по установке, приведенным ранее в этой книге, вы получите приложение под названием «Git Bash». Вы найдете его в меню ПУСК Windows в папке «Git».
Вы найдете его в меню ПУСК Windows в папке «Git».
В поисках пути
Как уже следует из названия, командная строка используется для выполнения команд: вы вводите что-нибудь и подтверждаете команду нажатием ENTER. Большинство этих команд зависят от вашего текущего местоположения — где «местоположение» означает определенный каталог или путь на вашем компьютере.
Итак, давайте выдадим нашу первую команду, чтобы узнать, где мы сейчас находимся:
$ в день
Вы можете легко запомнить эту команду, если знаете, что она означает: « p rint w orking d irectory».Он вернет путь к локальной папке на диске вашего компьютера.
Чтобы изменить текущий рабочий каталог, вы можете использовать команду «cd» (где «cd» означает « c hange d irectory»). Например, чтобы переместить один каталог вверх (в родительскую папку текущей папки), вы можете просто позвонить по номеру:
$ CD . .
.
Чтобы перейти в подпапки, вы должны вызвать что-то вроде этого:
$ cd имя-подпапки / подпапка /
Часто можно встретить особый вид обозначения пути: «~».Этот знак обозначает домашнюю папку вашей учетной записи. Поэтому вместо того, чтобы вводить что-то вроде «cd / Users / your-username / projects /», вы должны использовать эту сокращенную форму:
$ cd ~ / projects /
Также очень важна команда «ls», которая выводит список файлового содержимого каталога. Я предлагаю вам всегда использовать эту команду с двумя дополнительными параметрами: «-l» форматирует список вывода более структурированным, а «-a» также выводит список «скрытых» файлов (что полезно при работе с контролем версий).Отображение содержимого текущего каталога работает следующим образом:
$ ls -la
Работа с файлами
Самыми важными файловыми операциями можно управлять с помощью всего нескольких команд.
Начнем с удаления файла:
$ rm путь / к / file.ext
Однако при попытке удалить папку имейте в виду, что вам необходимо добавить флаг «-r» (который означает «рекурсивный»):
$ rm -r путь / к / папке
Переместить файл так же просто:
$ mv путь / к / файлу.ext другой / путь / file.ext
Команда «mv» также может использоваться для переименования файла:
$ mv старое-имя-файла.ext новое-имя-файла.ext
Если вместо перемещения файла вы хотите его скопировать, просто используйте «cp» вместо «mv».
Наконец, чтобы создать новую папку, вы вызываете команду «make directory»:
$ mkdir новая папка
Генерация вывода
Командная строка довольно универсальна: она также может отображать содержимое файла, хотя и не так элегантно, как ваш любимый редактор.Тем не менее, есть случаи, когда для этого удобно использовать командную строку. Например, когда вы хотите только быстро взглянуть — или когда приложения с графическим интерфейсом просто недоступны, потому что вы работаете на удаленном сервере.
Например, когда вы хотите только быстро взглянуть — или когда приложения с графическим интерфейсом просто недоступны, потому что вы работаете на удаленном сервере.
Команда «cat» выводит весь файл за один раз:
$ cat file.ext
Аналогичным образом команда «head» отображает первых 10 строк файла, а «хвост» показывает последних 10 строк. Вы можете просто прокручивать вывод вверх и вниз, как вы привыкли в других приложениях.
В этом отношении команда «меньше» немного отличается.
$ меньше file.ext
Хотя он также используется для отображения вывода, он сам контролирует поток страницы. Это означает, что он отображает только одну страницу, полную контента, а затем ждет ваших явных инструкций. Вы узнаете, что перед вами «меньше», если в последней строке экрана отображается имя файла или просто двоеточие («:»), ожидающее получения от вас приказов.
Нажатие на ПРОБЕЛ приведет к прокрутке на одну страницу вперед, «b» — на одну страницу назад, а «q» просто выйдет из программы «меньше».
Облегчение вашей жизни с помощью командной строки
Есть несколько маленьких уловок, которые сделают вашу жизнь намного проще при работе с командной строкой.
Клавиша TAB
Всякий раз, когда вы вводите имена файлов (включая пути к файлу или каталогу), клавиша TAB оказывается очень удобной. Он автоматически заполняет то, что вы написали, что очень эффективно сокращает количество опечаток. Например, если вы хотите переключиться в другой каталог, вы можете ввести каждый компонент пути самостоятельно:
$ cd ~ / projects / acmedesign / documentation /
Или воспользуйтесь клавишей TAB (попробуйте сами!):
$ cd ~ / pr [TAB] ojects / ac [TAB] medesign / doc [TAB] umentation /
В случае, если набранные вами символы неоднозначны (потому что «dev» может быть папкой «development» или «developers»…), в командной строке не будет выполняться автозаполнение. В этом случае вы можете нажать TAB в другой раз, чтобы отобразить все возможные совпадения, а затем можете ввести еще несколько символов.
клавиши со стрелками
В командной строке хранится история последних выполненных вами команд. Нажимая клавишу СТРЕЛКА ВВЕРХ, вы можете переходить по последним вызванным командам (начиная с последней использованной). СТРЕЛКА ВНИЗ переместится вперед по истории к самому последнему вызову.
Клавиша CTRL
При вводе команд нажатие CTRL + A перемещает курсор в начало строки, а CTRL + E перемещает его в конец строки.
Наконец, не все команды завершаются простой отправкой: некоторые требуют от вас дополнительных данных после нажатия клавиши return. Если вы когда-нибудь застряли в середине команды и захотите ее прервать, нажатие CTRL + C отменит эту команду. Хотя это безопасно в большинстве ситуаций, обратите внимание, что прерывание команды, конечно, может привести к нестабильному состоянию.
для Linux, Mac и Windows — Информация NRAO
См. Также: Архивирование и сжатие файлов, Доступ и совместное использование файлов, Сетевой доступ, Терминальные серверы Windows
7-Zip версии
7-Zip — это утилита для управления архивами и файлами, доступная в версиях командной строки для Linux / Mac, «P7Zip» (7z.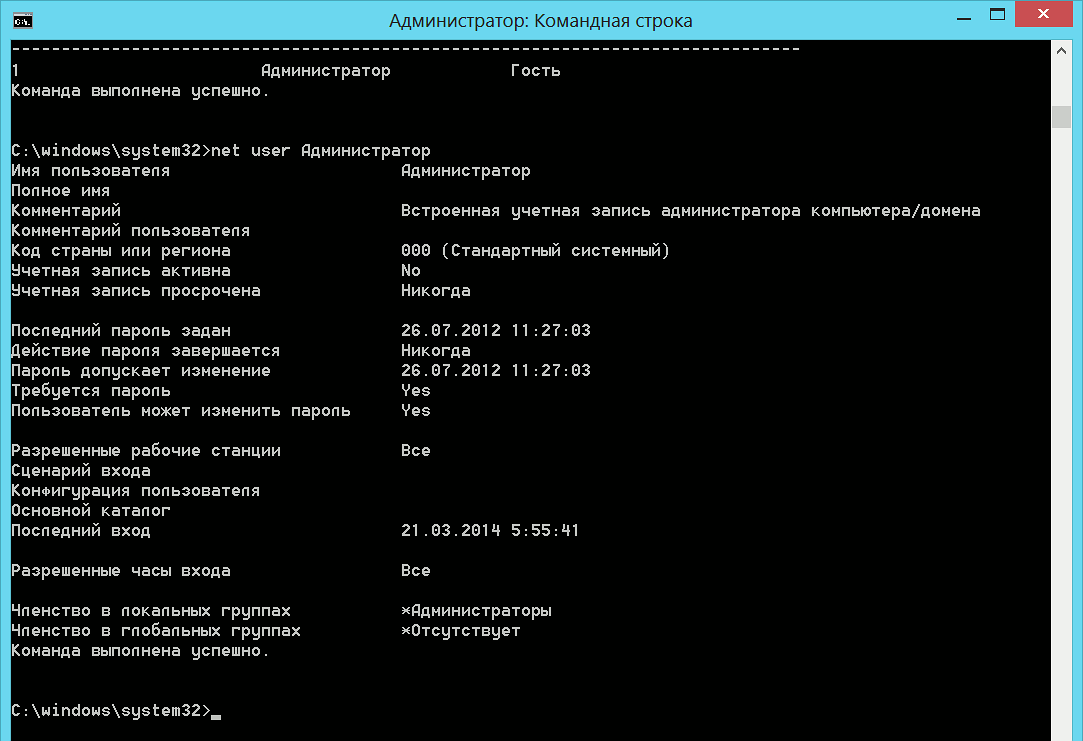 exe), а также для Windows — «7za» (7za.exe). Хотя его интерфейс обманчиво прост, версии 7ZIP для командной строки представляют собой легко настраиваемые программы архивирования при использовании с параметрами команд и переключателями, описанными ниже. Пользователи Windows, которые хотят использовать версию для командной строки, должны создать заявку в службу поддержки для установки автономной версии 7za.exe.
exe), а также для Windows — «7za» (7za.exe). Хотя его интерфейс обманчиво прост, версии 7ZIP для командной строки представляют собой легко настраиваемые программы архивирования при использовании с параметрами команд и переключателями, описанными ниже. Пользователи Windows, которые хотят использовать версию для командной строки, должны создать заявку в службу поддержки для установки автономной версии 7za.exe.
Чтобы начать сеанс, откройте окно терминала. Вызовите версию 7Zip, которую вы используете, введя « 7z » для P7Zip (7z.exe) или « 7za » для 7Zip для Windows (7za.exe), чтобы запустить приложение P7-Zip или 7za перед вводом команд. За исключением этой команды вызова программы, все команды, параметры и переключатели идентичны для всех версий командной строки.
ПРИМЕЧАНИЕ ДЛЯ ПОЛЬЗОВАТЕЛЕЙ WINDOWS: следующие примеры синтаксиса начинаются с вызова версии командной строки Linux, «7z». Измените вызов на « 7za » при применении этих примеров для использования в 7-Zip для Windows.
Синтаксис командной строки
Общий синтаксис командной строки начинается с , вызывающей версию 7Zip, которую вы используете:
« 7z » для пользователей P7Zip ( 7z.exe )
или
« 7za » для пользователей 7Zip для Windows ( 7za.exe )
, за которым следует команда и параметры :
«команда» «переключатели» «полный_путь_архивное_имя» «полный_путь_имя_файла»
Eg; 7z a -p 7Zip_Archive Test_file.txt создает архив в формате 7z с именем 7Zip_Archive , защищенный паролем p , затем a помещает в архив файл с именем test_file.txt .
Параметр и синтаксис переключателя: Используйте отдельный переключатель -m для каждого параметра при добавлении их в командную строку.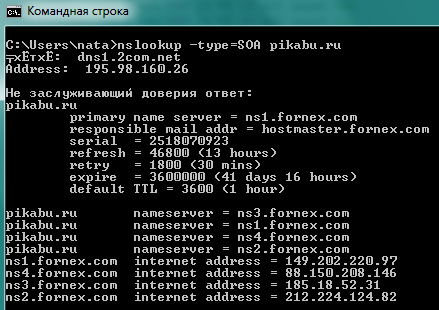 Например: 7z a -t7z Зашифровать.7z Test8.txt -mx = 7 -mhe = on использует
Например: 7z a -t7z Зашифровать.7z Test8.txt -mx = 7 -mhe = on использует
Имена файлов:
Версии 7Zip для командной строки обращаются к каталогу, в котором находится исполняемый файл 7Zip, чтобы найти файлы, которыми вы управляете. Следовательно, вам нужно будет начать сеанс, либо переместив файлы в каталог 7Zip, либо используя полный путь для имен файлов.
Eg; 7z a « c: \ Documents and Settings \ JDoe \ Desktop \ имя_архива.zip «» c: \ Documents and Settings \ JDoe \ Desktop \ имя_файла.txt « создает архив в формате ZIP e и добавляет к нему указанный текстовый файл. Полный путь должен быть заключен в кавычки как в приведенном выше примере, если какая-либо его часть содержит пробел. Кроме того, пользователи Windows должны использовать переключатель режима Установить чувствительный регистр на « нечувствительный » ( -ssc- ).
Условные обозначения синтаксиса
(формат архива) — должен быть одним из поддерживаемых форматов архива. По умолчанию используется собственный формат 7ZIP, 7z. См. Создание архива для получения подробной информации о типах архивов. Тип архива обозначается указанным вами расширением типа файла (например, «.7z», «.zip», «.tar»). Если архив не существует, 7Zip создаст его при добавлении исходного файла (ов).
По умолчанию используется собственный формат 7ZIP, 7z. См. Создание архива для получения подробной информации о типах архивов. Тип архива обозначается указанным вами расширением типа файла (например, «.7z», «.zip», «.tar»). Если архив не существует, 7Zip создаст его при добавлении исходного файла (ов).
<аргументы> — Первым аргументом всегда будет команда, за которой следуют переключатели и имена файлов с соответствующими выражениями — например; «7z d архив.zip * .bak -r «
[выражения] — необязательно, но можно указать только одно выражение — например; hc = [выкл | on] указывается как «hc = on» , чтобы включить сжатие заголовка в командной строке; в большинстве случаев используйте один переключатель на выражение, ключ -m.
{выражение} — если используется, заменить строкой, определенной пользователем — например; {пароль} заменяется на «myGreat! PaSSphr4se» в командной строке; должен сочетаться с переключателем или командой.
« base_archive_name » должно быть первым именем файла в командной строке после формата архива и команды.
Переключатели и другие имена файлов могут быть в любом порядке.
Подстановочные знаки или имена файлов с пробелами должны быть заключены в кавычки:
- «Каталог \ Program files \ *»
- Dir \ «Программные файлы» \ *
Параметры переключателя можно комбинировать, чтобы сохранить длину командной строки.Однако некоторые параметры переключателя принимают необязательные строковые аргументы и, следовательно, должны быть последней опцией в строке токена комбинированного аргумента, потому что 7-Zip принимает остальную часть токена аргумента в качестве необязательного аргумента.
Соображения, зависящие от времени
Передача файлов получателям в других часовых поясах, переход на летнее время и перенос портативных компьютеров в другие часовые пояса могут вызвать проблемы с командами обновления, которые зависят от времени изменения файла.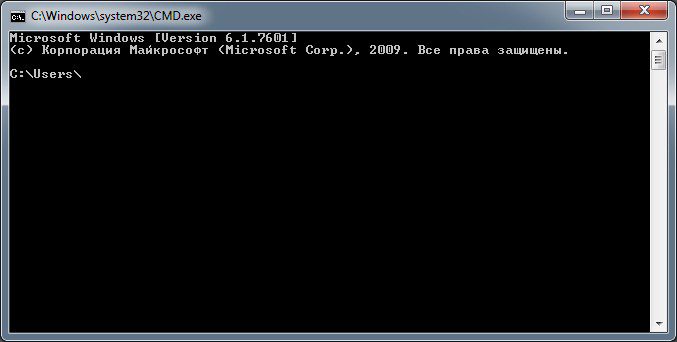 Поэтому по возможности используйте только файловую систему и формат архива, в которых используется всемирное координированное время (UTC). Например, выберите файловую систему NTFS и один из форматов архивов, поддерживающих UTC, например 7z или ZIP в сочетании с переключателем -mtc . Однако в случаях, когда вы ограничены использованием файловой системы, использующей местное время, используйте формат архива, который также поддерживает местное время; например, используйте ZIP с FAT32 .
Поэтому по возможности используйте только файловую систему и формат архива, в которых используется всемирное координированное время (UTC). Например, выберите файловую систему NTFS и один из форматов архивов, поддерживающих UTC, например 7z или ZIP в сочетании с переключателем -mtc . Однако в случаях, когда вы ограничены использованием файловой системы, использующей местное время, используйте формат архива, который также поддерживает местное время; например, используйте ZIP с FAT32 .
- Форматы архивов UTC: .zip с ключом -mtc, 7z, tar, gzip2, iso, wim
- Файловые системы местного времени: FAT, FAT32
Параметры командной строки — UltraEdit Wiki
UltraEdit и UEStudio поддерживают несколько параметров командной строки для запуска приложения из командной строки Windows. По умолчанию UltraEdit / UEStudio добавляются в переменную среды пользователя% PATH% при установке, так что вы можете вызывать приложение из любого каталога. UltraEdit можно вызвать из командной строки, используя « uedit32 » или « uedit64 » для 32-разрядной и 64-разрядной версий соответственно. UEStudio (как 32-разрядный, так и 64-разрядный) можно вызвать из командной строки с помощью « uestudio ».
По умолчанию UltraEdit / UEStudio добавляются в переменную среды пользователя% PATH% при установке, так что вы можете вызывать приложение из любого каталога. UltraEdit можно вызвать из командной строки, используя « uedit32 » или « uedit64 » для 32-разрядной и 64-разрядной версий соответственно. UEStudio (как 32-разрядный, так и 64-разрядный) можно вызвать из командной строки с помощью « uestudio ».
Формат / описание
Вызов командной строки должен использовать следующий формат.Все, кроме [appname] , являются необязательными.
[имя приложения] [экземпляр] [путь (пути) к файлу] [белье / столбец] [параметры]
имя приложения
uedit32 | запустить UltraEdit (32-битная версия) |
uedit64 | запустить UltraEdit (64-битная версия) |
uestudio | запустить UEStudio (32-битная или 64-битная версия) |
инстанс
пути к файлам
| (путь) | Каждый путь к файлу должен быть разделен пробелом (используйте кавычки для путей к файлам, содержащих пробелы). Подстановочные знаки поддерживаются. Дополнительные параметры и функции см. В разделе «Открытие нескольких файлов». Подстановочные знаки поддерживаются. Дополнительные параметры и функции см. В разделе «Открытие нескольких файлов». |
/ f <путь> | Используйте параметр / f , чтобы открыть список файлов в отдельном текстовом файле. Путь к списку файлов должен следовать сразу за параметром / f , разделенным пробелом. Дополнительную документацию и примеры см. В разделе «Открытие нескольких файлов». |
лен / столб
/ | Строка |
-l | Альтернативный синтаксис для вышеуказанного; должен сразу следовать за именем файла, разделенным пробелом. |
варианты
/ п | Распечатывает файл (ы), открытый вызовом командной строки, а затем закрывает приложение. |
/ m, e, | Загрузите файл макроса по адресу |
/ с, e = <путь> | Воспроизвести сценарий по адресу <путь> . , e указывает, что приложение должно завершиться после запуска сценария. |
-f <строка> | Найдите и выберите первое вхождение <строка> сразу после открытия файла. |
/ i = <путь> | Загрузите и используйте настройки из файла INI по адресу <путь> .Дополнительную документацию и примеры см. В разделе Указание настраиваемого файла INI. |
Открытие файлов
Вы можете открыть файл в UltraEdit через командную строку, введя путь / имя файла сразу после имени приложения. Например:
uedit64 d: \ projects \ juce \ juce.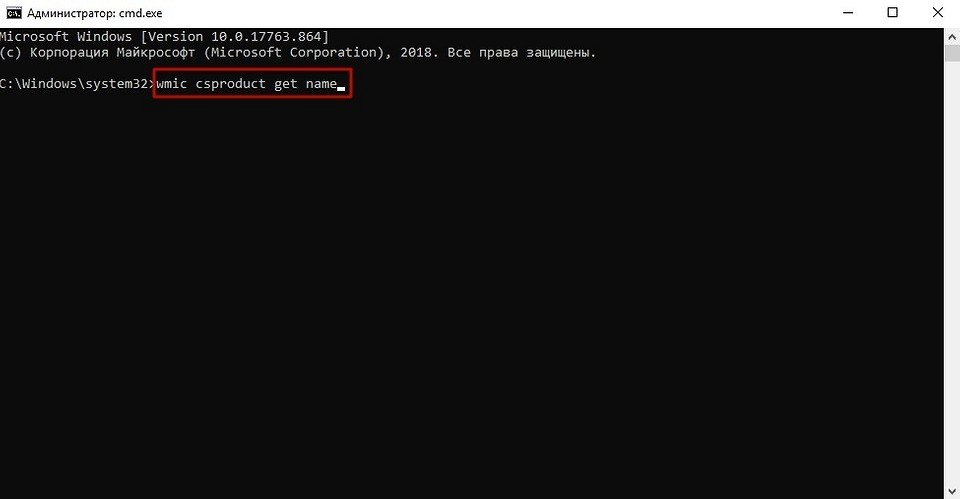 h
h
Открытие нескольких файлов
Вы можете открыть несколько файлов:
- Вывод каждого файла отдельно через пробел. Пример:
uedit64 file1.txt file2.txt "какой-то файл с пробелами.txt" - Использование подстановочного знака (*). В следующем примере все файлы в каталоге C: \ temp с расширением файла .c будут открыты в UltraEdit:
uedit64 d: \ temp \ *. C - Использование параметра / f для текстового файла, содержащего список имен файлов. Текстовый файл должен содержать список путей и имен файлов, по одному в каждой строке. Пример:
uedit64 / f c: \ temp \ file_list.txt
Настройка только для чтения
Вы можете открыть один или несколько файлов только для чтения, добавив флаг / r сразу после имени (имен) файлов.
Как избежать запроса «файл удален»
Когда файл, открытый в UltraEdit / UEStudio, удаляется, приложение уведомит вас о том, что файл больше не существует, и предложит вам, что с ним делать.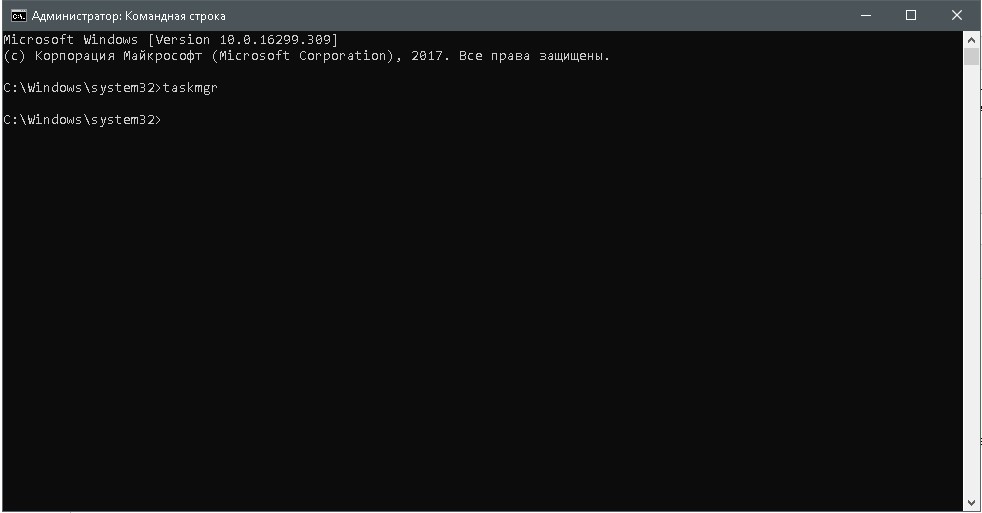 В некоторых ситуациях может быть желательно подавить это уведомление. Для этого добавьте в командную строку / n . Это не влияет на уже открытые файлы или файлы, открытые после этого.
В некоторых ситуациях может быть желательно подавить это уведомление. Для этого добавьте в командную строку / n . Это не влияет на уже открытые файлы или файлы, открытые после этого.
Как избежать запроса на перезагрузку файла для уже открытых файлов
При запуске UltraEdit / UEStudio из другого приложения может потребоваться вызвать его с файлом, который уже открыт для размещения в определенной строке или столбце.В этом случае вы можете добавить / a в командную строку, и если они есть, UltraEdit / UEStudio будет отображать , а не , подсказку перезагрузить файл и потерять несохраненные изменения.
Открытие для определенной строки / столбца с номером
Вы можете указать номер строки и столбца, в которых будет размещаться курсор при открытии файла. Для этого номер строки и номер столбца должны следовать за именем файла, сразу же отделенным от имени файла символом /.Например:
uedit64 d: \ projects \ juce \ juce.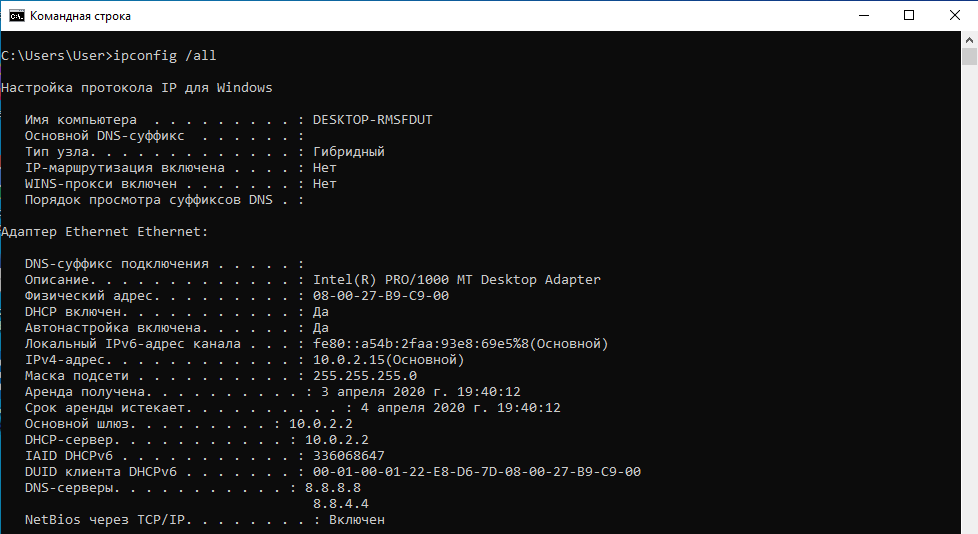 h / 5/2
h / 5/2
Приведенный выше файл открывает файл «juce.h» с курсором, расположенным в строке 5, столбец 2. Вы можете указать номер строки, только если хотите; в этом случае курсор будет расположен в столбце 1 номера строки.
Если вы хотите использовать другой символ для разделителя строк / столбцов, вы можете добавить следующую строку в INI-файл:
LineColumnChar =,
где запятая (,) может быть любым символом, кроме двоеточия (:).Имейте в виду, что UltraEdit не сможет открыть файл, содержащий какой-либо специальный символ, который вы для этого установили.
Вы также можете использовать -l x и / или -c x после имени (имен) файла, где x — номер строки или столбца. Вы можете указать это индивидуально после каждого имени файла. Этот метод должен быть отделен от имени файла пробелом, и если имя файла заключено в кавычки, оно должно быть после кавычек с пробелом между ним и кавычками. Пример:
Пример:
uedit64 file1.txt file2.txt -l10 -c25 "какой-то файл с пробелами.txt" -l256 -c3
Открытие проектов
Вы можете открыть проект в UltraEdit / UEStudio через командную строку, используя тот же синтаксис для открытия файлов. Файлы проекта (.prj) при открытии в UltraEdit или UEStudio автоматически распознаются и открываются как проекты, а не как сами открываемые файлы. Пример:
uedit64 d: \ projects \ juce.prj
Файлы для печати
Чтобы напечатать файлы, добавьте в командную строку / p .UltraEdit / UEStudio автоматически распечатает все открытые файлы, а затем выйдет после того, как задание печати будет отправлено на принтер по умолчанию.
Указание нового / исходного экземпляра
Используйте следующие флаги перед пути к файлу, чтобы указать, следует ли запускать новый экземпляр для открытия файлов или использовать исходный экземпляр (независимо от параметра «Разрешить несколько экземпляров» в Настройках »Макет приложения» Разное:
- / foi заставляет UltraEdit / UEStudio использовать исходный (уже запущенный) экземпляр
- / fni заставляет UltraEdit / UEStudio открывать файлы, указанные в командной строке, в новом экземпляре
Пример:
uedit64 / fni файл1.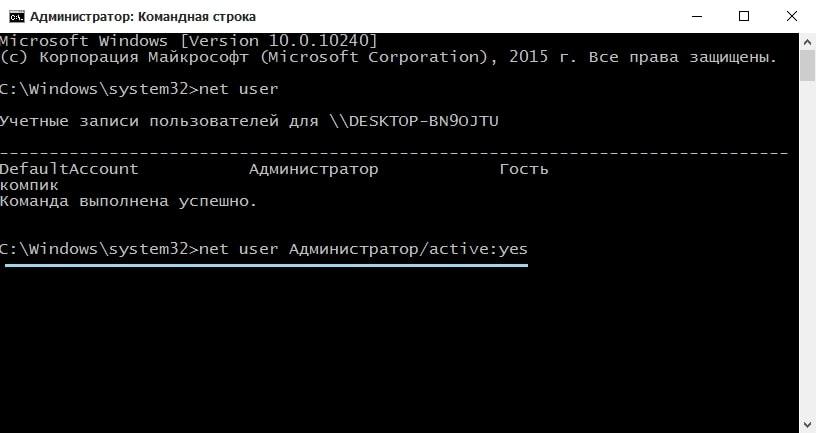 txt file2.txt
txt file2.txt
Указание собственного INI-файла
Вы можете заставить UltraEdit / UEStudio использовать пользовательский INI-файл, чтобы приложение могло запускаться с другим набором настроек по сравнению со значениями по умолчанию, используя флаг / i . Пример:
uedit64 / i = "C: \ Path \ To Custom \ uedit64.ini"
Файл INI не обязательно должен существовать, чтобы его можно было создать в пользовательском каталоге. Имя пользовательского INI произвольно, но расширение всегда должно быть «.ini «.
Запуск макроса
Вы можете запустить макрос в UltraEdit / UEStudio из командной строки, используя флаг / m . Полный путь к файлу макроса (.mac) должен быть указан в кавычках. Например:
uedit64 C: \ temp \ file.txt / m, e, 5 = "C: \ Users \ bschwenk \ Documents \ UltraEdit Macros.mac / cleanFile"
В приведенном выше примере:
- имя файла «C: \ temp \ file.
 txt» — это файл, для которого будет запущен макрос.
txt» — это файл, для которого будет запущен макрос. - , и в приведенном выше примере — это необязательный параметр, который заставляет приложение закрыться после завершения макроса.
- 5 в приведенном выше примере — это необязательный параметр, указывающий, сколько раз будет запускаться макрос. Если файл указан в командной строке, но его нет, макрос будет запущен один раз. Если в командной строке указан файл , а не , макрос будет запускаться , а не , если не указано количество раз.
- / cleanFile в приведенном выше примере — это имя макроса в файле «UltraEdit Macros.mac», который будет запускать приложение. Если имя макроса здесь не указано, будет использован первый макрос в файле.
Запуск скрипта
Вы можете запустить сценарий в UltraEdit / UEStudio из командной строки, используя флаг / s . Полный путь к файлу сценария (.js) необходимо указать в кавычках. Например:
uedit64 C: \ temp \ file.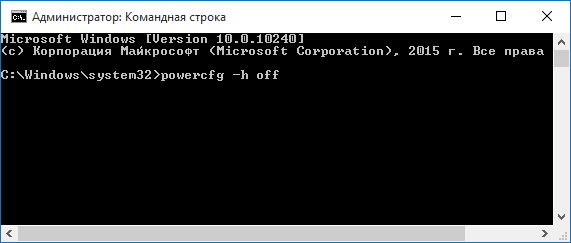 txt / s, e = "C: \ Users \ bschwenk \ Documents \ UltraEdit Scripts \ cleanFile.js"
txt / s, e = "C: \ Users \ bschwenk \ Documents \ UltraEdit Scripts \ cleanFile.js"
В приведенном выше примере:
- имя файла «C: \ temp \ file.txt» — это файл, для которого будет запущен сценарий.
- , e в приведенном выше примере — это необязательный параметр, который заставляет приложение закрыться после завершения скрипта.
В поисках находки
Вы можете запустить автоматический поиск при открытии из командной строки, используя флаг -f , за которым сразу следует строка поиска.Для работы это должен быть последний параметр в командной строке. Для дополнительной гибкости этот параметр будет использовать настройки, указанные для последнего поиска, выполненного из UltraEdit, в отношении «Учитывать регистр», «Регулярные выражения» и других настроек. Пример:
uedit64 C: \ temp \ file.txt -fdog
Это откроет файл «file.txt» и найдет и выберет первое вхождение строки «dog» в файле.
Вычислить хэш / контрольную сумму
Если вы хотите вычислить контрольную сумму CRC, MD5, SHA1 или SHA256 для файла, вы можете сделать это с помощью следующих параметров командной строки:
uedit64 [/ crc | / md5 | / sha1 | / sha256] c: \ путь \ file_to_hash.exe
Пример:
uedit64 / sha256 c: \ temp \ myBinary.exe
Нет ограничения на размер файла для вычисления хэша, но имейте в виду, что файлы большего размера потребуют больше вычислительных ресурсов. Вы также можете вычислить хэш файла или части файла непосредственно в приложении. Подробнее см. В разделе «Вычислить хэш».
Утилиты командной строкиPortal for ArcGIS — Portal for ArcGIS
ArcGIS Enterprise
Портал Все серверы ГИС Сервер Сервер изображений Сервер GeoAnalytics Сервер GeoEvent Ноутбук Сервер Хранилища данных Облако Программы Документация Мой профайл Выход Перейти к содержанию ArcGIS Enterprise ArcGIS Enterprise Портал Серверы- Все серверы
- ГИС Сервер
- Сервер изображений
- Сервер GeoAnalytics
- Сервер GeoEvent
- Ноутбук Сервер
- Сервер Workflow Manager


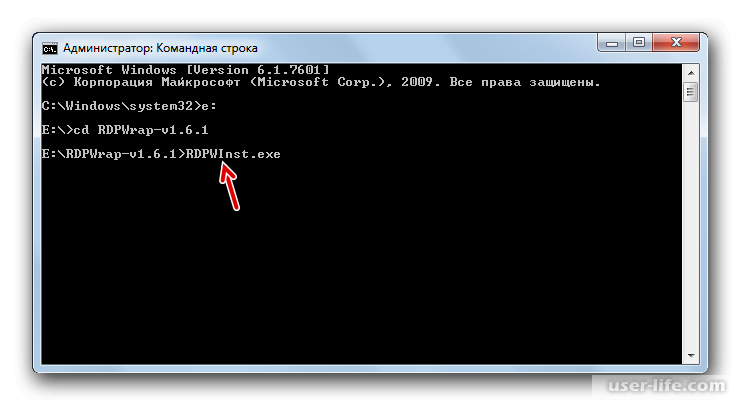 Например, если необходимо запустить программу Exif Pilot.exe, которая находится в каталоге C:\Program Files\Exif Pilot
Например, если необходимо запустить программу Exif Pilot.exe, которая находится в каталоге C:\Program Files\Exif Pilot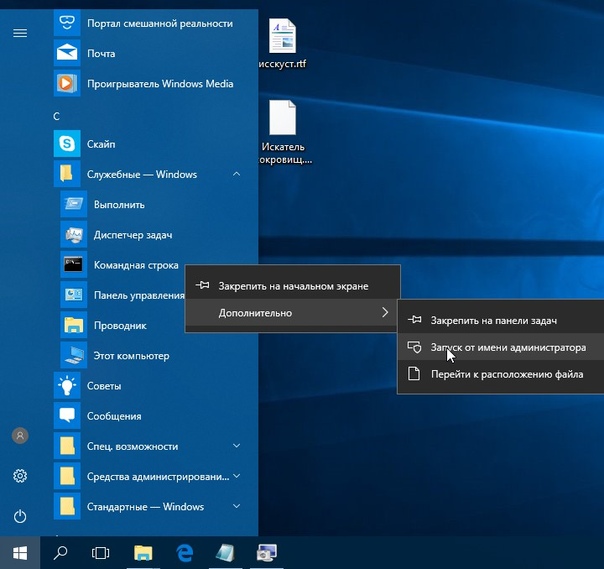



 exe parameter1 parameter2
exe parameter1 parameter2
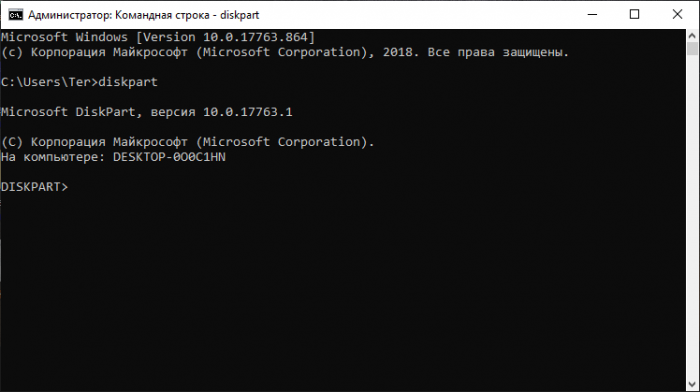 exe Parameter1 Parameter2... ParameterN
exe Parameter1 Parameter2... ParameterN содержащий один или несколько путей.
Путь Один или несколько путей, разделенных точкой с запятой для поиска.
содержащий один или несколько путей.
Путь Один или несколько путей, разделенных точкой с запятой для поиска.  *
*
 .
.
 txt» — это файл, для которого будет запущен макрос.
txt» — это файл, для которого будет запущен макрос.