Работа с командной строкой — Документация Руководство по командной строке Windows 18.08.2015
Командная строка позволяет вводить и выполнять команды операционной системы и другие компьютерные команды. Вводя команды, можно выполнять на компьютере различные задачи, не пользуясь мышью или сенсорным вводом.
В разделе перечислены базовые приемы работы в командной строке Windows.
Запуск командной строки
Для запуска командной строки воспользуйтесь одним из следующих способов:
- «Пуск → Выполнить» (или клавиши
Win+R) введитеcmdи нажмите клавишуEnter; - «Пуск → Все программы → Стандартные → Командная строка»;
- «Пуск → Поиск → Командная строка».
Ввод команд
Команды вводятся посредством ввода с клавиатуры. Простейшая команда help выводит список всех доступных команд. Также вы можете просмотреть полный перечень команд в статье Список команд Windows ( Windows CMD ).
Для вывода справки по конкретной команде введите help название_команды, например:
Перечень основных команд и примеры их использования приведены в разделе Основные команды данного руководства.
Bat-файлы
Используя команды можно написать bat файлы,которые позволяют упрощать и автоматизировать выполнение задач. Более подробно работа с bat файлами рассматривается в статьях:
Автодополнение путей файлов
Чтобы не набирать вручную весь путь к файлам используется клавиша Tab на клавиатуре. Она автодополняет названия директорий и файлов, например, чтобы ввести название папки User, достаточно ввести первую букву и нажать клавишу Tab, будет подставлено соответствующее значение.
Если на букву U начинается несколько директорий или файлов, то при каждом последующем нажатии Tab будет происходить перебор названий. Чтобы произвести перебор в обратном порядке, нажимайте Tab c зайжатой клавишей Shift.
Если папка состоит из нескольких слов, разделенных пробелом или из кириллических символов, то весь путь берется в кавычки, например, cd "C:\Documents and Settings"
Копирование текста в/из командной строки
По умолчанию копирование текста из командной строки отключено. Чтобы его включить необходимо:
- Нажать правой кнопкой мыши на заголовок окна командной строки и выбрать пункт «Свойства»;
- Установить галочки напротив «Выделение мышью» и «Быстрая вставка»;
Для копирования текста из командной строки достаточно выделить текст и щелкнуть правой кнопкой мыши, выделенный текст скопируется в буфер обмена. Для вставки текста в командную строку также используется нажатие правой кнопкой мыши.
Вывод информации в текстовый файл и перенаправление данных
Информацию, выводимую программами в командную строку, можно перенаправить в файл. Делается это с помощью символа >, например, systeminfo > C:\Users\mazhartsev\Desktop\test..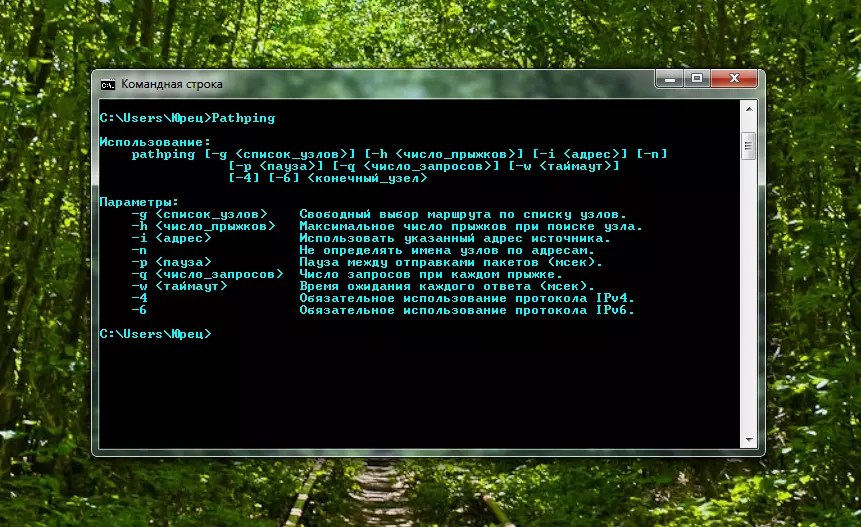
Если файл не существует, то он будет создан. Если существует, то он будет перезаписан. Чтобы записать данные в конец файла, необходимо воспользоваться командой >>, например: systeminfo >> C:\Users\mazhartsev\Desktop\test.txt
Данные команды называются операторами перенаправления.
| Описание | Оператор перенаправления |
|---|---|
> | Записывает данные на выходе команды вместо командной строки в файл или на устройство, например, на принтер. |
< | Читает поток входных данных команды из файла, а не с клавиатуры. |
>> | Добавляет выходные данные команды в конец файла, не удаляя при этом существующей информации из файла. |
>& | Считывает данные на выходе одного дескриптора как входные данные для другого дескриптора.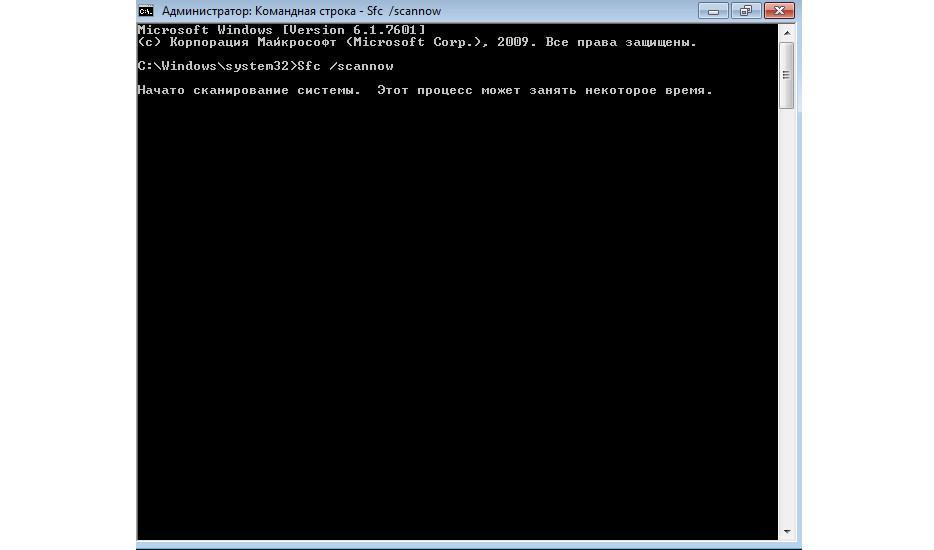 |
<& | Считывает входные данные одного дескриптора как выходные данные другого дескриптора. |
| | Считывает выходные данные одной команды и записывает их на вход другой команды. Эта процедура известна под названием «канал». |
Как начать пользоваться командной строкой (linux/win/mac) · GitHub
Этот урок переехал в мой гитхаб: https://github.com/codedokode/pasta/blob/master/soft/cli.md
Ниже — старая, неактуальная версия.
Как начать пользоваться командной строкой
Я не знаю, ты пользуешься Линуксом или Уиндоузом (обычно туториалы рассчитаны на линуксоидов и макосников, уиндоуз не модный среди молодежи). В макоси все практически так же как и в линуксе, в windows пошли своим путем и сделали все как в DOS.
Думаю, что в данном случае тебе поможет не рыба, а удочка, так что держи пасту. Если после прочтения у тебя будут какие-то вопросы, или по-прежнему непонятно, почему команды не работают, пиши в наш уютный тред, разберемся.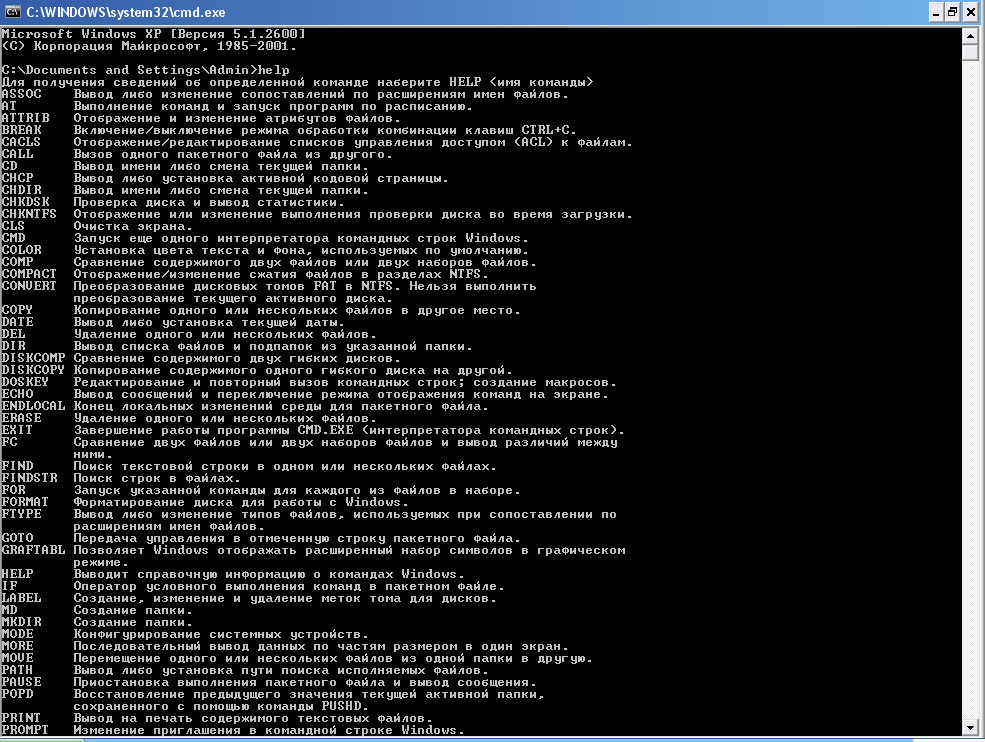
Краткий мануал чайника по командной строке:
Как попасть в командную строку?
- Windows XP: Пуск — Выполнить — набрать cmd — нажать [enter]
- Windows7: Пуск — набрать cmd — наждать [enter]
- MacOS: Запустить приложение Терминал (его можно найти поиском в той фигне которая справа вверху экрана)
- Ubuntu: Запустить приложение Терминал или нажать Alt + Ctrl + F1 (ааа как вернуться назад? Ctrl + F7)
- Linux: если ты линуксоид, ты и так знаешь
Во всех операционных системах
[tab] — автодополняет имена файлов и команды. Если в текущем каталоге есть файл file.txt, ты наберешь fi и нажмешь [tab] то он автодополнит имя файла (или предложит варианты, если таких файлов несколько).
[ctrl+c] — прерывает выполнение команды, например, если она долго тупит
Важно: клавиша Esc не работает в командной строке. Клавиши Ctrl + C, V, X не работают как «копировать/вырезать/вставить» (иногда для вставки можно использовать Shift + Ins). Клавиша Ctrl + Q не работает как «выход».
Клавиши Ctrl + C, V, X не работают как «копировать/вырезать/вставить» (иногда для вставки можно использовать Shift + Ins). Клавиша Ctrl + Q не работает как «выход».
Линукс и мак
В линуксе и маке, [ctrl+l] очищает экран, [ctrl+k] и [ctrl+u] удаляют все перед или после курсора, [ctrl+w] удаляет слово перед курсором, [ctrl+r] делает поиск по истории команд (для отмены поиска нажми [ctrl+c], escape в командной строке не работает, для завершения поиска нажми стрелку вправо/влево), [ctrl+d] завершает работу и закрывает консоль.
Еще в линуксе и маке иногда не работают Home и End, используй [ctrl+a] чтобы перейти в начала строки и [ctrl+e], чтобы в конец. [alt + b] (back) и [alt + f] (forward) двигают курсор на 1 слово назад/вперед.
Буфер обмена
В командной строке не работает ctrl+v,c,x для вставки, копирования и вырезания текста. Иногда (зависит от настроек системы) вставить текст можно через [shift+ins], иногда правой кнопкой мыши. Скопировать текст можно, выделив мышью (в Windows надо разрешить выделение текста сначала в настройках окна и нажать Enter после выделения).
Текущий каталог
В командной строке результат выполнения команд зависит от того, в каком каталоге и на каком диске ты находишься. Какой каталог текущий, в Windows написано в подсказке, а в linux можно узнать командой
Чтобы перейти в другой каталог, в линуксе используют команду cd:
cd / — перейти в корневой каталог (в линукс нет букв дисков, и корневой каталог один на всю систему)
cd /etc/apache — перейти в каталог /etc/apache
cd files — переходит в каталог files внутри текущего
cd .. — переходит в родительский кталог
cd ../.. — переходит на 2 уровня выше
cd ~ — перейти в свой домашний каталог (/home/anon например)
cd ~/test — перейти в /home/anon/test
В Windows, сначала надо перейти на нужный диск командой c:, d:, e: и так далее. Потом использовать chdir:
d: - перейти на диск d:
cd \ — перейти в корневой каталог
cd \windows\system32
cd . .
cd ..\..
.
cd ..\..
Обрати внимание, windows и linux используют разные виды слешей. Обрати внимание, .. обозначает «родительский каталог». Обрати внимание, только в линукс и мак ~ обозначает «домашний каталог» (это /home/username или /Users/username). . (одна точка) обозначает текущий каталог и cd . никуда не перейдет. / (линукс) или \
Очистка экрана
В linux — команда clear или клавиша [ctrl+L], в windows — команда cls (clear screen).
Список файлов
Посмотреть, какие файлы есть в текущем каталоге, можно командой dir в Windows и командой ls в линуксе (ls -a — показывает все файлы, включая скрытые, ls -l — показывает не только имена, но и размер, дату создания файла, права на него).
Посмотреть права на файл в Линукс можно либо командой ls -l, либо stat file. txt
txt
Команды и оболочка
Оболочка — это cmd.exe в Windows и bash в линукс, это та программа, которая собственно мигает курсором и выполняет твои команды. Ты набираешь команды, а она их выполняет. Команда обычно состоит из имени команды, и, иногда, дополнительных параметров, отделенных пробелом, вроде:
ls — показать список файлов в линукс
ls -l — показать файлы с подробностями
dir — показать список файлов в windows с подробностями
dir /b — показать только имена файлов, без подробностей
Подсказка
Почти у любой команды есть подсказки. Чтобы их увидеть, добавь к имени команды параметр (--help или /?):
В линукс: ls --help — выведет справку по команде ls
В линукс: man bash — выведет подробную длинную справку по команде bash (для выхода жми q,
для прокрутки используй стрелки и PgUp/PgDn)
В Windows: dir /? — выведет справку по команде dir
В Windows: help выведет подсказку по основным командам
Виды команд
Команды бывают внутренние (это маленький список команд, встроенных в оболочку).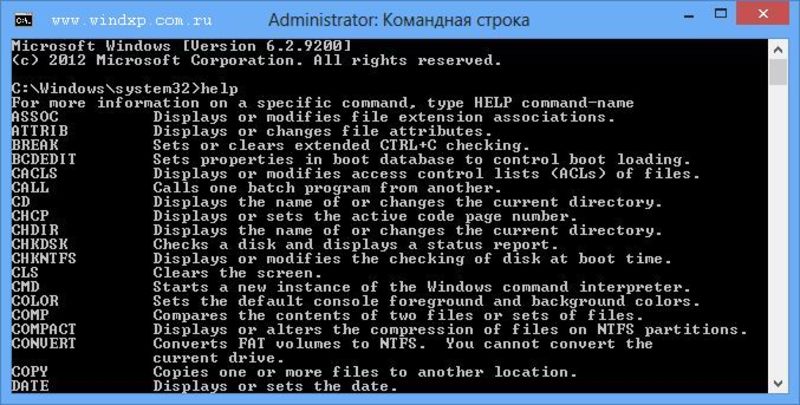 Встроенные команды — это, например,
Встроенные команды — это, например, cd в линукс или exit в Windows. Их мало.
Внешние команды — их большинство — это фактически программы, лежащие на диске. Оболочка ищет их не по всему диску, а только в заранее заданных папках. Список папок перечислен в специальной переменной PATH. Просмотреть эту переменную можно так:
В линуксе: echo $PATH
В windows: echo %PATH%
В linux PATH — это папки /bin, /usr/bin, /usr/local/bin, /sbin, /usr/sbin, именно в них в Линуксе хранятся почти все программы. В текущем каталоге програмы не ищутся, если это не указать явно.
В Windows PATH — это всякие системные папки вроде c:\windows и так далее + текущий каталог, в котором ты находишься. Заметь, что папки вроде c:\program files\autocad в PATH не добавлены и в Windows таким образом, из командной строки обычные программы и игры, установленные в Program Files, не запустить. Только то, что положено в системные папки.
Таким образом: если ты под линуксом, и ты набираешь команду php, то скорее всего файл php лежит в одной из *bin папок и эта команда запустит php.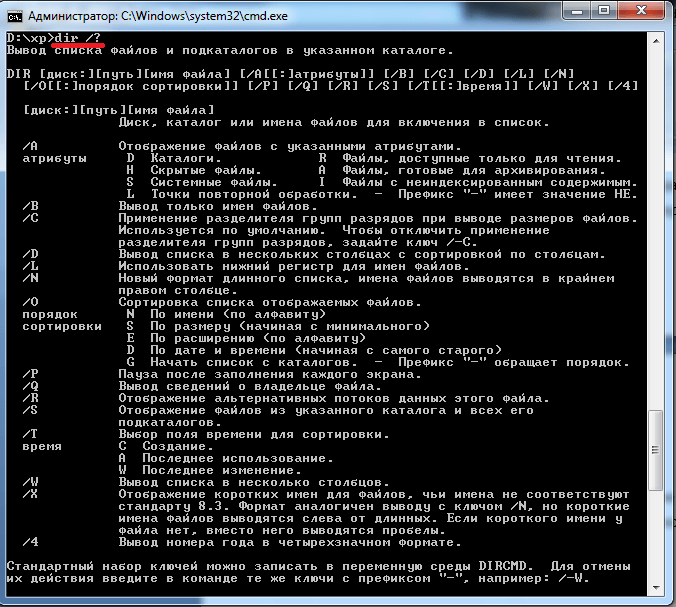 Если ты под Windows установил php допустим в c:\php, и не прописал этот путь в PATH, то набрав
Если ты под Windows установил php допустим в c:\php, и не прописал этот путь в PATH, то набрав php, оболочка не найдет файл php.exe и ничего не запустит. И ты скажешь «что за кривой мануал, ничего не работает, ну его нафиг».
Печалька.
Что же делать? 1) добавить папку с php в PATH через мой компьютер — свойства и перезалогиниться в систему 2) писать вместо php полный путь c:\php\php.exe
Продолжаем. Допустим, ты хочешь запустить в командной строке файл my.php , который находится в текущем каталоге:
Линукс: php my.php
Windows: c:\php\php.exe my.php
Допустим, ты хочешь запустить php-файл не из текущего каталога. Тогда надо написать путь к нему:
Линукс: php /some/dir/my.php
Windows: c:\php\php.exe d:\files\my.php
В общем, проще запускать файлы из текущег каталога, чем мучаться с путями.
Больше команд — linux
Попрактиковаться в линукс в командной строке можно на таких командах:
Создать текстовый файл: cat > file. txt [enter] ввести текст [enter][ctrl+d] — и файл создан
Просмотреть текстовый файл: cat file.txt
Просмотреть огромный текстовый файл, который не влеазает на экран: cat file.txt | less
В просмотрщике работают стрелки и q для выхода (escape не работает).
Удалить файл: rm file.txt
Скопировать файл: cp file.txt copy.txt
Переместить/переименовать файл: mv file.txt copy.txt
Скопировать в другую папку: cp file.txt /some/other/directory
Запустить команду и сохранить ее вывод в файл: ls -la > file.txt (эта команда выведет список файлов, но не на экран, а сохранит в файл. Бывает иногда полезно).
Вывести файл, но не весь, а только первые 10 строк: cat file.txt | head -10
Вывести последние 10 строк файла: cat file.txt | tail -10
Вывести только строки файла, содержащие слово «dog»: cat file.txt | grep dog
Найти файлы, в имени которых есть «dog», в каталоге /tmp: find /tmp -iname '*dog*'
Узнать текущее время: date
Создать папку: mkdir folder
Удалить папку: rm -r folder
Померять, сколько времени выполнялась команда: time [команда]
Узнать свой id пользователя: id
Показать список запущенных процессов: ps -lax
Показать что-то вроде диспетчера задач: top (для выхода q)
Запустить редактор, из которого хрен выйдешь, так как никакие привычные кнопки не работают: vi
txt [enter] ввести текст [enter][ctrl+d] — и файл создан
Просмотреть текстовый файл: cat file.txt
Просмотреть огромный текстовый файл, который не влеазает на экран: cat file.txt | less
В просмотрщике работают стрелки и q для выхода (escape не работает).
Удалить файл: rm file.txt
Скопировать файл: cp file.txt copy.txt
Переместить/переименовать файл: mv file.txt copy.txt
Скопировать в другую папку: cp file.txt /some/other/directory
Запустить команду и сохранить ее вывод в файл: ls -la > file.txt (эта команда выведет список файлов, но не на экран, а сохранит в файл. Бывает иногда полезно).
Вывести файл, но не весь, а только первые 10 строк: cat file.txt | head -10
Вывести последние 10 строк файла: cat file.txt | tail -10
Вывести только строки файла, содержащие слово «dog»: cat file.txt | grep dog
Найти файлы, в имени которых есть «dog», в каталоге /tmp: find /tmp -iname '*dog*'
Узнать текущее время: date
Создать папку: mkdir folder
Удалить папку: rm -r folder
Померять, сколько времени выполнялась команда: time [команда]
Узнать свой id пользователя: id
Показать список запущенных процессов: ps -lax
Показать что-то вроде диспетчера задач: top (для выхода q)
Запустить редактор, из которого хрен выйдешь, так как никакие привычные кнопки не работают: vi
Подробнее о работе команд можно узнать с помощью параметра --help, дописанного после команды.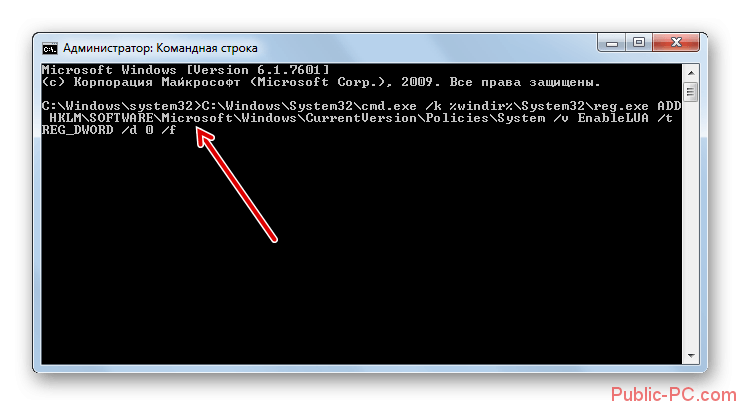
Больше команд — Windows
Попрактиковаться в комнадной строке в Windows можно так:
help — выводит список полезных команд
dir — выводит файлы в каталоге
Создать текстовый файл: copy con file.txt[enter]ввести текст[enter][ctrl+z][enter] — файл создан
Просмотреть текстовый файл: type file.txt
Просмотреть огромный текстовый файл: type file.txt | more (enter — прокрутка, q — выход)
Удалить файл: del file.txt
Скопировать файл: copy /b file.txt copy.txt
Переименовать файл: ren file.txt copy.txt
Запустить команду и сохранить вывод в файл: dir /? > file.txt
Создать текстовый файл с одной строкой текста: echo lalala lololo > file.txt
Дописать строчку в конец файла: echo boom >> file.txt
Создать папку: mkdir folder
Удалить папку: rmdir folder
Узнать текущее время: time и date (ctrl+с для выхода)
Подробнее о работе команд можно узнать с помощью параметра /?, дописанного после команды.
Команды для работы с сетью Интернет
В линукс показать информацию о настройке сети: ifconfig (или /sbin/ifconfig если у
тебя в PATH нет /sbin)
В Windows показать информацию о сети: ipconfig
Пропинговать (проверить связь) с сервером: ping google.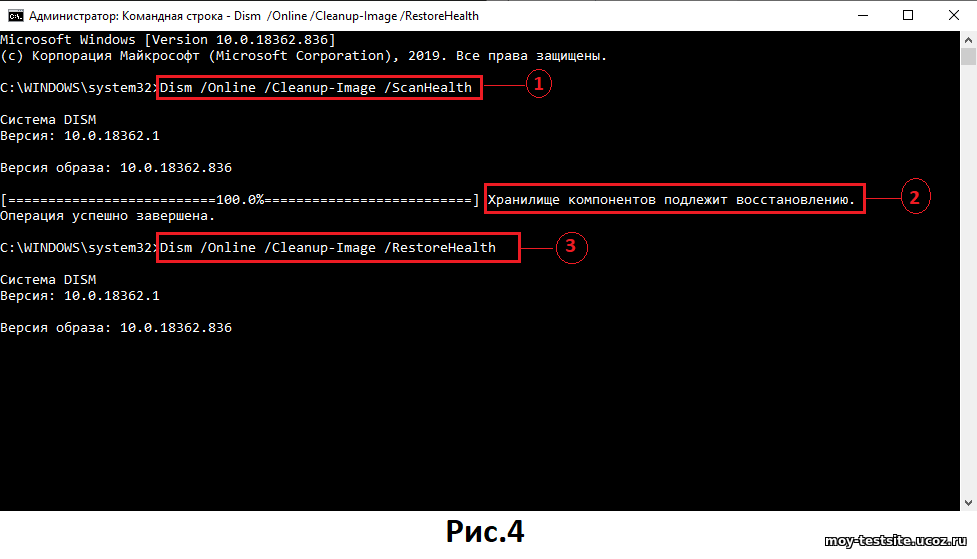 com
com
Узнать IP по имени домена: nslookup yandex.ru
Показать список открытых с компьютера соединений: netstat (в подсказке по команде указаны также параметры, с помощью которых, например, можно вывести какая программа установила это соединение)
Проверить путь до какого-то сервера или узла сети:
- в Windows:
tracert google.com - в linux:
traceroute google.com(не работает? пиши/usr/sbin/tracerouteили пропиши уже себе sbin в PATH)
Больше информации
Используй ключи --help и /?
Гугли мануал по командной строке windows/linux в интернете.
http://archive-ipq-co.narod.ru
Знакомство с командной строкой · HonKit
Для тех, кто проходит руководство дома: о материале этой главы рассказывает видео Ваш новый друг — командная строка.
Вот это да! Всего через несколько минут ты напишешь свою первую строку кода! 🙂
Позволь представить нашего первого нового друга: командную строку!
Следующие шаги покажут, как использовать чёрное окно, которым пользуются все хакеры.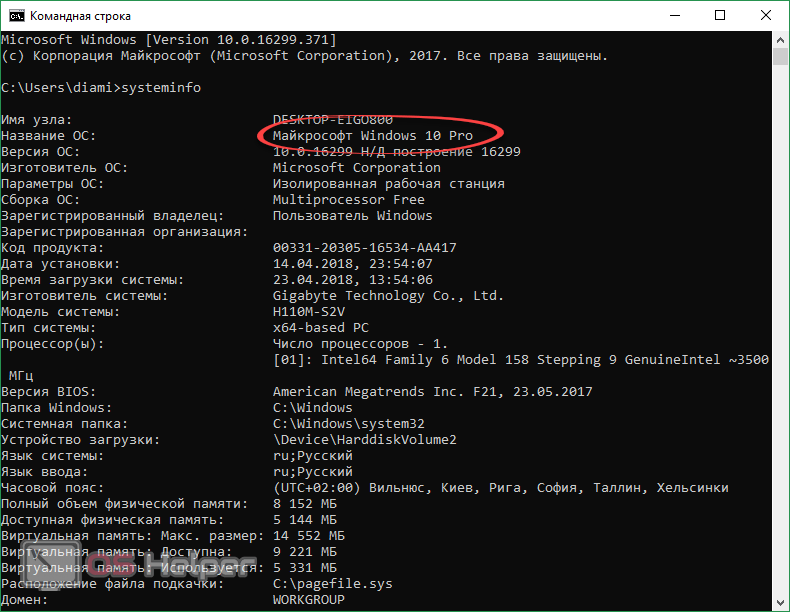 В начале оно может показаться немного пугающим, но, на самом деле это просто окно, которое ждет от тебя команды.
В начале оно может показаться немного пугающим, но, на самом деле это просто окно, которое ждет от тебя команды.
Примечание Пожалуйста, обрати внимание, что в этом руководстве мы используем термины «каталог» и «папка» взаимозаменяемо: эти слова обозначают одно и то же.
Что такое командная строка?
Окно, которое обычно называют командной строкой или интерфейсом командной строки (англ. CLI, Command Line Interface), является текстовым приложением для просмотра, обработки и манипулирования файлами на вашем компьютере. Она делает то же, что и Проводник в Windows или Finder в Mac OS X, но у неё нет графического интерфейса. Другими названиями для командной строки являются: cmd, CLI, prompt, консоль или терминал.
Открываем интерфейс командной строки
Для того, чтобы начать экспериментировать, нам нужно сначала открыть интерфейс командной строки.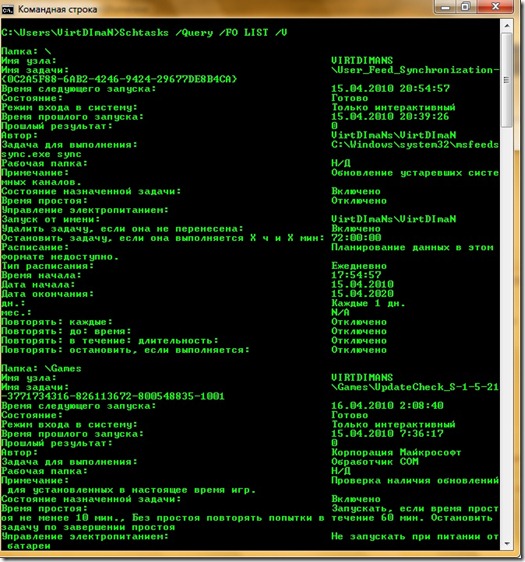
В зависимости от твоей версии Windows и того, какая у тебя клавиатура, одно из следующих действий откроет окно командной строки (возможно, придётся немного поэкспериментировать, но все варианты пробовать необязательно):
- Перейди в меню Пуск (или на экран Пуск), в строке поиска набери «Командная строка».
- Перейди в меню Пуск → Windows → Командная строка.
- Перейди в меню Пуск → Все программы → Служебные → Командная строка.
- Перейди на экран Пуск, наведи мышь на нижний левый угол экрана и нажми на стрелочку вниз, которая появится там. (Если у тебя тачскрин, листни пальцем снизу вверх.) Откроется страница «Приложения». Выбери пункт «Командная строка» в разделе «Windows».
- Удерживая клавишу Windows на клавиатуре, нажми X. В появившемся меню выбери пункт «Командная строка».
- Удерживая клавишу Windows, нажми R, чтобы появилось окно «Выполнить». Набери в строке cmd и нажми OK.
В какой-то момент тебе понадобятся два окна командной строки одновременно. Однако в некоторых версиях Windows, если ты попытаешься запустить вторую командную строку, когда одна уже запущена тем же способом, ты вместо этого попадёшь в уже открытое окно командной строки. Попробуй у себя на компьютере и посмотри, что будет! Если у тебя получается открыть только одно окно командной строки, попробуй какой-нибудь другой из вышеприведённых способов в списке. По крайней мере один из них сможет открыть новое окно командной строки.
Однако в некоторых версиях Windows, если ты попытаешься запустить вторую командную строку, когда одна уже запущена тем же способом, ты вместо этого попадёшь в уже открытое окно командной строки. Попробуй у себя на компьютере и посмотри, что будет! Если у тебя получается открыть только одно окно командной строки, попробуй какой-нибудь другой из вышеприведённых способов в списке. По крайней мере один из них сможет открыть новое окно командной строки.
Перейди в Приложения → Прочие → Терминал.
Вероятно, командная строка скрывается по адресу: Приложения → Стандартные → Терминал или Приложения → Система → Терминал, но это может зависеть от конкретной системы. Если не сможешь найти — Google поможет 🙂
Командная строка
Перед тобой должно появиться белое или чёрное окошко. Оно ожидает, когда ты введёшь команду.
Если у тебя Mac или Linux, ты, скорее всего, увидишь знак $ в конце строки (перед курсором):
command-line
$
Если у тебя Windows, строка будет оканчиваться символом >, вот так:
command-line
>
Можешь заглянуть в инструкцию для пользовательниц Linux чуть выше — нам что-то подобное ещё встретится, когда мы дойдём до PythonAnywhere.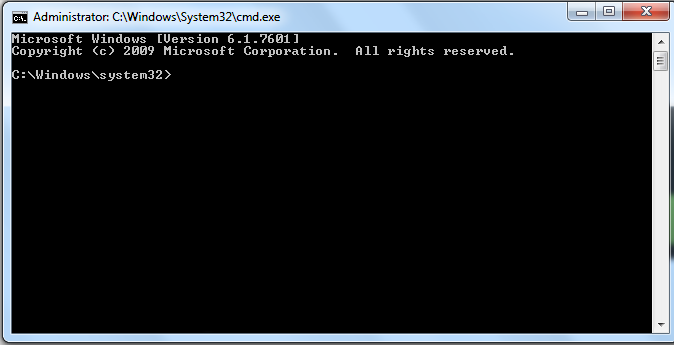
Перед каждой твоей командой будет стоять знак $ или > и пробел. Но тебе не нужно их печатать! Компьютер уже сделал это за тебя. 🙂
Небольшое примечание: перед курсором командной строки может быть написано что-то вроде
C:\Users\ola>илиOlas-MacBook-Air:~ ola$. Это абсолютно нормально.
То, что написано до знака $ или >, плюс сам знак, всё вместе называется приглашением командной строки. Как правило, оно включает адрес папки, в которой ты сейчас находишься. Оно приглашает тебя ввести в окно команду.
Далее в руководстве перед каждой командой, которую тебе нужно будет ввести, мы будем писать символ $ или >. Иногда слева от него мы будем добавлять ещё немного текста. Не обращай внимания на левую часть и просто печатай команду — она начинается после специального символа.
Твоя первая команда (УРА!)
Давай введём следующую команду:
Теперь нажми Enter.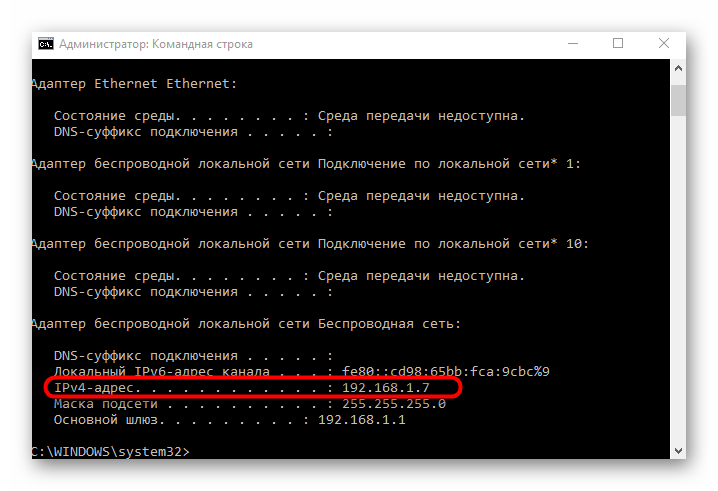 Вот что получилось:
Вот что получилось:
command-line
$ whoami
olasitarska
Как видишь, компьютер только что вывел на экран твоё имя пользователя. Классно, а? 🙂
Постарайся набирать каждую команду вручную, а не копировать и вставлять. Так ты больше запомнишь!
Основы
В каждой операционной системе набор команд для командной строки немного отличается, поэтому не забывай следовать инструкциям для своей операционной системы. Давай попробуем, готова?
Текущий каталог
Было бы неплохо знать, где мы находимся сейчас, верно? Давай посмотрим. Набери эту команду и нажми Enter:
command-line
$ pwd
/Users/olasitarska
Примечание: ‘pwd’ означает ‘print working directory’ (вывести рабочий каталог).
command-line
> cd
C:\Users\olasitarska
Примечание: ‘cd’ означает ‘change directory'(сменить каталог).
Если ты пользуешься PowerShell, можешь ввести pwd — как на Linux или Mac OS X.
Ты, вероятно, увидишь нечто похожее на своем компьютере. Когда ты открываешь командную строку, то обычно находишься в домашнем каталоге текущего пользователя.
Как узнать больше о командах
У многих команд для командной строки есть встроенная справка! Например, вот как узнать подробнее о команде, которая показывает, в какой папке ты сейчас находишься:
В OS X и Linux есть команда man — справка о других командах (на английском языке). Набери man pwd и посмотри, что пишут о команде pwd. Используй man с другими командами, чтобы посмотреть для них справку. Как правило, справки man выводятся постранично. Нажми пробел, чтобы перейти на следующую страницу. Чтобы выйти, нажми q.
Чтобы вывести справку, почти к любой команде можно добавить /?. Чтобы прочитать всю справку, возможно, придётся прокрутить текст вниз.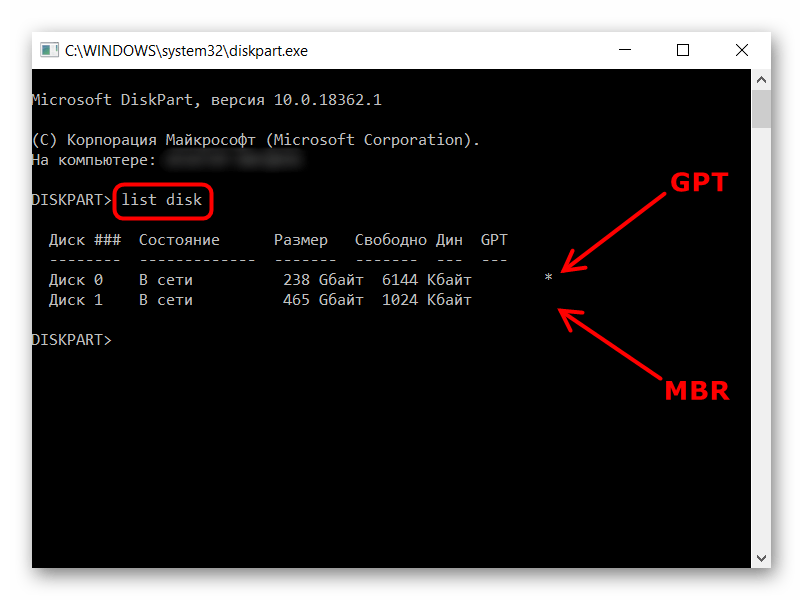 Попробуй набрать
Попробуй набрать cd /?.
Список файлов и каталогов
Так что же в нем? Было бы здорово узнать. Давай посмотрим:
command-line
$ ls
Applications
Desktop
Downloads
Music
...
command-line
> dir
Directory of C:\Users\olasitarska
05/08/2014 07:28 PM <DIR> Applications
05/08/2014 07:28 PM <DIR> Desktop
05/08/2014 07:28 PM <DIR> Downloads
05/08/2014 07:28 PM <DIR> Music
...
Примечание: в PowerShell можешь использовать ‘ls’ — как в Linux или Mac OS X.
Смена текущего каталога
Теперь вернёмся в наш каталог рабочего стола:
command-line
$ cd Desktop
command-line
$ cd Desktop
Обрати внимание, что название каталога «Desktop» может быть переведено на язык твоей учётной записи в системе Linux.
В таком случае набери вместо Desktop переводное название: например, Рабочий стол (в кавычках — они нужны, чтобы командная строка поняла кириллицу).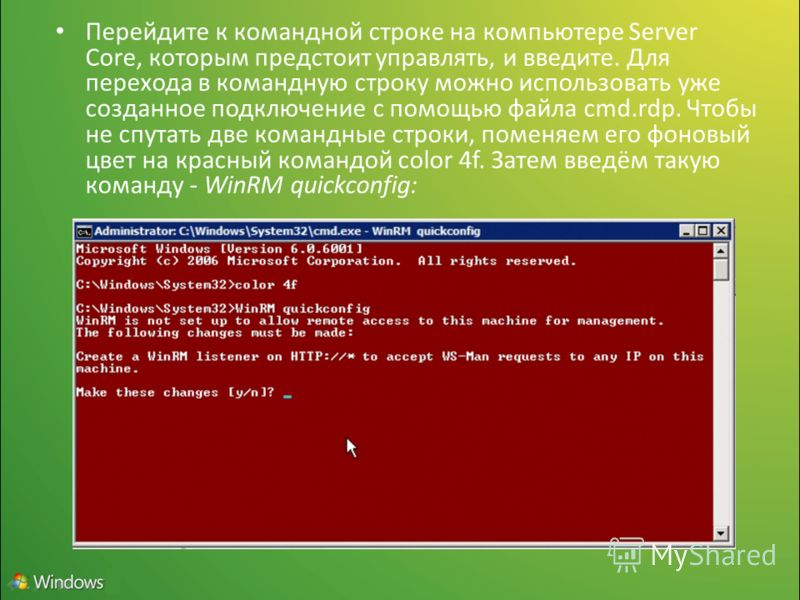
command-line
> cd Desktop
Проверь, что рабочий каталог действительно изменился:
command-line
$ pwd
/Users/olasitarska/Desktop
command-line
> cd
C:\Users\olasitarska\Desktop
Вот и он!
Совет от профи: если ты введешь
cd Dи затем нажмешьtabна клавиатуре, в командной строке будет автоматически набрана остальная часть имени, что позволит быстрее перемещаться по каталогам. Если c «D», начинается название не одной папки, нажмиTabдважды, чтобы получить список вариантов.
Создание каталога
Как насчет создания каталога practice на рабочем столе? Ты можешь сделать это так:
command-line
$ mkdir practice
command-line
> mkdir practice
Эта маленькая команда создаст папку с именем practice на рабочем столе. Ты можешь проверить, появилась ли она, просто взглянув на рабочий стол или введя команду
Ты можешь проверить, появилась ли она, просто взглянув на рабочий стол или введя команду ls (для Linux и macOS) или dir (если у тебя Windows)! Попробуй. 🙂
Совет от профи: если ты не хочешь вводить одни и те же команды снова и снова, попробуй нажать на
стрелку вверхистрелку внизна клавиатуре для просмотра недавно использованных команд.
Тренируемся!
Небольшая задачка: в недавно созданной папке practice создай папку с названием test. Используй команды cd и mkdir.
Решение:
command-line
$ cd practice
$ mkdir test
$ ls
test
command-line
> cd practice
> mkdir test
> dir
05/08/2014 07:28 PM <DIR> test
Поздравляем! 🙂
Чистка
Мы не хотим оставлять беспорядок, поэтому давай удалим всё, что мы создали до этого момента.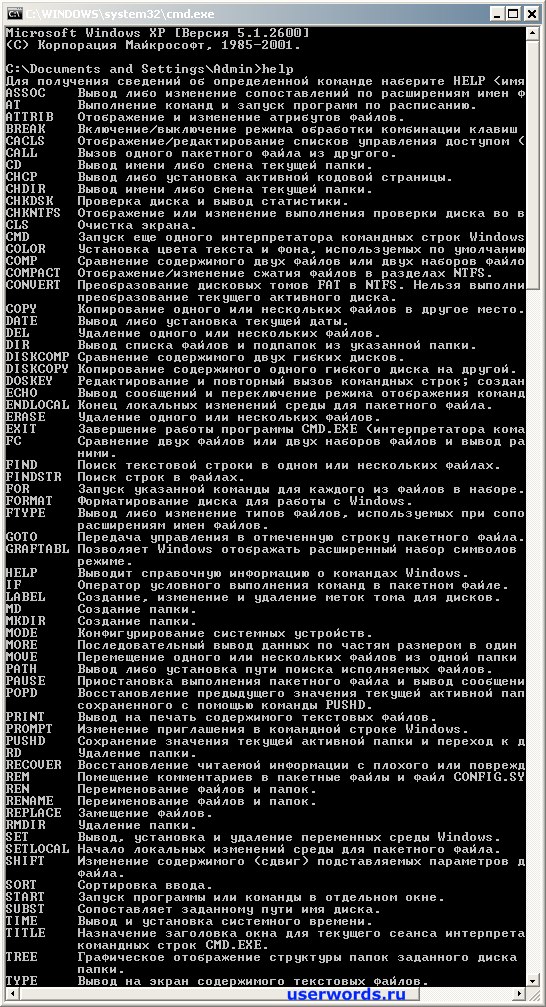
Во-первых, мы должны вернуться на рабочий стол:
Используя .. с командой cd, ты можешь сменить текущий каталог на родительский (то есть каталог, который содержит в себе текущий).
Проверь, где ты находишься:
command-line
$ pwd
/Users/olasitarska/Desktop
command-line
> cd
C:\Users\olasitarska\Desktop
Пришло время удалить каталог practice:
Windows Powershell, OS X и LinuxВнимание: удаление файлов с помощью
del,rmdirилиrmнеобратимо. Это означает, что удалённые файлы будут потеряны навсегда! Поэтому будь очень осторожна с этими командами.
command-line
$ rm -r practice
command-line
> rmdir /S practice
practice, Are you sure <Y/N>? Y
Готово! Давай проверим, что папка действительно удалена:
Выход
Вот и всё на данный момент! Теперь можно безопасно закрыть командную строку. Давай сделаем это как хакеры, согласна? 🙂
Давай сделаем это как хакеры, согласна? 🙂
Круто, да?:)
Подведём итоги
Вот краткий обзор некоторых полезных команд:
| Команда (Windows) | Команда (Mac OS / Linux) | Описание | Пример |
|---|---|---|---|
| exit | exit | закрыть окно | exit |
| cd | cd | изменить каталог | cd test |
| cd | pwd | вывести текущий каталог | cd (Windows) или pwd (Mac OS / Linux) |
| dir | ls | список каталогов/файлов | dir |
| copy | cp | копировать файл | copy c:\test\test.txt c:\windows\test.txt |
| move | mv | переместить файл | move c:\test\test.txt c:\windows\test.txt |
| mkdir | mkdir | создать новый каталог | mkdir testdirectory |
| rmdir (или del) | rm | удалить файл | del c:\test\test. txt txt |
| rmdir /S | rm -r | удалить каталог | rm -r testdirectory |
| [CMD] /? | man [CMD] | справка для команды | cd /? (Windows) или man cd (Mac OS / Linux) |
Это лишь некоторые из команд, которые можно использовать в командной строке, но сегодня тебе больше и не пригодится.
Если тебе интересно, на ss64.com можно найти полный справочник команд для всех операционных систем (на английском языке).
Готова продолжить?
Давай погрузимся в мир Python!
Командная строка — Основы командной строки
Основы командной строкиДля работы с командной строкой понадобятся две вещи:
- Терминал
- Командный интерпретатор
Терминал
Терминалом называют программу, которая эмулирует поведение «железного» терминала, состоящего из клавиатуры и монитора.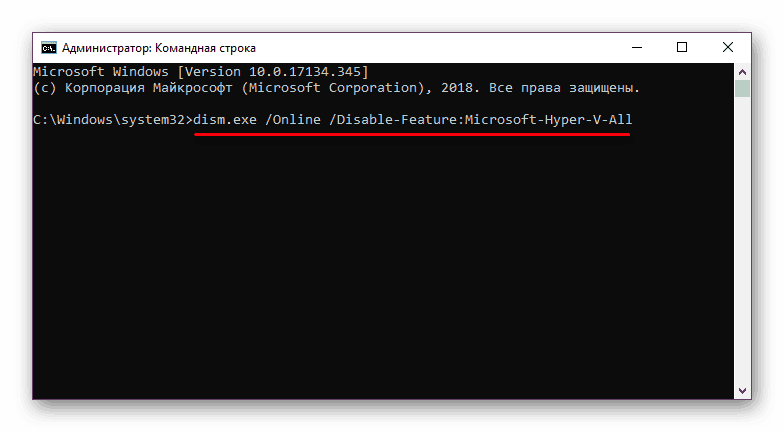 В простейшем случае — это просто окошко с командной строкой внутри. Хороший терминал всё же не ограничивается одним окном, а позволяет открывать новые терминалы в табах — по такому же принципу, как работают вкладки в браузере. Такая функция есть в терминалах, идущих в составе Ubuntu и macOS. Терминал Windows не умеет ровным счётом ничего и нуждается в замене.
В простейшем случае — это просто окошко с командной строкой внутри. Хороший терминал всё же не ограничивается одним окном, а позволяет открывать новые терминалы в табах — по такому же принципу, как работают вкладки в браузере. Такая функция есть в терминалах, идущих в составе Ubuntu и macOS. Терминал Windows не умеет ровным счётом ничего и нуждается в замене.
Некоторые терминалы позволяют делать сплиты, то есть разделять окно на части. Довольно удобный механизм, я его использую регулярно в iterm2:
Хорошие терминалы также умеют восстанавливать завершённую сессию, создавать профили под разные задачи и многое другое.
Командный интерпретатор
У этого понятия множество синонимов, среди них shell («шелл»), командная оболочка и командный процессор. Командная оболочка — программа, через которую происходит управление операционной системой и установленными программами, используя командную строку.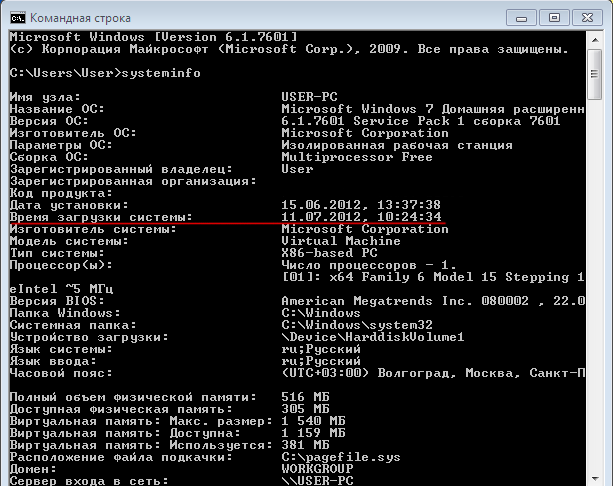 Оболочка отличается от большинства других программ тем, что она является лишь средством для выполнения определённых задач, а не самой задачей. Shell запускается внутри терминала и приглашает к вводу команд.
Оболочка отличается от большинства других программ тем, что она является лишь средством для выполнения определённых задач, а не самой задачей. Shell запускается внутри терминала и приглашает к вводу команд.
~$ █
Каждая строка, передаваемая пользователем системе — это команда, которую та должна выполнить. После ввода команды обязательно нажать Enter, только в этом случае она отправится на исполнение. До этого момента её можно редактировать.
Символ $ используется как разделитель. Слева от него — настраиваемое сообщение для вывода, обычно текущая директория, а справа — то, что вводится пользователем. Ниже пример использования команды date, которая выводит текущую дату.
$ date
Sun Aug 26 14:02:59 CEST 2018
$ █
Другой пример команды — комментарии. Как и в любых языках программирования, они ни на что не влияют, но я ими буду пользоваться в дальнейшем, для описания происходящего:
$ # я комментарий
$ █
Командная оболочка позволяет запускать на выполнение установленные программы, но это далеко не всё, на что она способна. Для комфортной работы полезно иметь автозавершение имён программ, файлов, историю введённых команд, возможность перемещаться по файловой системе, удобные горячие клавиши, поддержку скриптов. Далее по курсу мы раскроем многие из этих аспектов. Командные оболочки, как и терминалы, бывают разные, хотя по умолчанию в большинстве операционных систем стоит Bash.
Для комфортной работы полезно иметь автозавершение имён программ, файлов, историю введённых команд, возможность перемещаться по файловой системе, удобные горячие клавиши, поддержку скриптов. Далее по курсу мы раскроем многие из этих аспектов. Командные оболочки, как и терминалы, бывают разные, хотя по умолчанию в большинстве операционных систем стоит Bash.
Командная оболочка и терминал — не одно и то же. Терминал — это программа, которая запускает командную оболочку внутри себя.
Как вы увидите далее, shell — это полноценная среда программирования, а многие команды являются стандартными конструкциями любого языка программирования, такими как переменные, циклы или условия. Кроме того, некоторые команды являются программами, а некоторые — нет. В ближайших уроках для простоты я буду говорить слово «команда», но потом объясню разницу
Командную оболочку нередко называют реплом (REPL, Read-Eval-Print-Loop), что отражается в способе взаимодействия с пользователем:
- Read — шелл ждёт ввода команды от пользователя
- Eval — шелл исполняет введённую команду
- Print — шелл выводит результат
- Loop — возвращаемся к первому пункту
Этот процесс называется интерактивной сессией: после загрузки шелл ждёт ввода команды, затем он её исполняет, выводит результат и снова ждёт ввода команды.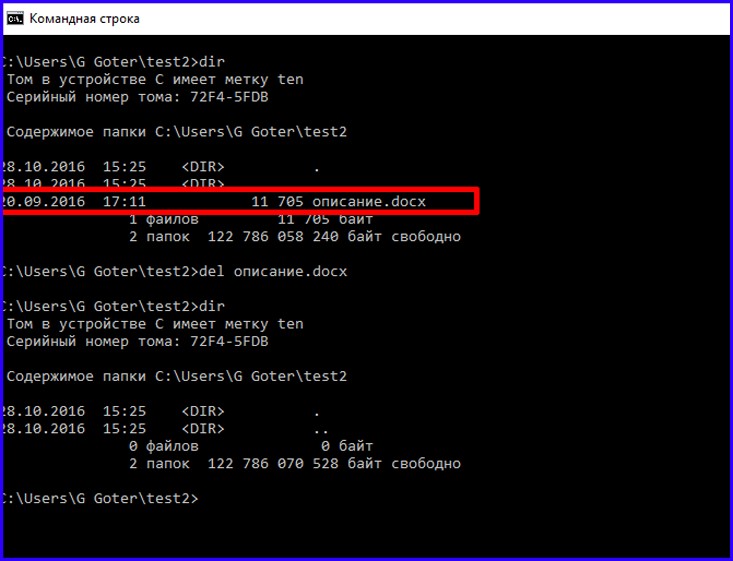 Так происходит до тех пор, пока не будет дана команда на выход из терминала или выключение компьютера. REPL — широко распространённый способ взаимодействия с пользователем. В следующих курсах вы увидите, что он есть и у баз данных, и у языков программирования.
Так происходит до тех пор, пока не будет дана команда на выход из терминала или выключение компьютера. REPL — широко распространённый способ взаимодействия с пользователем. В следующих курсах вы увидите, что он есть и у баз данных, и у языков программирования.
Для вашего удобства, в среде Хекслета сразу запущено два терминала, которыми можно и нужно пользоваться, выполняя упражнения к урокам. Терминалы доступны в нижних вкладках (там, где описание задачи) под именами Terminal 1 и Terminal 2.
Во время изучения и экспериментов достаточно легко допустить ошибки. Всегда внимательно читайте вывод, в случае паники переоткройте терминал. Это позволит начать всё с чистого листа (если, конечно, не было произведено деструктивных действий).
Самостоятельная работа
Установите хороший терминал под вашу операционную систему, если его нет.
Убедитесь, что внутри запускается bash-сессия. Сделать это можно так:
$ echo $SHELL; /bin/bash # - это вывод команды, введённой выше
Дополнительные материалы
- Руководство по настройке Windows для работы в командной строке
Остались вопросы? Задайте их в разделе «Обсуждение»
Вам ответят команда поддержки Хекслета или другие студенты.
Зарегистрироваться
или войти в аккаунт
Курсы программирования для новичков и опытных разработчиков. Начните обучение бесплатно.
- 115 курсов, 2000+ часов теории
- 800 практических заданий в браузере
- 250 000 студентов
Наши выпускники работают в компаниях:
Работа в командной строке Windows
Запуск командной строки
Наиболее часто встречающиеся рекомендации по запуску звучат так: Пуск, выполнить, cmd
. В меню пуск присутствует пункт Выполнить
. Он запускает программу, которая позволяет передавать единичные команды системе Windows. В данном случае команда cmd запускает исполняемый файл cmd.exe, находящийся в папке system32.
C:\WINDOWS\system32\cmd.exeНа некоторых версиях Windows пункт меню выполнить
по умолчанию убран. В этом случае жмёте + R, вводите cmd, далее Enter. Также можно запустить командную строку непосредственно из папки system32, сделав ярлык для запуска на рабочем столе (кликаем на cmd.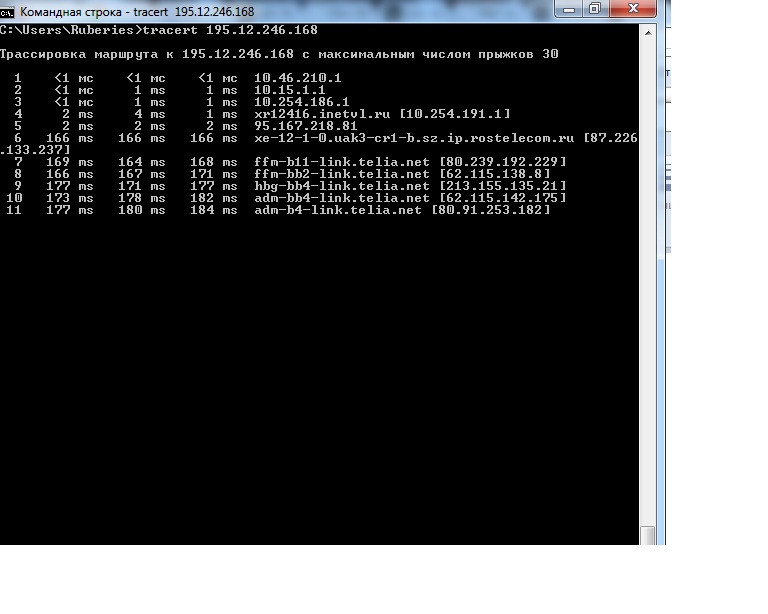 exe правой клавишей мыши и в меню выбираем пункт
exe правой клавишей мыши и в меню выбираем пункт Отправить/Рабочий стол
) или же через диспетчер задач (кнопка новая задача
— cmd).
По умолчанию в командной строке нельзя работать мышью (перемещать курсор или выделять текст). Это неудобно вообще и новичкам в особенности. К тому же чёрный экран выглядит как-то слишком мрачно и уныло. Поэтому после запуска командной строки
нужно будет изменить её настройки. Жмём правой клавишей на окне cmd и выбираем умолчания
. Стоит сразу отметить, что настройки умолчаний относятся к cmd.exe в целом, а свойства
— к конкретному открытому окну.
В появившемся окне свойств командной строки видим четыре вкладки:
На вкладке Параметры
стоит отметить пункты отбрасывать повторения
(чтобы снизить заполнение буфера команд) и выделение мышью
(чтобы можно было использовать мышь в работе).
На вкладках Шрифты
и Цвета
всё просто: выбираете размер, тип и цвет шрифта, а также фоновый цвет окна. Отмечу только, что размер шрифта влияет на размеры окна командной строки, поэтому его надо выставлять до размеров окна, а не после.
Отмечу только, что размер шрифта влияет на размеры окна командной строки, поэтому его надо выставлять до размеров окна, а не после.
Во вкладке Расположение
задаются размеры окна и его начальное расположение при запуске. Я так до конца и не понял в каких единицах представлены величины, поэтому размер советую выставлять, руководствуясь окном предпросмотра слева.
Стоит отметить, что размер буфера влияет на вместимость окна, т.е. на количество информации, которое без проблем можно будет просмотреть после вывода на экран результатов выполнения команды (горизонтальная и вертикальная полосы прокрутки). Если задать равные размеры для окна и буфера, то в окне будет отображаться только хвост
выводимой информации, который туда вместится.
Также если строка не впишется в ширину окна это приведёт к её переносу. Воспринимать представленную таким образом информацию менее удобно. Поэтому буфер я ставлю всегда намного больше размеров окна. Это позволяет просмотреть большие объёмы информации, воспользовавшись полосами прокрутки справа и снизу. Картинка ниже кликабельна. На превью показано начало вывода команды dir для папки system32, а нажав на превью можно увидеть
Картинка ниже кликабельна. На превью показано начало вывода команды dir для папки system32, а нажав на превью можно увидеть хвост
вывода (обратите внимание на полосу прокрутки справа — данных очень много).
Команды командной строки
Консоль настроена, теперь осталось ознакомить вас с командами командной строки. Для вывода их полного списка достаточно набрать команду help.
help - вывод справки по командам
help CD или CD /? - вывод справки по одной команде (для команды CD)
cd - переход в корневой каталог
cd .. - переход в родительский каталог
D: - переход на диск D.
dir - вывод всего содержимого папки
dir *.exe - вывод списка exe-файлов папки
cls - очистить экран командной строкиКомандная строка запоминает команды, которые вы вводите. Листать их можно клавишами ⇑ и ⇓. Можно просматривать содержимое папки при помощи клавиши Tab (Shift+Tab листает в обратном порядке). Можно пролистать файлы на конкретную букву или буквы.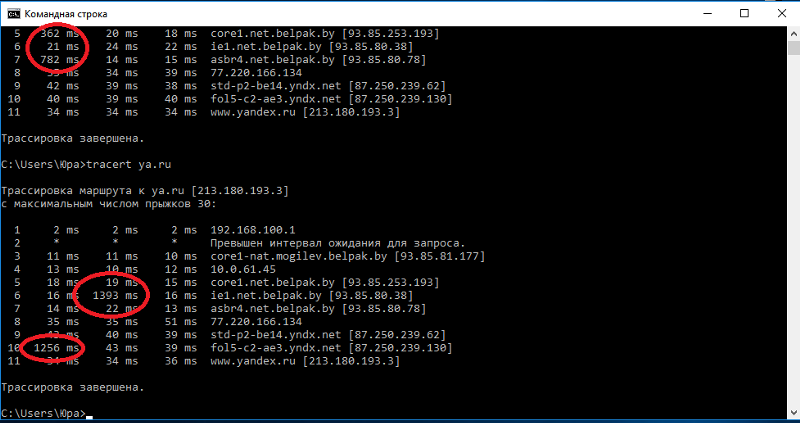 Например, напечатав букву s и нажимая Tab, можно пролистать только файлы и папки, начинающиеся на эту букву (system, system32, system.ini и т.д.) . Как это можно использовать:
Например, напечатав букву s и нажимая Tab, можно пролистать только файлы и папки, начинающиеся на эту букву (system, system32, system.ini и т.д.) . Как это можно использовать:
Например, вам надо перейти из корня диска C в папку system32, найти и запустить в ней контрольную панель. Можно просто напечатать:
C:\windows\system32\control.exeНо это не всегда быстро и удобно, к тому же не всегда знаешь – что конкретно надо набирать. Поэтому можно набрать команду cd, затем после пробела набрать wi, пролистать клавишей Tab до папки Windows, поставить после неё слэш, набрать буквы sy, пролистать клавишей Tab до папки system32, затем опять слэш и то же самое с control.exe.
C: cd windows\system32\control.exe
Этот способ с табом куда быстрее в большинстве случаев, чем простой набор, так как названия файлов и папок могут быть длинными.
При включении поддержки мыши копировать информацию из командной строки можно выделив участок текста мышью и нажав Enter.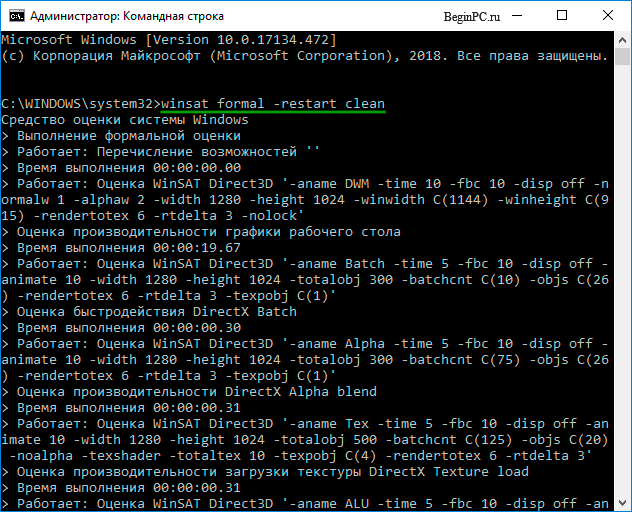 Правая клавиша мыши, напротив, вставляет информацию из буфера обмена в командную строку.
Правая клавиша мыши, напротив, вставляет информацию из буфера обмена в командную строку.
В заключение статьи скажу, что cmd.exe — это просто программа ввода-вывода, такая же, как и блокнот. Разумеется, есть более продвинутые аналоги, которыми тоже можно пользоваться. Одна из таких программ — Console Portable
Кстати, в операционной системе GNU Linux командную строку можно вызывать прямо из папки. При этом строка откроется сразу с адресом папки и его не надо будет набивать вручную. В Windows для того, чтобы открыть командную строку непосредственно в папке, необходимо, зажав Shift, нажать правую клавишу мыши и выбрать в меню пункт «Открыть окно команд».
Также можно добавить эту возможность (и целый ряд других) с помощью программы расширения контекстного меню FileMenu Tools:
Если материалы сайта оказались для вас полезными, можете поддержать дальнейшее развитие ресурса, оказав ему (и мне ) моральную и материальную поддержку.
|
/a |
Создание элемента с указанным файлом в качестве вложения. Пример: Если тип элемента не указан, используется тип IPM.Note. Этот параметр не может применяться с классами сообщений, не основанными на Outlook. |
|
/altvba имя_OTM-файла |
Открытие программы VBA, указанной в переменной имя_OTM-файла, вместо файла %appdata%\microsoft\outlook\vbaproject.otm. |
|
/c класс_сообщения |
Создание нового элемента указанного класса сообщения (формы Outlook или другая допустимая форма MAPI). Примеры:
|
|
/checkclient |
Запрос программы-клиента для почты, новостей и контактов, используемой по умолчанию. |
|
/cleanautocompletecache |
Удаление всех имен и адресов электронной почты из списка автозавершения. |
|
/cleancategories |
Удаление созданных ранее имен настраиваемых категорий. Восстановление имен категорий по умолчанию. |
|
/cleanclientrules |
Запуск Outlook и удаление правил клиентов. |
|
/cleanconvongoingactions |
Удаление таблицы «действия для бесед» (CAT). Записи CAT для потока бесед обычно истекает через 30 дней после отсутствия активности. Параметр командной строки удаляет все ненужные действия, пропуская разметку и перемещение правил. (Только для Outlook 2013, 2016) |
|
/cleandmrecords |
Удаление из журнала записей об отклонении руководителем или делегатом приглашений на собрания. |
|
/cleanfinders |
Сброс всех папок поиска в почтовом ящике Microsoft Exchange (только для первого открытого профиля). |
|
/cleanfromaddresses |
Удаление из профиля всех добавленных вручную записей Из. |
|
/cleanmailtipcache |
Удаление всех почтовых подсказок из кэша. (Только для Outlook 2013, 2016) |
|
/cleanreminders |
Удаление и повторное создание напоминаний. |
|
/cleanroamedprefs |
Удаление всех ранее перемещенных параметров и их повторное копирование из локальных настроек компьютера, на котором используется данный переключатель. Это параметры перемещения для напоминаний, сетки занятости, рабочих часов, публикации календаря и правил RSS. |
|
/cleanrules |
Запуск Outlook и удаление правил клиентов и сервера.
Роли
Если в вашем профиле Outlook зарегистрировано несколько почтовых ящиков, запуск программы с переключателем /cleanrules удалит все правила изо всех подключенных почтовых ящиков. |
|
/cleanserverrules |
Запуск Outlook и удаление правил сервера. |
|
/cleansharing |
Удаление из настроек учетной записи всех подписок SharePoint, RSS и интернет-календаря с сохранением на компьютере всего ранее загруженного контента. Этот параметр полезен, если одну из этих подписок не удается удалить в Outlook 2013. |
|
/cleansniff |
Переопределяет программную блокировку, которая определяет, какой из компьютеров (при одновременном запуске Outlook ) обрабатывает элементы собрания. |
|
/cleansubscriptions |
Удаление сообщений подписки и свойств средств подписки. |
|
/cleanweather |
Удаление местоположений, добавленных на панель прогноза погоды. |
|
/cleanviews |
Восстановление представлений по умолчанию. Все созданные настраиваемые представления удаляются. |
|
/embedding |
Используется без параметров командной строки для стандартного создания объектов OLE. |
|
/f имя_файла_сообщения |
Открытие указанного файла сообщения (MSG) или набора условий поиска Microsoft Office (OSS). |
|
/finder |
Открытие диалогового окна Расширенный поиск. |
|
/hol имя_HOL-файла |
Открытие указанного HOL-файла. |
|
/ical имя_ICS-файла |
Открытие указанного файла ICS. |
|
/importNK2 |
Импорт содержимого файла NK2, в котором перечислены псевдонимы, используемые в функциях автоматической проверки имен и автозаполнения. |
|
/importprf имя_PRF-файла |
Запуск Outlook и открытие или импорт указанного профиля MAPI (PRF). Если приложение Outlook уже открыто, профиль будет импортирован при следующем запуске без параметров. |
|
/launchtraininghelp код_ресурса |
Открытие раздела справки, указанного в переменной код_ресурса. |
|
/m имя_электронной_почты |
Предоставление пользователям возможности добавить к элементу имя электронной почты. Действует только вместе с параметром /c. Примеры: |
|
/ноекстенсионс |
Собственные и управляемые надстройки для модели компонентных объектов COM отключаются. |
|
/nopreview |
Запуск Outlook с отключенной областью чтения. |
|
/p имя_файла_сообщения |
Печать указанного файла сообщения (MSG). |
|
/profile имя_профиля |
Загрузка указанного профиля. Если имя профиля содержит пробелы, его необходимо заключить в кавычки («). |
|
/profiles |
Открытие диалогового окна Выбор конфигурации независимо от значений в диалоговом окне Параметры меню Сервис. |
|
/promptimportprf |
Работает аналогично /importprf, но при этом отображается приглашение и пользователь может отменить импорт. |
|
/recycle |
Запуск Outlook с использованием существующего окна Outlook (если оно имеется). Используется вместе с параметрами /explorer или /folder. |
|
/remigratecategories |
Запуск Outlook и следующих команд для почтового ящика по умолчанию:
Примечание: Эта команда аналогична команде Обновить до цветовых категорий в диалоговом окне свойств каждого почтового ящика Outlook. |
|
/resetfolders |
Восстановление недостающих папок в месте доставки по умолчанию. |
|
/resetfoldernames |
Перевод используемых по умолчанию имен папок (например, Входящие или Отправленные) на текущий язык интерфейса пользователя приложений Microsoft Office. Например, если при первом подключении к почтовому ящику в Outlook использовался русский интерфейс, то папки с русскими названиями, используемыми по умолчанию, переименовать невозможно. |
|
/resetformregions |
Очистка кэша областей формы и повторная загрузка определений областей формы из системного реестра Windows. |
|
/resetnavpane |
Удаление и создание заново область папок для текущего профиля. |
|
/resetquicksteps |
Восстановление быстрых действий по умолчанию. |
|
/resetsearchcriteria |
Восстановление всех условий мгновенного поиска с отображением набора условий по умолчанию в каждом модуле. |
|
/resetsharedfolders |
Удаление всех общих папок из область папок. |
|
/ресеттодобар |
Удаление и повторное создание списка задач на панели дел для текущего профиля. |
|
/restore |
Пытается открыть тот же профиль и папки, которые были открыты перед ненормальным Outlook выключением. |
|
/rpcdiag |
Запуск Outlook и отображение диалогового окна состояния удаленного вызова процедур. |
|
/safe |
Запуск Outlook без настроек области чтения или панели инструментов. Собственные и управляемые надстройки для модели COM отключаются. |
|
/safe:1 |
Запуск Outlook с отключенной областью чтения. |
|
/safe:3 |
Собственные и управляемые надстройки для модели компонентных объектов COM отключаются. |
|
/select имя_папки |
Запуск Outlook и открытие указанной папки в новом окне. Например, чтобы открыть Outlook и вывести календарь, используемый по умолчанию, используйте параметр «c:\program files\microsoft office\office15\outlook.exe» /select outlook:calendar. |
|
/share feed://URL/имя_файла /share stssync://URL /share web://URL/имя_файла |
Указание совместно используемого адреса URL для подключения к Outlook. Например, подключить список SharePoint к Outlook можно с помощью команды stssync://URL. |
|
/sniff |
Запуск Outlook в режиме отслеживания приглашений на собрания по сети в папке Входящие и автоматического добавления их в календарь. |
|
/t имя_OFT-файла |
Открытие указанного OFT-файла. |
|
/v имя_VCF-файла |
Открытие указанного VCF-файла. |
|
/vcal имя_VCS-файла |
Открытие указанного VCS-файла. |
Руководство по выживанию в оболочке Linux для начинающих
Перевод статьи «A Beginner’s Guide to Surviving in the Linux Shell».
Командная строка Linux
Черный экран с белым текстом и без всякой графики. Да, на первый взгляд оболочка Linux выглядит пугающе, но она куда более мощная, чем графические инструменты.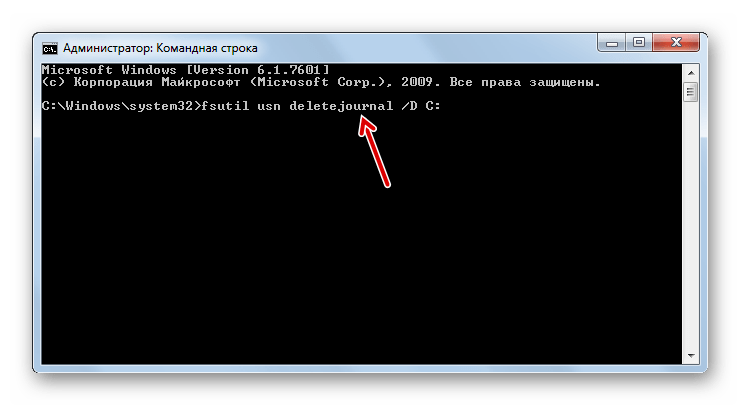 70% серверов и 90% супер-компьютеров в мире работают на Linux. Учебная кривая этой операционной системы довольно крутая, чтобы ее изучить, нужно «пожить» в ней некоторое время. Но когда вы освоитесь в командной строке, у вас появятся навыки, выделяющие вас на общем фоне.
70% серверов и 90% супер-компьютеров в мире работают на Linux. Учебная кривая этой операционной системы довольно крутая, чтобы ее изучить, нужно «пожить» в ней некоторое время. Но когда вы освоитесь в командной строке, у вас появятся навыки, выделяющие вас на общем фоне.
Эта статья представляет и поясняет 10 самых полезных команд Linux. После ее прочтения вы сможете в командной строке делать такие базовые вещи как создание и удаление директорий, редактирование текстовых файлов и т. п.
Зачем вообще изучать командную строку Linux?
Преимущества, которе дает хорошее умение пользоваться командной строкой:
- Вы будете лучше разбираться в
своей операционной системе. Оболочка
дает вам прямой доступ к вашей файловой
системе, благодаря чему вы начинаете
лучше понимать иерархию и структуру
ОС. Вам также придется иметь дело с
конфигурационными файлами (тоже
напрямую), а это даст вам возможность
более эффективно контролировать свою
операционную систему.

- Вы сможете удаленно контролировать компьютеры и серверы. Такие сетевые протоколы как SSH и Telnet позволяют удаленно коннектиться к компьютерам в сети, но только с помощью командной строки, без графического интерфейса. Таким образом, вы сможете пользоваться этими протоколами, только если познакомитесь с оболочкой.
- Вы сможете самостоятельно установить Arch Linux. Этот дистрибутив пугает многих новичков своим методом инсталляции. Чтобы установить Arch Linux, вам придется все делать вручную, от разбивки диска до создания пользователя, и все это – в командной строке. Для этого нужно очень хорошо в ней разбираться.
- Вы сможете зарабатывать настройкой
и администрированием Linux-серверов. Во многих компаниях бывают вакансии
«Linux System Administrator». Человек на этой позиции
занимается поддержкой компьютеров с
Linux, а также вносит необходимые изменения
в настройки конфигурации. Этот человек
должен очень хорошо знать оболочку
Linux и все команды, необходимые для
настройки системы.

Приглашение командной строки
Открыв приложение-терминал в вашем дистрибутиве Linux, вы увидите черный экран с вашим именем и прочей информацией. После них будет идти курсор: оболочка готова к приему команд. Информацию, которая отображается в приглашении командной строки, можно настроить, но в данной статье мы не будем этого касаться.
Стандартно в приглашении командной строки вы увидите имя пользователя, имя хоста (имя вашего компьютера в сети), название директории, в которой вы находитесь, и знак «$». Этот знак указывает на то, что вы зашли как обычный пользователь, а не root (пользователь root в Linux имеет все права и привилегии, для него будет другой знак – «#»).
10 основных команд
Эти команды позволят вам выполнять в оболочке все те задачи, который вы обычно выполняете с помощью графического пользовательского интерфейса: создание и удаление директорий, написание, редактирование и удаление файлов и т. п.
1. pwd
Команда pwd (print working directory –
вывод рабочей директории) выводит полный
путь к директории, в которой вы сейчас
работаете. Открывая терминал, обычно
вы попадаете в свою домашнюю директорию.
Таким образом, введя команду pwd, вы
получите в выводе /home/(ваше-имя-пользователя).
В приглашении командной строки домашняя
директория обозначена символом «~».
Открывая терминал, обычно
вы попадаете в свою домашнюю директорию.
Таким образом, введя команду pwd, вы
получите в выводе /home/(ваше-имя-пользователя).
В приглашении командной строки домашняя
директория обозначена символом «~».
2. cd
Команда cd (change directory – «сменить директорию») меняет рабочую директорию на ту, имя которой вы указываете после имени самой команды. Если вы введете cd myfolder, вашей рабочей директорией станет myfolder. Это имя также отобразится в приглашении командной строки. Но если в вашей текущей директории нет папки с именем myfolder, вы получите сообщение об ошибке.
Переход в myfolder и последующий запуск pwdЕсли после перехода в другую директорию вы вновь выполните команду pwd, на экран выведется полный путь к вашей новой рабочей директории.
Команда cd .. (в качестве аргумента
указаны две точки) сменит рабочую
директорию на ее родительскую, т.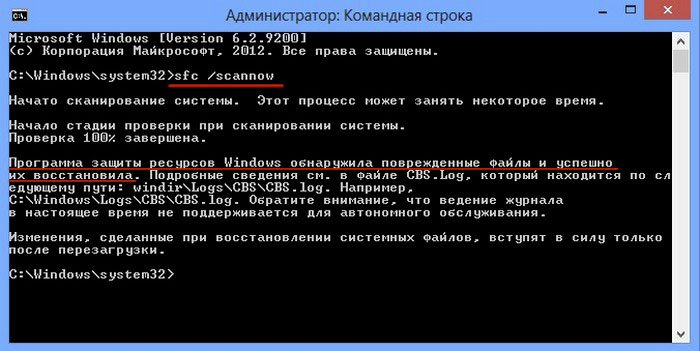 е.,
предыдущую в иерархии. В нашем случае
мы вернемся в домашнюю папку.
е.,
предыдущую в иерархии. В нашем случае
мы вернемся в домашнюю папку.
Примечание редакции: для возврата в домашнюю директорию из любой другой можно ввести cd ~.
Также можно указывать абсолютный путь к директории, в которую вы хотите перейти. Абсолютным путем называется полное указание пути, начиная от директории root (/). Например, абсолютный путь к myfolder будет выглядеть как /home/puranjay/myfolder. Именно абсолютный путь вы видите в результате выполнения команды pwd.
Примечание редакции: первый способ
указания пути, который использовался
в статье, называется относительным. Мы
указывали только имя директории myfolder.
Это подразумевало, что мы имеем в виду
директорию myfolder – дочернюю для нашей
рабочей директории. Обозначение
родительской директории двумя точками
(cd ..) это тоже относительный путь, потому
что мы перемещаемся в директорию,
родительскую по отношению к нашей
рабочей директории.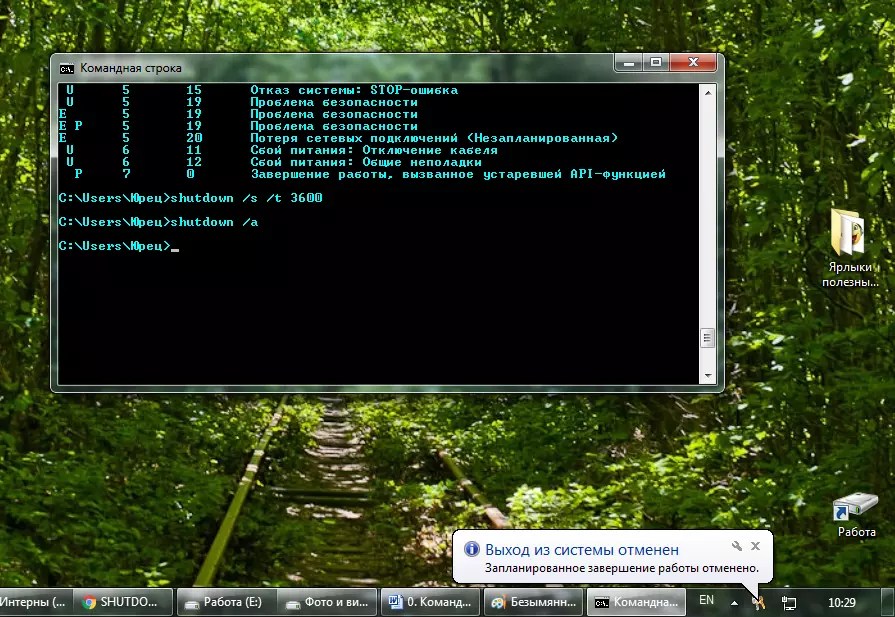
3. ls
Команда ls (list – «список»), введенная без дополнительных аргументов, выводит содержимое текущей рабочей директории, а именно – список содержащихся в ней файлов и директорий.
Например, если запустить команду ls, находясь в myfolder, мы получим имена содержащихся в этой папке файлов.
Запуск команды ls, находясь в myfolderТакже можно в качестве аргумента команды ввести абсолютный путь к директории, содержимое которой вы хотите посмотреть. Например, если вы находитесь в домашней директории и запустите команду ls /boot, оболочка выведет содержимое директории boot, находящейся в корневой (/) директории. Ваша рабочая директория при этом не изменится.
Также стоит помнить
о том, что «boot» и «/boot» с точки зрения
оболочки это разные директории. Просто
«boot» это директория или файл в текущей
директории, а «/boot» – директория или
файл, находящиеся в корневой директории
(/). Если вы запустите команду ls boot, вы
получите сообщение об ошибке, потому
что в текущей (домашней) директории
такой папки или такого файла нет.
4. man
Команда man (manual – «руководство») открывает страницу руководства по команде, имя которой вы вводите в качестве аргумента. Это руководство содержит информацию по всем командам, доступным в Linux. Там вы найдете сведения о правильном использовании команды и различных доступных опциях.
Для выхода из страницы man нажмите клавишу «q».
Например, если мы запустим команду man ls, мы получим руководство и команде ls.
Страница man для команды ls5. mkdir
Команда mkdir (make directory – «создать
директорию») создает новую директорию
с именем, введенным в качестве аргумента
команды. Находиться она будет в нашей
текущей директории. Например, mkdir hello
создаст директорию hello внутри текущей
директории. После ее создания можно
ввести cd hello и перейти в эту новую
директорию. В приглашении командной
строки «~» сменится на «hello».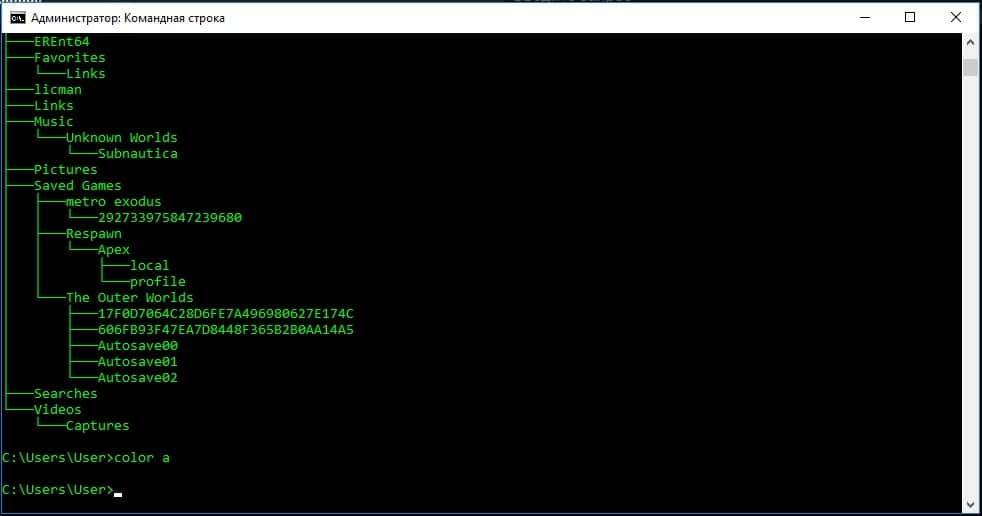
6. rmdir
Команда rmdir (remove directory — «удалить директорию») удаляет/стирает директорию, указанную в качестве аргумента команды. Если мы введем rmdir hello, мы удалим ранее созданную директорию hello.
Нельзя удалить директорию, находясь в ней. Поэтому с помощью cd .. мы перейдем на уровень выше в иерархии и уж затем удалим папку hello.
Выход из директории hello и ее удалениеТакже нельзя удалить директорию с помощью команды rmdir, если эта директория не пустая (мы получим сообщение об ошибке).
Диреткория hello содержит файл file1, поэтому при попытке ее удаления выводится сообщение об ошибкеЧтобы все же заставить оболочку удалить не пустую директорию с помощью команды rmdir, нужно добавить к ней флаг — ignore-fail-on-non-empty. Например, если мы запустим rmdir —ignore-fail-on-non-empty hello, мы удалим папку hello, несмотря на то, что в ней что-то лежит.
Удаление не пустой директории7.
 clear
clearКоманда clear очищает окно терминала, удаляя все предыдущие выводы команд. Это бывает полезно, когда вам нужно убрать беспорядок в окне.
8. nano
Nano это консольный текстовый редактор, с помощью которого можно создавать и редактировать текстовые файлы, в том числе файлы конфигурации. Он похож на прочие текстовые редакторы, такие как notepad, за исключением того что он работает только в командной строке (не имеет графического интерфейса).
В большинстве дистрибутивов Linux редактор nano уже предустановлен.
Введя команду nano, вы откроете редактор и получите интерфейс, в котором можно набирать текст.
Вид редактора nanoДля выхода из nano нажмите CTRL+X. При этом редактор спросит вас, хотите ли вы сохранить файл.
Сохранение файла в nanoЕсли нажмете «Y», вам будет предложено
ввести имя для этого файла. Нажатие
ENTER после ввода имени закроет nano. Файл
с указанным именем будет сохранен в
текущей директории.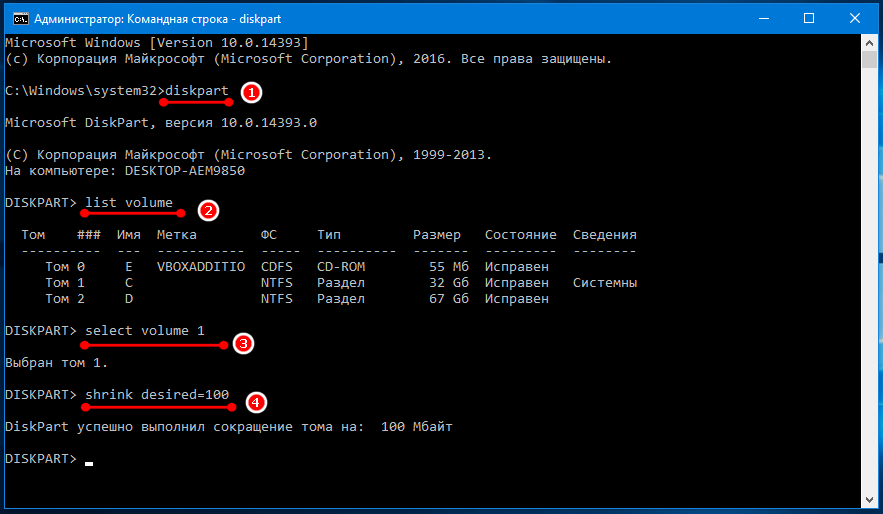
9. cat
Команда cat (от слова concatenate – «объединять») используется для вывода содержимого файла в окне терминала. Используется, главным образом, для просмотра содержимого файла. Для этого нужно ввести саму команду, а в качестве аргумента – имя файла (или абсолютный путь к файлу), который вы хотите просмотреть. Содержимое файла будет выведено на экран.
Команда cat выводит содержимое созданного ранее файлаПримечание редакции: имя команды образовано от слова «конкатенация», и основное ее назначение – объединение нескольких файлов в один. Указав в качестве аргументов два разных файла, вы сможете просмотреть их одновременно и даже перезаписать результат в третий файл. Любопытные факты: в Linux есть также команда tac (cat наоборот) – для объединения файлов в обратном порядке, и команда dog – cat с улучшенным функционалом.
10. rm
Команда rm (remove – «удалить») похожа на
команду rmdir, но она удаляет любые файлы,
не только директории. Для использования
этой команды следует указать в качестве
аргумента имя файла, который вы хотите
удалить. Таким образом можно удалить
файл в текущей директории. А если указать
абсолютный путь к файлу, то можно удалить
любой файл в любой директории.
Для использования
этой команды следует указать в качестве
аргумента имя файла, который вы хотите
удалить. Таким образом можно удалить
файл в текущей директории. А если указать
абсолютный путь к файлу, то можно удалить
любой файл в любой директории.
11. mv (бонус!)
Команда mv (move – «переместить») используется для перемещения и переименования файлов. Формат команды – mv исходное-положение пункт-назначения. Если файлы находятся не в текущей директории, нужно указать путь к ним (относительный или абсолютный).
Переименование файлаПримечания
- Оболочка Linux чувствительна к регистру, так что desktop и Desktop это два разных имени.
- Следует с осторожностью прописывать пути к файлам, потому что, например, boot и /boot это две разные директории.
- Единственный способ научиться
работать в оболочке Linux это провести в
ней некоторое время, используя ее
ежедневно. Если основная операционная
система на вашей машине это Linux, то вам
будет проще.

- Старайтесь найти способ делать все, что вам понадобилось сделать в Linux, с помощью командной строки. Если у вас при этом возникают вопросы, найти ответы на них можно на Stack Overflow.
- Если вы хотите стать настоящим мастером в Linux, можете почитать «Linux Bible» – самое глубокое из всех руководств по этой ОС.
Заключение
Сам я впервые познакомился с терминалом Linux пять лет назад, и меня он тоже пугал. За эти пять лет я каждый день узнавал что-то новое о Linux. Время и силы, которые вы потратите на обучение, ни в коем случае не будут потрачены впустую, они обязательно окупятся. Linux это самый крупный и самый старый проект с открытым исходным кодом, а его изучение – первый шаг к тому, чтобы стать контрибутором этого проекта.
Введение в командную строку · HonKit
Для читателей дома: эта глава раскрыта в видео «Ваш новый друг: командная строка».
Это интересно, правда ?! Вы напишете свою первую строку кода всего за несколько минут! 🙂
Позвольте представить вам вашего первого нового друга: командную строку!
Следующие шаги покажут вам, как использовать черное окно, которое используют все хакеры. Поначалу это может показаться немного страшным, но на самом деле это всего лишь подсказка, ожидающая от вас команд.
Поначалу это может показаться немного страшным, но на самом деле это всего лишь подсказка, ожидающая от вас команд.
Примечание Обратите внимание, что в этой книге мы используем термины «каталог» и «папка» как синонимы, но это одно и то же.
Что такое командная строка?
Окно, которое обычно называется командной строкой или интерфейсом командной строки , представляет собой текстовое приложение для просмотра, обработки и управления файлами на вашем компьютере. Он очень похож на проводник Windows или Finder на Mac, но без графического интерфейса.Другие имена для командной строки: cmd , CLI , prompt , console или terminal .
Откройте интерфейс командной строки
Чтобы начать некоторые эксперименты, нам нужно сначала открыть интерфейс командной строки.
В зависимости от вашей версии Windows и вашей клавиатуры, одно из следующих должно открывать командное окно (возможно, вам придется немного поэкспериментировать, но вам не нужно пробовать все эти предложения):
- Перейдите в меню или экран «Пуск» и введите «Командная строка» в поле поиска.

- Перейдите в меню Пуск → Система Windows → Командная строка.
- Перейдите в меню Пуск → Все программы → Стандартные → Командная строка.
- Перейдите на начальный экран, наведите указатель мыши на нижний левый угол экрана и щелкните появившуюся стрелку вниз (на сенсорном экране вместо этого проведите пальцем вверх от нижней части экрана). Должна открыться страница приложений. Щелкните Командная строка в разделе Система Windows.
- Удерживая специальную клавишу Windows на клавиатуре, нажмите клавишу «X».Выберите «Командная строка» во всплывающем меню.
- Удерживая клавишу Windows, нажмите клавишу «R», чтобы открыть окно «Выполнить». Введите «cmd» в поле и нажмите кнопку ОК.
Позже в этом руководстве вам нужно будет открыть два окна команд одновременно. Однако в некоторых версиях Windows, если у вас уже открыто одно командное окно и вы пытаетесь открыть второе, используя тот же метод, вместо этого оно будет указывать вам на уже открытое командное окно. Попробуйте прямо сейчас на своем компьютере и посмотрите, что произойдет! Если у вас есть только одно командное окно, попробуйте один из других методов из списка выше. По крайней мере, один из них должен привести к открытию нового командного окна.
Попробуйте прямо сейчас на своем компьютере и посмотрите, что произойдет! Если у вас есть только одно командное окно, попробуйте один из других методов из списка выше. По крайней мере, один из них должен привести к открытию нового командного окна.
Перейдите в Приложения → Утилиты → Терминал.
Вероятно, он находится в разделе Приложения → Стандартные → Терминал или Приложения → Система → Терминал, но это может зависеть от вашей системы. Если его там нет, вы можете попробовать погуглить. 🙂
Подсказка
Теперь вы должны увидеть белое или черное окно, ожидающее ваших команд.
Если у вас Mac или Linux, вы, вероятно, увидите $ , например:
командная строка
$
В Windows вы, вероятно, увидите > , например:
командная строка
>
Взгляните на раздел Linux чуть выше — вы увидите нечто подобное, когда перейдете к PythonAnywhere позже в руководстве.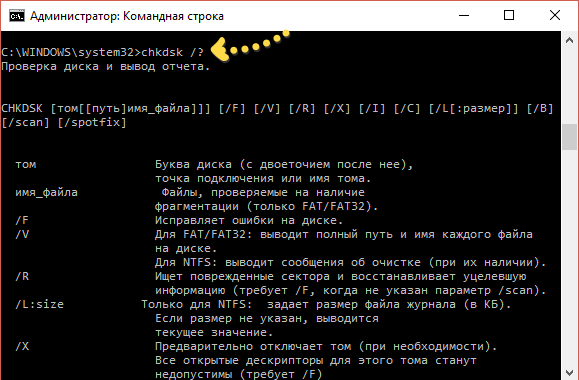
Перед каждой командой будет стоять $ или > и один пробел, но вводить его не следует.Ваш компьютер сделает это за вас. 🙂
Небольшое примечание: в вашем случае перед знаком подсказки может быть что-то вроде
C: \ Users \ ola>илиOlas-MacBook-Air: ~ ola $, и это на 100% нормально.
Часть до $ или > включительно называется подсказкой командной строки или подсказкой для краткости. Он предлагает вам что-то ввести.
В учебнике, когда мы хотим, чтобы вы вводили команду, мы будем включать $ или > , а иногда и больше слева.Не обращайте внимания на левую часть и введите только команду, которая запускается после приглашения.
Ваша первая команда (УРА!)
Начнем с ввода этой команды:
Ваша первая команда: OS X и Linux Ваша первая команда: Windows А затем нажмите введите .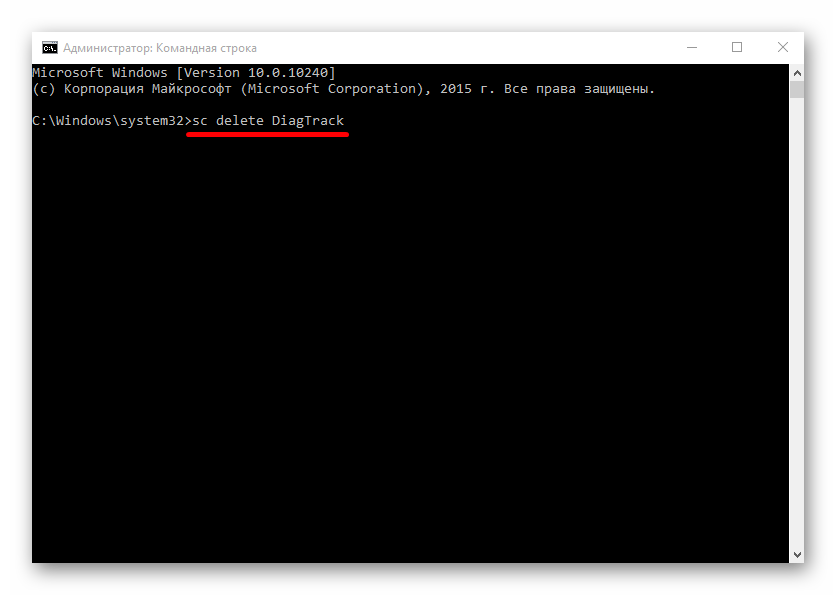 Это наш результат:
Это наш результат:
командная строка
$ whoami
Olasitarska
Как видите, компьютер только что распечатал ваше имя пользователя. Аккуратно, а? 🙂
Попробуйте ввести каждую команду; не копировать-вставить.Так вы запомните больше!
Основы
Каждая операционная система имеет немного отличающийся набор команд для командной строки, поэтому обязательно следуйте инструкциям для своей операционной системы. Давай попробуем, ладно?
Текущий каталог
Было бы неплохо узнать, где мы сейчас находимся, правда? Давайте посмотрим. Введите эту команду и нажмите , введите :
командная строка
$ в день
/ Пользователи / olasitarska
Текущий каталог: WindowsПримечание. «Pwd» означает «рабочий каталог печати».
командная строка
> cd
C: \ Users \ olasitarska
Примечание.
«Cd» означает «сменить каталог». С PowerShell вы можете использовать pwd так же, как в Linux или Mac OS X.
Вероятно, вы увидите что-то подобное на своей машине. Как только вы открываете командную строку, вы обычно начинаете с домашнего каталога вашего пользователя.
Подробнее о команде
Многие команды, которые вы можете вводить в командной строке, имеют встроенную справку, которую вы можете отображать и читать! Например, чтобы узнать больше о текущей команде каталога:
Справка по командам: OS X и Linux В OS X и Linux есть команда man , которая дает справку по командам.Попробуйте команду man pwd и посмотрите, что там написано, или поставьте man перед другими командами, чтобы увидеть их помощь. Вывод man обычно выгружается. Используйте клавишу пробела, чтобы перейти на следующую страницу, и q , чтобы прекратить просмотр справки.
Добавление /? Суффикс для большинства команд распечатает страницу справки.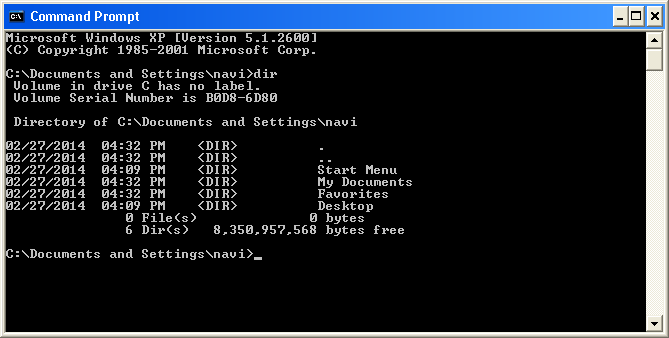 Возможно, вам придется прокрутить командное окно вверх, чтобы увидеть все. Попробуйте
Возможно, вам придется прокрутить командное окно вверх, чтобы увидеть все. Попробуйте cd /? .
Список файлов и каталогов
Так что в нем? Было бы здорово узнать.Посмотрим:
Список файлов и каталогов: OS X и Linuxкомандная строка
$ ls
Приложения
Рабочий стол
Загрузки
Музыка
...
Список файлов и каталогов: Windows командная строка
> реж
Каталог C: \ Users \ olasitarska
08.05.2014 19:28 Приложения
08.05.2014 19:28 Рабочий стол
08.05.2014 19:28 Загрузки
08.05.2014 19:28 Музыка
...
Примечание. В PowerShell вы также можете использовать ls, как в Linux и Mac OS X.
Изменить текущий каталог
Теперь перейдем в каталог рабочего стола:
Изменить текущий каталог: OS Xкомандная строка
$ cd Desktop
Изменить текущий каталог: Linux командная строка
$ cd Desktop
Обратите внимание, что
имя каталога «Рабочий стол» может быть переведено
на язык вашей учетной записи Linux.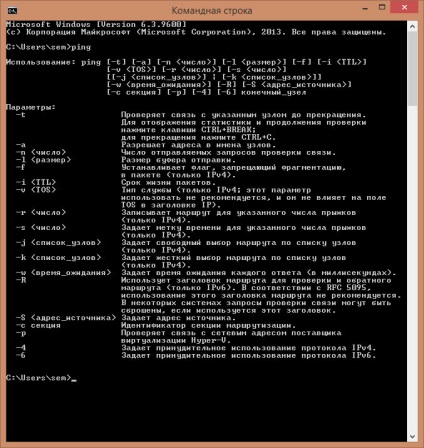 В этом случае вам необходимо заменить
В этом случае вам необходимо заменить Desktop .
с переведенным названием;
например, Schreibtisch для немецкого языка.
командная строка
> cd рабочий стол
Проверить, действительно ли изменилось:
Проверить, не изменились ли: OS X и Linuxкомандная строка
$ в день
/ Пользователи / olasitarska / Рабочий стол
Проверить, не изменилось ли: Windows командная строка
> cd
C: \ Users \ olasitarska \ Desktop
Вот оно!
СоветPRO: если вы наберете
cd D, а затем нажметевкладкуна клавиатуре, командная строка автоматически заполнит оставшуюся часть имени, чтобы вы могли перемещаться быстрее.Если существует несколько папок, начинающихся с «D», дважды нажмите клавишу вкладки , чтобы получить список параметров.
Создать каталог
Как насчет создания каталога практик на рабочем столе? Сделать это можно так:
Создать каталог: OS X и Linuxкомандная строка
$ mkdir практика
Создать каталог: Windows командная строка
> практика mkdir
Эта маленькая команда создаст на вашем рабочем столе папку с именем Practice . Вы можете проверить, есть ли он, посмотрев на свой рабочий стол или выполнив команду
Вы можете проверить, есть ли он, посмотрев на свой рабочий стол или выполнив команду ls или dir ! Попытайся. 🙂
СоветPRO: если вы не хотите вводить одни и те же команды снова и снова, попробуйте нажимать стрелку
вверх,истрелку внизна клавиатуре, чтобы просмотреть недавно использованные команды.
Упражнение!
Небольшая задача для вас: в недавно созданном каталоге Practice создайте каталог с именем test .(Используйте команды cd и mkdir .)
Решение:
Решение для упражнения: OS X и Linuxкомандная строка
$ практика CD
$ mkdir тест
$ ls
тест
Решение упражнения: Windows командная строка
> cd практика
> тест mkdir
> реж
08.05.2014 19:28 тест
Поздравляю! 🙂
Очистить
Мы не хотим оставлять беспорядок, поэтому давайте удалим все, что мы делали до этого момента.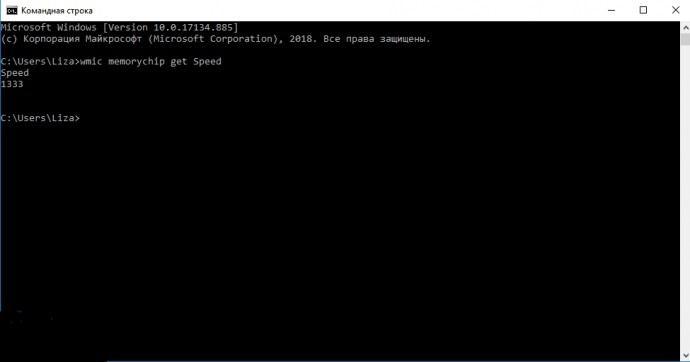
Во-первых, нам нужно вернуться на рабочий стол:
Использование .. с командой cd изменит ваш текущий каталог на родительский (то есть каталог, содержащий ваш текущий каталог).
Проверьте, где вы находитесь:
Проверить местоположение: OS X и Linuxкомандная строка
$ в день
/ Пользователи / olasitarska / Рабочий стол
командная строка
> cd
C: \ Users \ olasitarska \ Desktop
Теперь пора удалить практику каталог:
Удалить каталог: Windows Powershell, OS X и LinuxВнимание : Удаление файлов с помощью
del,rmdirилиrmневозможно восстановить, это означает, что удаленные файлы исчезнут навсегда ! Так что будьте очень осторожны с этой командой.
командная строка
$ rm -r практика
Удалить каталог: командная строка Windows командная строка
> практика rmdir / S
практика, Вы уверены, <Да / Нет>? Y
Готово! Чтобы убедиться, что он действительно удален, давайте проверим его:
Проверить удаление: OS X и LinuxВыход
Вот и все! Теперь вы можете безопасно закрыть командную строку.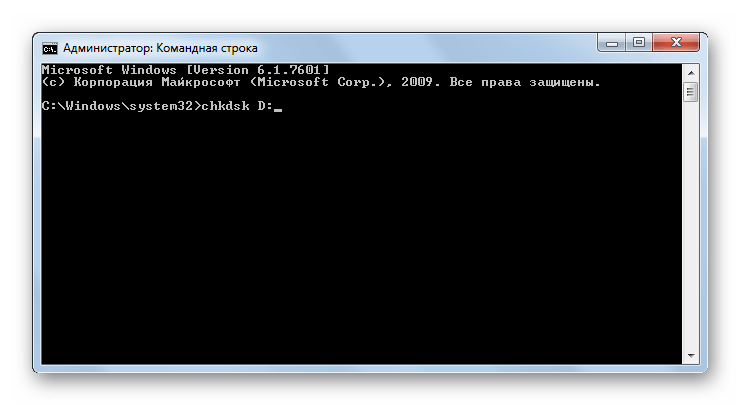 Давайте сделаем это по-хакерски, хорошо? 🙂
Давайте сделаем это по-хакерски, хорошо? 🙂
Круто, а? 🙂
Сводка
Вот краткое изложение некоторых полезных команд:
| Команда (Windows) | Команда (Mac OS / Linux) | Описание | Пример |
|---|---|---|---|
| выход | выход | закрыть окно | выход |
| CD | кд | изменить каталог | CD тест |
| CD | pwd | показать текущий каталог | cd (Windows) или pwd (Mac OS / Linux) |
| дирек | лс | список каталогов / файлов | директор |
| копия | cp | копировать файл | скопируйте c: \ test \ test.txt c: \ windows \ test.txt |
| переместить | мв | переместить файл | переместить c: \ test \ test.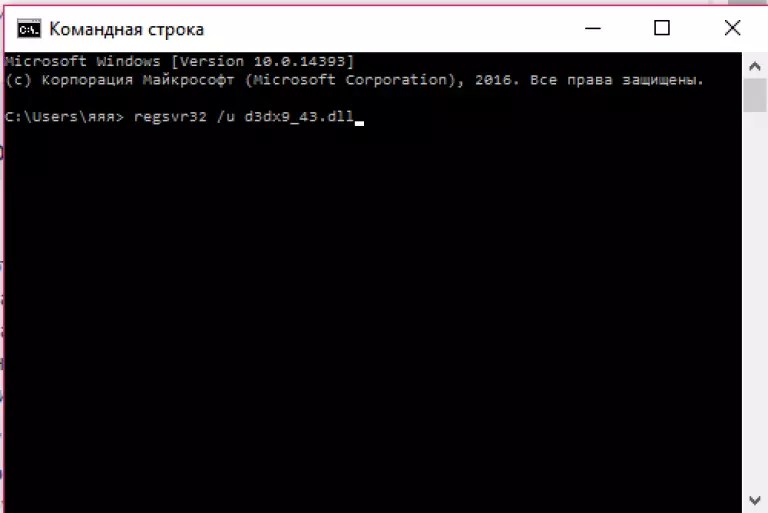 txt c: \ windows \ test.txt txt c: \ windows \ test.txt |
| мкдир | мкдир | создать новый каталог | тестовый каталог mkdir |
| rmdir (или del) | п.м. | удалить файл | дель c: \ test \ test.txt |
| rmdir / S | rm -r | удалить каталог | rm -r каталог тестов |
| [CMD] /? | человек [CMD] | получить справку по команде | кд /? (Windows) или man cd (Mac OS / Linux) |
Это лишь очень немногие из команд, которые вы можете запустить в командной строке, но сегодня вы не собираетесь использовать что-либо большее, чем это.
Если вам интересно, ss64.com содержит полный справочник команд для всех операционных систем.
Готовы?
Давайте погрузимся в Python!
Командная строка Linux для начинающих
В этом разделе мы собираемся создать несколько реальных файлов для работы. Чтобы избежать случайного захвата любых ваших реальных файлов, мы собираемся начать с создания нового каталога, вдали от вашей домашней папки, который будет служить более безопасной средой для экспериментов:
Чтобы избежать случайного захвата любых ваших реальных файлов, мы собираемся начать с создания нового каталога, вдали от вашей домашней папки, который будет служить более безопасной средой для экспериментов:
mkdir / tmp / tutorial
cd / tmp / учебник
Обратите внимание на использование абсолютного пути, чтобы убедиться, что мы создали каталог tutorial внутри / tmp .Без косой черты в начале команда mkdir попытается найти каталог tmp внутри текущего рабочего каталога, а затем попытается создать внутри него каталог tutorial . Если он не сможет найти каталог tmp , команда завершится ошибкой.
Если вы не догадались, mkdir — это сокращение от « m a k e dir ectory». Теперь, когда мы в безопасности в нашей тестовой области (дважды проверьте с помощью pwd , если вы не уверены), давайте создадим несколько подкаталогов:
mkdir dir1 dir2 dir3
В этой команде есть несколько отличий. До сих пор мы видели только команды, которые работают сами по себе (
До сих пор мы видели только команды, которые работают сами по себе ( cd , pwd ) или имеют один элемент после ( cd / , cd ~ / Desktop ). Но на этот раз мы добавили три вещи после команды mkdir . Эти вещи называются параметрами или аргументами , и разные команды могут принимать разное количество аргументов. Команда mkdir ожидает по крайней мере один аргумент, тогда как команда cd может работать с нулем или единицей, но не более.Посмотрите, что произойдет, если вы попытаетесь передать команде неправильное количество параметров:
mkdir
cd / etc ~ / Рабочий стол
Вернуться в наши новые каталоги. Приведенная выше команда создаст три новых подкаталога внутри нашей папки. Давайте посмотрим на них с помощью команды ls ( l i s t):
ls
Если вы выполнили несколько последних команд, ваш терминал должен выглядеть примерно так:
Обратите внимание, что mkdir создал все папки в одном каталоге. Это не создавало dir3 внутри dir2 внутри dir1 или любую другую вложенную структуру. Но иногда бывает удобно сделать именно это, и у
Это не создавало dir3 внутри dir2 внутри dir1 или любую другую вложенную структуру. Но иногда бывает удобно сделать именно это, и у mkdir есть способ:
mkdir -p dir4 / dir5 / dir6
ls
На этот раз вы увидите, что в список добавлено только dir4 , потому что dir5 находится внутри него, а dir6 находится внутри него.Позже мы установим полезный инструмент для визуализации структуры, но у вас уже есть достаточно знаний, чтобы это подтвердить:
cd dir4
ls
cd dir5
ls
CD ../..
Используемый нами «-p» называется опцией или переключателем (в данном случае это означает «также создать каталоги p arent»). Параметры используются для изменения способа работы команды, позволяя одной команде вести себя по-разному. К сожалению, из-за причуд истории и человеческой природы параметры могут принимать разные формы в разных командах. Вы часто будете видеть их как отдельные символы, которым предшествует дефис (как в этом случае), или как более длинные слова, которым предшествуют два дефиса. Односимвольная форма позволяет комбинировать несколько параметров, хотя не все команды допускают это. И что еще больше запутывает ситуацию, некоторые команды вообще не идентифицируют свои параметры четко, независимо от того, является ли что-то одним из вариантов, определяется исключительно порядком аргументов! Вам не нужно беспокоиться обо всех возможностях, просто знайте, что варианты существуют, и они могут принимать разные формы.Например, все следующие слова означают одно и то же:
К сожалению, из-за причуд истории и человеческой природы параметры могут принимать разные формы в разных командах. Вы часто будете видеть их как отдельные символы, которым предшествует дефис (как в этом случае), или как более длинные слова, которым предшествуют два дефиса. Односимвольная форма позволяет комбинировать несколько параметров, хотя не все команды допускают это. И что еще больше запутывает ситуацию, некоторые команды вообще не идентифицируют свои параметры четко, независимо от того, является ли что-то одним из вариантов, определяется исключительно порядком аргументов! Вам не нужно беспокоиться обо всех возможностях, просто знайте, что варианты существуют, и они могут принимать разные формы.Например, все следующие слова означают одно и то же:
# Не вводите их, они здесь только для демонстрационных целей.
mkdir --parents --verbose dir4 / dir5
mkdir -p --verbose dir4 / dir5
mkdir -p -v dir4 / dir5
mkdir -pv dir4 / dir5
Теперь мы знаем, как создать несколько каталогов, просто передав их в качестве отдельных аргументов команде mkdir . Но предположим, что мы хотим создать каталог с пробелом в имени? Давайте попробуем:
Но предположим, что мы хотим создать каталог с пробелом в имени? Давайте попробуем:
mkdir другая папка
ls
Вам, вероятно, даже не нужно было вводить ее, чтобы угадать, что произойдет: две новые папки, одна называется , другая , а третья — , папка .Если вы хотите работать с пробелами в именах каталогов или файлов, вам нужно экранировать их. Не волнуйтесь, из тюрьмы никто не вырвется; экранирование — это вычислительный термин, который относится к использованию специальных кодов, чтобы указать компьютеру обрабатывать определенные символы иначе, чем обычно. Введите следующие команды, чтобы опробовать различные способы создания папок с пробелами в имени:
mkdir "папка 1"
mkdir 'папка 2'
папка mkdir \ 3
mkdir "папка 4" "папка 5"
mkdir -p "папка 6" / "папка 7"
ls
Хотя командную строку можно использовать для работы с файлами и папками с пробелами в именах, необходимость экранировать их кавычками или обратной косой чертой немного усложняет задачу.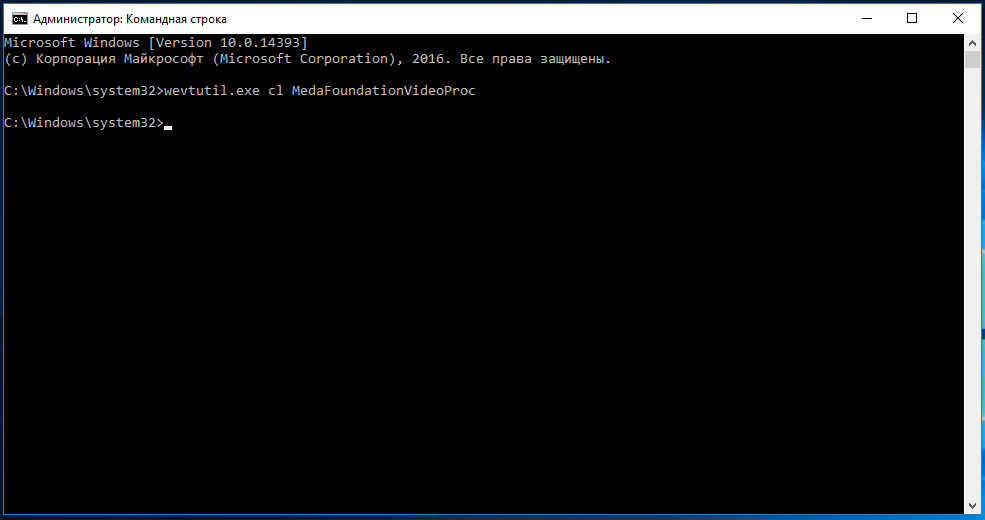 Часто можно сказать человеку, который много пользуется командной строкой, просто по именам файлов: они будут использовать буквы и цифры и использовать подчеркивания («_») или дефисы («-») вместо пробелов.
Часто можно сказать человеку, который много пользуется командной строкой, просто по именам файлов: они будут использовать буквы и цифры и использовать подчеркивания («_») или дефисы («-») вместо пробелов.
Создание файлов с использованием перенаправления
Наша демонстрационная папка начинает наполняться каталогами, но в ней не хватает файлов. Давайте исправим это, перенаправив вывод команды так, чтобы вместо вывода на экран он попал в новый файл. Во-первых, напомните себе, что сейчас показывает команда ls :
ls
Предположим, мы хотим записать вывод этой команды в виде текстового файла, который мы можем просмотреть или изменить дальше.Все, что нам нужно сделать, это добавить символ «больше» («>») в конец нашей командной строки, за которым следует имя файла для записи:
ls> output.txt
На этот раз на экран ничего не выводится, потому что вместо этого вывод перенаправляется в наш файл. Если вы просто запустите ls отдельно, вы увидите, что был создан файл output.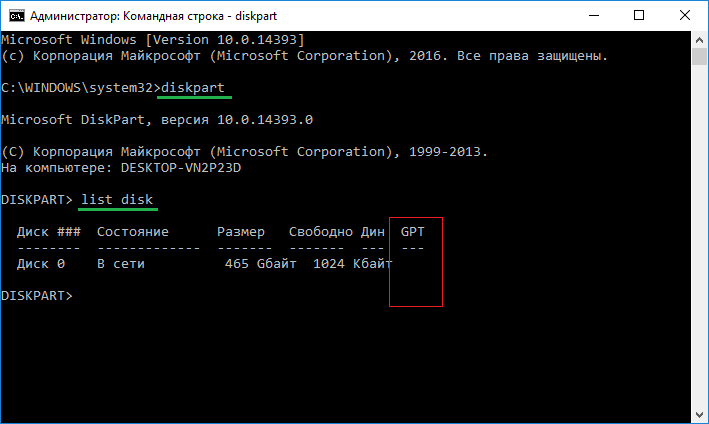 txt . Мы можем использовать команду
txt . Мы можем использовать команду cat , чтобы просмотреть ее содержимое:
вывод cat.текст
Хорошо, значит, это не точно , что отображалось на экране ранее, но оно содержит все те же данные, и это в более удобном формате для дальнейшей обработки. Давайте посмотрим на другую команду, echo :
echo "Это тест"
Да, echo просто снова выводит свои аргументы (отсюда и название). Но совместите это с переадресацией, и вы получите способ легко создавать небольшие тестовые файлы:
echo "This is a test"> test_1.текст
echo "Это второй тест"> test_2.txt
echo "Это третий тест"> test_3.txt
ls
Вы должны cat каждый из этих файлов, чтобы проверить их содержимое. Но cat — это больше, чем просто программа для просмотра файлов — его название происходит от «con cat enate», что означает «связывать вместе». Если вы передадите более одного имени файла
Если вы передадите более одного имени файла cat , он выведет каждое из них, одно за другим, в виде одного блока текста:
cat test_1.txt test_2.txt test_3.текст
Если вы хотите передать несколько имен файлов одной команде, есть несколько полезных ярлыков, которые могут сэкономить вам много времени при вводе, если файлы имеют похожие имена. Знак вопроса («?») Может использоваться для обозначения «любого отдельного символа» в имени файла. Звездочка («*») может использоваться для обозначения «нуля или более символов». Иногда их называют «подстановочными знаками». Несколько примеров могут помочь, все следующие команды делают одно и то же:
cat test_1.txt test_2.txt test_3.txt
cat test _ ?. txt
кошка test_ *
Требуется больше экранирования
Как вы могли догадаться, эта возможность также означает, что вам нужно экранировать имена файлов с помощью? или символы * в них тоже. Обычно лучше избегать любых знаков препинания в именах файлов, если вы хотите управлять ими из командной строки.
Если вы посмотрите на вывод команды ls , вы заметите, что единственные файлы или папки, начинающиеся с «t», — это три тестовых файла, которые мы только что создали, так что вы можете даже упростить эту последнюю команду до cat t * , что означает «объединить все файлы, имена которых начинаются с t и сопровождаются нулем или несколькими другими символами».Давайте воспользуемся этой возможностью, чтобы объединить все наши файлы в один новый файл, а затем просмотреть его:
cat t *> Commander.txt
кот комбинированный.txt
Как вы думаете, что произойдет, если мы выполним эти две команды во второй раз? Будет ли компьютер жаловаться, потому что файл уже существует? Добавит ли он текст в файл, чтобы он содержал две копии? Или полностью заменит? Попробуйте посмотреть, что произойдет, но чтобы не вводить команды снова, вы можете использовать клавиши Стрелка вверх и Стрелка вниз для перемещения вперед и назад по истории команд, которые вы использовали.Нажмите Стрелку вверх пару раз, чтобы перейти к первому cat и нажмите Введите , чтобы запустить его, затем повторите то же самое еще раз, чтобы перейти ко второму.
Как видите, файл выглядит так же. Это не потому, что его оставили нетронутым, а потому, что оболочка очищает все содержимое файла перед тем, как записать в него выходные данные вашей команды cat . По этой причине при использовании перенаправления следует проявлять особую осторожность, чтобы случайно не перезаписать нужный файл.Если вы все-таки хотите добавить, а не заменить содержимое файлов, удвойте знак «больше»:
cat t * >> Commander.txt
echo "Я добавил строку!" >> Combined.txt
кот комбинированный.txt
Повторите первый cat еще несколько раз, используя для удобства Стрелку вверх и, возможно, добавьте еще несколько произвольных команд echo , пока ваш текстовый документ не станет настолько большим, что он не поместится полностью. терминал сразу, когда вы используете cat для его отображения.Чтобы увидеть весь файл, нам теперь нужно использовать другую программу, которая называется пейджером (потому что он отображает ваш файл по одной «странице» за раз). Старый стандартный пейджер назывался или , потому что он помещает строку текста внизу каждой страницы с надписью «-More-», чтобы указать, что вы еще не прочитали все. В наши дни есть гораздо лучший пейджер, который вы должны использовать вместо этого: поскольку он заменяет на , программисты решили назвать его минус .
меньше Commander.txt
При просмотре файла через минус вы можете использовать клавиши Стрелка вверх , Стрелка вниз , Page Up , Page Down , Home и End для перемещения по файлу. Дайте им попробовать увидеть разницу между ними. По завершении просмотра файла нажмите q – q uit минус и вернитесь в командную строку.
Замечание о регистре
Системы Unix чувствительны к регистру, то есть они учитывают «A.txt »и« a.txt »как два разных файла. Если бы вы запустили следующие строки, вы бы получили три файла:
echo "Нижний регистр"> a.txt
echo "Верхний регистр"> A.TXT
echo "Смешанный регистр"> A.txt
Как правило, следует избегать создания файлов и папок, имена которых зависят только от регистра. Это не только поможет избежать путаницы, но и предотвратит проблемы при работе с разными операционными системами. Windows, например, нечувствительна к регистру , поэтому она будет рассматривать все три имени файла, указанные выше, как один файл, что может вызвать потерю данных или другие проблемы.
У вас может возникнуть соблазн просто нажать клавишу Caps Lock и использовать верхний регистр для всех имен файлов. Но подавляющее большинство команд оболочки пишутся в нижнем регистре, поэтому вам часто придется включать и выключать его по мере ввода. Большинство опытных пользователей командной строки, как правило, в основном придерживаются строчных имен для своих файлов и каталогов, чтобы им редко приходилось беспокоиться о конфликтах имен файлов или о том, какой регистр использовать для каждой буквы в имени.
Хорошая практика именования
Если вы учитываете как чувствительность к регистру, так и экранирование, хорошее практическое правило — использовать в именах файлов только строчные буквы, только буквы, цифры, подчеркивания и дефисы.Для файлов обычно также есть точка и несколько символов в конце, чтобы указать тип файла (так называемое «расширение файла»). Это руководство может показаться ограничительным, но если вы в конечном итоге будете использовать командную строку с какой-либо частотой, вы будете рады, что придерживались этого шаблона.
Учебник по командной строке для начинающих
Командная строка предназначена не только для мудрых людей с Linux. На самом деле это потрясающий инструмент с практически безграничной функциональностью. Вот пример того, как это работает и как с ним можно делать практически все.
Примечание: Эта статья предназначена для людей, которые либо плохо знакомы с командной строкой, либо имеют только пару уловок командной строки в рукаве. Если вы уже знакомы с большинством основных команд, вы можете отправить эту статью другим людям, которые еще не соответствуют вашему уровню навыков, и рассказать о том, насколько хороша на самом деле командная строка.
Что такое командная строка?
Интерфейс командной строки, иногда называемый CLI, представляет собой инструмент, в котором вы можете вводить текстовые команды для выполнения определенных задач — в отличие от наведения мыши и нажатия на меню и кнопки.Поскольку вы можете напрямую управлять компьютером, набирая текст, многие задачи можно выполнять быстрее, а некоторые задачи можно автоматизировать с помощью специальных команд, которые проходят цикл и выполняют одно и то же действие со многими файлами, что потенциально экономит вам массу времени в процессе. .
Приложение или пользовательский интерфейс, который принимает введенные вами ответы и отображает данные на экране, называется оболочкой, и существует множество различных вариантов, из которых вы можете выбирать, но наиболее распространенной в наши дни является оболочка Bash, которая является по умолчанию в системах Linux и Mac в приложении Терминал.
По умолчанию системы Windows включают только анемичное приложение командной строки, которое далеко не по мощности Bash, поэтому для целей этой статьи мы собираемся предложить вам использовать инструмент Cygwin с открытым исходным кодом в качестве командной строки Windows, так как он немного мощнее. В какой-то момент вы также захотите прочитать первую, вторую и третью части нашей серии статей об использовании оболочки Bash в Cygwin — советы также применимы к Linux и OS X.
G / O Media может получить комиссию
Базовое использование командной строки
Чтобы начать работу с командной строкой, вам нужно открыть окно терминала и подготовиться к вводу команд.Вот список основных команд, которые вы можете использовать, сгруппированный по типу деятельности, которую вы, возможно, захотите выполнить.
Когда вы запускаете приложение терминала (Cygwin в Windows, Terminal в Mac и Linux), ваша командная строка запускается, указывая на определенную папку на жестком диске. Вы можете перемещаться между папками, работать с файлами внутри этих папок или выполнять другие действия.
Список файлов
Во-первых, давайте отобразим список файлов внутри активной папки. Для этой задачи вам необходимо использовать команду ls .Вы можете передать команде ряд параметров, чтобы отобразить дополнительные сведения или изменить сортировку. Например, если я добавлю -l в конец моей команды ls , я увижу подробный список; -t отсортирует результаты по времени файла; -S сортирует по размеру файла; и -r отменит сортировку. Вы можете использовать их комбинацию, например эту команду, которая покажет все файлы, отсортированные по размеру файла с самыми большими файлами внизу:
ls -lSr
Если вы используете параметр –a, вы вы можете видеть скрытые файлы, и вы также заметите кое-что еще в списке: есть две записи для «.»и» .. «в начале списка. Они представляют текущую папку — папку». «- и родительскую папку — папку» .. «.
Изменить каталоги
Вы можете переключаться между каталогами с помощью команды cd и того, что мы только что узнали о папке «..», вы можете использовать следующую команду для переключения в каталог непосредственно над текущим:
cd ..
Вы может переходить к полному или относительному пути.Например, приведенная выше команда переходит к относительному пути — пути над текущей папкой. Если вы находитесь в / path / to / и хотите перейти к папке stuff внутри этой папки, вы можете просто ввести:
cd stuff
Вы также можете перейти к абсолютным путям. Опять же, если бы я был в / path / to / , и я хотел бы перейти к / another / path / , я бы просто набрал:
cd / another / path
Чтобы поменять каталоги на предыдущий рабочий каталог, ярлык ‘-‘ (дефис) удобно иметь под рукой.Например, если вы были в каталоге / first / folder / path / , а затем переключились на / etc / , чтобы внести изменения в конфигурацию, вы, возможно, не захотите вводить полный путь для возврата. Вы можете быстро вернуться в предыдущий рабочий каталог с помощью этой команды:
cd -
Создание или удаление папок
Чтобы создать новую папку, вы можете просто использовать команду mkdir . Затем вы можете удалить любую папку с помощью команды rmdir , если папка пуста.Если в папке есть файлы, вам придется удалить эти файлы, прежде чем вы сможете удалить папку.
Создание и удаление файлов
Вы можете использовать команду touch для создания нового пустого файла, а затем использовать команду rm для удаления файлов:
rm filename
Вы можете быстро удалить все файлы в каталоге, используя подстановочный знак «*» (звездочка) — еще один простой инструмент, который вам очень пригодится при работе в командной строке.Например, если вы находитесь в папке и хотите удалить все файлы внутри этой папки, просто введите:
rm *
Если вы хотите удалить список файлов и папок, включая все файлы из подкаталоги , без запроса каждой отдельной записи, вы можете использовать параметр -r для рекурсии и параметр -f для принудительного выполнения. Эта команда удалит все экземпляры совпадающего шаблона имени файла (обратите внимание на несколько иное использование подстановочного знака) из текущего каталога и ниже:
rm –rf filename.*
Редактировать текстовые файлы
Команда, которую вы используете для редактирования текстовых файлов, будет отличаться в зависимости от используемой вами платформы и приложения, которое вы предпочитаете использовать. Если вы используете Ubuntu Linux, вы можете использовать редактор nano для быстрого редактирования файлов, который может быть более подходящим для новичков.
nano / path / to / file
В противном случае редактор vim доступен практически в любой системе и может быть вызван с синтаксисом vi
Отображение файлов
Вы можете отобразить содержимое файла прямо на экране с помощью команды cat , но результаты, вероятно, пролетят мимо вас для большинства больших файлов, поэтому обычно лучше использовать more или менее команд. Например:
подробнее <имя файла>
Это отобразит содержимое файла на экране и предложит вам прокрутить файл по экрану за раз.
Перенаправление команд
Каждое приложение командной строки может принимать стандартный ввод и записывать в стандартный вывод, и вы можете использовать > или | Операторы для перенаправления вывода одной команды в другую, что позволяет объединять команды в более мощные команды.
Например, если вы хотите использовать команду ls –l для отображения списка файлов, но она продолжает прокручиваться за пределы экрана, вы можете направить вывод команды ls –l на вход команды more , используя команду | символ:
ls –l | подробнее
Если вы хотите сохранить вывод этого списка непосредственно в файл, а не отображать его на консоли, вы можете использовать оператор > для перенаправления вывода в файл вместо этого:
ls -l > имя файла.list
Затем вы можете использовать команду cat для отображения содержимого этого файла, передать его в команду grep (подробно описано ниже), а затем перенаправить этот вывод в отдельный файл:
cat filename.list | grep keyword> filefound.list
Запуск сценария в текущей папке
Если у вас есть сценарий приложения или оболочки в текущей папке, вы не можете просто ввести имя команды и ожидать ее запуска.Вам нужно будет добавить ./ в начало команды, чтобы запустить ее. Почему? Поскольку в оболочке Bash текущий каталог или «.» папка, не входит в системный путь. Итак, чтобы запустить scriptname.sh в текущей папке, вам нужно будет использовать:
./scriptname.sh
Использование History
Вы можете использовать команду history , чтобы отобразить список всех недавно использованных команд или стрелки вверх / вниз для их просмотра.Сочетание клавиш Ctrl + R запускает режим поиска, в котором вы можете ввести несколько первых символов команды для поиска в своей недавней истории.
Цикл по набору файлов
Если вы хотите перебрать набор имен файлов и выполнить действие над каждым из них, вы можете использовать команду для для циклического просмотра набора файлов. Например, чтобы просмотреть все файлы .txt в текущем каталоге и отобразить их на консоли, вы можете использовать:
для f в *.txt; do echo $ f; done
Найти файлы
Вы можете использовать очень мощную команду find для поиска файлов в вашей системе. Например, если вы хотите найти все файлы с расширением .txt в имени, которые были изменены за последние 5 дней, вы должны использовать эту команду:
find. –Name "* .txt" –mtime 5
Найти текстовую строку в файлах
Команду grep можно использовать для быстрого поиска текста в файлах, даже при поиске в подкаталогах.Например, если вы хотите найти «текстовую строку» во всех файлах в текущем каталоге и ниже, вы можете использовать эту команду:
grep –ir «текстовая строка» *
Пакетное переименование файлов
Вы можете использовать команду rename для быстрого переименования файлов с использованием шаблона регулярного выражения. Например, если вы хотите переименовать все файлы, содержащие foo, чтобы вместо этого содержать bar, вы можете использовать такую команду:
rename –v 's / foo / bar / g' *
Использование Bash Сочетания клавиш
Существует ряд очень полезных сочетаний клавиш, которые вы можете использовать в оболочке bash, и освоить их все окупается.Вот пара слов, с которых можно начать:
- Ctrl + U : Очищает линию от точки курсора до начала.
- Ctrl + A : перемещает курсор в начало строки.
- Ctrl + E : перемещает курсор в конец строки.
- Ctrl + R : позволяет выполнять поиск по предыдущим командам.
Настройка командной оболочки
Нет необходимости выполнять свою работу в скучном терминале, когда вы можете выполнять всевозможные трюки для его настройки, например, изменять цвета, шрифты и добавлять псевдонимы к сложным командам, чтобы сэкономить время.
Вы захотите начать с чтения нашего руководства по настройке командной строки, в котором будет показано, как изменить цвета и добавить их в свой профиль, чтобы они отображались при запуске новой оболочки.
Использование псевдонимов
Псевдонимы экономят ваше время, сокращая длинные сложные команды до действительно простых или устанавливая для команды параметры по умолчанию, чтобы вам не приходилось вводить их каждый раз. Например, если вы хотите настроить псевдоним для установки пакетов в настройках Ubuntu, который будет быстрее и проще, чем sudo apt-get install packagename , вы можете использовать что-то вроде этого:
alias agi = 'sudo apt- get install '
Этот псевдоним сделает его так, чтобы вы могли просто набрать agi packagename в оболочке, чтобы установить любой пакет с меньшим количеством нажатий клавиш.Вы также можете использовать псевдонимы для установки аргументов по умолчанию для команды, поэтому, если вы всегда хотели, чтобы ls фактически выполнял ls –l , вы можете использовать этот псевдоним:
alias ls = 'ls –l'
Существует любое количество полезных псевдонимов, которые вы можете использовать для индивидуальной настройки, но если у вас возникли проблемы с придуманием хороших идей, просмотрите список из десяти наиболее полезных псевдонимов.
Управляйте своей системой из командной строки
Терминал имеет богатый набор инструментов для управления процессами и проверки системной статистики.Вы можете использовать команду ps , чтобы увидеть список системных процессов, например:
ps aux
Затем вы можете использовать команду kill , чтобы избавиться от любых процессов, которые вы хотите убийство. Вы также можете использовать top , чтобы легко убить процессы из более графического списка запущенных процессов, просто используя клавишу K.
Вам мало этих примеров? Ознакомьтесь с нашими 10 лучшими инструментами командной строки, нашим списком полезных команд для пользователей Mac, нашим руководством по турбонаддуву вашего терминала или списком из десяти удобных псевдонимов bash.
Какие уловки командной строки вам нравятся больше всего? Делитесь своими любимыми советами, хитростями и советами в комментариях.
How-To Geek тратит 47% своего времени на командную строку bash. Его интересные статьи можно найти ежедневно здесь, на Lifehacker, How-To Geek и Twitter .
Командная строка (что это такое и как ее использовать)
Командная строка — это приложение-интерпретатор командной строки, доступное в большинстве операционных систем Windows.Используется для выполнения введенных команд. Большинство этих команд автоматизируют задачи с помощью сценариев и пакетных файлов, выполняют расширенные административные функции, а также устраняют или решают определенные виды проблем Windows.
Командная строка официально называется командным процессором Windows, но иногда ее также называют командной оболочкой или приглашением cmd, или даже по имени файла cmd.exe.
Lifewire / Дерек АбеллаКомандную строку иногда неправильно называют «подсказкой DOS» или самой MS-DOS.Командная строка — это программа Windows, которая имитирует многие возможности командной строки, доступные в MS-DOS, но не MS-DOS.
Cmd также является аббревиатурой для многих других технологических терминов, таких как централизованное распределение сообщений , цветной дисплей и общая база данных управления , но ни один из них не имеет ничего общего с командной строкой.
Как получить доступ к командной строке
Есть несколько способов открыть командную строку, но «обычный» метод — с помощью ярлыка Command Prompt , расположенного в меню «Пуск» или на экране приложений, в зависимости от вашей версии Windows.
Открытие командной строки в Windows 10. Взаимодействие с другими людьмиЯрлык работает быстрее для большинства людей, но другой способ получить доступ к командной строке — выполнить команду cmd Run. Вы также можете открыть cmd.exe из исходного местоположения:
C: \ Windows \ system32 \ cmd.exe
Еще один способ открыть командную строку в некоторых версиях Windows — через меню опытного пользователя. Однако вы можете увидеть там PowerShell вместо командной строки в зависимости от того, как настроен ваш компьютер.
Как использовать командную строку
Чтобы использовать командную строку, вы вводите действительную команду командной строки вместе с любыми дополнительными параметрами. Командная строка затем выполняет введенную команду и выполняет задачу или функцию, которые она предназначена для выполнения в Windows.
Например, выполнение следующей команды командной строки в папке «Загрузки» приведет к удалению всех файлов MP3 из этой папки:
del * .mp3
Команды необходимо вводить в командной строке точно.Неправильный синтаксис или орфографические ошибки могут привести к сбою команды или к худшему; он мог выполнить неправильную команду или правильную команду неправильно. Рекомендуется уровень комфорта при чтении синтаксиса команд.
Например, выполнение команды dir покажет список файлов и папок, которые существуют в любом конкретном месте на компьютере, но на самом деле ничего не делает. Однако измените всего пару букв, и она превратится в команду del , которая позволяет удалять файлы из командной строки!
Синтаксис настолько важен, что для некоторых команд, особенно для команды удаления, добавление даже одного пробела может означать удаление совершенно разных данных.
Вот пример, где пробел в команде разбивает строку на две части, по сути создавая две команды , в которых файлы в корневой папке (файлы) удаляются вместо файлов во вложенной папке (музыка):
дель C: \ файлы \ музыка
Правильный способ выполнить эту команду для удаления файлов из папки music вместо этого — удалить пространство, чтобы вся команда была правильно объединена.
Не позволяйте этому отпугнуть вас от использования команд командной строки, но определенно позвольте этому сделать вас осторожнее.
Команды командной строки
В командной строке существует большое количество команд, но их доступность зависит от операционной системы. Вы можете просмотреть, какие команды командной строки совместимы с конкретной операционной системой здесь:
Следование этим спискам команд докажет, что существует множество команд, которые вы можете использовать в командной строке, но не все из них используются так часто, как другие.
Вот некоторые из наиболее часто используемых команд командной строки, которые используются в различных обстоятельствах: chkdsk, copy, ftp, del, format, ping, attrib, net, dir, help и shutdown.
Доступность командной строки
Командная строка доступна во всех операционных системах на базе Windows NT, включая Windows 10, Windows 8, Windows 7, Windows Vista, Windows XP и Windows 2000, а также Windows Server 2012, 2008 и 2003.
Windows PowerShell, расширенный интерпретатор командной строки, доступный в последних версиях Windows, дополняет возможности выполнения команд, доступные в командной строке. Windows PowerShell может со временем заменить командную строку в будущей версии Windows.
Windows Terminal — это еще один одобренный Microsoft способ использования командной строки и PowerShell в одном инструменте.
Спасибо, что сообщили нам!
Расскажите почему!
Другой Недостаточно деталей Сложно понятьLaunch School — Введение в командную строку
Мы общаемся с современными компьютерами с помощью щелчков, касаний, скольжения, зависания, набора текста, встряхивания и разговора. С помощью простых жестов мы можем управлять компьютером.Многие компьютерные операционные системы, такие как Windows и OS X, предоставляют графический пользовательский интерфейс, который позволяет нам открывать и просматривать файлы, играть в игры, включать музыку и т. Д. С помощью простых движений и щелчков мыши. Большинство операционных систем, работающих на серверах, настольных компьютерах и ноутбуках, предоставляют другой способ управления вашим компьютером, о котором многие даже не слышали. Его метко называют интерфейсом командной строки (или CLI), командной строкой или командной строкой.
Подобно графическому пользовательскому интерфейсу, командная строка — это один из способов, с помощью которого операционная система представляет пользователю файлы, каталоги и программы компьютера (которые также являются файлами).Фактически, командная строка — это текстовый интерфейс, с помощью которого можно точно перемещаться, создавать, выполнять и действовать с файлами и каталогами компьютера.
О чем мы поговорим в этой книге
Поскольку операционная система Linux является наиболее часто используемой операционной системой для серверов, мы рассмотрим ее интерфейс командной строки в этой книге. Другие операционные системы, такие как Mac OS X и Unix, очень похожи, поэтому вы сможете использовать все, что вы узнаете из этой книги, в этих операционных системах.В других операционных системах, таких как Windows, есть командные строки, но они существенно отличаются друг от друга, что затрудняет описание их использования в одной книге.
В этой книге в основном предполагается, что вы используете оболочку Bash, которая является оболочкой по умолчанию во многих операционных системах. Последние версии macOS на Mac используют несколько иную оболочку под названием Zsh. По большей части вы не столкнетесь со слишком большим количеством различий во время учебной программы Launch School. Однако одно отличие очевидно с самого начала: приглашение отображается, когда ваша командная строка ожидает команды.Bash по умолчанию отображает приглашение $ :
$
Zsh, однако, по умолчанию отображает приглашение % :
%
И Bash, и Zsh позволяют изменять приглашение, поэтому фактическое приглашение может отличаться. Кроме того, обе оболочки изменяют символ приглашения, когда вы вошли в систему как супервыгодный администратор, root . В Bash и Zsh приглашение root — # .
Так как мы используем Bash в этой книге и остальной части Core Curriculum, мы обычно показываем $ в начале каждой команды, которую вам нужно ввести.Например, если вы хотите определить, используете ли вы оболочку Bash или Zsh, вы можете запустить эту команду:
$ echo $ SHELL
/ usr / bin / bash
Не следует вводить $ в начале этой строки. Он присутствует только для отображения подсказки оболочки. Вместо этого вы должны ввести echo $ SHELL , а затем нажать клавишу Enter.
Иногда мы можем опустить $ , если мы представляем серию из одной или нескольких команд, которые ничего не выводят на терминал:
echo "Первая строка"> файл.текст
echo "Вторая строка" >> file.txt
rm file.txt
Однако мы не делаем это постоянно.
Время от времени нам действительно нужно различать Bash и Zsh, особенно в отношении файлов запуска: .bash_profile , .bashrc , .zprofile и .zshrc . Мы будем упоминать об этом по мере необходимости.
Как использовать командную строку
Использовать командную строку так же просто, как открыть Терминал (доступно на Mac и Linux) или iTerm (доступно только на Mac) на вашем компьютере, ввести команду и нажать Enter.Большинство команд вернут какой-то вывод. Идите вперед, откройте Терминал и попробуйте ввести следующую команду:
эхо "Hello World"
Вы должны увидеть что-то вроде этого:
$ echo "Hello World"
Привет, мир
$
В этом нет ничего впечатляющего, но в приведенном выше упражнении показано, как можно приказать компьютеру что-то сделать, а затем увидеть результат.
Поначалу это может показаться трудным, но возможность использования командной строки расширит ваши возможности как пользователя компьютера.Изучив основы использования интерфейса командной строки, вы сможете упростить и ускорить многие задачи, которые раньше были утомительными. Вы можете очень точно указать, как ваш компьютер должен выполнять определенные задачи или какую информацию он должен отображать. Читая эту книгу и выполняя упражнения, вы приобретете следующие знания и навыки:
- Общие сведения о командах, которые вам советуют использовать в учебниках
- По мере того, как вы изучаете программирование, вам неизбежно придется использовать командную строку для установки программного обеспечения, компиляции или запуска кода и выполнения других типов системного администрирования.
- Изучение основ командной строки поможет вам понять, почему вы запускаете команды, и даст вам общее представление о том, как они работают.
- Включение компьютера
- Возможность общаться с вашим компьютером или сервером через командную строку дает вам огромную и точную власть над вашим компьютером.
- С помощью командной строки вы можете легко контролировать свой компьютер и его ресурсы.
- Вы можете воспользоваться множеством мощных инструментов в их сырой, мощной форме.
- Вы можете научиться диагностировать проблемы с помощью собственного и чужого программного обеспечения.
Что такое интерфейс командной строки и зачем его использовать поверх графического интерфейса?
Глоссарий
access_time8 апреля 2019 г.
hourglass_empty6min Read
person_outlineSuryadi K.
Что такое CLI? Проще говоря, CLI означает интерфейс командной строки. Это программа, которая позволяет пользователям вводить текстовые команды, инструктирующие компьютер выполнять определенные задачи.
Несмотря на свою мощь, использование интерфейса командной строки не всегда было хорошо принято. Новички не хотят использовать его, думая, что это только для продвинутых пользователей. Но это неправда.
Из этой статьи вы узнаете все, что вам нужно знать о CLI.
Корни CLI
В 1960-х годах CLI интенсивно использовался.
В то время у людей была только клавиатура в качестве устройства ввода, а экран компьютера мог отображать только текстовую информацию. Операционные системы, такие как MS-DOS, использовали CLI в качестве стандартного пользовательского интерфейса.
По сути, пользователям приходилось набирать команду в интерфейсе командной строки для выполнения задач, поскольку это был единственный способ связи с компьютером.После ввода команды пользователь получает либо текстовую информацию, либо конкретное действие, выполняемое компьютером. При этом ключевой момент — ввод правильной команды.
Если пользователи вводят неправильную команду, есть вероятность, что они в конечном итоге удалят не те файлы или случайно закроют программу перед сохранением своей работы. Это то, что люди считают основным недостатком использования CLI.
Затем, после многих лет использования только клавиатуры и риска неправильного использования командной строки, была изобретена мышь.
Изобретение мыши положило начало методу «укажи и щелкни» как новому способу взаимодействия с компьютером.
Этот метод намного безопаснее для обычных пользователей, поэтому они ушли от интерфейса командной строки. Но позже мы обсудим, что лучше использовать CLI. Оставайтесь с нами.
Кроме того, операционные системы начали разрабатывать привлекательные способы вычислений с использованием графического интерфейса пользователя (Graphical User Interaction).Сам графический интерфейс был феноменальным из-за использования кнопок и меню для представления определенных команд. Этот подход оказался очень интуитивным.
Сегодня графический интерфейс стал обычным способом вычислений. Однако большинство операционных систем по-прежнему предлагают комбинацию CLI и GUI. Например, пользователи Mac могут либо ввести «cal» в Терминале, либо щелкнуть приложение «Календарь», чтобы получить те же результаты.
Оболочка — основа CLI
Если мы углубимся из интерфейса командной строки в более глубокую часть операционной системы, мы найдем оболочку.
Shell — это пользовательский интерфейс, отвечающий за обработку всех команд, вводимых в CLI. Он считывает и интерпретирует команды и инструктирует операционную систему выполнять задачи по запросу.
Другими словами, оболочка — это пользовательский интерфейс, который управляет CLI и действует как посредник, соединяющий пользователей с операционной системой.
На практике оболочка может обрабатывать множество вещей, например:
- Работа с файлами и каталогами
- Открытие и закрытие программы
- Управление компьютерными процессами
- Выполнение повторяющихся задач
Среди множества типов оболочки , наиболее популярными из них являются оболочка Windows (для Windows) и bash (для Linux и MacOS).
Оболочка Windows
Оболочка по умолчанию в Windows — CMD.exe или Командная строка . Фактически, Microsoft использовала командную строку с давних времен, где MS-DOS была основной операционной системой.
Чтобы открыть командную строку, вы можете нажать Пуск -> Все программы -> Стандартные -> Командная строка . Или вы можете просто нажать Windows + R , затем ввести CMD и нажать , ввести .
В зависимости от того, что вам нужно, введите либо одну команду, либо их комбинацию. Вы также можете вводить команды, которые выполняются в последовательности (одна команда выполняется за другой).
Командная строка настолько надежна, что может управлять многими вещами в операционной системе Windows:
- Изменение каталогов, перечисление каталогов, содержимого и т. Д.
- Управление сетью, например отображение настроек IP-сети
- Управление файлами, например переименование, перемещение, и т. д.
- Управление носителями, например форматирование и переименование томов
Теперь давайте узнаем, как использовать некоторый синтаксис в командной строке:
- Изменение каталога
Для перехода к определенному каталогу или папке в командной строке используйте CD [путь] .Убедитесь, что вы добавили пробел перед намеченным путем. Например:CD C: \ Program Files
- Удаление файла
Чтобы удалить файл в командной строке, используйте DEL [имя файла] . Если вы хотите добавить такие параметры, как принудительное удаление , вы можете добавить их перед именем файла. Например:DEL / F untitled.txt
- Переименование диска тома
Чтобы изменить имя определенного диска тома, используйте LABEL [диск:] [новое имя тома] .Имейте в виду, что вы можете использовать до 32 символов на томе NTFS и до 11 символов на томе FAT. Например:D: \> LABEL d: MyData
Bash
Bash означает Bourne Again SHell и был разработан Free Software Foundation .
Bash — это тип оболочки, используемый в MacOS и многих дистрибутивах Linux. Однако вы также можете установить bash Linux в Windows 10.
В Linux оболочка Bash — одна из многих оболочек, которые могут использовать пользователи Linux.Другие типы: оболочка Tchs , оболочка Ksh и оболочка Zsh .
В большинстве дистрибутивов Linux оболочка находится в меню Utilities . Если вы используете рабочий стол Gnome , имя — Terminal , но если вы используете KDE , имя — Konsole .
А в MacOS программа Terminal.app . Чтобы запустить эту программу, перейдите в Приложение -> Утилиты -> Терминал .Или вы можете просто ввести , терминал , используя поиск Spotlight.
После открытия терминала вы можете начать вводить команду. По сути, большинство команд состоит из: самой команды, аргумента и опции .
Хотя команда содержит инструкцию, которую мы хотим выполнить, аргумент сообщает, где должна работать команда, а опция запрашивает изменение вывода.
Пришло время научиться пользоваться оболочкой.
Для начала вам нужно знать синтаксис работы с оболочкой.Это также известно как сценарии оболочки — способы использования сценария в интерфейсе командной строки для выполнения определенных задач.
Хотя есть много команд, которые вы можете использовать с CLI, все они делятся на две категории :
- Команды, которые обрабатывают процессы
- Команды, которые обрабатывают файлы
Чтобы понять команду синтаксис в MacOS, давайте изучим эти примеры:
- Список всех файлов в папке
Чтобы узнать, какие файлы находятся в определенной папке, используйте ls .
Команда по умолчанию исключает скрытые файлы. Чтобы показать все файлы, вы можете добавить -a . Например:ls -a
- Изменить каталог
Чтобы перейти в конкретный каталог, используйте назначение компакт-диска . Например:cd ~ / Desktop
rm untitled.rtfОпять же, важно ввести правильную команду. Это означает, что вы должны обращать внимание на каждый используемый символ, включая пробел. Мало того, убедитесь, что вы ввели правильный регистр.
Если по определенным причинам вы хотите остановить текущий процесс в командной строке или Bash, просто нажмите Control + C .
Зачем использовать интерфейс командной строки вместо графического интерфейса пользователя?
Как упоминалось ранее, графический интерфейс пользователя был разработан в операционной системе, как только мышь стала новым устройством ввода для работы с компьютером.
Надо признать, что графический интерфейс визуально привлекателен и понятен. Но для некоторых жизненно важных задач интерфейс командной строки намного мощнее.
Здесь мы хотели бы выделить несколько моментов, по которым вы должны использовать CLI вместо GUI.Однако мы оставляем за вами выбор в зависимости от вашего вида работы.
- Меньше ресурсов
Не секрет, что текстовая программа требует очень мало ресурсов вашего компьютера. Это означает, что с помощью CLI вы можете выполнять аналогичные задачи с минимальными ресурсами. - High Precision
Вы можете легко использовать определенную команду для нацеливания на определенные места назначения. Пока вы не наберете неправильную команду, она будет работать как шарм. Когда вы изучите основы, писать синтаксис станет не так сложно, как вы думаете. - Дружественность к повторяющимся задачам
Графический интерфейс пользователя хорошо развился с годами. Но операционная система может не предоставлять вам все меню и кнопки для выполнения всех задач. Одна из причин — безопасность. Это оставляет вас ошеломленным, если вам приходится выполнять повторяющиеся задачи. Например, когда вам нужно обрабатывать сотни файлов в папке, CLI позволяет вам использовать одну команду, чтобы легко автоматизировать повторение. - Мощный
Большинство современных операционных систем не допускают нарушения основных процессов системы.В Windows есть защита системы, а в MacOS — SIP (защита целостности системы). Вы не сможете выполнять определенные задачи, которые защищены системой. Однако с помощью интерфейса командной строки вы получите полный контроль над своей системой.
В качестве иллюстрации, при разработке веб-сайтов существует метод под названием PSD to HTML.
При преобразовании PSD в HTML процесс начинается с создания макета в Photoshop. Затем документ Photoshop (PSD) преобразуется в HTML.
Преобразование PSD в HTML требует ручной работы.Разработчик позаботится о том, чтобы код, использованный при конвертации, был чистым. Это важно для соответствия W3C.
Соответствие W3C гарантирует, что веб-сайт имеет хороший код, совместимый со всеми браузерами.
Итак, понимание кода жизненно важно для понимания основного процесса.
То же самое и с CLI в операционной системе. Хотя графический интерфейс может показаться привлекательным, интерфейс командной строки легкий, мощный и простой.
Заключение
Несмотря на долгие споры о том, что интерфейс командной строки предназначен только для экспертов, теперь вы узнали, что он предназначен и для обычных пользователей.
Тот факт, что большинство операционных систем по-прежнему предоставляет CLI вместе с GUI, доказывает, что CLI имеет решающее значение. Кроме того, использование CLI дает больше положительных моментов, чем GUI, потому что:
- Он требует на меньше ресурсов
- Он обеспечивает высокую точность
- Он легко справляется с повторяющимися задачами
- Это мощный
Теперь, давайте сделаем работу, используя CLI!
использование командной строки — npm
Обновители, пожалуйста, проверьте примечания к выпуску.
Простой, управляемый данными модуль для создания руководства по использованию.
Краткое описание
Руководство по использованию создается путем определения произвольного количества разделов, например раздел описания, синопсис, список опций, примеры, нижний колонтитул и т. д. Каждый раздел имеет необязательный заголовок, некоторое содержимое и должен иметь тип content или optionList . Данные этого раздела передаются в commandLineUsage () , которая возвращает руководство по использованию.
Встроенное форматирование ansi можно использовать в любом месте содержимого раздела с помощью синтаксиса литерала шаблона chalk.
Например, этот скрипт:
const commandLineUsage = require ('command-line-usage')
const section = [
{
header: 'Типичное приложение',
content: 'Создает что-то {курсивное очень} важное].'
},
{
заголовок: 'Параметры',
optionList: [
{
name: 'input',
typeLabel: '{underline file}',
description: 'Вход для процесс.'
},
{
name:' help ',
description:' Распечатать это руководство по использованию. '
}
]
}
]
Использование const = commandLineUsage (разделы)
console.log (использование)
Выводит это руководство:
Некоторые примеры
Типичный
Достаточно типичное руководство по использованию с тремя разделами — описание, список опций и нижний колонтитул. Код.
Группы списка опций
Демонстрирует разбиение списка опций на группы.Код.
Баннеры
Баннер создается путем добавления свойства raw: true к вашему содержимому . Этот флаг отключает любое форматирование содержимого, отображая его в исходном виде.
Заголовок
Демонстрирует баннер вверху. Этот пример также добавляет раздел синопсиса . Код.
Нижний колонтитул
Демонстрирует баннер в нижнем колонтитуле. Код.
Раздел примеров (макет таблицы)
Добавлен раздел примеров.Чтобы добиться этого макета таблицы, предоставьте контент как массив объектов. Имена свойств каждого объекта не важны, если они согласованы во всем массиве. Код.
Расширенный вариант Макет списка
Макет optionList полностью настраивается путем установки свойства tableOptions с объектом options, подходящим для передачи в table-layout. В этом примере переопределяется ширина столбцов по умолчанию и добавляется заполнение пламенем. Код.
Список команд
Полезно, если ваше приложение управляется командами, например git или npm. Код.
Описание раздела (макет таблицы)
Демонстрирует предоставление определенных вариантов компоновки таблицы для достижения более продвинутой компоновки. В этом случае второй столбец (содержащий серп и молот) имеет фиксированную ширину , равную 40, и noWrap включен (поскольку ввод уже отформатирован по желанию).

 .
cd ..\..
.
cd ..\..
 txt [enter] ввести текст [enter][ctrl+d] — и файл создан
Просмотреть текстовый файл: cat file.txt
Просмотреть огромный текстовый файл, который не влеазает на экран: cat file.txt | less
В просмотрщике работают стрелки и q для выхода (escape не работает).
Удалить файл: rm file.txt
Скопировать файл: cp file.txt copy.txt
Переместить/переименовать файл: mv file.txt copy.txt
Скопировать в другую папку: cp file.txt /some/other/directory
Запустить команду и сохранить ее вывод в файл: ls -la > file.txt (эта команда выведет список файлов, но не на экран, а сохранит в файл. Бывает иногда полезно).
Вывести файл, но не весь, а только первые 10 строк: cat file.txt | head -10
Вывести последние 10 строк файла: cat file.txt | tail -10
Вывести только строки файла, содержащие слово «dog»: cat file.txt | grep dog
Найти файлы, в имени которых есть «dog», в каталоге /tmp: find /tmp -iname '*dog*'
Узнать текущее время: date
Создать папку: mkdir folder
Удалить папку: rm -r folder
Померять, сколько времени выполнялась команда: time [команда]
Узнать свой id пользователя: id
Показать список запущенных процессов: ps -lax
Показать что-то вроде диспетчера задач: top (для выхода q)
Запустить редактор, из которого хрен выйдешь, так как никакие привычные кнопки не работают: vi
txt [enter] ввести текст [enter][ctrl+d] — и файл создан
Просмотреть текстовый файл: cat file.txt
Просмотреть огромный текстовый файл, который не влеазает на экран: cat file.txt | less
В просмотрщике работают стрелки и q для выхода (escape не работает).
Удалить файл: rm file.txt
Скопировать файл: cp file.txt copy.txt
Переместить/переименовать файл: mv file.txt copy.txt
Скопировать в другую папку: cp file.txt /some/other/directory
Запустить команду и сохранить ее вывод в файл: ls -la > file.txt (эта команда выведет список файлов, но не на экран, а сохранит в файл. Бывает иногда полезно).
Вывести файл, но не весь, а только первые 10 строк: cat file.txt | head -10
Вывести последние 10 строк файла: cat file.txt | tail -10
Вывести только строки файла, содержащие слово «dog»: cat file.txt | grep dog
Найти файлы, в имени которых есть «dog», в каталоге /tmp: find /tmp -iname '*dog*'
Узнать текущее время: date
Создать папку: mkdir folder
Удалить папку: rm -r folder
Померять, сколько времени выполнялась команда: time [команда]
Узнать свой id пользователя: id
Показать список запущенных процессов: ps -lax
Показать что-то вроде диспетчера задач: top (для выхода q)
Запустить редактор, из которого хрен выйдешь, так как никакие привычные кнопки не работают: vi
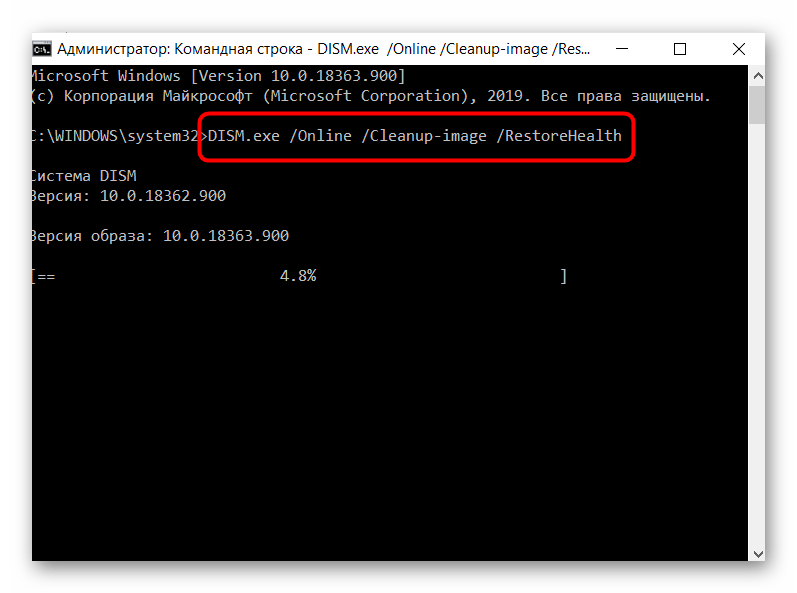 Если ты пользуешься PowerShell, можешь ввести pwd — как на Linux или Mac OS X.
Если ты пользуешься PowerShell, можешь ввести pwd — как на Linux или Mac OS X.
 appointment — создать встречу;
appointment — создать встречу;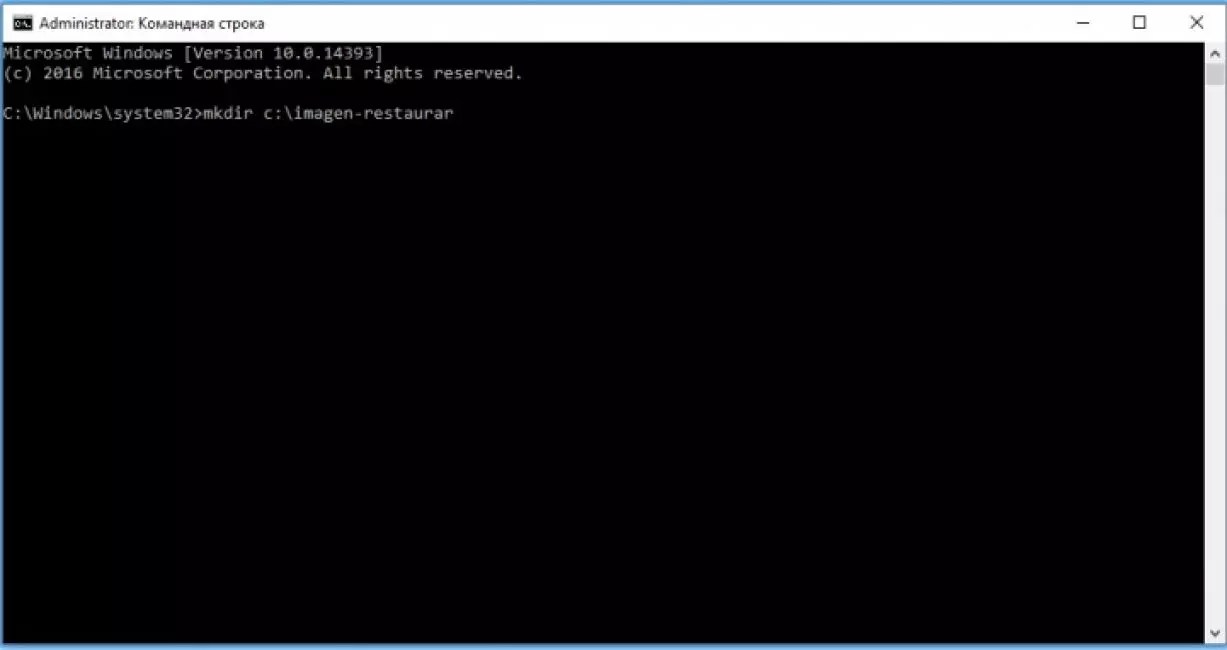 (Только для Outlook 2013, 2016)
(Только для Outlook 2013, 2016)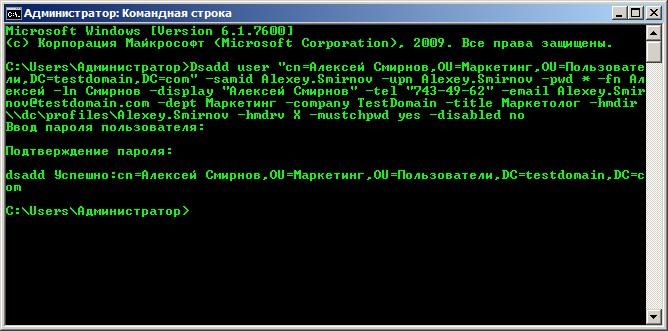

 Процесс блокировки помогает предотвратить дублирование напоминаний. Этот параметр снимает блокировку с компьютера, на котором он используется. Это позволяет Outlook обрабатывать элементы собрания.
Процесс блокировки помогает предотвратить дублирование напоминаний. Этот параметр снимает блокировку с компьютера, на котором он используется. Это позволяет Outlook обрабатывать элементы собрания.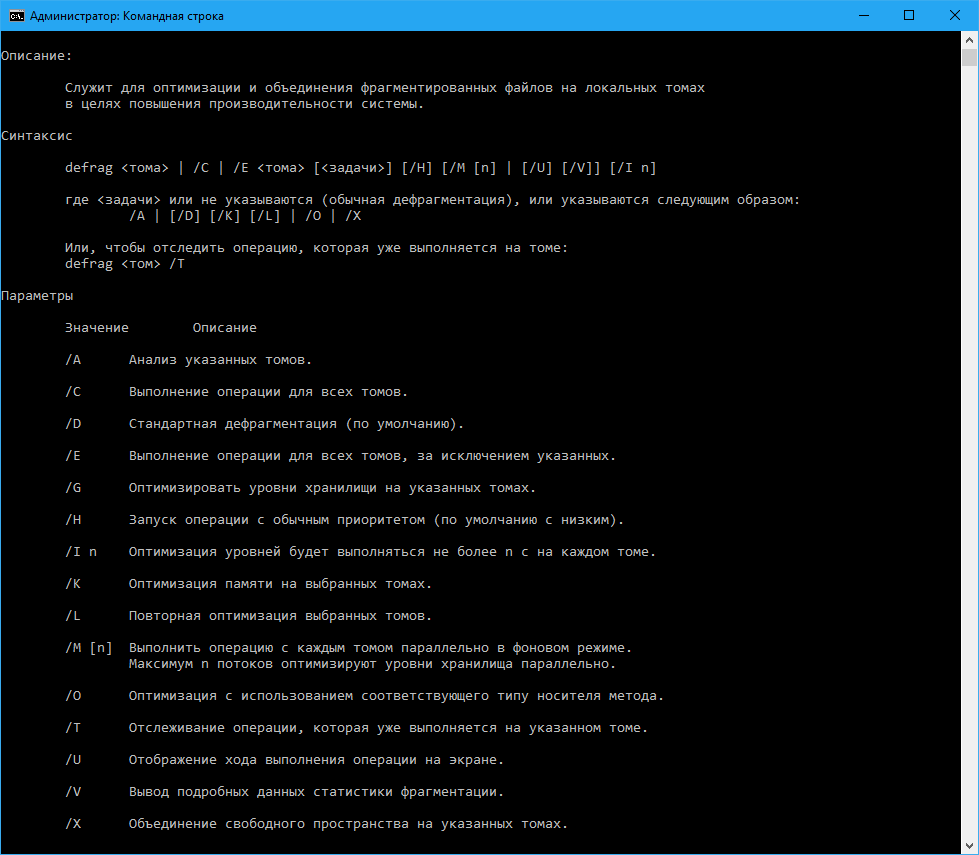
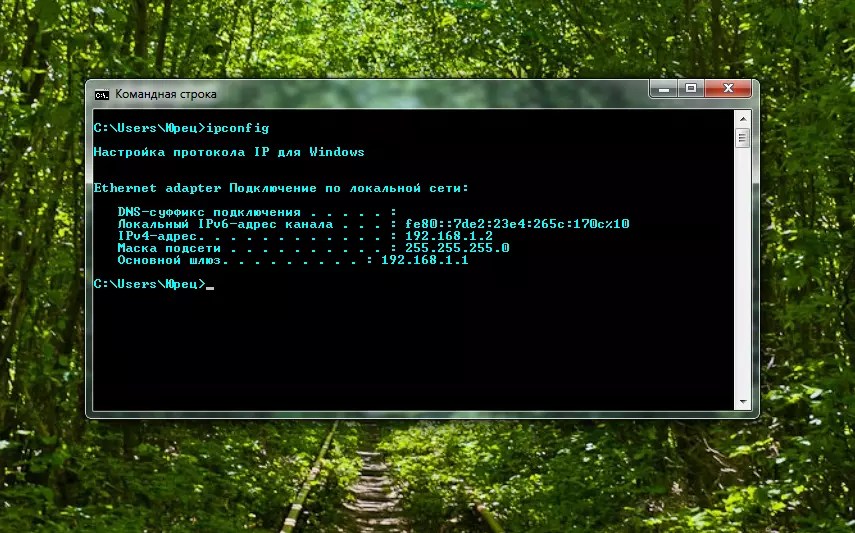

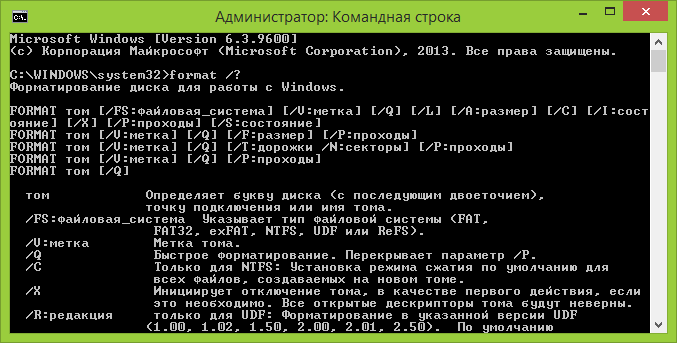

 Чтобы изменить язык, используемый по умолчанию для названий папок (например, на английский или японский), восстановите названия папок по умолчанию с помощью этого параметра после смены языка интерфейса пользователя или установки версии Outlook, использующей другой язык.
Чтобы изменить язык, используемый по умолчанию для названий папок (например, на английский или японский), восстановите названия папок по умолчанию с помощью этого параметра после смены языка интерфейса пользователя или установки версии Outlook, использующей другой язык. Все созданные пользователем быстрые действия удаляются.
Все созданные пользователем быстрые действия удаляются.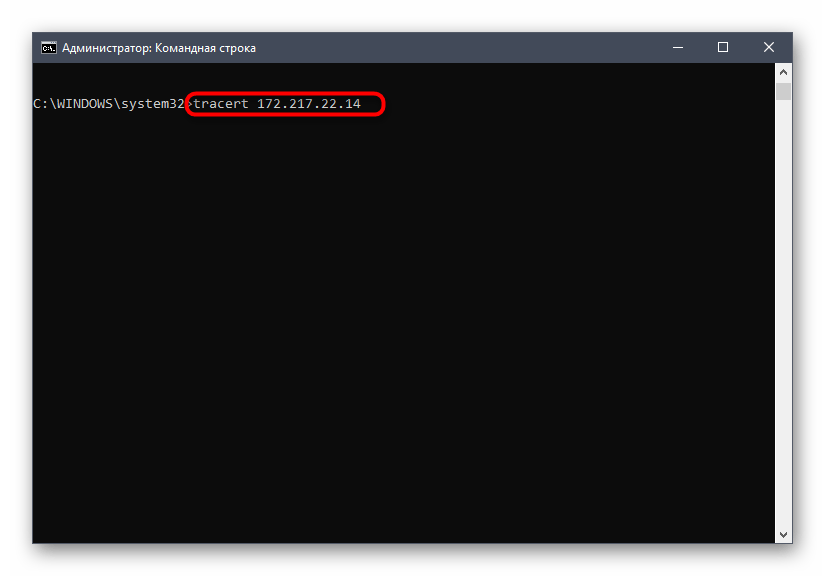 (Только для Outlook 2013, 2016)
(Только для Outlook 2013, 2016)

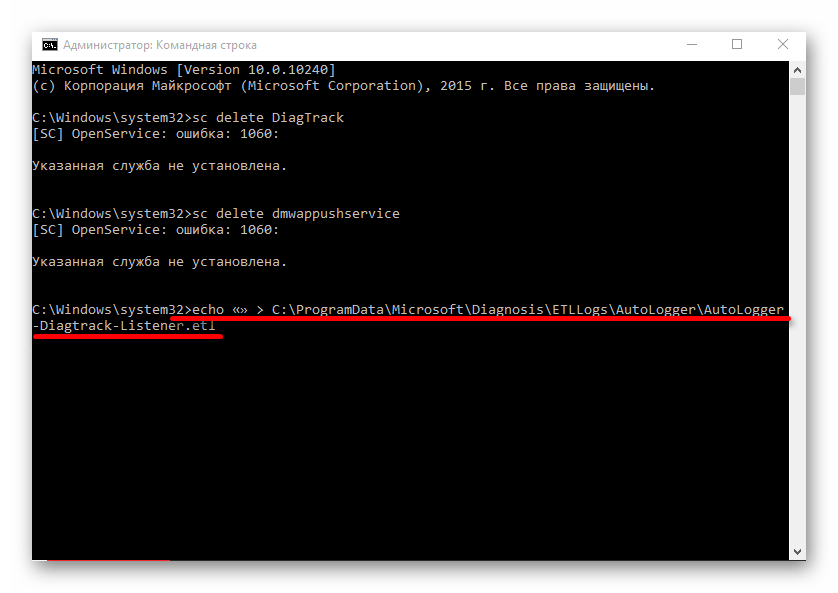


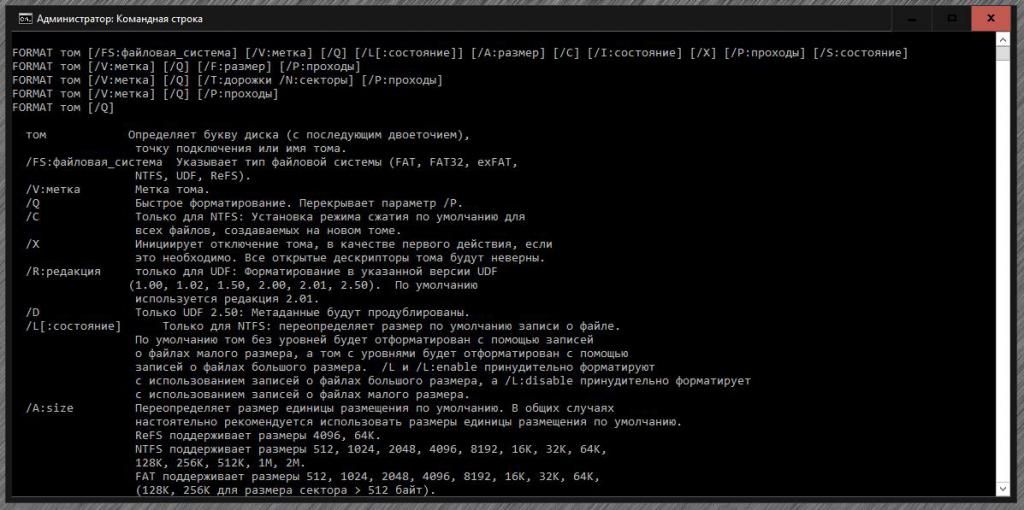 «Cd» означает «сменить каталог». С PowerShell вы можете использовать pwd так же, как в Linux или Mac OS X.
«Cd» означает «сменить каталог». С PowerShell вы можете использовать pwd так же, как в Linux или Mac OS X.