Навигация | Основы командной строки
Зарегистрируйтесь для доступа к 15+ бесплатным курсам по программированию с тренажером
После запуска операционной системы с графической оболочкой мы попадаем в специальную рабочую область, которую часто называют «рабочий стол». Это центральная точка входа, откуда через разные пункты меню начинается работа, запускаются разные задачи. Например, для навигации по файловой системе понадобится проводник.
В командной строке всё устроено иначе: после загрузки системы (и входа, но этот пункт мы рассмотрим позже) мы попадаем в режим ожидания ввода команды. Этот режим привязан к файловой системе. Можно сказать, что мы всегда находимся внутри какой-то директории, которую называют «рабочей», working directory. Проверяется текущая директория командой pwd:
pwd /Users/guest
Кстати, название команды pwd является аббревиатурой, которая расшифровывается как «print working  Так устроены имена многих команд, что позволяет легче и быстрее их запомнить.
Так устроены имена многих команд, что позволяет легче и быстрее их запомнить.
По умолчанию новая сессия командной оболочки открывается внутри домашней директории пользователя, которая у каждого пользователя своя, поэтому в вашем случае путь будет отличаться. В приведённом примере две неожиданности для тех, кто привык пользоваться Windows:
- В начале нет диска, но есть единый корневой каталог
/. Это вершина файловой системы, все остальные файлы и директории лежат внутри этого корня. - Вместо обратных слешей
\используются прямые/.
Подробнее о различиях и файловой структуре в одном из следующих уроков, сейчас же сосредоточимся на навигации.
ls (list) — программа, которая выводит список файлов и директорий в рабочей (текущей) директории.
ls Desktop Documents Downloads Library Movies Music Pictures Public
Ещё одна полезная команда — cd (change directory), с помощью неё осуществляется перемещение по файловой структуре. Для этого ей нужно передать аргумент — директорию, в которую необходимо переместиться:
Для этого ей нужно передать аргумент — директорию, в которую необходимо переместиться:
# Входим в директорию cd Music # Смотрим её содержимое ls iTunes
# Смотрим текущую рабочую директорию pwd /Users/guest/Music
# Если имя директории содержит пробел, то его нужно экранировать с помощью `\` cd Best\ music
Остановимся на этом моменте подробнее. Возможно, вы знаете, что путь до файла может быть либо абсолютный, либо относительный. Абсолютный путь — это полный путь начиная от корня, в нашем случае /, а относительный — это путь, начинающийся от нашей текущей рабочей директории. Выше мы указали относительный путь. Отличить их друг от друга очень легко: если первым символом в пути идёт /, то это абсолютный путь, иначе — относительный. Когда используется относительный путь, команда  В итоге получается /Users/guest/Music. Команда
В итоге получается /Users/guest/Music. Команда cd понимает и абсолютные, и относительные пути, поэтому передавать ей можно что угодно:
# Не важно в каком месте cd /Users/guest/Music # Абсолютный путь
Абсолютный путь однозначно определяет адрес файла или директории в файловой системе, а относительный — нет. Относительный путь имеет смысл только вместе с текущей рабочей директорией, относительно которой он считается. При передаче абсолютного пути не имеет никакого значения какая сейчас рабочая директория. Если путь существует, то переход произойдёт. Теперь рассмотрим другую задачу. Предположим, что мы находимся в директории cd:
cd /Users/guest
Но есть путь проще, достаточно указать специальное значение .., и произойдёт переход на директорию уровнем выше.
# В директории /Users/guest/Music cd .. pwd /Users/guest
Более того, с помощью этого заполнителя можно выходить на любое количество уровней, указывая .. через разделитель:
# В директории /Users/guest/Music # выход на два уровня вверх cd ../.. pwd /Users
Кроме двух точек иногда используется одинарная точка, означающая текущую директорию. Например, вместо cd Music, можно писать cd ./Music. Оба эти выражения эквивалентны. Зачем нужна «точка», мы рассмотрим позже.
Есть и третий вариант возврата в /Users/guest из /Users/guest/Music
# Из любого места cd pwd /Users/guest
Дело в том, что команда cd, выполненная без аргументов, перебрасывает в домашнюю директорию текущего пользователя.
Ну и, наконец, четвёртый вариант. Домашняя директория пользователя имеет специальное обозначение — ~ (тильда), которое в момент выполнения команды заменяется на абсолютный путь. Поэтому из любого места можно сделать прямой переход в любую поддиректорию домашней директории.
Поэтому из любого места можно сделать прямой переход в любую поддиректорию домашней директории.
# Из любого места cd ~/Music pwd /Users/guest/Music
Допустим, вы находитесь в домашней директории и решили посмотреть файлы в поддиректории ls. Как обычно, есть другой путь. ls также принимает на вход аргумент — директорию, которую нужно проанализировать.
ls Music iTunes
Как и в случае с cd, к аргументу ls применимы понятия абсолютных и относительных путей. Впрочем, это правило распространяется вообще на все места, где передаются пути, если не указано иное (иногда бывает, что нужно обязательно передать абсолютный путь).
Команда cd - — возвращает в предыдущую директорию. То есть, последовательный вызов этой команды переключает между двумя последними посещенными директориями.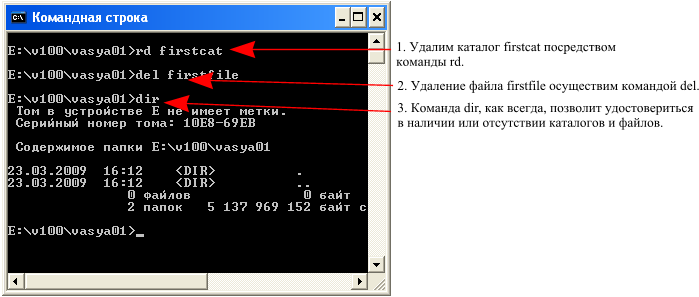
Команды cd, ls и pwd вместе составляют основу навигации по файловой структуре. Зная их, вы никогда не потеряетесь и не запутаетесь.
Со временем набирать пути становится всё более лениво. Шелл облегчает жизнь и предлагает автозавершение имён. Автокомплит выполняется двойным нажатием на клавишу Tab.
Самостоятельная работа
Изучите содержимое директорий своей файловой системы. При перемещении между разделами с помощью команды cd используйте клавишу Tab для автокомплита.
Вам ответят команда поддержки Хекслета или другие студенты.
Команда cd в Linux (Изменить каталог)
21.12.20202020-12-21T02:01:58+03:002021-01-14T12:59:04+03:00 Linux, Команды Комментариев нет
Команда cd («изменить каталог») используется для изменения текущего рабочего каталога в Linux и других Unix-подобных операционных системах.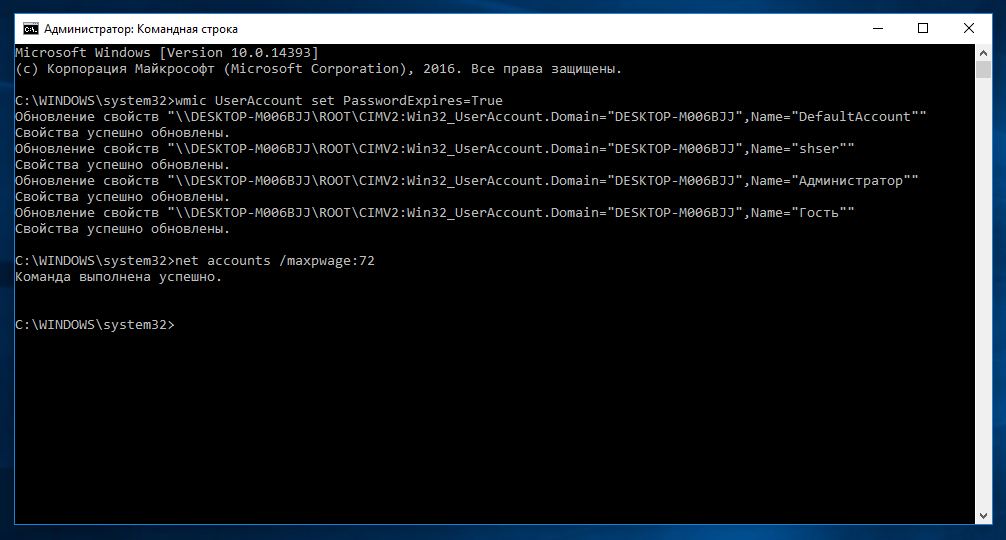 Это одна из самых основных и часто используемых команд при работе в терминале Linux.
Это одна из самых основных и часто используемых команд при работе в терминале Linux.
Текущий рабочий каталог — это каталог (папка), в котором в данный момент работает пользователь. Каждый раз, когда вы взаимодействуете с командной строкой, вы работаете в каталоге.
В этом руководстве мы покажем вам, как использовать команду cd для навигации по дереву каталогов вашей системы.
Содержание
cd Command
cd — это встроенная оболочка, и ее поведение может немного отличаться от оболочки к оболочке. Он использует переменные среды оболочки для определения необходимой информации для его выполнения.
Мы рассмотрим встроенную в Bash версию cd .
Синтаксис команды cd следующий:
cd [OPTIONS] directory
Команда принимает только две опции, которые используются редко.
−L, переходить по символическим ссылкам . По умолчаниюcdведет себя так, как если бы указана опция-L.
−P, не переходите по символическим ссылкам. Другими словами, когда эта опция указана, и вы пытаетесь перейти к символической ссылке, которая указывает на каталог,cdперейдет в каталог.
В простейшей форме, при использовании без аргументов, cd перенесет вас в ваш домашний каталог.
При навигации по файловой системе вы можете использовать клавишу Tab для автозаполнения имен каталогов. Добавление косой черты в конце имени каталога необязательно.
Чтобы переключиться в каталог, у вас должны быть разрешения на выполнение для этого каталога.
Команда pwd позволяет узнать, в каком каталоге вы сейчас находитесь.
Абсолютные и относительные имена путей
При указании каталога для перехода вы можете использовать абсолютные или относительные пути. Абсолютный или полный путь начинается с системного корня / , а относительный путь начинается с вашего текущего каталога.
По умолчанию, когда вы входите в систему Linux, вашим текущим рабочим каталогом становится домашний каталог. Предполагая, что каталог
Предполагая, что каталог Downloads существует в вашем домашнем каталоге, вы можете перейти к нему, используя относительный путь к каталогу:
cd Downloads
Вы также можете перейти в тот же каталог, используя его абсолютный путь:
cd /home/username/Downloads
Короче говоря, если путь начинается с косой черты ( / ), это абсолютный путь к каталогу.
Родительский каталог
В Unix-подобных операционных системах текущий рабочий каталог представлен одной точкой ( . ). Две точки ( .. ), одна за другой, представляют родительский каталог или, другими словами, каталог, расположенный непосредственно над текущим.
Если вы наберете cd . , вы перейдете в текущий каталог или, другими словами, команда ничего не сделает.
Предположим, вы находитесь в каталоге /usr/local/share , чтобы переключиться в каталог /usr/local (на один уровень выше текущего каталога), вы должны ввести:
cd ../
Чтобы переместиться на два уровня вверх в каталог /usr (родительский родитель), вы можете запустить следующее:
cd ../../
Другой пример. Допустим, вы находитесь в каталоге /usr/local/share и хотите перейти в каталог /usr/local/src . Вы можете сделать это, набрав:
cd ../src
Перейти в предыдущий каталог
Чтобы вернуться в предыдущий рабочий каталог, передайте символ тире ( - ) в качестве аргумента команды cd:
cd -
Перейдите в домашний каталог
Чтобы перейти в домашний каталог, просто введите cd . Другой способ вернуться прямо в домашний каталог — использовать символ тильды ( ~ ), как показано ниже:
cd ~
Например, если вы хотите перейти в каталог Downloads , который находится внутри вашего домашнего каталога, вы должны ввести:
cd ~/Downloads
Вы также можете перейти в домашний каталог другого пользователя, используя следующий синтаксис:
cd ~username
Каталоги с пробелами в именах
Если в имени каталога, в который вы хотите перейти, есть пробелы, вы должны либо заключить путь в кавычки, либо использовать символ обратной косой черты ( ), чтобы избежать пробела:
cd 'Dir name with space'
cd Dir name with space
Выводы
К настоящему времени вы должны хорошо понимать, что такое текущий рабочий каталог и как использовать команду cd для перехода в другой каталог.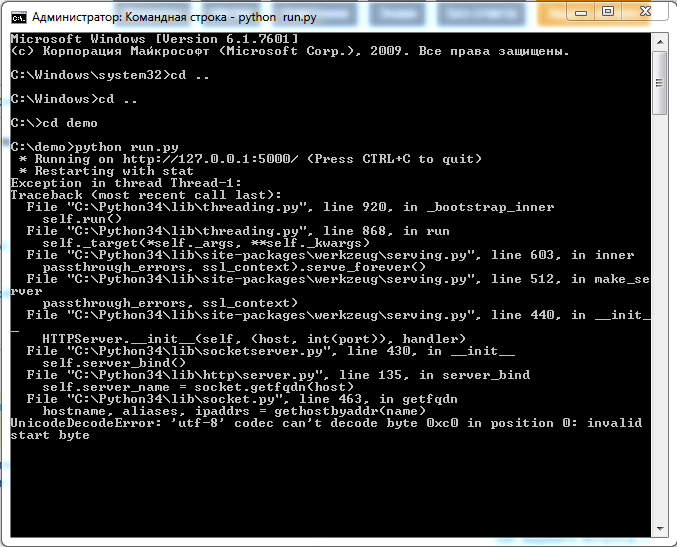
Если у вас есть какие-либо вопросы или отзывы, не стесняйтесь оставлять комментарии.
Как изменить каталоги в CMD (Командная строка) в Windows 10 или Windows 11
от Shaant Minhas
Как изменить каталоги в CMD (командная строка) в Windows 10/11?
Вот различные способы изменить каталог CMD в Windows 10 или Windows 11:
- Откройте командную строку, введите cd , затем каталог, в который вы хотите перейти, и нажмите Enter.
- Измените каталог Windows, введя имя диска и цифру 9.0013 : в командной строке и нажмите Введите .
- В командной строке введите cd и перетащите папку, в которую вы хотите переместиться, из графического интерфейса.
В этой статье
Командная строка, иногда также сокращенно называемая cmd.exe, представляет собой интерпретатор командной строки в операционной системе Windows и используется с самых первых дней операционных систем Microsoft, начиная с DOS. дней.
дней.
Командная строка, предлагаемая в качестве альтернативы графическому интерфейсу Windows, предлагает обычному пользователю Windows гораздо больше возможностей управления и функциональности, чем обычный графический интерфейс.
Но прежде чем вы сможете выполнять какие-либо волшебные действия с помощью командной строки, вам сначала нужно научиться менять в ней каталоги. В этой статье мы рассмотрели некоторые из самых простых способов изменить каталог командной строки в Windows 10/11.
Давайте сразу приступим.
3 способа изменить каталог командной строки
Существует множество способов изменить каталог командной строки в Windows 10/11. Во-первых, мы начнем с, вероятно, самого простого из них: cd команда. Пойдем.
Измените каталог командной строки с помощью команды cd
Команда cd, сокращенно от Change Directory, позволяет без проблем переходить из одного каталога (папки) в другой.
Просто введите «cd» в командной строке и нажмите Введите . Оттуда вы сразу же попадете в верхнюю часть каталога командной строки. Как вы увидите на экране командной строки, вы попадете в корневой каталог в Windows «C:» 9Диск 0014.
Оттуда вы сразу же попадете в верхнюю часть каталога командной строки. Как вы увидите на экране командной строки, вы попадете в корневой каталог в Windows «C:» 9Диск 0014.
Чтобы перейти в определенный каталог, просто введите cd , а затем имя каталога. Например, мы перешли в каталог Downloads , расположенный внутри корневого каталога нашей Windows 10 здесь.
Для каталогов, состоящих из нескольких слов, вам, возможно, придется заключить имя в кавычки, например, cd «блокноты onenote» — один совет: вы можете начать вводить имя каталога, а затем нажать клавишу вкладки , и Windows заполнит имя для вас. Если у вас есть несколько каталогов с одинаковыми именами (скажем, файлы 1, файлы 2, файлы 3 и т. д.), продолжайте нажимать вкладка , и Windows будет циклически перебирать возможные совпадения.
В качестве альтернативы, вместо перехода прямо в корневой каталог, вы также можете вернуться в предыдущую папку, добавив . . после команды cd . Итак, войдите в командную строку, введите cd .. и нажмите Enter, , как мы делали в нашей Windows 11.
. после команды cd . Итак, войдите в командную строку, введите cd .. и нажмите Enter, , как мы делали в нашей Windows 11.
Смена диска в командной строке хотите полностью изменить свой каталог, вам нужно будет ввести имя диска, а затем
: . Итак, если вы сейчас находитесь на диске «C:» и хотите перейти на диск «D:» , просто введите «D:» в командной строке и нажмите Enter.Еще одна вещь, о которой следует помнить, это то, что командная строка нечувствительна к регистру, что означает, что она обрабатывает заглавные и строчные буквы одинаково. Таким образом, не имеет значения, наберете ли вы «D:» или «d:» — командная строка будет интерпретировать их оба как одно и то же.
Еще одна команда, заслуживающая особого упоминания, это 9Команда 0013 каталог . Введите dir в командной строке, и вы увидите список файлов и папок внутри родительского каталога.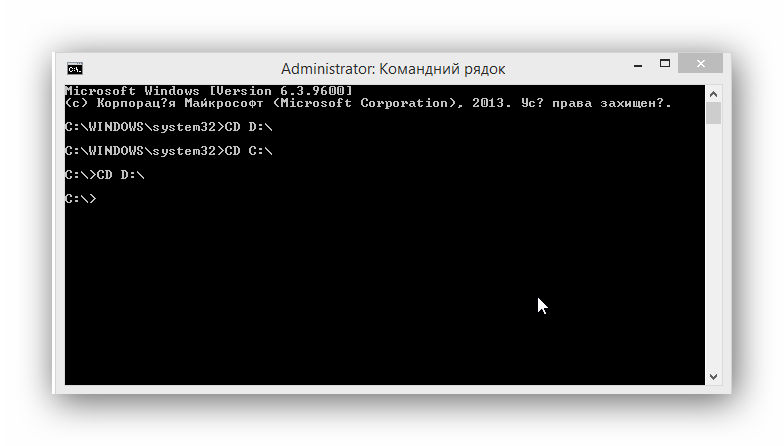
Теперь, если вы хотите перейти отсюда в определенный каталог, просто используйте команду cd сверху вместе с именем каталога, как мы делали выше.
Измените каталоги в CMD, перетащив папку
Здесь вы также можете использовать графический интерфейс вместе с командной строкой. Введите cd в командной строке, перетащите папку, которую вы хотите переместить, в терминал и нажмите 9.0013 Введите .
Командная строка сразу переключится на нужную папку.
Изменение каталогов в CMD (Командная строка)
Если вы хотите стать профессионалом в области терминалов, то возможность изменять каталоги терминала — это лишь один из многих приемов, которые вы освоите на этом пути. Не заблуждайтесь, так как это только начало, и вы узнаете гораздо больше, когда глубже погрузитесь в командную строку.
Поделиться этим сообщением:
Категории Инструкции Теги Windows 10, Windows 11Older
Краткий обзор новостей Windows: Блокнот может преобразиться, выявлены проблемы с печатью в Windows 11 и многое другое
Minecraft Java и Bedrock Editions появятся в Xbox Game Pass для ПК 2 ноября
Более новая
кд | Microsoft Узнайте
Обратная связь Редактировать
Твиттер LinkedIn Фейсбук Эл. адрес
адрес
- Статья
- 2 минуты на чтение
Применяется к: Windows Server 2022, Windows Server 2019, Windows Server 2016, Windows Server 2012 R2, Windows Server 2012
Отображает имя текущего каталога или изменяет текущий каталог. Если используется только буква диска (например, cd C: ), cd отображает имена текущего каталога на указанном диске. При использовании без параметров cd отображает текущий диск и каталог.
Примечание
Эта команда аналогична команде chdir.
Синтаксис
cd [/d] [<диск>:][<путь>] CD [..] chdir [/d] [<диск>:][<путь>] чдир [..]
Параметры
| Параметр | Описание |
|---|---|
| / д | Изменяет текущий диск, а также текущий каталог для диска.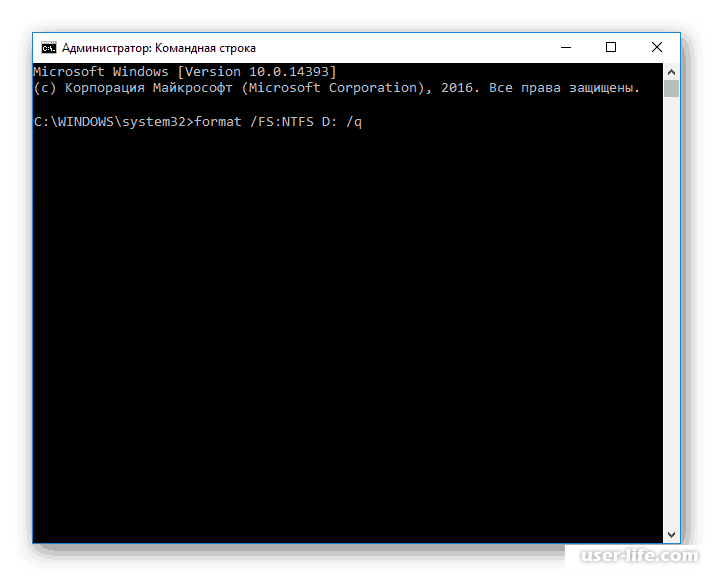 |
<диск>: | Указывает диск для отображения или изменения (если он отличается от текущего диска). |
<путь> | Указывает путь к каталогу, который вы хотите отобразить или изменить. |
| [..] | Указывает, что вы хотите перейти к родительской папке. |
| /? | Отображает справку в командной строке. |
Если расширения команд включены, к команде cd применяются следующие условия:
Текущая строка каталога преобразуется для использования того же регистра, что и имена на диске. Например,
cd c:\tempустановит текущий каталог в C:\Temp, если это так на диске.Пробелы не считаются разделителями, поэтому
<путь>может содержать пробелы без кавычек. Например:cd имя пользователя\программы\меню пуск
то же, что:
cd "имя пользователя\программы\меню пуск"
Если расширения отключены, кавычки обязательны.


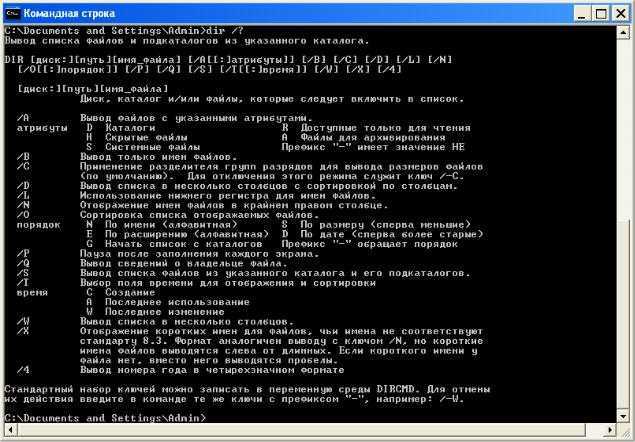
 ./
./