Проверка и диагностика жесткого диска – Вадим Стеркин
Вы статье вы найдете руководство по использованию chkdsk, ссылки на программы, позволяющее всесторонне протестировать жесткий диск, а также инструкции к ним. Кроме того, в статье рассказывается, как выполнить проверку разделов жесткого диска с помощью встроенных средств Windows.
На этой странице
- Утилита проверки диска Windows (chkdsk)
- Запуск проверки диска из графического интерфейса
- Запуск проверки диска из командной строки
- Запуск проверки диска, если система не загружается
- Просмотр результатов проверки диска
- Диагностика жесткого диска сторонними программами
- Утилиты производителей жестких дисков
- Victoria
- MHDD
- Диск в полном порядке — что дальше?
Утилита проверки диска Windows (chkdsk)
В ОС Windows имеется собственная утилита проверки дисков. Ее можно запускать из графического интерфейса или из командной строки.
Запуск проверки диска из графического интерфейса
Откройте окно Мой компьютер, щелкните правой кнопкой мыши по диску или разделу, который вы хотите проверить, и выберите из контекстного меню пункт Свойства. В окне свойств диска перейдите на вкладку Сервис и нажмите кнопку Выполнить проверку.
В следующем окне нажмите кнопку Запуск.
Проверка несистемного раздела начнется сразу. Если вы производите проверку системного раздела Windows 7, вы можете увидеть сообщение о том, что сейчас ее невозможно выполнить.
Это нормально, поскольку системный раздел используется операционной системой. Нажмите кнопку Расписание проверки диска. Чтобы запустить проверку, необходимо перезагрузить компьютер. После перезагрузки компьютера проверка диска будет выполнена до запуска операционной системы.
Запуск проверки диска из командной строки
Пример запуска проверки раздела C на SSD или HDD из командной строки (ее необходимо запускать с правами администратора).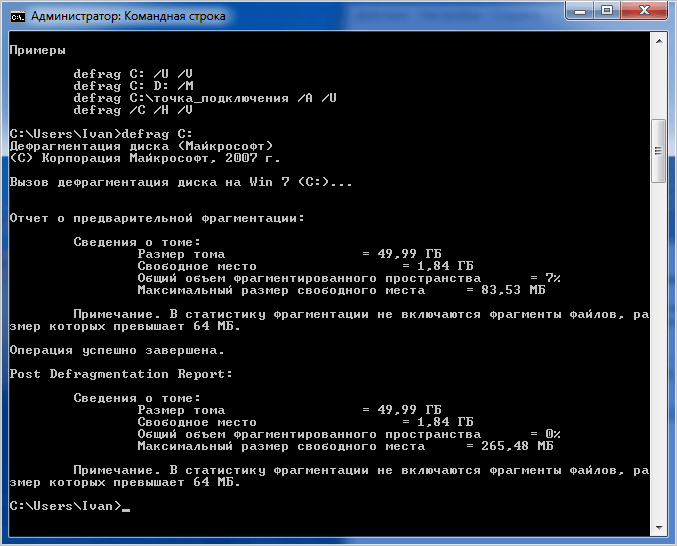
chkdsk c: /f
Пример запуска проверки раздела C на HDD с целью поиска и исправления плохих секторов.
chkdsk c: /r
На SSD это не имеет смысла, а ключ /r включает в себя /f.
Как и в случае с проверкой системного раздела из графического интерфейса, после выполнения этой команды вы увидите сообщение о невозможности выполнения проверки.
Введите Y и перезагрузите компьютер, чтобы начать проверку.
Дополнительную информацию о параметрах командной строки утилиты chkdsk вы можете получить, запустив ее с ключом /?, либо на этой странице.
Запуск проверки диска, если система не загружается
Если операционная система не загружается из-за ошибок на диске, проверку диска можно осуществить с помощью установочного диска Windows.
Windows 7, 8.1, 10
- Загрузитесь в среду восстановления и откройте командную строку (инструкции для Windows 8 и новее, Windows 7)
- В командной строке введите команду
chkdsk c: /r
Windows XP
Если проблема возникла в Windows XP, используйте консоль восстановления. Загрузившись с установочного диска в консоль, выполните команду
Загрузившись с установочного диска в консоль, выполните команду
chkdsk c: /r
Дополнительную информацию о консоли восстановления вы найдете в статьях базы знаний Microsoft:
- Описание консоли восстановления Windows XP
- Установка и использование консоли восстановления в Windows XP
- Включение автоматического входа администратора в систему при использовании консоли восстановления
Просмотр результатов проверки диска
Читайте Как увидеть результаты проверки диска chkdsk одной командой.
Диагностика жесткого диска сторонними программами
Если после проверки жесткого диска утилитой chkdsk у вас продолжают возникать критически ошибки, связанные с оборудованием, стоит произвести более тщательное тестирование с помощью специализированных программ. Как правило, для диагностики используются утилиты производителей жестких дисков, либо такие программы, как Victoria или MHDD.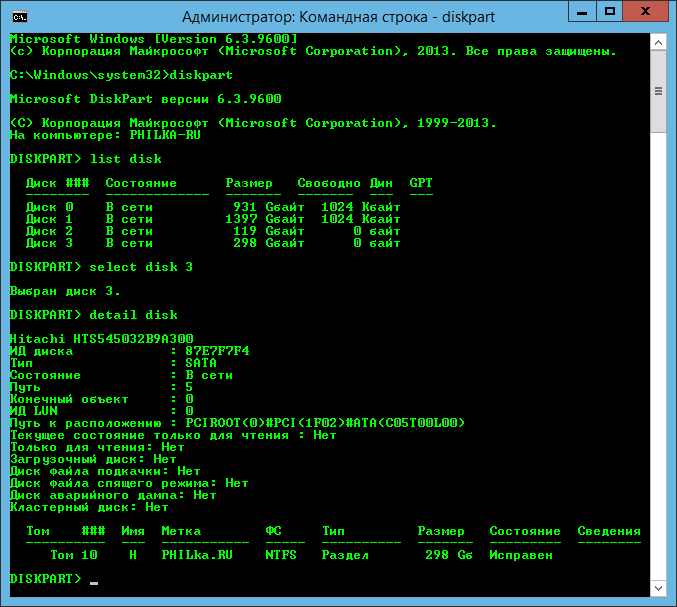
Вниманиe! Перед тестированием жесткого диска с помощью сторонних программ необходимо сделать резервное копирование всех данных.
Утилиты производителей жестких дисков
Диагностические утилиты могут находиться на компакт-диске, входящем в комплект поставки жесткого диска. В любом случае их можно загрузить с сайта производителя жесткого диска. Ссылки на страницы загрузки некоторых производителей приводятся ниже.
- Western Digital: Data Lifeguard Tools (необходимо выбрать модель диска).
- Seagate: SeaTools.
- Hitachi: Drive Fitness Test.
- Samsung: Hutil.
Диагностические средства других производителей можно найти на их сайтах.
Victoria
Программу Victoria, предназначенную для глубокого тестирования состояния жесткого диска, можно найти на официальном сайте http://hdd.by/victoria.html
Дополнительную информацию вы найдете по следующим ссылкам:
- Старая справка к программе Victoria
- Тема на форуме
MHDD
Программа MHDD также способна всесторонне протестировать жесткий диск и исправить ошибки на нем.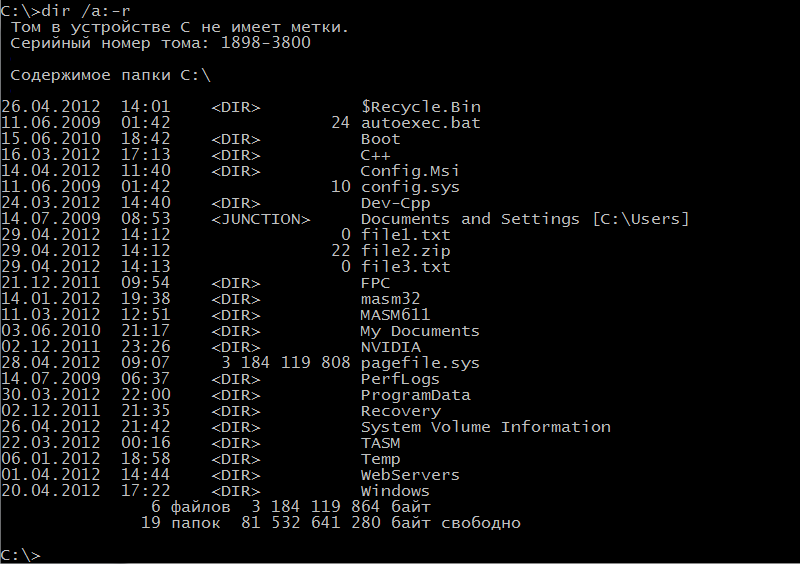
Дополнительную информацию вы найдете по следующим ссылкам:
- Справка к программе MHDD
Диск в полном порядке — что дальше?
Если ошибок на жестком диске не выявлено, он, скорее всего, не является причиной возникновения критических ошибок. Не исключено, что проблема кроется в неисправной оперативной памяти или блок питания имеет недостаточную мощность для обеспечения работы всех устройств. Вы можете проверить оперативную память и драйверы, как описано в статьях по ссылкам ниже.
Как использовать DiskPart Utility в Windows
Средство управления дисками — полезный и эффективный инструмент для управления дисками и разделами Windows, но он не такой мощный, как Diskpart. Этот инструмент командной строки позволяет удалять, создавать и изменять разделы на любых жестких дисках или USB-накопителях, которые может обнаружить ваш ПК.
Мы рекомендуем использовать инструмент управления дисками в большинстве случаев, но если Windows не запускается должным образом или вы предпочитаете использовать терминал PowerShell , Diskpart является идеальной альтернативой.
Если вы хотите использовать Diskpart, вам нужно открыть командную строку Windows или терминал PowerShell. Diskpart — деструктивный инструмент, поэтому вам нужно открыть окно терминала с правами администратора.
- Чтобы открыть Diskpart в Windows, щелкните правой кнопкой мыши кнопку меню «Пуск» Windows и выберите Windows PowerShell (Admin).
- В терминале PowerShell уровня администратора (или аналогичной командной строке Windows) введите diskpart и нажмите ввод.
- Инструмент Diskpart запустится в окне, готовом к использованию. Напечатайте exit в приглашении «DISKPART>» и нажмите ввод, как только вы закончили использовать его.
- Diskpart также доступен для пользователей, загружающихся в среду восстановления Windows, которая доступна при загрузке компьютера с использованием расширенного режима запуска в меню «Настройки»> «Обновление и безопасность Windows»> «Восстановление» .

- Нажмите Restart Now, чтобы загрузить WinRE.
Мы рассмотрим некоторые из наиболее распространенных команд Diskpart в этой статье, но если вы хотите быстро просмотреть полный список доступных команд Diskpart, введите help в приглашении «DISKPART>» и нажмите ввод.
Перечисление существующих жестких дисков, томов и разделов
Когда Diskpart открыт, первое, что вы должны сделать, это проверить текущую разметку ваших жестких дисков и подключенного хранилища.
- В командной строке «DISKPART» введите
list diskи нажмите enter. В этом списке будут перечислены все доступные накопители (включая жесткие диски, USB-накопитель, SD-карты и т. д.), Которые ваш ПК в настоящее время может обнаружить. - Начиная с нуля, Diskpart перечислит все обнаруженные диски. Вам нужно будет запомнить номер диска (например, «0» для вашего жесткого диска Windows) для использования с будущими командами Diskpart.
- Наряду с вашим списком дисков, вы также можете запросить у Diskpart список обнаруженных томов.
 В приглашении «DISKPART» введите
В приглашении «DISKPART» введите list volume. - Diskpart может также позволить вам перечислить отдельные разделы жесткого диска (некоторые из которых могут соответствовать томам, перечисленным с помощью команды «list volume»). Сначала вам нужно выбрать жесткий диск с помощью команды
- В приглашении «DISKPART>» введите
select disk, а затем номер диска (например, выберите disk 0 ). Diskpart подтвердит, что диск выбран в этот момент. - После выбора диска введите раздел списка . Это будет список текущих разделов на вашем диске. Вы сможете удалить или изменить эти разделы отсюда, используя номер раздела в более поздней команде Diskpart.
Удаление раздела или тома жесткого диска с помощью Diskpart
Жесткий диск (диск) разделен на разделы, которые часто совпадают с указанными томами. Если ваш жесткий диск разделен на несколько разделов или томов, и вы хотите удалить один, вы можете сделать это с помощью команд Diskpart.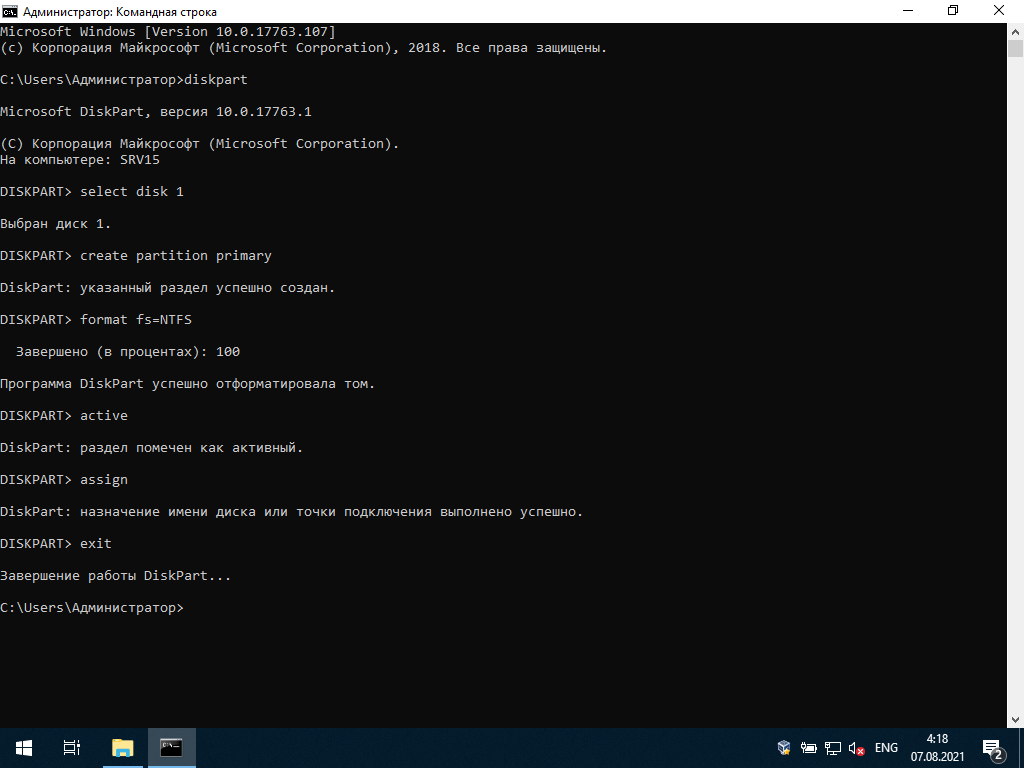
- Выберите свой жесткий диск, используя диск выбора.
- В приглашении «DISKPART» введите раздел списка , затем выберите раздел # , заменив # номером своего раздела.
- После выбора раздела введите
delete partition. Diskpart подтвердит, был ли раздел удален позже. - Вы также можете удалить тома диска напрямую, если хотите. Введите список громкости , найдите номер выбранного тома, затем введите select volume # , заменив # на номер тома.
- Введите
delete volume, чтобы полностью удалить том. Diskpart подтвердит, была ли команда успешной или нет после этого.
Полное удаление жесткого диска с помощью Diskpart Clean
Вместо того, чтобы удалять отдельные тома или разделы на диске, вы можете полностью стереть жесткий диск с помощью команды Diskpart clean. Вы также можете использовать эту команду, если хотите стереть USB-накопитель, готовый к форматированию.
Вы не сможете сделать это на системном диске (и не захотите!), Если не используете Diskpart в установке Windows
- В приглашении «DISKPART>» выберите диск, который вы хотите стереть, набрав select disk # , заменив # на номер вашего диска.
 Если вы не знаете номер вашего диска, сначала наберите
Если вы не знаете номер вашего диска, сначала наберите list disk - Если вы уверены, что хотите полностью стереть диск (удалив все тома/разделы диска), введите команду clean и нажмите Enter. Вас не будут спрашивать о подтверждении, поэтому убедитесь, что вы хотите сделать это, прежде чем начать.
- Diskpart подтвердит, что диск «очищен» и готов к созданию новых разделов.
Создание и форматирование новых разделов жесткого диска
Имея «чистый» диск, вы готовы создать раздел в свободном пространстве с помощью команды Diskpart create partition. Затем вы можете отформатировать этот новый раздел с помощью дружественной к Windows файловой системы, такой как NTFS или FAT32, используя команду форматирования Diskpart.
- Начните с выбора выбранного диска с помощью select disk #, заменив # на номер вашего диска (и используя
- Выбрав свой диск, введите create partition primary, чтобы создать раздел, используя все пространство на этом диске.

- Если вы хотите создать раздел, занимающий только часть свободного пространства (позволяя создать более одного раздела), введите вместо этого команду создать основной размер раздела = X , заменив X на размер раздела, измеренный в мегабайтах (например, размер = 1024 для 1 ГБ пространства).
- Напечатайте список разделов, чтобы убедиться, что ваш новый раздел присутствует в списке, а затем нажмите «Выбрать раздел 1», чтобы выбрать его. Чтобы пометить раздел как активный, введите «active» в приглашении «DISKPART>». Это необходимо, если вы хотите использовать его в качестве загрузочного диска.
- Чтобы быстро отформатировать диск с файловой системой NTFS, введите команду
fs = NTFS label = Y quick. Вы можете заменить Y на любой ярлык, который вы предпочитаете использовать. - После форматирования Windows, скорее всего, автоматически назначит букву диска. Если это не так, введите назначить букву Z, заменив Z на букву свободного диска.
Расширить объем жесткого диска
Если у вас есть существующий том жесткого диска, который не занимает все свободное место на диске, и вы хотите увеличить его, команды Diskpart позволят вам сделать это.
- Начните с выбора выбранного диска с помощью select disk #, заменив # на номер вашего диска (и используя list disk, чтобы найти номер диска, если вы не знаете).
- Введите list volume, чтобы получить список всех доступных томов на вашем ПК, затем введите select volume # , заменив # на том, который вы хотите расширить.
- Введите расширение, чтобы увеличить его до максимально возможного размера. Diskpart подтвердит, работает ли команда extended правильно. Подтвердите, что размер тома увеличился, набрав второй том списка впоследствии.
Diskpart имеет другие доступные опции, как кратко объясняет команда help.
Насколько публикация полезна?
Нажмите на звезду, чтобы оценить!
Средняя оценка / 5.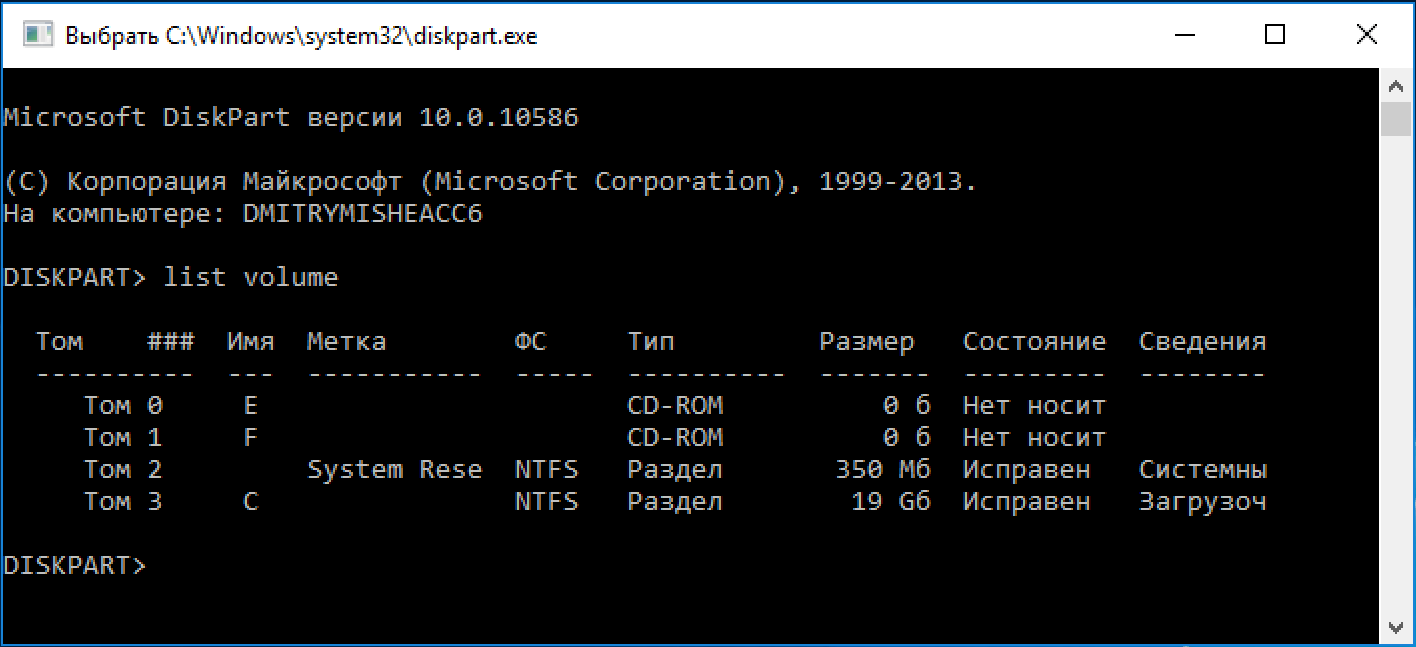 Количество оценок:
Количество оценок:
Оценок пока нет. Поставьте оценку первым.
Статьи по теме:6 различных способов вывода списка дисков в командной строке Linux
Существует несколько способов вывода списка всех жестких дисков, присутствующих в системе, с помощью командной строки Linux.
Имейте в виду, что жесткий диск может быть физически подключен, виртуально подключен или даже эмулирован (например, при использовании таких устройств хранения, как EMC, Sun или IBM).
Вот несколько различных команд, которые могут отображать список жестких дисков, имейте в виду, что есть и другие, но они, вероятно, наиболее часто используются и просты в выполнении.
Обратите внимание, что некоторые из этих команд на самом деле являются инструментами для создания разделов диска, и просмотр разделов диска является одной из их функций.
Давайте посмотрим, какие команды можно использовать для отображения информации о диске в Linux.
1.
 df
dfКоманда df в Linux, вероятно, является одной из наиболее часто используемых. В нем указано фактическое «использование дискового пространства», и он может предоставить вам информацию о том, какие жесткие диски (или текущее дисковое пространство) используются во всей системе.
Чаще всего его используют с аргументом -h, что означает «читаемый человеком» (потому что мы не машины, верно?):
[электронная почта защищена]:~$ df -h Используемый размер файловой системы Доступно Использование % Установлено на udev 7.8G 0 7.8G 0% /dev tmpfs 1.6G 3.5M 1.6G 1%/запуск /dev/sda2 468 ГБ 204 ГБ 242 ГБ 46% / tmpfs 7.8G 109M 7.7G 2% /dev/shm tmpfs 5.0M 4.0K 5.0M 1% /выполнить/блокировать tmpfs 7.8G 0 7.8G 0% /sys/fs/cgroup /dev/loop0 7.5M 7.5M 0 100% /snap/canonical-livepatch/54 /dev/loop1 90M 90M 0 100% /привязка/ядро/6034 /dev/loop2 5.0M 5.0M 0 100% /snap/canonical-livepatch/50 /dev/loop4 90M 90M 0 100% /щелчок/ядро/6130 /dev/loop3 4.8M 4.8M 0 100% /snap/canonical-livepatch/49 /dev/loop5 89M 89M 0 100% /привязка/ядро/5897 /dev/sda1 511M 6.1M 505M 2% /boot/efi tmpfs 1.6G 16K 1.6G 1% /выполнить/пользователь/121 tmpfs 1.6G 44K 1.6G 1% /run/user/1000
Как видите, первый столбец — это текущее логическое имя (или имя, которое вы можете найти в вашей системе), второй столбец — размер каждого из них третий столбец — сколько используется в настоящее время (в байтах), четвертый столбец — сколько в настоящее время доступно в каждом для использования (в байтах), пятый столбец — сколько используется (в %) и шестой и последний столбец — где он физически смонтирован в вашей системе Linux.
Линод Кредит на 100 долларов | Linode
Развертывайте больше с виртуальными машинами Linux, глобальной инфраструктурой и простым ценообразованием. Никаких неожиданных счетов, никакой блокировки и одинаковая цена для каждого центра обработки данных.
Linode2. fdisk
fdisk — еще один распространенный вариант среди сисопов. В настоящее время в нем перечислены различные разделы (которые связаны с жесткими дисками, поскольку жесткий диск может быть разделен на несколько разделов) в вашей системе.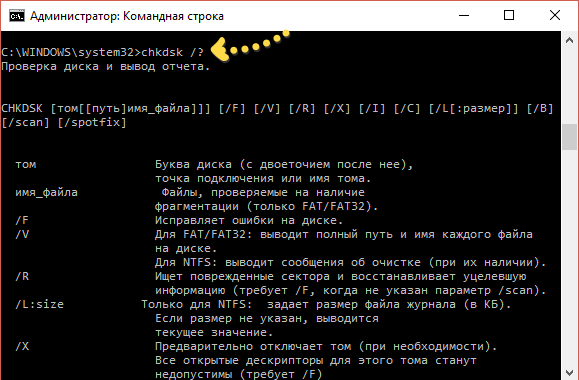
[электронная почта защищена]:~$ fdisk -l Диск /dev/loop0: 7,5 МБ, 7811072 байт, 15256 секторов Единицы: секторы 1 * 512 = 512 байт Размер сектора (логический/физический): 512 байт / 512 байт Размер ввода/вывода (минимальный/оптимальный): 512 байт / 512 байт Диск /dev/loop1: 890,5 МБ, 93818880 байт, 183240 секторов Единицы: секторы 1 * 512 = 512 байт Размер сектора (логический/физический): 512 байт / 512 байт Размер ввода/вывода (минимальный/оптимальный): 512 байт / 512 байт Диск /dev/loop2: 4,9 МБ, 5148672 байт, 10056 секторов Единицы: секторы 1 * 512 = 512 байт Размер сектора (логический/физический): 512 байт / 512 байт Размер ввода/вывода (минимальный/оптимальный): 512 байт / 512 байт Диск /dev/loop3: 4,7 МБ, 4919296 байт, 9608 секторов Единицы: секторы 1 * 512 = 512 байт Размер сектора (логический/физический): 512 байт / 512 байт Размер ввода/вывода (минимальный/оптимальный): 512 байт / 512 байт Диск /dev/loop4: 890,5 МБ, 93835264 байта, 183272 сектора Единицы: секторы 1 * 512 = 512 байт Размер сектора (логический/физический): 512 байт / 512 байт Размер ввода/вывода (минимальный/оптимальный): 512 байт / 512 байт Диск /dev/loop5: 88,2 МБ, 92483584 байт, 180632 сектора Единицы: секторы 1 * 512 = 512 байт Размер сектора (логический/физический): 512 байт / 512 байт Размер ввода/вывода (минимальный/оптимальный): 512 байт / 512 байт Диск /dev/sda: 477 ГиБ, 512110190592 байт, 1000215216 секторов Единицы: секторы 1 * 512 = 512 байт Размер сектора (логический/физический): 512 байт / 512 байт Размер ввода/вывода (минимальный/оптимальный): 512 байт / 512 байт Тип метки диска: gpt Идентификатор диска: 129F4EE6-2A54-4639-BFCA-2CC09DFC8566 Размер начальных и конечных секторов устройства Тип /dev/sda1 2048 1050623 1048576 Система EFI 512M /dev/sda2 1050624 1000214527 999163904 476.4G Файловая система Linux
Это вернет весь объем пространства (в ГБ или МБ), полный объем байтов и полный объем секторов для каждого раздела, а в качестве сводки он также дает вам начальный и конечный секторы, объем дискового пространства (в байтах) и тип раздела.
Совет : Обычно диск SATA помечен sd.
3. lsblk
Это немного сложнее, но выполняет свою работу, так как выводит список всех блочных устройств. Это даст вам очень простой список всех устройств:
[email protected]:~$ lsblk НАИМЕНОВАНИЕ MAJ:MIN RM РАЗМЕР RO ТИП ТОЧКА КРЕПЛЕНИЯ loop0 7:0 0 7.5M 1 цикл /snap/canonical-livepatch/54 петля1 7:1 0 89.5M 1 петля /привязка/ядро/6034 loop2 7:2 0 4.9M 1 цикл /snap/canonical-livepatch/50 loop3 7:3 0 4.7M 1 цикл /snap/canonical-livepatch/49петля4 7:4 0 89.5M 1 петля /привязка/ядро/6130 loop5 7:5 0 88.2M 1 цикл /щелчок/ядро/5897 sda 8:0 0 477G 0 диск ├─sda1 8:1 0 512M 0 часть /boot/efi └─sda2 8:2 0 476.4G 0 part /
Вероятно, он более нагляден, чем другие, поскольку он даже визуально показывает разделы на каждом диске (как sda в приведенном выше примере). Он также дает информацию об общем размере каждого раздела и диска и физическом местоположении каждого из них. Это очень часто используется, когда вам нужно смонтировать вещи, которые будут использоваться (например, USB-накопитель или что-то подобное), чтобы вы могли знать, где он находится, чтобы приступить к его монтированию.
Он также дает информацию об общем размере каждого раздела и диска и физическом местоположении каждого из них. Это очень часто используется, когда вам нужно смонтировать вещи, которые будут использоваться (например, USB-накопитель или что-то подобное), чтобы вы могли знать, где он находится, чтобы приступить к его монтированию.
4. cfdisk
cfdisk, вероятно, самый продвинутый в GUI (графическом пользовательском интерфейсе), так как он абсолютно нагляден и интерактивен. Сначала он позволяет перечислить все диски/разделы в вашей системе, но также позволяет вам управлять ими, выбирая их, а затем применяя такие действия, как «Удалить», «Изменить размер», «Тип» (для изменения типа раздела) и «Запись». ” изменения, внесенные в разделы.
Пример cfdisk Он также дает вам очень удобную информацию о каждом разделе и диске, поскольку он показывает, где начинается и заканчивается каждый цилиндр раздела, количество секторов, используемых каждым из них, и полный размер каждого из них с указанием его типа.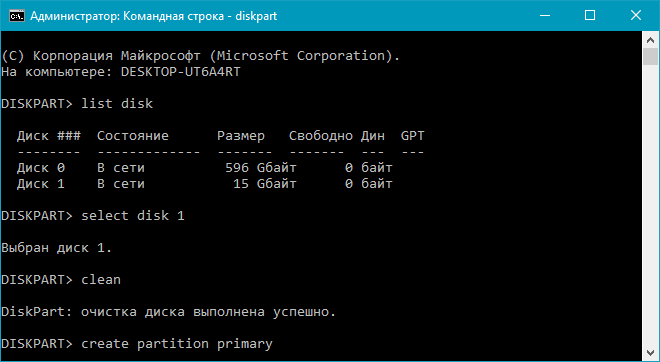 Это не даст вам, например, сколько используется или бесплатно для использования.
Это не даст вам, например, сколько используется или бесплатно для использования.
5. parted
Этот похож на предыдущие, он перечисляет все разделы и позволяет управлять ими. Его основное отличие состоит в том, что он также информирует вас о марке и модели ваших жестких дисков и даже о типе используемого в нем подключения (scsi, sata и т. д.) и общем размере диска.
[электронная почта защищена]:~$ sudo parted -l Модель: ATA LITEON CV1-8B512 (scsi) Диск /dev/sda: 512 ГБ Размер сектора (логический/физический): 512Б/512Б Таблица разделов: gpt Флаги диска: Номер Начальный Конечный Размер Файловая система Имя Флаги 1 1049kB 538MB 537MB fat32 Загрузка системного раздела EFI, esp
6. sfdisk
Это очень похоже на fdisk, однако sfdisk позволяет вам видеть как физические, так и логические тома, а также дает вам «сводку» фактических физических томов ‘ разделы с цилиндрами (начальный и конечный), секторами, размером и типом.
Вероятно, «s» означает «супер», так как это fdisk со сверхспособностями:
[email защищен]:~$ sudo sfdisk -l Диск /dev/loop0: 88,2 МБ, 92483584 байт, 180632 сектора Единицы: секторы 1 * 512 = 512 байт Размер сектора (логический/физический): 512 байт / 512 байт Размер ввода/вывода (минимальный/оптимальный): 512 байт / 512 байт Диск /dev/loop1: 4,7 МБ, 4919296 байт, 9608 секторов Единицы: секторы 1 * 512 = 512 байт Размер сектора (логический/физический): 512 байт / 512 байт Размер ввода/вывода (минимальный/оптимальный): 512 байт / 512 байт Диск /dev/loop2: 4,9 МБ, 5148672 байт, 10056 секторов Единицы: секторы 1 * 512 = 512 байт Размер сектора (логический/физический): 512 байт / 512 байт Размер ввода/вывода (минимальный/оптимальный): 512 байт / 512 байт Диск /dev/loop3: 89,5 МБ, 93818880 байт, 183240 секторов Единицы: секторы 1 * 512 = 512 байт Размер сектора (логический/физический): 512 байт / 512 байт Размер ввода/вывода (минимальный/оптимальный): 512 байт / 512 байт Диск /dev/loop4: 7,5 МБ, 7811072 байт, 15256 секторов Единицы: секторы 1 * 512 = 512 байт Размер сектора (логический/физический): 512 байт / 512 байт Размер ввода/вывода (минимальный/оптимальный): 512 байт / 512 байт Диск /dev/loop5: 890,5 МБ, 93835264 байта, 183272 сектора Единицы: секторы 1 * 512 = 512 байт Размер сектора (логический/физический): 512 байт / 512 байт Размер ввода/вывода (минимальный/оптимальный): 512 байт / 512 байт Диск /dev/sda: 477 ГиБ, 512110190592 байт, 1000215216 секторов Единицы: секторы 1 * 512 = 512 байт Размер сектора (логический/физический): 512 байт / 512 байт Размер ввода/вывода (минимальный/оптимальный): 512 байт / 512 байт Тип метки диска: gpt Идентификатор диска: 129F4EE6-2A54-4639-BFCA-2CC09DFC8566 Размер начальных и конечных секторов устройства Тип /dev/sda1 2048 1050623 1048576 Система EFI 512M /dev/sda2 1050624 1000214527 999163904 476.4G Файловая система Linux
Эти команды должны позволить вам, по крайней мере, увидеть, какие логические тома, разделы и жесткие диски есть в вашей системе, и использовать эту информацию по любой причине, которая вам нужна, просто чтобы узнать больше или манипулировать любой из этих.
Большинство этих команд также дают вам возможность управлять разделами и изменять их по своему усмотрению, поэтому используйте их с ответственностью.
Если вам нравится проверять информацию о системе, прочитайте статью о получении информации о процессоре в командной строке Linux.
Если у вас есть какие-либо вопросы или предложения, дайте мне знать в разделе комментариев.
часть диска | Microsoft Узнайте
Редактировать Твиттер LinkedIn Фейсбук Электронная почта- Статья
Применимо к: Windows Server 2022, Windows 10, Windows 8.1, Windows 8, Windows 7, Windows Server 2019, Windows Server 2016, Windows Server 2012 R2, Windows Server 2012 и Windows Server 2008 R2, Windows Server 2008
Интерпретатор команд diskpart помогает управлять дисками вашего компьютера (дисками, разделами, томами или виртуальными жесткими дисками).
Прежде чем вы сможете использовать команды diskpart , вы должны сначала перечислить, а затем выбрать объект, чтобы передать ему фокус. После того, как объект получит фокус, любые команды diskpart, которые вы вводите, будут действовать на этот объект.
Определить фокус
При выборе объекта фокус остается на этом объекте, пока вы не выберете другой объект. Например, если фокус установлен на диск 0, а вы выбираете том 8 на диске 2, фокус смещается с диска 0 на диск 2, том 8.
Некоторые команды автоматически изменяют фокус. Например, при создании нового раздела фокус автоматически переключается на новый раздел.
Например, при создании нового раздела фокус автоматически переключается на новый раздел.
Вы можете выделить только раздел на выбранном диске. После того, как раздел получает фокус, соответствующий том (если он есть) также получает фокус. После того, как том получает фокус, соответствующий диск и раздел также получают фокус, если том сопоставляется с одним конкретным разделом. Если это не так, фокус на диске и разделе теряется.
Синтаксис
Чтобы запустить интерпретатор команд diskpart, введите в командной строке:
diskpart <параметр>
Важно
Для запуска diskpart вы должны быть в локальной группе Администраторы или в группе с аналогичными разрешениями.
Параметры
Из интерпретатора команд Diskpart можно запускать следующие команды:
| Команда | Описание |
|---|---|
| активный | Помечает раздел диска как активный. |
| добавить | Отражает простой том с фокусом на указанный диск. |
| назначить | Назначает букву диска или точку подключения тому с фокусом. |
| подключить виртуальный диск | Подключает (иногда называемый креплением или поверхностью) виртуальный жесткий диск (VHD), чтобы он отображался на хост-компьютере как локальный жесткий диск. |
| атрибуты | Отображает, задает или очищает атрибуты диска или тома. |
| автокрепление | Включает или отключает функцию автоматического монтирования. |
| перерыв | Разбивает зеркальный том с фокусом на два простых тома. |
| чистый | Удаляет форматирование любого раздела или тома с диска с фокусом. |
| компактный виртуальный диск | Уменьшает физический размер динамически расширяемого файла виртуального жесткого диска (VHD). |
| преобразовать | Преобразует таблицу размещения файлов (FAT) и тома FAT32 в файловую систему NTFS, оставляя существующие файлы и каталоги нетронутыми. |
| создать | Создает раздел на диске, том на одном или нескольких дисках или виртуальный жесткий диск (VHD). |
| удалить | Удаляет раздел или том. |
| отсоединить виртуальный диск | Предотвращает отображение выбранного виртуального жесткого диска (VHD) в качестве локального жесткого диска на главном компьютере. |
| деталь | Отображает информацию о выбранном диске, разделе, томе или виртуальном жестком диске (VHD). |
| выход | Закрывает интерпретатор команд diskpart. |
| расширить виртуальный диск | Расширяет виртуальный жесткий диск (VHD) до указанного вами размера. |
| удлинить | Расширяет том или раздел с фокусом вместе с его файловой системой в свободное (нераспределенное) пространство на диске. |
| файловые системы | Отображает информацию о текущей файловой системе тома с фокусом и список файловых систем, которые поддерживаются для форматирования тома. |
| формат | Форматирует диск для приема файлов. |
| гпт | Назначает атрибут(ы) gpt разделу с упором на диски с базовой таблицей разделов GUID (gpt). |
| помощь | Отображает список доступных команд или подробную справочную информацию по указанной команде. |
| импорт | Импорт группы внешних дисков в группу дисков локального компьютера. |
| неактивный | Помечает системный раздел или загрузочный раздел с фокусом как неактивный на дисках с основной основной загрузочной записью (MBR). |
| список | Отображает список дисков, разделов на диске, томов на диске или виртуальных жестких дисков (VHD). |
| объединить виртуальный диск | Объединяет разностный виртуальный жесткий диск (VHD) с соответствующим родительским виртуальным жестким диском. |
| в автономном режиме | Переводит подключенный диск или том в автономное состояние.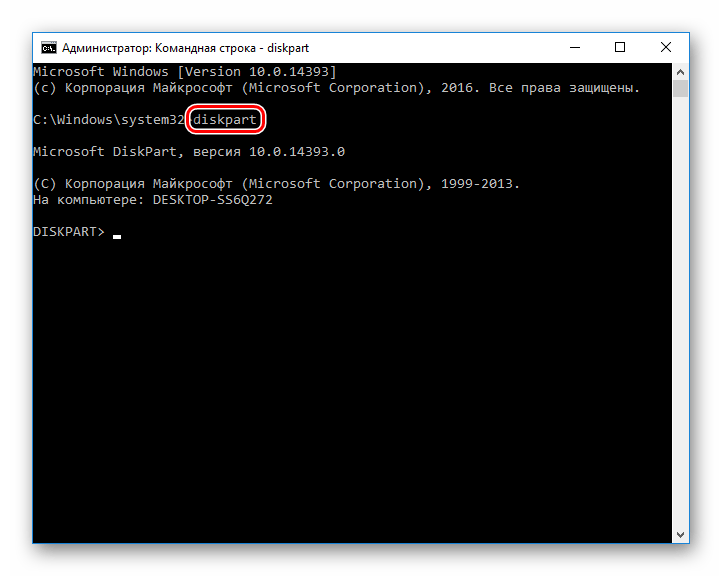 |
| онлайн | Переводит автономный диск или том в онлайн-состояние. |
| восстановить | Обновляет состояние всех дисков в группе дисков, пытается восстановить диски в недопустимой группе дисков и повторно синхронизирует зеркальные тома и тома RAID-5 с устаревшими данными. |
| рем | Позволяет добавлять комментарии к сценарию. |
| удалить | Удаляет букву диска или точку подключения из тома. |
| ремонт | Восстанавливает том RAID-5 с фокусом, заменяя неисправную область диска указанным динамическим диском. |
| повторное сканирование | Находит новые диски, которые могли быть добавлены к компьютеру. |
| сохранить | Подготавливает существующий динамический простой том для использования в качестве загрузочного или системного тома. |
| сан | Отображает или задает политику сети хранения данных (san) для операционной системы.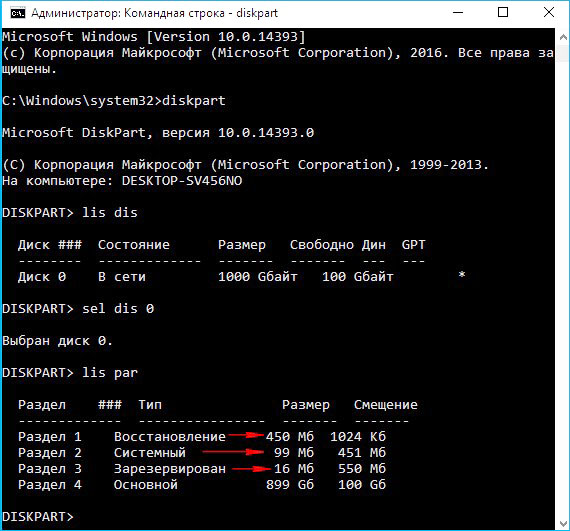 |
| выбрать | Перемещает фокус на диск, раздел, том или виртуальный жесткий диск (VHD). |
| идентификатор набора | Изменяет поле типа раздела для раздела с фокусом. |
| термоусадка | Уменьшает размер выбранного тома на указанную вами величину. |
| уникальный идентификатор | Отображает или задает идентификатор таблицы разделов GUID (GPT) или подпись основной загрузочной записи (MBR) для диска с фокусом. |
Список доступных объектов
Вы можете просмотреть список параметров, связанных с каждой командой, запустив основную команду, а затем перечислив, что доступно для этой конкретной команды. Запуск списка сам по себе отобразит следующие четыре параметра:
Примечание
После запуска списка рядом с объектом фокусировки появляется звездочка ( * ).
Примеры
Чтобы просмотреть доступные диски, запустите list disk :
list disk
Чтобы выбрать диск, введите select disk , а затем номер диска.


 В приглашении «DISKPART» введите
В приглашении «DISKPART» введите  Если вы не знаете номер вашего диска, сначала наберите
Если вы не знаете номер вашего диска, сначала наберите 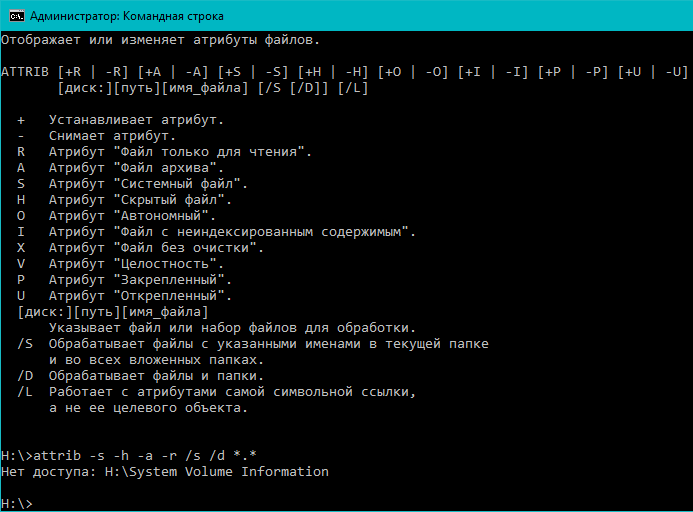
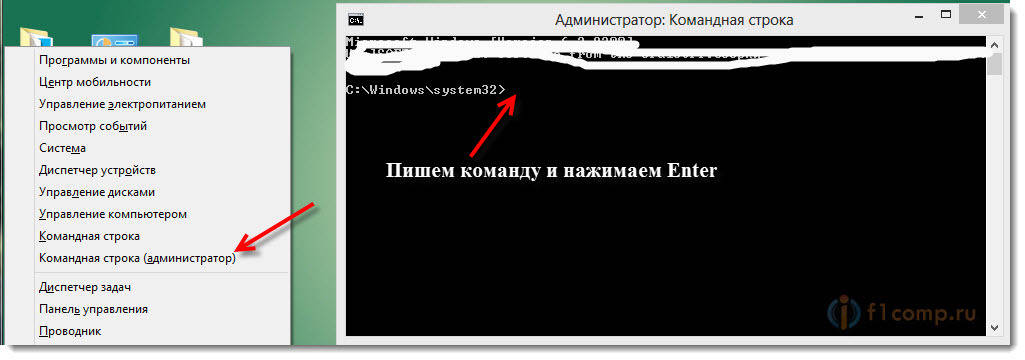 1M 505M 2% /boot/efi
tmpfs 1.6G 16K 1.6G 1% /выполнить/пользователь/121
tmpfs 1.6G 44K 1.6G 1% /run/user/1000
1M 505M 2% /boot/efi
tmpfs 1.6G 16K 1.6G 1% /выполнить/пользователь/121
tmpfs 1.6G 44K 1.6G 1% /run/user/1000  4G Файловая система Linux
4G Файловая система Linux  4G Файловая система Linux
4G Файловая система Linux