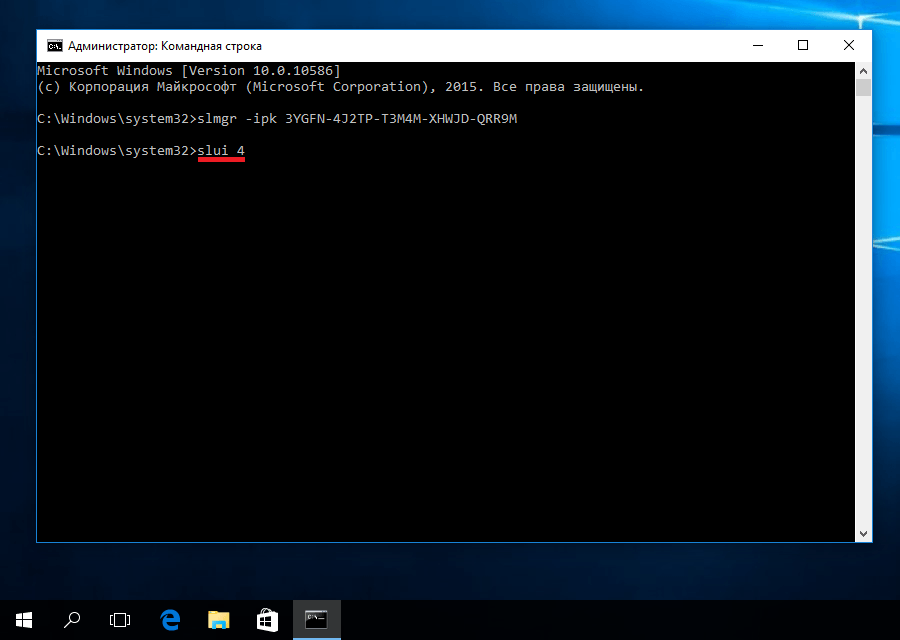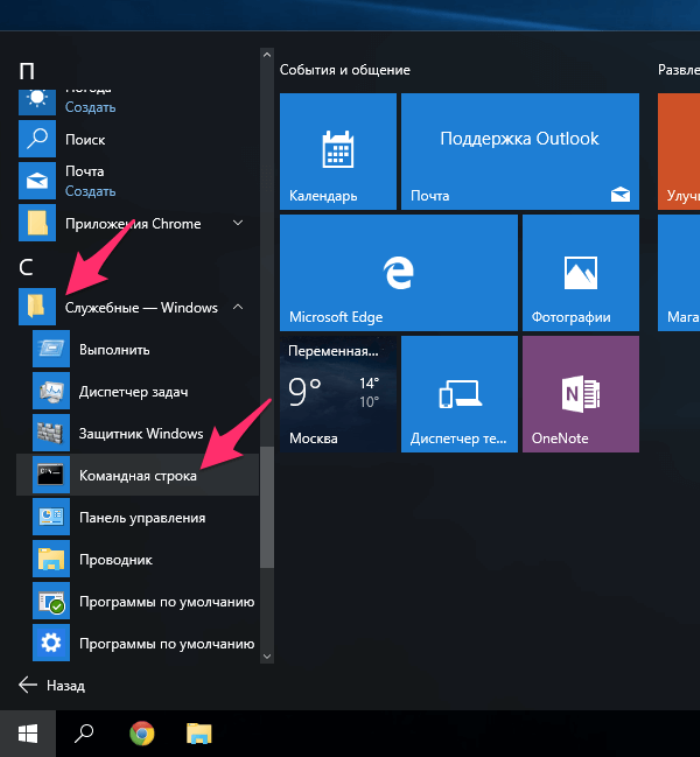Как открыть командную строку: 4 простых способа
Во времена красочных интерфейсов Windows 10 и Windows 7 многие пользователи напрочь забыли о том, что такое командная строка. А, между тем, при знании определенных команд она действительно может стать вашим другом, избавляя вас от необходимости рыскать по интерфейсу операционной системы в поисках нужной вам опции.
Советы
Командная строка Windows: самые важные консольные команды
В свое время мы уже писали о самых важных консольных командах. Теперь же разберемся в том, как открыть командную строку.
Самый быстрый способ запуска командной строки
Самый удобный и быстрый способ запуска командной строки может показаться неочевидным многим пользователям. Тем не менее, на любых курсах компьютерной грамотности, коих сейчас великое множество, вам расскажут именно о нем.
Командная строка — это обычная программа в Windows. Как и у любой программы, у нее есть свой исполняемый файл, который находится в папке C:\Windows\System32 у 32-битной версии операционной системы и C:\Windows\SysWOW64 — у 64-битной. Поэтому для ее запуска нам достаточно найти cmd.exe и просто запустить его. Причем вы можете использовать обычный двойной клик, или нажать по файлу правой кнопкой мыши и выбрать «Запуск от имени администратора» для его запуска с правами администратора.
Конечно, каждый раз заходить в папку SysWOW64 или System32 и искать в огромном списке файлов нужный нам экзешник — очень трудоемкая задача. Ккак открыть командную строку в Windows 10 более простым способом? Выход из ситуации уже давно придуман. Причем даже не один.
Вы можете один раз найти cmd.exe, щелкнуть по нему правой кнопкой мышки и создать ярлык cmd.exe на рабочем столе. После этого для вызова командной строки будет достаточно двойного клика по находящемуся в непосредственной близости от вас ярлыку.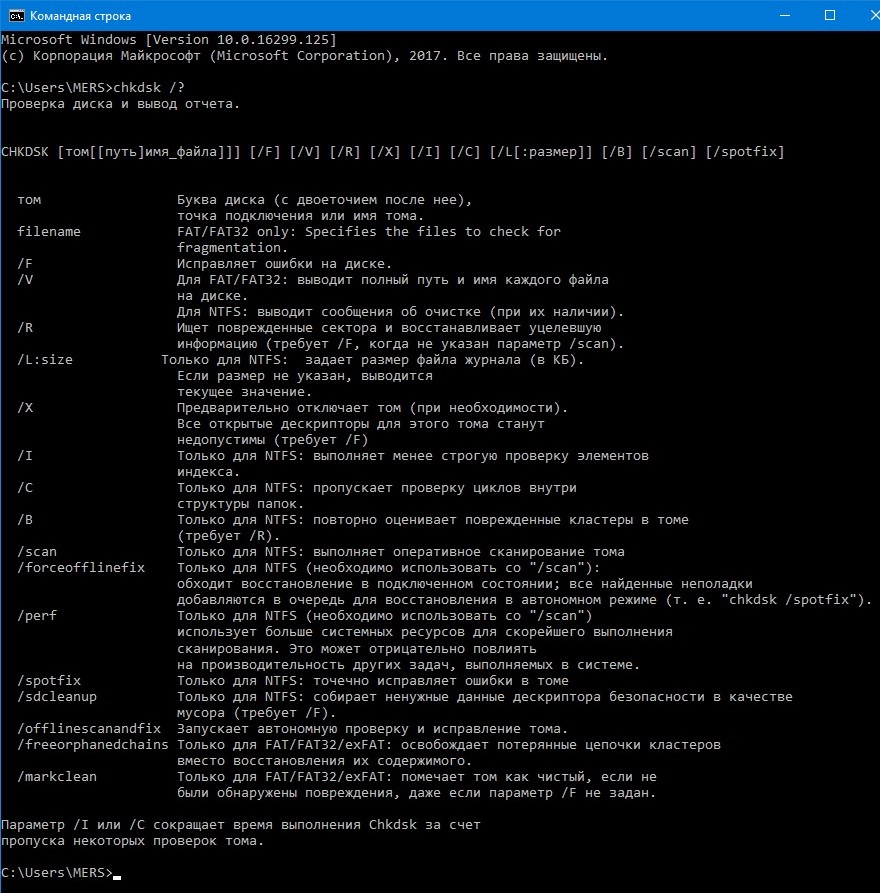
Можно поступить и еще проще. Запустите окно «Выполнить» сочетанием клавиш Win+R, вбейте в появившееся окно команду «cmd» и… все. Наслаждайтесь работой с командной строкой.
Командная строка через поиск Windows
Просто нажмите левой кнопкой мыши на «Пуск» и начните набирать текст «командная строка». Уже на третьей букве вы увидите соответствующий пункт меню. Ну а дальше вы можете запустить ее обычным способом или щелкнуть правой кнопкой мыши и выбрать пункт «Запуск от имени администратора».
Кстати, этот же способ подходит и для запуска любых других системных или пользовательских программ в операционной системе. И, на наш взгляд, это очень удобно.
Командная строка через меню «Пуск»
Как открыть командную строку в Windows 7 или ранних сборках Windows 10? В старых версиях Windows все было достаточно просто.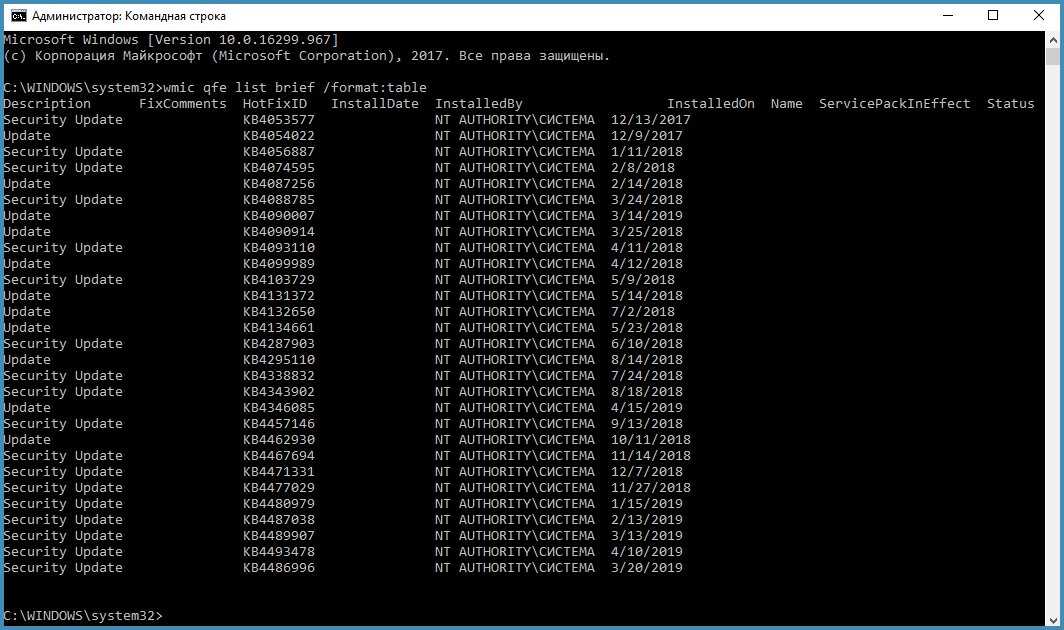
Советы
Впрочем, вернуть командную строку на прежнее место достаточно просто. Найдите в поиске Windows «Параметры панели задач» и переведите в положение «Выкл» ползунок под пунктом «Заменить командную строку оболочкой Windows PowerShell в меню, которое появляется при щелчке правой кнопкой мыши по кнопке «Пуск» или при нажатии клавиш Windows+X».
Для запуска командной строки непосредственно через «Пуск», откройте его и пролистайте до того, как увидите строку «Служебные».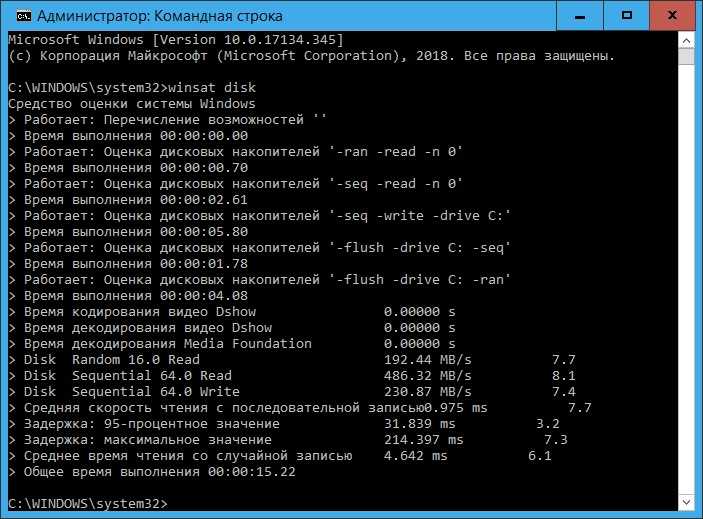
Командная строка через диспетчер задач
Диспетчер задач — это куда более разноплановое приложение, чем считают многие пользователи. С его помощью не только можно «убить» зависший процесс, посмотреть нагрузку на компоненты системы или отредактировать автозагрузку, но и создать любую нужную вам задачу.
Советы
Как выключить компьютер с помощью командной строки
Этой функцией диспетчера задач мы и воспользуемся. Нажмем сочетание клавиш Ctrl+Alt+Del и выберем в появившемся меню пункт «Диспетчер задач. После этого кликните «Файл» -> «Запустить новую задачу», наберите в появившемся окне «cmd» и нажмите Enter.
Как открыть командную строку от имени администратора в этом случае? Просто поставьте галку в чекбоксе напротив пункта «Создать задачу с правами администратора».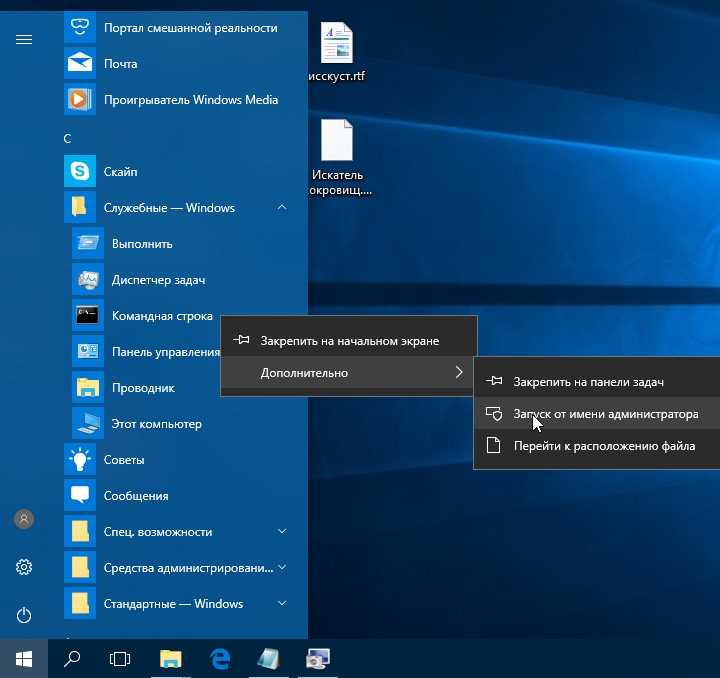
Выводы
В сегодняшней статье мы рассмотрели несколько способов того, как запустить командную строку. Выбирайте тот, который покажется вам максимально удобным, но мы советуем запускать ее самым быстрым способом — через окно выполнить. Его единственный недостаток — невозможность запустит командную строку от имени администратора. Но в большинстве случаев этого и не надо.
Читайте также
- Как поставить апостроф на клавиатуре и даже без нее? 3 простых способа
- Как перезагрузить ноутбук с помощью клавиатуры
Теги командная строка
Автор
Дмитрий Мухарев
Редактор направлений «Компьютерное железо» и «Технологии»
Как открыть командную строку в Windows 10
Несмотря на то, что вопрос о том, как вызвать командную строку может показаться не тем, на который стоит отвечать в виде инструкции, многими пользователями, обновившимися до Windows 10 с 7-ки или XP он задается: так как в обычном для них месте — разделе «Все программы» командной строки нет.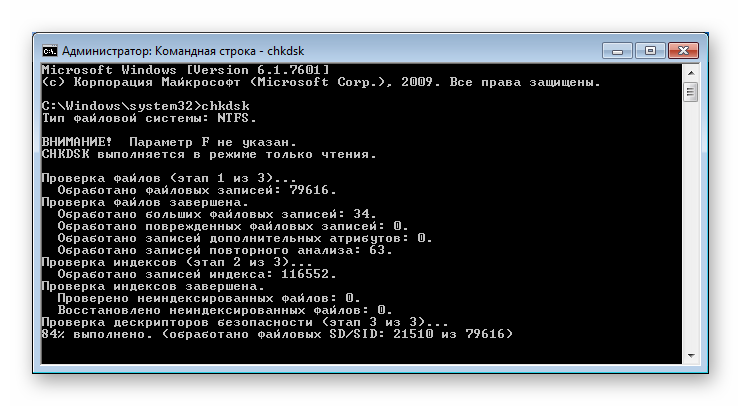
В этом материале — несколько способов открыть командную строку в Windows 10 как от администратора, так и в обычном режиме. Причем даже если вы опытный пользователь, не исключаю что вы найдете новые интересные варианты для себя (например, запуск командной строки из любой папки в проводнике). См. также: Способы запустить командную строку от имени Администратора.
Самый быстрый способ вызывать командную строку
Самый удобный и быстрый способ запуска строки от имени администратора (необязательно) — это использование нового контекстного меню кнопки Пуск (появилось в 8.1, есть в Windows 10), которое можно вызывать правым кликом по кнопке «Пуск» или с помощью нажатия клавиш Windows (клавиша с эмблемой) + X. Несмотря на то, что в последних версиях Windows 10 запуск командной строки оттуда исчез и вместо неё появился PowerShell, вы можете вернуть командную строку в это меню:
Зайдите в Параметры — Персонализация — Панель задач и отключите пункт «Заменить командную строку оболочкой Windows PowerShell», это вернет пункт командная строка в меню Win+X и по правому клику на кнопке Пуск.
Вообще, меню Win+X представляет быстрый доступ к многим элементам системы, но в контексте этой статьи нас интересуют пункты
- Командная строка
- Командная строка (администратор)
Запускающие, соответственно, командную строку в одном из двух вариантов.
Использование поиска Windows 10 для запуска
Мой совет — если вы не знаете, как что-то запускается в Windows 10 или не можете найти какую-либо настройку, нажмите кнопку поиска на панели задач или клавиши Windows + S и начните вводить название этого элемента.
Если начать вводить «Командная строка», то она быстро отобразится в результатах поиска. При простом клике по ней, консоль откроется в обычном режиме. Кликнув по найденному элементу правой кнопкой мыши можно выбрать пункт «Запустить от имени администратора», также в последних версиях ОС пункт «Запуск от имени администратора» появился в отдельной панели справа от результатов поиска.
Открытие командной строки в проводнике
Не все знают, но в любой папке, открытой в проводнике (за исключением некоторых «виртуальных» папок), вы можете, удерживая Shift, кликнуть правой кнопкой мыши по пустому месту в окне проводника и выбрать пункт «Открыть окно команд».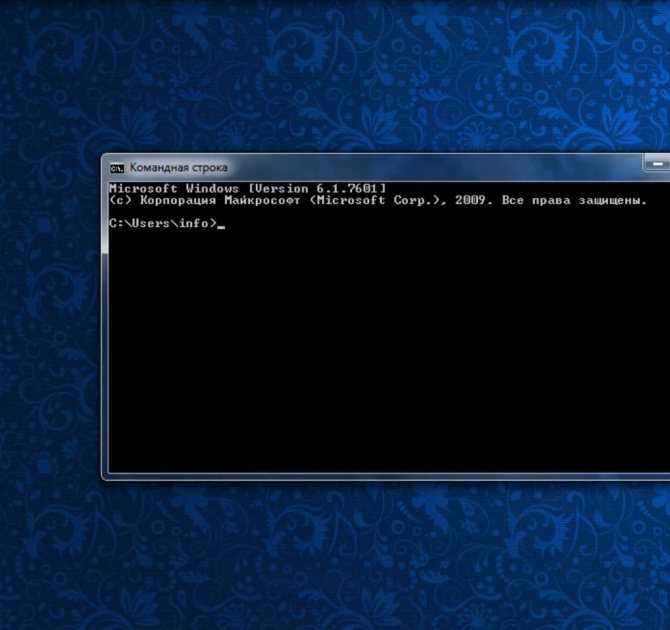 Обновление: в Windows 10 1703 этот пункт исчез, но вы можете вернуть пункт «Открыть окно команд» в контекстное меню проводника.
Обновление: в Windows 10 1703 этот пункт исчез, но вы можете вернуть пункт «Открыть окно команд» в контекстное меню проводника.
Это действие вызовет открытие командной строки (не от администратора), в которой вы будете находиться в той папке, в которой производились указанные шаги.
Использование диспетчера задач для запуска командной строки, в том числе от имени администратора
Диспетчер задач Windows 10, помимо прочего, позволяет запускать программы и его можно использовать для быстрого запуска командной строки: в меню диспетчера задач выберите Файл — Запустить новую задачу и введите cmd.exe
Если вы отметите пункт «Создать задачу с правами администратора», командная строка будет запущена с соответствующими правами.
Запуск cmd.exe
Командная строка — это обычная программа Windows 10 (и не только), представляющая собой отдельный исполняемый файл cmd.exe, который располагается в папках C:\Windows\System32 и C:\Windows\SysWOW64 (если у вас x64 версия Windows 10).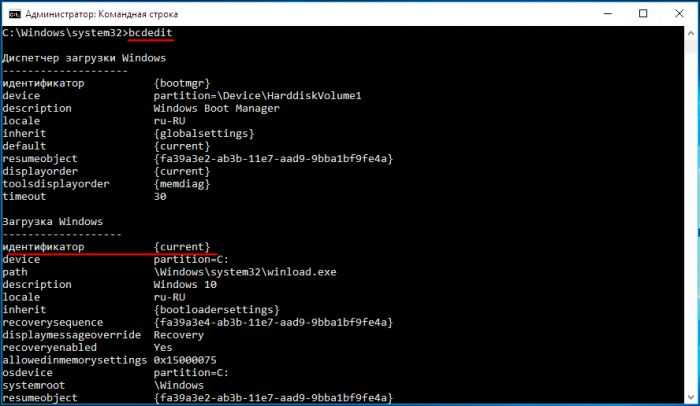
То есть вы можете запустить ее прямо оттуда, если нужно вызвать командную строку от имени администратора — запускайте через правый клик и выбор нужного пункта контекстного меню. Также вы можете создать ярлык cmd.exe на рабочем столе, в меню пуск или на панели задач для быстрого доступа к командной строке в любой момент времени.
По умолчанию, даже в 64-разрядных версиях Windows 10, при запуске командной строки способами, описанными ранее, открывается cmd.exe из System32. Не знаю, есть ли отличия в работе с программой из SysWOW64, но размеры файлов отличаются.
Еще один способ быстро запустить командную строку «напрямую» — нажать клавиши Windows+R на клавиатуре и ввести cmd.exe в окно «Выполнить». Затем просто нажмите Ок.
Как открыть командную строку Windows 10 — видео инструкция
Дополнительная информация
Не все знают, но командная строка в Windows 10 стала поддерживать новые функции, наиболее интересные из которых — копирование и вставка с помощью клавиатуры (Ctrl+C, Ctrl+V) и мыши.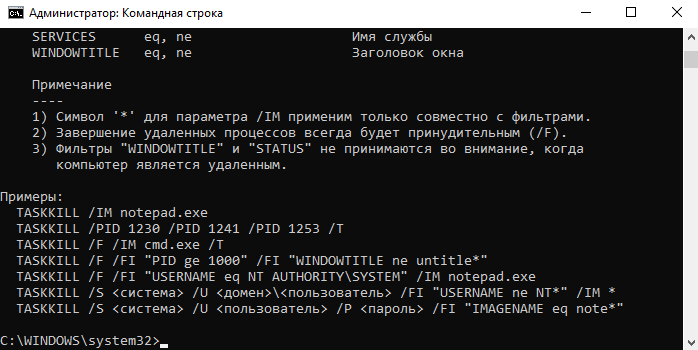 По умолчанию эти функции отключены.
По умолчанию эти функции отключены.
Для включения, в уже запущенной командной строке кликните правой кнопкой мыши по иконке слева вверху, выберите пункт «Свойства». Уберите отметку «Использовать прежнюю версию консоли», нажмите «Ок», закройте командную строку и запустите ее снова для того, чтобы сочетания с клавишей Ctrl заработали.
remontka.pro в Телеграм | Способы подписки
эхо | Microsoft Узнайте
Редактировать
Твиттер LinkedIn Фейсбук Электронная почта
- Статья
- 2 минуты на чтение
Отображает сообщения или включает или выключает функцию повторения команд. При использовании без параметров 
Синтаксис
эхо [<сообщение>] эхо [на | выключенный]
Параметры
| Параметр | Описание |
|---|---|
| [на | выкл] | Включает или выключает функцию повторения команд. Повторение команд включено по умолчанию. |
<сообщение> | Задает текст для отображения на экране. |
| /? | Отображает справку в командной строке. |
Команда
echoособенно полезна, когда echo отключен. Чтобы отобразить сообщение длиной в несколько строк без отображения каких-либо команд, вы можете включить в пакетную программу несколько командechoпосле команды echo off .После отключения echo командная строка не отображается в окне командной строки. Чтобы отобразить командную строку, введите эхо включено.

Если используется в пакетном файле, echo on и echo off не влияют на настройку в командной строке.
Чтобы предотвратить повторение конкретной команды в пакетном файле, вставьте перед командой знак
@. Чтобы предотвратить повторение всех команд в пакетном файле, включите команду echo off в начало файла.Для отображения восклицательного знака (
! 9).
Примеры
Чтобы отобразить текущую настройку echo , введите:
echo
Чтобы вывести на экран пустую строку, введите:
echo.
Примечание
Не ставьте пробел перед точкой. В противном случае вместо пустой строки появится точка.
Чтобы запретить эхо команд в командной строке, введите:
echo off
Примечание
Когда эхо отключено, командная строка не отображается в окне командной строки.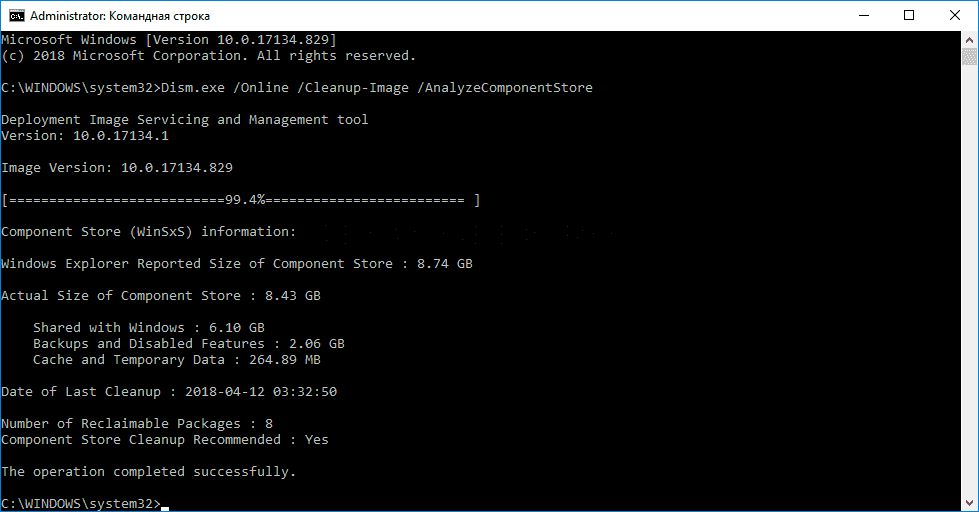 Чтобы снова отобразить командную строку, введите эхо на .
Чтобы снова отобразить командную строку, введите эхо на .
Чтобы все команды в пакетном файле (включая команду echo off ) не отображались на экране, в первой строке пакетного файла введите:
@echo off
Вы можете использовать команду echo как часть инструкции if . Например, чтобы найти в текущем каталоге любой файл с расширением имени файла .rpt и отобразить сообщение, если такой файл найден, введите:
, если существует *.rpt echo Отчет получен.
Следующий пакетный файл выполняет поиск в текущем каталоге файлов с расширением имени файла .txt и отображает сообщение с указанием результатов поиска:
@echo off если не существует *.txt ( echo В этом каталоге нет текстовых файлов. ) еще ( echo В этом каталоге находятся следующие текстовые файлы: эхо. каталог /b *.txt )
Если при запуске пакетного файла файлы .txt не найдены, отображается следующее сообщение:
В этом каталоге нет текстовых файлов.
Если файлы .txt обнаружены при запуске пакетного файла, отображаются следующие выходные данные (для этого примера предположим, что файлы File1.txt, File2.txt и File3.txt существуют):
Этот каталог содержит следующие текстовые файлы : Файл1.txt Файл2.txt Файл3.txt
- Ключ синтаксиса командной строки
Обратная связь
Просмотреть все отзывы о странице
Шпаргалка по командной строке Windows (онлайн-таблица и PDF для печати)
СОДЕРЖИМОЕ СТРАНИЦЫ:
- Что такое командная строка Windows?
- Как открыть командную строку в Windows?
- Шпаргалка по командной строке Windows
- Файлы и папки Команды
- Команды диска и раздела
- Сетевые команды
- Информация о системе и команды конфигурации
- Команды настройки командной строки
- Вывод
Командная строка Windows — это мощный инструмент, который можно использовать для решения множества задач.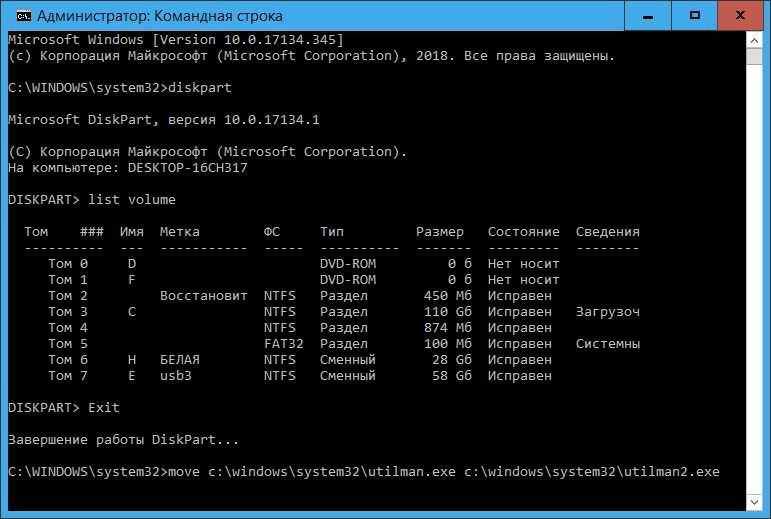 От базовых задач, таких как управление файлами и каталогами, до более сложных задач, таких как создание сценариев и автоматизация, командная строка может помочь вам практически во всем. Эта статья поможет вам открыть командную строку Windows и предоставит вам памятку по командной строке Windows.
От базовых задач, таких как управление файлами и каталогами, до более сложных задач, таких как создание сценариев и автоматизация, командная строка может помочь вам практически во всем. Эта статья поможет вам открыть командную строку Windows и предоставит вам памятку по командной строке Windows.
Что такое командная строка Windows?
Командная строка Windows представляет собой текстовый интерфейс, позволяющий выполнять команды на компьютере. Командная строка, которую часто называют «командной строкой» или просто «подсказкой», предоставляет текстовый интерфейс для ввода команд и управления компьютером. С помощью командной строки вы можете выполнять всевозможные задачи, от запуска программ до доступа к системным настройкам. Хотя поначалу командная строка может показаться сложной, на самом деле ею довольно легко пользоваться. Немного попрактиковавшись, вы сможете быстро научиться использовать командную строку Windows для более эффективного управления компьютером.
Как открыть командную строку в Windows?
Открытие командной строки в Windows — простой процесс. Сначала откройте меню «Пуск», нажав кнопку «Пуск» или нажав клавишу Windows. Затем введите «cmd» в поле поиска и нажмите Enter. Это откроет командную строку Windows. Отсюда вы можете ввести любые команды, которые хотите выполнить.
Кроме того, вы также можете нажать «клавиша Windows + R» на клавиатуре. Это откроет диалоговое окно «Выполнить». Введите «cmd» в поле и нажмите Enter.
Теперь, когда вы знаете, как открыть командную строку в Windows, вы можете использовать ее для запуска различных команд для выполнения задач на вашем компьютере.
Памятка по командной строке Windows
Если вы новичок в командной строке Windows, вы можете чувствовать себя немного ошеломленным. Существует так много различных команд и опций, что может быть трудно понять, с чего начать. Но не волнуйтесь — мы вас прикроем. Наша шпаргалка по командной строке Windows в формате pdf содержит удобное справочное руководство по всем наиболее часто используемым командам.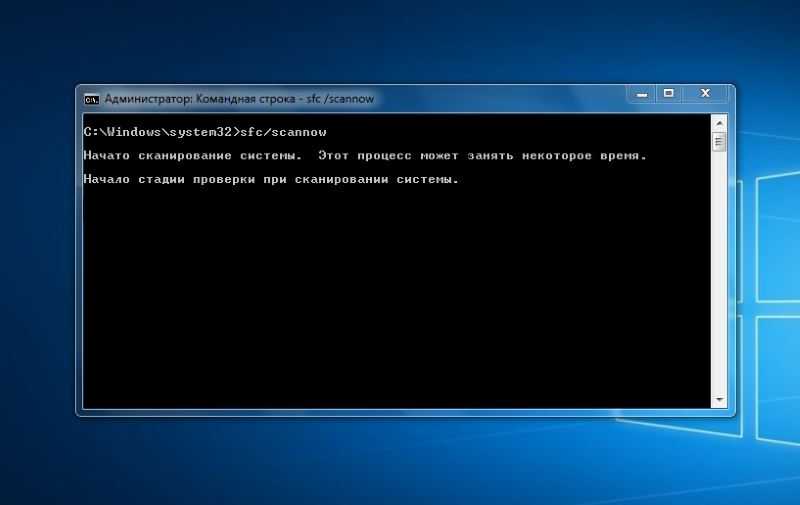 Просто распечатайте его или держите открытым на рабочем столе, и вся необходимая информация всегда будет у вас под рукой. Или вы можете просмотреть онлайн-таблицу ниже и начать максимально использовать командную строку!
Просто распечатайте его или держите открытым на рабочем столе, и вся необходимая информация всегда будет у вас под рукой. Или вы можете просмотреть онлайн-таблицу ниже и начать максимально использовать командную строку!
| Команда | Что он делает? |
Файлы и папки Команды | |
| доц. | Исправление ассоциаций файлов. |
| атрибут | Изменить атрибуты файла. |
| cd (или chdir) | Изменить текущий рабочий каталог. |
| комп. | Выполнить сравнение нескольких файлов. |
| компактный | Скопируйте файлы из одного места в другое. |
| удалить (или стереть) | Удалить файлы. |
| директор | Список файлов и подпапок. |
| расширить | Разверните сжатые файлы. |
| фк | Сравнение файлов. |
| найти | Фильтр строки в файлах. |
| адрес | Поиск образцов текста в файлах. |
| мд (или мкдир) | Создайте каталог или подкаталог. |
| переместить | Переместите файлы из одного каталога в другой. |
| открытые файлы | Показать текущий список открытых файлов или отключить открытые файлы/папки. |
| печать | Отправить текстовый файл на принтер. |
| rd (или rmdir) | Удалить каталог. |
| рен (или переименовать) | Переименовать файл или каталог. |
| заменить | Замените существующие или добавьте новые файлы в каталог. |
| роботокопирование | Скопируйте данные файла из одного места в другое. |
| дерево | Показать древовидную структуру каталога.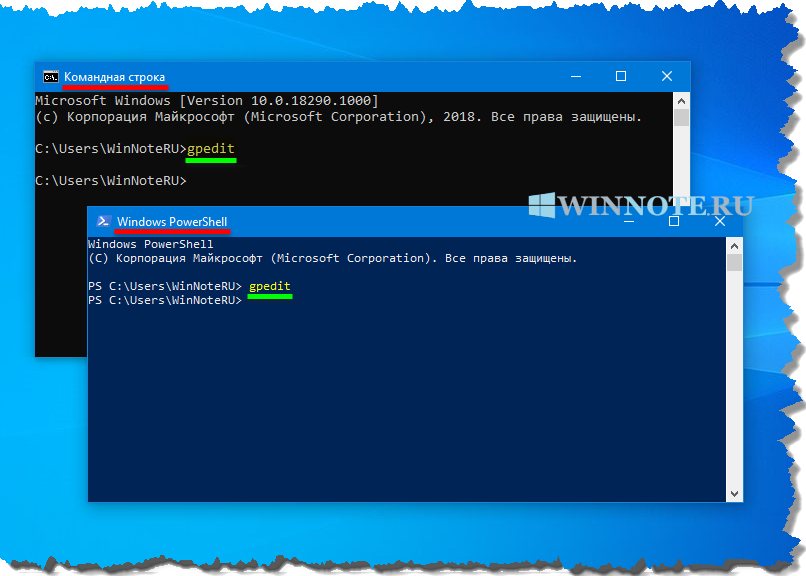 |
| тип | Показать содержимое текстового файла. |
| xcopy | Копировать файлы и каталоги. |
Команды диска и раздела | |
| активный | Пометить раздел с фокусом как активный. |
| чкдск | Проверьте диск. |
| чкнтфс | Показать или изменить автоматическую проверку диска при запуске компьютера. |
| чистый | Удалить все разделы или форматирование тома с диска с фокусом. |
| преобразовать | Преобразование диска из одного типа в другой. |
| создать | Создать раздел или том. |
| дефрагментация | Находит и объединяет фрагментированные файлы на локальных томах. |
| удалить | Удалить раздел или том. |
| деталь | Показать информацию о выбранном диске.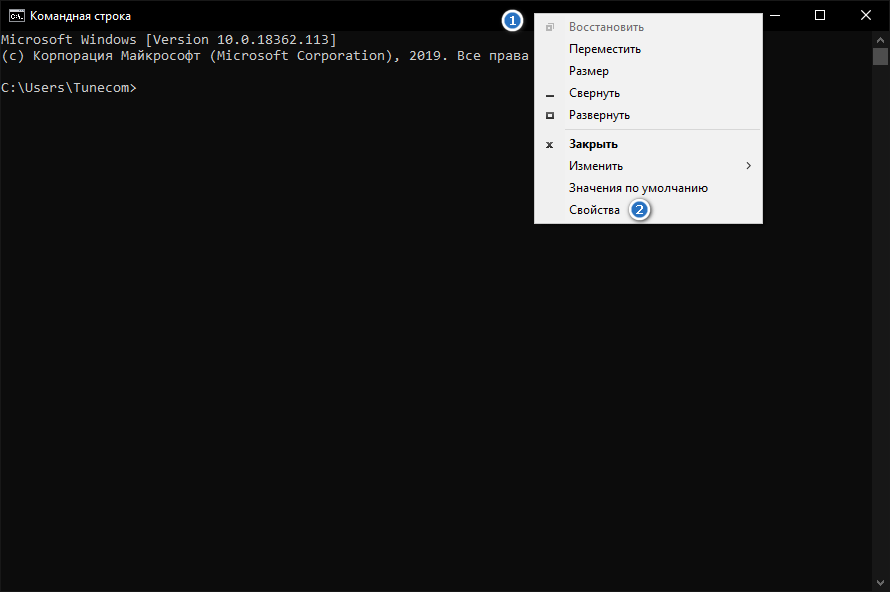 |
| дисккомп | Сравните содержимое двух гибких дисков. |
| копия диска | Скопируйте содержимое диска. |
| дискпарт | Управление компьютерными дисками и дисководами. |
| Дискперф | Запуск или остановка счетчиков производительности диска для системного монитора. |
| удлинить | Расширить раздел или том. |
| формат | Отформатируйте диск для приема файлов Windows. |
| свободный диск | Перед продолжением процесса установки проверьте, доступен ли указанный объем дискового пространства. |
| фсутил | Выполнение задач, связанных с файловыми системами FAT и NTFS. |
| gpt | Назначить атрибут(ы) gpt разделу. |
| этикетка | Создайте, измените или удалите метку тома диска. |
| список | Показать список дисков. |
| восстановление | Восстановление читаемой информации с плохого или неисправного диска. |
| том | Показать метку тома диска и серийный номер. |
Сетевые команды | |
| арп | Отображение и изменение записей в кэше ARP. |
| битадмин | Создавайте, загружайте или загружайте задания и следите за их выполнением. |
| dnscmd | Управление DNS-серверами. |
| фтп | Подключиться и использовать FTP. |
| гетмак | Вернуть MAC-адрес. |
| ipconfig | IP-конфигурация. |
| ipxroute | Показать и изменить информацию о таблицах маршрутизации, используемых протоколом IPX. |
| ифтп | Отправляет файлы по инфракрасному каналу. |
| реактивный ранец | Сжать базу данных WINS или DHCP.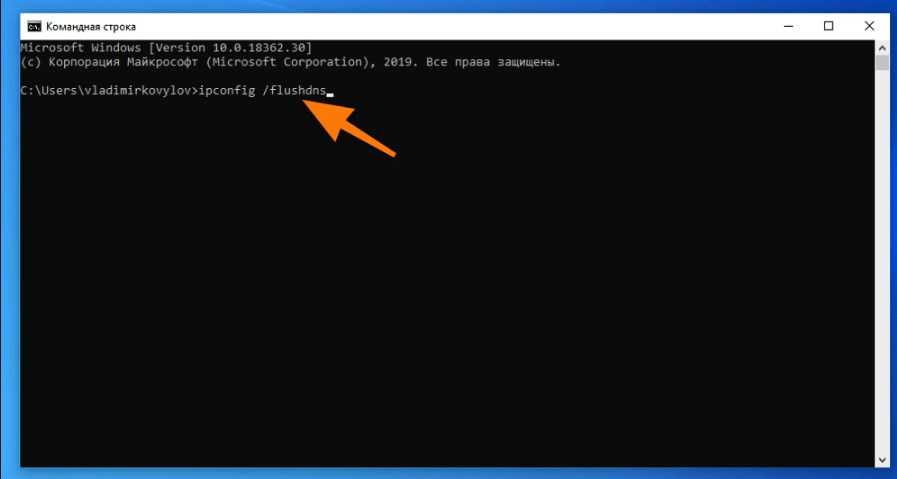 |
| нетш | Утилита сетевой оболочки. |
| нетстат | Показать сетевую статистику. |
| чистое использование | Подключение/отключение компьютера к/от общего ресурса |
| пинг | Просмотр имени компьютера и IP-адреса конечного компьютера. |
| трассировка | Определите маршрут к месту назначения, отправив ICMP-пакеты в место назначения. |
Информация о системе и команды конфигурации | |
| дата | Показать или установить системную дату. |
| запрос драйвера | Показать состояние и свойства драйвера устройства. |
| имя хоста | Показать имя хоста компьютера. |
| мощность кфг | Конфигурация питания. |
| выключение | Выключить компьютер. |
| системная информация | Показать информацию о системе компьютера.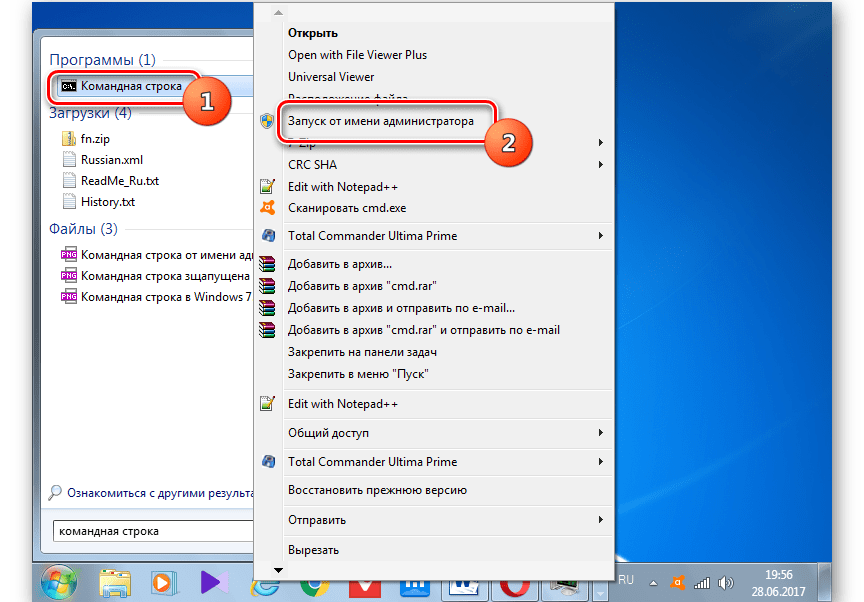 |
| время | Показать или установить системное время. |
| версия | Показать номер версии системы Windows. |
Команды настройки командной строки | |
| класс | Очистить окно командной строки. |
| команда | Запустить новый экземпляр интерпретатора команд. |
| цвет | Измените цвета переднего плана и фона в окне командной строки для текущего сеанса. |
| выход | Выйдите и закройте командную строку. |
| помощь | Показать список доступных команд. |
| подсказка | Измените командную строку Cmd.exe. |
| наименование | Установите заголовок окна Cmd.exe. |
Заключение
Командная строка Windows может быть чрезвычайно полезной для любого пользователя Windows.