Как запустить командную строку от имени Администратора
В инструкциях на этом сайте то и дело одним из шагов является «Запустите командную строку от администратора». Обычно я поясняю, как это сделать, но там, где нет, всегда появляются вопросы, связанные именно с этим действием.
В этом руководстве опишу способы запуска командной строки от имени Администратора в Windows 10, 8.1 и 8, а также в Windows 7. Также на сайте доступны отдельные инструкции: Как открыть командную строку от имени Администратора в Windows 11, Как открыть командную строку в Windows 10)
Командная строка от имени администратора в Windows 10
Существует множество способов запуска командной строки от имени Администратора, многие из которых работают независимо от того, какая версия ОС у вас установлена. Но, пожалуй, самый удобный и быстрый способ запустить cmd.exe с правами администратора в Windows 10 — использовать поиск в панели задач:
Просто начните набирать «Командная строка» в поиске, а когда нужный результат будет найден, нажмите «Запуск от имени администратора» в правой части или, если такого не обнаружится (в ранних версиях Windows 10), нажмите по найденному результату правой кнопкой мыши и выберите нужный пункт контекстного меню.
Также, если в Windows 10 вы зайдете в Параметры — Персонализация — Панель задач и отключите пункт «Заменить командную строку оболочкой PowerShell», то пункт для запуска командной строки от имени администратора появится в контекстном меню кнопки пуск (открыть можно правым кликом по этой кнопки или сочетанием клавиш Win+X).
Запуск командной строки от администратора в Windows 8.1 и 8
Первый способ заключается в нажатии клавиш Win (клавиша с эмблемой Windows) + X на клавиатуре с последующим выбором из появившегося меню пункта «Командная строка (администратор)». Это же меню можно вызывать правым кликом мыши по кнопке «Пуск».
Второй способ запуска:
- Перейдите на начальный экран Windows 8.1 или 8 (тот, который с плитками).
- Начните на клавиатуре набирать «Командная строка».

- Когда в списке результатов поиска вы увидите командную строку, кликните по ней правой кнопкой мыши и выберите пункт контекстного меню «Запуск от имени администратора».
Вот, пожалуй, и все по этой версии ОС, как видите — все очень просто.
В Windows 7
Чтобы запустить командную строку от имени администратора в Windows 7, проделайте следующие шаги:
- Откройте меню Пуск, пройдите в Все программы — Стандартные.
- Кликните правой кнопкой мыши по «Командная строка», выберите пункт «Запуск от имени Администратора».
Вместо того, чтобы искать во всех программах, вы можете ввести «Командная строка» в поле поиска внизу меню Пуск Windows 7, а потом проделать второй шаг из описанных выше.
Еще один способ, для всех последних версий ОС
Командная строка — это обычная программа Windows (файл cmd.exe) и запустить ее можно как любую другую программу.
Находится она в папках Windows/System32 и Windows/SysWOW64 (для 32-разрядных версий Windows используйте первый вариант), для 64-разрядных — второй.
Так же, как и в описанных ранее способах, вы можете просто кликнуть по файлу cmd.exe правой кнопкой мыши и выбрать нужный пункт меню, чтобы запустить его от имени администратора.
Есть и еще одна возможность — вы можете создать ярлык для файла cmd.exe там, где вам нужно, например, на рабочем столе (например, перетащив правой кнопкой мыши на рабочий стол) и сделать так, чтобы он всегда запускался с администраторскими правами:
- Кликните правой кнопкой по ярлыку, выберите пункт «Свойства».
- В открывшемся окне нажмите кнопку «Дополнительно».
- Отметьте в свойствах ярлыка «Запуск от имени администратора».
- Нажмите Ок, затем снова Ок.
Готово, теперь при запуске командной строки созданным ярлыком, она всегда будет запускаться от администратора.
remontka.pro в Телеграм | Способы подписки
Основные команды «Командной строки» в Windows 7
Содержание
- Перечень основных команд
- Запуск системных утилит
- Работа с файлами и папками
- Работа с текстовыми файлами
- Работа с учетными записями
- Работа с процессами
- Работа в сети
- Другие команды
- Вопросы и ответы
В Windows 7 существуют такие операции, которые невозможно или затруднительно выполнить через обычный графический интерфейс, но их реально осуществить через интерфейс «Командной строки» при помощи интерпретатора CMD. EXE. Рассмотрим основные команды, которые могут применять пользователи при использовании указанного инструмента.
EXE. Рассмотрим основные команды, которые могут применять пользователи при использовании указанного инструмента.
Читайте также:
Основные команды Linux в «Терминале»
С помощью команд в «Командной строке» запускаются различные утилиты и выполняются определенные операции. Зачастую основное командное выражение используется вместе с рядом атрибутов, которые записываются через косую черту (/). Именно эти атрибуты инициируют выполнение конкретных операций.
Мы не ставим перед собой цель описать абсолютно все команды, применяемые при использовании инструмента CMD.EXE. Для этого пришлось бы написать не одну статью. Мы же постараемся уместить на одной странице информацию о наиболее полезных и популярных командных выражениях, разбив их на группы.
Запуск системных утилит
Прежде всего, рассмотрим выражения, которые отвечают за запуск важных системных утилит.
CHKDSK – запускает утилиту Check Disk, которая выполняет проверку жестких дисков компьютера на ошибки. Данное командное выражение можно вводить с дополнительными атрибутами, которые, в свою очередь, запускают выполнение определенных операций:
Данное командное выражение можно вводить с дополнительными атрибутами, которые, в свою очередь, запускают выполнение определенных операций:
| Атрибуты | Описание |
|---|---|
| /f | Восстановление диска в случае обнаружения логических ошибок |
| /r | Восстановление секторов накопителя в случае обнаружения физических повреждений |
| /x | Отключение указанного жесткого диска |
| /scan | Сканирование на упреждение |
| C:, D:, E: … | Указание логических дисков для сканирования |
| /? | Вызов справки о работе утилиты Check Disk |
SFC – запуск утилиты проверки целостности системных файлов Windows. Данное командное выражение чаще всего используется с атрибутом /scannow. Оно запускает инструмент, который проверяет файлы ОС на соответствие стандартам. В случае повреждений, при наличии установочного диска существует возможность восстановления целостности системных объектов.
Работа с файлами и папками
Следующая группа выражений предназначена для работы с файлами и папками.
APPEND – открытие файлов в указанной пользователем папке в том виде, как если бы они находились в требуемом каталоге. Обязательным условием является указание пути к папке, к которой будет применено действие. Запись производится по следующему шаблону:
append [;] [[диск компьютера:]путь[;...]]
При использовании данной команды можно применять следующие атрибуты:
| /e | Запись полного списка файлов |
| /? | Запуск справки |
ATTRIB
| Ключи | Описание |
|---|---|
| h | Скрытый |
| s | Системный |
| r | Только для чтения |
| a | Архивный |
Для того чтобы применить или отключить атрибут, перед ключом соответственно ставится знак «+» или «-».
COPY – применяется для копирования файлов и каталогов из одной директории в другую. При использовании команды обязательно указание полного пути объекта копирования и папки, в которую оно будет производиться. С данным командным выражением можно использовать следующие атрибуты:
| Атрибуты | Описание |
|---|---|
| /v | Проверка корректности копирования |
| /z | Копирование объектов из сети |
| /y | Перезапись конечного объекта при совпадении имен без подтверждения |
| /? | Активация справки |
DEL – удаление файлов из указанной директории. Командное выражение предусматривает возможность использования ряда атрибутов:
| Атрибуты | Описание |
|---|---|
| /p | Включение запроса подтверждения удаления перед манипуляцией с каждым объектом |
| /q | Отключение запроса при удалении |
| /s | Удаление объектов в каталогах и подкаталогах |
| /a: | Удаление объектов с указанными атрибутами, которые назначаются при помощи тех же ключей, что и при использовании команды ATTRIB |
RD – является аналогом предыдущего командного выражения, но удаляет не файлы, а папки в указанной директории.
DIR – выводит список всех подкаталогов и файлов, которые расположены в указанной директории. Вместе с основным выражением применяются такие атрибуты:
| Атрибуты | Описание |
|---|---|
| /q | Получение информации о владельце файла |
| /s | Отображение перечня файлов из указанного каталога |
| /w | Вывод списка в несколько колонок |
| /o | Сортировка перечня выводимых объектов (e – по расширению; n – по имени; d – по дате; s – по размеру) |
| /d | Отображение списка в несколько колонок с сортировкой по этим колонкам |
| /b | Отображение исключительно имен файлов |
| /a | Отображение объектов с определенными атрибутами, для указания которых используются те же ключи, что и при использовании команды ATTRIB |
REN – используется для переименования каталогов и файлов.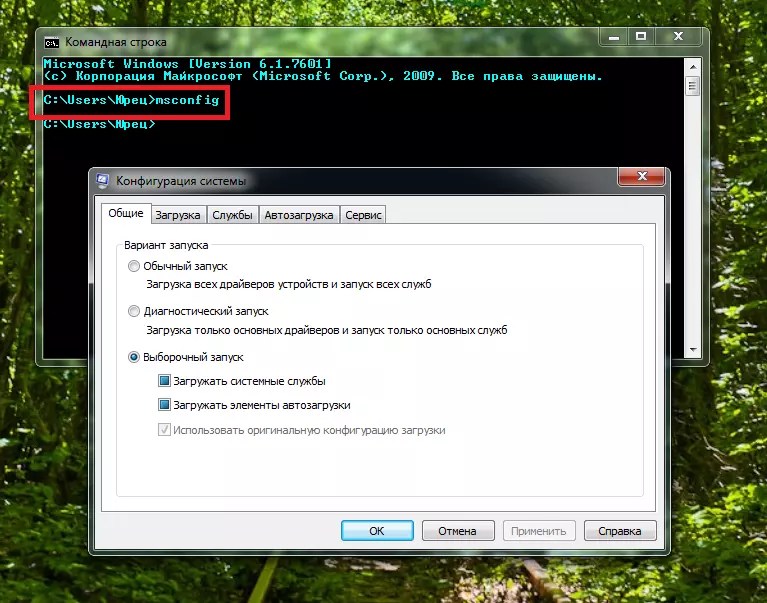 В качестве аргументов к данной команде указывается путь к объекту и его новое название. Например, для переименования файла file.txt, который расположен в папке «Folder», находящейся в корневой директории диска D, в файл file2.txt, нужно ввести следующее выражение:
В качестве аргументов к данной команде указывается путь к объекту и его новое название. Например, для переименования файла file.txt, который расположен в папке «Folder», находящейся в корневой директории диска D, в файл file2.txt, нужно ввести следующее выражение:
REN D:\folder\file.txt file2.txt
MD – предназначена для создания новой папки. В синтаксисе команды обязательно следует указать диск, на котором будет располагаться новый каталог, и директорию его размещения в том случае, если он является вложенным. Например, для создания каталога folderN, который расположен в директории folder на диске E, следует ввести такое выражение:
md E:\folder\folderN
Работа с текстовыми файлами
Следующий блок команд предназначен для работы с текстом.
TYPE – отображает на экране содержимое текстовых файлов. Обязательными аргументом данной команды является полный путь к объекту, текст в котором следует просмотреть.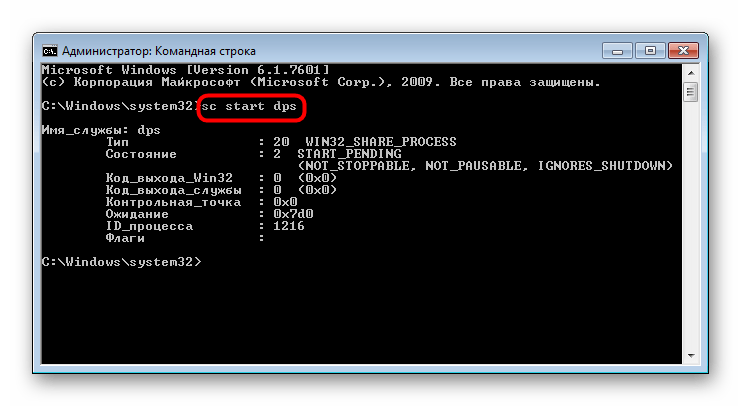 Например, для просмотра содержимого файла file.txt, находящегося в папке «Folder» на диске D, требуется ввести следующее командное выражение:
Например, для просмотра содержимого файла file.txt, находящегося в папке «Folder» на диске D, требуется ввести следующее командное выражение:
TYPE D:\folder\file.txt
PRINT – распечатка содержимого текстового файла. Синтаксис данной команды аналогичен предыдущему, но вместо вывода текста на экран производится его распечатка.
FIND – производит поиск текстовой строки в файлах. Вместе с этой командой обязательно указывается путь к объекту, в котором выполняется поиск, а также название искомой строки, заключенное в кавычки. Кроме того, вместе с данным выражением применяются следующие атрибуты:
| Атрибуты | Описание |
|---|---|
| /c | Выводится общее количество строк, содержащих искомое выражение |
| /v | Вывод строк, которые не содержат искомое выражение |
| /I | Поиск без учета регистра |
Работа с учетными записями
С помощью командной строки можно просматривать информацию о пользователях системы и управлять ими.
FINGER – отображение информации о зарегистрированных в операционной системе пользователях. Обязательным аргументом данной команды является имя юзера, о котором требуется получить данные. Кроме того, можно использовать атрибут /i. В этом случае вывод информации будет производиться в списочном варианте.
TSCON – выполняет присоединение сеанса пользователя к сеансу терминала. При использовании данной команды обязательно требуется указать ID сеанса или его имя, а также пароль того юзера, которому он принадлежит. Пароль следует указывать после атрибута /PASSWORD.
Работа с процессами
Следующий блок команд предназначен для управления процессами на компьютере.
QPROCESS – предоставление данных о запущенных процессах на ПК. Среди выводимой информации будет представлено наименование процесса, имя пользователя, его запустившего, название сеанса, ID и PID.
TASKKILL – используется для завершения процессов. Обязательным аргументом является наименование элемента, который нужно остановить.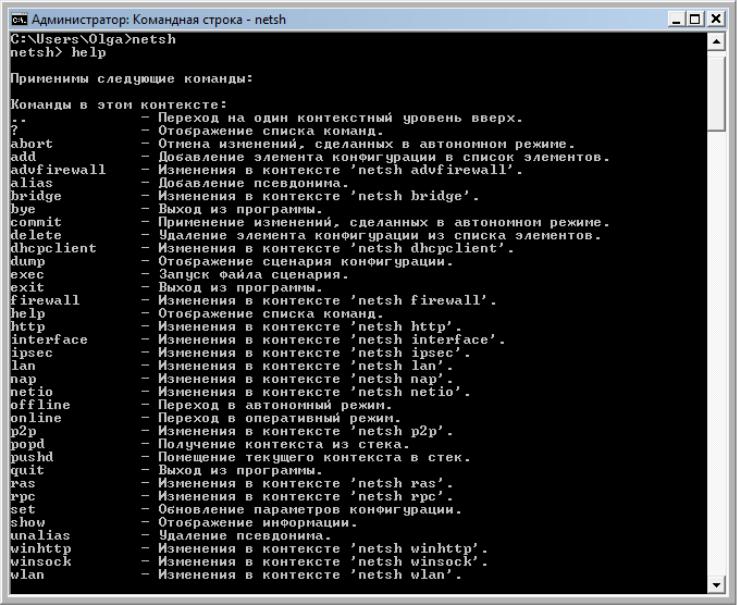 Он указывается после атрибута /IM. Также можно произвести завершение не по имени, а по идентификатору процесса. В этом случае используется атрибут /PID.
Он указывается после атрибута /IM. Также можно произвести завершение не по имени, а по идентификатору процесса. В этом случае используется атрибут /PID.
Работа в сети
С помощью командной строки существует возможность управлять различными действиями в сети.
GETMAC – запускает отображение MAC-адреса подключенной к компьютеру сетевой карты. В случае наличия нескольких адаптеров отображаются все их адреса.
NETSH – инициирует запуск одноименной утилиты, с помощью которой производится демонстрация информации о параметрах сети и их изменение. Данная команда, ввиду своей очень широкой функциональности, имеет огромное количество атрибутов, каждый из которых отвечает за выполнение определенной задачи. Для получения подробной информации о них можно воспользоваться справкой, применив следующее командное выражение:
netsh /?
NETSTAT – отображение статистической информации о сетевых подключениях.
Другие команды
Также существует ряд других командных выражений, применяемых при использовании CMD. EXE, которые нельзя выделить в отдельные группы.
EXE, которые нельзя выделить в отдельные группы.
TIME – просмотр и установка системного времени ПК. При вводе данного командного выражения происходит вывод на экран текущего времени, которое в самой нижней строке можно изменить на любое другое.
DATE – команда по синтаксису полностью аналогична предыдущей, но применяется не для вывода и изменения времени, а для запуска данных процедур в отношении даты.
SHUTDOWN – выключает компьютер. Данное выражение можно использовать, как локально, так и удаленно.
BREAK – отключение или запуск режима обработки сочетания кнопок Ctrl+C.
ECHO – выводит текстовые сообщения и применяется для переключения режимов их отображения.
Это далеко не полный список всех команд, которые применяются при использовании интерфейса CMD.EXE. Тем не менее мы попытались раскрыть наименования, а также вкратце описать синтаксис и основные функции самых востребованных из них, для удобства разбив на группы по назначению.
Как получить доступ к приглашению MS-DOS или командной строке Windows
Обновлено: 31 декабря 2020 г., автор: Computer Hope
Ниже приведены шаги для получения приглашения MS-DOS или командной строки Windows во всех версиях операционных систем Microsoft.
- Windows 10
- Windows 8
- Windows Vista и 7
- Windows NT, 2000 и XP
- Windows 95, 98 и ME
- MS-DOS
- Windows 3.x
- Другая операционная система ПК
Перейти к командной строке в Windows 10
- Нажмите «Пуск».
- Введите cmd и нажмите Введите .
Чтобы некоторые команды и параметры работали в командной строке Windows 10, вы должны запустить командную строку с правами администратора. Для этого щелкните правой кнопкой мыши значок cmd и выберите «Запуск от имени администратора ».
Кончик Как пользоваться командной строкой Windows (DOS).
Перейти к командной строке в Windows 8
- Перейти к начальному экрану
- Введите cmd и нажмите Введите .
— ИЛИ —
- Переместите указатель мыши в самый нижний левый угол экрана и щелкните правой кнопкой мыши или нажмите клавишу Windows + X .
- В меню задач опытного пользователя выберите Командная строка или Командная строка (администратор) .
Как пользоваться командной строкой Windows (DOS).
Доступ к командной строке в Windows Vista и 7
- Нажмите «Пуск».
- Введите cmd и нажмите Введите .
Чтобы некоторые команды и параметры работали в командной строке Windows Vista и 7, вы должны запустить командную строку от имени администратора. Для этого щелкните правой кнопкой мыши значок cmd и выберите «Запуск от имени администратора ».
Как пользоваться командной строкой Windows (DOS).
Если вы пытаетесь получить приглашение MS-DOS для устранения неполадок компьютера, загрузите компьютер в безопасном режиме.
Доступ к командной строке в Windows NT, 2000 и XP
- Нажмите «Пуск».
- Нажмите «Выполнить».
- Введите cmd или команду и нажмите Введите .
- В чем разница между COMMAND.COM и cmd.exe?
Как пользоваться командной строкой Windows (DOS).
Если вы пытаетесь получить приглашение MS-DOS для устранения неполадок компьютера, загрузите компьютер в безопасном режиме.
Кончик Пользователи Windows 2000 и XP, которые не могут загрузить компьютер в обычном режиме Windows или в безопасном режиме, также могут войти и использовать консоль восстановления для управления своим компьютером из подсказки. См.: Как использовать консоль восстановления Windows.
Наконец, если у вас возникли проблемы с запуском Windows NT, 2000 или XP, может потребоваться выполнить действия по устранению неполадок из командной строки MS-DOS. Мы рекомендуем сетевому администратору получить доступ либо с помощью стандартной загрузочной дискеты MS-DOS, либо с ERD-дискет, созданных после установки Windows NT. Кроме того, они могут получить доступ к MS-DOS, загрузившись с компакт-диска Windows XP.
Доступ к командной строке в Windows 95, 98 и ME
Если вы можете войти в Windows 95, 98 или ME, вы можете получить приглашение MS-DOS, выполнив следующие действия.
- Нажмите «Пуск».
- Нажмите «Выполнить».
- Введите команду и нажмите Введите .
Выполнение описанных выше действий открывает оболочку MS-DOS. Однако, если вы пытаетесь устранить проблему с компьютером и используете Microsoft Windows 95 или Windows 98, мы предлагаем вам перезагрузить компьютер в MS-DOS. Для этого выполните следующие действия.
Как пользоваться командной строкой Windows (DOS).
Как перезагрузить компьютер в командной строке MS-DOS
- Нажмите «Пуск».
- Щелкните Выключить.
- Выберите параметр для перезагрузки компьютера в командной строке MS-DOS.
Если вы не можете войти в Windows 95 или Windows 98, чтобы получить приглашение MS-DOS, следуйте приведенным ниже инструкциям (в Windows ME такой возможности нет).
- Перезагрузите компьютер
- Во время загрузки компьютера нажмите клавишу F8 , когда услышите звуковой сигнал или увидите сообщение «Запуск Windows 95» или «Запуск Windows 98». Пользователям Windows 98 иногда может быть проще нажать и удерживать левую клавишу Ctrl во время загрузки компьютера.
- Если все сделано правильно, пользователь должен перейти к экрану, подобному показанному ниже.
Меню запуска Microsoft Windows 95 ============================== 1. Нормальный 2.Зарегистрировано (\BOOTLOG.TXT) 3. Безопасный режим 4. Пошаговое подтверждение 5. Только командная строка 6. Только командная строка безопасного режима Введите вариант: 1 F5=Безопасный режим Shift+F5=Командная строка Shift+F8= Пошаговое подтверждение [N]
- Выберите параметр для Только командная строка безопасного режима .
Доступ к MS-DOS
Если вы используете MS-DOS без каких-либо других операционных систем, компьютер должен загружаться в командной строке MS-DOS автоматически, если у вас нет оболочки или другой программы, загружаемой автоматически.
Если компьютер не может загрузить MS-DOS, перезагрузите компьютер и во время загрузки компьютера нажмите клавишу F5 при появлении сообщения «Запуск MS-DOS» или версии MS-DOS. Нажатие этой клавиши должно загрузить настройки по умолчанию для MS-DOS.
Если при этом открывается приглашение MS-DOS и вы хотите предотвратить дальнейшие повторения, отредактируйте файлы autoexec. bat или config.sys и отметьте все неверные строки.
bat или config.sys и отметьте все неверные строки.
Доступ к MS-DOS в Windows 3.x
Если вы используете Windows 3.x, вполне вероятно, что компьютер загружается в Windows автоматически и в обход приглашения MS-DOS. Если компьютер успешно загружается в Windows, для выхода из командной строки MS-DOS в диспетчере программ щелкните меню файла и выберите Exit .
Если компьютер не может загрузить MS-DOS, перезагрузите компьютер и во время загрузки компьютера нажмите клавишу F5 при появлении сообщения «Запуск MS-DOS» или версии MS-DOS. Нажатие этой клавиши должно загрузить настройки по умолчанию для MS-DOS.
Если вы не хотите, чтобы Windows 3.x автоматически загружалась в Windows 3.x, отредактируйте файл autoexec.bat и удалите строку «win».
Другая операционная система
Кончик Если вам нужна командная строка, вы, скорее всего, захотите получить доступ к оболочке или терминалу для вашей операционной системы, а не MS-DOS.
Если вы используете другую операционную систему (например, вариант OS/2 или Linux) и вам нужно получить приглашение MS-DOS, используйте загрузочную дискету MS-DOS, если вы не выполняете двойную загрузку компьютера. Имейте в виду, что загрузка с дискеты MS-DOS не позволит вам получить доступ к файлам, используемым в других операционных системах. Однако, если вы стираете все и начинаете заново, это позволит вам удалить всю ранее существовавшую информацию и начать все сначала.
- Как создать или удалить учетную запись Instagram.
- См. наше определение командной строки Windows для получения дополнительной информации и связанных ссылок.
- См. нашу страницу командной строки MS-DOS и Windows для получения списка всех команд командной строки.
- Справка и поддержка командной строки MS-DOS и Windows.
Изменить ключ продукта Windows 7 из командной строки | Эхсан Назим | Блог Эхсана Назима
Изменение ключа продукта Windows 7 из командной строки | Эхсан Назим | Блог Эхсана Назима | Medium Опубликовано в·
1 мин чтения·
28 июня 2019 г.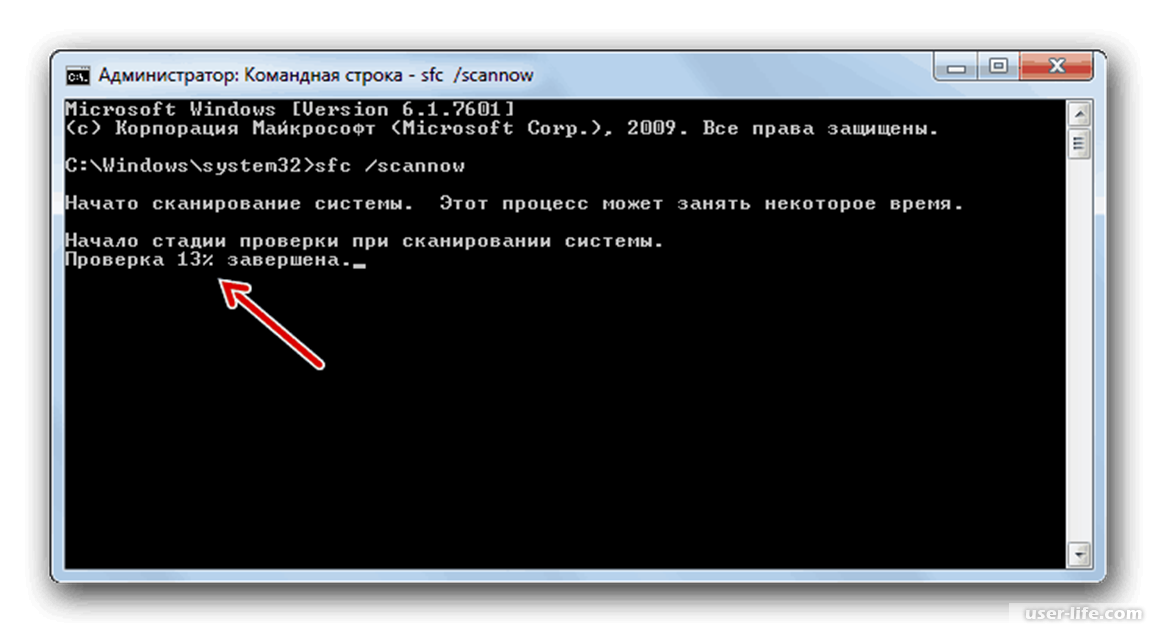 Фото предоставлено: Flickr/okubax
Фото предоставлено: Flickr/okubaxВы можете изменить ключ продукта с помощью командной строки. Просто следуйте процедурам, описанным ниже:
- Нажмите кнопку «Пуск» и введите cmd
- Вы увидите программу с именем cmd
- Щелкните ее правой кнопкой мыши и выберите Запуск от имени администратора
- cmd запустится в режиме администратора
Автор Эхсан Назим
288 подписчиков
·Редактор дляПомогаем вам делать больше и быть больше с одной статьей за раз.
Еще от Эхсана Назима и блога Эхсана Назима
Эхсана Назима
в
Как сделать экран входа в Debian 10 Xfce Запомнить мое имя пользователя
90 002Программа приветствия LightDM GTK не запоминает имя пользователя по умолчанию — a простая настройка в файле конфигурации может заставить его запомнить имя пользователя
·Чтение через 2 минуты·14 сентября 2019 г.
Эхсан Назим
in
Почему Debian идеален в качестве настольной ОС
Я использую Debian St могу быть моим ежедневным водителем уже более 5 лет и не может быть счастливее
·5 минут чтения·21 сентября 2019 г.Эхсан Назим
в
Повторно включить Рекомендуется в разделе Pocket на домашней странице Firefox и в новой вкладке
9003 6 · 1 мин. чтения · авг. 6, 2019Эхсан Назим
в
«bash: dpkg-reconfigure: команда не найдена» в Debian 10 Buster
Я обновил систему Debian с Stretch на Buster. Процесс обновления прошел безупречно. У меня не было никаких проблем, пока я не использовал…
·2 мин чтения·17 июня 2019 г.Просмотреть все от Эхсана Назима
Рекомендовано Medium Человеческое тело на глубинах Титаника
Миллисекунда за миллисекундой Объяснение
· Чтение через 4 мин. · 22 июняПолезная технология
в
9 новых обязательных приложений для повышения производительности macOS для повседневного использования
Как вы со всем справлялись в эти дни без этих приложений?
·11 минут чтения·6 дней назадСписки
Подборка персонала
382 истории·140 сохранений
Истории, которые помогут вам повысить свой уровень на работе
19 историй·130 сохранений s
Самосовершенствование 101
20 историй·221 сохранение
Продуктивность 101
20 историй·243 сохранения
Aleid ter Weel
in
10 Чем заняться вечером вместо просмотра Netflix
Привычки без устройств, которые повысят вашу продуктивность и счастье.



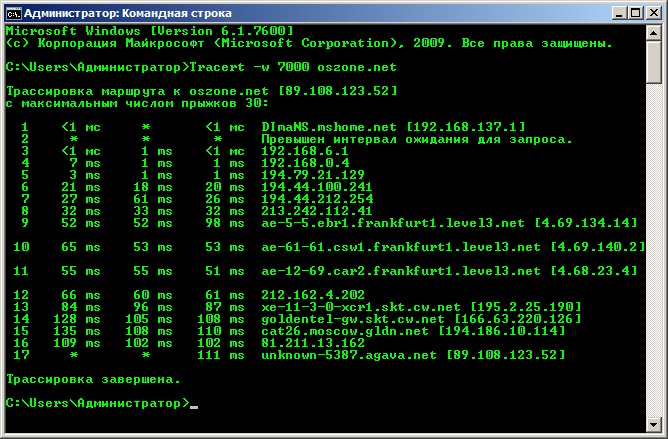 Зарегистрировано (\BOOTLOG.TXT)
3. Безопасный режим
4. Пошаговое подтверждение
5. Только командная строка
6. Только командная строка безопасного режима
Введите вариант: 1
F5=Безопасный режим Shift+F5=Командная строка Shift+F8= Пошаговое подтверждение [N]
Зарегистрировано (\BOOTLOG.TXT)
3. Безопасный режим
4. Пошаговое подтверждение
5. Только командная строка
6. Только командная строка безопасного режима
Введите вариант: 1
F5=Безопасный режим Shift+F5=Командная строка Shift+F8= Пошаговое подтверждение [N]