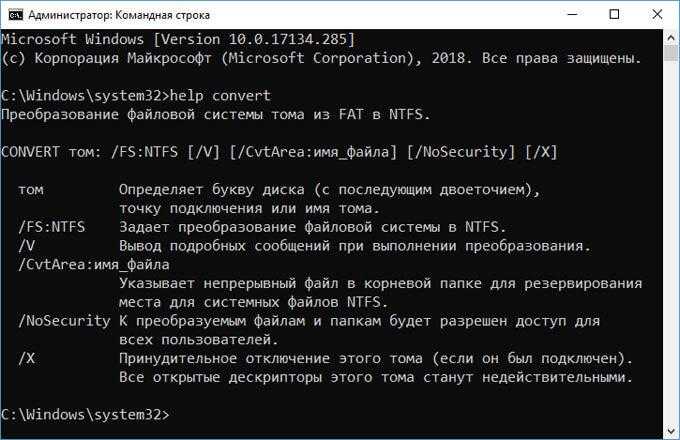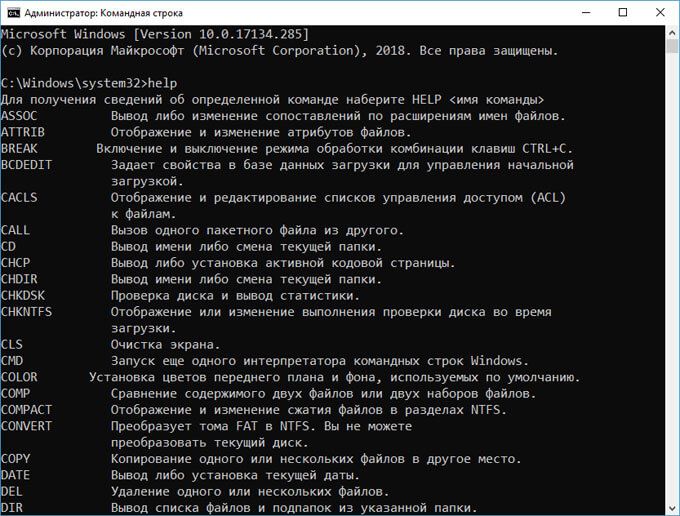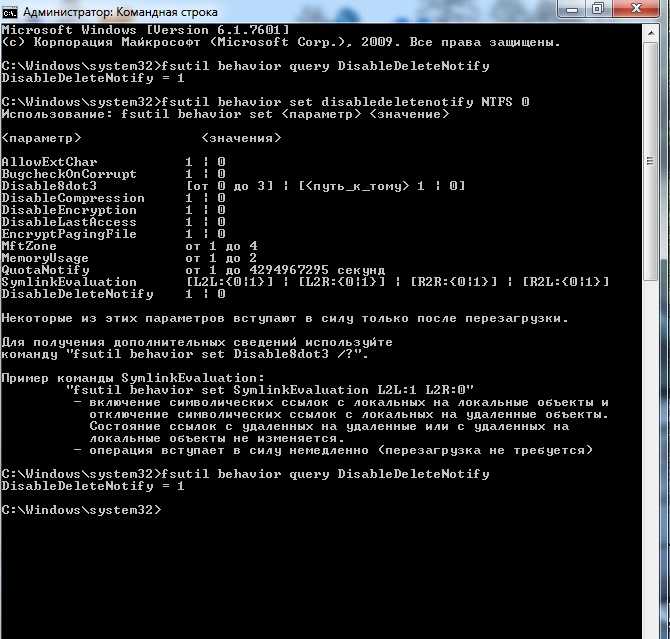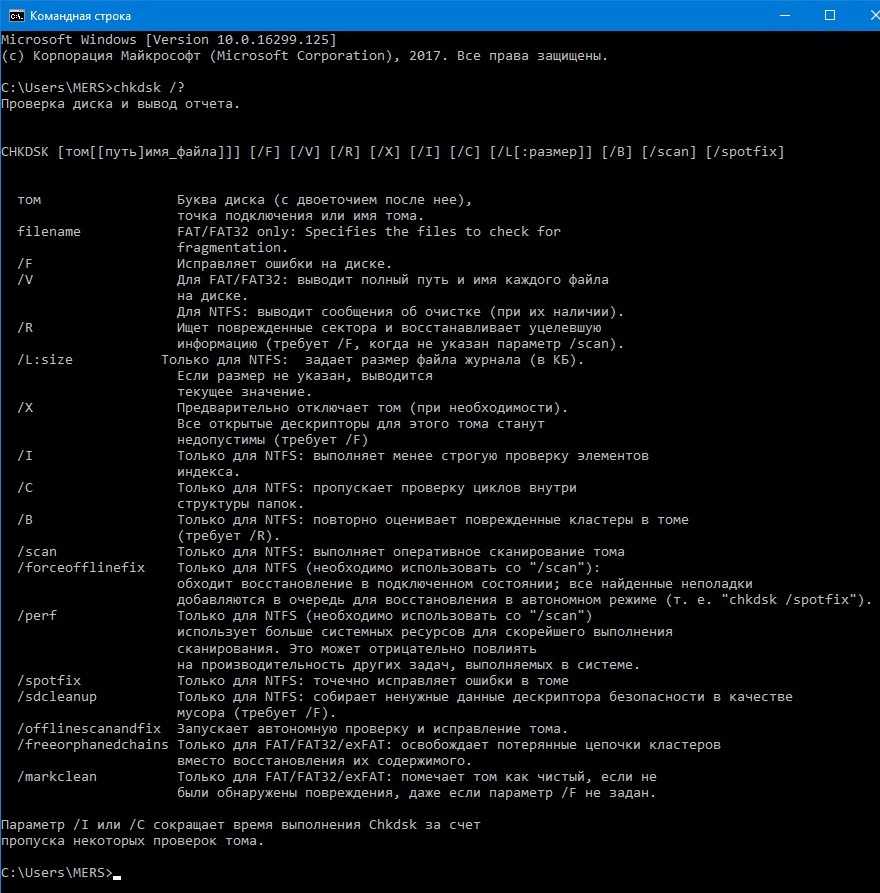Выполнить в командной строке | internet-lab.ru
- 22 ноября 2021
Сегодня небольшой ликбез для начинающих пользователей компьютера. Меня часто спрашивают пользователи как сделать ту или иную вещь в Windows. И я нередко отвечаю: «Выполните в командной строке вот эту команду…», и присылаю команду, которую следует выполнить. В половине случаев следуют традиционные вопросы:
- А что такое командная строка?
- А выполнить в командной строке это как?
- А как и куда команды вписывать?
- Командная что?
- Какая-какая строка?
- Не понял, что нужно сделать?
Командная строка (консоль, терминал, командная оболочка) — это программа, которая позволяет управлять компьютером путем ввода текстовых команд с клавиатуры.
Как запустить командную строку
Командная строка есть во всех операционных системах. В операционной системе Microsoft Windows тоже есть командная строка. Найти её легко.
В операционной системе Microsoft Windows тоже есть командная строка. Найти её легко.
В Windows 7: Пуск → Все программы → Стандартные → Командная строка.
В Windows 10: Пуск → Служебные — Windows → Командная строка.
Если лень искать, то можно запустить командную строку из диалогового окна «Выполнить»:
- Нажимаем на клавиатуре ⊞ Win + R.
- Откроется диалоговое окно «Выполнить».
- Пишем команду cmd и нажимаем «ОК».
Если командная строка требуется часто, то можно создать на рабочем столе ярлык. Правой кнопкой Создать → Ярлык.
В поле «Укажите расположение объекта» пишем cmd и нажимаем «Далее».
Указываем название ярлыка или оставляем предложенное по умолчанию.
Готово.
Ярлык на командную строку создан.
Запуск командной строки
Теперь, когда мы тем или иным способом нашли командную строку, запускаем её как любую другую программу.
Следует знать, что многие команды требуют прав администратора, в этом случае нужно запустить командную строку под администратором. Для этого нажимаем по иконке правой кнопкой и выбираем «Запуск от имени администратора».
Открывается оболочка командной строки.
Мы запустили командную строку.
Выполнение команд в командной строке
В командной строке можно выполнить любую команду Windows. Можно сделать всё то же самое, что обычно делается с помощью мышки, и даже больше. За это и любят работу в командной строке разработчики и системные администраторы. Вместо десяти минут поиска нужных окошек достаточно ввести несколько команд и получить нужный результат за десять секунд.
Команду вводим с помощью клавиатуры и нажимаем «Ввод», после этого команда отправляется на выполнение. К примеру, команда date покажет текущую дату и предложит установить новую. Если не хотим менять дату, то просто нажимаем «Ввод».
Команду можно где-нибудь скопировать и вставить в командную строку с помощью правой кнопки.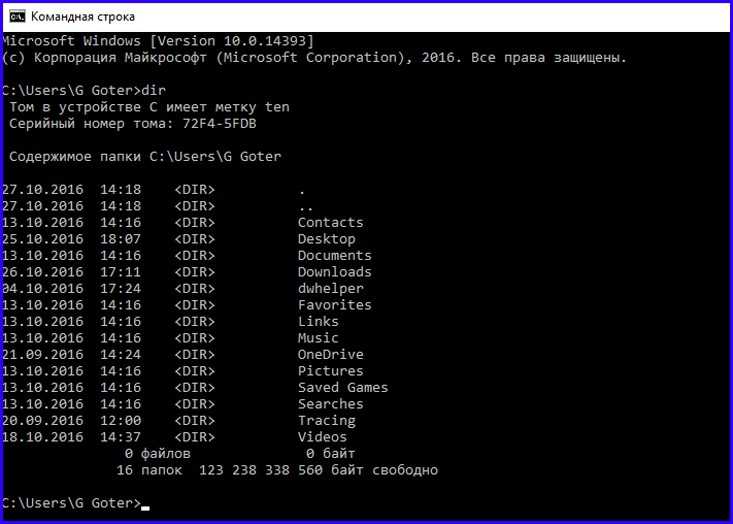
Команда вставится, осталось нажать «Ввод».
Мы научились выполнять команды в командной строке.
Полезные команды командной строки
Помощь по командам командной строки:
help
Узнать свой локальный IP адрес:
ipconfig
Проверить, есть ли доступ в интернет:
ping yandex.ru
Информация о системе:
systeminfo
Проверка целостности системных файлов Windows:
sfc /scannow
Открыть окно конфигурации системы:
msconfig
Запустить калькулятор:
calc
Открыть диспетчер задач:
taskmgr
Главное, вовремя остановиться. Прервёмся, команд много.
Ещё может быть полезно знание о том как прервать выполнение долгой или зависшей команды, для этого нужно нажать Ctrl + C.
Теги
- cmd
- beginner
Как открыть командную строку в Windows 10
Как открыть командную строку в Windows 10
В составе новой операционной системы Microsoft Windows 10 обновилась и Командная строка, в которую включены совершенно новые функциональные возможности.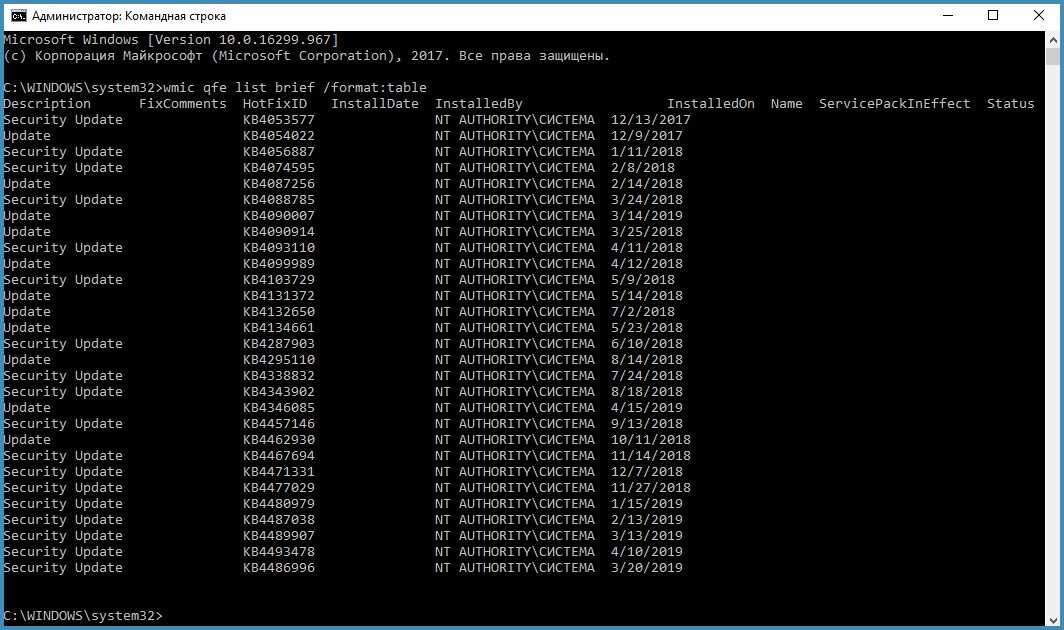 Немного изменились и способы запуска Командной строки. Рассмотрим давно известные и новые способы вызова Командной строки. Итак, как открыть командную строку в Windows 10?
Немного изменились и способы запуска Командной строки. Рассмотрим давно известные и новые способы вызова Командной строки. Итак, как открыть командную строку в Windows 10?
Cначала перечислим все способы запуска командной строки в Windows 10:
- Открытие командной строки с помощью окна «Выполнить»;
- Использование функционала поисковой строки Windows 10;
- Вызов командной строки Windows 10 через «Диспетчер задач».
- Открытие командной строки с помощью ярлыка на рабочем столе;
- Запуск командной строки через проводник;
- Запуск командной строки через меню «Пуск»;
- Использование специального меню Windows 10 для запуска CMD;
Давайте рассмотрим их более детально чуть ниже, а перед этим посмотрим видео.
Видео — Как открыть командную строку в Windows 10?
Открытие командной строки с помощью окна «Выполнить»
Для открытия командной строки нажимаем сочетание клавиш WIN+R.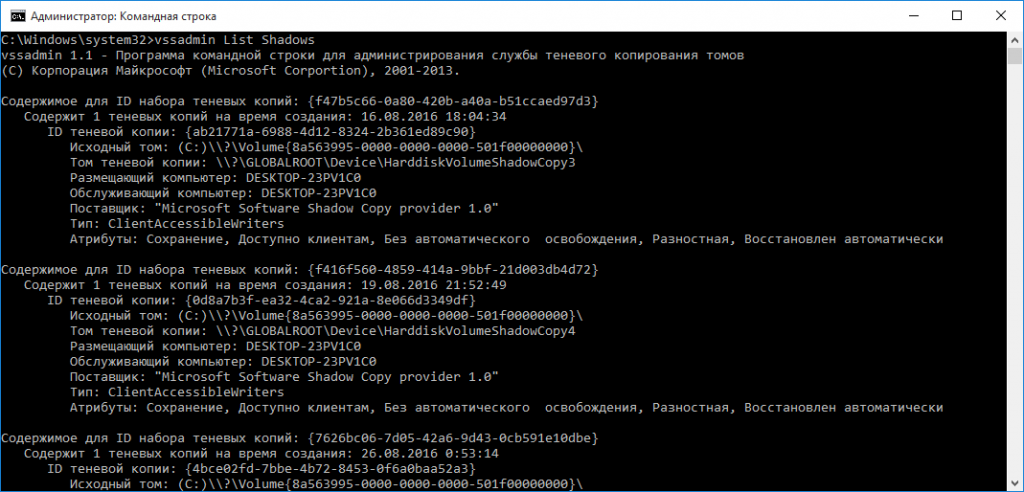 В открывшемся окне запуска приложений пишем имя программы – «cmd». Нажимаем «Ok».
В открывшемся окне запуска приложений пишем имя программы – «cmd». Нажимаем «Ok».
Использование функционала поисковой строки Windows 10
Открываем меню «Пуск» — В поисковой строке «Найти файлы и папки» пишем «Cmd» — далее Windows 10 находит исполняемый файл «Cmd.exe» — Запускам файл.
Вызов командной строки Windows 10 через «Диспетчер задач»
Для вызова командной строки Windows 10 через «Диспетчер задач» необходимо во вкладке «Файл» пройти в пункт «Запустить новую задачу», в открывшемся окне написать «CMD» и нажать кнопку «Ok».
Открытие командной строки с помощью ярлыка на рабочем столе
Создаем ярлык на рабочем столе Windows 10 – Правая кнопка мыши – Создать ярлык – Расположение объекта: Cmd – Введите имя ярлыка: Cmd
Запуск командной строки через проводник
Для запуска командной строки Windows 10 через проводник зажимаем клавишу Shift, далее правой кнопкой мыши нажимаем по свободному месту проводника и выбираем из текущего списка «Открыть окно команд».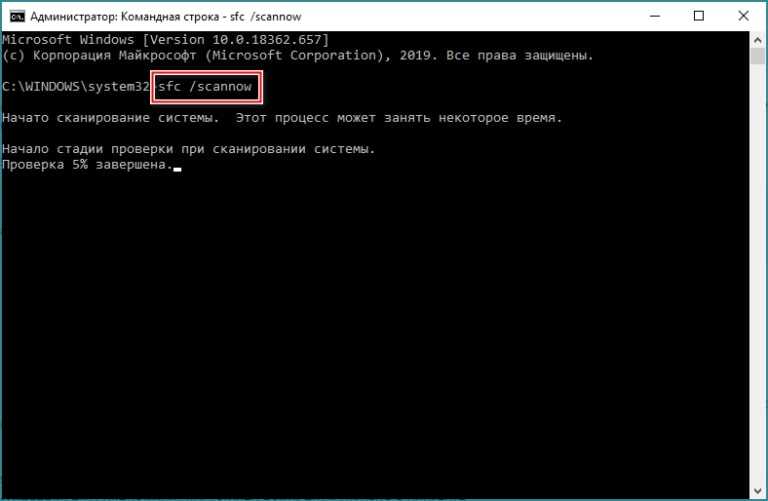
Запуск командной строки через меню «Пуск»
Как запустить командную строку Windows 10 через меню «Пуск»? Для запуска командной строки открываем меню Пуск — Служебные Windows — Командная строка.
Использование специального меню Windows 10 для запуска CMD
Открываем командную строку через специальное меню, кликнув правой кнопкой мышки по кнопке «Пуск» или с помощью комбинации клавиш Windows-X.
Финальная мысль по разным способам запуска CMD
Итак, со всеми способами запуска командной строки в Windows 10 мы ознакомились! Пожалуй, самыми удобными способами, на мой взгляд, являются запуск CMD сочетанием клавиш Win+R и с помощью создания ярлыка. Далее, для ознакомления с основными командами командной строки вводим команду Help.
Также отмечу, что для запуска командной строки от имени администратора windows 10 существует несколько проверенных способов.
Уважаемые коллеги, поделитесь Вашим мнением в комментариях к видео и не забудьте лайкнуть, если он Вам понравился!
формат
| Microsoft Узнайте
Твиттер LinkedIn Фейсбук Эл.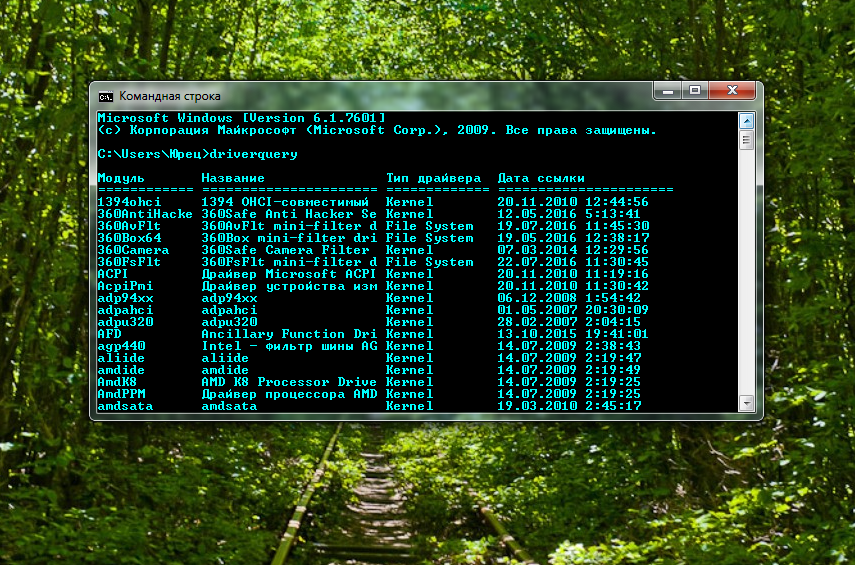 адрес
адрес
- Статья
- 6 минут на чтение
Применяется к: Windows Server 2022, Windows 10, Windows Server 2019
Форматирует диск для приема файлов Windows. Для форматирования жесткого диска вы должны быть членом группы администраторов.
Примечание
Вы также можете использовать команду формата с другими параметрами из консоли восстановления. Дополнительные сведения о консоли восстановления см. в разделе Среда восстановления Windows (Windows RE).
Синтаксис
формат тома [/FS:файловая-система] [/V:метка] [/Q] [/L[:состояние]] [/A:размер] [/C] [/I:состояние] [ /X] [/P:проходит] [/S:состояние] формат тома [/V:метка] [/Q] [/F:размер] [/P:проходы] формат тома [/V:метка] [/Q] [/T:дорожки /N:секторы] [/P:проходы] формат тома [/V:метка] [/Q] [/P:проходы] формат тома[/Q]
Параметры
| Параметр | Описание |
|---|---|
<том> | Указывает точку подключения, имя тома или букву диска (с двоеточием) диска, который требуется отформатировать.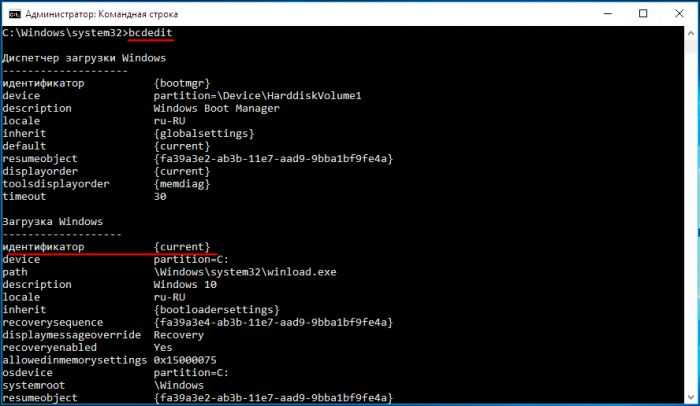 Если вы не укажете какой-либо из следующих параметров командной строки, формат использует тип тома для определения формата диска по умолчанию. Если вы не укажете какой-либо из следующих параметров командной строки, формат использует тип тома для определения формата диска по умолчанию. |
| /ФС:файловая система | Указывает тип файловой системы (FAT, FAT32, NTFS, exFAT, ReFS или UDF). |
/V: <метка> | Указывает метку тома. Если вы пропустите параметр командной строки /V или используете его без указания метки тома, |
/A: <размер> | Указывает размер единицы распределения для использования в томах FAT, FAT32, NTFS, exFAT или ReFS. Если вы не укажете размер блока , он будет выбран на основе размера тома.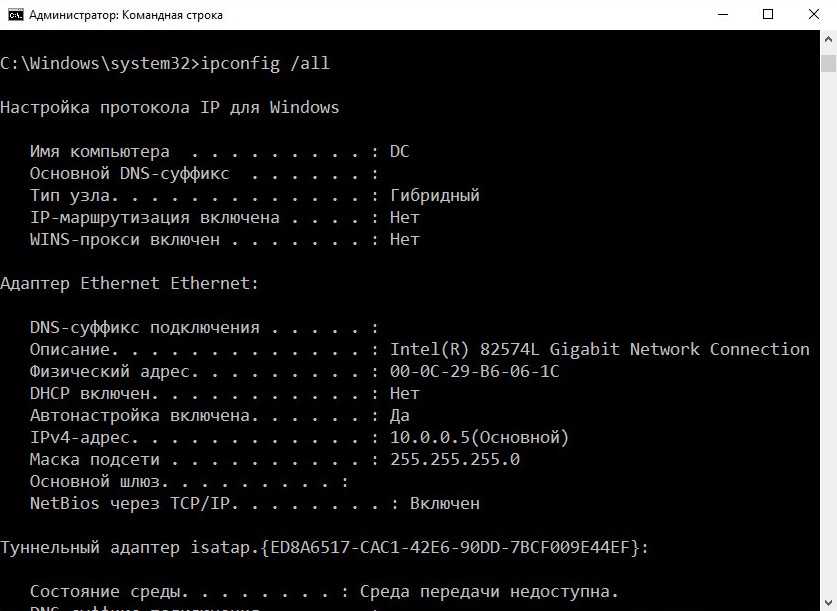 Настройки по умолчанию настоятельно рекомендуются для общего использования. В следующем списке представлены действительные значения для каждого типа файловой системы. Также 128 КБ и 256 КБ для размера сектора более 512 байт. Настройки по умолчанию настоятельно рекомендуются для общего использования. В следующем списке представлены действительные значения для каждого типа файловой системы. Также 128 КБ и 256 КБ для размера сектора более 512 байт. |
| /Q | Выполняет быстрое форматирование. Удаляет таблицу файлов и корневой каталог ранее отформатированного тома, но не выполняет посекторное сканирование на наличие поврежденных областей. Вы должны использовать 9Параметр командной строки 0027 /Q  |
/F: <размер> | Задает размер гибкого диска для форматирования. По возможности используйте этот параметр командной строки вместо параметров командной строки
|
/T: <дорожки> | Указывает количество дорожек на диске. По возможности используйте параметр командной строки /F . Если вы используете опцию /T , вы также должны использовать опцию /N . Вместе эти параметры обеспечивают альтернативный метод указания размера форматируемого диска. Эта опция недействительна с /F опция. |
/N: <секторов> | Указывает количество секторов на дорожке. По возможности используйте параметр командной строки /F вместо /N . Если вы используете /N , вы также должны использовать /T . Вместе эти два параметра представляют собой альтернативный метод указания размера форматируемого диска. Эта опция недействительна с опцией /F . Если вы используете /N , вы также должны использовать /T . Вместе эти два параметра представляют собой альтернативный метод указания размера форматируемого диска. Эта опция недействительна с опцией /F . |
/P: <число> | Обнулить каждый сектор тома. После этого том будет перезаписан раз раз, используя каждый раз новое случайное число. Если |
| /С | Только NTFS. Файлы, созданные на новом томе, по умолчанию будут сжаты. |
| /Х | При необходимости принудительно отключает том перед его форматированием. Любые открытые дескрипторы тома больше не будут действительными. |
| /Р | Только NTFS. Файлы, созданные на новом томе, по умолчанию будут сжаты.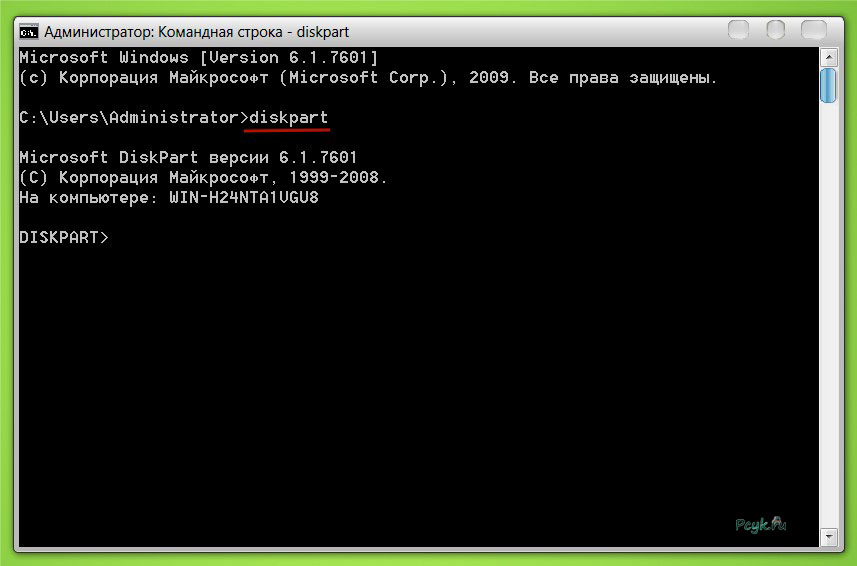 |
| /Д | |
/L: <состояние> | Только NTFS. Переопределяет размер записи файла по умолчанию. По умолчанию одноуровневый том будет отформатирован с использованием файловых записей небольшого размера, а многоуровневый том будет отформатирован с использованием файловых записей большого размера. /Л и /L:включить заставляет формат использовать записи файлов большого размера, а /L:отключить заставляет формат использовать записи файлов небольшого размера. |
/S: <состояние> | Указывает поддержку коротких имен файлов. Состояние либо включает , либо отключает . По умолчанию короткие имена отключены. |
/TXF: <состояние> | Указывает, что TxF включен/отключен. Состояние либо , либо , либо отключить .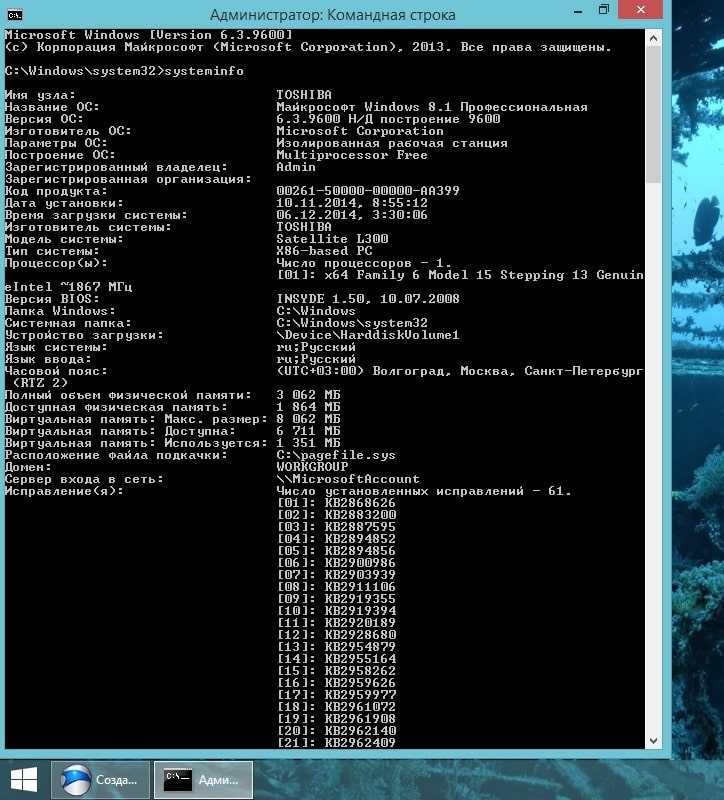 TxF включен по умолчанию TxF включен по умолчанию |
/I: <состояние> | ТолькоReFS. Указывает, следует ли включить целостность на новом томе. Состояние либо включает , либо отключает . Целостность включена в хранилище, которое по умолчанию поддерживает избыточность данных. |
/DAX: <состояние> | Только NTFS. Включите режим хранилища с прямым доступом (DAX) для этого тома. В режиме DAX доступ к тому осуществляется через шину памяти, что повышает производительность ввода-вывода. Том можно отформатировать в режиме DAX, только если оборудование поддерживает DAX. Состояние либо включить или отключить . /DAX считается таким же, как /DAX:enable . |
/LogSize:: <размер> | Только для NTFS Задает размер файла журнала NTFS в килобайтах. Минимальный поддерживаемый размер — 2 МБ, поэтому если указать размер меньше 2 МБ, размер файла журнала составит 2 МБ. Ноль указывает значение по умолчанию, которое обычно зависит от размера тома. Ноль указывает значение по умолчанию, которое обычно зависит от размера тома. |
| /NoRepairLogs | Только NTFS. Отключает журналы восстановления NTFS. Если spotfix указан флаг для chkdsk (т.е. chkdsk /spotfix), это не сработает. |
| /? | Отображает справку в командной строке. |
Команда format создает новый корневой каталог и файловую систему для диска. Он также может проверять наличие поврежденных областей на диске и удалять все данные на диске. Чтобы иметь возможность использовать новый диск, вы должны сначала использовать эту команду для форматирования диска.
После форматирования дискеты формат выводит следующее сообщение:
Метка тома (11 символов, ENTER, если нет)?Чтобы добавить метку тома, введите до 11 символов (включая пробелы). Если вы не хотите добавлять метку тома на диск, нажмите ENTER.

При использовании команды format для форматирования жесткого диска отображается предупреждающее сообщение следующего вида:
ВНИМАНИЕ, ВСЕ ДАННЫЕ НА НЕСЪЕМНОМ ДИСКЕ DRIVE x: БУДЕТ ПОТЕРЯН! Продолжить с форматированием (Да/Нет)? _
Чтобы отформатировать жесткий диск, нажмите Y ; если вы не хотите форматировать диск, нажмите N .
Файловые системы FAT ограничивают количество кластеров до 65526. Файловые системы FAT32 ограничивают количество кластеров от 65527 до 4177917.
Сжатие NTFS не поддерживается для размеров единиц выделения выше 4096.
Примечание
Формат немедленно прекратит обработку, если определит, что предыдущие требования не могут быть выполнены с использованием указанного размера кластера.
По завершении форматирования формат отображает сообщения, показывающие общий объем дискового пространства, места, помеченные как дефектные, и место, доступное для ваших файлов.

Вы можете ускорить процесс форматирования, используя параметр командной строки /q . Используйте эту опцию только в том случае, если на вашем жестком диске нет поврежденных секторов.
Не следует использовать команду format на диске, подготовленном с помощью 9Команда 0027 subst . Вы не можете форматировать диски по сети.
В следующей таблице перечислены все коды выхода и краткое описание их значения.
Код выхода Описание 0 Операция форматирования прошла успешно. 1 Были предоставлены неверные параметры. 4 Произошла фатальная ошибка (любая ошибка, отличная от 0, 1 или 5). 5 Пользователь нажал N в ответ на приглашение «Продолжить форматирование (Д/Н)?» чтобы остановить процесс. Вы можете проверить эти коды выхода, используя переменную среды ERRORLEVEL с пакетной командой if .

Примеры
Чтобы отформатировать новую дискету в дисководе A, используя размер по умолчанию, введите:
format a:
Чтобы выполнить операцию быстрого форматирования ранее отформатированной дискеты в дисководе A, введите:
формат a:/q
Чтобы отформатировать гибкий диск в дисководе A и присвоить ему метку тома DATA , введите:
format a: /v:DATA
Дополнительные ссылки
- Ключ синтаксиса командной строки
Обратная связь
Отправить и просмотреть отзыв для
Этот продукт Эта страница
Просмотреть все отзывы о странице
Шпаргалка по командной строке Windows (онлайн-таблица и PDF для печати)
СОДЕРЖИМОЕ СТРАНИЦЫ:
- Что такое командная строка Windows?
- Как открыть командную строку в Windows?
- Шпаргалка по командной строке Windows
- Файлы и папки Команды
- Команды для дисков и разделов
- Сетевые команды
- Информация о системе и команды конфигурации
- Команды настройки командной строки
- Заключение
Командная строка Windows — это мощный инструмент, который можно использовать для решения множества задач.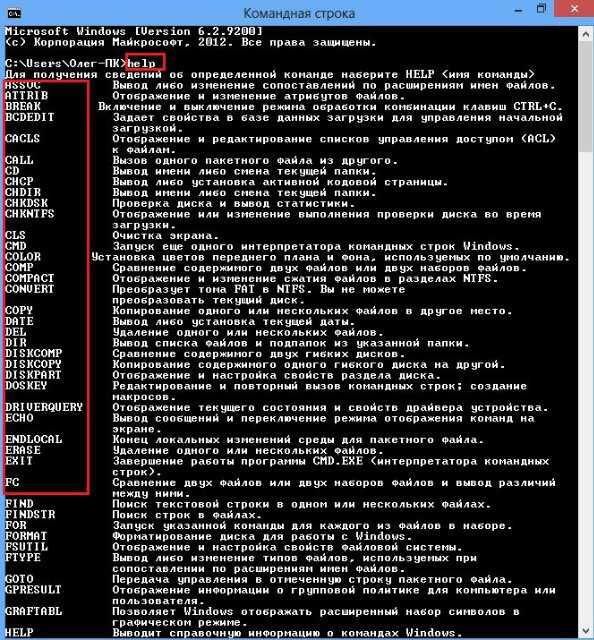 От базовых задач, таких как управление файлами и каталогами, до более сложных задач, таких как создание сценариев и автоматизация, командная строка может помочь вам практически во всем. Эта статья поможет вам открыть командную строку Windows и предоставит вам памятку по командной строке Windows.
От базовых задач, таких как управление файлами и каталогами, до более сложных задач, таких как создание сценариев и автоматизация, командная строка может помочь вам практически во всем. Эта статья поможет вам открыть командную строку Windows и предоставит вам памятку по командной строке Windows.
Что такое командная строка Windows?
Командная строка Windows представляет собой текстовый интерфейс, позволяющий выполнять команды на компьютере. Командная строка, которую часто называют «командной строкой» или просто «подсказкой», предоставляет текстовый интерфейс для ввода команд и управления компьютером. С помощью командной строки вы можете выполнять всевозможные задачи, от запуска программ до доступа к системным настройкам. Хотя поначалу командная строка может показаться сложной, на самом деле ею довольно легко пользоваться. Немного попрактиковавшись, вы сможете быстро научиться использовать командную строку Windows для более эффективного управления компьютером.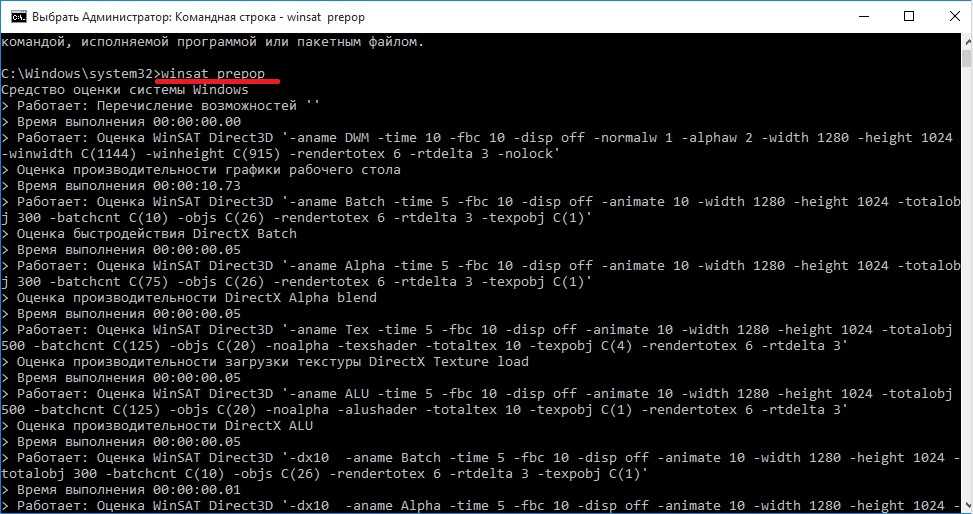
Как открыть командную строку в Windows?
Открытие командной строки в Windows — простой процесс. Сначала откройте меню «Пуск», нажав кнопку «Пуск» или нажав клавишу Windows. Затем введите «cmd» в поле поиска и нажмите Enter. Это откроет командную строку Windows. Отсюда вы можете ввести любые команды, которые хотите выполнить.
Кроме того, вы также можете нажать «клавиша Windows + R» на клавиатуре. Это откроет диалоговое окно «Выполнить». Введите «cmd» в поле и нажмите Enter.
Теперь, когда вы знаете, как открыть командную строку в Windows, вы можете использовать ее для запуска различных команд для выполнения задач на вашем компьютере.
Памятка по командной строке Windows
Если вы новичок в командной строке Windows, вы можете чувствовать себя немного ошеломленным. Существует так много различных команд и опций, что может быть трудно понять, с чего начать. Но не волнуйтесь — мы вас прикроем. Наша шпаргалка по командной строке Windows в формате pdf содержит удобное справочное руководство по всем наиболее часто используемым командам. Просто распечатайте его или держите открытым на рабочем столе, и вся необходимая информация всегда будет у вас под рукой. Или вы можете просмотреть онлайн-таблицу ниже и начать максимально использовать командную строку!
Просто распечатайте его или держите открытым на рабочем столе, и вся необходимая информация всегда будет у вас под рукой. Или вы можете просмотреть онлайн-таблицу ниже и начать максимально использовать командную строку!
| Команда | Что он делает? |
Файлы и папки Команды | |
| доц. | Исправление ассоциаций файлов. |
| атрибут | Изменить атрибуты файла. |
| cd (или chdir) | Изменить текущий рабочий каталог. |
| комп. | Выполнить сравнение нескольких файлов. |
| компактный | Скопируйте файлы из одного места в другое. |
| удалить (или стереть) | Удалить файлы. |
| директор | Список файлов и подпапок. |
| расширить | Разверните сжатые файлы.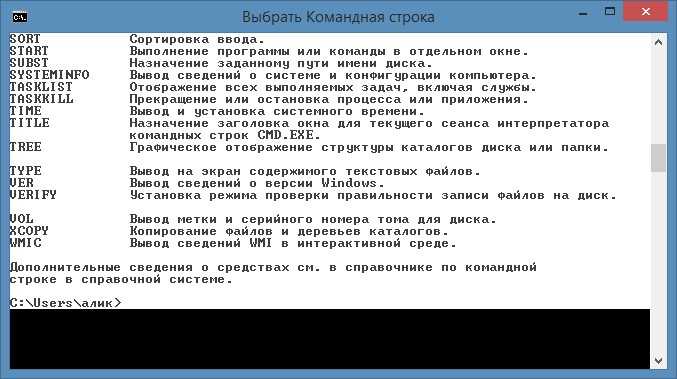 |
| фк | Сравнение файлов. |
| найти | Отфильтровать строку в файлах. |
| найтистр | Поиск шаблонов текста в файлах. |
| мд (или мкдир) | Создайте каталог или подкаталог. |
| переместить | Переместить файлы из одного каталога в другой. |
| открытые файлы | Показать текущий список открытых файлов или отключить открытые файлы/папки. |
| печать | Отправить текстовый файл на принтер. |
| rd (или rmdir) | Удалить каталог. |
| переименовать (или переименовать) | Переименовать файл или каталог. |
| заменить | Замените существующие или добавьте новые файлы в каталог. |
| роботокопирование | Скопируйте данные файла из одного места в другое. |
| дерево | Показать древовидную структуру каталога. |
| тип | Показать содержимое текстового файла. |
| xcopy | Копировать файлы и каталоги. |
Команды диска и раздела | |
| активный | Пометить раздел с фокусом как активный. |
| чкдск | Проверьте диск. |
| чкнтфс | Показать или изменить автоматическую проверку диска при запуске компьютера. |
| чистый | Удалить все разделы или форматирование тома с диска с фокусом. |
| преобразовать | Преобразование диска из одного типа в другой. |
| создать | Создать раздел или том. |
| дефрагментация | Находит и объединяет фрагментированные файлы на локальных томах. |
| удалить | Удалить раздел или том. |
| деталь | Показать информацию о выбранном диске. |
| дисккомп | Сравните содержимое двух гибких дисков. |
| дисккопия | Скопировать содержимое диска. |
| дискпарт | Управление компьютерными дисками и дисководами. |
| Дискперф | Запуск или остановка счетчиков производительности диска для системного монитора. |
| удлинить | Расширить раздел или том. |
| формат | Отформатируйте диск для приема файлов Windows. |
| свободный диск | Перед продолжением процесса установки проверьте, доступен ли указанный объем дискового пространства. |
| фсутил | Выполнение задач, связанных с файловыми системами FAT и NTFS. |
| gpt | Назначить атрибут(ы) gpt разделу. |
| этикетка | Создайте, измените или удалите метку тома диска. |
| список | Показать список дисков. |
| восстановить | Восстановить читаемую информацию с плохого или дефектного диска. |
| том | Показать метку тома диска и серийный номер. |
Сетевые команды | |
| арп | Отображение и изменение записей в кэше ARP. |
| битадмин | Создавайте, загружайте или загружайте задания и следите за их ходом. |
| dnscmd | Управление DNS-серверами. |
| фтп | Подключиться к FTP и использовать его. |
| гетмак | Вернуть MAC-адрес. |
| ipconfig | IP-конфигурация. |
| ipxroute | Показать и изменить информацию о таблицах маршрутизации, используемых протоколом IPX. |
| ифтп | Отправляет файлы по инфракрасному каналу. |
| реактивный ранец | Сжать базу данных WINS или DHCP. |
| нетш | Утилита сетевой оболочки. |
| нетстат | Показать сетевую статистику. |
| чистое использование | Подключение/отключение компьютера к/от общего ресурса |
| эхо-запрос | Просмотр имени компьютера и IP-адреса конечного компьютера. |
| трассировка | Определите маршрут к месту назначения, отправив ICMP-пакеты в место назначения. |
Информация о системе и команды конфигурации | |
| дата | Показать или установить системную дату. |
| запрос драйвера | Показать состояние и свойства драйвера устройства. |
| имя хоста | Показать имя хоста компьютера. |
| мощность | Конфигурация питания. |
| выключение | Выключить компьютер. |
| системная информация | Показать информацию о системе компьютера. |
| время | Показать или установить системное время. |
| версия | Показать номер версии системы Windows. |
Команды настройки командной строки | |
| класс | Очистить окно командной строки. |
| команда | Запустить новый экземпляр интерпретатора команд. |
| цвет | Измените цвета переднего плана и фона в окне командной строки для текущего сеанса. |
| выезд | Выйдите и закройте командную строку. |
| помощь | Показать список доступных команд. |
| подсказка | Измените командную строку Cmd.exe. |
| наименование | Установите заголовок окна Cmd.exe. |
Заключение
Командная строка Windows может быть чрезвычайно полезна для любого пользователя Windows.