Вывод сообщений и переключение режима отображения команд на экране.
Формат командной строки:
ECHO [ON | OFF] — включить / выключить режим отображения вводимых команд на экране.
ECHO [сообщение] отобразить текст сообщения на экране.
Примеры использования:
ECHO — при вводе команды без параметров, отображается текущий режим отображения команд:
Режим вывода команд на экран (ECHO) включен.
Для вывода пустой строки, используется команда ECHO с точкой:
echo.
echo Hello World!!! — вывод сообщения Hello World!!! на экран.
echo %USERNAME% — вывод на экран значения переменной окружения USERNAME (имени текущего пользователя)
Наиболее распространено использование команды
 Практически любой командный файл начинается командой
Практически любой командный файл начинается командой@echo off — отключить режим вывода команд на экран. Символ @ перед командой echo используется для того, чтобы на экран не выводился и текст самой команды.
Очень часто команда echo используется для записи сообщений в текстовый файл с использованием перенаправлением вывода:
echo Начало работы — %DATE% в %TIME% >logfile.txt
. . .
Echo ERORLEVEL=%ERRORLEVEL% >> logfile.txt
Echo Конец работы, %DATE% в %TIME% >>logfile.txt
В текстовый файл logfile.txt записывается дата и время начала работы командного файла, некоторые результаты и время завершения.
Нередко, команда echo используется для создания нового файла:
echo 1 >newfile.cmd — вывести символ «1» в файл newfile.cmd. Если такого файла не существует, он будет создан, если существует, то будет перезаписан.
Значения параметров командной строки, переменных и их подстановочных значений, также
нередко отображаются с помощью команды echo. % = %ERRORLEVEL%
% = %ERRORLEVEL%
Особенностью команды ECHO является добавление служебных символов возврата каретки и перевода строки
echo text1
echo text2
echo text3
Если же требуется вывести весь текст в одну строку, обычно используют эмуляцию команды ECHO командой SET с параметром /P, используемой для организации диалога с пользователем, когда выводится сообщение, на которое требуется ответ. Выводимое сообщение можно использовать таким же образом, как и в команде ECHO, а вместо ответа можно использовать ввод с фиктивного устройства nul:
echo off
При выполнении такого командного файла сообщение на экране будет представлено одной строкой:
text1 text2text3
Для подачи звуковых сигналов можно использовать вывод служебного символа с кодом 07 (BELL). Достаточно просто включить его в поток выходных данных, что зависит от возможностей редактора, который используется для написания командного файла. G > beepcmd.bat
G > beepcmd.bat
После выполнения данной команды будет создан командный файл beepcmd.bat, который выводит командой ECHO служебный символ 07, т.е. включает писк динамика. При необходимости его можно вызывать в других командных файлах с помощью команды CALL.
10 полезных команд командной строки Windows
nna Windows, Оптимизация, исправление ошибок Комментариев нет
Запуск самой командной строки Windows: Пуск-Выполнить-cmd или Пуск-Поиск-cmd
Для некоторых программ требуются права Администратора, поэтому запускаем от его имени:
Топ 10 команд:
1. SFC – команда проверки и восстановления системных файлов Windows. Может помочь после действий вирусов и неаккуратных пользователей.sfc /scannow
sfc /scannow |
В случае, если программа обнаружит изменения, потребуется перезагрузка ОС для восстановления файлов.
chkdsk D: /f /r
chkdsk D: /f /r |
где D: – диск, который необходимо проверить
/f- параметр, включающий исправление ошибок на диске
/r -параметр, включающий поиск и восстановление поврежденных секторов на диске
Программа CHKDSK – с большой долей вероятности помогает исправить ошибки на винчестерах и решить проблему синего экрана (если он вызван проблемами с жестким диском и файловой системой)
3. MSCONFIG – команда запуска утилиты “Конфигурация системы”msconfig
msconfig |
Утилита позволяет управлять параметрами запуска системы, автозапуском программ и служб.
4. PING – команда проверки соединения с удаленными компьютерами и серверами ping yandex.
ping yandex.ru |
где yandex.ru – может быть имя или IP адрес конечного хоста
Если вы хотите чтобы команда выполнялась постоянно добавьте параметр -t
5. TRACERT – команда определения маршрута информационных пакетовtracert yandex.ru
tracert yandex.ru |
где yandex.ru – может быть имя или IP адрес конечного хоста
6. DIR – команда вывода на экран содержимого папкиdir /w
dir /w |
где /w -параметр для отображения данных в несколько столбцов
Может быть использовано когда нет доступа к графической оболочке Windows (например при восстановлении системы)
7. Netstat – команда вывода на экран состояния подключений TCP, портов и процессов инициировавших это подключениеnetstat -o
netstat -o |
где -o -параметр для отображения активных соединений и PID процесса каждого соединения
8.
Explorer
Explorer |
Может помочь, если недоступен проводник и пропало меню Пуск
9. OSK – команда запуска виртуальной клавиатурыМожет понадобиться, когда вышла из строя обычная клавиатура или ее нет вообще
10. RSTRUI – команда запуска восстановления системыrstrui
rstrui |
P.S. Если в конце любой команды поставить параметр /?, то на экране выведется подсказка по этой команде и описание основных ее параметров
P.S.1 команда cls – очищает командную строку
Поделиться ссылкой:
Похожие записи
10 полезных команд командной строки Windows
Метки:Windows командная строка Оптимизация работы Windows утилиты Windows
Командная строка Windows: сводка основных команд
Ключевые моменты
| Знакомство с командной строкой Windows |
|
| Навигация по файлам и каталогам |
|
| Работа с файлами и каталогами |
|
| Трубы и фильтры |
|
| Петли |
|
| Сценарии оболочки |
|
| Поиск вещей |
|
Сводка основных команд
| Действие | Файлы | Папки |
|---|---|---|
| Проверить | лс | лс |
| Посмотреть содержимое | кот | лс |
| Перейти к | компакт-диск | |
| Перемещение | мв | мв |
| Копия | кп | ср-р |
| Создать | нано | мкдир |
| Удалить | п. м. м. | rmdir, rm -r |
Иерархия файловой системы
Ниже приведен обзор стандартной файловой системы Unix. Точная иерархия зависит от платформы, поэтому вы можете не увидеть точно такие же файлы/каталоги на своем компьютере:
Глоссарий
- абсолютный путь
- Путь, указывающий на определенное место в файловой системе. Абсолютные пути обычно записываются относительно файловой системы. корневая директория, и начинайте с «/» (в Unix) или «\» (в Microsoft Windows). См. также: относительный путь.
- аргумент
- Значение, присвоенное функции или программе во время ее выполнения. Этот термин часто используется взаимозаменяемо (и непоследовательно) с параметром.
- командная оболочка
- См. оболочку
- интерфейс командной строки
- Пользовательский интерфейс, основанный на вводе команд, обычно на REPL. См. также: графический интерфейс пользователя.
- Замечание в программе, предназначенное для того, чтобы помочь читателям понять, что происходит.
 но игнорируется компьютером.
Комментарии в Python, R и оболочке Unix начинаются с символа
но игнорируется компьютером.
Комментарии в Python, R и оболочке Unix начинаются с символа #и идут до конца строки; комментарии в SQL начинаются с--, и другие языки имеют другие соглашения. - текущий рабочий каталог
- Каталог, из которого вычисляются относительные пути;
эквивалентно,
место, где ищутся файлы, на которые ссылается только имя.
У каждого процесса есть текущий рабочий каталог.
Текущий рабочий каталог обычно обозначается с помощью сокращенной записи
.(произносится как «точка»). - файловая система
- Набор файлов, каталогов и устройств ввода-вывода (таких как клавиатуры и экраны). Файловая система может быть распределена по множеству физических устройств, или несколько файловых систем могут храниться на одном физическом устройстве; операционная система управляет доступом.
- расширение имени файла
- Часть имени файла, которая следует за последним «.» характер.
По соглашению это определяет тип файла:
.означает «текстовый файл», txt
txt .pngозначает «файл Portable Network Graphics», и так далее. Эти соглашения не применяются в большинстве операционных систем: вполне возможно (но сбивает с толку!) назвать звуковой файл MP3homepage.html. Поскольку многие приложения используют расширения имени файла для определения MIME-типа файла, неправильное название файлов может привести к сбою этих приложений. - фильтр
- Программа, преобразующая поток данных. Многие инструменты командной строки Unix написаны как фильтры: они считывают данные со стандартного ввода, обработать его и записать результат в стандартный вывод.
- флаг
- Краткий способ указать параметр или параметр для программы командной строки.
По соглашению приложения Unix используют тире, за которым следует одна буква,
например,
-v, или два дефиса, за которыми следует слово, например,--verbose, в то время как приложения DOS используют косую черту, например/В. В зависимости от приложения за флагом может следовать один аргумент, например,
В зависимости от приложения за флагом может следовать один аргумент, например, -o /tmp/output.txt. - для петли
- Цикл, который выполняется один раз для каждого значения в каком-либо наборе, списке или диапазоне. Смотрите также: цикл while.
- графический интерфейс пользователя
- Пользовательский интерфейс, основанный на выборе элементов и действий на графическом дисплее, обычно управляется с помощью мыши. См. также: интерфейс командной строки.
- домашний каталог
- Каталог по умолчанию, связанный с учетной записью в компьютерной системе. По соглашению все файлы пользователя хранятся в его домашнем каталоге или ниже.
- петля
- Набор инструкций для многократного выполнения. Состоит из тела цикла и (обычно) условие выхода из цикла. См. также цикл и цикл while.
- корпус петли
- Набор операторов или команд, которые повторяются внутри цикла for или пока цикл.
- MIME тип Типы
- MIME (многоцелевые расширения почты Интернета) описывают различные типы файлов для обмена в Интернете,
например изображения, аудио и документы.

- операционная система
- Программное обеспечение, управляющее взаимодействием между пользователями, оборудованием и программными процессами. Общий примерами являются Linux, OS X и Windows.
- ортогональный
- Иметь значения или поведение, которые не зависят друг от друга. Если набор понятий или инструментов ортогонален, их можно комбинировать как угодно.
- параметр
- Переменная, указанная в объявлении функции, которая используется для хранения значения, переданного в вызов. Этот термин часто используется взаимозаменяемо (и непоследовательно) с аргументом.
- родительский каталог
- Каталог, который «содержит» рассматриваемый.
У каждого каталога в файловой системе, кроме корневого, есть родительский каталог.
Родительский каталог обычно упоминается с использованием сокращенной записи
..(произносится как «точка-точка»). - путь
- Описание, указывающее расположение файла или каталога в файловой системе.
 См. также: абсолютный путь, относительный путь.
См. также: абсолютный путь, относительный путь. - труба
- Соединение с выхода одной программы на вход другой. Когда две или более программы связаны таким образом, они называются «конвейером».
- процесс
- Запущенный экземпляр программы, содержащий код, значения переменных, открывать файлы и сетевые соединения и так далее. Процессы — это «действующие лица», которыми управляет операционная система; обычно он запускает каждый процесс на несколько миллисекунд за раз чтобы создать впечатление, что они выполняются одновременно.
- приглашение
- Символ или символы, отображаемые REPL, чтобы показать, что он ждет своей следующей команды.
- цитирует
- (в оболочке):
Использование различных видов кавычек, чтобы оболочка не интерпретировала специальные символы.
Например, чтобы передать строку
*.txtв программу, обычно нужно писать как'*.txt'(с одинарными кавычками) чтобы оболочка не пыталась расширить подстановочный знак*.
- цикл чтения-оценки-печати
- (REPL): интерфейс командной строки, который считывает команду от пользователя, выполняет его, печатает результат и ждет другую команду.
- перенаправление
- Чтобы отправить вывод команды в файл, а не на экран или в другую команду, или, что то же самое, для чтения ввода команды из файла.
- регулярное выражение
- Шаблон, указывающий набор строк символов. RE чаще всего используются для поиска последовательностей символов в строках.
- относительный путь
- Путь, указывающий расположение файла или каталога относительно текущего рабочего каталога. Любой путь, который не начинается с символа-разделителя («/» или «\»), является относительным путем. См. также: абсолютный путь.
- корневой каталог
- Самый верхний каталог в файловой системе. Его имя — «/» в Unix (включая Linux и Mac OS X) и «\» в Microsoft Windows.
- оболочка
- Интерфейс командной строки, такой как Bash (Bourne-Again Shell)
или оболочку Microsoft Windows DOS
который позволяет пользователю взаимодействовать с операционной системой.

- сценарий оболочки
- Набор команд оболочки, сохраненный в файле для повторного использования. Сценарий оболочки — это программа, выполняемая оболочкой; название «сценарий» используется по историческим причинам.
- стандартный ввод
- Входной поток процесса по умолчанию. В интерактивных приложениях командной строки обычно он подключен к клавиатуре; в трубе, он получает данные из стандартного вывода предыдущего процесса.
- стандартный вывод
- Выходной поток процесса по умолчанию. В интерактивных приложениях командной строки данные, отправленные на стандартный вывод, выводятся на экран; в трубе, он передается на стандартный ввод следующего процесса.
- подкаталог
- Каталог, содержащийся в другом каталоге.
- завершение вкладки
- Функция, предоставляемая многими интерактивными системами, в которых нажатие клавиши Tab запускает автоматическое завершение текущего слова или команды.
- переменная
- Имя в программе, связанное со значением или набором значений.

- пока цикл
- Цикл, который продолжает выполняться до тех пор, пока выполняется какое-либо условие. См. также: для цикла.
- подстановочный знак
- Символ, используемый при сопоставлении с образцом.
В оболочке Unix
подстановочный знак
*соответствует нулю или более символов, так что*.txtсоответствует всем файлам, имена которых заканчиваются на.txt.
Внешние ссылки
Открытие терминала
- Как использовать терминал на Mac
- Гит для Windows
- Как установить инструмент командной строки оболочки Bash в Windows 10
- Установка и использование оболочки Linux Bash в Windows 10
- Использование оболочки Windows 10 Bash
- Использование эмулятора UNIX/Linux (Cygwin) или клиента Secure Shell (SSH) (Putty)
Руководства
- Руководства GNU
- Основные утилиты GNU
Разное
- Северо-тихоокеанский круговорот
- Большое тихоокеанское мусорное пятно
- «Обеспечение долговечности цифровой информации», Джефф Ротенберг
- Компьютерная ошибка хайкус
Руководство программиста по выживанию для Windows
Файловая система Windows
В Windows файлы организованы в каталогах (также называемых папками ). Каталоги организованы в виде иерархической древовидной структуры, начиная с так называемого корневого каталога для КАЖДОГО жесткого диска (как показано). Каталог может содержать подкаталоги и файлы. Подкаталог может содержать подкаталоги, файлы и т.д.
Каталоги организованы в виде иерархической древовидной структуры, начиная с так называемого корневого каталога для КАЖДОГО жесткого диска (как показано). Каталог может содержать подкаталоги и файлы. Подкаталог может содержать подкаталоги, файлы и т.д.
Файловая система Windows состоит из дисков, обозначаемых буквой диска, за которой следует двоеточие, например, C: , D: и E: . У каждого диска есть собственный корневой каталог, например C:\, D:\ и E:\, где «\» (обратная косая черта) обозначает корневой каталог каждого диска.
Файловая система Windows НЕ чувствительна к регистру, rose — это Rose и ROSE .
Имя файла и тип файла
Имя файла Windows состоит из двух частей: имени файла и типа файла (или расширения файла), разделенных точкой, например, Hello.java , Hello.class , Test. и т. д. Windows может связать программу с каждым типом файла. Например, двойной щелчок на 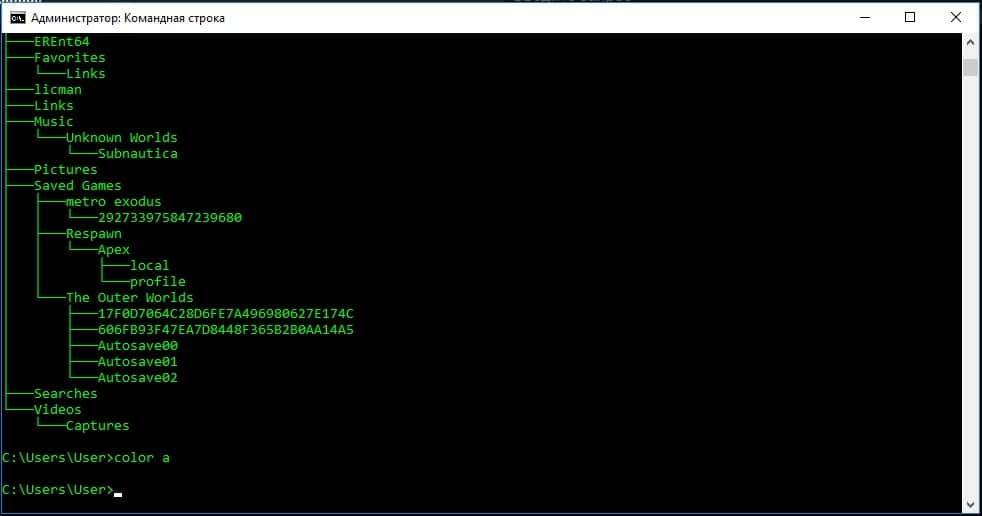 txt
txt .txt вызывает Блокнот; двойной щелчок .jpg вызывает Photo или Paint.
Просмотр типа файла в «Проводнике» Windows
Для программистов важно видеть тип файла в «Проводнике», который по умолчанию скрыт. Например, « hello.java » отображается как « hello » с «типом» «файла JAVA».
Чтобы просмотреть тип файла, запустите «Проводник» ⇒ меню «Просмотр» ⇒ Установите флажок «Расширения имени файла».
Буква диска, путь и имя файла
Чтобы сослаться на файл, необходимо указать букву диска , имя каталога (он же путь ) и имя файла . Например, в « C:\Program Files\java\jdk1. 7.0_07\bin\javac.exe «, буква диска C: , путь » \Program Files\java\jdk1.7.0_07\bin\ », а имя файла — « javac.exe ». Начальный « \ » (обратная косая черта) обозначает корневой каталог для этого диска. -каталоги разделяются «
-каталоги разделяются « \ » (обратная косая черта)
Путь (или имя каталога) можно указать двумя способами:
- Абсолютный путь: Абсолютный путь начинается с корневого каталога диска. Он начинается с
X:\(гдеXобозначает букву диска, а начальный «\«обозначает корень) и содержит все подкаталоги, ведущие к файлу, разделенные «\«. Например, «C:\Program Files\java\jdk1.7.0_07\bin\» - Относительный путь: Относительный путь относится к так называемому текущему диску и текущему рабочему каталогу . Например, если текущий диск и рабочий каталог «
C:\Program Files\java\«, то относительный путь «jdk1.7.0_07\bin\» разрешается в »C:\Program Files\java\jdk1.7.0_07\bin\«. Относительный путь НЕ начинается с начального »\» (обратная косая черта).
Интерфейс командной строки «CMD»
Программисты используют интерфейс командной строки (CLI) для ввода текстовых команд в Операционную систему (ОС), вместо того, чтобы щелкать на Графическом интерфейсе пользователя (GUI) ). Это связано с тем, что интерфейс командной строки намного мощнее и гибче, чем графический интерфейс пользователя.
Это связано с тем, что интерфейс командной строки намного мощнее и гибче, чем графический интерфейс пользователя.
CMD (интерпретатор команд или командная строка ) — это интерфейс командной строки (или оболочка ). Он поддерживает набор команд и утилит; и имеет собственный язык программирования для написания пакетных файлов (или сценариев оболочки).
Вы можете запустить CMD через:
- Кнопка «Пуск» ⇒ «Выполнить…» ⇒ Введите «cmd»; или
- Кнопка «Поиск» ⇒ Введите «cmd» ⇒ Enter; или
- Кнопка «Пуск» ⇒ Все программы ⇒ Стандартные ⇒ Командная строка.
CMD отображает приглашение , которое заканчивается « > » в форме « Буква диска:\путь\к\текущему каталогу > «, например, « C:\Windows\ Система>«. Вы можете ввести свою команду после приглашения.
Текущий диск и текущий рабочий каталог
Каждый сеанс CMD поддерживает так называемый текущий диск и текущий рабочий каталог , который отображается в подсказке в виде « диск:\путь\к\текущему каталогу > «. Все относительные пути относятся к этому текущему диску и текущему рабочему каталогу.
Все относительные пути относятся к этому текущему диску и текущему рабочему каталогу.
Установить текущий диск «x:» Команда
Для установки или изменения текущего диска , введите букву диска, а затем двоеточие ( : ), например,
prompt> d: // Изменить текущий диск на D. Приглашение изменится на D:\... D:\...> c: // Изменить текущий диск на C. Приглашение изменится на C:\... С:\...>
Обратите внимание, что команды НЕ чувствительны к регистру в CMD.
Изменить каталог «cd» Команда
Чтобы изменить текущий рабочий каталог на текущем диске , используйте команду « cd new-path » (изменение каталога).
Важно принять к сведению, что вам необходимо сначала установить текущий диск (с помощью команды « x: »), прежде чем устанавливать текущий каталог на текущем диске.
Можно указать новый путь двумя способами: абсолютный или относительный . Абсолютный путь начинается с «
Абсолютный путь начинается с « \ » или корневого каталога. Относительный путь относится к текущему рабочему каталогу и НЕ начинается с «\». Например,
подсказка> с: // Установите текущий диск на C. Приглашение изменится на C:\... С:\....> cd\ // Устанавливаем текущий каталог в корневой каталог текущего диска С:\> компакт-диск Windows // Установить текущий каталог в "Windows" относительно текущего каталога текущего диска C:\Windows> cd система // Установить текущий каталог как "системный" относительно текущего каталога текущего диска C:\Windows\system> компакт-диск \myproject\java // Устанавливаем текущий каталог абсолютно в "\myproject\java" текущего диска C:\myproject\java> cd "\Program Files\java\jdk1.7.0_07\bin" // Установить текущий каталог абсолютно . Заключен в двойные кавычки, если путь содержит пробел.C:\Program Files\java\jdk1.7.0_07\bin> д: // Устанавливаем текущий диск на диск D Д:\....> кд\ // Сменить каталог на корень текущего диска D:\> cd Java // Изменить каталог на подкаталог "Java" текущего каталога D:\Java>
Обратите внимание:
- Вам необходимо установить текущий диск и текущий каталог в двумя командами:
X:иcd. - Текущий диск и текущий рабочий каталог отображаются в командной строке перед «
>». - Команды, пути и имена файлов НЕ чувствительны к регистру.
Можно cd в несколько этапов (например, по одному cd для каждого подкаталога) или cd в один этап с полным именем пути.
приглашение> c: // C:\... C:\....> cd \ // C:\ C:\> cd Program Files // C:\Program Files C:\Program Files> cd java // C:\Program Files\java C:\Program Files\java> cd jdk1.7.0_07 // C:\Program Files\java\jdk1.7.0_07 C:\Program Files\java\jdk1.7.0_07> cd bin // C:\Program Files\java\jdk1.7.0_07\bin C:\Program Files\java\jdk1.7.0_07\bin> // Такой же как подсказка> с: C:\....> компакт-диск \Program Files\java\jdk1.7.0_07\bin C:\Program Files\java\jdk1.7.0_07\bin>
Родительский каталог (..) и текущий каталог (.)
Вы можете использовать « .. » (две точки) для ссылки на родительский каталог и » . » (одна точка) для ссылки на текущий каталог. Например,
C:\Program Files\java\jdk1.7.0_07\bin> cd .. // Родительский каталог C:\Program Files\java\jdk1.7.0_07> компакт-диск .. C:\Program Files\java> компакт-диск .. C:\Program Files>
Установка правильного рабочего каталога важна. Например, чтобы скомпилировать программу Java с именем « Hello.java «, хранящуюся в « D:\myproject\java\«:
- Установите рабочий каталог на «
D:\myproject\java\«, и ссылайтесь на файл относительно только имени файла (без пути):подсказка > д: D:\.
 ..> компакт-диск \myproject\java
D:\myproject\java> javac Hello.java // Только имя файла в текущем каталоге
..> компакт-диск \myproject\java
D:\myproject\java> javac Hello.java // Только имя файла в текущем каталоге - Вы также можете указать полный путь к файлу в любом рабочем каталоге, но вам будет трудно найти результат.
// Любой рабочий каталог приглашение> javac d:\myproject\java\Hello.java
Каталог «dir» Команда
Вы можете просмотреть содержимое текущего каталога с помощью команды dir , например,
prompt> dir // Список содержимого текущего каталога ...... prompt> dir Hello.java // Показать только файл "Hello.java"
Подстановочные знаки * и ?
Для сопоставления с образцом можно использовать подстановочные знаки. Подстановочный знак * соответствует нулю или более (любым) символам; ? соответствует одному (любому) символу.
prompt> dir *.java // Список файлов, оканчивающихся на ".java" ..... prompt> dir test* // Список файлов, начинающихся с "test" ..... prompt> dir test?.txt // Список файлов, таких как "test9.txt" .....
Графический интерфейс Windows — Проводник
Вы, конечно, можете просматривать содержимое каталога (папки) с помощью «Проводника» Windows, что более удобно. Но
- Просмотр расширений файлов: Проводник Windows по умолчанию не отображает расширения файлов. Например, «
hello.txt» будет отображаться как «hello» с типом «TXT File». Чтобы отобразить расширение файла, выберите меню «Вид» ⇒ Отметьте «Расширения имен файлов». (Для более старых версий Windows , перейдите в «Панель управления» ⇒ «Проводник» (или «Просмотр») ⇒ «Просмотр» ⇒ Снимите флажок «Скрыть расширения для известных типов файлов».) - Просмотр скрытых файлов: Проводник Windows по умолчанию не отображает скрытые файлы и каталоги (например, «
C:\ProgramData»). Чтобы отобразить скрытые элементы, выберите меню «Вид», отметьте «Скрытые элементы».
Чтобы отобразить скрытые элементы, выберите меню «Вид», отметьте «Скрытые элементы».
Советы и подсказки для File Explorer
- Вы можете нажать на «имя папки», чтобы получить полный путь к текущей папке.
- [СДЕЛАТЬ]
Клавиши быстрого доступа в оболочке CMD — ВАЖНО
Предыдущие команды в истории команд: Вы можете использовать клавиши со стрелками вверх/вниз для прокрутки предыдущей/следующей команды в истории команд.
Автозаполнение с помощью TAB: введите первые несколько символов имени файла/каталога и нажмите клавишу TAB для автозаполнения имени файла/каталога. Несколько раз нажмите клавишу TAB, чтобы просмотреть все совпадения.
Копировать/Вставить: в последней версии CMD вы можете использовать Ctrl-c/Ctrl-v для копирования/вставки, включив «Включить сочетания клавиш Ctrl» (щелкнув значок CMD (в верхнем левом углу) ⇒ Свойства ⇒ Параметры ⇒ Параметры редактирования ⇒ Установите флажок «Включить сочетания клавиш Ctrl»).
(В более ранней версии CMD вам необходимо включить копирование/вставку, щелкнув значок CMD (в верхнем левом углу) ⇒ Свойства ⇒ Параметры ⇒ Параметры редактирования ⇒ Установите флажок «Режим быстрого редактирования». щелкните, чтобы скопировать выделенный текст, и еще раз щелкните правой кнопкой мыши, чтобы вставить его в командную строку.)
Перемещение курсора командной строки: в CMD вы НЕ МОЖЕТЕ использовать указатель мыши для перемещения курсора командной строки. Вместо этого вам нужно использовать клавиши со стрелками влево / вправо, Backspace или Delete для перемещения курсора командной строки.
Существуют различные способы перемещения курсора командной строки:
- Клавиша со стрелкой влево/вправо: Перемещение курсора на один символ влево/вправо.
- Клавиша Backspace/Delete: удаление предыдущего/текущего символа под курсором.
- Клавиша ESC: очистить командную строку.
- Клавиши Home/End: переход к началу/концу командной строки.

- Ctrl + клавиша со стрелкой влево/вправо: перемещение на одно «слово» влево/вправо.
Советы и рекомендации по CMD
- CMD НЕ чувствителен к регистру.
- Размер буфера экрана (контролирующий количество сообщений, сохраняемых на экране) можно настроить в разделе «Значок CMD» ⇒ «Свойства» ⇒ «Макет». Вы должны установить большее число (500-2000), чтобы вы могли просматривать больше старых сообщений.
- Вы также можете изменить цвета и шрифт через «Значок CMD» ⇒ «Свойства» ⇒ «Цвета» и «Свойства» ⇒ «Шрифт».
- [СДЕЛАТЬ]
Советы и рекомендации по Windows
Сочетания клавиш для Windows
Программисты используют сочетания клавиш вместо мыши для выполнения большинства задач редактирования, таких как позиционирование курсора, выделение текста, копирование и вставка. Ниже приведены часто используемые сочетания клавиш для программистов.
| Комбинация клавиш | Функция |
|---|---|
| Ctrl+c, Ctrl+v, Ctrl+x | Копировать, вставить, вырезать |
| Ctrl+s | Сохранить |
| Ctrl+f | Найти |
| Ctrl+z, Ctrl+y | Отменить, Повторить |
| Ctrl+Стрелка вправо, Ctrl+Стрелка влево | Перейти к следующему/предыдущему слову |
| Дом, Конец | Перейти к началу/концу текущей строки |
| Ctrl+Home, Ctrl+End | Перейти к началу/концу документа |
| Ctrl+a | Выбрать все |
| Ctrl+Shift+Стрелка вправо, Ctrl+Shift+Стрелка влево | Выберите слова |
| Shift+Стрелка вниз, Shift+Стрелка вверх | Выберите строки |
| Shift+Стрелка вправо, Shift+Стрелка влево | Выберите символы |
| Shift+End, Shift+Home | Выбор до конца/начала текущей строки |
| Alt+Tab | Переключение между открытыми приложениями |
| Alt+F4 | Закрыть текущее приложение |
Щелчки мышью
- Одиночный щелчок для позиционирования указателя мыши.

- Дважды щелкните, чтобы выбрать слово.
- Трижды щелкните, чтобы выбрать абзац.
Редакторы исходного кода и IDE
Для изучения нового языка программирования можно начать с графического редактора исходного кода с подсветкой синтаксиса. Но вы должны переключиться на интегрированную среду разработки (IDE), которая предоставляет графический отладчик, когда вы работаете над сложными программами и проектами, чтобы повысить свою производительность.
Прочтите «Редакторы исходного кода и IDE».
Текстовый редактор Windows по умолчанию «Блокнот»
Блокнот — это простой текстовый редактор, который не поддерживает подсветку синтаксиса. НЕ используйте Блокнот для программирования. Как минимум, используйте NotePad++ для замены NotePad и связывайте текстовые файлы ( .txt и т. д.) с NotePad++ вместо NotePad.
Не уверен, что Блокнот можно удалить из Windows!
ССЫЛКИ И РЕСУРСЫ
- Руководство пользователя и справочник Microsoft MS-DOS.



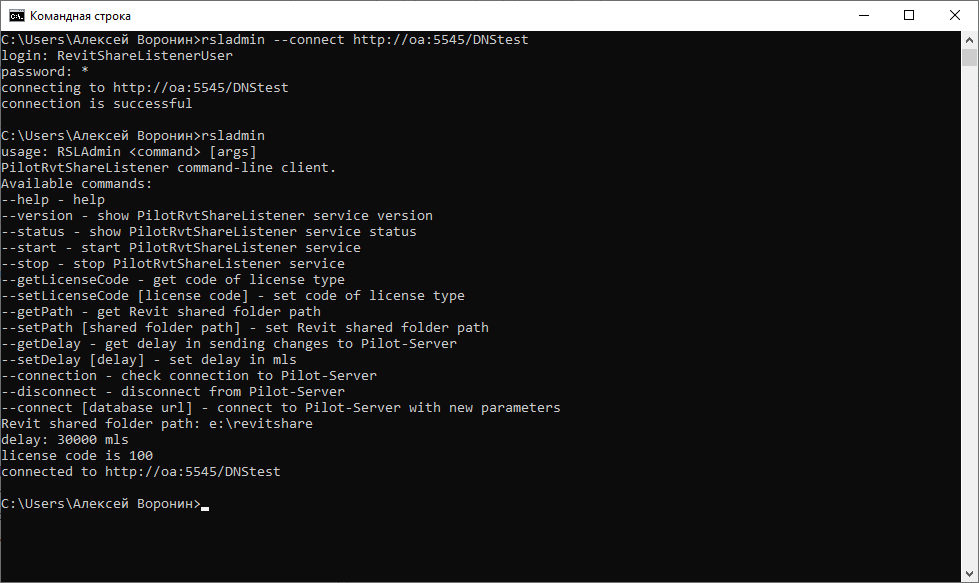




 но игнорируется компьютером.
Комментарии в Python, R и оболочке Unix начинаются с символа
но игнорируется компьютером.
Комментарии в Python, R и оболочке Unix начинаются с символа  txt
txt  В зависимости от приложения за флагом может следовать один аргумент, например,
В зависимости от приложения за флагом может следовать один аргумент, например, 
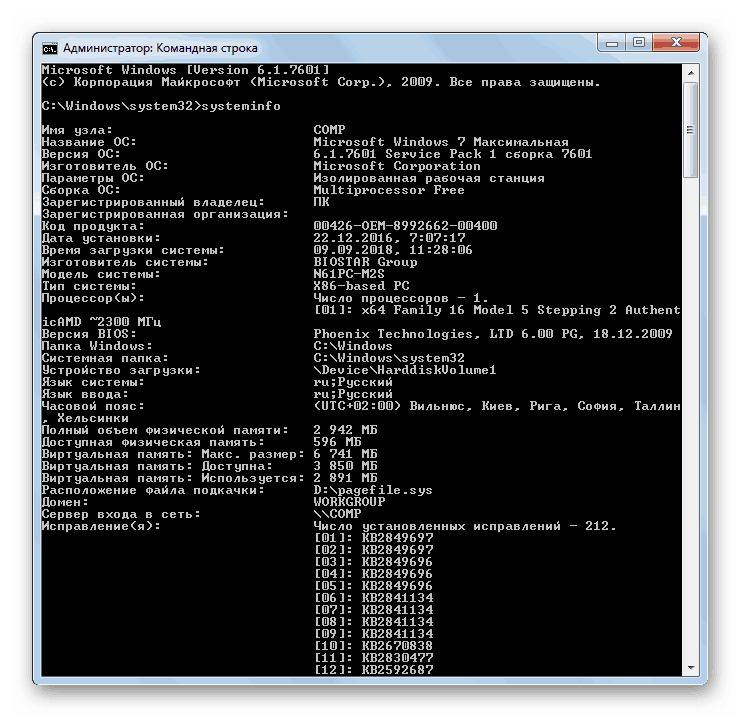 См. также: абсолютный путь, относительный путь.
См. также: абсолютный путь, относительный путь.


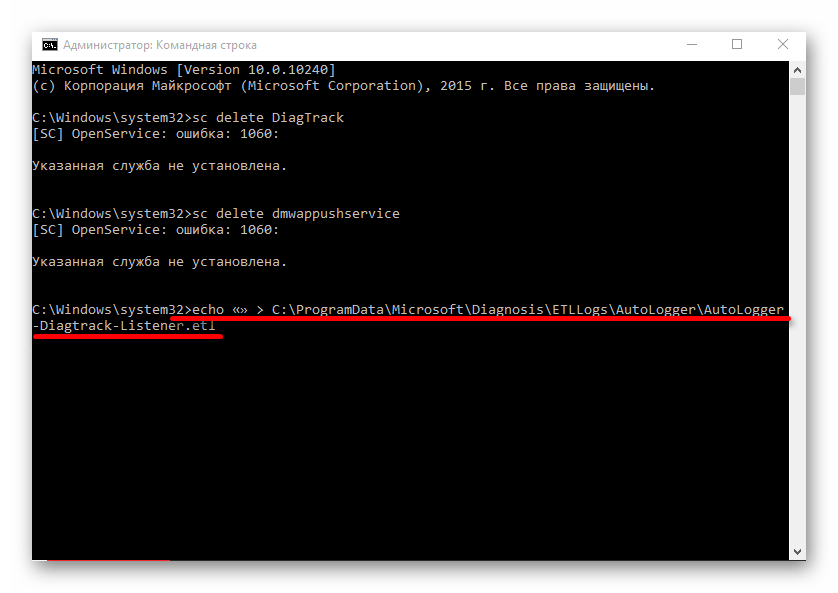 C:\Program Files\java\jdk1.7.0_07\bin> д:
// Устанавливаем текущий диск на диск D
Д:\....> кд\
// Сменить каталог на корень текущего диска
D:\> cd Java
// Изменить каталог на подкаталог "Java" текущего каталога
D:\Java>
C:\Program Files\java\jdk1.7.0_07\bin> д:
// Устанавливаем текущий диск на диск D
Д:\....> кд\
// Сменить каталог на корень текущего диска
D:\> cd Java
// Изменить каталог на подкаталог "Java" текущего каталога
D:\Java>  7.0_07 // C:\Program Files\java\jdk1.7.0_07
C:\Program Files\java\jdk1.7.0_07> cd bin // C:\Program Files\java\jdk1.7.0_07\bin
C:\Program Files\java\jdk1.7.0_07\bin>
// Такой же как
подсказка> с:
C:\....> компакт-диск \Program Files\java\jdk1.7.0_07\bin
C:\Program Files\java\jdk1.7.0_07\bin>
7.0_07 // C:\Program Files\java\jdk1.7.0_07
C:\Program Files\java\jdk1.7.0_07> cd bin // C:\Program Files\java\jdk1.7.0_07\bin
C:\Program Files\java\jdk1.7.0_07\bin>
// Такой же как
подсказка> с:
C:\....> компакт-диск \Program Files\java\jdk1.7.0_07\bin
C:\Program Files\java\jdk1.7.0_07\bin>  ..> компакт-диск \myproject\java
D:\myproject\java> javac Hello.java // Только имя файла в текущем каталоге
..> компакт-диск \myproject\java
D:\myproject\java> javac Hello.java // Только имя файла в текущем каталоге  java"
.....
prompt> dir test* // Список файлов, начинающихся с "test"
.....
prompt> dir test?.txt // Список файлов, таких как "test9.txt"
.....
java"
.....
prompt> dir test* // Список файлов, начинающихся с "test"
.....
prompt> dir test?.txt // Список файлов, таких как "test9.txt"
..... 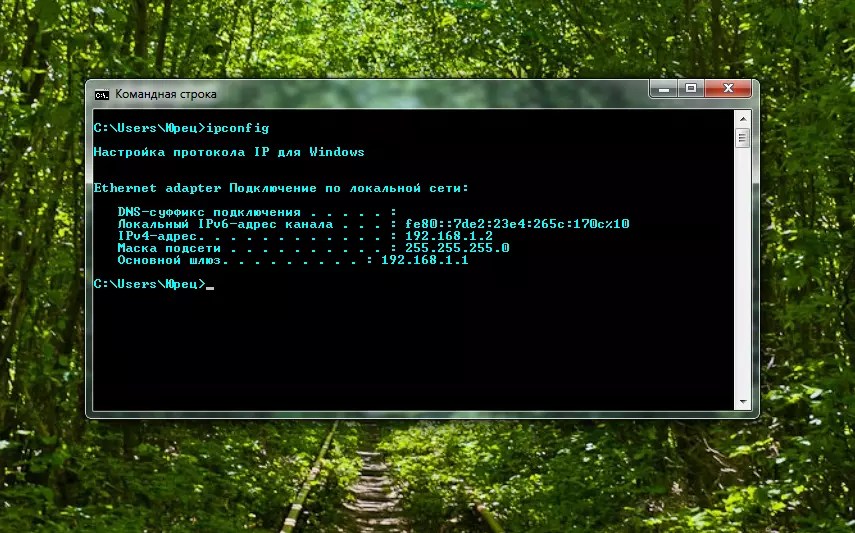 Чтобы отобразить скрытые элементы, выберите меню «Вид», отметьте «Скрытые элементы».
Чтобы отобразить скрытые элементы, выберите меню «Вид», отметьте «Скрытые элементы».

