Команды Win+R Выполнить для Windows 11 и 10, которые полезно знать
Большинству пользователей известны некоторые команды Win+R (сочетание нажатий клавиши с эмблемой Windows и R на клавиатуре) или диалогового окна «Выполнить», но как правило лишь какой-то базовый набор часто используемых команд такого типа. Но таких команд значительно больше, а применять их можно не только в случае полностью работоспособной системы, что может оказаться очень полезным.
В этом материале — самые интересные команды Win+R для Windows 11 и Windows 10 (подойдут и для предыдущих версий системы), которые с большой вероятностью однажды могут пригодиться, а в первой части инструкции о том, как команды окна «Выполнить» можно применить вне рабочего стола системы. Также может оказаться полезным: Элементы панели управления для запуска через Win+R или cmd, Горячие клавиши Windows 10, Полезные встроенные системные утилиты Windows.
- Применение команд Выполнить
- Команды Win+R для запуска системных утилит
- Команды запуска элементов управления Windows
- Быстрый доступ к системным папкам через команды «Выполнить»
Про применение команд «Выполнить»
В статьях на тему команд Win+R можно увидеть разумные соображения на тему: для чего это нужно? Ведь в Windows 10 я могу использовать поиск в панели задач или другие способы запустить то, что необходимо: в контекстном меню кнопки «Пуск», панели управления или других расположениях.
Да, это действительно так, но существуют и не менее разумные доводы в пользу использования команд «Выполнить»:
- Некоторые элементы быстрее запустить именно через Win+R, особенно в Windows 11. Пример — окно сетевых подключений и это не единственный такого рода элемент.
- Отдельные команды (те, что с расширением .exe, то есть запускают системные утилиты Windows) мы можем запустить и использовать и вне запущенной системы. Например, если вы загрузитесь с загрузочной флешки Windows 10, нажмёте комбинацию клавиш Shift+F10 (Shift+Fn+F10 на некоторых ноутбуках) откроется командная строка, ту же командную строку можно открыть в среде восстановления, а уже там использовать некоторые из команд, например, для запуска редактора реестра или восстановления системы.

Надеюсь, мне удалось убедить кого-то из читателей, теперь переходим непосредственно к командам.
Список команд Win+R для Windows 11/10, которые полезно знать
Прежде чем приступить, обратите внимание: некоторые из команд имеют расширение .msc (элементы консоли управления компьютером), другие — .cpl (элементы панели управления), третьи — .exe (встроенные системные утилиты Windows).
И напоминаю: чтобы открыть диалоговое окно «Выполнить» нужно, удерживая клавишу Win (с эмблемой Windows) нажать клавишу R, а в открывшееся окно ввести команду. Второй простой способ для Windows 11 и 10 — нажать правой кнопкой мыши по кнопке «Пуск» и выбрать пункт «Выполнить» в контекстном меню.
Команды «Выполнить» для запуска системных утилит и некоторых встроенных программ
Начнём с команд, которые позволяют быстро запустить .exe утилиты, встроенные в Windows, указание расширения в команде обычно не обязательно.
explorer.exe
На первый взгляд, эта команда не выглядит полезной: она лишь запускает окно «Проводника», но это на исправно работающей системе. Если же вы оказались в ситуации «черный экран и указатель мыши», есть вероятность, что эта же команда сработает иным образом: запустить рабочий стол, панель задач и остальные привычные элементы Windows.
Если же вы оказались в ситуации «черный экран и указатель мыши», есть вероятность, что эта же команда сработает иным образом: запустить рабочий стол, панель задач и остальные привычные элементы Windows.
msconfig.exe
С помощью msconfig мы можем запустить окно «Конфигурация системы», полезное во многих отношениях.
С помощью этого окна мы можем:
- Включить безопасный режим с различными параметрами или выполнить чистую загрузку Windows 10.
- Удалить ненужные операционные системы из меню загрузки.
- Запустить встроенные диагностические утилиты Windows на вкладке «Сервис».
- Изменить дополнительные параметры загрузки (Здесь осторожно: изменение количество ядер процессора, максимума памяти и других параметров — это не то, с чем следует экспериментировать обычному пользователю. Пользы от этого не будет, вред вероятен).
control.exe
Команда открывает панель управления Windows — ничего особенного. Но, с помощью этой же команды мы можем запускать и отдельные элементы панели управления, например:
- control folders откроет параметры папок (включение и отключение показа скрытых и системных файлов и другие параметры).

- control admintools запустит окно с элементами для запуска инструментов администрирования.
- control userpasswords2 — открытие окна управления пользователями, например, для того, чтобы отключить запрос пароля при входе в Windows 10.
- control desk.cpl,,@screensaver откроет настройки заставки Windows 10 (скринсейвера).
msinfo32.exe
С помощью команды msinfo32 вы откроете окно «Сведения о системе».
В окне можно получить информацию об аппаратных и программных компонентах вашего компьютера: узнать модель материнской платы, MAC-адрес, объем оперативной памяти, количество ядер процессора, версию и разрядность Windows 10.
cleanmgr.exe
Команда запускает встроенную утилиту «Очистка диска» Windows, предназначенную для удаления ненужных временных файлов, а после нажатия кнопки «Очистить системные файлы» — неиспользуемых системных файлов, объем которых может исчисляться гигабайтами.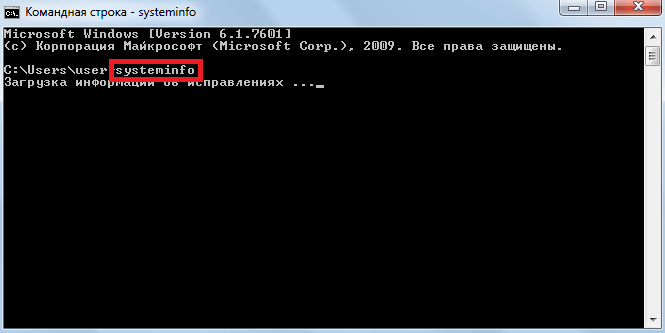
Существует также способ запуска утилиты с дополнительными возможностями, о нём: Очистка диска Windows в расширенном режиме.
mstsc.exe
Win+R — mstsc.exe запускает окно «Подключение к удаленному рабочему столу», назначение которого, полагаю, ясно из названия.
Подробно о том, что за удаленный рабочий стол имеется в виду в инструкции Как использовать удаленный рабочий стол Майкрософт (RDP).
sdclt.exe
Команда открывает параметры резервного копирования и восстановления Windows 10 с возможностью создать диск восстановления системы, настроить историю файлов, создать резервную копию системы.
mmc.exe
mmc.exe запускает Консоль управления (MMC) — инструмент для работы с подключаемыми оснастками от Майкрософт и сторонних разработчиков, предназначенных в первую очередь для системных администраторов для целей управления и мониторинга состояния, аппаратных и программных компонентов системы.
resmon.
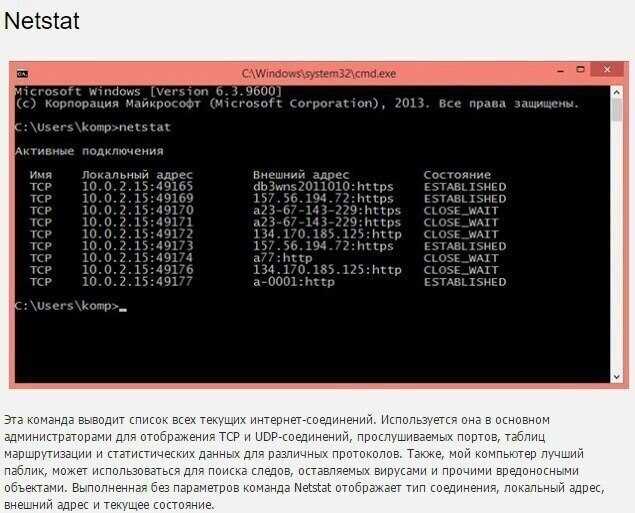 exe
exeС помощью команды resmon.exe вы можете открыть встроенную утилиту «Монитор ресурсов», которая может быть полезной для анализа производительности и потребления ресурсов системы. Подробнее: Используем монитор ресурсов Windows.
regedit.exe
Одна из самых часто упоминаемых команд, regedit.exe, запускает редактор реестра Windows, который может служить для настройки поведения системы самыми разнообразными способами: большинство твикеров и утилит оптимизации ОС для большинства функций задействуют изменения системного реестра. Краткая инструкция на тему использования редактора реестра.
perfmon.exe
Perfmon.exe открывает утилиту «Системный монитор» со средствами наблюдения за производительностью системы. Также в нём реализован монитор стабильности системы.
mrt.exe
Эта команда запускает встроенное «Средство удаления вредоносных программ Microsoft Windows», о наличии которого в системе многие не подозревают (не путать с Защитником Windows).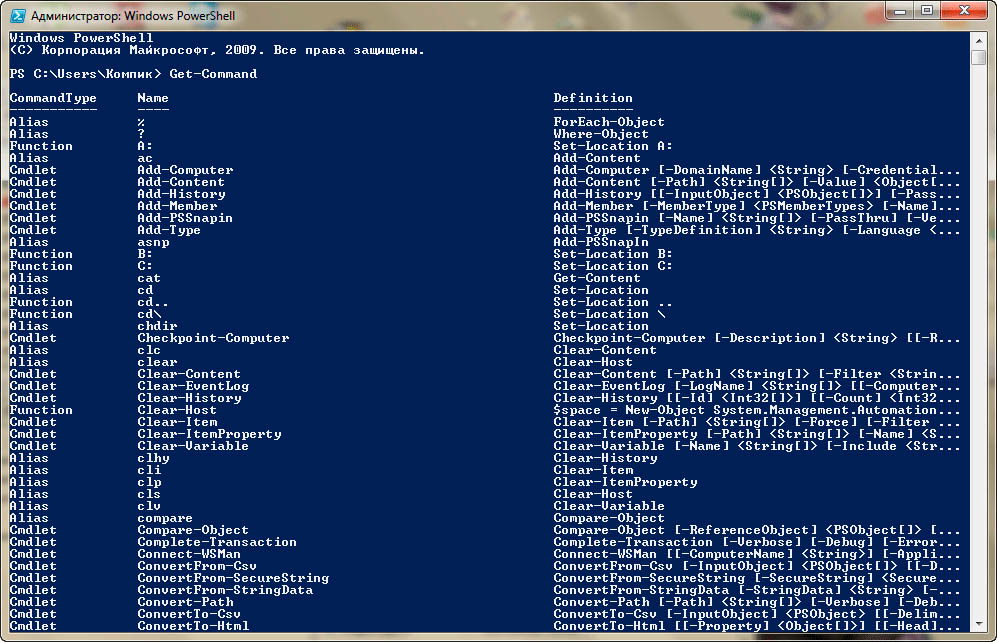
Утилита ежемесячно обновляется и может служить базовым инструментом проверки при подозрении на наличие угроз на компьютере. Однако более эффективными могут оказаться сторонние средства удаления вредоносных программ.
И ещё несколько команд этого же раздела, которые также могут оказаться востребованными:
- winver.exe — окно с информацией о версии, редакции и сборке установленной Windows.
- calc.exe — запустить встроенный калькулятор.
- charmap.exe — запуск утилиты «Таблица символов».
- osk.exe — запуск экранной клавиатуры.
- taskmgr.exe — открыть диспетчер задач Windows.
- dxdiag.exe — утилита диагностики DirectX, отображающая информацию о системе, параметрах и возможностях графических и аудио компонентов компьютера.
- shutdown.exe — команда для выключения, перезагрузки и других задач, например, команда shutdown /o /r /t 0 выполнить перезагрузку в среду восстановления.
 Используется с параметрами. Ознакомиться с одним из вариантов применения можно в статье Таймер выключения компьютера.
Используется с параметрами. Ознакомиться с одним из вариантов применения можно в статье Таймер выключения компьютера.
Команды запуска элементов панели управления и консоли управления
Следующий набор команд позволяет быстро запустить элементы, доступные в панели управления, а также отдельных элементов управления, таких как «диспетчер устройств» или «редактор локальной групповой политики».
- compmgmt.msc — эта команда откроет окно, в котором будут представлены элементы (системные утилиты) управления компьютером. Все их можно запустить и по отдельности, но для кого-то более удобным может оказаться именно такой интерфейс.
- devmgmt.msc — диспетчер устройств.
- diskmgmt.msc — управление дисками Windows. Может использоваться для того, чтобы разделить диск на разделы и для других целей работы с дисками.
- eventvwr.msc — просмотр событий Windows. Позволяет проанализировать поведение системы при сбоях, причины ошибок.

- services.msc — команда services.msc запускает окно «Службы», в котором можно посмотреть текущий статус служб Windows, запустить или остановить их, изменить тип запуска. К сожалению, в последних версиях Windows 10 изменение параметров для ряда системных служб в указанном интерфейсе стало недоступным.
- gpedit.msc — редактор локальной групповой политики. Недоступен в Windows 10 Домашняя.
- ncpa.cpl — список сетевых подключений Windows с возможностью просмотра их состояния и настройки. Помогает в случае, если не работает Интернет в Windows 10 и во многих других ситуациях.
- appwiz.cpl — интерфейс установки и удаления программ.
- lusrmgr.msc — управление локальными пользователями и группами.
- powercfg.cpl — настройки параметров электропитания ноутбука или ПК.
- firewall.cpl — параметры брандмауэра Windows.
- sysdm.
 cpl — окно «Параметры системы», с возможностями настройки файла подкачки, точек восстановления (защиты системы), параметров быстродействия, переменных среды.
cpl — окно «Параметры системы», с возможностями настройки файла подкачки, точек восстановления (защиты системы), параметров быстродействия, переменных среды. - mmsys.cpl — устройства записи и воспроизведения Windows.
- taskschd.msc — планировщик заданий Windows 10.
Команды для быстрого открытия системных папок Windows 10
С помощью диалогового окна Выполнить можно быстро открыть некоторые часто используемые папки ОС. Команды приведены в кавычках, но вам их вводить не нужно, например, во второй команде вводим просто точку:
- Открыть корень системного диска (C:) — «\»
- Открыть папку текущего пользователя (C:\Users\Имя_пользователя) — «.»
- Открыть папку «Пользователи» — «..»
- Открыть папку временных файлов — «%temp%»
- Открыть папку AppData\Roaming текущего пользователя — «%appdata%»
- Открыть папку AppData\Local текущего пользователя — «%localappdata%»
- Открыть папку C:\Windows — «%systemroot%»
- Открыть папку C:\ProgramData — «%programdata%»
Все описанные в статье команды вполне стандартные, но вполне могут помочь быстро открывать те, элементы, которые часто требуется.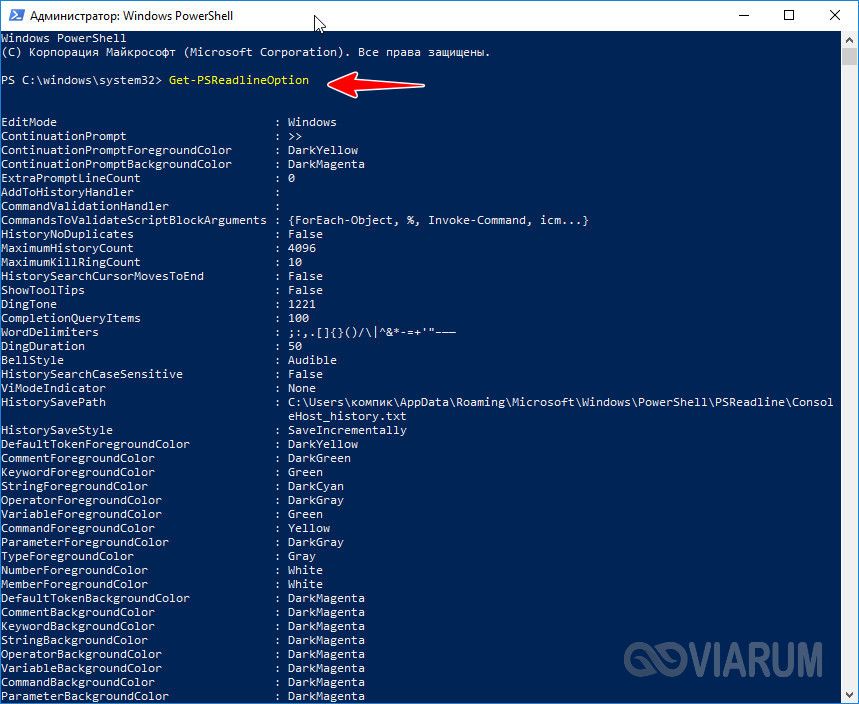 В списке приведены не все доступные команды, а лишь те, которые с большей вероятностью потребуются начинающему пользователю, а также одинаково работают как в Windows 10, так и в предыдущих версиях системы.
В списке приведены не все доступные команды, а лишь те, которые с большей вероятностью потребуются начинающему пользователю, а также одинаково работают как в Windows 10, так и в предыдущих версиях системы.
Уверен, что и у вас найдется что добавить к списку, буду рад комментариям.
remontka.pro в Телеграм | Другие способы подписки
Поддержать автора и сайт
Консольные команды Windows 7
Полезные команды для Windows 7
В этой статье я приведу список команд Windows, о которых должен знать любой администратор и которые могут быть полезны продвинутым и не очень пользователям.
Итак, вводить команды нужно в окно Выполнить. Если кто не знает, то для его вызова есть специальная комбинация «горячих» клавиш Windows + R.
Администрирование системы
Название утилиты/программы/службы | Описание команды | Команда |
Администрирование | Открывает окно со встроенными в Windows инструментами администрирования системы | control admintools |
Диспетчер авторизации | Среда интеграции ролевого управления доступом к приложениям (Требует членства в группе Администраторы) | azman. |
Службы компонентов | Открывает окно со списком установленных в системе служб | dcomcnfg |
Сертификаты | Выводит список всех сертификатов, зарегистрированных в системе | certmgr.msc |
Средство диагностики Direct X | Запускает утилиту, которая выводит подробные сведения об установленных компонентах и драйверах Direct X | dxdiag |
Установка и удаление языков интерфейса | Программа используется для выполнения автоматических операций с языковыми пакетами | lpksetup |
Администратор источников данных ODBC | Используется для создания и поддержки имен источников данных для 32-разрядных приложений | odbcad32 |
Программа проверки подписи файла | Программа служит для поиска файлов, не имеющих цифровой подписи | sigverif |
Групповая политика | Выводит список правил, в соответствии с которыми производится настройка рабочей среды Windows | gpedit. |
Диспетчер устройств | Показывает список установленных в системе устройств | hdwwiz.cpl |
Инициатор iSCSI | Средство настройки iSCSI (протокол, основанный на стеке TCP/IP, для доступа и взаимодействия с системами хранения данных, серверами и клиентами) | iscsicpl |
Инсталлятор файлов IExpress | Программа для сжатия файлов в exe-файлы (в Windows присутствует только английская версия) | iexpress |
Локальная политика безопасности | Применяется для прямого изменения, политики открытого ключа, политики учетных записей и локальной политики, а также политик IP-безопасности локального компьютера | secpol.msc |
Средство диагностики службы технической поддержки Майкрософт | Используется для сбора сведений о неполадках, которые могут возникать в компьютере | msdt |
Консоль управления (MMC) | Позволяет конфигурировать и отслеживать работу системы | mmc |
Управление печатью | Средство управления сервером печати | printmanagement. |
Пользовательский интерфейс принтера | Позволяет вручную устанавливать/удалять принтеры | |
Средство записи действий по воспроизведению неполадок | Позволяет записывать действия в приложении и предоставлять подробное поэкранное представление с комментариями | psr |
Соседние пользователи | Служба, позволяющая использовать в сети определенные одноранговые программы | p2phost |
Редактор реестра | Позволяет вручную редактировать реестр Windows | regedit |
Монитор ресурсов | Средство для просмотра подробной информации об использовании аппаратных ресурсов | resmon |
Конфигурация системы | Утилита для управления автозапуском программ и загрузкой Windows | msconfig |
Результирующая политика (RSoP) | Может использоваться для имитации и тестирования параметров политики, применяемые к компьютерам или пользователям с помощью групповой политики | rsop. |
Программа сетевого клиента SQL Server | Позволяет настраивать протоколы и псевдонимы | cliconfg |
Диспетчер задач Windows | Выводит на экран список запущенных процессов и потребляемых ими ресурсов | taskmgr |
Управление доверенным платформенным модулем (TPM) на локальном компьютере | Оснастка консоли управления (MMC), обеспечивающая управление службами доверенного платформенного модуля (TPM) | tpm.msc |
Удалённый помощник Windows | Встроенное в Windows средство для оказания удаленной помощи | msra |
Мастер создания общих ресурсов | Запускает мастер по созданию общих ресурсов | shrpubw |
Защита БД учётных записей Windows | Позволяет использовать дополнительное шифрование базы данных учётных записей | syskey |
Параметры сервера сценариев Windows | Утилита предназначена для запуска сценариев на скриптовых языках JScript и VBScript | wscript |
Версия Windows | Выводит на экран информацию об установленной версии Windows | winver |
Брандмауэр Windows в режиме повышенной безопасности | Регистрирует состояние сети, для рабочих станций, фильтрует входящие и исходящие соединения в соответствии с заданными настройками | wf. |
Средство проверки памяти Windows | Программа тестирует оперативную память компьютера на предмет неисправностей | MdSched |
Средство удаления вредоносных программ Microsoft Windows | Сканирует систему на наличие вредоносных программ | mrt |
Управление компьютером
Название утилиты/программы/службы | Описание команды | Команда |
Управление компьютером | Вызывает стандартные средства управления системой | compmgmt.msc |
Планировщик заданий | Оснастка MMC, позволяющая назначать автоматически выполняемые задания, запуск которых производится в определенное время или при возникновении определенных событий | control schedtasks |
Просмотр журнала событий | Журнал, содержащий записи о входах и выходах из операционной системы и других, связанных с безопасностью, событиях | eventvwr. |
Общие папки | Оснастка MMC используется для управления общими ресурсами по сети | fsmgmt.msc |
Локальные пользователи и группы | Оснастка служит для создания пользователей и групп, хранимых локально на компьютере, и управления ими | lusrmgr.msc |
Системный монитор | Используется для просмотра данных по производительности системы в режиме реального времени | perfmon.msc |
Диспетчер устройств | С помощью данной утилиты можно устанавливать и обновлять драйвера аппаратных устройств | devmgmt.msc |
Управление дисками | Средство предназначено для выполнения таких задач, как создание и форматирование разделов и томов и назначение букв дисков | diskmgmt.msc |
Службы | Выводит на экран список служб, установленных в системе | services. |
Windows Management Instrumentation (WMI) | Инструментарий обеспечивает централизованное управление и слежение за работой различных частей компьютерной инфраструктуры | wmimgmt.msc |
Панель управления
Название утилиты/программы/службы | Описание команды | Команда |
Панель управления | Запускает панель управления Windows | control |
Центр поддержки | Запускает центр поддержки Windows 7 | wscui.cpl |
Автозапуск | Выводит список действий, которые должен выполнить компьютер при обнаружении нового носителя (CD, DVD, флэш-накопитель и т. д.) | control.exe /name Microsoft.autoplay |
Архивация и восстановление | Настройка резервного копирования системы | sdclt |
Создать диск восстановления системы | Приложение позволяет создать диск с резервной копией текущего состояния системы | recdisc |
Управление цветом | Позволяет задать максимально точное воспроизведение цветов на таких устройствах, как экран монитора и принтер | colorcpl |
Диспетчер учётных данных | Утилита предназначена для хранения учётных данных для доступа к веб-сайтам и компьютерам | control. |
Сохранение имён пользователей и паролей | Средство используется для сохранения имен пользователей и паролей для серверов | credwiz |
Дата и время | Выводит на экран настройки даты и времени для системы | timedate.cpl |
Программы по умолчанию | Настройка программ, используемых Windows по умолчанию | control.exe /name Microsoft.DefaultPrograms |
Настройка доступа программ и умолчаний | В данном разделе можно указать программы по умолчанию, используемые Windows для таких операций, как просмотр веб-сайтов и отправка электронной почты | ComputerDefaults |
Устройства и принтеры | Выводит на экран список периферийных устройств, установленных в системе | control printers |
Добавление устройства | Позволяет вручную установить новое устройство | DevicePairingWizard |
Экран | Запускает компонент Панели управления Экран | dpiscaling |
Разрешение экрана | Компонент для настройки разрешения экрана | desk. |
Калибровка цветов экрана | Калибровка обеспечивает точное отображение цветов на экране | dccw |
Средство настройки текста Cleartype | Программа, облегчающая чтение текста с экрана в течение длительного времени | cttune |
Параметры папок | Позволяет настроить параметры папок в системе | control folders |
Шрифты | Выводит на экран список установленных в системе шрифтов | control fonts |
Домашняя группа | Утилита для создания и настройки домашней группы в локальной сети | control.exe /name Microsoft.HomeGroup |
Параметры индексирования | Настройка параметров индексирования системы | control.exe /name Microsoft.IndexingOptions |
Изменение общих параметров Internet Explorer | Выводит на экран список настроек для Internet Explorer | inetcpl. |
Центр управления сетями и общим доступом | Централизованная настройка сетей Windows | control.exe /name Microsoft.NetworkandSharingCenter |
Сетевые подключения | Отображает список сетевых подключений | ncpa.cpl |
Счётчики и средства производительности | Предоставляет оценочную информацию о производительности компьютера, а также способы увеличения быстродействия | control.exe /name Microsoft.PerformanceInformationandTools |
Цвет и внешний вид окна | Позволяет выбрать цветовую схему Windows | control color |
Электропитание | Используется для оптимизации производительности компьютера или экономии электроэнергии | powercfg.cpl |
Программы и компоненты | Выводит список установленных в системе программ | appwiz. |
Компоненты Windows | Включение или отключение компонентов Windows | optionalfeatures |
Восстановление | Восстановление системы до ранее сохранённого состояния | control.exe /name Microsoft.Recovery |
Язык и региональные стандарты | Выводит на экран языковые настройки системы | intl.cpl |
Звук | Выводит на экран звуковые настройки системы | mmsys.cpl |
Свойства системы | Вызывает диалоговое окно Свойства системы компонента панели управления Система | sysdm.cpl или комбинация клавиш Windows + Pause/Break |
Активация Windows | Программа для активации или проверки подлинности Windows | slui |
Шифрующая файловая система EFS | Программа служит для создания сертификата шифрования пользователя | rekeywiz |
Брандмауэр Windows | Вызывает встроенный в систему брандмауэр | firewall. |
Центр обновления Windows | Компонент, обеспечивающий обновление операционной системы | wuapp |
Другие полезные команды
Название утилиты/программы/службы | Описание команды | Команда |
Калькулятор | Вызывает встроенный в систему калькулятор | calc |
Командная строка | Запускает командную оболочку Windows | cmd |
Переключиться на проектор | Выводит диалоговое окно, в котором можно выбрать вариант отображения экрана на подключенном к компьютеру компьютере | displayswitch или комбинация клавиш Windows + P |
Блокнот | Вызывает встроенный в систему текстовый редактор Блокнот | notepad |
Paint | Вызывает встроенный в систему графический редактор Paint | mspaint. |
Подключение к удалённому рабочему столу | Данная технология позволяет, сидя за клиентским компьютером, подключиться к удалённому рабочему столу | mstsc |
Запись звука | Вызывает встроенный в систему рекордер | soundrecorder |
Проводник | Открывает проводник Windows | explorer или комбиницая клавиш Windows + Е |
Экранная лупа | Инструмент позволяет увеличить различные части экрана | magnify |
Экранный диктор | Программа для озвучивания текста на экране | Narrator |
Экранная клавиатура | Запускает виртуальный аналог клавиатуры на экране | osk |
Редактор личных символов | Позволяет создавать собственные специальные символы | eudcedit |
Таблица символов | Приложение для вывода специальных символов | charmap |
Очистка диска | Средство для удаления ненужных файлов с жесткого диска компьютера | cleanmgr |
Дефрагментация диска | Запускает встроенный в систему дефрагментатор жёсткого диска компьютера | dfrgui |
Сведения о системе | Выводит на экран подробные данные о компьютере | msinfo32 |
Перенос файлов и данных Windows | Средство для переноса учётных данных на другой компьютер | migwiz |
Windows Media Player | Запускает встроенный в систему проигрыватель мультимедиа файлов | wmplayer |
Windows PowerShell | PowerShell — расширяемое средство автоматизации , состоящее из оболочки с интерфейсом командной строки и специального языка сценариев | powershell |
Средство просмотра XPS | Запускает встроенное в систему средство отображения XPS-документов | xpsrchvw |
Завершение работы | Команда завершает работу данного пользователя, но не выключает компьютер | Windows + L |
17 команд командной строки Windows (CMD), которые вы должны знать
Командная строка по-прежнему является мощным инструментом Windows.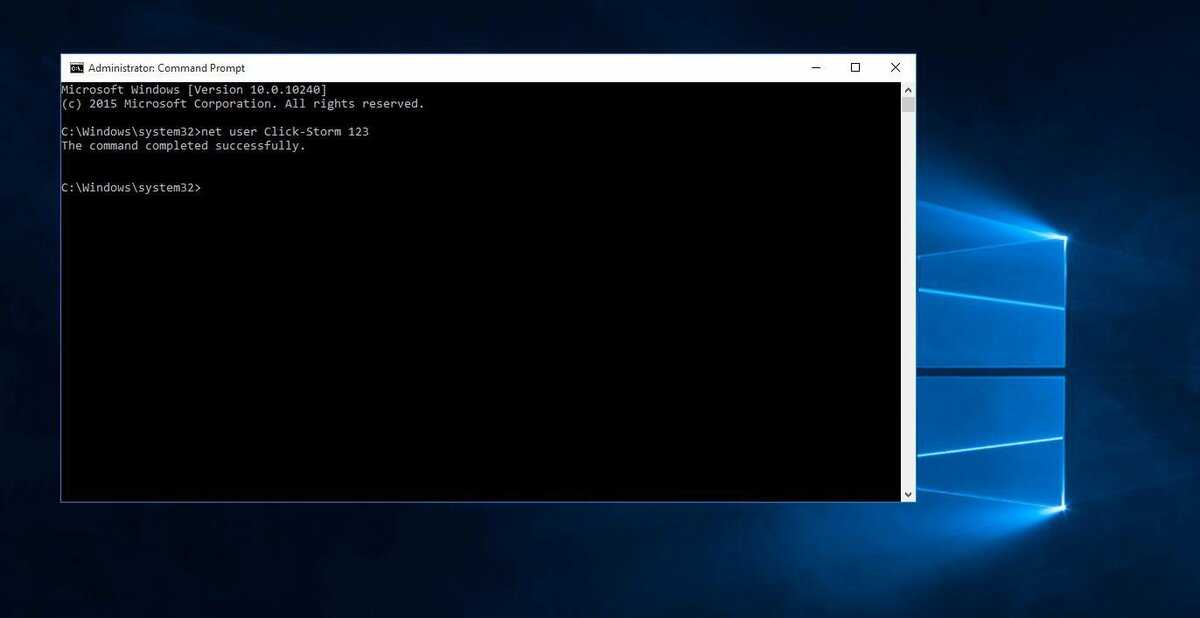 Здесь представлены наиболее полезные команды CMD, которые необходимо знать каждому пользователю операционной системы Microsoft.
Здесь представлены наиболее полезные команды CMD, которые необходимо знать каждому пользователю операционной системы Microsoft.
Большинство файлов в Windows ассоциируются с определенной программой, которая по умолчанию назначается для их открытия. Команда assoc отображает полный список расширений файлов и ассоциаций программ.
Вы также можете расширить команду, чтобы изменить ассоциации файлов. Например, assoc .txt= изменит ассоциацию файлов для текстовых файлов на программу, которую вы введете после знака равенства.
Удаление файлов на жестком диске на самом деле не приводит к их удалению. Вместо этого файлы помечаются как недоступные, а место, которое они занимали, — как свободное. Файлы можно восстановить, пока система не перезапишет их новыми данными, что может занять некоторое время.
Команда cipher затирает каталог, записывая в него случайные данные. Например, команда cipher /w:d очистит свободное пространство на диске C. Команда не перезаписывает обычные данные поэтому, выполнив эту команду, вы не сотрете нужные вам файлы.
Команда не перезаписывает обычные данные поэтому, выполнив эту команду, вы не сотрете нужные вам файлы.
Неправильно настроенные или отсутствующие драйверы могут привести к разного рода неприятностям, поэтому полезно иметь доступ к списку того, что установлено на вашем ПК. Именно это и делает команда driverquery. Вы можете расширить ее до driverquery -v, чтобы получить больше информации, включая каталог, в котором установлен драйвер.
Вы можете использовать эту команду для выявления различий между двумя файлами. Она особенно полезна для писателей и программистов, пытающихся найти небольшие изменения между двумя версиями файла. Просто введите fc, а затем путь к каталогу и имена двух файлов, которые вы хотите сравнить.
Вы также можете расширить команду несколькими способами. При вводе /b сравнивается только двоичный вывод, /c не учитывает регистр текста при сравнении, а /l сравнивает только текст ASCII.
Пример команды:
fc /l "C:\Program Files (x86)\example1.doc" "C:\Program Files (x86)\example2.doc"
Приведенная выше команда сравнивает текст ASCII в двух документах word.
Эта команда передает IP-адрес, который в данный момент использует ваш компьютер. Однако если вы находитесь за маршрутизатором (как большинство современных компьютеров), вместо этого вы получите адрес локальной сети маршрутизатора.
Тем не менее, ipconfig полезен благодаря своим расширениям. ipconfig /release с последующим ipconfig /renew может заставить ваш компьютер Windows запросить новый IP-адрес, что полезно, если ваш компьютер утверждает, что такой адрес недоступен. Вы также можете использовать команду ipconfig /flushdns для обновления адреса DNS.
Введя команду netstat -an, вы получите список открытых в настоящее время портов и соответствующих IP-адресов. Эта команда также сообщит вам, в каком состоянии находится порт: прослушивается, открыт или закрыт.
Эта команда также сообщит вам, в каком состоянии находится порт: прослушивается, открыт или закрыт.
Это отличная команда для тех случаев, когда вы пытаетесь устранить неполадки в устройствах, подключенных к вашему ПК, или когда вы опасаетесь заражения системы трояном и пытаетесь обнаружить вредоносное соединение.
Иногда необходимо узнать, доходят ли пакеты до определенного сетевого устройства. Вот тут-то и пригодится ping.
Набрав ping и указав IP-адрес или домен сайта, вы отправите серию тестовых пакетов на указанный адрес. Если они приходят и возвращаются, вы знаете, что устройство способно взаимодействовать с вашим компьютером; если нет, вы знаете, что что-то блокирует связь между устройством и вашим компьютером. Это поможет вам определить, в чем причина проблемы — в неправильной конфигурации или в неисправности сетевого оборудования.
Это более продвинутая версия ping, которая полезна, если между вашим ПК и тестируемым устройством находится несколько маршрутизаторов. Как и
Как и ping, вы используете эту команду, набрав pathping и указав IP-адрес, но в отличие от ping, pathping также передает некоторую информацию о маршруте, по которому идут тестовые пакеты.
Команда tracert аналогична команде pathping. Снова введите tracert, а затем IP-адрес или домен, который вы хотите отследить. Вы получите информацию о каждом этапе маршрута между вашим ПК и целью. Однако в отличие от pathping, tracert также отслеживает, сколько времени (в миллисекундах) занимает каждый переход между серверами или устройствами.
Powercfg — это очень мощная команда для управления и отслеживания того, как ваш компьютер использует энергию. Вы можете использовать команды powercfg hibernate on и powercfg hibernate off для управления гибернацией, а также команду powercfg /a для просмотра состояний энергосбережения, доступных на вашем компьютере.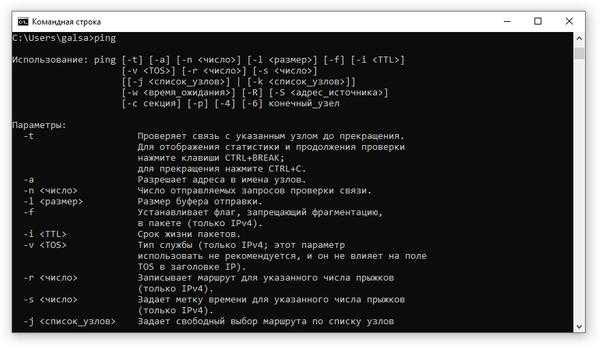
Еще одна полезная команда — powercfg /devicequery s1_supported, которая отображает список устройств на вашем компьютере, поддерживающих подключенный режим ожидания. Если эта функция включена, вы можете использовать эти устройства для вывода компьютера из режима ожидания, даже удаленно. Вы можете включить эту функцию, выбрав устройство в диспетчере устройств, открыв его свойства, перейдя на вкладку Управление питанием, а затем установив флажок Разрешить этому устройству будить компьютер.
Powercfg /lastwake покажет вам, какое устройство в последний раз пробудило ваш ПК из состояния сна. Вы можете использовать эту команду для поиска и устранения неисправностей, если компьютер пробуждается от сна случайным образом.
Вы можете использовать команду powercfg /energy для построения подробного отчета об энергопотреблении вашего ПК. Отчет сохраняется в указанном каталоге после завершения команды.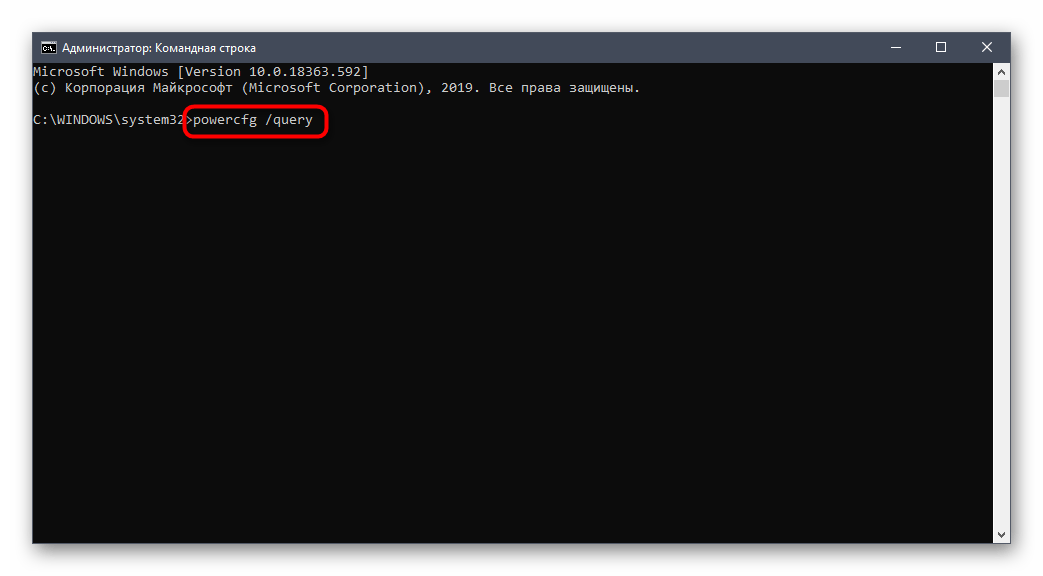 Этот отчет позволит вам узнать о любых неисправностях системы, которые могут увеличить энергопотребление, например, об устройствах, блокирующих определенные спящие режимы или плохо реагирующих на настройки управления питанием.
Этот отчет позволит вам узнать о любых неисправностях системы, которые могут увеличить энергопотребление, например, об устройствах, блокирующих определенные спящие режимы или плохо реагирующих на настройки управления питанием.
Команда powercfg /batteryreport предоставляет подробный анализ использования батареи, если применимо. Обычно отчет выводится в каталог пользователя Windows и содержит подробную информацию о времени и длительности циклов зарядки и разрядки, среднем сроке службы батареи и предполагаемой емкости батареи.
Это, конечно, излишне по сравнению с уже легко доступной кнопкой выключения, но что не излишне, так это команда shutdown /r /o, которая перезагружает компьютер и запускает меню дополнительных параметров запуска, где можно получить доступ к безопасному режиму и утилитам восстановления Windows. Это полезно, если вы хотите перезагрузить компьютер для устранения неполадок.
Эта команда предоставит вам подробный обзор конфигурации вашего компьютера.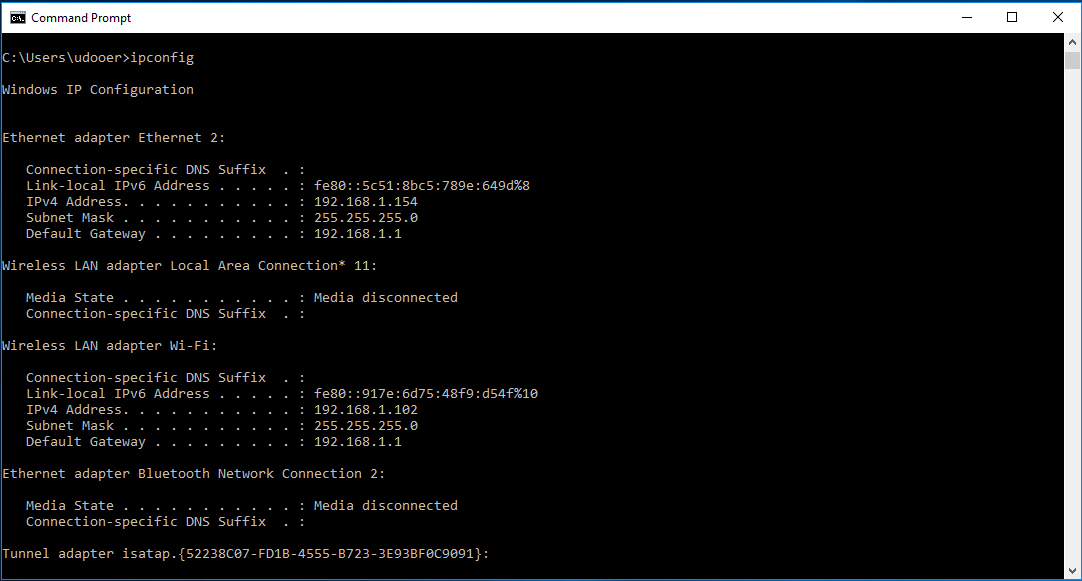 Список охватывает вашу операционную систему и аппаратное обеспечение. Например, вы можете посмотреть дату установки Windows, время последней загрузки, версию BIOS, общую и доступную память, установленные исправления, конфигурацию сетевой карты и многое другое.
Список охватывает вашу операционную систему и аппаратное обеспечение. Например, вы можете посмотреть дату установки Windows, время последней загрузки, версию BIOS, общую и доступную память, установленные исправления, конфигурацию сетевой карты и многое другое.
Используйте systeminfo /s с именем хоста компьютера в вашей локальной сети, чтобы удаленно получить информацию для этой системы. Это может потребовать дополнительных элементов синтаксиса для домена, имени пользователя и пароля, как показано ниже:
systeminfo /s [host_name] /u [domain]\[user_name] /p [user_password]
System File Checker — это инструмент автоматического сканирования и восстановления системных файлов Windows. Подробнее о нём читайте в отдельной статье.
Вам нужно запустить командную строку с правами администратора и ввести команду sfc /scannow. Если SFC обнаружит поврежденные или отсутствующие файлы, он автоматически заменит их, используя кэшированные копии, сохраненные Windows только для этой цели. На старых ноутбуках выполнение этой команды может занять полчаса.
На старых ноутбуках выполнение этой команды может занять полчаса.
Вы можете использовать команду tasklist для получения списка всех задач, запущенных на вашем компьютере, в том числе скрытые от глаз.
Также существует широкий выбор модификаторов. Tasklist -svc показывает службы, связанные с каждой задачей, tasklist -v нужен для получения подробной информации о каждой задаче, а tasklist -m найдет файлы DLL, связанные с активными задачами. Эти команды полезны для расширенного поиска и устранения неисправностей.
Вы даже можете получить имя исполняемого файла, связанного с конкретным идентификатором процесса. Команда для этой операции — tasklist | find [process id].
Вы можете принудительно остановить программу, используя taskkill -im, за которым следует имя исполняемого файла, или taskkill -pid, за которым следует идентификатор процесса.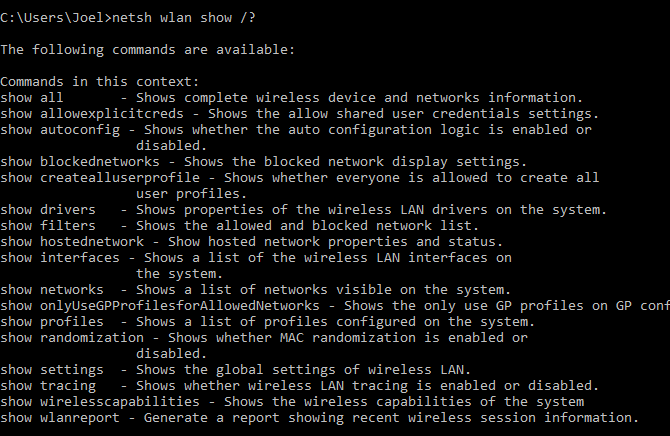 Опять же, это немного избыточно по сравнению с диспетчером задач, но вы можете использовать его для уничтожения неотвечающих или скрытых программ.
Опять же, это немного избыточно по сравнению с диспетчером задач, но вы можете использовать его для уничтожения неотвечающих или скрытых программ.
Если вы подозреваете, что ваш жесткий диск вышел из строя, вы можете вручную инициировать сканирование. Самой простой командой является chkdsk c:, которая немедленно просканирует диск C: без необходимости перезагрузки компьютера. Если добавить параметры /f, /r, /x или /b, например chkdsk /f /r /x /b c:, chkdsk также исправит ошибки, восстановит данные, отключит диск или очистит список плохих секторов соответственно. Эти действия требуют перезагрузки, поскольку они могут выполняться только при выключенной Windows.
Schtasks — это доступ командной строки к планировщику задач, одному из многих недооцененных административных инструментов Windows. Хотя вы можете использовать графический интерфейс для управления запланированными задачами, командная строка позволяет вам копировать и вставлять сложные команды для установки нескольких похожих задач без необходимости щелкать по различным параметрам. В конечном счете, им гораздо проще пользоваться, как только вы запомните основные параметры.
В конечном счете, им гораздо проще пользоваться, как только вы запомните основные параметры.
Например, вы можете запланировать перезагрузку компьютера на 11 часов вечера каждую пятницу:
schtasks /create /sc weekly /d FRI /tn "auto reboot computer weekly" /st 23:00 /tr "shutdown -r -f -t 10"
В дополнение к еженедельной перезагрузке вы можете запланировать задания на запуск определенных программ при запуске:
schtasks /create /sc onstart /tn "launch Chrome on startup" /tr "C:\Program Files (x86)\Google\Chrome\Application\Chrome.exe"
Чтобы продублировать приведенную выше команду для разных программ, просто скопируйте, вставьте и измените ее по необходимости.
Спасибо, что читаете! На данный момент большинство моих заметок, статей и подборок выходит в telegram канале «Левашов». Обязательно подписывайтесь, чтобы не пропустить новости мира ИТ, полезные инструкции и нужные сервисы.
Респект за пост! Спасибо за работу!
Хотите больше постов в блоге? Подборок софта и сервисов, а также обзоры на гаджеты? Сейчас, чтобы писать регулярно и радовать вас большими обзорами, мне требуется помощь. Чтобы поддерживать сайт на регулярной основе, вы можете оформить подписку на российском сервисе Boosty. Или воспользоваться ЮMoney (бывшие Яндекс Деньги) для разовой поддержки:
Чтобы поддерживать сайт на регулярной основе, вы можете оформить подписку на российском сервисе Boosty. Или воспользоваться ЮMoney (бывшие Яндекс Деньги) для разовой поддержки:
Заранее спасибо! Все собранные средства будут пущены на развитие сайта. Поддержка проекта является подарком владельцу сайта.
Полезные команды Windows — Recovery-Software.ru
Командная строка является важным компонентом Windows, с помощью которого можно исправить определенные проблемы, повысить быстродействие системы, протестировать важные компоненты, а также узнать дополнительную информацию об ОС. Со списком и применением самых полезных команд можно ознакомиться ниже.
Содержание
- Как найти командную строку в Windows 10/8.1/8/7
- Полезные команды в командной строке
- Как узнать IP-адрес и список сетевых соединений
- Очистка кэша DNS
- Список процессов и их завершение
- Проверка дисков
- Cipher – шифрование данных и очистка разделов тома
- Информация о драйверах
- Проверка и восстановление системных данных
Командная строка является удобным инструментом, с помощью которого можно быстро вызвать необходимую программу или запустить встроенное системное приложение.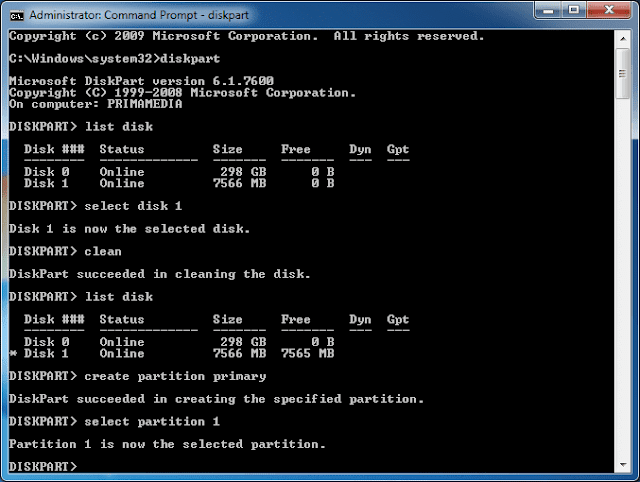 Некоторые важные команды не могут быть включены вне командной строки, поэтому любому пользователю Windows рано или поздно придется столкнуться с ней. Для ознакомления с работой строки будут приведены примеры полезных команд.
Некоторые важные команды не могут быть включены вне командной строки, поэтому любому пользователю Windows рано или поздно придется столкнуться с ней. Для ознакомления с работой строки будут приведены примеры полезных команд.
Как найти командную строку в Windows 10/8.1/8/7
Вход в командную строку может осуществляться различными способами, предусмотренными системой. В различных версиях Windows доступ к командной строке может немного изменять свое месторасположения, поэтому будут приведены примеры для самых популярных версий ОС.
Самым быстрым способом входа в командную строку является вход через кнопку «Пуск».
Нажимаем правой кнопкой мыши по кнопке Пуск и ищем пункт «Командная строка» и «Командная строка (Администратор)». В некоторых версиях Windows командная строка может быть заменена надстройкой Windows PowerShell, расширяющей возможности обычной командной строки.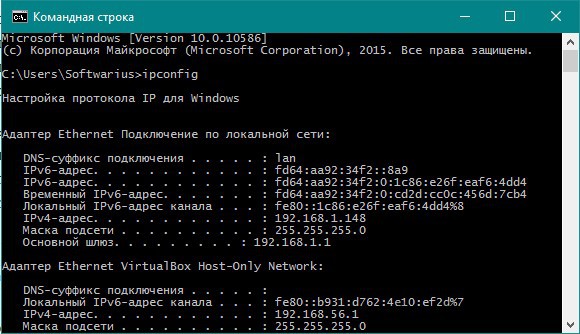
Другим способом запуска командной строки является ее вызов через функцию «Выполнить». Для вызова «Выполнить» следует нажать комбинацию клавиш Win+R и ввести команду cmd. Следует учитывать, что в данном случае командная строка будет запущена в обычном режиме, а не от имени администратора.
Еще одним способом вызова командной строки является ее вызов через поиск в «Пуск».
Для этого следует зайти в поиск и ввести «cmd» или «Командная строка» (при введении даже неполной фразы, будет выдан нужный вариант), а затем выбрать необходимый вариант запуска, нажав по найденной иконке ПКМ.
Данный способ отлично подойдет для пользователей Windows 8 и 8.1, где следует выполнить аналогичные действия в строке поиска.
Чтобы найти командную строку в Windows 7 достаточно перейти в меню «Пуск», выбрать «Программы», «Стандартные», где также необходимо запустить утилиту от имени администратора.
Полезные команды в командной строке
С помощью командной строки пользователь может выполнять практически любые действия, которые можно сделать через стандартный интерфейс Windows. Для примера, введя команду control можно быстро вызвать панель управления, а команда msinfo32 откроет страницу с детальной информацией о системе.
Помимо этого, через командную строку можно запускать программы (для примера можно ввести команду notepad, которая вызовет калькулятор) и делать еще множество вещей. В сети присутствуют целые сборники, где можно узнать все команды с детальным описанием каждой функции. Ниже будет представлен перечень самых полезных команд, которым следует уделить отдельное внимание.
Как узнать IP-адрес и список сетевых соединений
IP-адрес является важной информацией, которую полезно знать при работе в сети. Адрес может понадобиться при соединении с другими пользователями, выступая сервером или во многих других случаях.
Адрес может понадобиться при соединении с другими пользователями, выступая сервером или во многих других случаях.
Чтобы узнать данную информацию вводим в командной строке «ipconfig» и подтвердить действие Enter.
Для демонстрации дополнительных данных можно ввести «ipconfig /all».
Очистка кэша DNS
Кэш DNS является своеобразным журналом, куда записываются все посещения интернет ресурсов. Из кэша DNS можно частично восстановить удаленную историю браузера, а также вспомнить важные сайты. Иногда записей становится настолько много, что кэш нуждается в очистке.
Для этого следует воспользоваться командной строкой и командой «ipconfig /flushdns».
Список процессов и их завершение
Команды tasklist и taskkill предназначены для просмотра списка процессов, а также их экстренного завершения. Разберемся с каждой по отдельности.
Разберемся с каждой по отдельности.
Если ввести команду tasklist будет продемонстрирован список текущих задач, количество используемой процессом памяти, а также идентификатор PID.
Зная PID необходимого процесса, можно принудительно завершить его при помощи команды taskkill. К примеру, для завершения работы программы Photoshop в нашем случае следует прописать taskkill /PID 9248.
Проверка дисков
Команда chkdsk используется для вызова встроенной утилиты, предназначенной для проверки диска и исправления его ошибок. Данная программа может запускаться в автоматическом режиме при экстренной перезагрузке или выключении компьютера.
Cipher – шифрование данных и очистка разделов тома
Очередной полезной командой является Cipher – специальная утилита, при помощи которой можно шифровать и дешифровывать данные, а также зачищать свободное пространство на диске (очищать пустое пространство диска, на котором могут иметься записи о удаленных файлах).
Чтобы открыть утилиту достаточно ввести в командной строке фразу «Cipher», после чего запуститься встроенный шифровальщик Windows. Для зачистки данных следует воспользоваться командой «сipher /w:D:\»( где D – нужный диск).
Информация о драйверах
Удаление и переустановка устаревших драйверов может затянуться надолго, если не воспользоваться встроенной утилитой driverquery, демонстрирующей весь список установленных драйверов с датами установки. Введя driverquery в командной строке, будет продемонстрирована детальная информация о всех драйверах.
Проверка и восстановление системных данных
Утилита Sfc (System File Checker) является эффективным средством для устранения проблем с отсутствующими или модифицированными системными файлами, которые важны для стабильной работы Windows. Для запуска утилиты требуется ввести «sfc» в командной строке с правами администратора. Подробнее об использовании команды можно ознакомиться в статье Как восстановить и проверить целостность системных файлов Windows
Подробнее об использовании команды можно ознакомиться в статье Как восстановить и проверить целостность системных файлов Windows
Часто задаваемые вопросы
Для того чтобы очистить кэш DNS в Windows откройте командную строку или Windows PowerShell и воспользуйтесь командой «ipconfig /flushdns»
Вы можете это сделать при помощи команды строки. Для начало нужно узнать PID нужного процесса. Введите команду «tasklist», найдите нужный процесс и запомните его PID. Затем в командной строке введите команду «taskkill /PID 9248», где 9248 — это номер PID процесса, который вы хотите закрыть.
Чтобы восстановить важные данные используйте программу RS Partition Recovery. Она создана именно для таких случаев и позволяет восстановить данные в случае случайного форматирования, удаления, повреждения логической структуры накопителя и во многих других случаях. Процесс восстановления детально описан на нашем сайте.
Чтобы открыть командную строку в операционной системе Windows щелкните правой кнопкой мышки по «Пуск» и выберите «Командная строка (Администратор). В некоторых версиях Windows командная строка заменена надстройкой Windows PowerShell (Admin).
В некоторых версиях Windows командная строка заменена надстройкой Windows PowerShell (Admin).
Для того чтобы проверить диск на наличие ошибок введите в командной строке «chkdsk» и нажмите «Enter» для запуска процесса сканирования.
Командная строка и консольные команды Windows 7-10
В данном материале представлены консольные команды и способы запуска Командной строки Windows версий 7-10
Командная строка Windows — это текстовый интерфейс, в котором команды нужно вводить с помощью клавиатуры
Вы можете использовать эти команды для быстрого доступа к административным службам и утилитам операционной системы
Для вызова команды используйте комбинацию клавиш Win + R, после чего введите в поле «Открыть» команду из таблицы ниже
Некоторые команды выводят информацию, а затем сразу закрывают окно консоли, поэтому для их использования сначала вызовите саму командную строку — нажмите Win + R, после чего введите в поле «Открыть» команду «cmd» без кавычек и нажмите клавишу Enter. В появившемся окне консоли введите требуемую команду из таблицы
В появившемся окне консоли введите требуемую команду из таблицы
Некоторые команды требуют запуска командной строки от имени администратора. Для этого в Windows 7 нажмите кнопку «Пуск» -> «Все программы». В разделе «Стандартные» найдите «Командная строка», кликните по ней правой кнопкой мыши и выберите пункт «Запустить от имени администратора»
Для Windows 10:
Консольные команды Windows версий 7-10
| Консольная команда | Комментарий | |
| \ | Вызов проводника Windows | |
| A | ||
| appwiz.cpl | Программы и компоненты Windows | |
| azman.msc | Диспетчер авторизации (для разработчиков) | |
| C | ||
| calc.exe | Калькулятор Windows | |
certmgr.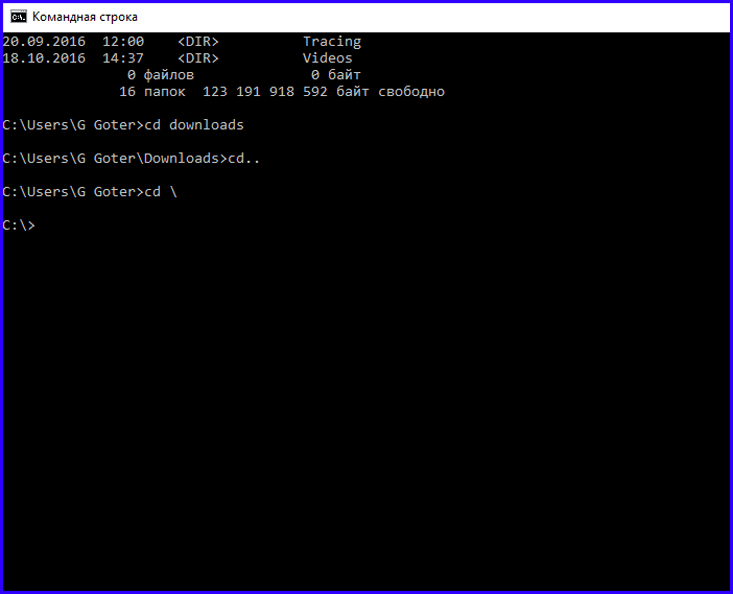 msc msc | Средство управления сертификатами | |
| charmap.exe | Вызов таблицы символов | |
| chkdsk.exe | Утилита проверки диска (об использовании утилиты вы можете прочитать в статье «Компьютерная помощь» по этой ссылке) | |
| cleanmgr.exe | Вызов диспетчера очистки дисков. Также вы можете очистить диск вручную, удалив некоторые большие файлы. Подробнее об этом рассказано в материале «Чистка компьютера» по ссылке | |
| cmd.exe | Вызов системной консоли | |
| colorcpl.exe | Панель управления цветом | |
| comexp.msc | Окно служб компонентов | |
| compmgmt.msc | Окно управления компьютером | |
| ComputerDefaults | Настройка программ, используемых по умолчанию | |
| control admintools | Окно «Администрирование» из «Панели управления» | |
| control color | Управление цветом и внешним видом элементов окна | |
| control desktop | Окно «Персонализация» | |
| control folders | Параметры папок Windows | |
| control fonts | Управление шрифтами | |
control intl.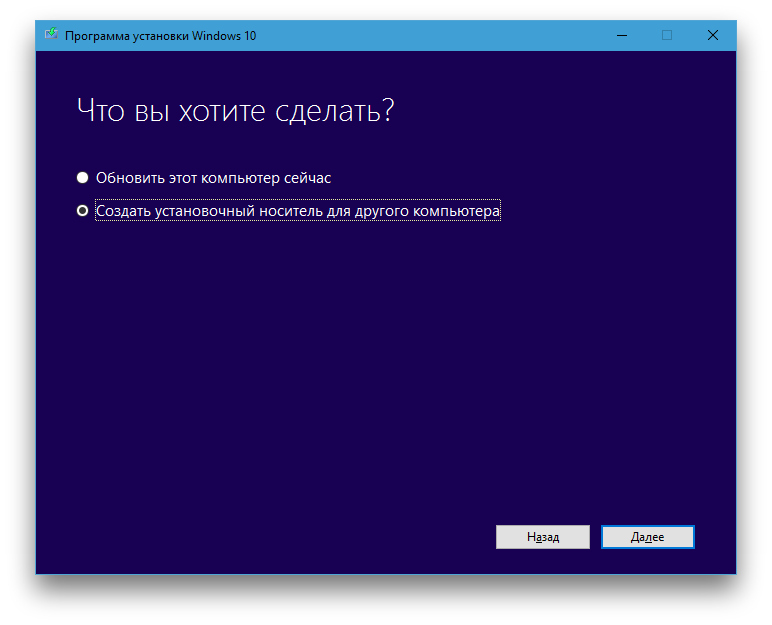 cpl cpl | Управление языкам и и региональными стандартами | |
| control keyboard | Параметры клавиатуры | |
| control mouse | Свойства мыши | |
| control mmsys.cpl | Параметры звука | |
| control netconnections | Параметры сетевых адаптеров | |
| control powercfg.cpl | Параметры электропитания | |
| control printers | Папка «Устройства и принтеры» | |
| control schedtasks | Планировщик заданий | |
| control timedate.cpl | Параметры даты и времени | |
| control | Панель управления | |
| cttune.exe | Средство ClearType | |
| D | ||
| dccw.exe | Калибровка цветов экрана | |
| DevicePairingWizard.exe | Добавление устройства | |
devmgmt.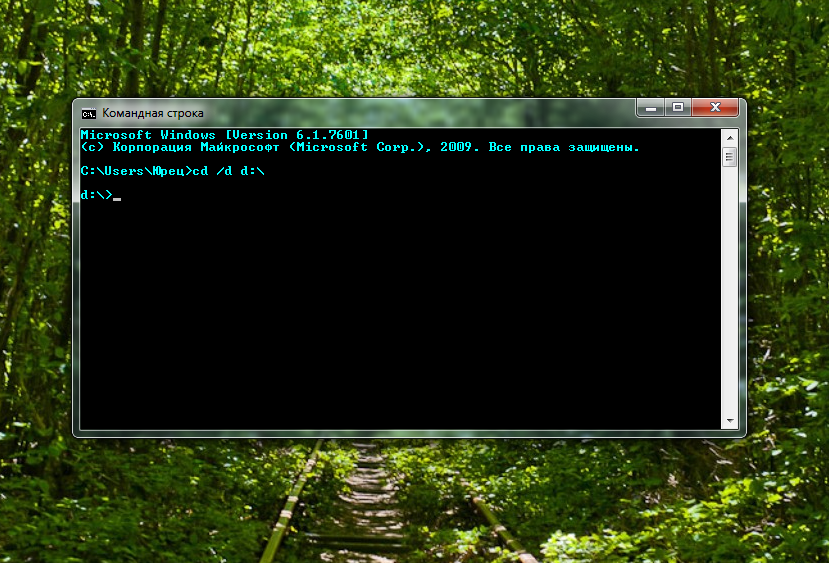 msc msc | Окно «Диспетчера устройств» | |
| dfrgui.exe | Дефрагментация файлов | |
| diskmgmt.msc | Управление дисками | |
| diskpart.exe | Программа работы с дисками и разделами | |
| DisplaySwitch | Переключение экрана (например, в случае с несколькими подключенными мониторами) | |
| downloads | Папка «Загрузки» текущего пользователя | |
| dpiscaling.exe | Параметры экрана | |
| dxdiag.exe | Средство диагностики DirectX | |
| E | ||
| eudcedit.exe | Редактор личных знаков | |
| eventvwr.msc | Просмотр событий Windows | |
| explorer.exe | Окно проводника | |
| F | ||
| firewall.cpl | Параметры брандмауэра (сетевого экрана) Windows | |
| fonts | Папка шрифтов | |
fsmgmt.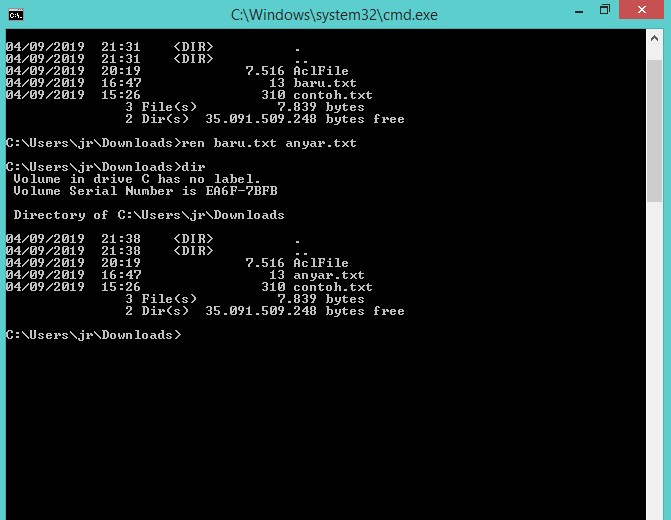 msc msc | Параметры общих папок | |
| ftp.exe | Консоль FTP | |
| G | ||
| gpedit.msc | Редактор локальной групповой политики | |
| H | ||
| hdwwiz.exe | Мастер установки оборудования | |
| I | ||
| iexplore.exe | Окно обозревателя интернета | |
| iexpress.exe | Мастер создания самораспаковывающихся архивов средствами Windows | |
| inetcpl.cpl | Свойства обозревателя | |
| intl.cpl | Форматы языков и региональных стандартов | |
| J | ||
| joy.cpl | Управление игровыми устройствами | |
| L | ||
logoff. exe exe | Выход из системы (текущего профиля) | |
| lpksetup.exe | Управление языками интерфейса | |
| lusrmgr.msc | Управление локальными пользователями и группами | |
| M | ||
| magnify.exe | Экранная лупа | |
| main.cpl | Свойства мыши | |
| mblctr.exe | Центр мобильности (только для ноутбуков и планшетов) | |
| MdSched.exe | Средство проверки оперативной памяти Windows | |
| mmsys.cpl | Управление звуком | |
| mobsync.exe | Центр синхронизации | |
| MRT.exe | Средство удаления вредоносных программ Windows | |
| msconfig.exe | Конфигурация системы (управление запуском и автозагрузкой) | |
| msinfo32.exe | Окно сведений о системе | |
mspaint.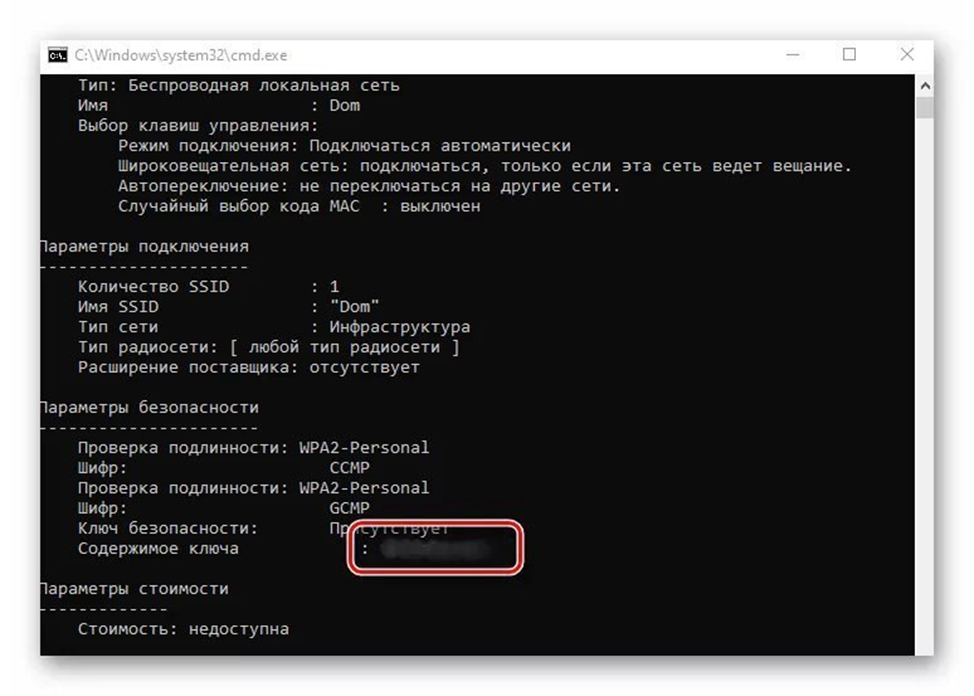 exe exe | Графический редактор Paint | |
| msra.exe | Удалённый помощник Windows | |
| mstsc.exe | Подключение к удалённому рабочему столу | |
| N | ||
| napclcfg.msc | Конфигурация клиента NAP — защита доступа к сети | |
| narrator.exe | Окно Экранного диктора | |
| ncpa.cpl | Окно Сетевых подключений | |
| netplwiz.exe | Окно учётных записей пользователей | |
| netproj.exe | Подключение к сетевому проектору | |
| notepad.exe | Простой текстовый редактор Блокнот | |
| O | ||
| optionalfeatures.exe | Окно Компонентов Windows | |
| osk.exe | Экранная клавиатура | |
| P | ||
perfmon. exe exe | Окно системного монитора | |
| powercfg.cpl | Управление электропитанием | |
| printmanagement.msc | Управление печатью | |
| psr.exe | Средство записи действий по воспроизведению неполадок | |
| R | ||
| recdisc.exe | Создание диска восстановления системы | |
| regedit.exe | Редактор реестра. Подробно о чистке реестра вручную рассказано в нашем материале «Чистка компьютера« | |
| rekeywiz.exe | Шифрующая файловая система | |
| resmon.exe | Окно Монитора ресурсов компьютера | |
| rsop.msc | Результирующая политика | |
| rstrui.exe | Окно Восстановления системы | |
| S | ||
| sdclt.exe | Архивация и восстановление данных | |
secpol. msc msc | Локальная политика безопасности | |
| services.msc | Окно «Службы» | |
| sfc /scannow | Проверка целостности и восстановление (исправление) системных файлов Windows | |
| shrpubw.exe | Мастер создания общих ресурсов | |
| shutdown /r | Перезагрузка компьютера | |
| shutdown /s | Завершение работы | |
| sigverif.exe | Проверка цифровых подписей файлов | |
| slui.exe | Активация Windows | |
| sndvol.exe | Окно микшера громкости | |
| snippingtool.exe | Инструмент «Ножницы» | |
| soundrecorder.exe | Запись звука | |
| stikynot.exe | Инструмент «Записки на рабочем столе» | |
| sysdm.cpl | Свойства системы | |
| syskey.exe | Защита баз данных учетных записей Windows | |
| systeminfo | Основная информация о системе | |
| SystemPropertiesPerformance | Параметры визуальных эффектов | |
| T | ||
tabletpc. cpl cpl | Перо и сенсорные устройства | |
| taskmgr.exe | Окно Диспетчера задач | |
| taskschd.msc | Окно Планировщика заданий | |
| telephon.cpl | Телефон и модем | |
| timedate.cpl | Настройка даты и времени | |
| tpm.msc | Управление доверенным платформенным модулем | |
| U | ||
| useraccountcontrolsettings.exe | Параметры управления учетными записями пользователей | |
| utilman.exe | Центр специальных возможностей | |
| V | ||
| verifier.exe | Диспетчер проверки драйверов | |
| W | ||
| WF.msc | Параметры Брандмауэра Windows | |
| WFS.exe | Факсы и сканирование | |
wiaacmgr. exe exe | Мастер загрузки изображений | |
| wmimgmt.msc | Элемент управления WMI | |
| write.exe | Wordpad, более функциональный текстовый редактор, чем Блокнот | |
| wscui.cpl | Центр поддержки Windows | |
| X | ||
| xpsrchvw.exe | Средство просмотра XPS | |
MS-DOS — Windows Command Prompt (Windows 95, 98, XP, Vista и 7)
Большинство из этих MS DOS командОт операционной системы Windows XP. Вполне возможно, что некоторые из них не относятся к Windows перспектива si Windows 7. В списке ниже вы заметите, что некоторые из них заканчиваются на /? ТАБЛИЦА. «/?» в конце командной строки отобразится таблица со всеми характеристиками команды.
A
addпользователей – Add или перечислить пользователей в / из CSV file (Только XP)
ansi. sys — Определяет функции, которые изменяют графику дисплея, управляют перемещением курсора и переназначают клавиши
sys — Определяет функции, которые изменяют графику дисплея, управляют перемещением курсора и переназначают клавиши
в * — Позволяет пользователям планировать задачи, которые будут выполняться в указанное время и дату.
добавлять — Подобно команде PATH MS-DOS, команда добавления позволяет пользователю открывать files в указанном каталоге, как если бы они были в текущем каталоге
appwiz.cpl — Запуск, add или удалить программы и windows компоненты
ARP — Дисплеи, adds и удаляет информацию arp с сетевых устройств
Помощник — Команда assoc отображает file ассоциация для каждого из разных file расширения на компьютере
свя — Один шаг file ассоциация
аттрибута — Атрибут позволяет пользователю изменять свойства указанного file т.е. только для чтения, в архиве, Hiddenи System
B
Bootcfg.exe — Команда bootcfg — это команда консоли восстановления, которая позволяет пользователю перестраивать, просматривать и иным образом вносить изменения в boot.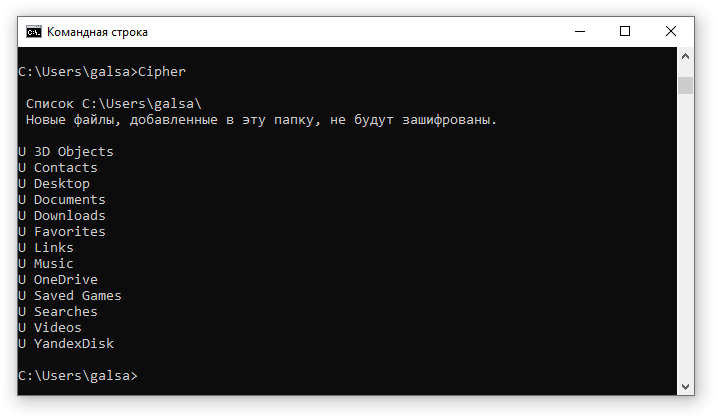 ini. file
ini. file
Browstat — Получить информацию о домене, браузере и PDC
C
Cacls.exe — Команда cacls позволяет пользователю просматривать и изменять ACL-списки file
называть — Вызывает одну пакетную программу из другой без остановки родительской пакетной программы
(Call /? TABLE)
Certreq — Запросы certificates от центра сертификации (certreq /? TABLE)
Certutil — Certutil.exe — это программа командной строки, которая installed как часть служб сертификации (certutil /? TABLE)
chcp.exe — (Прежде чем можно будет использовать команду chcp, необходимо загрузить nlsfunc, а также файл country.sys, который должен быть загружен в config.sys) Команда chcp используется для дополнения International keyboard и информация о наборе символов, позволяющая использовать MS-DOS в других странах и с другими языками
cd & chdir — означает изменить каталог в MSDos (например, chdir \ & cd \ перенесет вас на самый высокий уровень диска, chdir . . & cd .. возвратится на один и т. д.)
. & cd .. возвратится на один и т. д.)
chkdsk.exe – Chkdsk – это утилита, которая проверяет hard disk статус дисков для любых кросслинков или любых addнациональный errorс hard disk управлять
chknfts.exe – Команда chkntfs используется для отображения или изменения проверки disk диск с использованием NTFS во время загрузки
выбор — Этот инструмент позволяет пользователям выбрать один элемент из списка вариантов и возвращает индекс выбранного варианта. (выбор /? ТАБЛИЦА)
cipher.exe — Отображает или изменяет шифрование каталогов [files] в разделе NTFS
(Дополнительные команды, такие как Cipher / e, cipher / d и т. Д.… Введите одну неверно, чтобы получить список… Используйте cipher / R)
клип — Перенаправляет вывод инструментов командной строки на windows буфер обмена. Этот текстовый вывод можно затем вставить в другие программы. (клип /? ТАБЛИЦА) например, DIR | видео
класс — очищает все, что написано в окне dos
цвет — Команда цвета позволяет пользователям Microsoft Windows 2000 и Windows XP для быстрой и простой замены default цвет их фона и / или текста в их окне MS-DOS, например COLOR 0a
комп — Простое сравнение двух или более files ТАБЛИЦА НИЖЕ:
data1 Определяет расположение и имя (имена) первого file(s) для сравнения.
data2 Определяет местоположение и имя (имена) секунды fileс чем сравнивать.
/ D Отображает различия в десятичном формате.
/ A Отображает различия в символах ASCII.
/ L Отображает номера строк для различий.
/ N = число Сравнивает только первое указанное количество строк в каждом file.
/ C Не учитывает регистр букв ASCII при сравнении files.
/ Я должен быть выбран, если вы хотите сравнить ничего, кроме РАЗМЕР
компактный — Compact — это команда MS-DOS, используемая для сжатия, распаковки и просмотра сжатых файлов. fileТАБЛИЦА НИЖЕ:
/ C Сжимает указанный files. Каталоги будут отмечены так, чтобы files addа потом будет сжат.
/ U Распаковывает указанный files. Каталоги будут отмечены так, чтобы files addи после этого не будет сжиматься.
/ S Выполняет указанную операцию на files в данном каталоге и во всех подкаталогах. Default «dir» — это текущий каталог.
/ A Дисплеи fileс hidden or system атрибуты. ЭТО files опущены default.
ЭТО files опущены default.
/ I Продолжает выполнение указанной операции даже после errors произошли. От default, COMPACT останавливается, когда error встречается.
/ F Принудительное сжатие всех указанных fileс, даже те, которые уже сжаты. Уже сжатый files пропускаются default.
/ Q Сообщает только самую важную информацию.
fileимя Определяет узор, fileили каталог.
конвертировать — Преобразование томов FAT в NTFS СПИСОК НИЖЕ:
том Задает букву диска (за которой следует двоеточие), точку монтирования или имя тома.
/ FS: NTFS Указывает, что том будет преобразован в NTFS.
/ V Указывает, что Convert следует запускать в подробном режиме.
копия — добился чего ctrl+ c делает, но в DOS
compmgmt.msc * — просмотр и настройка system settings и компоненты
CMD — открывает command prompt окно
control.exe system — Просмотр основной информации о вашем компьютере system settings
CSVDE — Импортирует и экспортирует данные из Active Directory с помощью files, которые хранят данные в формате с разделителями-запятыми (CSV). Вы также можете поддерживать пакетные операции на основе CSV file стандартный формат (CSVDE /? TABLE)
Вы также можете поддерживать пакетные операции на основе CSV file стандартный формат (CSVDE /? TABLE)
D
данные — показывает вам эту дату (он хочет, чтобы вы ввели «новую» дату)
Dcgpofix — Восстанавливает default Объекты групповой политики в исходное состояние (то есть default состояние после начального installation) (dcgpofix /? ТАБЛИЦА)
отлаживать — Отладка — это метод просмотра частей вашего компьютера и написания кода сборки для выполнения определенных задач в вашем вычислительном примере: отладка C: \windows (нажмите Q, чтобы выйти из отладки)
дефрагментации * — дефрагментирует компьютер! (defrag /? TABLE) Примечание: вы хотите делать это каждый месяц или около того, или, по крайней мере, я
dfscmd — Управляет распределенным file system из командной строки (dfscmd /? TABLE)
из — используется для удаления fileс компьютера
DELTREE — Сокращенно от дерева удаления, deltree — это команда, используемая для удаления files и каталоги постоянно с компьютера
директория — Команда dir позволяет увидеть доступные files в текущих и / или родительских каталогах
запрещать — Команда disable — это команда консоли восстановления, которая отключает Windows system службы или драйверы ПРИМЕР: отключить SERVICE_AUTO_START
diskкомп – Сравнивает содержимое дискеты disk в исходном диске к содержимому дискеты disk в target управлять
diskкопия — diskутилита копирования позволяет пользователю полностью скопировать содержимое diskэт к другому diskетт Не рекомендуется diskкоманда копирования может использоваться для всего, кроме дискеты diskэт. ТАБЛИЦА НИЖЕ:
ТАБЛИЦА НИЖЕ:
DISKКОПИРОВАТЬ [диск1: [диск2:]] [/1] [/V] [/M]
/1 Копирует только первую сторону disk.
/ V Проверяет, правильно ли скопирована информация.
/ M Принудительное многопроходное копирование, используя только память.
diskчасть — diskКоманда part — это команда консоли восстановления, которая позволяет пользователю удалять и создавать разделы на своем компьютере.
diskПоделиться [/add | / delete] [имя_устройства | имя_диска | имя_раздела] [размер]
/add Создайте новый раздел.
/ delete Удаляет существующий раздел.
device_name Устройство, на котором вы хотите создать или удалить раздел. Имя можно получить из выходных данных команды map.
имя_диска Раздел, который вы хотите удалить, по букве диска. Используется только с / delete.
partition_name Раздел, который вы хотите удалить, по имени раздела. Может использоваться вместо имени_диска. Используется только с / delete.
size Размер в мегабайтах (МБ) раздела, который вы хотите создать.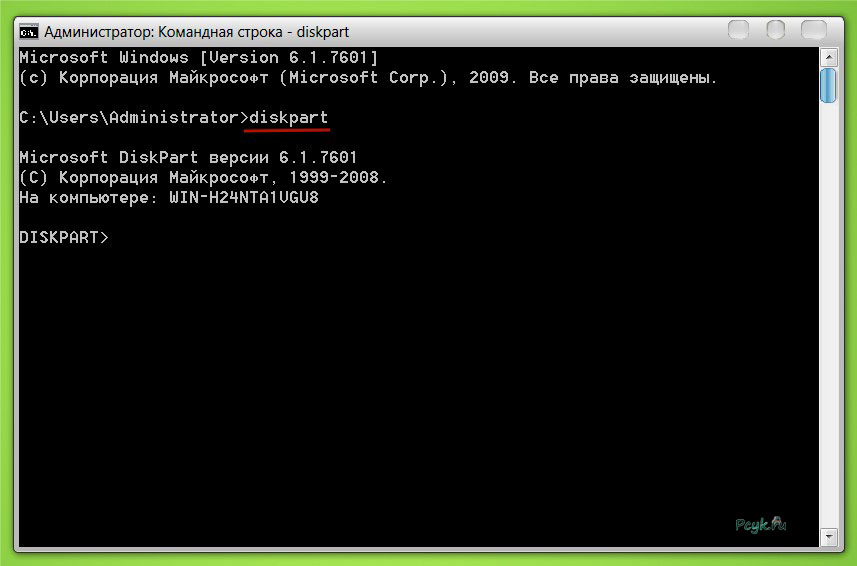 Используется только с /add.
Используется только с /add.
DOSKEY — Doskey — это служебная программа MS-DOS, которая позволяет пользователю вести журнал команд, используемых на компьютере. Это позволяет использовать часто используемые команды без необходимости вводить их каждый раз, когда вам нужно их использовать. ТАБЛИЦА НИЖЕ:
/ BUFSIZE: size Устанавливает размер macro и буфер команд (default: 512)
/ ECHO: on | off nables / отключает эхо macro расширения (defaultНа)
/FILE:file Определяет file содержащий список macАФК
/ ИСТОРИЯ Отображает все команды, хранящиеся в памяти.
/ INSERT Вставляет новые символы в строку при вводе
/ KEYSIZE: size Устанавливает размер keyboard буфер опережающего ввода (default: 15)
/ LINE: size Устанавливает максимальный размер буфера редактирования строки (default: 128)
/MACROS Отображает все DOSKey macАФК
/ OVERSTRIKE Заменяет новые символы в строку при вводе (default)
/КОРОЛЬINSTALL Installв новой копии DOSKey
macroname Задает имя для macро вы создаете
текст Определяет команды, которые вы хотите назначить macro
driverquery — позволяет admin для отображения списка installи драйверы устройств (запрос драйвера /? ТАБЛИЦА)
E
эхо — Эхо используется для повторения введенного текста обратно на экран и / или может использоваться для эха на периферийное устройство на компьютере, такое как COM-порт
редактировать — Редактировать позволяет пользователю просматривать, создавать и / или изменять свой компьютер. files (Использовать
files (Использовать
редактировать /? Получить таблицу)
Edlin — Edlin — это ранняя версия команды редактирования MS-DOS. Хотя это не так просто, как команда редактирования, edlin позволяет пользователю грубо редактировать files (редактировать /? TABLE)
включить — Команда enable — это команда консоли восстановления для включения отключенной службы или драйвера, например, enable SERVICE_ASYSTEM_НАЧАЛО
endlocal — Останавливает локализацию изменений среды, включенную командой setlocal (используйте endlocal /? Для полного описания)
Стирать — Стереть — это команда, используемая для удаления fileс вашего компьютера hard disk диск и/или другой записываемый носитель (используйте стирание /? для TABLE)
eventcreate — Этот инструмент командной строки позволяет admin для создания пользовательского идентификатора события и сообщения в определенном журнале событий. (eventcreate /? ТАБЛИЦА)
выход — два успеха
расширять — Команда расширения используется для получения сжатого Windows file и «разверните» его до исходного формата (используйте expand /? для полной ТАБЛИЦЫ)
извлечение — Windows Команда извлечения используется для принятия fileс, которые сжаты в Windows Кабинет file и поместите его в указанное место на hard disk диск (используйте экстракт /? для истории бита O, приведенной внизу, а также ТАБЛИЦЫ)
eventvwr. exe — Просмотр сообщений мониторинга и устранения неполадок
exe — Просмотр сообщений мониторинга и устранения неполадок
F
ФК — ФК или file сравнить, используется для сравнения двух fileдруг против друга После завершения, fc вернет строки, которые отличаются между двумя fileЕсли никакие строки не отличаются, вы получите сообщение, указывающее на отсутствие различий (используйте FC /? Для TABLE)
например, «fc c: \ autoexec.bat c: \ config.sys»
найдите — Позволяет искать текст в file, Хотя сама MS-DOS не чувствительна к регистру, при вводе строки, которую вы ищете с помощью команды find, она чувствительна к регистру (используйте find /? For TABLE)
Findstr — Команда findstr является сокращением от строки поиска и используется в MS-DOS для поиска files, содержащие определенную строку простого текста (используйте findrt /? для TABLE)
например findstr «компьютерная помощь» мойfile.текст
палец — Отображает информацию о пользователе на указанном system запускает сервис Finger. Выход зависит от пульта дистанционного управления. system. (Палец /?)
Выход зависит от пульта дистанционного управления. system. (Палец /?)
Fixboot — Команда fixboot — это команда консоли восстановления, которая создает новый загрузочный сектор раздела; команда fixboot доступна только при использовании консоли восстановления, например fixboot C:
Для — Переменная FOR используется для партии files, чтобы выполнить указанную команду, когда параметр встречен или указан (используйте FOR /? для описания)
дляfiles — выбирает file (или набор files) и выполняет команду на этом fileПолезно для пакетных заданий. (дляfileс /?)
формат — Формат используется для удаления всей информации с компьютера. diskette или фиксированный диск, например формат a: удалит все содержимое с disk. Обычно используется на diskette, который не был отформатирован или на diskфайл, который вы хотите стереть (Используйте формат /?
не будьте идиотом и введите формат C: и выполните его, это удалит все с вашего C :, который, по умолчанию, является вашим основным диском).
Fsutil — Fsutil — это утилита командной строки, которую можно использовать для выполнения многих задач, связанных с file таблица размещения (FAT) и NTFS file systems, например, управление точками повторной обработки, управление разреженными files или отключение тома (fsutil /? TABLE)
FTP — FTP — это сокращение от File Протокол передачи, эта страница содержит addобщая информация о команде FTP и справка по использованию этой команды в Unix и MS-DOS
(Используйте FTP /?)
Ftype — Отображает или изменяет file типы, используемые в file расширение ассоциации (тип /?)
G
получитьmac — Этот инструмент позволяет admin для отображения MAC address для сетевых адаптеров на system (получатьmac /? НАРДЫ)
На — Перейти к партии file на определенный ярлык или местоположение, что позволяет пользователю повторно запустить пакет file или пропустить другие строки в зависимости от пользовательских вводов или событий (используйте goto /?)
gpedit.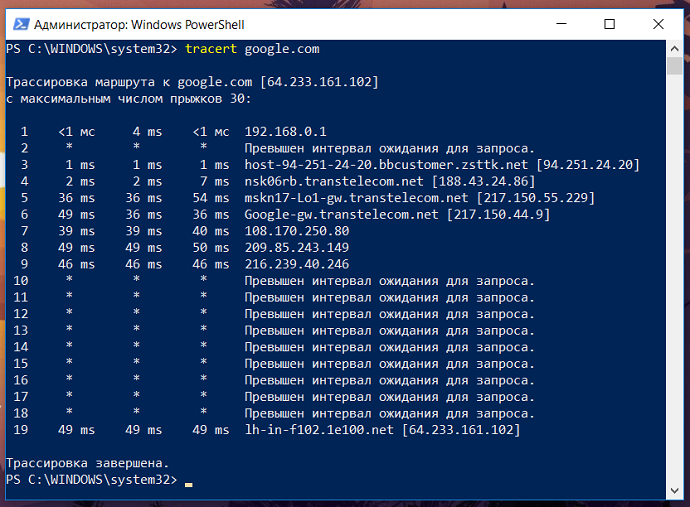 msc. На экране появляется редактор локальной групповой политики, позволяющий настраивать политики, влияющие на локальную macХайн
msc. На экране появляется редактор локальной групповой политики, позволяющий настраивать политики, влияющие на локальную macХайн
GPResult — Этот инструмент командной строки отображает информацию Результирующего набора политик (RSoP) для target пользователь или компьютер (gpresult /? TABLE)
gpupdate — Обновляет политику локальных компьютеров и любые групповые политики на основе Active Directory (используйте gpupdate /? для ТАБЛИЦА.
graftabl — Команда Graftabl позволяет отображать расширенные символы в графическом режиме из определенной кодовой страницы. Большинству мониторов не требуется загрузка команды graftabl (используйте graftabl /? Для ТАБЛИЦЫ)
H
помощь — совершил что /? делает, например, Help cls
хоста — Отображение имени хоста macПредположим, команда выполняется на
I
IF — Допускает замес files для выполнения условной обработки (IF /? для TABLE)
inetcpl.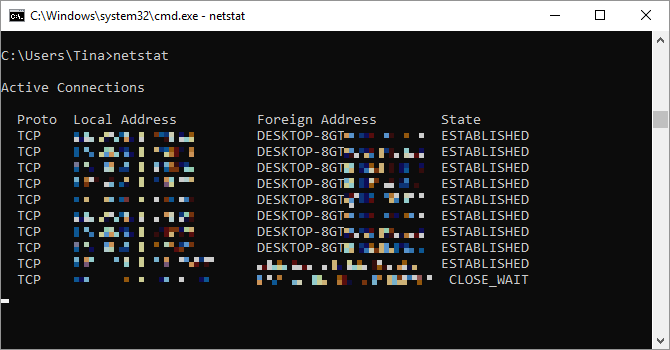 cpl — Интернет-просмотр explorer settings
cpl — Интернет-просмотр explorer settings
ipconfig.exe — Просмотр и настройка сети addССГ settings (Используйте ipconfig.exe / all для расширенного options)
K
Keyb — Keyb используется для изменения раскладки keyboard используется для разных стран (не поддерживается XP или VISTA; только NT, 98, 95)
L
этикетка – Метка используется для просмотра или изменения метки компьютера disk диски (метка /?
например, метка a: мойdisk)
LOADFIX — Загружает программу выше первых 64 КБ памяти и запускает программу
(LOADFIX / Форум TABLE?) LOADFIX например, C: \ Мышь \ Mouse.com
Блокировка / разблокировка команда – LOCK позволяет пользователю заблокировать диск, disk доступ для приложения. РАЗБЛОКИРОВАТЬ позволяет пользователю разблокировать диск, отключив непосредственно disk доступ для приложения (ТОЛЬКО для Win 98 и 95)
Lodctr – Updateзначения реестра, относящиеся к счетчикам производительности (lodctr /? TABLE)
выход из системы — Команда выхода из системы — это внешняя команда, которая позволяет пользователю быстро выйти из системы из командной строки или в пакете.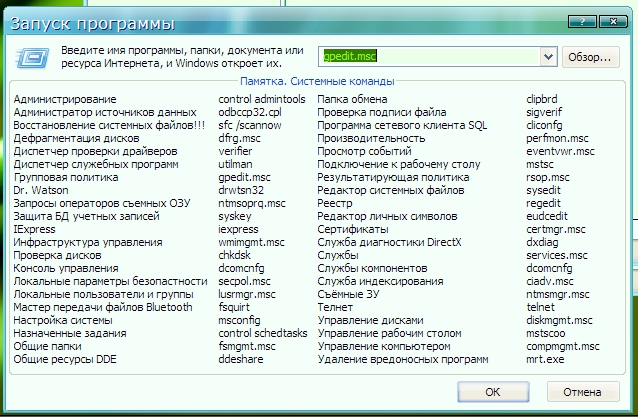 file (Примечание: не подскажет вам)
file (Примечание: не подскажет вам)
вход в систему — Команда входа в систему — это команда консоли восстановления, в которой перечислены installдействия Windows 2000 / Windows XP и запрашивает локальный administrator password для тех installations
Лесоруб — Управляет и планирует сбор данных счетчиков производительности и журналов трассировки событий на локальном и удаленном уровнях. systems (logman /? ТАБЛИЦА)
M
карта — Команда map — это команда консоли восстановления, которая отображает имя физического устройства с буквой диска.
сувениры — Позволяет определить доступную, используемую и свободную память (mem /? TABLE)
MD / MkDir — Позволяет вам создавать свои собственные каталоги в MS-DOS, например, md test example создает каталог «test» в каталоге, в котором вы сейчас находитесь, а md C: \ test Создает каталог «test» в каталоге c: \ (md / ? НАРДЫ)
Режим — Состояние режима используется для просмотра и / или изменения порта или настройки дисплея.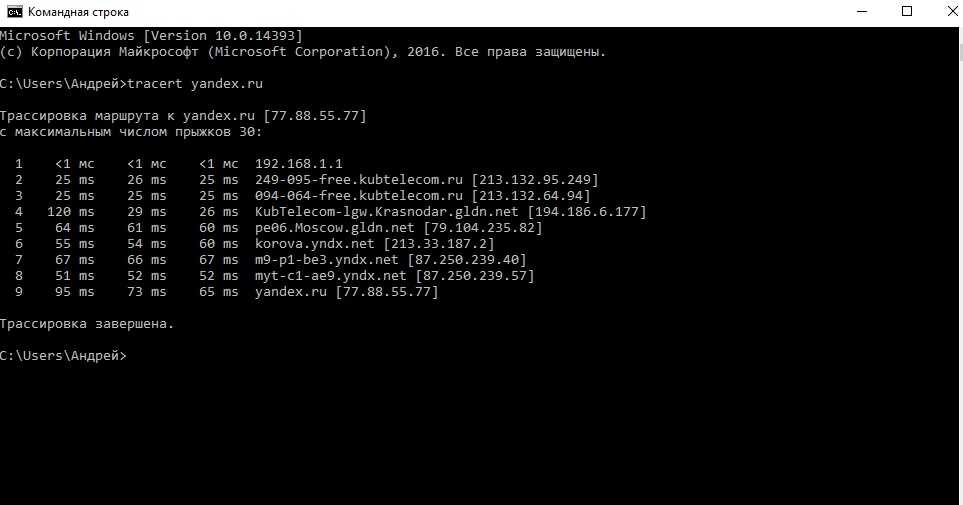
(Режим /? TABLE)
Подробнее — Больше позволяет отображать информацию по одной странице за раз (подробнее /? ТАБЛИЦА)
например, dir | все больше и больше мойfile.текст
Mountvol — Создать, удалить или список томов точки монтирования (mountvol /? TABLE)
двигаться — Позволяет двигаться files или каталоги из одной папки в другую или с одного диска на другой (больше /? ТАБЛИЦА), например, переместить c: \windows\ темп \ *. * c: \ темп
MSCDEX — Mscdex — это «перенаправитель» CD-ROM, который обеспечивает доступ к CD-ROM из MS-DOS.
msinfo32.exe — отображает расширенную информацию об оборудовании и программном обеспечении settings
msra.exe — Получать помощь от друга (или предлагать помощь) через Интернет
N
сеть — Команда net используется для update, исправить или просмотреть сеть или сеть settings
(Net /? TABLE) например net view \\ hope и net localgroup
Netsh — Команда MS-DOS, которая позволяет пользователям изменять сеть settings например, изменение их сетевого устройства с динамического addдо статического address или изменение IP address (netsh /? TABLE) например, netsh dump (не глупи и нажимай enter)
NetStat — Команда netstat используется для отображения статистики и информации сетевого протокола TCP / IP (netstat /? TABLE), например netstat -ban
nlsfunc — Используется для загрузки информации по стране (nlsfunc /? TABLE), например, ниже:
nlsfunc a: \ lang \ Spain. dat (не используйте, если вы свободно не говорите по-испански)
dat (не используйте, если вы свободно не говорите по-испански)
Nslookup — Утилита MS-DOS, которая позволяет пользователю искать IP-адрес address домена или хоста в сети (nslookup /? TABLE) Примечание: введите quit, чтобы остановить nslookup
O
открытыйfiles — Включает admin потерять или отключить files и folders которые были открыты на system (открытьfileс /? НАРДЫ)
P
путь — Путь используется для указания места, где MS-DOS смотрит при использовании команды
(путь /? ТАБЛИЦА) например, путь = c: \windows\ команда
PathPing — Подобно команде tracert, pathping предоставляет пользователям возможность обнаруживать точки, которые имеют сетевую задержку и сетевые потери (pathping /? ТАБЛИЦА)
PathPing например, trapped.com
Пауза — Команда паузы используется в пакете компьютера file и позволяет компьютеру приостанавливать запущенную в данный момент партию file пока пользователь не нажмет любую клавишу
perfmon. exe * — Следите за надежностью и работоспособностью локальных или удаленных компьютеров (используйте preform.exe / report для продвинутых settings)
exe * — Следите за надежностью и работоспособностью локальных или удаленных компьютеров (используйте preform.exe / report для продвинутых settings)
пинг — Помогает в определении IP сетей TCP / IP address, а также определяет проблемы с сетью и помогает в их разрешении (ping /? TABLE), например, ping localhost
Popd — Изменения в каталоге или сетевом пути, сохраненные командой pushd
(Popd /? TABLE)
Powercfg — Этот инструмент командной строки позволяет пользователям управлять питанием settings на system (powercgf /? ТАБЛИЦА)
Распечатать — Эта команда позволяла пользователям печатать текст file на строчный принтер, в фоновом режиме (print /? TABLE), например, print C: \file.txt / c / d: lpt1
подсказка — Позволяет изменить приглашение MS-DOS для отображения большей или меньшей информации
(Prompt /? Таблице должны использовать!)
Pushd — Сохраняет каталог или сетевой путь в памяти, чтобы его можно было вернуть в любое время (pushd /? TABLE), например, pushd . .
.
R
RasDial — на самом деле не уверен, но rasdial /? предоставляет некоторую информацию и ссылку, по которой вы можете использовать дополнительную информацию.
RD / RmDir — Удаляет пустые каталоги в MS-DOS, например
Ряд C: \ Users \ john_smith \ AppData \ Temp \ av19023
оправляться – Восстанавливает удобочитаемую информацию из плохого или неисправного disk (восстановить /? ТАБЛИЦА)
Редж — Инструмент реестра командной строки, который позволяет вам изменять, отображать, update, и иным образом манипулировать реестром из подсказки (reg /? TABLE)
regedit32.exe * — Вносит изменения в Windows реестр.
рем — Записывает комментарии (замечания) пакетом file или CONFIG.SYS (rem /? TABLE)
REN / переименование — Используется для переименования files и каталоги от оригинального имени до нового имени
(Ren / TABLE?), Например, детей C: \ Чоп надежды
Relog — Relog создает новые журналы преформ на основе данных в существующих журналах преформ путем изменения частоты дискретизации и / или преобразования file форматы. Поддерживает все форматы журнала преформ, включая windows Сжатые журналы NT 4.0. (перезапись /? ТАБЛИЦА)
Поддерживает все форматы журнала преформ, включая windows Сжатые журналы NT 4.0. (перезапись /? ТАБЛИЦА)
замещать — Заменяет files (заменить /? TABLE)
маршрут — Используйте команду для ручной настройки маршрутов в таблице маршрутизации (route /? TABLE)
rstrui.exe * — восстановить свой компьютер system в более раннее состояние
руны — Позволяет пользователю выполнять программу на другом компьютере от имени себя или другого пользователя (runas /? TABLE)
S
сканированиеdisk — сканированиеdisk предназначен для проверки целостности компьютера hard disk диск, чтобы убедиться в отсутствии существенных проблем, которые могут вызвать проблемы с данными вашего компьютера (просканируйтеdisk /? ТАБЛИЦА), например, сканированиеdisk /все
SC — SC — это программа командной строки, используемая для связи с диспетчером управления службами и службами. (SC /? ТАБЛИЦА)
(SC /? ТАБЛИЦА)
Scanreg — Используя Scanreg, пользователь может вручную создать резервную копию своего реестра и / или разрешить Windows делать резервную копию реестра ежедневно (default) ЗА WINDOWS 98 И Я
Secedit — Конфигурация и анализ system безопасность, сравнив вашу текущую конфигурацию хотя бы с одним шаблоном (secedit /? TABLE)
набор — Позволяет заменить одну переменную или строку на другую (установить /? GIANT TABLE)
например, установить путь = c:windows\ команда
setlocal — Позволяет изменять локальную среду, не влияя ни на что другое
(Setlocal /? TABLE)
setver — Для работы программы setver устройство setver.exe должно быть загружено в config.sys. Setver используется для имитации версии DOS в случае, если приложение не может запуститься из-за более новой версии MS-DOS. (setver /? TABLE) например, setver 4.01
SetX — Setx создает или изменяет переменные среды в пользовательском или system Окружающая среда.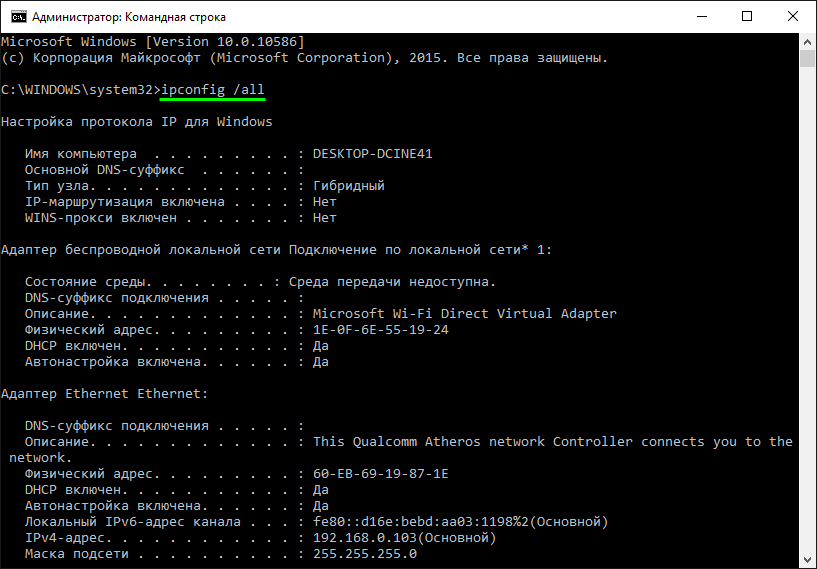 Может устанавливать переменные на основе аргументов, ключей regkeys или file вход (setx /? TABLE)
Может устанавливать переменные на основе аргументов, ключей regkeys или file вход (setx /? TABLE)
ПФС — Сканирует и заменяет любые Microsoft Windows file на компьютер и заменяет любые измененные file с правильной версией (sfc /? TABLE), например, sfc / scannow
Share – Installs поддержка file возможности совместного использования и блокировки (share /? TABLE)
shift — Изменяет положение заменяемых параметров в пакетной программе (shift /? НАРДЫ)
выключение — Позволяет пользователю выключить Windows Компьютер XP из командной строки, а также выполнить addдополнительные функции, недоступные через Windows
(Shutdown /? Заставить интересных функций)
sort — Сортирует ввод и отображает вывод на экран (sort /? TABLE)
test.txt рода, например,
Начало — Позволяет пользователю запускать отдельное окно в Windows из командной строки MS-DOS
(Пуск /? GIANT ТАБЛИЦА)
SUBST — Позволяет заменить папку на вашем компьютере на другую букву диска
(? Subst / TABLE) веществ, например:.
systeminfo — Полные дисплеи system информация (ТОЛЬКО XP Professional и Vista)
(systemИнформация /? НАРДЫ)
systemкорень — systemroot — это команда консоли восстановления, которая устанавливает текущий каталог в качестве system корневой каталог (только Win 2000 и XP)
T
takeown — Этот инструмент позволяет admin восстановить доступ к file это было отклонено путем переназначения file владение (завладение /? ТАБЛИЦА)
taskmgr.exe — Просмотр сведений о программах и процессах, запущенных на вашем компьютере.
Taskkill — Позволяет пользователю завершить задачу из командной строки MS-DOS. (ТОЛЬКО XP Pro и Vista)
(Taskkill /? TABLE), например, Taskkill / F / IM notepad.exe
Список задач — Этот инструмент отображает список запущенных в данный момент процессов на локальном или удаленном компьютере. macХайн. (список задач /? ТАБЛИЦА)
Telnet — Позволяет пользователю подключаться к другому компьютеру с помощью Telnet command prompt (telnet /? TABLE) например, telnet myhost. com
com
время — Позволяет пользователю просматривать и редактировать время компьютера
Тайм-аут — Приостанавливает командный процессор на указанное количество секунд (таймаут /? ТАБЛИЦА)
ЬгасегЬ — Команда tracert используется для визуального просмотра отправляемого и принимаемого сетевого пакета и количества переходов, необходимых для того, чтобы этот пакет достиг своего места назначения.
(Tracert /? TABLE)
Tracerpt — Обрабатывает журналы трассировки событий или данные в реальном времени от инструментов трассировки событий и позволяет создавать отчеты анализа трассировки и CSV (разделенные запятыми) files для сгенерированных событий (tracerpt /? TABLE)
дерево — Позволяет пользователю просматривать список files и folders в легко читаемом листинге (дерево /? TABLE)
напишите — Позволяет пользователю видеть содержимое file (Введите /? TABLE), например, введите c: \ autoexec. bat
bat
typeperf — записывает данные счетчика производительности в командное окно или в поддерживаемый журнал file формат. Чтобы остановить Typeperf, нажмите CTRL+ C (typeperf /? TABLE)
V
версия — Отображает версию MS-DOS или если запущена Windows 95 или выше версия Windows
проверить — Включает или отключает функцию, чтобы определить, files были написаны правильно (проверить или выключить)
об — Отображает информацию о томе назначенного диска, например, vol c:
ВССadmin — Отображает текущие резервные копии теневых копий и все installредакторы и поставщики теневых копий в командном окне
W
W32tm — Инструмент, используемый для диагностики проблем, возникающих с Windows Время (W32tm /? TABLE)
WAITFOR — Синхронизирует несколько компьютеров в сети с помощью сигналов (waitfor /? TABLE)
в котором — Находит и отображает все files, соответствующие заданному параметру. от default, поиск выполняется в текущем каталоге и в переменной среды PATH (где /? TABLE)
от default, поиск выполняется в текущем каталоге и в переменной среды PATH (где /? TABLE)
Whoami — Возвращает имя домена, имя компьютера, имя пользователя, имена групп, идентификатор входа в систему и привилегии для пользователя, который в настоящее время вошел в систему (whoami /? ТАБЛИЦА)
winver.exe — отображает информацию об ОС MS
wscui.cpl — Просмотр и настройка основных средств безопасности для вашего компьютера
X
хсору — Xcopy — это мощная версия команды копирования с addнациональные особенности; имеет способность двигаться files, каталоги и даже целые диски из одного места в другое (xcopy /? TABLE), например, xcopy c: \ temp / e
Заказы могут быть запущены из Run или Command Prompt.
19 Основные команды командной строки Windows (Краткое руководство)
Добро пожаловать в краткий учебник по основным командам командной строки Windows.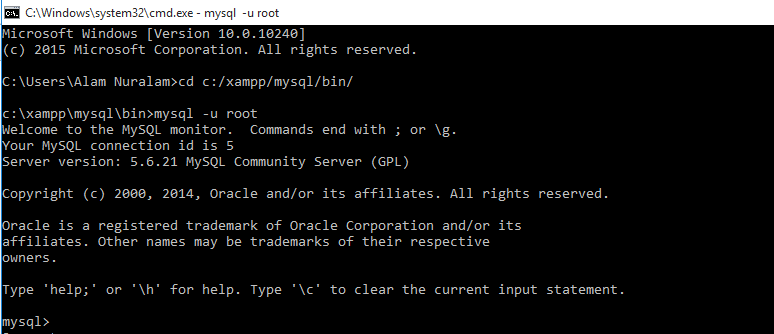 Сегодня у нас есть удобный графический интерфейс пользователя (GUI), и большинство людей будут избегать командной строки.
Сегодня у нас есть удобный графический интерфейс пользователя (GUI), и большинство людей будут избегать командной строки.
Мало кто знает, что «настоящие хакерские штучки» можно делать только в командной строке… Так что поздравляю с выбором командной строки. Несмотря на то, что мы не будем вдаваться в «хакерские штучки» в руководстве, оно все равно заставит вас выглядеть достаточно круто. Читать дальше!
БЫСТРЫЕ ГОРКИ
СОДЕРЖАНИЕ
| Начало работы | Основные команды | Резюме и ссылки |
| Конец |
НАЧАЛО РАБОТЫ С КОМАНДНОЙ СТРОКОЙ
Прежде чем мы углубимся в команды, давайте начнем с основ того, «как открыть командную строку» в Windows.
КАК ЗАПУСТИТЬ КОМАНДНУЮ СТРОКУ
- Нажмите
windows + R, чтобы открыть окно запуска. - Введите «cmd» и нажмите «ОК».

ПРИМЕЧАНИЕ О БЕЗОПАСНОСТИ
По умолчанию запуск командной строки в Windows 10 происходит в «режиме ограниченного доступа». То есть вы не можете возиться с критическими системными вещами. Если вам нужна полная неограниченная командная строка:
- Нажмите
windows> найдите «командную строку». - Щелкните правой кнопкой мыши и запустите от имени администратора.
Но будьте осторожны, это потенциально может нанести необратимый ущерб, если вы не знаете, что делаете.
ОСНОВНЫЕ КОМАНДЫ WINDOWS
Теперь, когда вы запустили командную строку, вот некоторые из основных команд, которые нужно знать.
БАЗОВАЯ НАВИГАЦИЯ
1) СМЕНА ТЕКУЩЕГО ПРИВОДА
Microsoft Windows [версия 10.0.19044.1706] (c) Корпорация Майкрософт. Все права защищены. C:\Пользователи\В.С. Тод: Д:\>е: E:\>
Когда запускается командная строка, все, что смотрит назад, это C:\Users\NAME . Это должно быть довольно понятно, это ваш «текущий каталог». То есть текущее местоположение находится на диске
Это должно быть довольно понятно, это ваш «текущий каталог». То есть текущее местоположение находится на диске C:\ внутри папки по умолчанию Users\NAME . Если вы хотите изменить текущий каталог на другой диск, просто введите букву диска — например, d: или e: .
2) СПИСОК СОДЕРЖИМОГО ТЕКУЩЕГО КАТАЛОГА
D:\>dir Том на диске D - DATA Серийный номер тома: CATE-DOGE. Каталог D:\ 02.11.2018 15:42Документы 13.12.2018 22:06 <КАТАЛОГ> http 15.12.2018 21:11 <КАТАЛОГ> NetBeans 8.2 17.06.2017 20:53 obs-studio 17.06.2017 14:18 Rainmeter 28.05.2018 13:58 <КАТАЛОГ> xampp 0 Файл(ы) 0 байт 6 дир(ов) 46,296 956 928 байт свободно
Чтобы просмотреть содержимое текущей папки, используйте команду dir .
3) ИЗМЕНИТЬ ТЕКУЩИЙ КАТАЛОГ
D:\>cd http D:\http>
Далее у нас есть команда cd … Должно быть Капитан Очевидность, меняет текущую директорию.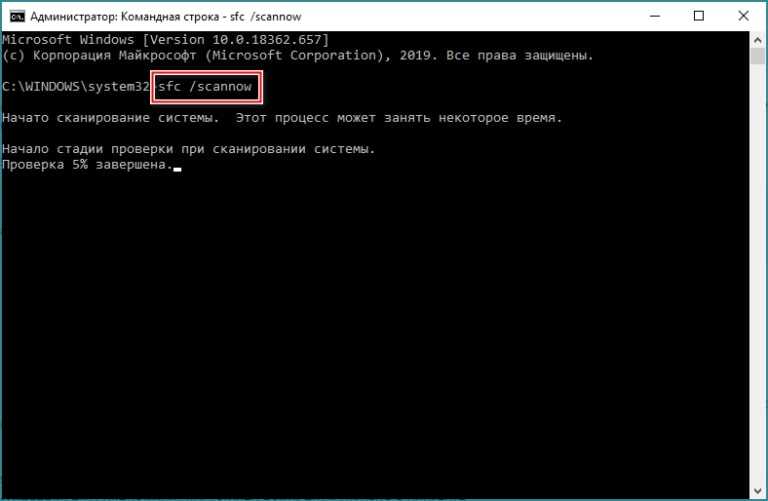 Здесь есть одна хитрость — нам не нужно вводить полное имя папки. В приведенном выше примере мы можем просто ввести
Здесь есть одна хитрость — нам не нужно вводить полное имя папки. В приведенном выше примере мы можем просто ввести cd h и нажать вкладку , чтобы просмотреть список папок, начинающихся с «h».
D:\http>cd d:\Documents\eBooks D:\Documents\eBooks>
Другой способ использования команды cd — ввести полный путь к файлу.
D:\Documents\eBooks>cd.. Д:\Документы> D:\Документы\электронные книги> компакт-диск/ D:\>
Наконец, используйте cd.. , чтобы перейти на один уровень выше, или cd/ , чтобы вернуться в корень текущего диска.
4) ОЧИСТИТЬ ЭКРАН
D:\>cls
Когда экран становится слишком грязным, используйте cls для очистки экрана.
5) ЗАПУСК ПРИЛОЖЕНИЙ
D:\>блокнот D:\>calc
Из командной строки мы также можем запускать различные приложения.
6) ВЫХОД
D:\>выход
Капитан Очевидность снова спешит на помощь.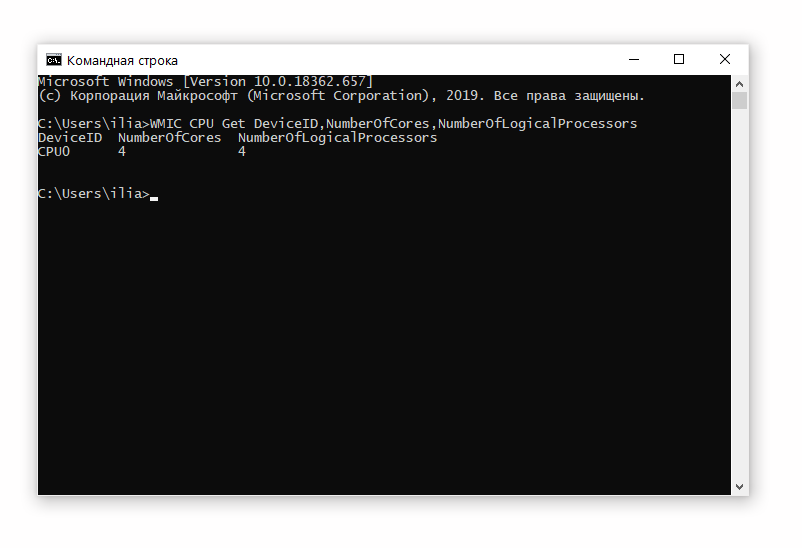 Нажмите
Нажмите , выйдите из , когда закончите, и это закроет текущий сеанс.
ДЕЙСТВИЯ С ФАЙЛАМИ
7) КОПИРОВАНИЕ ФАЙЛОВ
D:\http>copy README.txt d:\http\temp
1 файл(ы) скопирован. Чтобы скопировать файл, просто укажите исходный файл и место назначения – скопировать ИСТОЧНИК НАЗНАЧЕНИЕ .
D:\http>копировать *.* d:\http\temp
ALT-dummy.php
ALT-получить.php
ALT-stats.php
ALT-store.php
JSON-получить.php
JSON-store.php
README.txt
sql-любимый-color.sql
sql-people.sql
скопировано 9 файлов. Чтобы скопировать все файлы в текущем каталоге, используйте copy *.* DESTINATION .
8) X-COPY
D:\http\test>xcopy *.* d:\http\temp /e D:ALT-dummy.php D:ALT-retrive.php D:ALT-stats.php D:ALT-store.php D:JSON-получить.php D:JSON-store.php D:README.txt D:sql-любимый-цвет.sql D:sql-люди.sql 9Файлы скопированы
Теперь проблема с копией заключается в том, что копируются только файлы, но не папки внутри. Поэтому, если вы хотите скопировать все, включая папки внутри, используйте вместо этого несколько более продвинутый
Поэтому, если вы хотите скопировать все, включая папки внутри, используйте вместо этого несколько более продвинутый xcopy *.* DESTINATION /e .
9) ПЕРЕМЕЩЕНИЕ ФАЙЛОВ
D:\http\test>move README.txt d:\http\temp
1 файл(ы) перемещен.
D:\http\test>переместить *.* d:\http\temp
D:\http\test\ALT-dummy.php
D:\http\test\ALT-retrieve.php
D:\http\test\ALT-stats.php
D:\http\test\ALT-store.php
D:\http\test\JSON-retrive.php
D:\http\test\JSON-store.php
D:\http\test\sql-избранный-цвет.sql
Д:\http\тест\sql-люди.sql
8 директор(ов) перемещены. Не думаю, что это нуждается в объяснении, перемещение является двоюродным братом копии и используется то же самое — перемещение ИСТОЧНИК НАЗНАЧЕНИЕ .
10) ЗАМЕНА ФАЙЛОВ И ПАПОК
D:\http\test>replace READLATER.txt d:\http\temp Замена D:\http\temp\READLATER.txt
По умолчанию копировать и переместить предложит заменить существующие файлы.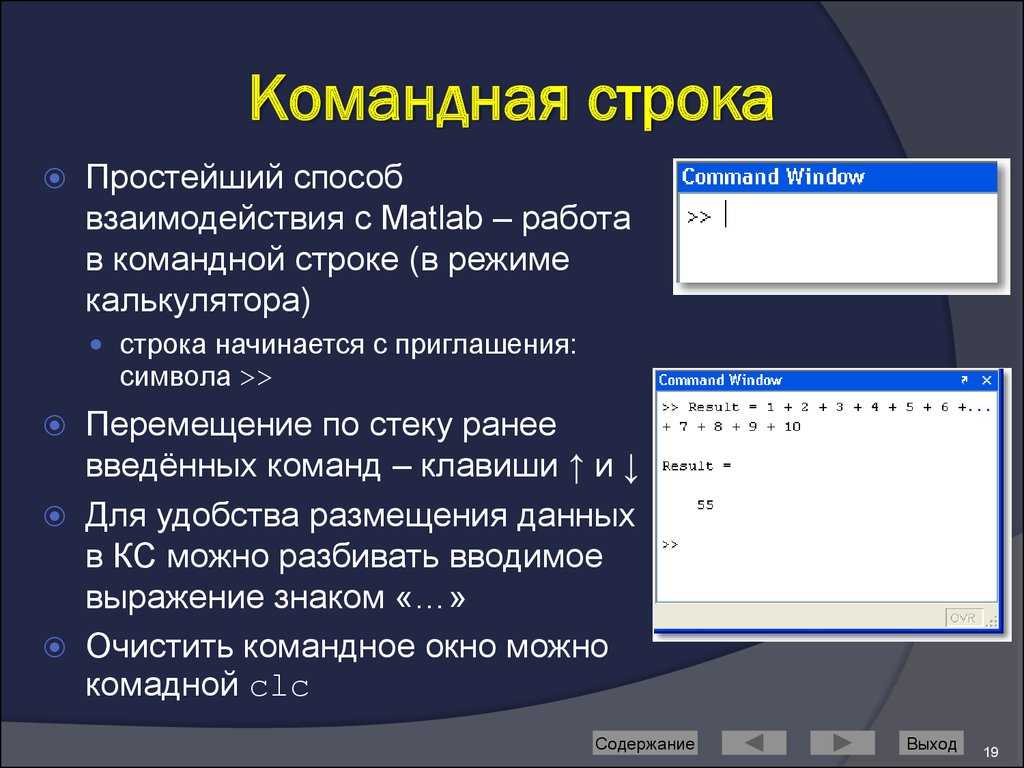 Это может раздражать при перемещении большого количества файлов, поэтому используйте
Это может раздражать при перемещении большого количества файлов, поэтому используйте замените SOURCE TARGET , если вы просто хотите заменить все.
11) ПЕРЕИМЕНОВАНИЕ ФАЙЛОВ И ПАПОК
D:\http>ren README.txt READLATER.txt
Не требует пояснений, ren FROM TO .
12) СОЗДАНИЕ НОВОЙ ПАПКИ
D:\http>mkdir myNewFolder
13) УДАЛЕНИЕ ФАЙЛОВ
D:\http>del READLATER.txt
Для удаления одного файла.
D:\http>удалить *.*
Чтобы удалить все файлы в папке.
14) УДАЛЕНИЕ ПАПОК
D:\http>rmdir myNewFolder /S myNewFolder, Вы уверены (да/нет)? y
Обратите внимание, что предыдущая команда del удалит только файлы, но не саму папку. Чтобы удалить папку, мы должны вместо этого использовать команду rmdir . Если вы хотите полностью удалить папку (все содержащиеся в ней файлы и папки), добавьте в конце параметр /S .
15) СРАВНЕНИЕ ФАЙЛОВ
D:\http>comp doge.txt cate.txt /A Сравнение doge.txt и cate.txt... Сравните ошибку при смещении A файл1 = Д файл2 = С Сравните ошибку при смещении B файл1 = о файл2 = а Сравните ошибку при смещении C файл1 = г файл2 = т Сравните ошибку при смещении 10 файл1 = G файл2 = Е Ошибка сравнения при смещении 11 файл1 = о файл2 = v Сравните ошибку при смещении 12 файл1 = о файл2 = я Ошибка сравнения при смещении 13 файл1 = д файл2 = л Сравнить больше файлов (Да/Нет) ? п
Наконец, это не очень полезная команда, которая сравнивает 2 файла и показывает различия между ними.
РАЗНОЕ
16) ПОВТОР КОМАНД
Хотите повторить предыдущую команду? Нажимайте клавиши со стрелками вверх и вниз для прокрутки предыдущих команд — не нужно вводить все заново.
17) ЦВЕТ
C:\>color 0a
Черно-белая цветовая схема по умолчанию слишком скучна для вас? Вы можете изменить цвета с помощью цвет команда. Он принимает 2 буквенно-цифровых символа от 0 до F. Первый — это цвет фона, а второй — цвет текста.
Он принимает 2 буквенно-цифровых символа от 0 до F. Первый — это цвет фона, а второй — цвет текста.
18) SHUTDOWN
C:\>shutdown /s
Это «хабарный способ» выключения компьютера.
- Параметр
/свыполняет полное отключение. - Вместо этого используйте
/rдля сброса.
19) ПОЛУЧЕНИЕ ПОМОЩИ
C:\>заменить /? Заменяет файлы. REPLACE [диск1:][путь2]имя файла [диск2:][путь3] [/A] [/P] [/R] [/W] REPLACE [диск1:][путь2]имя файла [диск2:][путь3] [/P] [/R] [/S] [/W] [/U]
Нужна помощь с командой? Просто добавьте /? до конца, или вы можете использовать команду help , чтобы получить полный список доступных команд.
С:\>помощь Для получения дополнительной информации о конкретной команде введите HELP имя-команды ASSOC Отображает или изменяет ассоциации расширений файлов. ATTRIB Отображает или изменяет атрибуты файла. BREAK Устанавливает или отключает расширенную проверку CTRL+C.BCDEDIT Задает свойства в базе данных загрузки для управления загрузкой.
ВСЕ КОМАНДЫ
Основная навигация
| c:d:e: | Сменить текущий диск. |
| директор | Показать содержимое текущего каталога. |
| CD | Изменить текущий каталог. |
| кл. | Очистить экран. |
| выход | Закрывает текущий сеанс. |
Действия с файлами
| копирование | Копировать файлы из одного места в другое. |
| копия | Чуть более продвинутая версия копии. |
| переместить | Перемещение файлов из одного места в другое. |
| заменить | Копировать и автоматически заменять целевые файлы. |
| рен | Переименовать файл или папку. |
| мкдир | Создать новую папку. |
| дель | Удалить файл или файлы. |
| rmdir | Удалить папку |
| сравнить | Сравнить 2 файла. |
Дополнительно
| Клавиши со стрелками вверх и вниз | Пролистайте предыдущие команды. |
| Клавиша табуляции | Автозаполнение имени файла или папки; Циклы между файлами и папками. |
| цвет | Изменить цветовую схему командной строки. |
| выключение | Выключите компьютер. |
| помощь | Показать все доступные команды и получить дополнительные сведения о параметрах конкретной команды. |
ССЫЛКИ И ССЫЛКИ
- 15 команд Windows CMD, которые вы должны знать — используйте
- Команды Windows — Microsoft
- 21 CMD-команда, которую должны знать все пользователи Windows
КОНЕЦ
Спасибо за внимание, мы подошли к концу этого руководства.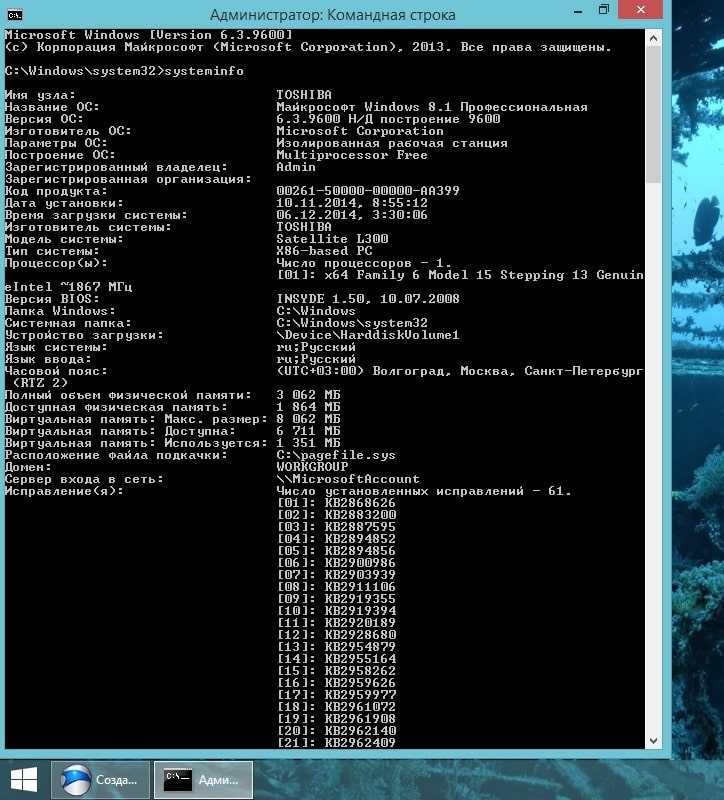 Я надеюсь, что это помогло вам лучше понять командную строку и сделать вас более похожим на настоящего хакера. Если у вас есть чем поделиться с этим руководством, пожалуйста, не стесняйтесь комментировать ниже. Удачи и счастливых вычислений. Да прибудет с вами киберсила.
Я надеюсь, что это помогло вам лучше понять командную строку и сделать вас более похожим на настоящего хакера. Если у вас есть чем поделиться с этим руководством, пожалуйста, не стесняйтесь комментировать ниже. Удачи и счастливых вычислений. Да прибудет с вами киберсила.
21 CMD-команда, которую должны знать все пользователи Windows
Командная строка Windows — это функция, которая была основной часть операционной системы Windows в течение длительного времени. Есть некоторые CMD команды, которые настолько полезны и просты в использовании, что даже обычные пользователи видят Командная строка Windows как ключевая часть операционной системы.
Всегда ходят слухи, что когда-нибудь он будет снят с производства. точка, но вряд ли это произойдет в ближайшее время.
Содержание
- Текущий IP-адрес
- Маска подсети
- IP-адрес шлюза по умолчанию
- Текущий домен
- Количество переходов (промежуточных серверов) до добраться до места назначения
- Время, необходимое для доступа к каждому переходу
- IP-адрес, а иногда и имя каждого перехода
- /VERIFYONLY : Проверяйте целостность, но не восстанавливайте файлы.
- /ФАЙЛ СКАНИРОВАНИЯ : Просканируйте целостность определенных файлов и исправьте их, если они повреждены.
- /VERIFYFILE : Проверяйте целостность определенных файлов, но не восстанавливайте их.
- /OFFBOOTDIR :
Используйте это для восстановления автономного загрузочного каталога.

- /OFFWINDIR : Используйте это для восстановления автономного каталога Windows.
- /OFFLOGFILE : Укажите путь для сохранения файла журнала с результатами сканирования.
- Фрагментация файлов
- Ошибки диска
- Плохие сектора
- БИТАДМИН : Инициируйте загрузку или загрузку заданий по сети или Интернету и отслеживайте текущее состояние этих передач файлов.
- ЦВЕТ : Измените цвет фона окна командной строки.
- КОМП : Сравните содержимое любых двух файлов, чтобы увидеть различия.
- НАЙТИ/НАЙТИСТР : Поиск строк внутри любых файлов ASCII.
- ПОДСКАЗКА : Измените командную строку с C:\> на что-то другое.
- НАЗВАНИЕ : Измените заголовок окна командной строки.
- REGEDIT : Отредактируйте ключи в реестре Windows (используйте с осторожностью).
- РОБОКОПИЯ :
Мощная утилита копирования файлов, встроенная прямо в Windows.

- Начальная точка: основные команды Windows CMD
- Сделайте команды более мощными: каналы и подсказки
- Безопасное объединение команд Windows
- 1. Команда Deltree
- 2. Запрос драйвера
- 3. Пинг
- 4. Путь
- 5. Список задач
- 6. Задание
- 7. Средство проверки системных файлов
- 8. Ремонт-бдэ
- 9. NetDiag
- 10.
 Трассерт
Трассерт - 11. ШИФРОВЫЙ
- 12. Палец
- 13. Комп.
- 14. Зажим
- 15. Цвет
- 16. Добавить
- 17. Гетмак
- 18. Этикетка
- 19. Логман
- 20. Fтип
- 21. ЗАГРУЗКА
- 22. СЕРТРЕК
- 23. Делпроф
- 24. ДИРУСЕ
- 25. ДСМГМТ
- 26. Фсутил
- 27. Dnscmd
- 28. Клист
- 29. mqsvc
- 30. МСТЦ
- Заключение
Ниже приведены 21 лучшая команда CMD, которую вы должны знать, если хотите лучше контролировать свой ПК с Windows.
Кроме того, обязательно ознакомьтесь с нашим видео на YouTube, где мы рассмотрим команды, перечисленные в этой статье:
21 команда подсказки CMD, которую вы должны знать
Одним из самых мощных инструментов в библиотеке команд CMD является
команда АССО.
Ваш компьютер связывает определенные расширения файлов с определенные программы. Вот как ваш компьютер узнает, что нужно открыть Adobe, когда вы дважды щелкните файл PDF или Microsoft Word, дважды щелкнув файл DOC.
Вы можете просмотреть все ассоциации файлов, которые знает ваш компьютер о набрав ASSOC в команде окно. Вы увидите расширение файла и программу, с которой оно связано.
Вы можете установить ассоциацию, набрав что-то вроде assoc .doc=Word.Document.8 .
2. FC: Сравнение файлов
Иногда, когда файлы изменяются с течением времени, трудно помните, какие различия были между версиями. Вы можете не знать, что Команда CMD предлагает возможность сравнивать файлы и видеть все различия, но это так.
Команда FC выполняет либо ascii, либо сравнение двоичных файлов и перечисляет все различия, которые он находит.
Fc/a File1.txt
File2.txt сравнит два файла ascii.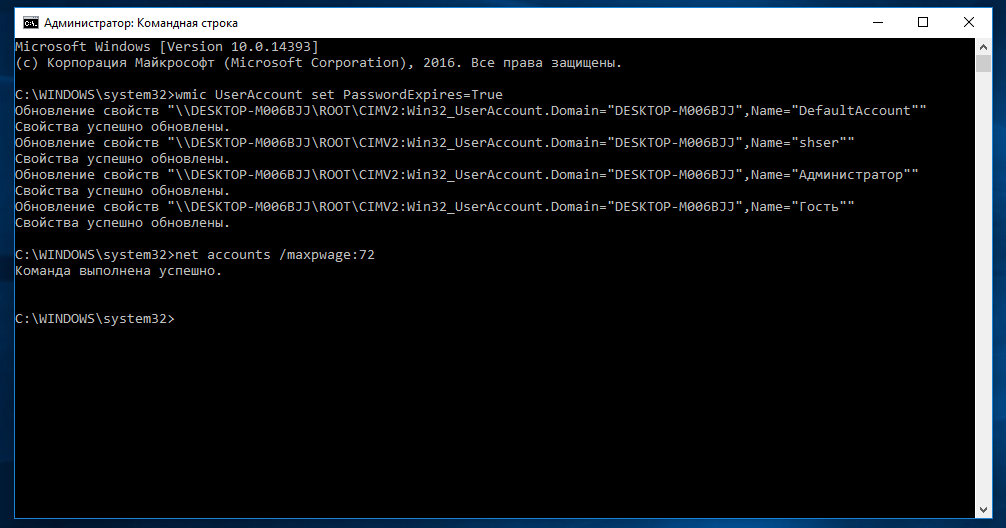
Fc/b Picture1.jpg Picture2.jpg выполнит бинарное сравнение двух изображений.
3. IPCONFIG: Конфигурация IP
Устранение неполадок в сети никогда не бывает простым, достаточно одной команды это значительно упрощает IPCONFIG .
Использование этой команды в командной строке CMD возвращает подробные информация о текущем подключении к сетевому адаптеру, включая:
Эта информация может помочь вам устранить неполадки маршрутизатора и другие проблемы с подключением, которые могут возникнуть у вашего сетевого адаптера.
4. NETSTAT: Сетевая статистика
Обеспокоены тем, что на вашем компьютер, который подключается к Интернету без вашего ведома?
Если вы запускаете NETSTAT команда в командной строке, вы можете получить список всех активных соединений TCP
с вашего компьютера.
5. PING: отправка тестовых пакетов
Лучший друг ИТ-аналитика — команда PING . Запуск этого Команда отправляет тестовые пакеты по сети в целевую систему.
Вы можете использовать команду PING, чтобы проверить, может получить доступ к другому компьютеру, серверу или даже веб-сайту. Это может помочь с выявление сетевых отключений. Он также обеспечивает время прохождения пакетов. в миллисекундах, поэтому он также выявляет плохое сетевое соединение.
6. TRACERT: Маршрут трассировки
TRACERT — это увлекательная команда Windows для использования. Если вам когда-либо было любопытно увидеть путь вашего интернет-трафик требуется для перехода от вашего браузера к удаленной системе, такой как Google серверах, вы можете использовать TRACERT, чтобы увидеть это.
Команда расшифровывается как «Trace Route», которая отправляет пакеты на удаленный пункт назначения (сервер или веб-сайт) и предоставляет вам все следующую информацию:
TRACERT может показать, как проходят маршруты ваших интернет-запросов.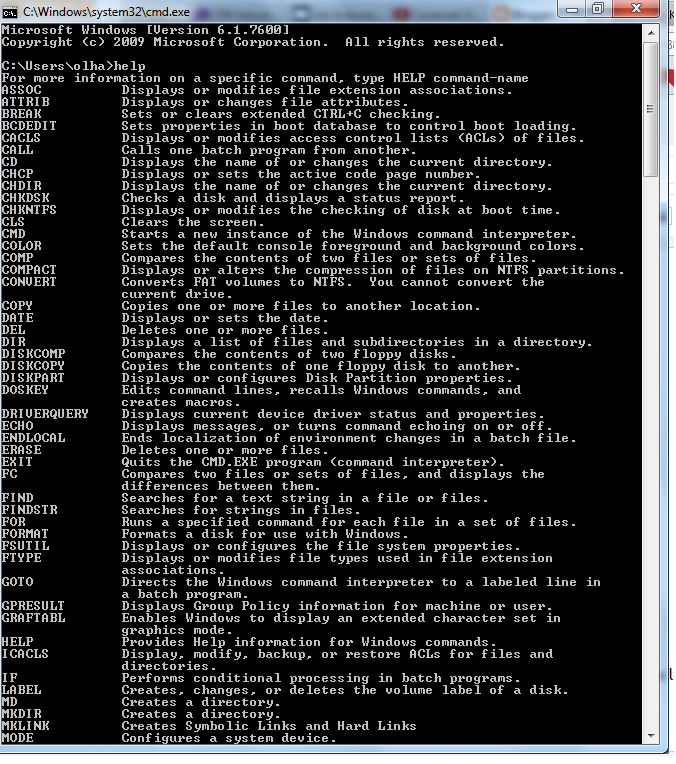 меняться в зависимости от того, откуда вы выходите в Интернет. Это также помогает с
устранение неполадок маршрутизатора или коммутатора в локальной сети, которые могут быть проблематичными.
меняться в зависимости от того, откуда вы выходите в Интернет. Это также помогает с
устранение неполадок маршрутизатора или коммутатора в локальной сети, которые могут быть проблематичными.
7. POWERCFG: конфигурация питания
Вы разочарованы тем, как быстро работает ваш ноутбук? вне власти? Возможно, ваши параметры питания настроены как максимально эффективно. В Windows есть команда CMD под названием 9.0521 POWERCFG (конфигурация питания), которая может помощь. Запустите командную строку от имени администратора и введите powercfg — energy , чтобы получить полный отчет об эффективности энергопотребления.
Процесс может занять около минуты, но когда он завершится, вы увидите, есть ли какие-либо предупреждения или ошибки, которые могут помочь вам улучшить энергоэффективность вашей системы.
Просмотрите файл energy-report.html, чтобы просмотреть сведения об этих ошибки и предупреждения.
8. ВЫКЛЮЧЕНИЕ: Выключить компьютер
ВЫКЛЮЧЕНИЕ command — довольно универсальная команда, которая позволяет выключить компьютер, но
управлять поведением этого выключения.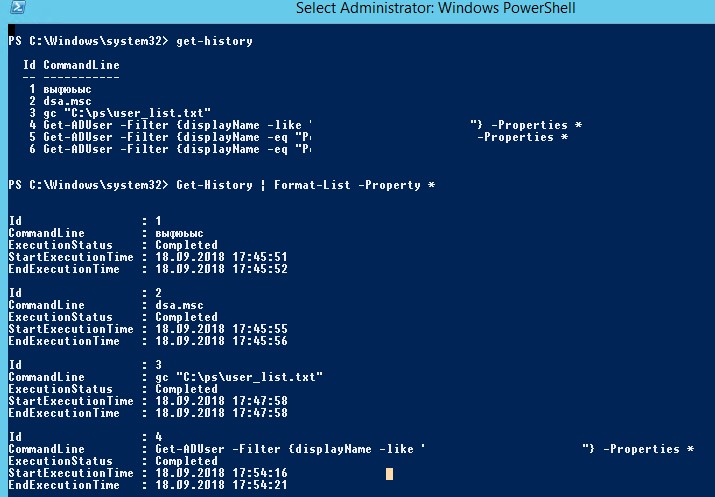 Обычно используется как запланированная задача
или часть пакетного задания ИТ после применения исправлений к компьютеру
система.
Обычно используется как запланированная задача
или часть пакетного задания ИТ после применения исправлений к компьютеру
система.
Ввод выключение /i из командной строки инициирует завершение работы, но в графическом интерфейсе пользователь может выбрать, следует ли перезапустить или полностью завершить работу. Если вы не хотите, чтобы какой-либо графический интерфейс всплывал, вы можете просто ввести выключение/с команда.
Существует длинный список других параметров, которые можно использовать для выход из системы, переход в спящий режим, перезагрузка и многое другое. Просто введите shutdown без каких-либо аргументов, чтобы увидеть их все.
9. SYSTEMINFO: Информация о системе
Если вам нужно узнать марку вашей сетевой карты, сведения о процессоре или точную версию ОС Windows, может помочь команда SYSTEMINFO .
Эта команда опрашивает вашу систему и извлекает наиболее важные
информация о вашей системе. Он перечисляет информацию в чистом формате
это легко читать.
Он перечисляет информацию в чистом формате
это легко читать.
10. SFC: Средство проверки системных файлов
могли повредить ваши основные системные файлы, есть команда Windows, которая может сканируйте эти файлы и убедитесь в их целостности.
Вам необходимо запустить CMD от имени администратора (щелкните правой кнопкой мыши и выберите Запуск от имени администратора ). Ввод SFC /SCANNOW проверит целостность всех защищенных системных файлов. Если обнаружена проблема, файлы будут восстановлены с помощью резервных копий системных файлов.
Команда SFC также позволяет:
Сканирование может занять до 10 или 15 минут, так что дайте ему время.
11. ИСПОЛЬЗОВАНИЕ В СЕТИ: Сопоставьте диски
Если вы хотите сопоставить новый диск, вы всегда можете открыть файл Проводник, щелкните правой кнопкой мыши «Этот компьютер» и выполните мастер подключения сетевого диска. Однако с помощью команды NET USE вы можете сделать то же самое с одной командной строкой.
Например, если у вас есть общая папка на компьютере на вашей сети под названием \\OTHER-COMPUTER\SHARE\, вы можете сопоставьте это как свой собственный диск Z:, введя команду:
Использование сети Z: «\\ДРУГОЙ-КОМПЬЮТЕР\ОБЩИЙ» /persistent:yes
постоянный переключатель сообщает вашему компьютеру, что вы хотите, чтобы этот диск переназначался каждый раз, когда вы входите в систему
обратно в свой компьютер.
12. CHKDSK: Проверить диск
В то время как команда SFC проверяет только целостность ядра системные файлы, вы можете использовать CHKDSK Команда для сканирования всего диска.
Команда для проверки диска C: и устранения неполадок, запустите командное окно от имени администратора и введите ЧКДСК/ф C: .
Эта команда проверяет такие вещи, как:
Команда может исправить любые ошибки диска (если это возможно). Когда команда завершена, вы увидите статус сканирования и какие действия были взятый.
13. SCHTASKS: Расписание задач
Windows поставляется с мастером для создания запланированных задач. Например, у вас есть BAT-файл, хранящийся в C:\temp, который вы хотите запустить. каждый день в полдень.
Вам нужно щелкнуть мастер запланированных задач, чтобы
настроить это. Или можно набрать один ЩТАСК команду для его настройки.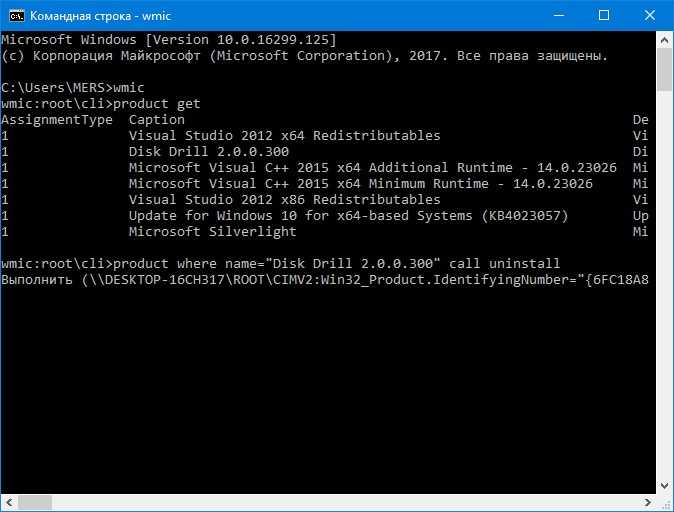
SCHTASKS /Создать /SC HOURLY /MO 12 /TR Пример /TN c:\temp\File1.bat
Переключение по расписанию принимает такие аргументы, как минуты, часы, ежедневно и ежемесячно. Затем вы указываете частоту с помощью команды /MO.
Если вы ввели команду правильно, вы увидите ответ, УСПЕХ: запланированная задача «Пример» успешно создано .
14. ATTRIB: Изменить атрибуты файла
В Windows вы можете изменить атрибуты файла, щелкнув правой кнопкой мыши в файле и найти нужное свойство для изменения. Однако вместо охоты вокруг атрибута файла, вы можете использовать команду ATTRIB для установки атрибутов файла.
Например, если вы наберете: ATTRIB +R +H C:\temp\File1.bat , File1.bat будет установлен как скрытый, файл только для чтения.
При успешном завершении ответа нет, поэтому, если вы не видите сообщение об ошибке, команда сработала.
Другие команды Windows CMD
Как видите, есть несколько мощных и полезных вещей.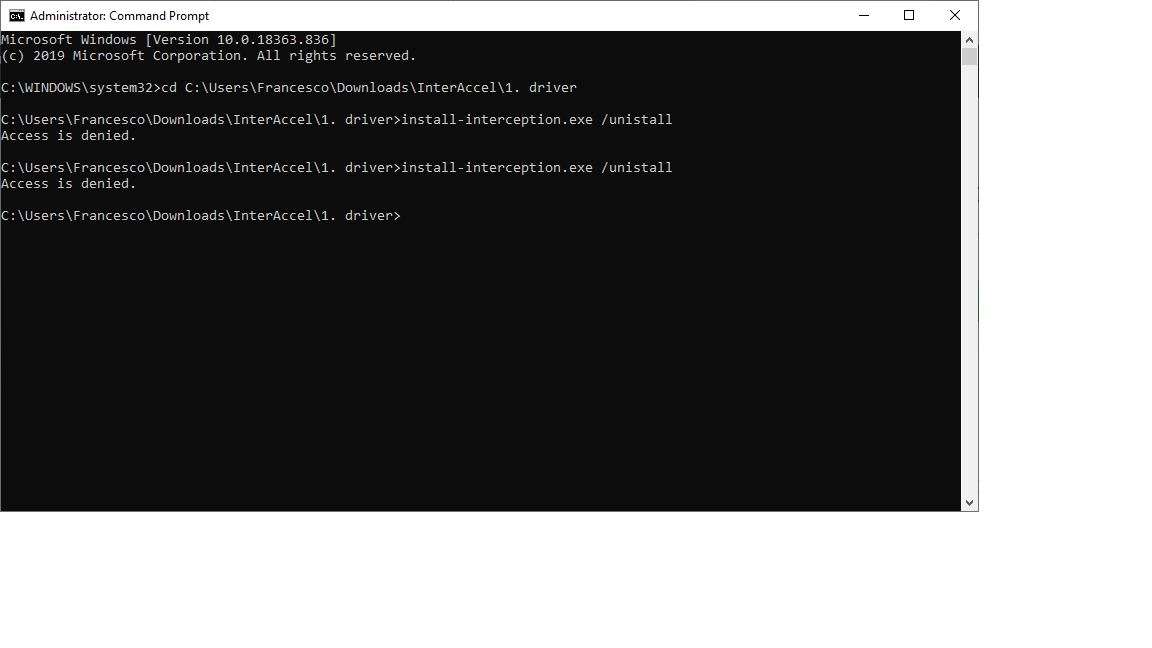 вы можете сделать это с помощью командной строки Windows, если вы знаете правильные команды.
вы можете сделать это с помощью командной строки Windows, если вы знаете правильные команды.
Хотите верьте, хотите нет, но есть еще больше команд, которые дать вам возможность делать некоторые вещи, которые вы, вероятно, никогда не осознавали, просто ввод простой команды.
Если вам интересно узнать больше, Microsoft предлагает полный список всех команд Windows CMD, включенных в последнюю версию ОС Windows.
Райан с 2007 года пишет в Интернете статьи с практическими рекомендациями и другие статьи о технологиях. Он имеет степень бакалавра наук в области электротехники, 13 лет проработал в области автоматизации, 5 лет в ИТ, а сейчас работает инженером по приложениям. Прочитать полную биографию Райана
Подписывайтесь на YouTube!
Вам понравился этот совет? Если это так, загляните на наш канал YouTube на нашем родственном сайте Online Tech Tips. Мы охватываем Windows, Mac, программное обеспечение и приложения, а также предлагаем множество советов по устранению неполадок и обучающих видеороликов. Нажмите на кнопку ниже, чтобы подписаться!
Подписывайся
Расширенный список команд Windows CMD, использование команд командной строки в 2022 году
С помощью графического пользовательского интерфейса в Windows можно делать практически все что угодно. Однако, если вы являетесь пользователем Mac OS X, вы хотите проверить, как автоматизировать вещи, используя списки команд для Mac OS X.
Однако, если вы являетесь пользователем Mac OS X, вы хотите проверить, как автоматизировать вещи, используя списки команд для Mac OS X.
Кроме того, есть много задач, которые можно повторять, и вы можете просто написать набор команд (в так называемый пакетный файл в Windows, сценарий в Mac OS X и Ubuntu), которые сделают то же самое, тот же сценарий, но намного быстрее, и вам не нужно постоянно нажимать кнопки и сидеть за компьютером.
Вот почему Windows поддерживает команд CMD . По сути, эти команды, в общем-то, представляют собой смесь языка программирования и действий. Вы можете сделать много вещей через командную строку, которые вы можете сделать через пользовательский интерфейс.
Если вы предпочитаете видео, а не чтение статьи, посмотрите видео ниже:
Целью командного файла является ввод последовательности из специальных команд, которые объясняют компьютеру, что вы хочу сделать.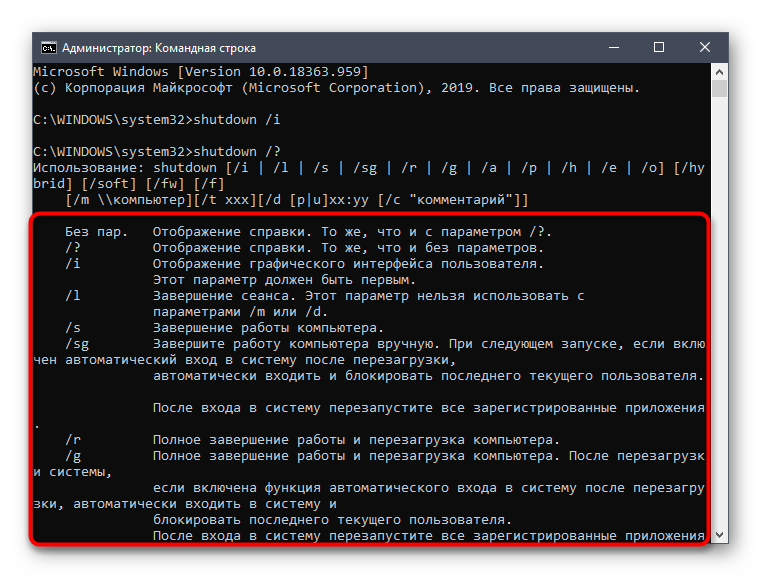 Дополнительные преимущества по сравнению с использованием пользовательских интерфейсов с помощью мыши и клавиатуры заключаются в том, что одним щелчком мыши вы можете запустить от десятков до сотни (!) команд, которые вы ранее подготовили в текстовом файле. Более того, вы можете запланировать запуск этих команд в определенное время. Это проще, чем обычное программирование.
Дополнительные преимущества по сравнению с использованием пользовательских интерфейсов с помощью мыши и клавиатуры заключаются в том, что одним щелчком мыши вы можете запустить от десятков до сотни (!) команд, которые вы ранее подготовили в текстовом файле. Более того, вы можете запланировать запуск этих команд в определенное время. Это проще, чем обычное программирование.
Вот почему командная строка так популярна в сообществе разработчиков. Итак, если вы хотите получить пользу, пришло время познакомиться с самыми полезными командами командной строки!
Начальная точка: основные команды Windows CMD
То, что вы можете делать в командной строке, зависит от того, понимает ли программа ваши команды. В Windows это либо cmd.exe, либо PowerShell. Они интерпретируют ваши команды. PowerShell хорош, но для него требуется платформа .NET, и у вас может не быть доступа к нему в режиме восстановления Windows или в безопасном режиме Windows.
С другой стороны, cmd.exe представляет собой оболочку, которую вы также можете использовать в режиме восстановления Windows или в безопасном режиме Windows.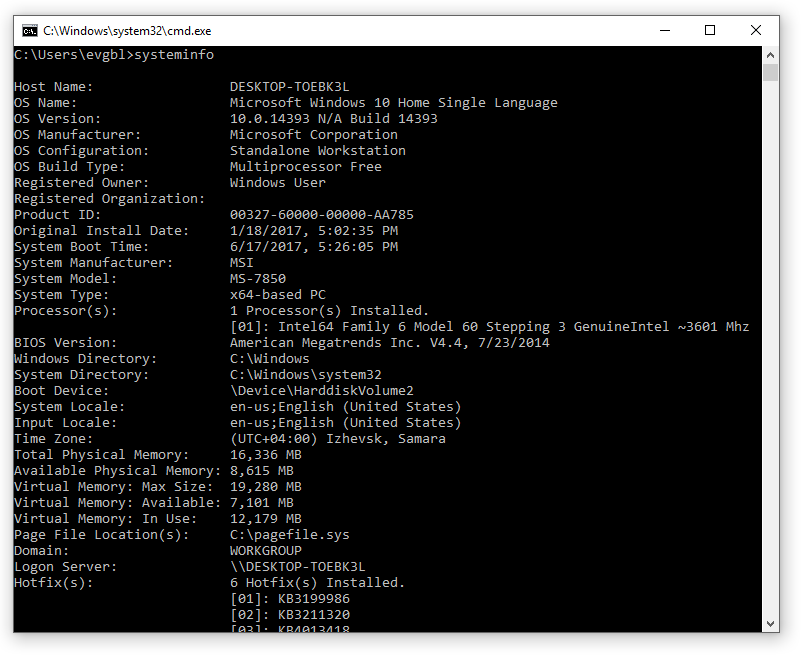 Кроме того, файлы .bat (сокращенно от « пакет », это файлы, в которых хранятся команды) используются cmd.exe по умолчанию. Это по-прежнему самый распространенный способ распространения пакетных файлов оболочки для Windows. Таким образом, изучение команд cmd.exe и принципов их работы означает, что вы сможете читать и понимать .bat 9.0815 файлы.
Кроме того, файлы .bat (сокращенно от « пакет », это файлы, в которых хранятся команды) используются cmd.exe по умолчанию. Это по-прежнему самый распространенный способ распространения пакетных файлов оболочки для Windows. Таким образом, изучение команд cmd.exe и принципов их работы означает, что вы сможете читать и понимать .bat 9.0815 файлы.
Чтобы запустить командную строку Win 10, щелкните меню Windows, затем перейдите в системную папку Windows и откройте командную строку. Обратите внимание, что если вы запускаете Командную строку без прав администратора, все команды Windows CMD, набранные внутри нее, также будут без прав. Это хорошо, чтобы избежать проблем во время обучения.
Давайте начнем с отображения текста с эхом:
эхо Hello World!
Это отобразит текст в консоли. Поздравляем с первой командой! Отображение вещей очень полезно в сценариях и в циклах, чтобы показать полезные комментарии о том, что происходит, или просто указать прогресс.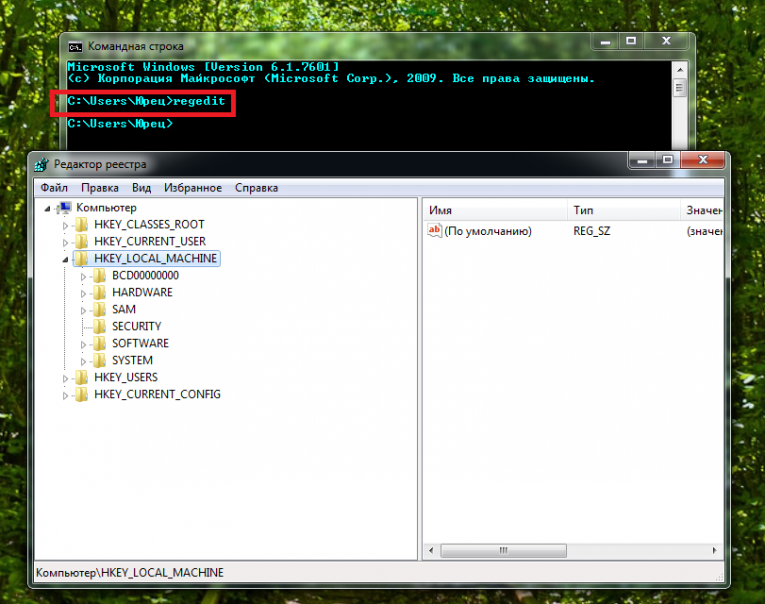
Чтобы отобразить две строки, вы можете использовать команды и , подобные этой
echo Hello World! & эхо Снова привет!
Оператор & позволяет выполнять две команды в одной строке. Это полезно в командах, которые вы вводите напрямую. Это важно, особенно если что-то должно запускаться быстро после другой задачи.
В командной строке вы часто работаете с файлами. Возможно, вам захочется узнать, какие текущие файлы находятся в папке, в которой вы находитесь. Да, вы также можете использовать проводник Windows в другом окне, но если вы просто не можете, метод списка каталогов командной строки Windows — это путь. Кроме того, вы можете более легко игнорировать или показывать скрытые файлы.
Итак:
дир.
Возможно, вы ищете определенный файл. У вас есть отправная точка, но вы не знаете точную папку. В каталоге вы можете показать все файлы в текущих каталогах, а также файлы в подкаталогах одной командой:
дир/с
Но когда вы узнаете немного больше о команде dir, давайте узнаем немного больше.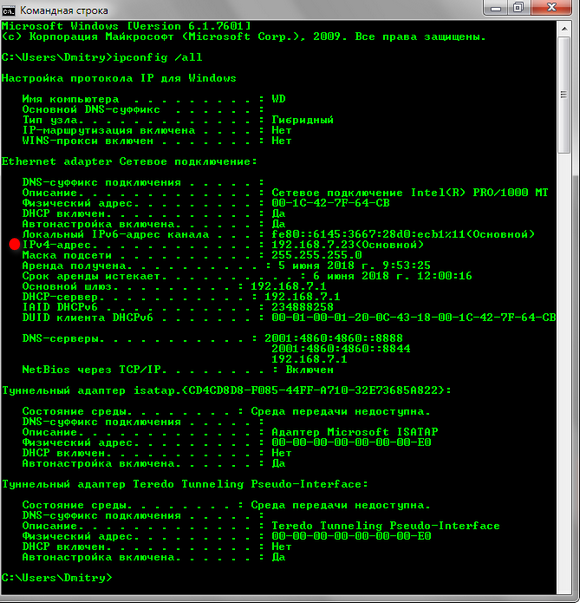 Команда Dir также позволяет выполнять поиск. Его поведение отличается от поиска в проводнике Windows, но оно полезно. Допустим, вам нужно найти файл со словом SQL в имени файла:
Команда Dir также позволяет выполнять поиск. Его поведение отличается от поиска в проводнике Windows, но оно полезно. Допустим, вам нужно найти файл со словом SQL в имени файла:
dir /S *sql*
Обратите внимание, что если вы ищете слово введите , оно также будет соответствовать именам файлов, например input или выведите , поскольку оба слова содержат , введите . Поиск по умолчанию не учитывает регистр, поскольку Windows обычно игнорирует регистры, когда речь идет о файлах и каталогах.
Теперь вы можете захотеть отобразить содержимое файла с помощью команды type . Не делайте этого со слишком большими файлами, потому что ваша командная строка будет заполнена слишком большим количеством строк. Но это все еще полезно для относительно небольших файлов, таких как конфигурации.
введите "имя файла"
Самое время сказать вам, что вы должны делать во всех командах командной строки: всегда заключайте в двойные кавычки (например, « filename. txt ») все имена файлов. Да, заманчиво пропустить несколько нажатий клавиш, но если вы произносите двойные кавычки вокруг имен файлов или папок, это может когда-нибудь вызвать у вас серьезную проблему. Вы не хотите, чтобы ваше имя файла интерпретировалось как команда оболочки, что может произойти, если ваше имя файла или имя папки внезапно использует пробелы внутри.
txt ») все имена файлов. Да, заманчиво пропустить несколько нажатий клавиш, но если вы произносите двойные кавычки вокруг имен файлов или папок, это может когда-нибудь вызвать у вас серьезную проблему. Вы не хотите, чтобы ваше имя файла интерпретировалось как команда оболочки, что может произойти, если ваше имя файла или имя папки внезапно использует пробелы внутри.
Сделайте команды CMD более мощными: трубы и советы
Важно: вы можете остановить и отменить любую выполняющуюся команду, нажав CTLR+C на клавиатуре в любое время.
Когда какая-либо команда выводит слишком много содержимого для размещения на экране, вам нужно будет использовать еще команд. Это одна из простых команд CMD, которая понадобится вам во многих случаях, поскольку командная строка в Windows 10 не может содержать много текста. Команда more работает следующим образом: она печатает один экран текста, и вы нажимаете клавишу пробела, чтобы отобразить следующий экран текста, пока не прочтете его весь.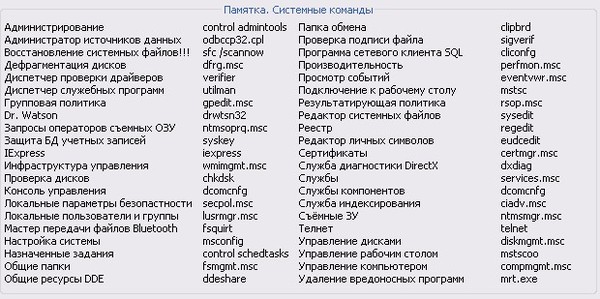
Однако, в отличие от других команд, которые мы видели до сих пор, команда more принимает текст в качестве входных данных. Много текста. Значит нужно перенаправить текст из команды type на перемещение, иначе не получится. Вы можете сделать это, используя канал | оператор. В левой части вертикальной черты | вы помещаете команду для создания вывода. С правой стороны вы пишете команду, которая будет получать вывод и что-то с ним делать. Так, например, при попытке просмотреть длинный текстовый файл:
введите «имя файла» | более
Мы используем эту технику здесь с типа и больше , но она может работать и в других случаях. Например, вы можете комбинировать more с командой help для отображения документации постранично:
help | более
Обратите внимание, что если вам больше не нужно показывать следующий экран и вы хотите оставить еще команду, просто нажмите клавишу Q на клавиатуре. Вы также можете нажать знак равенства «=», чтобы отобразить текущий номер строки. И даже лучше: можно пропустить несколько строк в начале вывода. Например, если вы хотите вывести каталог, но не хотите видеть заголовок и хотите пропустить первые 7 строк:
Вы также можете нажать знак равенства «=», чтобы отобразить текущий номер строки. И даже лучше: можно пропустить несколько строк в начале вывода. Например, если вы хотите вывести каталог, но не хотите видеть заголовок и хотите пропустить первые 7 строк:
каталог | еще +7
«+7» означает семь строк, которые вы хотите пропустить. Кстати, вам не нужно использовать типа , чтобы отобразить файл, используя больше . Он поддерживает непосредственное отображение файла, помещая имя файла в конец команды:
больше "имя файла"
У этого есть дополнительное преимущество: more команда сообщает вашу текущую позицию просмотра в файле с процентом прогресса. В общем, если у вас есть какая-то команда, которая также предоставляет дополнительную функцию, лучше использовать эту команду и ее функцию вместо двух отдельных команд. Вы часто обнаружите преимущества использования команд с дополнительными параметрами, поскольку это делает сценарий короче.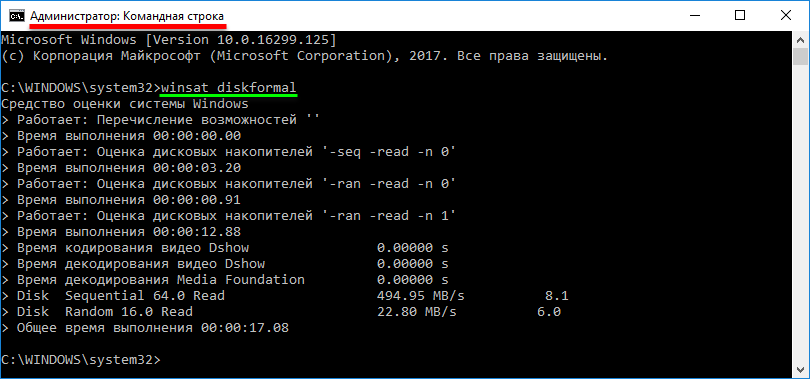
Но лучшие виды мира не заменят хороший текстовый редактор. Иногда вы действительно хотите вместо этого иметь вывод команды в новом файле. Хорошие новости: для этого есть другая команда cmd.exe, представленная простым символом « > » (без кавычек). Вы можете использовать его так:
дерево /F > "files.txt"
Вы можете думать об этом как о указании направления вывода: возьмите все из консоли и сохраните в « files.txt ”имя файла.
Как видите, сначала команда записывается нормально, как если бы вы хотели увидеть результат в этом темном окне консоли командной строки Windows 10. Затем у вас есть оператор «больше чем» > , а после этого оператора у нас есть имя выходного файла, куда вывод из консоли будет направлен напрямую, а не в видимое окно. Подобно тому, как вы делаете «Файл> Сохранить» в приложении, вы обычно вводите имя нового несуществующего файла.
Ну, если очень хочется, то можно поставить имя существующего файла.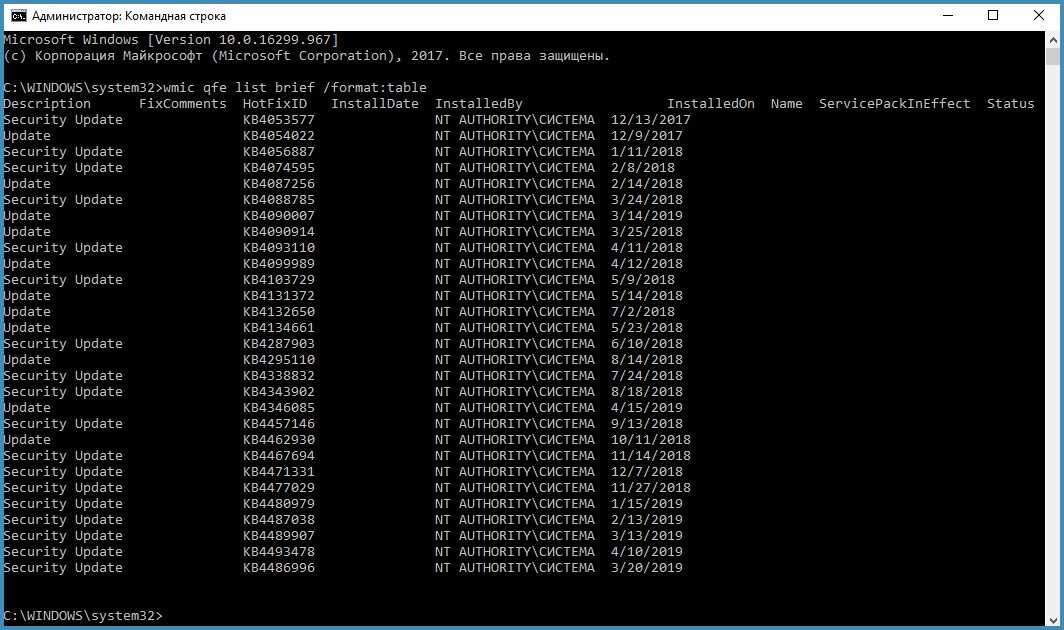 Однако будьте осторожны, этот оператор заменит фактически существующий файл, фактически удалив все его содержимое, как в случае с «Файл > Сохранить».
Однако будьте осторожны, этот оператор заменит фактически существующий файл, фактически удалив все его содержимое, как в случае с «Файл > Сохранить».
Более того, есть второй оператор, который представлен символами в два раза больше, чем «>>». Вместо того, чтобы записывать в файл и стирать содержимое, можно использовать существующий файл и записывать вывод в конец этого существующего файла. Это действительно удобно, когда вам нужно сравнить вывод нескольких команд, но вы также можете буквально записывать файлы с эхо-командами, используемыми в командной строке, примерно так:
echo "Hello World" > "Command log.txt" скопировать "Big Archive.zip" "Резервная копия Big Archive.zip"
ВАЖНО: используйте @echo вместо echo для вывода только результата команды. В противном случае вы увидите повторяющиеся строки: исходная команда и ее результат.
Использование команды >> также является хорошим и практичным способом объединения двух существующих текстовых файлов. Да, используя оператор двойного большего размера и программу типа, вы можете внезапно объединить два файла. Сочетание хороших функций из разных программ является важным аспектом сценариев командной строки. Наберите сама по себе команда может показаться бесполезной, но это для такой комбинации, которая существует. Так, например, объединение файлов полезно для объединения ваших ежемесячных отчетов в формате CSV:
Да, используя оператор двойного большего размера и программу типа, вы можете внезапно объединить два файла. Сочетание хороших функций из разных программ является важным аспектом сценариев командной строки. Наберите сама по себе команда может показаться бесполезной, но это для такой комбинации, которая существует. Так, например, объединение файлов полезно для объединения ваших ежемесячных отчетов в формате CSV:
введите "Сентябрьский отчет.csv" >> "Комбинированный отчет.csv" введите "Октябрьский отчет.csv" >> "Комбинированный отчет.csv"
Обратите внимание, что вам нужно использовать « в два раза больше, чем » >> , чтобы добавить содержимое в существующий файл. Если вы используете > (один « больше, чем »), то он перезапишет любое существующее содержимое файла или создаст новый файл.
Есть бонус: все команды приглашения cmd поддерживают эти два оператора: «>» и «>>» !
Безопасное объединение команд Windows CMD в цепочку
Ранее мы видели, как объединить две команды с операторами и .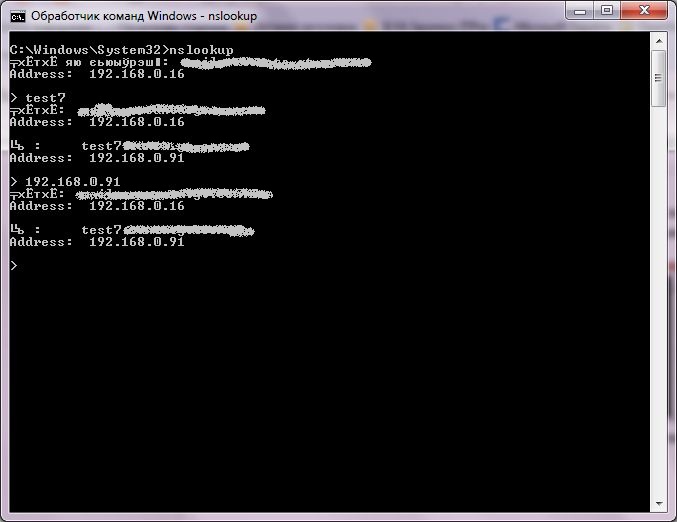 Дело в том, что когда вы соединяете две команды в цепочку, это обычно происходит потому, что они связаны, и вы хотите выполнить только вторую команду только если сработал первый.
Дело в том, что когда вы соединяете две команды в цепочку, это обычно происходит потому, что они связаны, и вы хотите выполнить только вторую команду только если сработал первый.
Например, вы хотите создать новый каталог и скопировать файл в этот новый каталог. Теперь, если создание каталога каким-то образом не удалось, вы действительно уверены, что хотите продолжить и скопировать этот файл? Копирование может завершиться неудачей в каскаде, потому что каталог не существует из-за предыдущей ошибки, поскольку создание каталога могло завершиться неудачно, потому что папка уже существовала, и поэтому копирование нового файла может также стереть существующий файл, который вы не собирались делать. Именно тогда вы начинаете задаваться вопросом, действительно ли вы хотите запустить эту скопировать команду без проверки.
При использовании оператора двойного амперсанда && вторая команда выполнит только , если первая сработала правильно.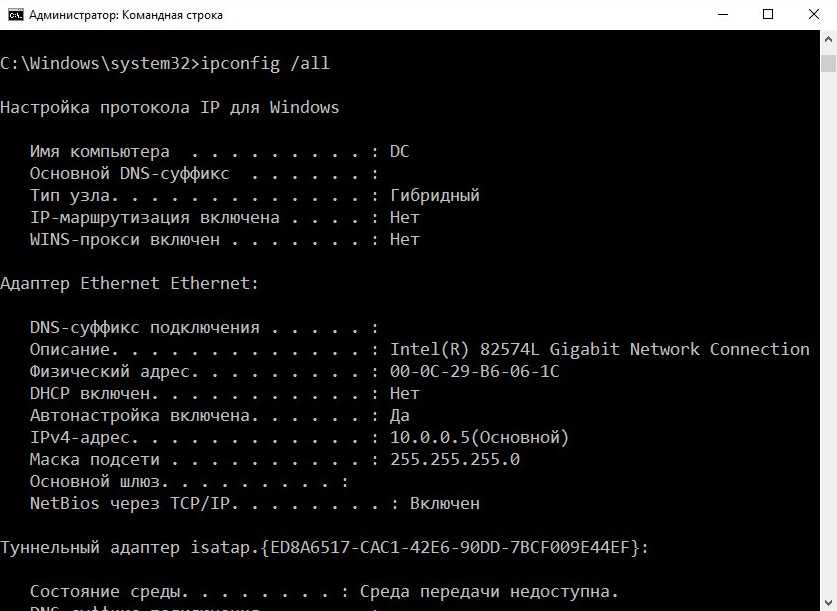 Вот пример создания нового каталога и последующего копирования файла:
Вот пример создания нового каталога и последующего копирования файла:
mkdir "v2" && copy "index.html" "v2"
Если вы запустите эту команду один раз, при условии, что у вас уже есть файл index.html , вы получите новый каталог. В этом каталоге будет копия файл index.html . Однако если вы удалите файл index.html в новом каталоге v2 через проводник Windows, а затем снова запустите цепочку команд, вы увидите, что index.html не копируется. Это доказывает, что оператор && работает и не запускает команду « copy », потому что команда mkdir не удалась.
Но откуда он это знает? Есть вещь под названием код выхода . Когда приложение завершает работу, оно всегда возвращает операционной системе код выхода, чтобы указать, все ли сделано правильно или нет. Таким образом, различные приложения могут запускать другие приложения и иметь простой способ узнать, как запущенная задача завершила свою работу. Обычно , код выхода 0 (ноль) считается «все прошло нормально!». Если приложение возвращает значение, отличное от нуля, родительское приложение понимает, что в приложении произошла ошибка. Кроме того, ненулевое число является возвращаемым кодом ошибки и может объяснить причину.
Таким образом, различные приложения могут запускать другие приложения и иметь простой способ узнать, как запущенная задача завершила свою работу. Обычно , код выхода 0 (ноль) считается «все прошло нормально!». Если приложение возвращает значение, отличное от нуля, родительское приложение понимает, что в приложении произошла ошибка. Кроме того, ненулевое число является возвращаемым кодом ошибки и может объяснить причину.
Код выхода — это базовая концепция команд Windows или даже, можно сказать, основная концепция. Поэтому он интегрирован прямо в синтаксис строковых команд CMD. Коды выхода — это не просто темные числа, доступные только операторам командной строки Windows. Код выхода последней команды всегда хранится в глобальной командной переменной %ERRORLEVEL%, которую может прочитать любое приложение.
В командной строке мы часто хотим извлечь данные, а иногда нам нужна только одна строка или только один специальный файл. Возможно, вам будет проще попросить компьютер найти конкретную дату в вашем файле журнала, вместо того, чтобы прокручивать ее самостоятельно и искать ее.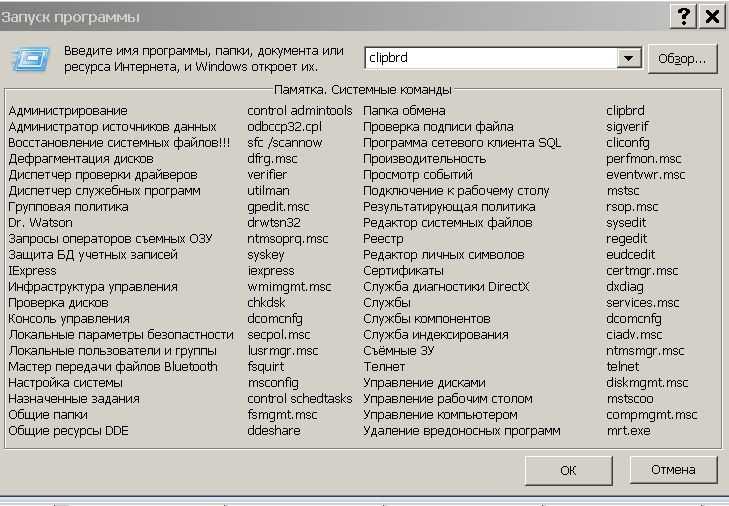 Это цель найти команду. Он ищет строку в тексте и выводит любую строку, содержащую эту строку поиска, чтобы упростить фильтрацию. Вернемся к примеру с фильтром файла журнала. Команда будет выглядеть так:
Это цель найти команду. Он ищет строку в тексте и выводит любую строку, содержащую эту строку поиска, чтобы упростить фильтрацию. Вернемся к примеру с фильтром файла журнала. Команда будет выглядеть так:
find "[07/Oct" "Connections Log.txt"
Видите, как это помогает лучше видеть происходящее? Но find работает не только с файлами! Благодаря так называемому оператору « труба » в лице « | Символ ” (без кавычек). найти оператор в сочетании с | Оператор может фильтровать строки, которые вы действительно хотите найти, например, ваш IP-адрес, используя ipconfig , что является одной из системных команд Windows:
ipconfig | найти "IPv"
Видите, как это удобно? Вместо целого экрана вы получаете всего несколько строк с именно тем, что хотите. Возможно, вы захотите сохранить его в списке командной строки Windows 10!
Посмотрите еще несколько Команды подсказки Windows:
1.
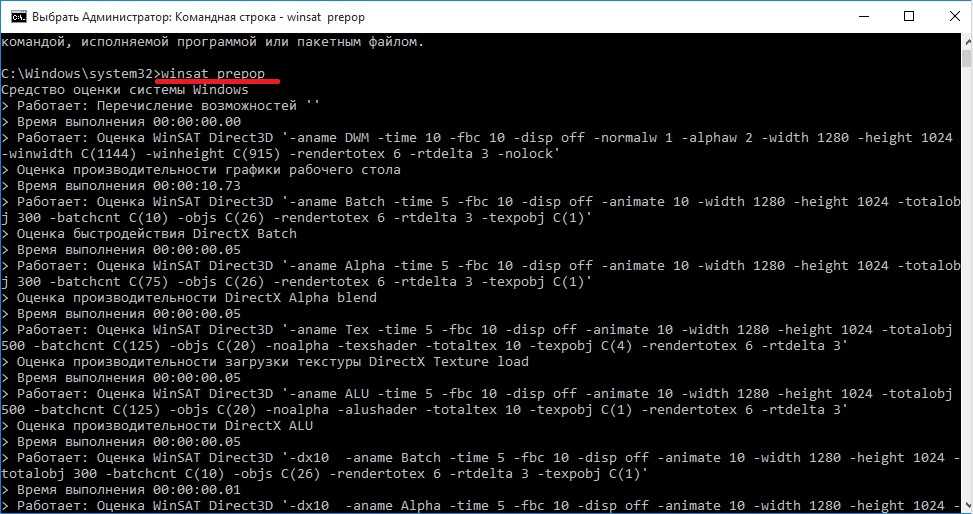 Команда Deltree
Команда DeltreeВажно: Эта команда не поддерживается в Windows 10 Home и Pro.
Это одна из самых важных команд команд Windows. Это короткая форма удаления дерева. Deltree — это команда, используемая для безвозвратного удаления файлов и каталогов с компьютера или ноутбука . Будьте очень осторожны с этой командой, потому что она безвозвратно удаляет данные.
Синтаксис
: Эта команда удаляет каталог и все подкаталоги и файлы в нем.
Чтобы удалить более одного файла и каталога, используйте следующий синтаксис:
DELTREE [/Y] [диск:]путь [[диск:]путь[...]]
Где
/Y: помогает проверить, хочет ли пользователь удалить подкаталог.
[диск:]путь: Это определяет имя каталога, который пользователь хочет удалить.
Пример
deltree c:\MyFile
Когда пользователь запускает вышеуказанную команду в командной строке Windows 10, он удаляет каталог MyFile и все, что находится в этом каталоге.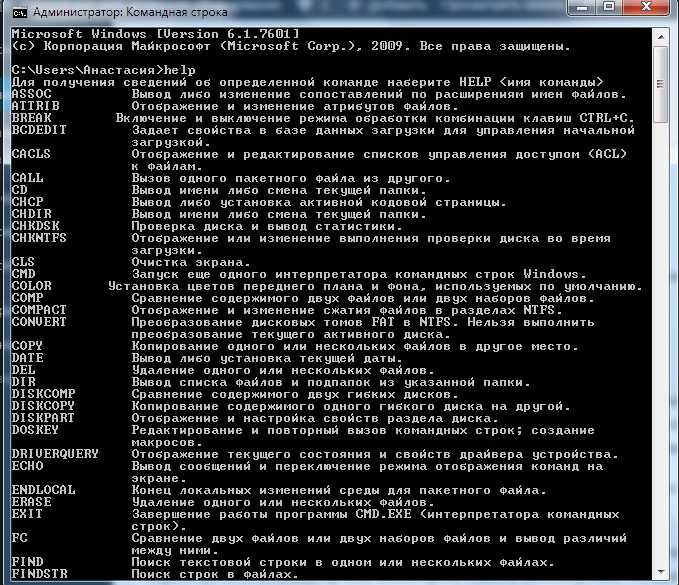
2. Driverquery
Это одна из самых важных команд Windows. Неправильные драйверы устройств могут указывать на любое количество системных дилемм. Если пользователи хотят просмотреть, какие драйверы размещены в операционной системе Windows, они могут сделать это, запустив инструмент командной строки Windows для запроса драйверов. Эта команда относится к основным командам приглашения CMD, которые предоставляют данные о каждом используемом драйвере.
Синтаксис
driverquery
Если пользователю нужен дополнительный отчет, вы можете добавить переключатель -v. Другой альтернативой является добавление ключа -si, который заставляет инструмент демонстрировать данные подписи для драйверов. Вот как они выглядят:
driverquery -vdriverquery -si
3. Ping
Ping предположительно является самой простой из всех отличительных команд командной строки Windows 10. Он используется для проверки основных подключений TCP/IP к веб-хосту. Чтобы применить его, просто введите команду вместе с псевдонимом или IP-адресом хоста, который необходимо изучить.
Он используется для проверки основных подключений TCP/IP к веб-хосту. Чтобы применить его, просто введите команду вместе с псевдонимом или IP-адресом хоста, который необходимо изучить.
Синтаксис
ping 192.168.1.1
Всегда помните, что эта команда будет работать только в том случае, если разрешено перемещение по протоколу ICMP между двумя компьютерами. Если в какой-то момент брандмауэр блокирует ICMP-трафик, пинг прервется.
4. Pathping CMD Command
Ping прекрасно информирует пользователей о том, могут ли два компьютера взаимодействовать друг с другом через TCP/IP, но если ping не удается, пользователи не сообщают никаких данных о характеристиках отказа. Здесь удобно использовать команды командной строки Windows, такие как pathping.
Синтаксис
Команда приведена ниже.
pathping 192.168.1.1
Pathping предназначен для ситуаций, когда один или несколько маршрутизаторов находятся между хостами. Он передает последовательность пакетов каждому маршрутизатору, находящемуся на пути к целевому хосту, в попытке определить, работает ли маршрутизатор умеренно или фильтрует пакеты. В чистом виде синтаксис pathping такой же, как и у команды ping.
Он передает последовательность пакетов каждому маршрутизатору, находящемуся на пути к целевому хосту, в попытке определить, работает ли маршрутизатор умеренно или фильтрует пакеты. В чистом виде синтаксис pathping такой же, как и у команды ping.
5. Список задач
Это один из лучших кодов командной строки Windows. Команда tasklist создана для предоставления данных о задачах, которые выполняются в операционной системе Windows.
Синтаксис
Пользователи могут ввести следующую команду.
список задач
Команда списка задач имеет много произвольных переключателей. Переключатель -m, который делает список задач иллюстрирующим все модули DLL, связанные с заданием. Следующим является переключатель -svc, который устанавливает параметры, поддерживающие каждое задание. Вот как они работают:
список задач -m список задач -svc 6. Taskkill
Это одна из основных команд CMD. Команда taskkill удаляет задачу либо по названию, либо по идентификатору процесса. Расположение этой команды управляемо. Пользователи должны запускать команду taskkill с параметром -pid (идентификатор процесса) или -im (имя образа) и названием или идентификатором процесса задания, которое необходимо остановить.
Команда taskkill удаляет задачу либо по названию, либо по идентификатору процесса. Расположение этой команды управляемо. Пользователи должны запускать команду taskkill с параметром -pid (идентификатор процесса) или -im (имя образа) и названием или идентификатором процесса задания, которое необходимо остановить.
Синтаксис
Вот два примера работы этой команды.
taskkill -pid 3125 taskkill -im chrome.exe 7. Проверка системных файлов
Можно сказать, что эта команда относится к наиболее важным командам Windows. Злоумышленники будут регулярно пытаться заменить системные файлы ядра измененными вариантами, пытаясь получить контроль над системой. Средство проверки системных файлов можно использовать для проверки достоверности системных регистров Windows. Если какая-либо из папок окажется утерянной или вредоносной, она будет восстановлена.
Синтаксис
С помощью этой команды пользователи могут запустить средство проверки системных файлов.
sfc /scannow
Команда sfc /scannow проверяет все защищенные системные файлы и заменяет поврежденные файлы кэшированной моделью, которая помещается в сжатый корпус в %WinDir%\System32\dllcache.
8. Repair-bde Команда Windows
Это одна из самых удивительных команд командной строки Windows. Если на защищенном диске возникают проблемы, пользователи редко могут получить данные с помощью службы repair-bde.
Синтаксис
Чтобы применить эту команду, пользователям требуется целевой диск, на который могут быть записаны извлеченные данные, а также ключ извлечения BitLocker или пароль восстановления. Основной синтаксис этой команды:
repair-bde -rk | rp Пользователи должны указать корневой диск, целевой диск и переключатель rk (ключ восстановления) или rp (пароль восстановления), а также маршрут к ключу восстановления или пароль восстановления.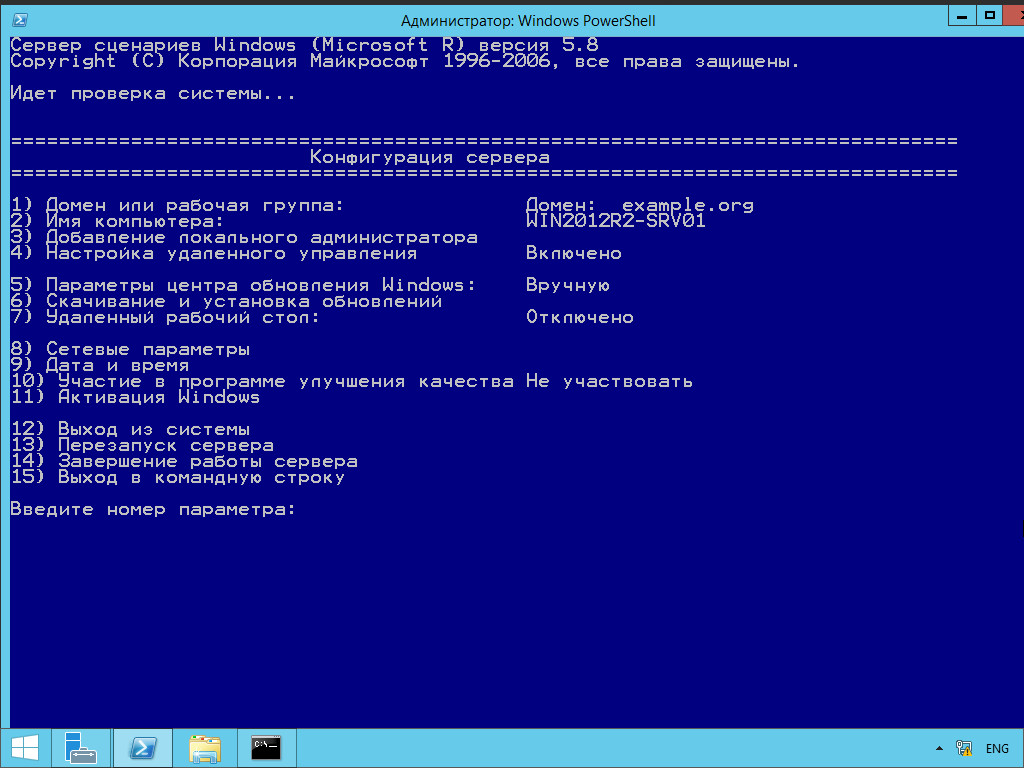 Ниже приведен пример:
Ниже приведен пример:
repair-bde c: d: -rk e:\restore.bek
9. NetDiag
Вероятно, самой ценной из команд приглашения CMD, разработанных в Windows, является NetDiag. Команда NetDiag предназначена для выполнения ряда анализов на компьютере, чтобы помочь профессионалу понять, почему компьютер сталкивается с сетевыми проблемами.
Синтаксис
Команда показана ниже:
Netdiag
Важно: Эта команда не поддерживается в Windows 10 Home и Pro.
Одно только перечисление команды NetDiag позволит охватить все возможные анализы. Netdiag может помочь пользователям интерпретировать любое количество сетевых проблем, таких как мониторинг виртуальных частных сетей.
10. Команда tracert CMD
Команда tracert отслеживает путь, по которому пакет достигает цели, и показывает пользователям знания о каждой прогулке по этому пути. Например, если пользователи запустят tracert abc. com, они увидят информацию о каждой ссылке, с которой связывается пакет на пути к серверу.
com, они увидят информацию о каждой ссылке, с которой связывается пакет на пути к серверу.
Синтаксис
Если у пользователей возникают проблемы по сравнению с веб-сайтом, tracert может объяснить, где скрывается загадка.
tracert abc.com
Приведенная выше команда является одной из наиболее важных команд командной строки Windows 10.
11. ШИФР
Шифр относится к командам командной строки Windows для шифрования. Это раскрывает или изменяет шифрование записей и файлов на томах NTFS . При использовании без параметров шифр показывает статус шифрования преобладающего каталога и любых хранящихся в нем записей.
Синтаксис
Например, следующая команда включает шифрование личного каталога.
cipher /e private
12. Finger
В командной строке Windows 10 также есть одна важная команда, известная как finger. Отображает информацию о пользователе или пользователях на конкретном удаленном компьютере .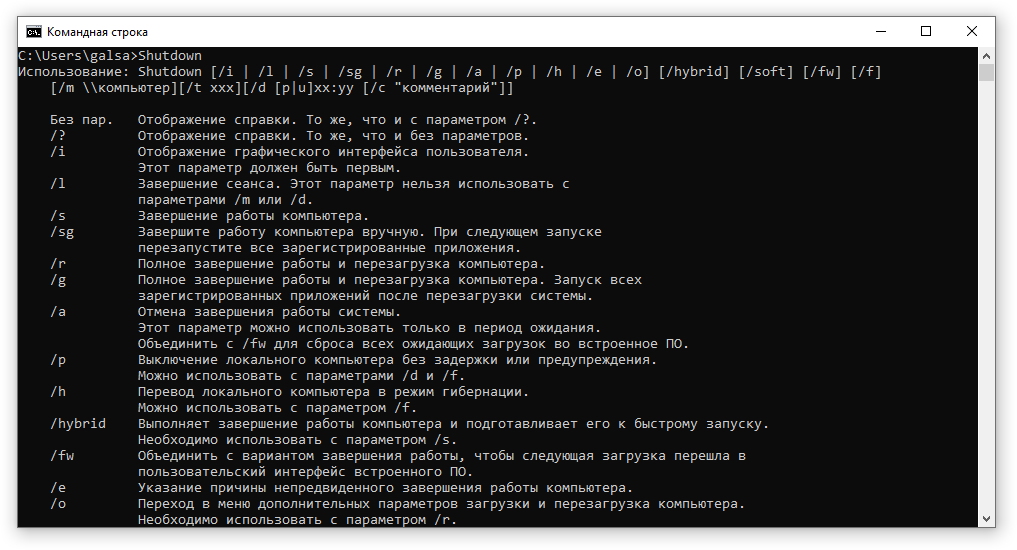
Синтаксис
Например, палец user1@users.abc.com
13. Comp
Эта команда командной строки Windows используется для побайтового сравнения содержимого двух файлов . Если применяется без параметров, это позволяет пользователям вводить файлы для сравнения.
Синтаксис
Например,
comp c:\annualreports \\sales\myfile\march
14. Клип
Клип относится к перенаправлению команд Windows. Перенаправляет вывод команды из командной строки . Пользователи также могут вставлять выходные данные в другие программы и файлы.
Синтаксис
Например,
clip < myfile.txt
15. Цвет
Цвет является одной из команд подсказки CMD. Он определяет цвета шрифта и фона в области командной строки для запущенного сеанса . Если применяется без параметров, цвет изменяет представление по умолчанию и устанавливает цвета.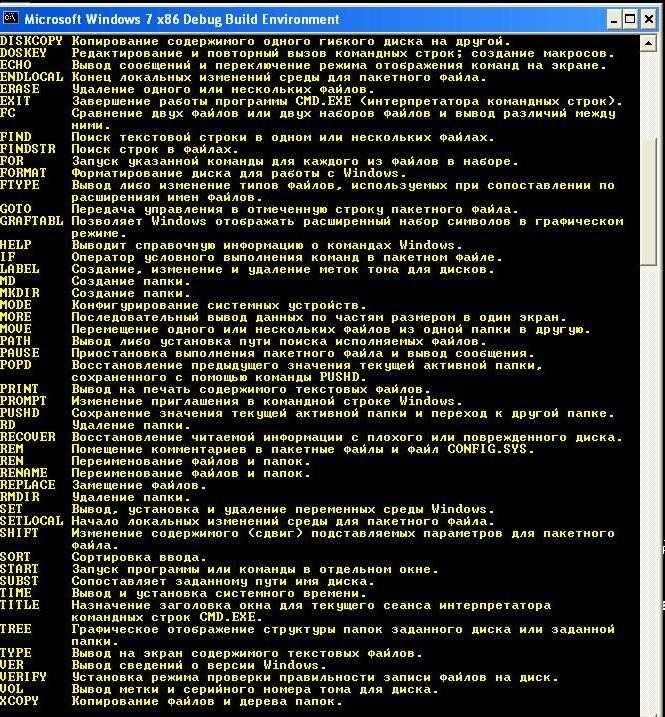
Синтаксис
Например,
цвет 84
16. Добавить
Важно: Эта команда не поддерживается в Windows 10 Home и Pro.
Приложение находится в каталогах команд командной строки Windows 10. Это позволяет программам открывать файлы в определенных папках или каталогах . При применении без параметров команда append показывает добавленный индекс каталога.
Синтаксис
Например,
append /e
Приведенная выше команда сохранит копию добавленного списка каталогов.
17. Getmac
Команда getmac относится к наиболее важным командам Windows CMD. Эта команда дает адрес управления доступом к среде (MAC). Также дает запись сетевых правил, связанных с каждым адресом для всех сетевых карт локально или по сети. getmac может быть полезен, если вы хотите использовать MAC-адрес в сетевом анализаторе или когда хотите понять, какие правила работают на конкретном сетевом адаптере.
Синтаксис
Например,
getmac /fo table /nh /v
18. Метка
Команды метки являются основными строковыми командами CMD. Он формирует, переключает или удаляет имя диска. При применении без параметров команда label изменяет преобладающую метку тома или удаляет текущую метку . Метка тома NTFS имеет длину 32 символа. Он может сохранять и раскрывать тот факт, который был нанесен при формировании ярлыка.
Синтаксис
Например,
label a:reports-december
19. Logman
Команды logman используются в командной строке сервера Windows Windows 10. Команда logman создает и поддерживает журналы производительности и сеанс трассировки событий . Эта команда также поддерживает многие роли системного монитора из командной строки.
Синтаксис
Например,
logman query "perf_log"
20. Ftype
Команды ftype являются системными командами Windows.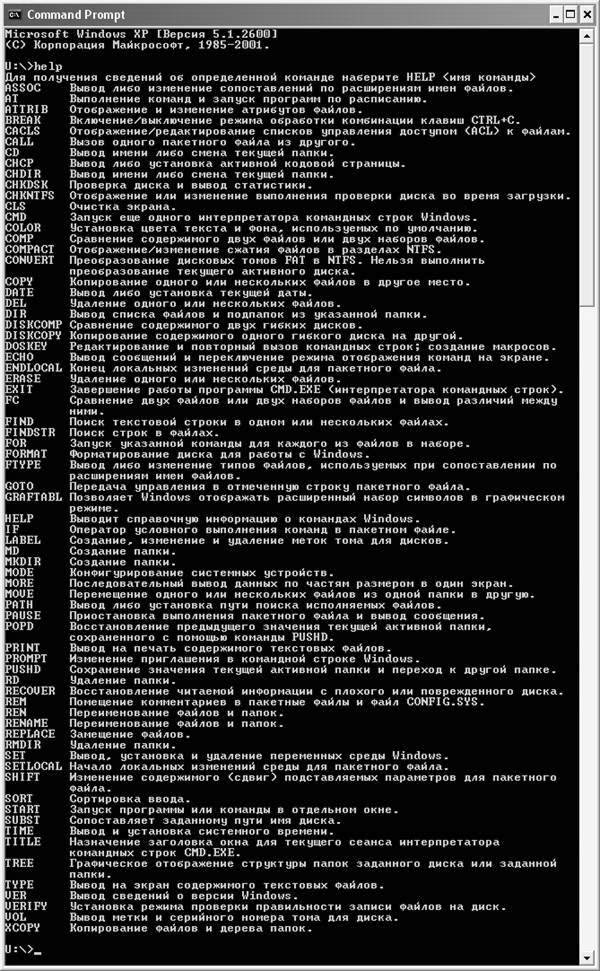 Представляет или изменяет типы файлов, применяемые в расширении имени файла. . Если применяется без оператора (=), ftype показывает преобладающую строку команды открытия для указанного типа файла. Если применяется без параметров, ftype показывает типы файлов, для которых указаны открытые строки.
Представляет или изменяет типы файлов, применяемые в расширении имени файла. . Если применяется без оператора (=), ftype показывает преобладающую строку команды открытия для указанного типа файла. Если применяется без параметров, ftype показывает типы файлов, для которых указаны открытые строки.
Синтаксис
Например,
ftype txtfile
21. BCDBOOT
BCDBOOT — это утилита командной строки. Он применяется для установки загрузчика bootmgr, а также для установки и настройки его данных конфигурации загрузки (BCD). BCD — это двоичный файл, представляющий все установленные приложения Windows. bcdboot создает образ основных загрузочных файлов из отдельной Windows на диске в пользовательский загрузочный дистрибутив и сочетает это с правильным доступом к данным конфигурации загрузки. Другими словами, bcdboot используется для создания и восстановления системного раздела.
Синтаксис
Например, следующая команда показывает использование команды bcdboot.
bcdboot C:\Windows 22. CERTREQ
Команда CERTREQ может использоваться для получения сертификатов от центра сертификации (ЦС), для восстановления ответа на предыдущий запрос от ЦС, для построить новый запрос. Файл .cer, который пользователи получают от Центра сертификации, можно просто исправить, сохранив файл на сервере, на котором они создали CSR, например, как cert.cer, и выполнив последующую команду в командной строке:
Синтаксис
certreq –отправить certrequest.req certnew.cer certnew.pfxC:\>certreq -accept cert.cer900 Если альтернатива не определена в CMD, certreq.exe пытается выполнить вызов сертификата в центр сертификации. Пользователи должны определить запрос сертификата при использовании метода –submit. Если этот параметр отброшен, появится стандартное окно File Open, позволяющее пользователям выбрать подходящий файл вызова сертификата.
23. Delprof
Важно: Эта команда не поддерживается в Windows 10 Home и Pro.
Delprof — это утилита CMD, которую можно применять для удаления профилей пользователей на локальных или удаленных компьютерах под управлением различных ОС Windows. Профили пользователей могут занимать значительное место на диске, особенно если несколько пользователей используют одну машину. В таких случаях Delprof.exe можно использовать для восстановления места на диске путем удаления профилей, которые больше не нужны. Но поскольку каждый профиль на машине отображается последовательно, когда пользователи запускают утилиту, им может потребоваться использование графического интерфейса.
Синтаксис
Delprof2 /c:mymachineПриведенная выше команда удаляет неактивные профили на «mymachine».
24. DIRUSE
Важно: Эта команда не поддерживается в Windows 10 Home и Pro.
Комплект ресурсов Windows NT включает DIRUSE, который обеспечивает использование диска по дискам, папкам или подпапкам. Команда показывает общее количество папок, файлов и пространства, используемого машиной. Пользователи могут применять DIRUSE, чтобы помечать папки, потребляющие больше, чем определенная уставка. Следующая команда используется для отображения использования диска приводом и многих важных параметров.
Синтаксис
DIRUSE [/S | /В] [/М | /К | /B] [/C] [/,] [/Q:# [/L] [/A] [/D] [/O]] [/*] DIRSПример:
diruse /, /* c:\
25. DSMGMT
Команда DSMGMT используется для обслуживания вспомогательных разделов облегченного каталога Active Directory. Он используется для управления и регулирования отдельных совместимых операций и сбора метаданных, перемещаемых неисправными контроллерами домена Active Directory. Эта команда удобна, если установлена роль сервера AD LDS.
Чтобы применить dsmgmt, пользователи должны сначала запустить команду dsmgmt из расширенной командной строки. Для большей части dsmgmt , пользователям требуется ввести только первые несколько символов, а не всю команду.
Синтаксис
Например, пользователи могут ввести любую из следующих команд для выполнения настраиваемых настроек:
Настраиваемые настройкиCO S26. FSUTIL
. . Он используется для выполнения заданий, связанных с таблицей размещения файлов (FAT) и файловыми системами NTFS. Например, эта команда используется для обработки точек повторной обработки, разреженных файлов или уменьшения объема. Его также можно использовать с различными параметрами, и если он используется без параметров, то он отображает список поддерживаемых подкоманд. Чтобы использовать эту команду, нужно быть администратором.
Синтаксис
Например,
fsutil file findbysid myfile d:\helloПриведенная выше команда найдет «myfile» в папке hello.

27. Dnscmd
Важно: Эта команда не поддерживается в Windows 10 Home и Pro.
DNS — это телефонная книга системы. Команда dnscmd представляет собой интерфейс командной строки для работы с DNS-серверами. Эта команда или утилита полезна при написании сценариев пакетных файлов. Пакетные файлы со сценариями используются для автоматизации обычных задач управления DNS. Эту команду также можно использовать для выполнения единой заброшенной структуры и настройки различных DNS-серверов в сети. Эту команду также можно использовать для получения информации о зоне, а также для очистки кеша и многих других полезных параметров.
Синтаксис
Например,
dnscmd/zoneinfoПриведенная выше команда используется для получения информации о текущей зоне.
28. klist
Эта команда используется для отображения списка кэшированных билетов Kerberos. Это уведомление относится к Windows Server 2012.
В Kerberos клиент отправляет запрос на получение билета в центр распространения ключей. Это процесс аутентификации. Команда klist используется для вывода списка кэшированных билетов. Эта команда также используется с различными параметрами, и если параметры не указаны, команда klist выдаст все билеты зарегистрированным в данный момент пользователям.
Синтаксис
Например,
сеансы klistПриведенная выше команда используется, когда вы хотите диагностировать сеанс входа в систему для пользователя или службы. Эта команда используется для поиска LogonID из klist.
29. mqsvc
Важно: Эта команда не поддерживается в Windows 10 Home и Pro.
Очередь сообщений позволяет различным приложениям, работающим в разное время, получать доступ к разным сетям и операциям, которые могут временно отключаться. Очередь сообщений обеспечивает подтвержденную доставку сообщений, динамическую маршрутизацию и безопасность.
Эту команду можно использовать для полного решения асинхронных и синхронных ситуаций обмена сообщениями. Это одна из самых важных команд Windows.
Синтаксис
Например,
Mqsvc.exeПриведенная выше команда используется для подтверждения доставки сообщения и может использоваться для различных версий Windows, таких как Windows 10, Windows 7, Windows 8/8.1 , а также разные windows-сервера.
30. mstsc
Эта команда используется для создания подключения удаленного рабочего стола к серверам узла сеансов удаленных рабочих столов (rd Session Host) или другим удаленным компьютерам. Эта команда также используется для редактирования текущего файла конфигурации подключения к удаленному рабочему столу (.rdp). Он также используется для переноса старых файлов подключения, разработанных с помощью Client Connection Manager, в новые файлы подключения .rdp. Эта команда Windows используется в Windows Server и многих других версиях операционной системы Windows.
Его можно использовать с разными параметрами, а также можно использовать для запуска подключения к удаленному рабочему столу в полноэкранном режиме. Другими словами, эта команда в основном используется для подключения к удаленному рабочему столу.
Синтаксис
Например,
mstsc/fПриведенная выше команда используется для подключения к экрану в полноэкранном режиме.
Заключение
Теперь у вас должно быть больше знаний для эффективного использования линейных команд. Со всеми этими советами, командами и операторами, которые мы обсудили, вы сможете создавать новые пакетные файлы командной строки и обновлять существующие пакетные файлы, которые у вас уже есть.
Теперь пора тренироваться! Создайте образец папки и попробуйте эти команды CMD в образце папки. Попробуйте выполнить тесты, скопируйте новые файлы и посмотрите, что вы можете сделать. Всегда полезно проверять сценарии командной строки в тестовых папках вместо того, чтобы тестировать их на новых файлах.
И не забудьте сначала сделать резервные копии, особенно если вы собираетесь изменять, заменять или удалять содержимое или файлы!
Об авторе
Команда авторов ByteScout Команда ByteScout состоит из профессиональных авторов, специализирующихся на различных технических темах. Мы выбираем лучших писателей, чтобы освещать интересные и актуальные темы для наших читателей. Мы любим разработчиков и надеемся, что наши статьи помогут вам узнать о программировании и программистах.
112 Команды запуска Windows — LizardSystems
Специальные возможности доступ.cpl Мастер добавления оборудования hdwwiz.cpl Установка/удаление программ appwiz.cpl Инструменты администрирования управление инструментами администрирования Автоматические обновления wuaucpl. cpl
Мастер передачи Bluetooth ФСквирт Калькулятор расчет Диспетчер сертификатов certmgr.msc Карта символов шармап Утилита проверки диска чкдск Средство просмотра буфера обмена клипбрд Командная строка команда Службы компонентов dcomcnfg Управление компьютером compmgmt.msc Свойства даты/времени timedate.cpl Доля DDE ddeshare Диспетчер устройств devmgmt.msc Панель управления Direct X (если установлена)* directx.cpl Средство устранения неполадок Direct X dxdiag Утилита очистки диска очиститель Дефрагментация диска dfrg. msc
Управление дисками diskmgmt.msc Диспетчер разделов диска дискпарт Свойства дисплея рабочий стол управления Свойства дисплея стол.cpl Свойства дисплея (предварительно выбрана вкладка «Внешний вид») контрольный цвет Утилита устранения неполадок системы Dr. Watson drwtsn32 Утилита проверки драйверов верификатор Средство просмотра событий eventvwr.msc Средство проверки подписи файлов подпись Финдфаст findfast.cpl Свойства папок папки управления Шрифты управляющие шрифты Папка шрифтов шрифты Бесплатная сотовая карточная игра свободная ячейка Игровые контроллеры радость. cpl
Редактор групповой политики (XP Prof) gpedit.msc Карточная игра «Сердца» mshearts Мастер Iexpress iExpress Служба индексирования ciadv.msc Интернет-свойства inetcpl.cpl Конфигурация IP (Конфигурация подключения дисплея) ipconfig /все Конфигурация IP (отображение содержимого кэша DNS) ipconfig/displaydns Конфигурация IP (удаление содержимого кэша DNS) ipconfig /flushdns Конфигурация IP (разблокировать все подключения) ipconfig/выпуск Конфигурация IP (обновить все соединения) ipconfig/обновить Конфигурация IP (обновляет DHCP и перерегистрирует DNS) ipconfig /registerdns Конфигурация IP (отображение идентификатора класса DHCP) ipconfig/showclassid Конфигурация IP (изменение идентификатора класса DHCP) ipconfig/setclassid Панель управления Java (если установлена) jpicpl32. cpl
Панель управления Java (если установлена) javaws Свойства клавиатуры клавиатура управления Локальные настройки безопасности секпол.msc Локальные пользователи и группы lusrmgr.msc Выводит вас из Windows выход из системы Майкрософт Чат винчат Игра «Сапер» Винмайн Свойства мыши управляющая мышь Свойства мыши main.cpl Сетевые соединения управление сетевыми соединениями Сетевые подключения ncpa.cpl Мастер настройки сети netsetup.cpl Блокнот блокнот Nview Desktop Manager (если установлен) nvtuicpl.cpl Упаковщик объектов упаковщик Администратор источника данных ODBC одбккп32. cpl
Экранная клавиатура оск Открывает фильтр AC3 (если установлен) ac3filter.cpl Свойства пароля пароль.cpl Монитор производительности производительность Опции телефона и модема телефон.cpl Конфигурация питания powercfg.cpl Принтеры и факсы контрольные принтеры Папка для принтеров принтеры Частный редактор персонажей eudcedit Quicktime (если установлен) QuickTime.cpl Региональные настройки междунар.компл. Редактор реестра regedit Редактор реестра regedit32 Удаленный рабочий стол мстск Съемное хранилище ntmsmgr. msc
Запросы оператора съемного хранилища нтмсопрк.msc Результирующий набор политик (XP Prof) rsop.msc Сканеры и камеры sticpl.cpl Запланированные задачи управление плановыми задачами Центр безопасности wscui.cpl Услуги services.msc Общие папки fsmgmt.msc Завершение работы Windows выключение Звуки и аудио mmsys.cpl Карточная игра «Паук пасьянс» крестовина Конфигурация клиента SQL кликонфг Редактор конфигурации системы системный редактор Утилита настройки системы msconfig Утилита проверки системных файлов (немедленное сканирование) sfc/scannow Утилита проверки системных файлов (однократное сканирование при следующей загрузке) sfc/scanonce Утилита проверки системных файлов (сканирование при каждой загрузке) sfc/scanboot Утилита проверки системных файлов (возврат к настройкам по умолчанию) sfc /revert Утилита проверки системных файлов (очистка файлового кэша) ПФС /purgecache Утилита проверки системных файлов (установите размер кэша равным x) sfc /cachesize=x Свойства системы sysdm. cpl
Диспетчер задач диспетчер задач Клиент Telnet телнет Управление учетными записями пользователей nusrmgr.cpl Менеджер коммунальных услуг Утилман Брандмауэр Windows firewall.cpl Лупа Windows увеличить Инфраструктура управления Windows wmimgmt.msc Средство защиты системы Windows системный ключ Центр обновления Windows запускает вупдмгр Мастер Windows XP Tour турстарт Вордпад напишите 10 команд Windows 7, которые должен знать каждый администратор
Командная строка часто является лучшим местом для решения проблем с рабочим столом Windows 7. Эти основные команды помогут ускорить выполнение задач по устранению неполадок.
Праздничный повтор: Старые, но добрые, эти основы командной строки возглавили список популярных сообщений об устранении неполадок в прошлом году.
Устранение неполадок ПК становится все менее распространенным явлением в крупных организациях, но консультантам и техническим специалистам в небольших магазинах по-прежнему приходится замарать руки, выявляя и устраняя проблемы с настольными компьютерами. Часто для устранения неполадок в Windows 7 приходится копаться в командной строке. Вот 10 основных команд Windows 7, которые могут оказаться полезными.
Прежде чем я начну…
Эта статья предназначена исключительно для ознакомления с некоторыми полезными командами устранения неполадок. Многие из них предлагают множество дополнительных переключателей, которые я не буду здесь рассматривать из-за нехватки места. Вы можете узнать больше о каждой команде, просмотрев справочник по командной строке TechNet.
1: Средство проверки системных файлов
Вредоносное ПО часто пытается заменить основные системные файлы модифицированными версиями, чтобы получить контроль над системой.
Средство проверки системных файлов можно использовать для проверки целостности системных файлов Windows. Если обнаружится, что какие-либо файлы отсутствуют или повреждены, они будут заменены. Вы можете запустить средство проверки системных файлов с помощью этой команды:
sfc/scannow2: Проверка подписи файла
Один из способов проверить целостность системы — убедиться, что все системные файлы имеют цифровую подпись. Вы можете сделать это с помощью инструмента проверки подписи файлов. Этот инструмент запускается из командной строки, но использует графический интерфейс. Он скажет вам, какие системные файлы подписаны, а какие нет. Как правило, все системные файлы должны иметь цифровую подпись, хотя некоторые поставщики оборудования не подписывают файлы драйверов. Команда, используемая для запуска средства проверки подписи файлов:
сигвериф3: Запрос драйвера
Неверные драйверы устройств могут привести к множеству системных проблем.
Если вы хотите увидеть, какие драйверы установлены в системе Windows 7, вы можете сделать это, запустив инструмент driverquery. Этот простой инструмент командной строки предоставляет информацию о каждом используемом драйвере. Команда:
запрос драйвераЕсли вам нужна дополнительная информация, вы можете добавить переключатель -v. Другой вариант — добавить ключ -si, который заставит инструмент отображать информацию о подписи для драйверов. Вот как они выглядят:
запрос драйвера -vзапрос драйвера -si4: Nslookup
Инструмент nslookup может помочь вам убедиться, что разрешение DNS-имен работает правильно. Когда вы запускаете nslookup для имени хоста, инструмент покажет вам, как было разрешено имя, а также какой DNS-сервер использовался во время поиска. Этот инструмент может быть чрезвычайно полезен при устранении неполадок, связанных с устаревшими записями DNS, которые все еще существуют, но больше не являются правильными.
Чтобы использовать этот инструмент, просто введите команду nslookup, а затем имя хоста, который вы хотите разрешить. Например:
нслоукуп dc1.contoso.com5: Пинг
Ping, пожалуй, самая простая из всех диагностических команд. Он используется для проверки базового подключения TCP/IP к сетевому узлу. Чтобы использовать его, просто введите команду, а затем имя или IP-адрес хоста, который вы хотите протестировать. Например:
пинг 192.168.1.1Имейте в виду, что эта команда будет работать только в том случае, если между двумя компьютерами разрешен трафик ICMP. Если в какой-то момент брандмауэр блокирует ICMP-трафик, проверка связи невозможна.
6: Путь
Ping хорошо показывает, могут ли две машины связываться друг с другом через TCP/IP, но если проверка связи не удалась, вы не получите никакой информации о характере ошибки. Здесь на помощь приходит утилита pathping.
Pathping предназначен для сред, в которых между хостами существует один или несколько маршрутизаторов.
Он отправляет серию пакетов каждому маршрутизатору, который находится на пути к целевому хосту, чтобы определить, работает ли маршрутизатор медленно или отбрасывает пакеты. В простейшем случае синтаксис для pathping идентичен синтаксису команды ping (хотя вы можете использовать некоторые дополнительные параметры). Команда выглядит так:
путь 192.168.1.17: ipconfig
Команда ipconfig используется для просмотра или изменения IP-адресов компьютера. Например, если вы хотите просмотреть полную IP-конфигурацию системы Windows 7, вы можете использовать следующую команду:
.ipconfig /всеПредполагая, что система получила свой IP-адрес от DHCP-сервера, вы можете использовать команду ipconfig, чтобы освободить, а затем обновить IP-адрес. Для этого необходимо использовать следующие команды:
ipconfig/выпускipconfig/обновитьЕще одна полезная вещь, которую вы можете сделать с помощью ipconfig, — очистить кеш преобразователя DNS.
Это может быть полезно, когда система неправильно разрешает DNS-адреса. Вы можете очистить кеш DNS с помощью этой команды:
ipconfig /flushdns8: Ремонт-bde
Если на диске, зашифрованном с помощью BitLocker, возникли проблемы, иногда можно восстановить данные с помощью утилиты repair-bde. Чтобы использовать эту команду, вам потребуется целевой диск, на который можно записать восстановленные данные, а также ваш ключ восстановления BitLocker или пароль восстановления. Основной синтаксис этой команды:
repair-bde <источник> <назначение> -rk | рп <источник>Необходимо указать исходный диск, целевой диск и переключатель rk (ключ восстановления) или rp (пароль восстановления), а также путь к ключу восстановления или пароль восстановления. Вот два примера использования этой утилиты:
ремонт-bde c: d: -rk e:\recovery.bekремонт-bde c:d:-rp 111111-111111-111111-111111-111111-1111119: Список задач
Команда tasklist предназначена для предоставления информации о задачах, которые выполняются в системе Windows 7.
В самом простом случае вы можете ввести следующую команду:
список задачВ команде tasklist есть множество необязательных переключателей, но я хочу упомянуть пару. Одним из них является ключ -m, который заставляет список задач отображать все модули DLL, связанные с задачей. Другой параметр -svc, в котором перечислены службы, поддерживающие каждую задачу. Вот как они выглядят:
список задач -mсписок задач -svc10: Тасккилл
Команда taskkill завершает задачу либо по имени (которое называется именем образа ), либо по идентификатору процесса. Синтаксис этой команды прост. Вы должны следовать за командой taskkill с параметром -pid (идентификатор процесса) или -im (имя образа) и именем или идентификатором процесса задачи, которую вы хотите завершить. Вот два примера работы этой команды:
тасккилл-пид 4104taskkill -im iexplore.exeКоманды DNS для Windows — Устранение неполадок
От простых до сложных конфигураций, иногда вам нужно проверить, как ведет себя ваш DNS.
К счастью, в компьютерах есть встроенная утилита, которая может помочь вам в этом. Этот ресурс охватывает полезные команды в командной строке Windows и PowerShell. Это также касается различий между двумя оболочками. Готовый? Конечно, вы здесь, поэтому вы здесь, верно? О, кого я обманываю? Вероятно, вы пропустили эту часть и сразу перешли к командам. Отлично. Будь таким.
Примечание : Все примеры взяты из системы под управлением Windows 10.
Сравнение командной строки Windows и Windows PowerShellВ 1981 году Windows представила свою оригинальную командную строку (CMD) для операционных систем Microsoft. Windows и дает вам больше контроля над вашей системой. Он запускается в простом черном окне, в котором отображается подсказка. В зависимости от вашей машины приглашение должно выглядеть так: C:\> или C:\Users\example. С помощью этого инструмента вы можете запускать однострочные команды.
PowerShell впервые был выпущен для Windows в 2006 году.
Как получить доступ к командной строке WindowsЭта оболочка запускается в синем окне и использует командлеты (командлеты) вместо команд CMD или MS-Dos. Он имеет систему сценариев, встроенные административные возможности и может запускать пакетные команды. Это означает, что вы можете выполнить серию командлетов, а не только одну команду за раз. В отличие от командной строки, PowerShell не ограничивается консольными программами. Текущая версия работает на .Net 5.0, которая поддерживает Linux и macOS. PowerShell также может обращаться к нескольким библиотекам в разных системах.
Есть несколько способов запустить командную строку Windows. Один из способов — щелкнуть значок поиска на панели задач и ввести «командная строка» или «cmd». Это должно поместить приложение в верхнюю часть окна поиска в разделе «Лучшее соответствие».
Если вам нравятся сочетания клавиш, как и мне, вы можете нажать Win + R, чтобы вызвать команду «Выполнить». Введите cmd и нажмите «ОК».
Доступ к Windows PowerShellБум, ты в деле!
Вы можете получить доступ к PowerShell точно так же, как к командной строке Windows. Вместо того, чтобы вводить cmd, вы должны ввести PowerShell в окне «Поиск» или «Выполнить команду». Использование опции поиска - это то, где все по-другому. Если вы выберете маршрут поиска, вы увидите вариант для Windows PowerShell и PowerShell ISE. В этом ресурсе я буду использовать базовую версию Windows PowerShell.
Кроме того, вы можете нажать Win + X, чтобы открыть новое меню. Это даст вам возможность получить доступ к PowerShell в качестве администратора. Это меню также включает «Выполнить» и несколько других утилит Windows.
Знаете ли вы?: PowerShell ISE — это хост-приложение для PowerShell. ISE расшифровывается как Integrated Scripting Environment. Этот вариант предоставляет интерфейс, тогда как стандартный PowerShell больше похож на командную строку.
Команды командной строки Windows для DNS
Итак, теперь самое интересное! Вот несколько команд Windows CMD, которые могут помочь устранить неполадки или проверить ваш DNS. Не волнуйся. У меня очень активное воображение. Я сделаю вид, что вы не пропустили всю мою тяжелую работу выше и пришли прямо сюда.
NslookupКоманда nslookup полезна при диагностике проблем с разрешением имен DNS. Эта команда сравнима с функцией dig в Mac или Linux. Он может найти IP-адрес хоста или выполнить обратный поиск DNS (чтобы найти доменное имя IP). Nslookup также может предоставить информацию о записях DNS для вашего домена.
Команда nslookup будет выглядеть так: C:\Users\username>nslookup dnsmadeeasy.com
В этом примере я сделал простой запрос IP-адреса для DNS Made Easy. В ответ я получил адрес IPv6 и IPv4 для домена. Причина, по которой он говорит «неавторитетный ответ», заключается в том, что я использую рекурсивный сервер для запроса.
Обратный поиск в DNSЕсли у вас есть IP-адрес и вам нужно доменное имя, вы можете выполнить обратный поиск в DNS. Это то же самое, что и в приведенном выше примере, только, как вы уже догадались, наоборот:
C:\Users\username>nslookup 162.243.68.201
Set CommandДопустим, вы хотите найти сервер имен для домена. или установите определенный параметр в командной строке. Для этого вы должны использовать команду Windows set. Вот пример:
C:\Users\username>nslookup
>set q=ns
>dnsmadeeasy.com
(нажимайте Enter после каждой команды)
Результат должен выглядеть примерно так:
Поиск записей DNS 2Вы также можете использовать команду nslookup и set для проверки или устранения неполадок записей DNS для вашего домена. Этот процесс такой же, как в приведенном выше примере, но на этот раз вы укажете, какую запись вы хотите запросить. Вы можете быстро устранить любые ошибки или проблемы, которые вы обнаружите из этой информации.
На снимке экрана ниже я выполнил поиск записей MX, PTR и SOA, но, конечно, вы не ограничены только ими.
C:\Users\username>nslookup
>set q=mx
>dnsmadeeasy.com
(нажимайте Enter после каждой команды)
, вам не нужно вводить «nslookup» для каждого из них. После начальной команды nslookup вы можете запускать команды set для каждой записи. Это применимо, даже если вы начинаете проверять записи для другого домена.
Результаты команды записи DNS – определения
- Ответственный почтовый адрес — Представляет адрес электронной почты администратора домена
- Серийный номер — Серийный номер файла зоны если серийный номер основного сервера изменился
- Rety — если основной сервер не отвечает на запрос, он повторно подключится в течение этого периода времени
- Expire — время истечения срока действия кэша вторичного DNS
- Значение TTL по умолчанию — Относится к тому, как долго запись хранится в кэше до ее обновления.
Для этого введите: ipconfig/flushdns и нажмите Enter. Теперь ваш кеш должен быть очищен. Команда отладки DNS
Чтобы получить дополнительные сведения о DNS вашего домена, вы можете использовать команду отладки. Это предоставит информацию заголовка запросов DNS-сервера (см. снимок экрана ниже).
C:\Users\username>nslookup
>set debug
>example.com
Команда PingДля диагностики сети можно запустить команду ping в CMD. Пинг измеряет задержку соединения для целевого местоположения. В демонстрационных целях я проведу пинг-тест, используя 8.8.8.8, общедоступный DNS-адрес Google.
C:\Users\username>Ping 8.8.8.8
Теперь у вас есть время прохождения туда и обратно, чтобы получить ответ от пропингованного сервера.
Команда tracerouteЕще одна полезная команда для диагностики сети — команда traceroute. Трассировка отслеживает путь пакета от начальной точки до места назначения.
Это особенно удобно для устранения проблем с подключением. На следующем рисунке я буду выполнять трассировку для доменного имени www.example.com и его IP-адреса.
C:\Users\имя пользователя>tracert 127.0.0.1
C:\Users\имя пользователя>tracert www.example.com
Эта команда проверяет маршрут, по которому пакеты достигают места назначения. Различные перечисленные остановки также называются прыжками. Наряду с количеством прыжков вы можете увидеть время разрешения запроса. Эта информация может помочь вам улучшить скорость DNS или определить проблемные маршрутизаторы.
Совет : Командная строка хранит историю последних команд. Если вам нужно увидеть команду, введенную ранее в сеансе, просто нажмите клавишу со стрелкой вверх, чтобы прокрутить их. См. Gif ниже для примера того, как это работает.
Команды DNS для Windows PowerShellЕсли вы предпочитаете Windows PowerShell, этот раздел для вас.
Nslookup — Resolve-DnsName в PowerShellЭто эквиваленты приведенных выше оконных команд PowerShell:
Nslookup в PowerShell = Resolve-DnsName
PS C:\Users\username>Resolve-DnsName dnsmadeeasy.com (или C :\Users\username>Resolve-DnsName 162.243.68.201)
Совет: Чтобы сэкономить время в PowerShell, введите первые несколько букв командлета, а затем нажмите клавишу Tab, чтобы автоматически заполнить остальные. Например, если вы наберете «reso», а затем нажмете вкладку (reso + tab), PowerShell заполнит Resolve-DnsName. Это работает так же с другими командлетами, такими как Test-Connection. Начните вводить «test-con», затем нажмите вкладку «Test-Connection» и т. д.».
Поиск записей DNS в Windows PowerShellPowerShell использует командлет Resolve-DnsName для поиска записей. Чтобы указать, какая запись, вы должны добавить «-type» для завершения командлета.
PS C:\Users\username>Resolve-DnsName dnsmadeeasy.
com -Введите MX (или любую запись по вашему выбору).
Обратите внимание, что когда я вводил -Type или -type, командлет выполнялся одинаково, поэтому регистр не учитывается
Команда Ping в PowerShellPing в PowerShell = Test-Connection
PS C:\Users \username>Test-Connection dnsmadeeasy.com
Результаты выглядят иначе, но вы по-прежнему видите источник (имя компьютера) и переходы, а также время, которое потребовалось для получения ответа.
Traceroute в PowerShellTracert в PowerShell = tracert — да, на этот раз командлет имеет то же имя, что и команда CMD.
PS C:\Users\username>tracert example.com
Средство поиска DNSИнтернет-ресурсы также отлично подходят для устранения неполадок DNS. Эти инструменты особенно полезны, поскольку они доступны из любого места и с любого устройства. Например, инструмент поиска DNS от Constellix (наша дочерняя компания) может извлекать записи DNS и выполнять проверки на основе географического местоположения.
Он также будет запрашивать любой указанный вами сервер имен. Поддерживаются записи A, AAAA, CNAME, MX, TXT, NS, SOA и SRV.
Есть несколько дополнительных преимуществ использования инструмента Constellix DNS Lookup. Вы можете запускать проверки для разных доменов и/или серверов имен в одном и том же сеансе. Результаты можно фильтровать по домену, типу записи, распознавателю или местоположению, и вы можете расширить или свернуть каждую проверку. Вы также можете скопировать URL-адрес результатов и отправить их по электронной почте своей команде, что удобно и значительно экономит время.
Все в одной оболочкеС помощью указанных выше параметров вы можете проверить свой DNS и устранить неполадки. Ключевые моменты: Командная строка, PowerShell и онлайн-инструменты DNS предоставляют сервер имен, инструкции по записи и другую информацию DNS, но они работают по-разному. CMD использует однострочные команды, тогда как PowerShell использует командлеты и может запускать пакетные команды.

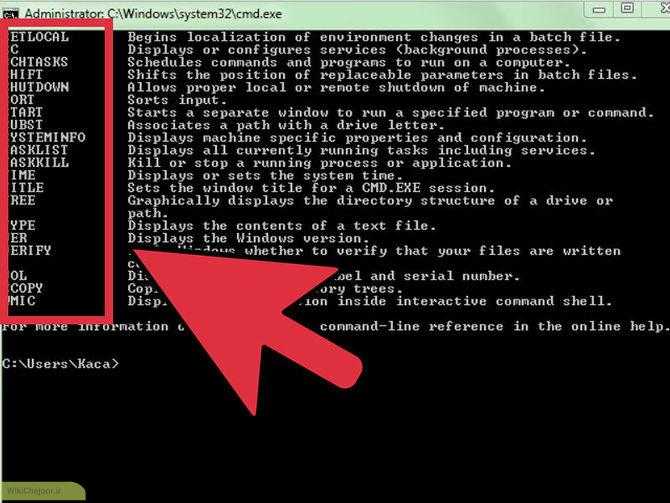
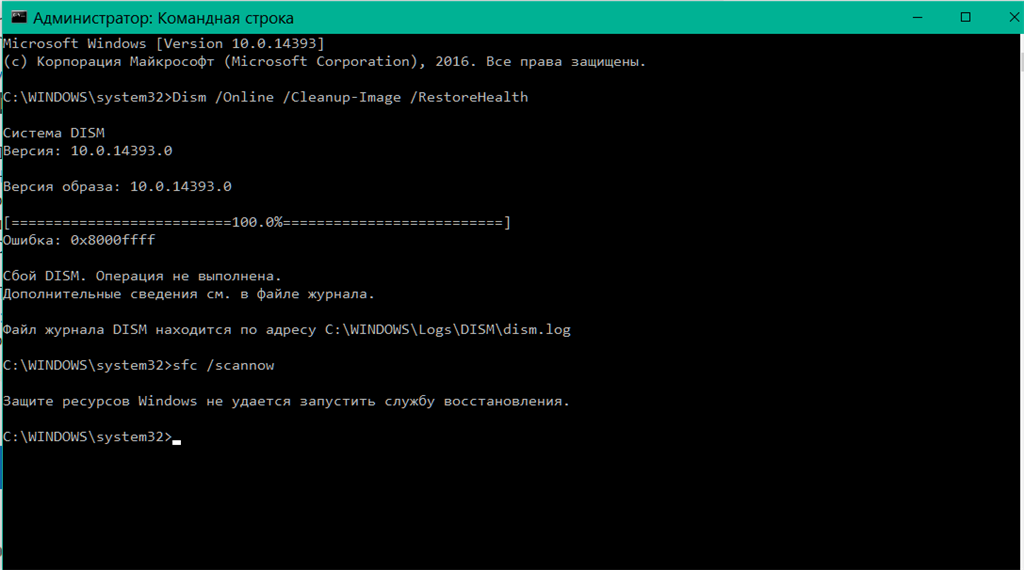
 Используется с параметрами. Ознакомиться с одним из вариантов применения можно в статье Таймер выключения компьютера.
Используется с параметрами. Ознакомиться с одним из вариантов применения можно в статье Таймер выключения компьютера.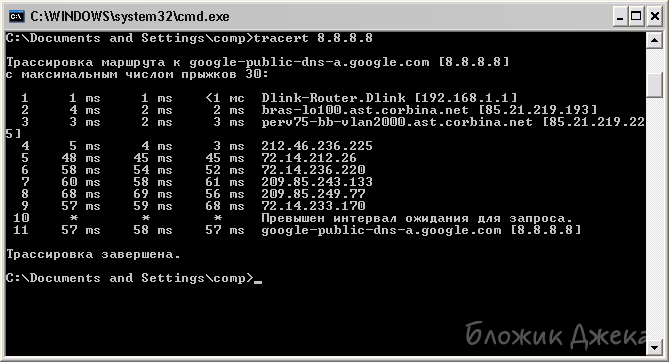
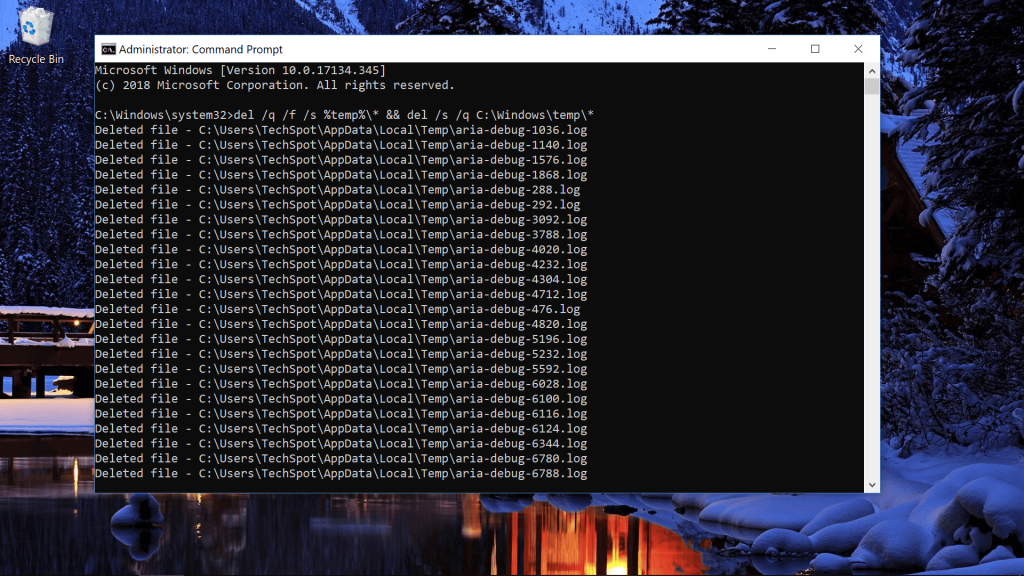 cpl — окно «Параметры системы», с возможностями настройки файла подкачки, точек восстановления (защиты системы), параметров быстродействия, переменных среды.
cpl — окно «Параметры системы», с возможностями настройки файла подкачки, точек восстановления (защиты системы), параметров быстродействия, переменных среды.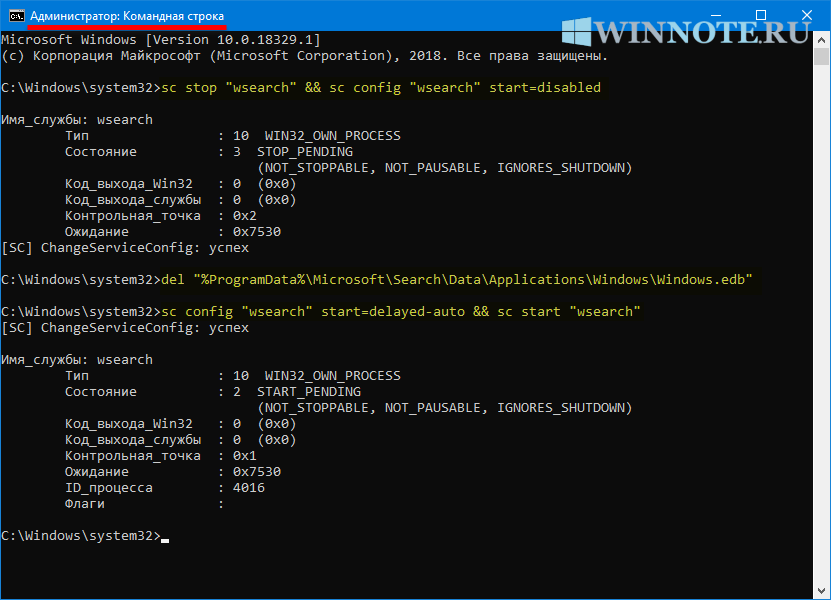 msc
msc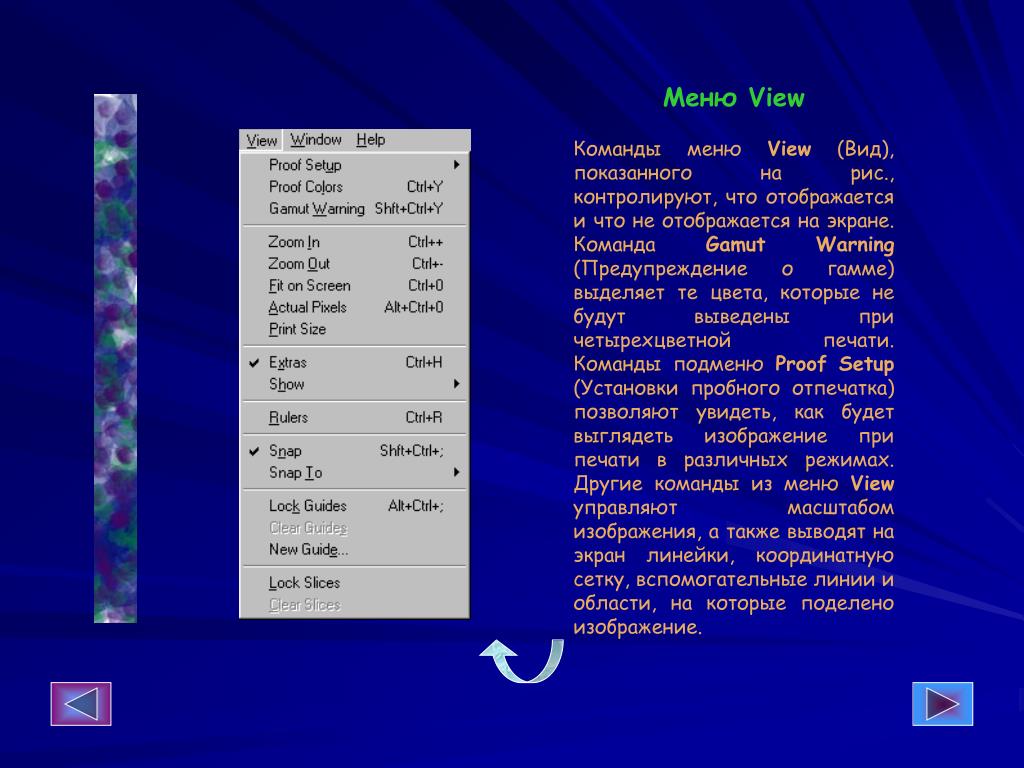 msc
msc msc
msc msc
msc msc
msc msc
msc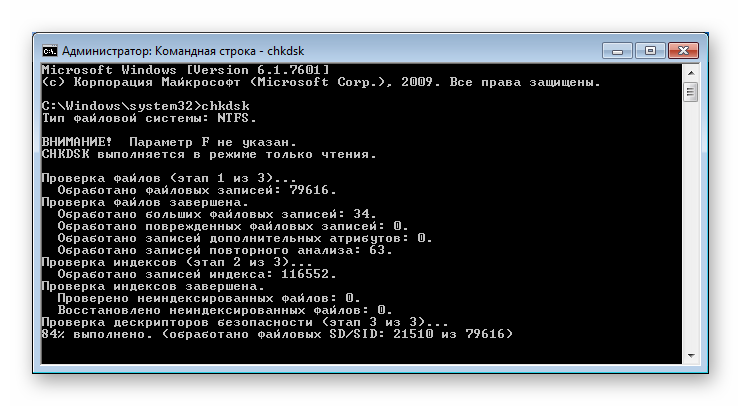 msc
msc exe /name Microsoft.CredentialManager
exe /name Microsoft.CredentialManager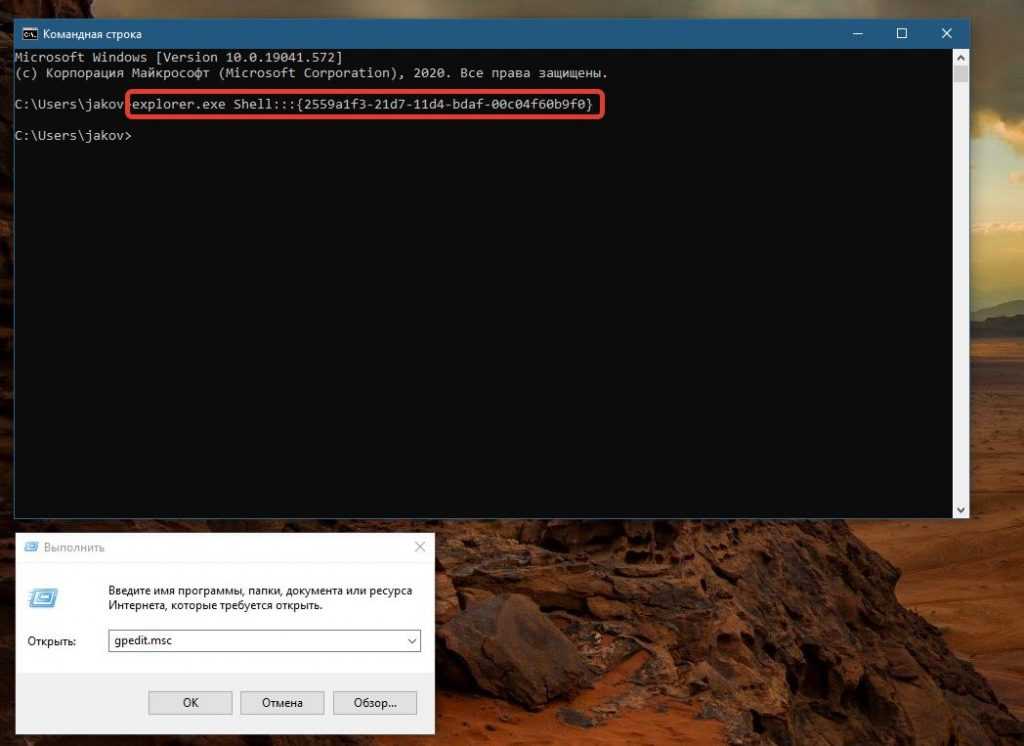 cpl
cpl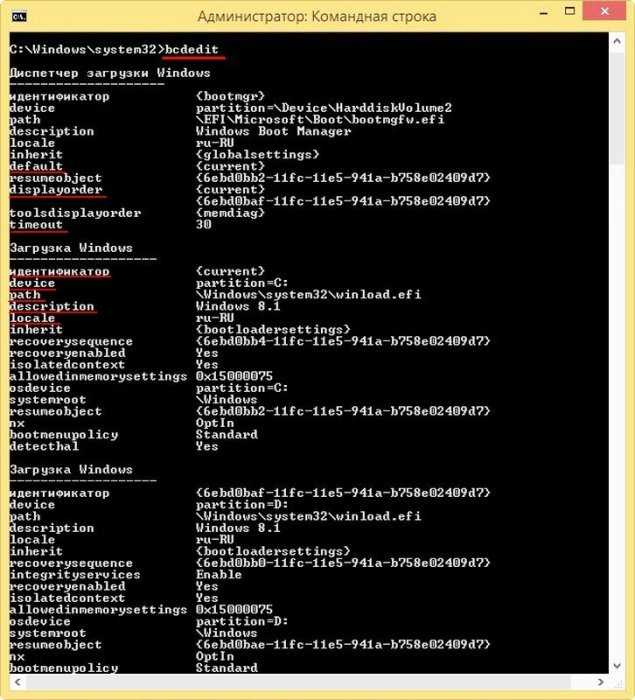 cpl
cpl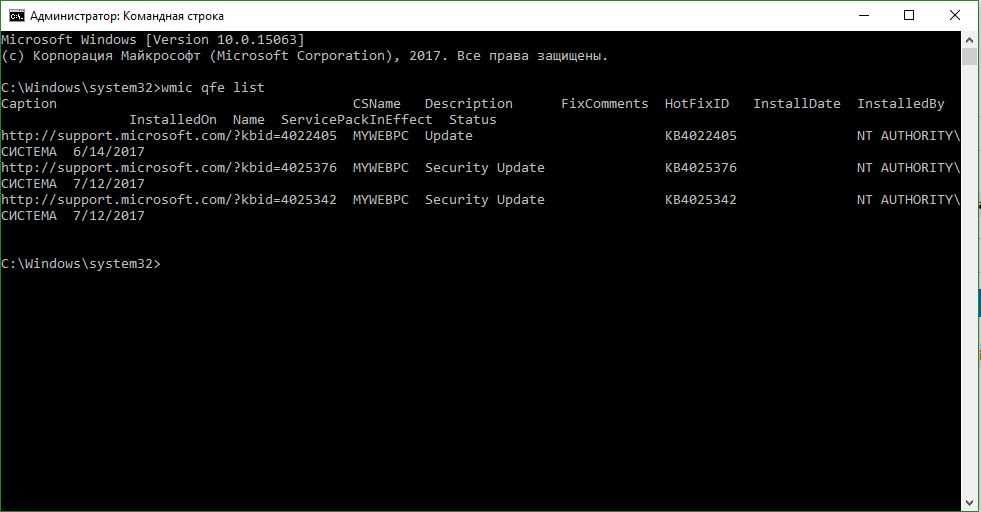 cpl
cpl cpl
cpl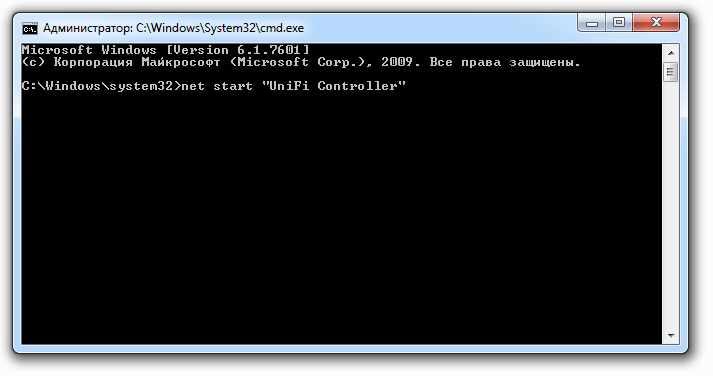 exe
exe
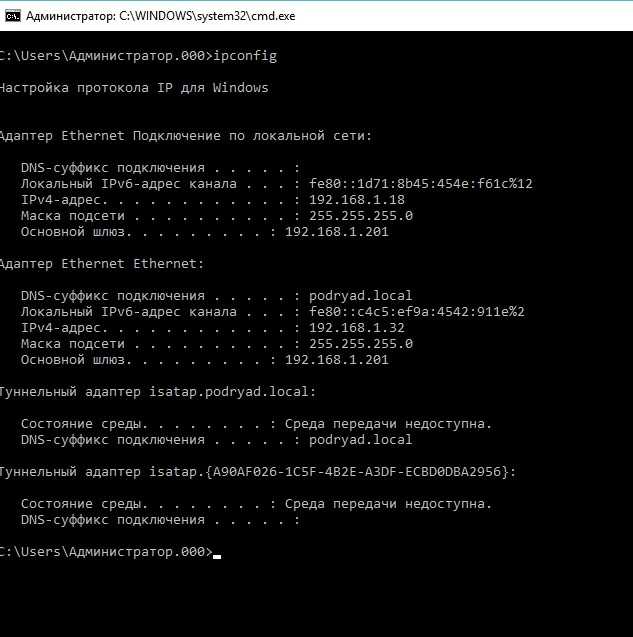 BCDEDIT Задает свойства в базе данных загрузки для управления загрузкой.
BCDEDIT Задает свойства в базе данных загрузки для управления загрузкой. 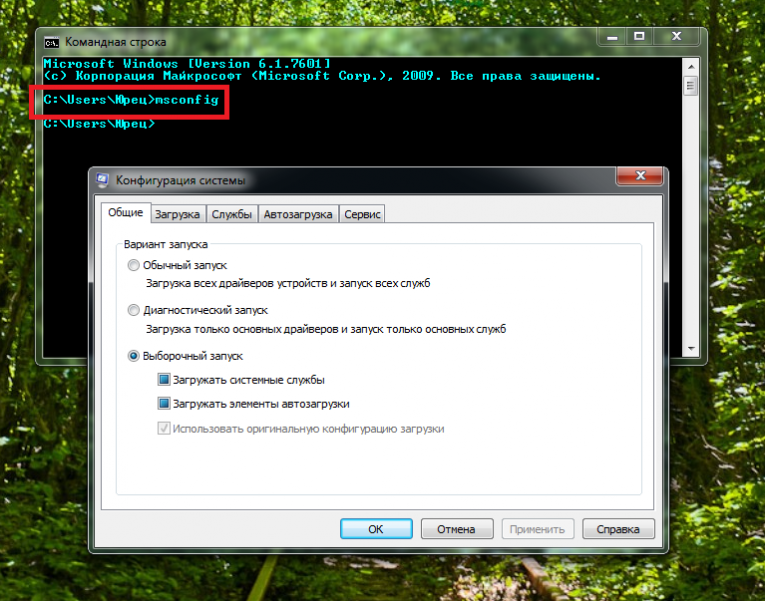

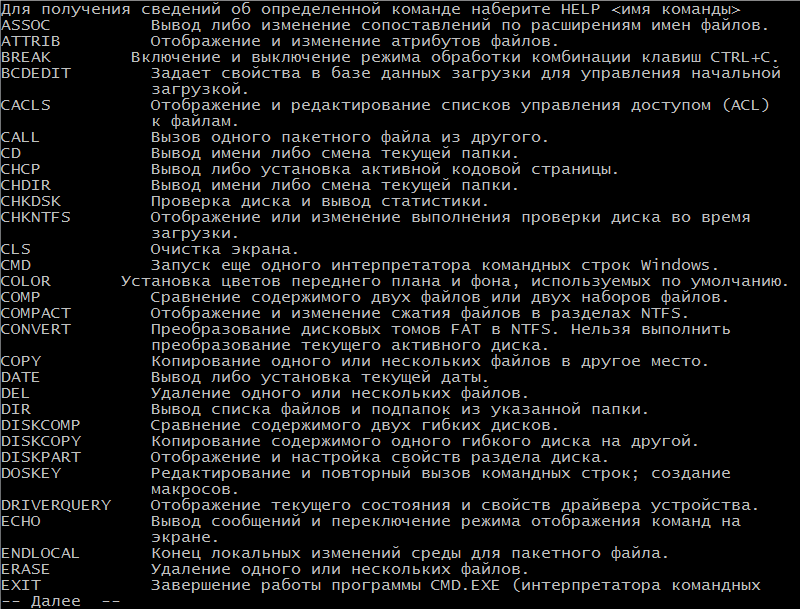 Трассерт
Трассерт
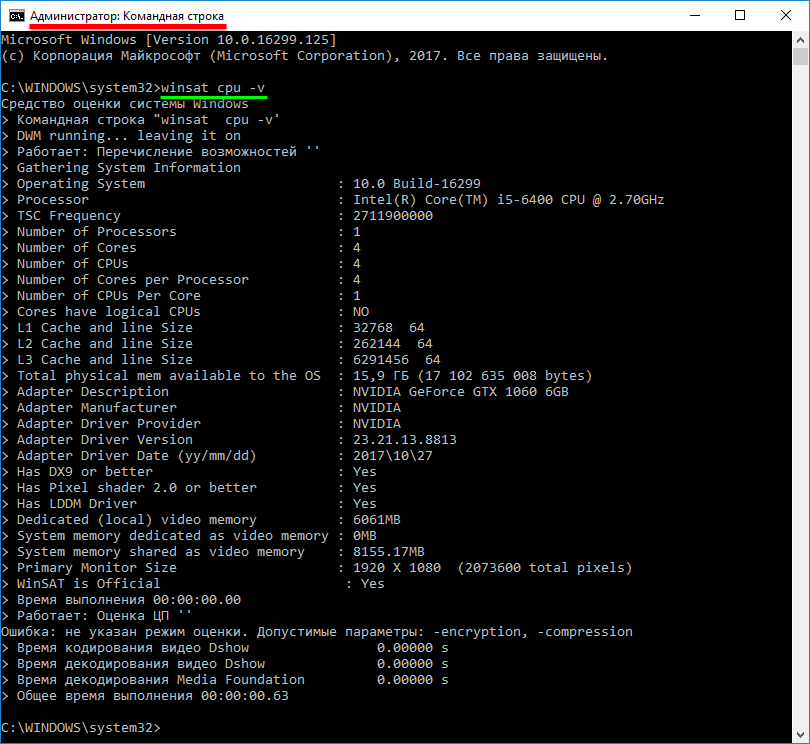
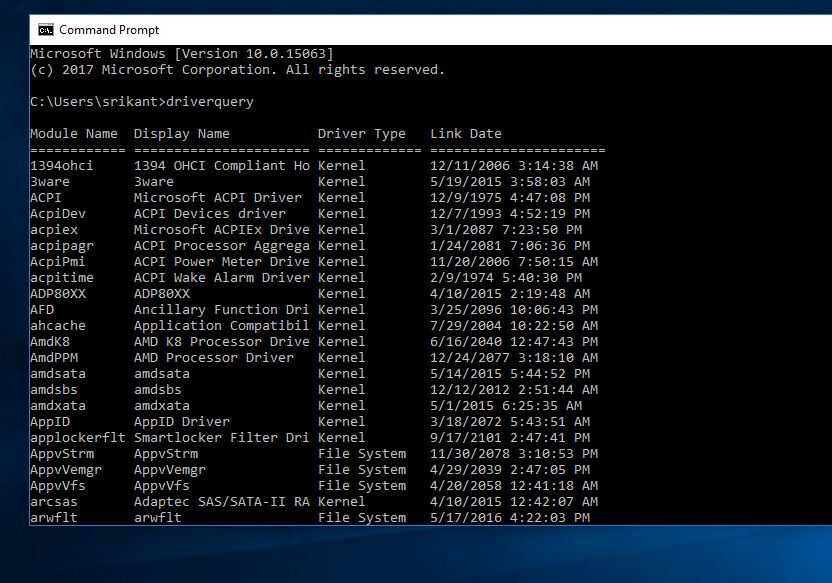 Чтобы применить dsmgmt, пользователи должны сначала запустить команду dsmgmt из расширенной командной строки. Для большей части dsmgmt , пользователям требуется ввести только первые несколько символов, а не всю команду.
Чтобы применить dsmgmt, пользователи должны сначала запустить команду dsmgmt из расширенной командной строки. Для большей части dsmgmt , пользователям требуется ввести только первые несколько символов, а не всю команду.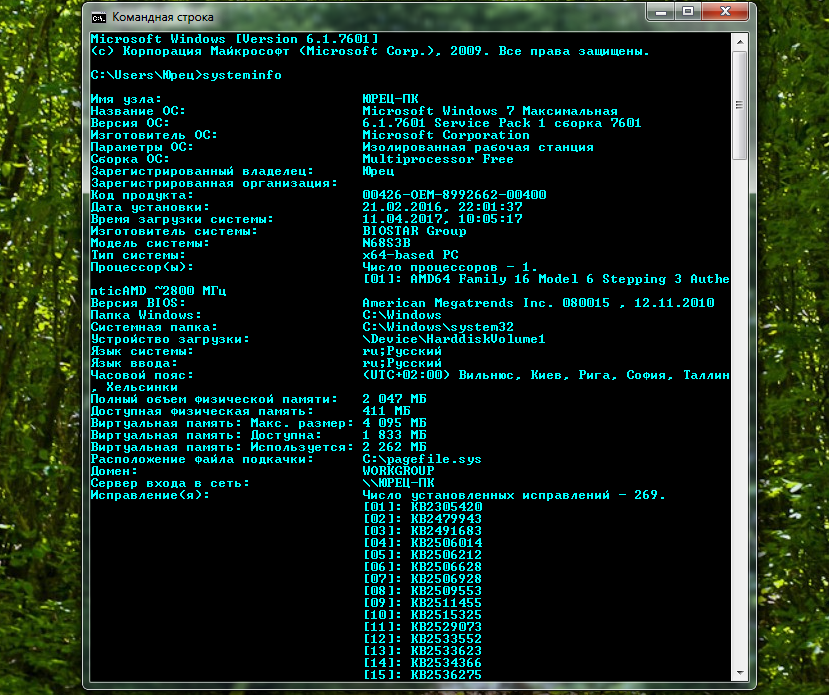
 В Kerberos клиент отправляет запрос на получение билета в центр распространения ключей. Это процесс аутентификации. Команда klist используется для вывода списка кэшированных билетов. Эта команда также используется с различными параметрами, и если параметры не указаны, команда klist выдаст все билеты зарегистрированным в данный момент пользователям.
В Kerberos клиент отправляет запрос на получение билета в центр распространения ключей. Это процесс аутентификации. Команда klist используется для вывода списка кэшированных билетов. Эта команда также используется с различными параметрами, и если параметры не указаны, команда klist выдаст все билеты зарегистрированным в данный момент пользователям.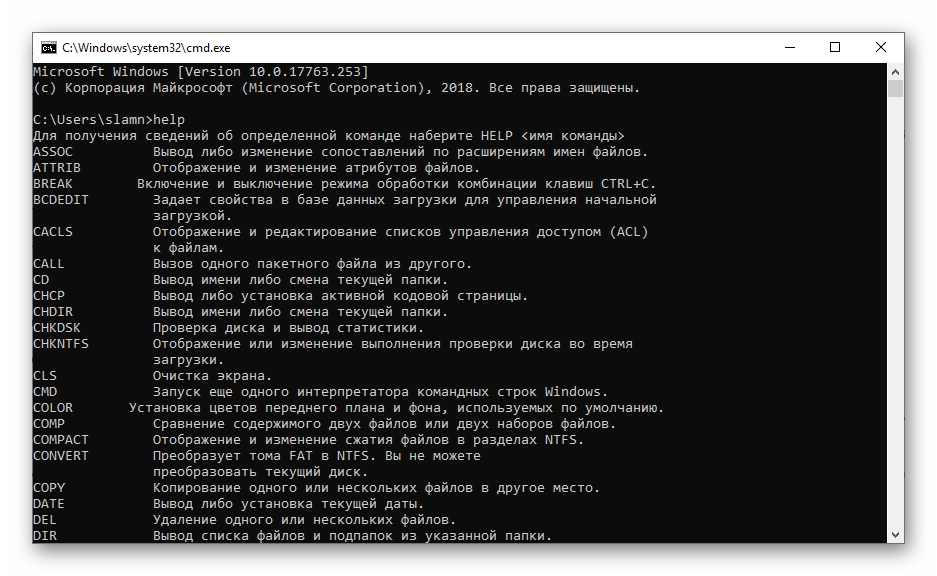 Эту команду можно использовать для полного решения асинхронных и синхронных ситуаций обмена сообщениями. Это одна из самых важных команд Windows.
Эту команду можно использовать для полного решения асинхронных и синхронных ситуаций обмена сообщениями. Это одна из самых важных команд Windows.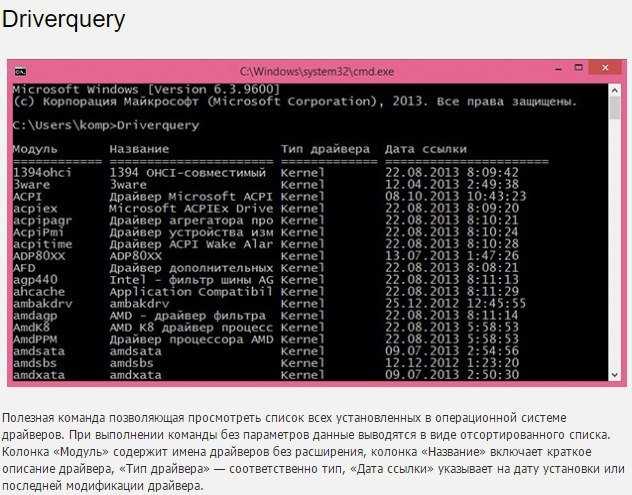 Его можно использовать с разными параметрами, а также можно использовать для запуска подключения к удаленному рабочему столу в полноэкранном режиме. Другими словами, эта команда в основном используется для подключения к удаленному рабочему столу.
Его можно использовать с разными параметрами, а также можно использовать для запуска подключения к удаленному рабочему столу в полноэкранном режиме. Другими словами, эта команда в основном используется для подключения к удаленному рабочему столу. И не забудьте сначала сделать резервные копии, особенно если вы собираетесь изменять, заменять или удалять содержимое или файлы!
И не забудьте сначала сделать резервные копии, особенно если вы собираетесь изменять, заменять или удалять содержимое или файлы!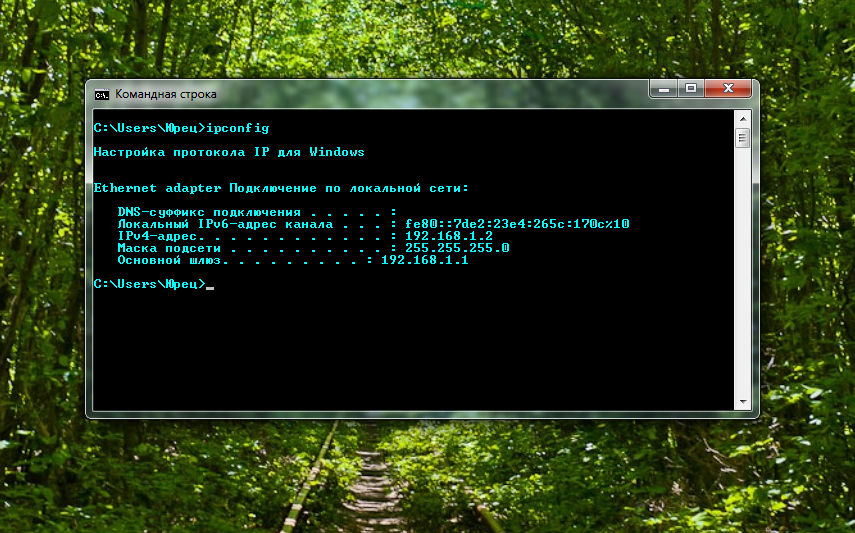 cpl
cpl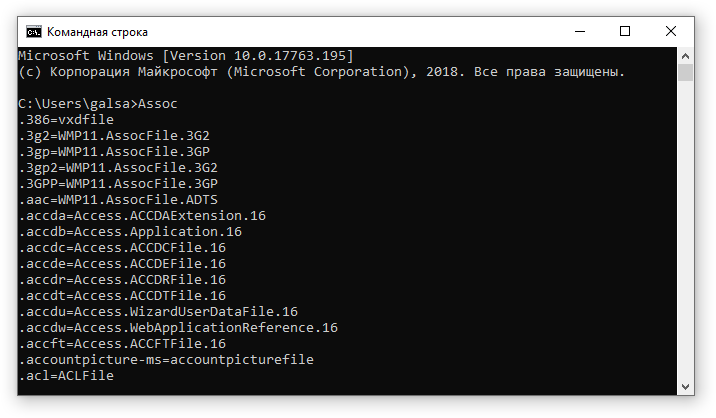 msc
msc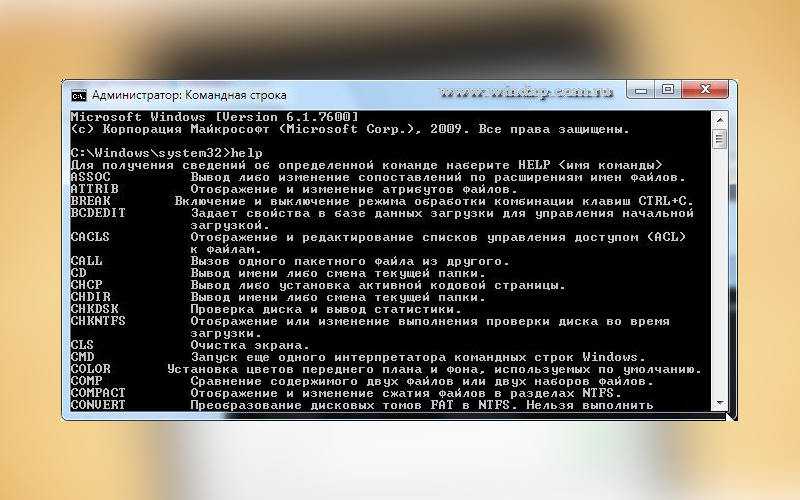 cpl
cpl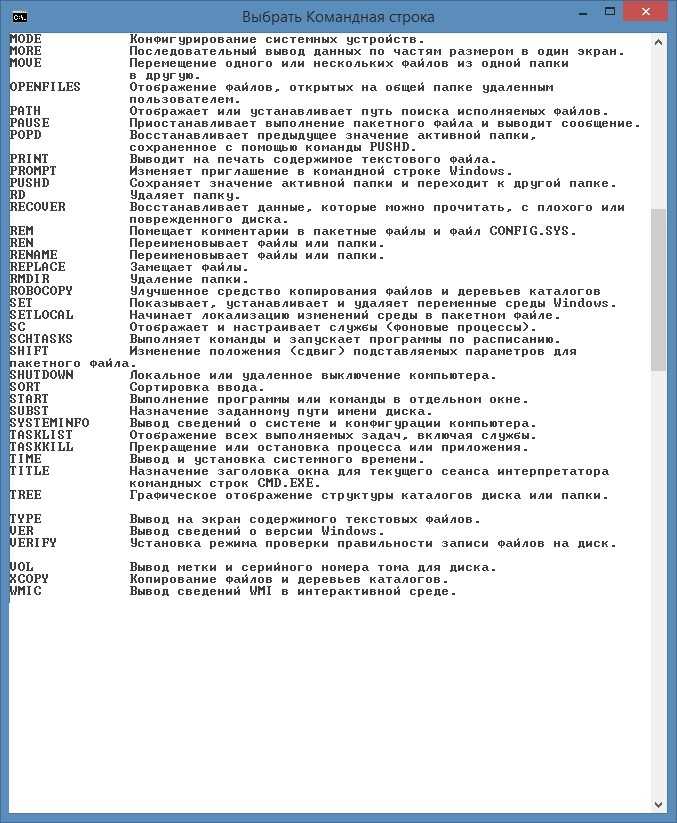 cpl
cpl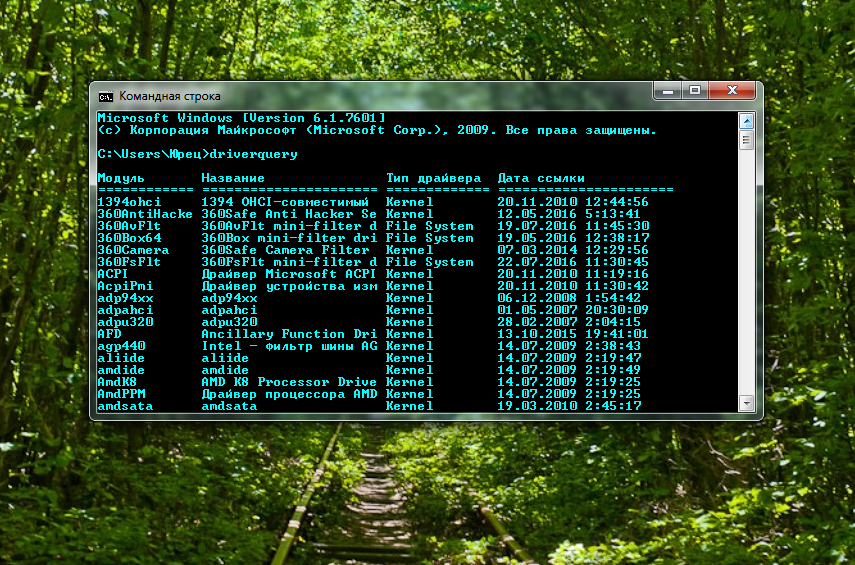 cpl
cpl msc
msc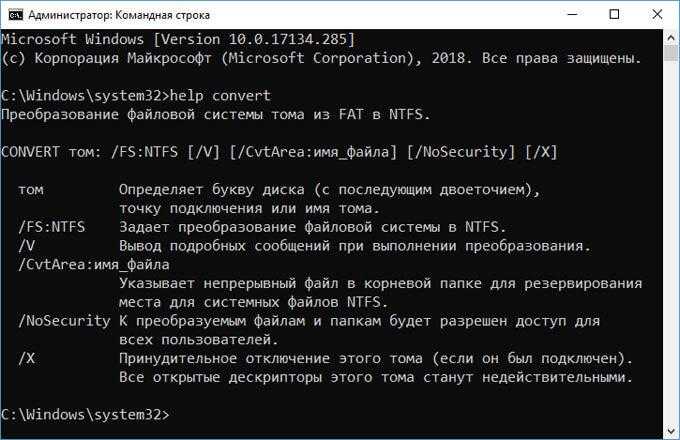 cpl
cpl
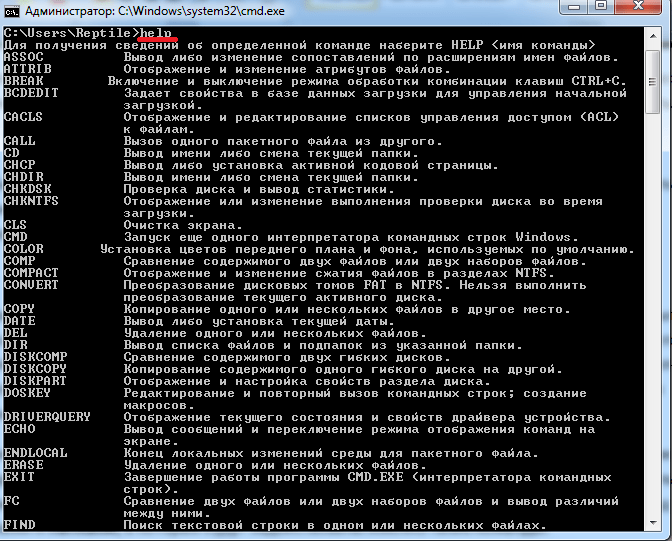 Средство проверки системных файлов можно использовать для проверки целостности системных файлов Windows. Если обнаружится, что какие-либо файлы отсутствуют или повреждены, они будут заменены. Вы можете запустить средство проверки системных файлов с помощью этой команды:
Средство проверки системных файлов можно использовать для проверки целостности системных файлов Windows. Если обнаружится, что какие-либо файлы отсутствуют или повреждены, они будут заменены. Вы можете запустить средство проверки системных файлов с помощью этой команды: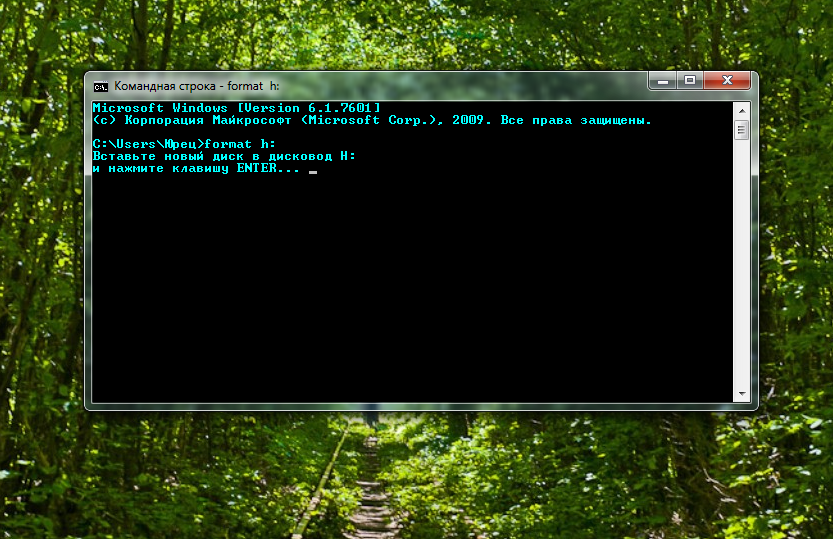 Если вы хотите увидеть, какие драйверы установлены в системе Windows 7, вы можете сделать это, запустив инструмент driverquery. Этот простой инструмент командной строки предоставляет информацию о каждом используемом драйвере. Команда:
Если вы хотите увидеть, какие драйверы установлены в системе Windows 7, вы можете сделать это, запустив инструмент driverquery. Этот простой инструмент командной строки предоставляет информацию о каждом используемом драйвере. Команда:
 Он отправляет серию пакетов каждому маршрутизатору, который находится на пути к целевому хосту, чтобы определить, работает ли маршрутизатор медленно или отбрасывает пакеты. В простейшем случае синтаксис для pathping идентичен синтаксису команды ping (хотя вы можете использовать некоторые дополнительные параметры). Команда выглядит так:
Он отправляет серию пакетов каждому маршрутизатору, который находится на пути к целевому хосту, чтобы определить, работает ли маршрутизатор медленно или отбрасывает пакеты. В простейшем случае синтаксис для pathping идентичен синтаксису команды ping (хотя вы можете использовать некоторые дополнительные параметры). Команда выглядит так: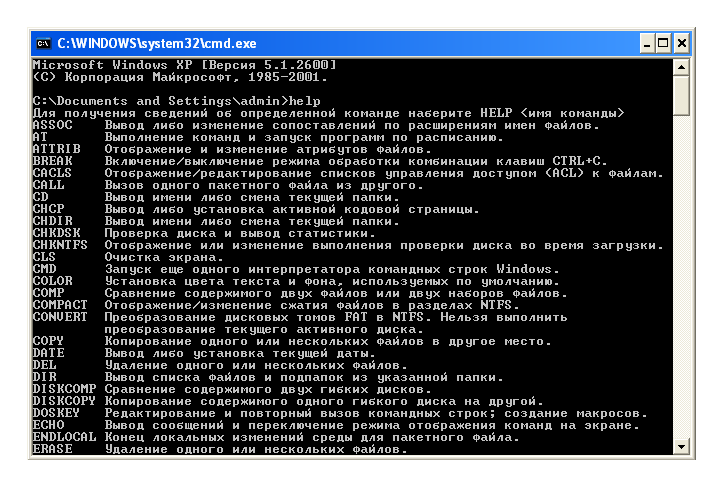 Это может быть полезно, когда система неправильно разрешает DNS-адреса. Вы можете очистить кеш DNS с помощью этой команды:
Это может быть полезно, когда система неправильно разрешает DNS-адреса. Вы можете очистить кеш DNS с помощью этой команды: В самом простом случае вы можете ввести следующую команду:
В самом простом случае вы можете ввести следующую команду: К счастью, в компьютерах есть встроенная утилита, которая может помочь вам в этом. Этот ресурс охватывает полезные команды в командной строке Windows и PowerShell. Это также касается различий между двумя оболочками. Готовый? Конечно, вы здесь, поэтому вы здесь, верно? О, кого я обманываю? Вероятно, вы пропустили эту часть и сразу перешли к командам. Отлично. Будь таким.
К счастью, в компьютерах есть встроенная утилита, которая может помочь вам в этом. Этот ресурс охватывает полезные команды в командной строке Windows и PowerShell. Это также касается различий между двумя оболочками. Готовый? Конечно, вы здесь, поэтому вы здесь, верно? О, кого я обманываю? Вероятно, вы пропустили эту часть и сразу перешли к командам. Отлично. Будь таким. Эта оболочка запускается в синем окне и использует командлеты (командлеты) вместо команд CMD или MS-Dos. Он имеет систему сценариев, встроенные административные возможности и может запускать пакетные команды. Это означает, что вы можете выполнить серию командлетов, а не только одну команду за раз. В отличие от командной строки, PowerShell не ограничивается консольными программами. Текущая версия работает на .Net 5.0, которая поддерживает Linux и macOS. PowerShell также может обращаться к нескольким библиотекам в разных системах.
Эта оболочка запускается в синем окне и использует командлеты (командлеты) вместо команд CMD или MS-Dos. Он имеет систему сценариев, встроенные административные возможности и может запускать пакетные команды. Это означает, что вы можете выполнить серию командлетов, а не только одну команду за раз. В отличие от командной строки, PowerShell не ограничивается консольными программами. Текущая версия работает на .Net 5.0, которая поддерживает Linux и macOS. PowerShell также может обращаться к нескольким библиотекам в разных системах.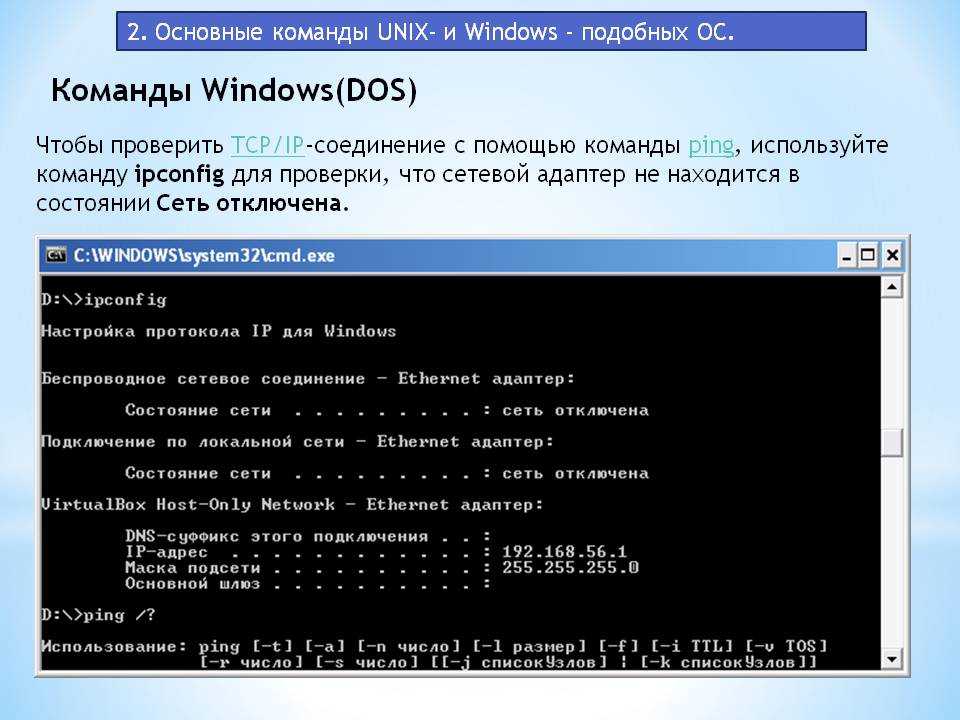 Бум, ты в деле!
Бум, ты в деле!

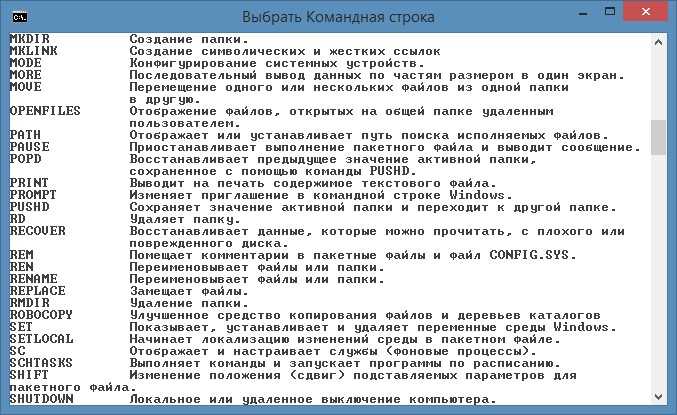 На снимке экрана ниже я выполнил поиск записей MX, PTR и SOA, но, конечно, вы не ограничены только ими.
На снимке экрана ниже я выполнил поиск записей MX, PTR и SOA, но, конечно, вы не ограничены только ими. Для этого введите: ipconfig/flushdns и нажмите Enter. Теперь ваш кеш должен быть очищен. Команда отладки DNS
Для этого введите: ipconfig/flushdns и нажмите Enter. Теперь ваш кеш должен быть очищен. Команда отладки DNS  Это особенно удобно для устранения проблем с подключением. На следующем рисунке я буду выполнять трассировку для доменного имени www.example.com и его IP-адреса.
Это особенно удобно для устранения проблем с подключением. На следующем рисунке я буду выполнять трассировку для доменного имени www.example.com и его IP-адреса.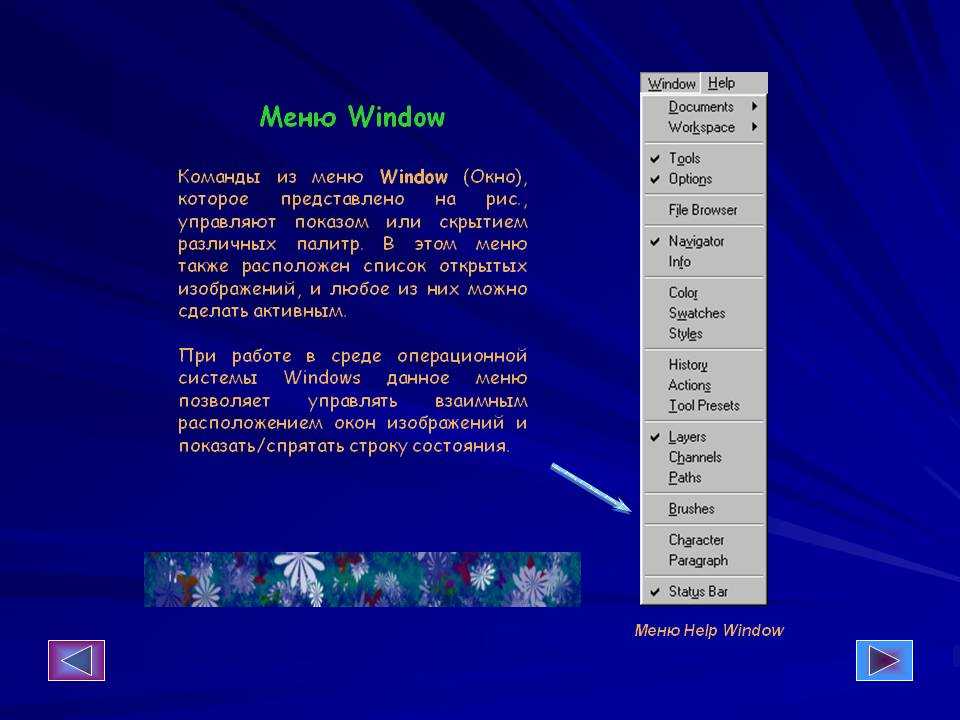 Это эквиваленты приведенных выше оконных команд PowerShell:
Это эквиваленты приведенных выше оконных команд PowerShell: com -Введите MX (или любую запись по вашему выбору).
com -Введите MX (или любую запись по вашему выбору). Он также будет запрашивать любой указанный вами сервер имен. Поддерживаются записи A, AAAA, CNAME, MX, TXT, NS, SOA и SRV.
Он также будет запрашивать любой указанный вами сервер имен. Поддерживаются записи A, AAAA, CNAME, MX, TXT, NS, SOA и SRV.