Настройка командной строки Windows
Интерпретатор команд, он же командный процессор, он же приложение «Командная строка», можно запустить несколькими способами:
— Через главное меню – ”Все приложения” — “Стандартные” – ”Командная строка”
— Через меню Пуск — Выполнить — cmd.exe
— Комбинация клавиш Win+R — cmd.exe
— Комбинация клавиш Win+X — Командная строка (только в Windows 8 и более поздних)
— Через поиск приложения cmd.exe
Стандартное окно командной строки – это окно с символами белого цвета на черном фоне. Параметры шрифтов, цвет и фон символов, использование буфера обмена и прочие свойства командной строки можно изменить в соответствии со своими предпочтениями.
Часть настроек можно выполнить, изменив свойства самого приложения, свойства ярлыка, с помощью которого запускается приложение командной строки, а часть — редактированием реестра Windows.
Настройка командной строки через изменение свойств приложения (ярлыка для запуска приложения).
1. Откройте окно Командная строка.
2. Щелкните указателем мышки левый верхний угол окна и в открывшемся меню выберите пункт Свойства.
3. Выберите вкладку Общие.
4. В области Запоминание команд можно изменить размер буфера под историю команд. Если есть необходимость, выберите или введите новое значение (до 999 в поле Размер буфера, а затем выберите или введите число (до 5) в поле Количество буферов. Увеличение размера буфера под запоминание команд может пригодиться в тех случаях, когда в течении сессии приходится вводить большое количество текста. Клавиши Стрелка вверх и
 Значения размера буфера и количество буферов могут обличаться для разных версий Windows.
Значения размера буфера и количество буферов могут обличаться для разных версий Windows.5. В области Правка установите флажки Выделение мышью и Быстрая вставка. Флажок Выделение мышью позволяет копировать и вставлять данные в окне командной строки с использованием мышки. Чтобы скопировать, выделите левой кнопкой текст в окне командной строки и нажмите правую кнопку мыши. Чтобы выполнить вставку в командную строку или текстовый файл, щелкните правой кнопкой мыши. Можно вместо выделения мышью, использовать стандартный режим, вызываемый через контекстное меню правой кнопкой мышки. Выбирается пункт
При желании, можно изменить вид и размер шрифта, цвет символов и фона, расположение и размер окна командной строки.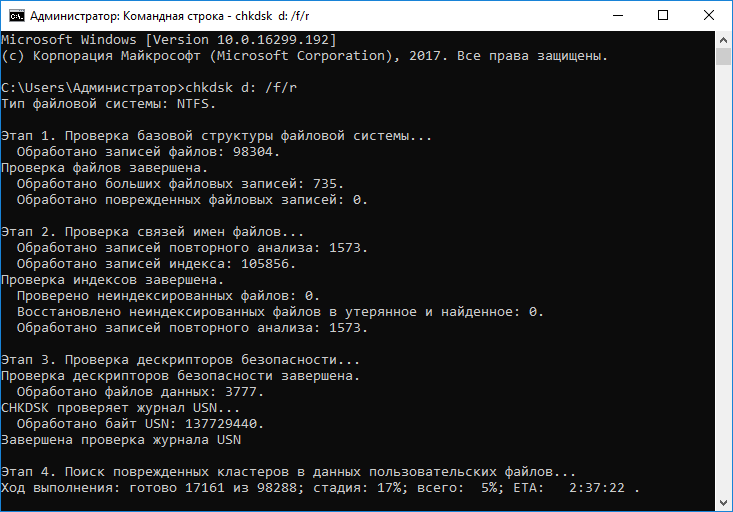
В диалоговом окне Изменение свойств (если оно присутствует в данной версии Windows) выберите вариант Сохранить свойства для других окон с тем же именем.
Особенности командной строки в Wimdows 10 и Windows Server 2016
Настройки командной строки в Windows 10 (Windows Server 2016) немного отличаются от настроек предыдущих версий Windows.
При включенном флажке ”Использовать прежнюю версию консоли (Требуется перезапуск)”, настройки ничем не отличаются от тех,
что применялись в среде предыдущих версий Windows. В новой же версии консоли, появляются дополнительные настройки —
становятся доступными для включения флажки параметров, отсутствовавших в более ранних версия системы. Новые
возможности в значительной степени облегчают обработку текста в окне консоли и позволяют использовать большинство стандартных
сочетаний клавиш для копирования, вставки и редактирования.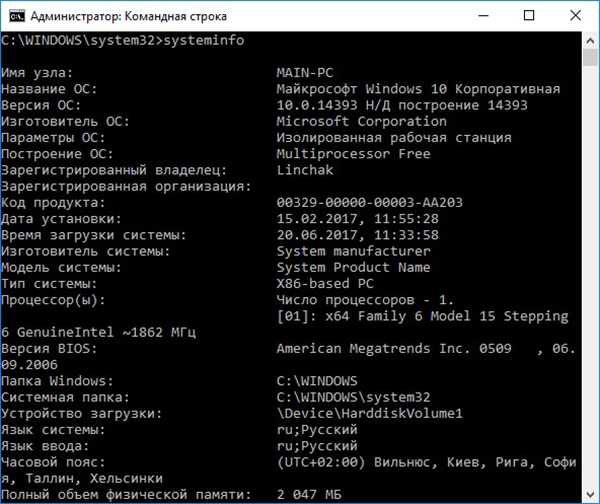
— CTRL+C (CTRL+Insert) – скопировать выделенный текст.
— CTRL+V (Shift+Insert) – вставить выделенный текст.
Часть настроек ориентирована на расширение возможностей при использовании выделения текста, обработки строк, истории команд, динамического изменения внешнего вида и управления перемещением курсора, прозрачностью окна и т.п. с поддержкой множества горячих клавиш. Подробнее о новых возможностях командной строки в Windows 10 рассказывается в статье Работа в командной строке ( CMD ) Windows.
Настройка командной строки изменением параметров в реестре Windows.
Изменение внешнего вида и некоторых свойств командной строки можно выполнить не только с помощью определенных ключей при запуске cmd.exe, но и изменив параметры реестра, предназначенные для командного процессора в разделах:
HKEY_LOCAL_MACHINE\ SOFTWARE\ Microsoft\ Command Processor — для всех пользователей.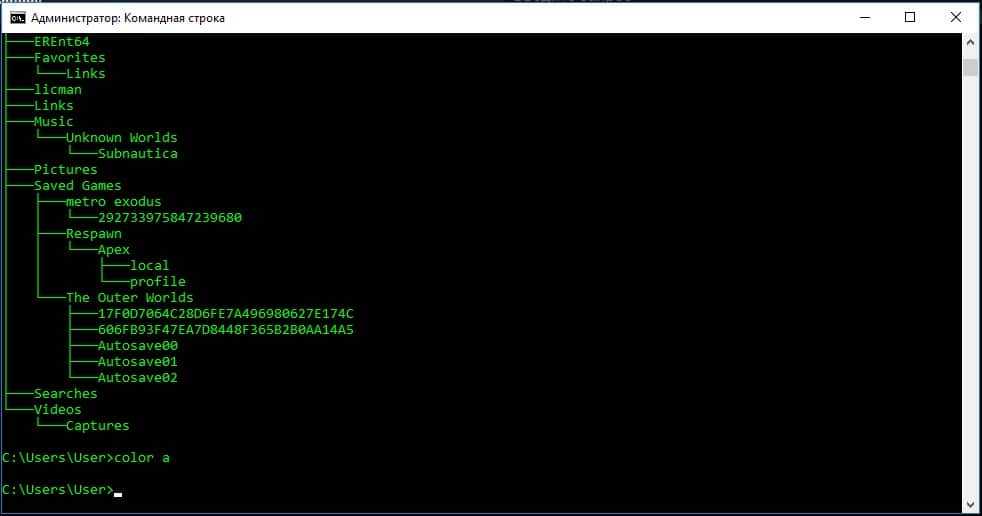
HKEY_CURRENT_USER\ Software\ Microsoft\ Command Processor\ — для текущего пользователя.
HKEY_CURRENT_USER\ Console\ — дополнительно для текущего пользователя.
Параметры командной строки при запуске CMD.EXE имеют наивысший приоритет, а пользовательские настройки ( раздел реестра HKEY_CURRENT_USER ) имеют приоритет над настройками для компьютера ( раздел реестра HKEY_LOCAL_MACHINE ).
Одной из наиболее полезных настроек является изменение обработки вводимой командной строки таким образом, чтобы можно было выполнять подстановку имен файлов и каталогов при нажатии специальной клавиши, как это реализовано в командной оболочке Unix-подобных операционных систем. Так например, для перехода в каталог
cd /home
а достаточно ввести cd /h и нажать специальную клавишу Tab — недостающая часть имени ( ome ) будет подставлена в качестве параметра команды смены каталога.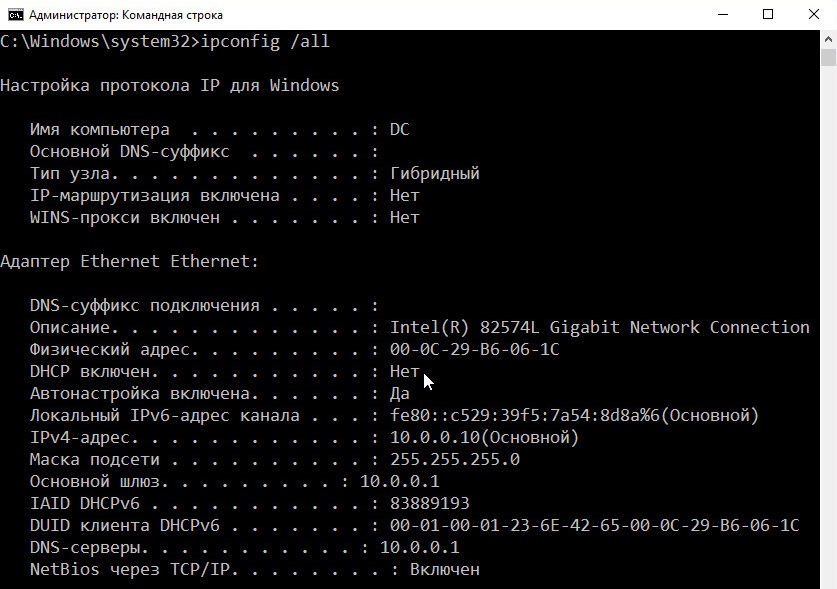 Очень полезная возможность при наборе длинных имен файлов и каталогов.
Очень полезная возможность при наборе длинных имен файлов и каталогов.
Аналогичным образом можно настроить и командную строку Windows. Запустите редактор реестра и перейдите в раздел
HKEY_LOCAL_MACHINE\ Software\ Microsoft\ Command Processor
В современных ОС семейства Windows режим автодополнения путей при нажатии клавиши Tab уже настроен, но при необходимости, его можно перенастроить или восстановить.
Код символа Tab равен шестнадцатеричному числу 9 и его нужно задать в формате REG_DWORD для параметров CompletionChar и PathCompletionChar ( например, в Windows XP, значение 0x40 заменить на 0x9 ). Теперь, после перезапуска приложения командной строки, оцените преимущества подстановки части имен, выполнив следующие действия:
— перейти в корень диска C: CD C:\
— для перехода, например в каталог с длинным именем Program Files наберите
CD Pro и нажмите Tab. В строке ввода должна появиться команда :
В строке ввода должна появиться команда :
CD «Program Files»
Как видим, кроме того, что выполняется подстановка недостающей части имени каталога, в тех случаях, когда в нем имеется символ пробела, добавляются еще и двойные кавычки.
Если имеется несколько совпадающих начальных частей имен файлов или каталогов, при каждом нажатии клавиши
Правка реестра позволяет также изменить внешний вид окна командной строки, например, цвет фона и цвет символов, как это выполняется с помощью команды COLOR или ключа /T при запуске CMD.EXE. Расцветку определяют параметры
HKEY_LOCAL_MACHINE\ SOFTWARE\ Microsoft\ Command Processor\ DefaultColor — для всех пользователей.
HKEY_CURRENT_USER\ Software\ Microsoft\ Command Processor\ DefaultColor — для текущего пользователя.
Значения параметров из раздела пользователя имеют больший приоритет, по сравнению с параметрами раздела HKEY_LOCAL_MACHINE
Если параметр DefaultColor имеет значение по умолчанию ( REG_DWORD 0x00000000 ), то цветовой набор определяется значением параметра
HKEY_CURRENT_USER\ Console\ ScreenColors.
На практике, изменение цвета фона окна и цвета символов лучше всего задавать значением параметра типа REG_DWORD:
HKEY_CURRENT_USER\ Console\ ScreenColors.
Младший байт этого параметра определяет цвета фона и текста, каждый из которых задается шестнадцатеричной цифрой. Старший бит определяет яркость, а последующие биты — цвет :
Бит 0 — яркость
Бит 1 — красный ( R )
Бит 2 — зеленый ( G )
Бит 3 — синий ( B )
Значения битов задают комбинацию цветов, так например, для желтого цвета используется установка битов 1 и 2 ( Красный и Зеленый). Старшие 4 бита ( тетрада ) определяют цвет фона, младшие — цвет текста. Каждая цифра тетрады может иметь следующие значения:
0 = Черный
1 = Синий
2 = Зеленый
3 = Голубой
4 = Красный
5 = Лиловый
6 = Желтый
7 = Белый
8 = Серый
9 = Светло-синий
A = Светло-зеленый
B = Светло-голубой
C = Светло-красный
D = Светло-лиловый
E = Светло-желтый
F = Ярко-белый
Примеры значений параметра ScreenColors:
F0 — «консоль наоборот” — черные символы на белом фоне.
20 — зеленый фон, черные символы.
A0 — яркий зеленый фон, черные символы.
9F — яркий синий фон, яркие белые символы.
При работе в командной строке удобно использовать, полностью или частично, ранее введенные команды. Для вызова ранее введенных команд используются клавиши со стрелками Стрелка Вверх — на одну команду назад и Стрелка Вниз — на одну команду вперед. Кроме того, можно использовать функциональные клавиши:
F1 — посимвольный вызов последней введенной команды. Каждое нажатие F1 приводит к последовательной подстановке в поле ввода одного символа из предыдущей команды.
F2 — копирование до символа. После нажатия на F2 на экране отображается запрос символа, до которого будет скопирована предыдущая команда. Например, если предыдущая команда была ping yandex.ru, и в качестве символа задана точка, то в строку ввода команды будет занесено ping yandex, если задан пробел, то — ping.
F3 — вызов предыдущей команды.
F4 — удалить до символа. Выполняется удаление текста от текущей позиции курсора до заданного символа.
F5 и F8 — вызов буфера ранее введенных команд. Вывод по нажатию клавиши F5 прекращается когда будет отображена первая введенная команда текущей сессии.
F7 — отображение ранее введенных команд в отдельном окне в виде списка. Для выполнения нужной команды нужно выбрать ее, используя клавиши со стрелками, и нажать ENTER
F9 — выполнить команду, номер которой запрашивается. Номер команды в списке истории можно получить при использовании F7.
Особенности настройки параметров консоли для Windows 10
Как уже упоминалось выше, в операционных системах Windows 10 /Windows Server 2016 появились дополнительные настройки, расширяющие возможности командной строки и облегчающие ее использование. Новые возможности включены по умолчанию, однако в любой момент могут быть отключены через интерфейс свойств или при изменении параметров в реестре.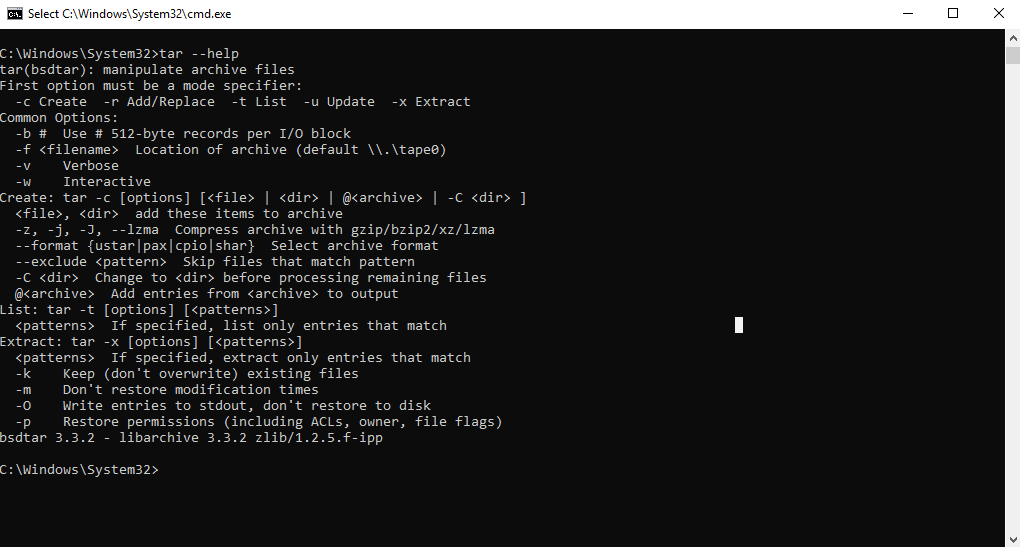 Настройки новых возможностей хранятся ключах раздела HKEY_CURRENT_USER\Console и имеют тип данных DWORD. Настройки, установленные в свойствах ярлыка командной строки перекрывают настройки, задаваемые параметрами реестра.
Настройки новых возможностей хранятся ключах раздела HKEY_CURRENT_USER\Console и имеют тип данных DWORD. Настройки, установленные в свойствах ярлыка командной строки перекрывают настройки, задаваемые параметрами реестра.
Перечень новых ключей реестра и их назначение:
ForceV2 — 1 включает новые возможности, 0 – отключает. Этот параметр не запоминается в свойствах ярлыка и его значение хранится только в реестре.
LineSelection — 1 — разрешает выделение строк, 0 — отключает.
FilterOnPaste — 1 — включает фильтр содержимого буфера обмена при вставке. Позволяет отсечь служебные символы (табуляция, наклонные кавычки и т.п.), которые содержатся в буфере обмена и не могут применяться в командной строке.
LineWrap — 1 — разрешает перенос строк текста при изменении размера окна консоли.
CtrlKeyShortcutsDisabled — 0 разрешается использование комбинаций клавиш с CONTROL (CTRL+A, CTRL+C, CTRL+V и т.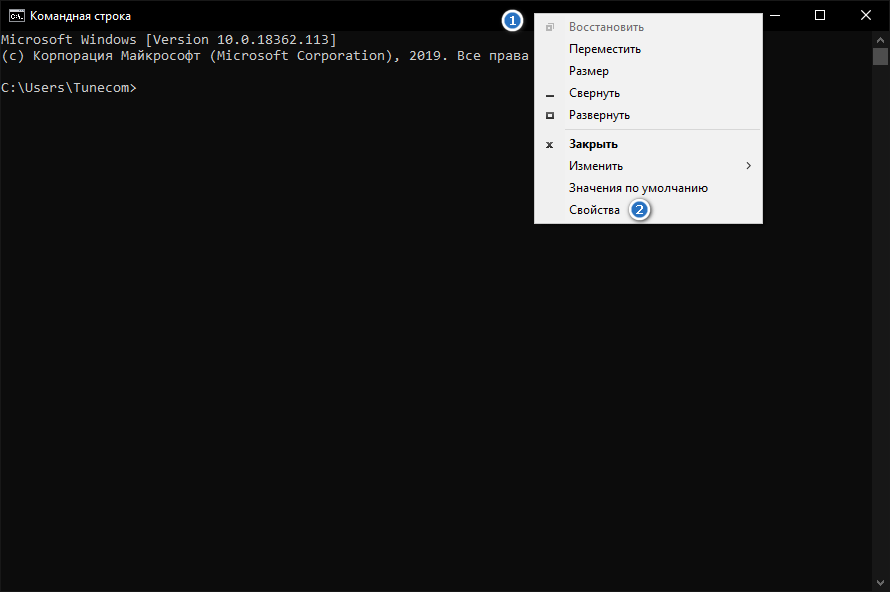 п.)
п.)
ExtendedEdit Keys — 1 — разрешает использование набора дополнительных клавиш для редактирования.
TrimLeadingZeros — 1 — при выделении числа двойным кликом, лидирующие нули отбрасываются (000123 – 123)
WindowsAlpha — установка прозрачности окна командной строки от 30% до 100%. Используется значение ключа реестра в виде шестнадцатеричного значения от 0x4C до 0xFF, или десятичного от 76 до 255
WordDelimiters — определяет символ-разделитель, который используется при выделении части текста комбинацией клавиш CTRL+SHIFT+ARROW. По умолчанию используется пробел. Ключ реестра имеет тип данных REG_SZ и может содержать несколько символов-разделителей. Этот параметр не запоминается в свойствах ярлыка и может храниться только в реестре.
Дополнительно :
Windows Terminal – альтернатива командной строке в Windows 10.
Список команд командной строки — список команд CMD Windows с описанием и примерами.
Командные файлы Windows — примеры создания командных файлов для решения типовых задач администрирования системы.
Работа с сетью в командной строке Windows — примеры использования командной строки для сетевой диагностики и управления сетью.
Команды командной строки Windows CMD
Командная строка Windows — очень удобный инструмент, если уметь им правильно пользоваться. Преимущество командной строки в том, что можно выполнять огромное множество задач быстро и эффективно, причем некоторые из них недоступны в графической среде. Но ради этого придется пожертвовать интуитивной понятностью графического интерфейса и запомнить огромное количество команд командной строки.
У тех кто не работал с командной строкой в первую очередь возникает вопрос: Как открыть командную строку Windows?
Содержание
Запуск командной строки Windows.
Программа консоли Windows, как и многие другие системные программы, находится в директории c:\Windows\system32 и называется cmd.exe. Так как консоль Windows является системной программой, то открыть командную строку в любой версии Windows, включая Windows10, можно через инструмент «Выполнить», введя название программы cmd.
Нажимаем сочетание клавиш Win+R или через меню Пуск > пр. клав. мыши > Выполнить (актуально для Windows 10), вводим название программы консоли — cmd, жмем ОК или клавишу Enter.
Альтернативный способ — открыть командную строку в Windows 10 через поиск. Для этого дастаточно в строке поиска на панели задач начать вводить слово «cmd» или «командная».
В результате поиска будет предложено несколько действий, одно из которых позволяет запустить Командную строку Windows 10 от имени администратора
В открывшейся консоли CMD мы увидим стандартное приветствие командной строки Windows. Текущей директорией является папка пользователя. Если консоль открыта от имени Администратора, то текущей директорией будет c:\windows\system32.
Команды командной строки.
Каждая команда командной строки представляет собой консольную программу. Помимо простых программ, позволяющих просматривать информацию о системе или выполнять операции с файлами и папками, есть довольно мощные утилиты для управления настройками операционной системы.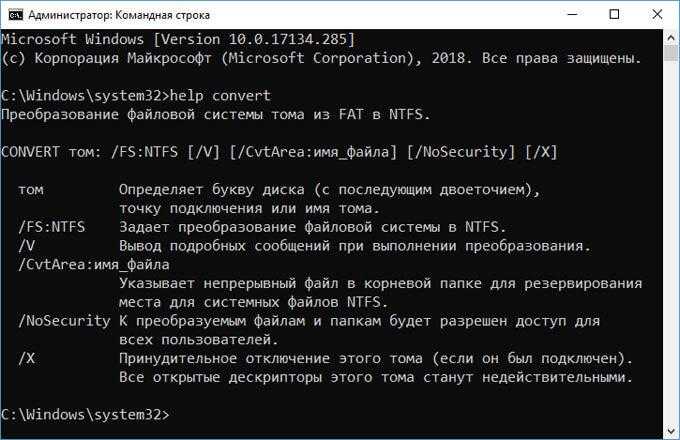
В командной строке Windows есть справочная информация по каждой программе, в которой описан синтаксис использования программы, праметры и аргументы, с которыми она работает.
Посмотреть справку по использованию команды можно используя следующий синтаксис.
имя_программы /?
Например справка по команде COPY будет выглядеть так.
Список всех доступных команд можно посмотреть используя команду HELP.
HELP
Для быстроты использования, команды создававлись в виде аббревиатуры или сокращения слов. Чтобы хорошо запоминать такие команды нужно понимать что означает ее сокращенная запись. В скобках приведены пояснения сокращений.
Операции с файлами и папками.ATTRIB (attribute) — отображение и изменение атрибутов файлов
CD (change directory) — перейти в другую папку
COPY — копирование файлов в другое место
DEL (delete) или ERACE — удаление файлов
DIR (directory) — вывести список папок и файлов директории
EDIT — запуск редактора файлов (исключен в Windows 10)
EDLIN — построчный текстовый редактор (исключен в Windows 10)
EXPAND — распаковка сжатых файлов
FC (file comparation) — сравнить файлы и вывести различия между ними
FIND — найти в файле текстовую строку
MD или MAKEDIR (make directory) — создать папку
MOVE — переместить файлы из одной папки в другую
PRINT — вывести содержимое текстового файла на печать
RD или RMDIR (remove directory) — удалить папку
REN или RENAME — переименовать файл или папку
REPLACE — заменить файлы одного каталога файлами с аналогичным названием из другого каталога (заместить)
ROBOCOPY — запустить улучшенное средство копирования файлов и каталогов
TREE — показать структуру каталогов диска или папки
TYPE — вывести содержимое текстовых файлов на экран
XCOPY — копировать файлы и деревья каталогов
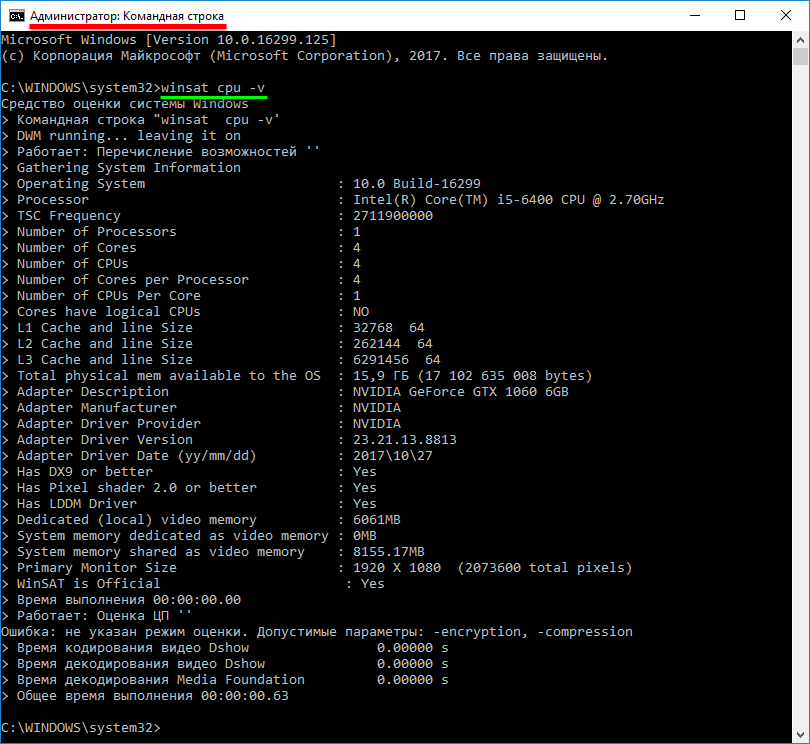
CHKDISK (check disk) — проверить диск и вывести статистику
CHKNTFS (check ntfs) — отобразить или изменить выполнение проверки диска при загрузке
COMPACT — отобразить и изменить сжатие файлов в разделах NTFS
CONVERT — преобразовать дисковый том FAT в NTFS
DISKPART (disk partition) — отобразить и настроить свойства раздела диска
FORMAT — форматировать диск
FSUTIL (file system utility) — отобразить и настроить свойства файловой системы
LABEL — создать, изменить или удалить метку тома диска
RECOVER — восстановить данные с плохого или поврежденного диска
VOL (volume) — вывести метку и серийный номер тома для диска
SCHTASKS (schedule tasks) — выполнить команду или запустить приложение по расписанию (планировщик задач)
SHUTDOWN — выключить или перезагрузить компьютер
TASKLIST — список выполняемых задач
TASKKILL — прекратить или остановить задачу (для остановки используется PID, который можно узнать при помощи TASKLIST)
RUNAS — запуск задачи от имени другого пользователя
SC (service configuration) — отображает или настраивает службы (фоновые процессы)

DATE — вывести или установить текущую дату
TIME — вывести и установить системное время
DRIVERQUERY — отобразить текущее состояние и свойства драйвера устройства
HOSTNAME — имя компьютера
SYSTEMINFO (system iformation) — информация о конфигурации компьютера
VER (version) — сведения о версии Windows
IPCONFIG — просмотр сведений о сетевых интерфейсах
PING — проверка сетевого соединения
TRACERT — определяет путь прохождения пакетов по сети
NSLOOKUP (name server lookup) — определяет ip-адрес по имени ресурса
ROUTE — работа с таблицами сетевых маршрутов
ARP — таблица преобразований ip-адресов в физические
NETSH (network shell)- программа управления сетевыми настройками
GETMAC — показывает MAC-адрес сетевого адаптера

CLS (clear screen) — очистить экран
CMD — запустить еще одну командную строку
COLOR — установить цвет текста и фона
PROMPT — изменить приглашение в командной строке
TITLE — назначить заголовок окна для текущего сеанса
EXIT — выход из командной строки
21 CMD-команда, которую должны знать все пользователи Windows
Командная строка Windows — это основная функция часть операционной системы Windows в течение длительного времени. Есть некоторые CMD команды, которые настолько полезны и просты в использовании, что даже обычные пользователи видят Командная строка Windows как ключевая часть операционной системы.
Всегда ходят слухи, что когда-нибудь он будет снят с производства. точка, но вряд ли это произойдет в ближайшее время.
Содержание
- Текущий IP-адрес
- Маска подсети
- IP-адрес шлюза по умолчанию
- Текущий домен
- Количество переходов (промежуточных серверов) до добраться до места назначения
- Время, необходимое для доступа к каждому переходу
- IP-адрес, а иногда и имя каждого перехода
- /VERIFYONLY : Проверяйте целостность, но не восстанавливайте файлы.
- /ФАЙЛ СКАНИРОВАНИЯ : Просканируйте целостность определенных файлов и исправьте их, если они повреждены.
- /VERIFYFILE :
Проверяйте целостность определенных файлов, но не восстанавливайте их.

- /OFFBOOTDIR : Используйте это для восстановления автономного загрузочного каталога.
- /OFFWINDIR : Используйте это для восстановления автономного каталога Windows.
- /OFFLOGFILE : Укажите путь для сохранения файла журнала с результатами сканирования.
- Фрагментация файлов
- Ошибки диска
- Плохие сектора
- БИТАДМИН : Инициируйте загрузку или загрузку заданий по сети или Интернету и отслеживайте текущее состояние этих передач файлов.
- ЦВЕТ : Измените цвет фона окна командной строки.
- КОМП : Сравните содержимое любых двух файлов, чтобы увидеть различия.
- НАЙТИ/НАЙТИСТР : Поиск строк внутри любых файлов ASCII.
- ПОДСКАЗКА : Измените командную строку с C:\> на что-то другое.
- НАЗВАНИЕ : Измените заголовок окна командной строки.
- REGEDIT : Отредактируйте ключи в реестре Windows (используйте с осторожностью).
- РОБОКОПИЯ :
Мощная утилита копирования файлов, встроенная прямо в Windows.

-
Версия– отображает версию операционной системы на экране (например, Microsoft Windows [Версия 10.0.19045.2486]) -
Дата– отображает текущую дату на экране. Также можно использовать для изменения даты.
-
Завершение работы– выключает вашу машину. -
Taskkill— позволяет завершить процесс или работающее приложение. Чтобы использовать это, введитеtaskkill, за которым следуют «/f», «/im» и имя процесса или приложения, которое вы хотите завершить (например, winword.exe). Итак, если мы хотим убить все экземпляры MS Word, нам нужно будет ввестиtaskkill /f /im winword.exe. Нажмите Enter для подтверждения. -
Цвет– изменяет цвет переднего плана и фона. Например, ввод «color fc» сделает фон ярко-белым, а передний план (то есть надпись) светло-красным. -
Getmac— отображает MAC-адрес вашего компьютера.
-
Ipconfig— отображает ваш IP-адрес. -
Ping– отправляет пакеты данных на определенный IP-адрес или в сеть (например,ping google.com). Очень полезно при устранении неполадок с подключением к Интернету. -
Pathping– сопоставляет соединение с определенным IP-адресом. Может также использоваться для устранения проблем с подключением. -
Nslookup— отображает запись DNS или IP-адрес определенного домена (например,nslookup facebook.com). -
Chkdks– выполняет стандартную проверку указанного диска и исправляет ошибки. -
Gpupdate— обновляет групповые политики. Обычно используется в сочетании с аргументом force (/f).
Обычно используется в сочетании с аргументом force (/f). -
Mkdir— создает новый каталог. -
Список задач– отображает список всех активных процессов и приложений. -
Время ожидания– очень полезно при работе с пакетными файлами. Эта команда позволяет отложить выполнение на указанное количество секунд. При добавлении значения -1 выполнение процесса будет отложено на неопределенный срок. Компьютер будет ждать нажатия клавиши для продолжения. -
Введите— эта команда позволяет вам просматривать текстовые файлы (.txt) в вашем окне cmd. -
Том– отображает информацию о томе диска, такую как серийные номера или метки. -
Информация о системе— отображает полезную информацию о системе, такую как имя хоста, версия ОС, процессор, версия BIOS, часовой пояс, примененные исправления и многое другое.
-
Netstat— отображает информацию об активных соединениях TCP. -
Справка– выводит список часто используемых команд. -
Telnet– позволяет установить удаленное соединение типа Telnet. Перед попыткой «дозвона» убедитесь, что обе машины поддерживают связь через Telnet и что установлено клиентское программное обеспечение. Чтобы инициировать этот тип удаленного сеанса, вы должны указать IP-адрес сервера или основного компьютера, а затем 13531 (например, telnet 60.227.102.16 13531). Число в дальнем конце команды представляет собой коммуникационный порт, используемый диспетчером соединений Sage 50. Если настройка выполнена правильно, ваш курсор CMD должен стать пустым. В противном случае будет возвращено сообщение «telnet не распознан как внутренняя или внешняя команда, исполняемая программа или пакетный файл». Это сообщение об ошибке появляется, когда Telnet не включен на машине. Чтобы включить его, нажмите на Кнопка Пуск и перейдите к Панель управления . В разделе Программы и компоненты выберите Включение или отключение компонентов Windows . Прокрутите вниз, пока не увидите Telnet Client и Telnet Server. Включите обе функции и нажмите кнопку «ОК» для подтверждения. Перезагрузите машину. Откройте новое окно CMD и повторите попытку подключения.
Если настройка выполнена правильно, ваш курсор CMD должен стать пустым. В противном случае будет возвращено сообщение «telnet не распознан как внутренняя или внешняя команда, исполняемая программа или пакетный файл». Это сообщение об ошибке появляется, когда Telnet не включен на машине. Чтобы включить его, нажмите на Кнопка Пуск и перейдите к Панель управления . В разделе Программы и компоненты выберите Включение или отключение компонентов Windows . Прокрутите вниз, пока не увидите Telnet Client и Telnet Server. Включите обе функции и нажмите кнопку «ОК» для подтверждения. Перезагрузите машину. Откройте новое окно CMD и повторите попытку подключения. -
Klist– Эта команда позволяет визуализировать кэшированные билеты Kerberos и получать полезную информацию, такую как тип шифрования, сервер, время запуска, время обновления, тип сеансового ключа, кэшированные флаги и многое другое.
-
FC– изменения, внесенные в файлы, не всегда могут быть очевидны. Чтобы узнать, был ли изменен файл, используйте команду «Сравнение файлов» (FC) в CMD. Вы можете выполнять два вида сравнения файлов: ASCII или двоичные. Например, вы можете захотеть использовать сравнение типа ASCII при работе с текстовым файлом. С другой стороны, для мультимедиа (например, изображений, клипов и т. д.) правильным подходом было бы бинарное сравнение. -
Powercfg— это отличный диагностический инструмент для пользователей ноутбуков. Вы когда-нибудь задумывались, почему ваша батарея разряжается так быстро, оставляя вас наедине с собой, возможно, посреди (важной) электронной встречи? Что ж, вы можете быстро узнать, запустив эту утилиту Power Configuration в CMD. Powercfg обычно лучше всего работает с аргументом «-energy». Итак, после запуска комбо «powercfg -energy» ваша машина начнет 60-секундный тест мощности. Он создаст отчет о диагностике энергоэффективности. При обнаружении ошибок они будут выделены во втором разделе отчета вместе с рекомендациями.
Он создаст отчет о диагностике энергоэффективности. При обнаружении ошибок они будут выделены во втором разделе отчета вместе с рекомендациями. -
Cacls– эта отличная команда позволяет отображать или изменять ACL (то есть списки контроля доступа) различных файлов. Некоторые из его наиболее популярных применений включают предоставление определенных прав доступа пользователям (например, чтение, запись, изменение или полный доступ), отзыв разрешений, отказ определенным пользователям или замену прав доступа пользователя. Вот краткий пример того, как использовать команду Cacls.
Ниже приведена 21 лучшая команда CMD, которую вы должны знать, если хотите лучше контролировать свой ПК с Windows.
Кроме того, обязательно ознакомьтесь с нашим видео на YouTube, где мы рассмотрим команды, перечисленные в этой статье:
21 команда подсказки CMD, которую вы должны знать
Одним из самых мощных инструментов в библиотеке команд CMD является команда АССО.
Ваш компьютер связывает определенные расширения файлов с определенные программы. Вот как ваш компьютер узнает, что нужно открыть Adobe, когда вы дважды щелкните файл PDF или Microsoft Word, дважды щелкнув файл DOC.
Вы можете просмотреть все ассоциации файлов, которые знает ваш компьютер о набрав ASSOC в команде окно. Вы увидите расширение файла и программу, с которой оно связано.
Вы можете установить ассоциацию, набрав что-то вроде assoc .doc=Word.Document.8 .
2. FC: File Compare
Иногда, когда файлы изменяются с течением времени, трудно
помните, какие различия были между версиями. Вы можете не знать, что
Команда CMD предлагает возможность сравнивать файлы и видеть все различия, но
это правда.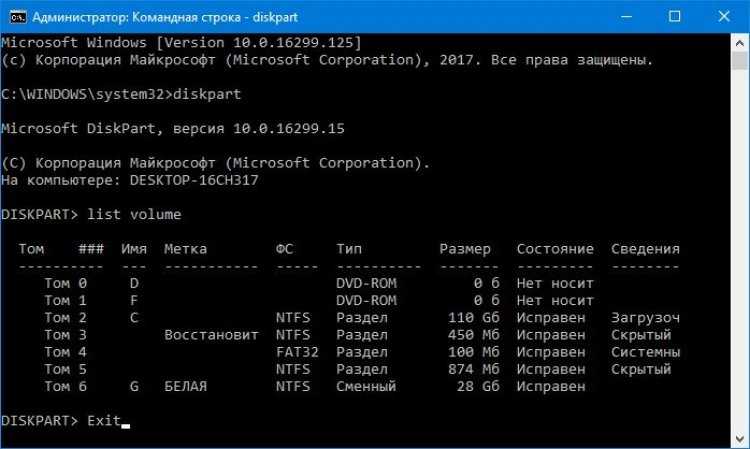
Команда FC выполняет либо ascii, либо сравнение двоичных файлов и перечисляет все различия, которые он находит.
Fc /a File1.txt File2.txt сравнит два файла ascii.
Fc /b Picture1.jpg Picture2.jpg выполнит бинарное сравнение двух изображений.
3. IPCONFIG: Конфигурация IP
Устранение неполадок в сети никогда не бывает простым, достаточно одной команды это значительно упрощает IPCONFIG .
Использование этой команды в командной строке CMD возвращает подробные информация о текущем подключении к сетевому адаптеру, включая:
Эта информация может помочь вам устранить проблемы с маршрутизатором и другие проблемы с подключением, которые могут возникнуть у вашего сетевого адаптера.
4. NETSTAT: Сетевая статистика
Обеспокоены тем, что на вашем компьютер, который подключается к Интернету без вашего ведома?
Если вы запускаете NETSTAT команда в командной строке, вы можете получить список всех активных соединений TCP
с вашего компьютера.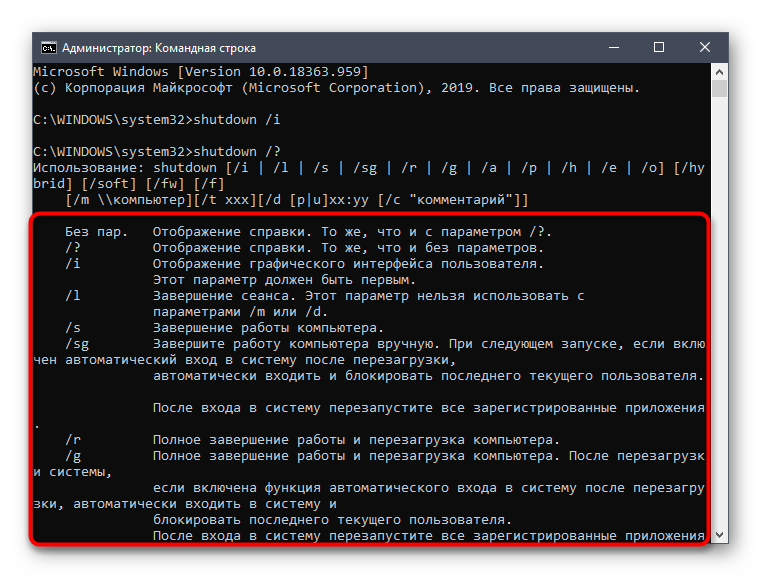
5. PING: отправка тестовых пакетов
Лучший друг ИТ-аналитика — команда PING . Запуск этого Команда отправляет тестовые пакеты по сети в целевую систему.
Вы можете использовать команду PING, чтобы проверить, может получить доступ к другому компьютеру, серверу или даже веб-сайту. Это может помочь с выявление сетевых отключений. Он также обеспечивает время прохождения пакетов. в миллисекундах, поэтому он также выявляет плохое сетевое соединение.
6. TRACERT: Маршрут трассировки
TRACERT — это увлекательная команда Windows для использования. Если вам когда-либо было любопытно увидеть путь вашего интернет-трафик требуется для перехода от вашего браузера к удаленной системе, такой как Google серверах, вы можете использовать TRACERT, чтобы увидеть это.
Команда расшифровывается как «Trace Route», которая отправляет пакеты на удаленный пункт назначения (сервер или веб-сайт) и предоставляет вам все следующую информацию:
TRACERT может показать, как проходят маршруты ваших интернет-запросов.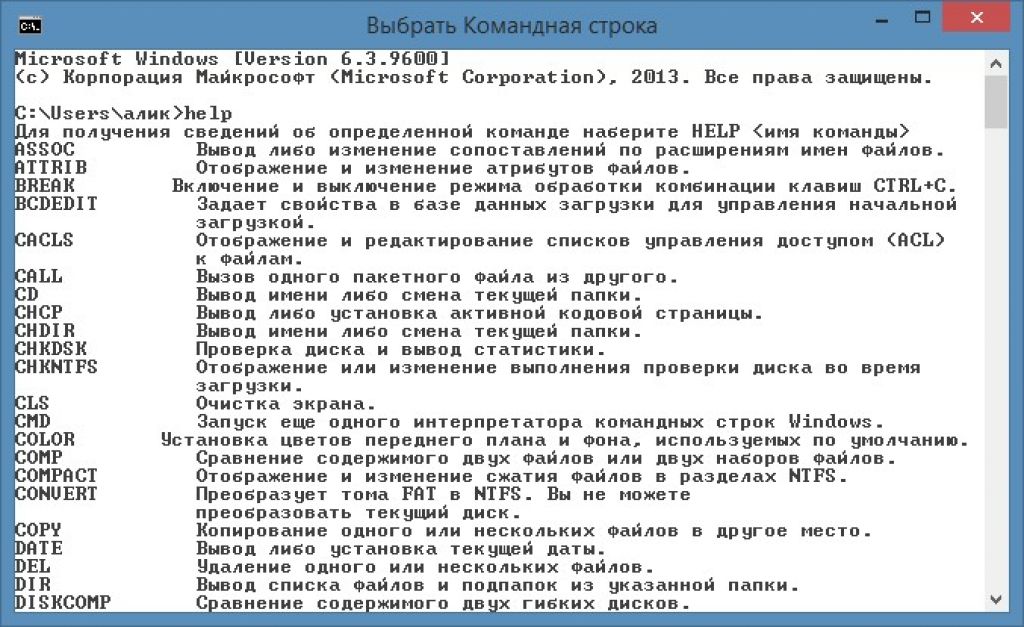 меняться в зависимости от того, откуда вы выходите в Интернет. Это также помогает с
устранение неполадок маршрутизатора или коммутатора в локальной сети, которые могут быть проблематичными.
меняться в зависимости от того, откуда вы выходите в Интернет. Это также помогает с
устранение неполадок маршрутизатора или коммутатора в локальной сети, которые могут быть проблематичными.
7. POWERCFG: конфигурация питания
Вы разочарованы тем, как быстро работает ваш ноутбук? вне власти? Возможно, ваши параметры питания настроены как максимально эффективно. В Windows есть команда CMD под названием 9.0025 POWERCFG (конфигурация питания), которая может помощь. Запустите командную строку от имени администратора и введите powercfg — energy , чтобы получить полный отчет об эффективности энергопотребления.
Процесс может занять около минуты, но когда он завершится, вы увидите, есть ли какие-либо предупреждения или ошибки, которые могут помочь вам улучшить энергоэффективность вашей системы.
Просмотрите файл energy-report.html, чтобы просмотреть сведения об этих ошибки и предупреждения.
8. ВЫКЛЮЧЕНИЕ: Выключить компьютер
ВЫКЛЮЧЕНИЕ command — довольно универсальная команда, которая позволяет выключить компьютер, но
управлять поведением этого выключения. Обычно используется как запланированная задача
или часть пакетного задания ИТ после применения исправлений к компьютеру
система.
Обычно используется как запланированная задача
или часть пакетного задания ИТ после применения исправлений к компьютеру
система.
Ввод выключение /i из командной строки инициирует завершение работы, но в графическом интерфейсе пользователь может выбрать, следует ли перезапустить или полностью завершить работу. Если вы не хотите, чтобы какой-либо графический интерфейс всплывал, вы можете просто ввести выключение/с команда.
Существует длинный список других параметров, которые можно использовать для выход из системы, переход в спящий режим, перезагрузка и многое другое. Просто введите shutdown без каких-либо аргументов, чтобы увидеть их все.
9. SYSTEMINFO: Информация о системе
Если вам нужно узнать марку вашей сетевой карты, сведения о процессоре или точную версию ОС Windows, может помочь команда SYSTEMINFO .
Эта команда опрашивает вашу систему и извлекает наиболее важные
информация о вашей системе.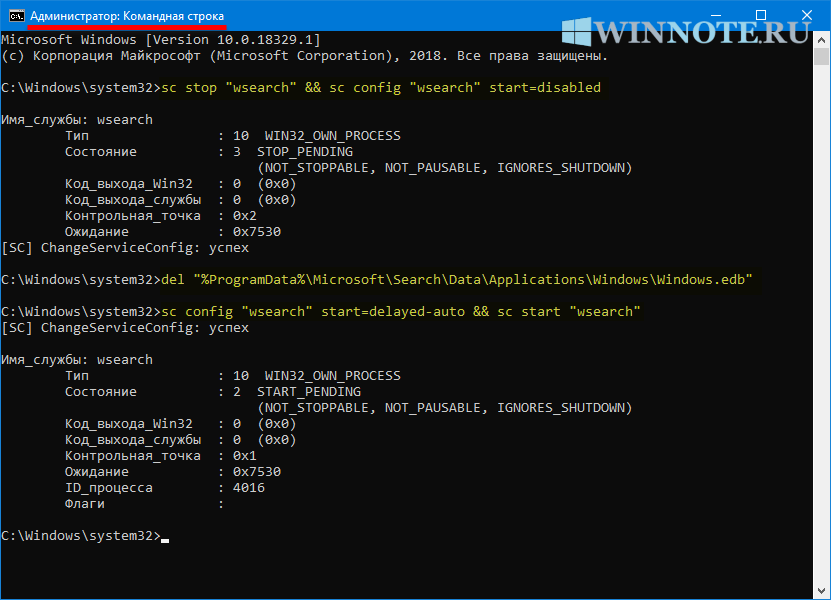 Он перечисляет информацию в чистом формате
это легко читать.
Он перечисляет информацию в чистом формате
это легко читать.
10. SFC: Средство проверки системных файлов
Если вы когда-либо беспокоились о том, что вирус или другое программное обеспечение могли повредить ваши основные системные файлы, есть команда Windows, которая может сканируйте эти файлы и убедитесь в их целостности.
Вам необходимо запустить CMD от имени администратора (щелкните правой кнопкой мыши и выберите Запуск от имени администратора ). Ввод SFC /SCANNOW проверит целостность всех защищенных системных файлов. Если обнаружена проблема, файлы будут восстановлены с помощью резервных копий системных файлов.
Команда SFC также позволяет:
Сканирование может занять до 10 или 15 минут, так что дайте ему время.
11. ИСПОЛЬЗОВАНИЕ В СЕТИ: Сопоставьте диски
Если вы хотите сопоставить новый диск, вы всегда можете открыть файл Проводник, щелкните правой кнопкой мыши «Этот компьютер» и выполните мастер подключения сетевого диска. Однако, используя команду NET USE , вы можете сделать то же самое с одной командной строкой.
Например, если у вас есть общая папка на компьютере на вашей сети под названием \\OTHER-COMPUTER\SHARE\, вы можете сопоставьте это как свой собственный диск Z:, введя команду:
Использование сети Z: «\\ДРУГОЙ-КОМПЬЮТЕР\ОБЩИЙ» /persistent:yes
постоянный переключатель сообщает вашему компьютеру, что вы хотите, чтобы этот диск переназначался каждый раз, когда вы входите в систему
обратно в свой компьютер.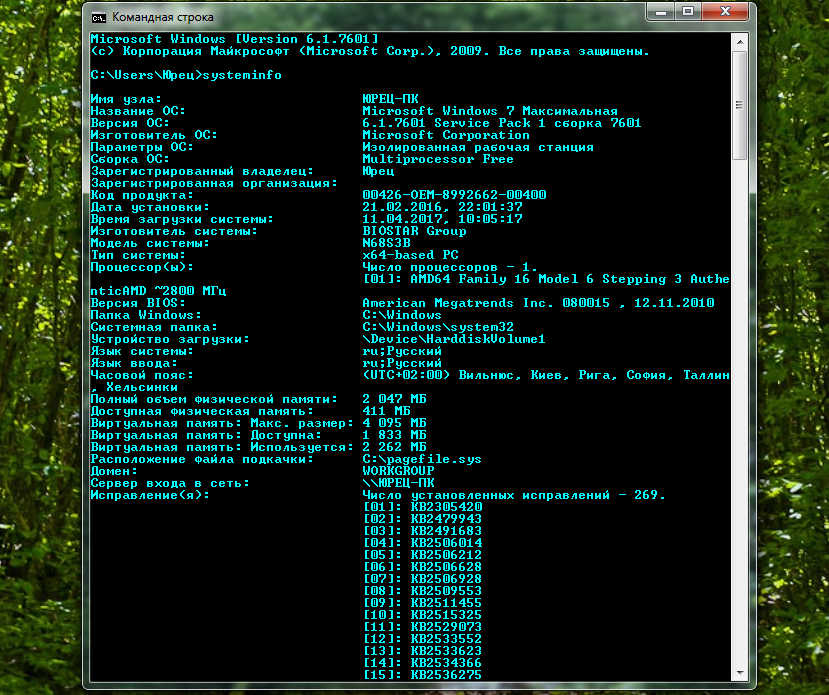
12. CHKDSK: Проверить диск
В то время как команда SFC проверяет только целостность ядра системные файлы, вы можете использовать CHKDSK Команда для сканирования всего диска.
Команда для проверки диска C: и устранения неполадок, запустите командное окно от имени администратора и введите ЧКДСК/ф C: .
Эта команда проверяет такие вещи, как:
Команда может исправить любые ошибки диска (если это возможно). Когда команда завершена, вы увидите статус сканирования и какие действия были взятый.
13. SCHTASKS: Расписание задач
Windows поставляется с мастером для создания запланированных задач. Например, у вас есть BAT-файл, хранящийся в C:\temp, который вы хотите запустить. каждый день в полдень.
Вам нужно щелкнуть мастер запланированных задач, чтобы
настроить это. Или вы можете ввести один SCHTASKS команду для его настройки.
SCHTASKS/Создать/SC HOURLY /MO 12 /TR Пример /TN c:\temp\File1.bat
Переключение по расписанию принимает такие аргументы, как минуты, часы, ежедневно и ежемесячно. Затем вы указываете частоту с помощью команды /MO.
Если вы ввели команду правильно, вы увидите ответ, УСПЕХ: запланированная задача «Пример» успешно создано .
14. ATTRIB: Изменить атрибуты файла
В Windows можно изменить атрибуты файла, щелкнув правой кнопкой мыши в файле и найти нужное свойство для изменения. Однако вместо охоты вокруг атрибута файла, вы можете использовать команду ATTRIB для установки атрибутов файла.
Например, если вы наберете: ATTRIB +R +H C:\temp\File1.bat , File1.bat будет установлен как скрытый, файл только для чтения.
При успешном завершении ответа нет, поэтому, если вы не видите сообщение об ошибке, команда сработала.
Другие команды Windows CMD
Как видите, есть несколько мощных и полезных вещей.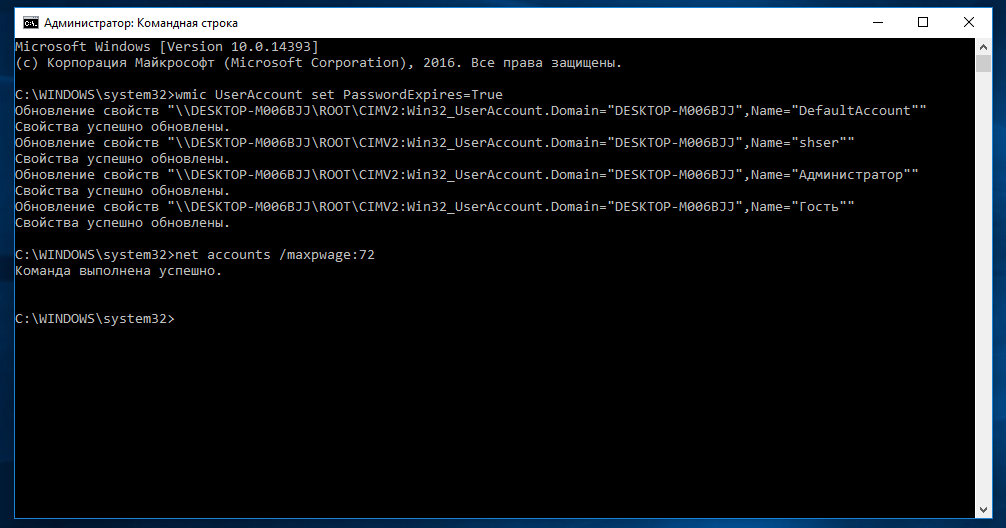 вы можете сделать это с помощью командной строки Windows, если вы знаете правильные команды.
вы можете сделать это с помощью командной строки Windows, если вы знаете правильные команды.
Хотите верьте, хотите нет, но есть еще больше команд, которые дать вам возможность делать некоторые вещи, которые вы, вероятно, никогда не осознавали, просто ввод простой команды.
Если вам интересно узнать больше, Microsoft предлагает полный список всех команд Windows CMD, включенных в последнюю версию ОС Windows.
Райан с 2007 года пишет в Интернете статьи с практическими рекомендациями и другие статьи о технологиях. Он имеет степень бакалавра наук в области электротехники, 13 лет проработал в области автоматизации, 5 лет в ИТ, а сейчас работает инженером по приложениям. Прочитать полную биографию Райана
Подписывайтесь на YouTube!
Вам понравился этот совет? Если это так, загляните на наш канал YouTube на нашем родственном сайте Online Tech Tips. Мы охватываем Windows, Mac, программное обеспечение и приложения, а также предлагаем множество советов по устранению неполадок и обучающих видеороликов. Нажмите на кнопку ниже, чтобы подписаться!
Подписаться
40 команд Windows CMD, которые заставят вас почувствовать себя настоящим хакером
Знаменитый интерфейс командной строки Windows (то есть интерпретатор командной строки), без сомнения, является сокровищницей скрытых функций, инструментов и настроек.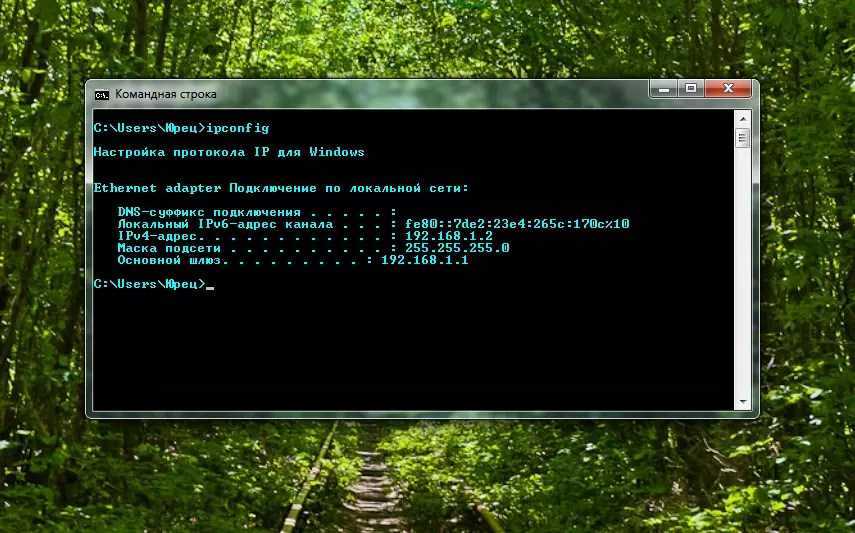 Хотя командная строка немного отталкивает, учитывая ее тусклый графический интерфейс, она позволяет вам задействовать каждую область вашей операционной системы, от создания новых папок до форматирования внутреннего/внешнего хранилища. Чтобы помочь вам ориентироваться в cmd.exe как профессионалу, мы подготовили этот небольшой, но сжатый список команд Windows cmd. Приятного просмотра и не забудьте подписаться на нашу рассылку!
Хотя командная строка немного отталкивает, учитывая ее тусклый графический интерфейс, она позволяет вам задействовать каждую область вашей операционной системы, от создания новых папок до форматирования внутреннего/внешнего хранилища. Чтобы помочь вам ориентироваться в cmd.exe как профессионалу, мы подготовили этот небольшой, но сжатый список команд Windows cmd. Приятного просмотра и не забудьте подписаться на нашу рассылку!
Начало работы с командной строкой
Не уверены в использовании cmd.exe? Не проблема; просто следуйте этому пошаговому руководству, чтобы начать. Прежде всего, вам нужно запустить командную строку. Теперь самый простой способ сделать это — нажать Windows Key + R и ввести cmd в окне «Выполнить». Нажмите Enter, и CMD на мгновение появится на вашем экране. Конечно, есть несколько способов вызвать командную строку. Для второго метода вам нужно нажать Клавиша Windows для вызова меню «Пуск». После этого просто введите
После этого просто введите cmd или в командной строке в строке поиска и щелкните левой кнопкой мыши по значку.
Подводя итог…
Метод 1 : Клавиша Windows + R -> введите cmd -> нажмите Ввод -> щелкните левой кнопкой мыши значок CMD.
Теперь, когда командная строка запущена, пришло время повеселиться. Мы начнем с нескольких основных команд, а затем перейдем к более сложным вещам.
Основные команды Windows CMDА теперь пора отбросить детские перчатки и поговорить о более продвинутых (и крутых) командах CMD.
Шаг 1. Создайте текстовый документ на рабочем столе. Назовите его «test.txt»
Шаг 2. Откройте CMD.
Шаг 3. Перейдите в каталог рабочего стола, введя «cd desktop»
Шаг 4. Введите «cacls test.txt». Это отобразит пользователей и разрешения.
Шаг 5. В этом примере мы обновим (заменим) права по умолчанию для пользователя ВСТРОЕННЫЕ\Администраторы с F (т.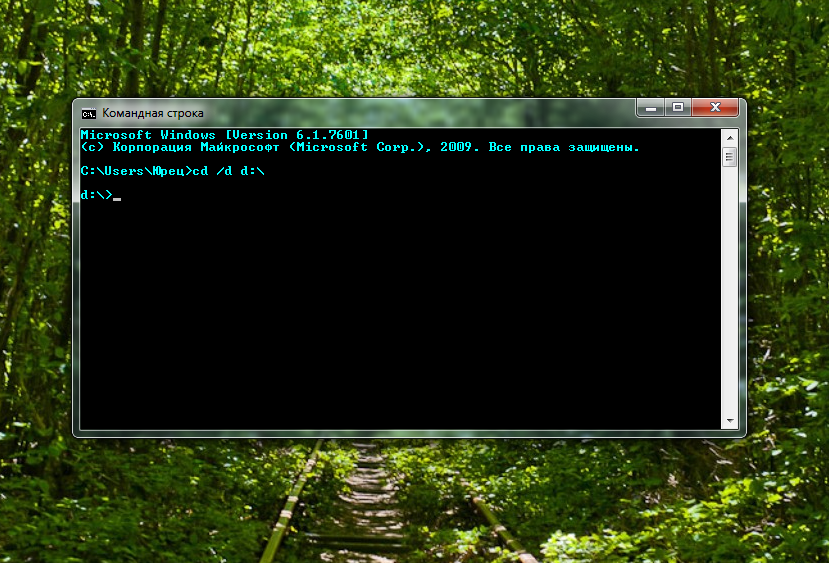 е. полный доступ) на R (т.е. только чтение) с использованием аргумента /P.
е. полный доступ) на R (т.е. только чтение) с использованием аргумента /P.
Шаг 6. Введите «cacls test.txt /P BUILTIN\Administrators: R
Шаг 7. Введите «Y» и нажмите Enter, чтобы подтвердить изменения.
6. ARP – отображать или фиксировать изменения в кэше ARP. Чтобы просмотреть содержимое кэша, введите ARP -a и нажмите ENTER. Если вы хотите внести изменения в кэш ARP, например добавить статическую запись, используйте ARP-a, за которым следует интернет-адрес (т. е. IP) и физический адрес (т. е. MAC). Например, если у нас есть новый хост и мы хотим связать его IP-адрес с его физическим адресом, нам нужно будет ввести следующую строку: ARP-a [IP-адрес] [Физический_адрес].
7. Chgport – используйте эту команду для отображения или переназначения COM-портов.
8. Шифр — проверьте состояние шифрования ваших файлов или папок (т. е. только разделов NTFS).
е. только разделов NTFS).
9. Клавиша Cmd — отображает и позволяет вносить изменения во все сохраненные на хосте пароли и имена пользователей.
10 Dispdiag — позволяет диагностировать проблемы, связанные с дисплеем. Может создавать файлы дампа журнала при использовании вместе с аргументом [-d].
11. Driverquery — отображает список всех драйверов, установленных на машине.
12. Fondue – установка дополнительных обновлений MS Windows из CMD.
13. Hwrcomp – эта команда позволяет установить или обновить существующие словари распознавания рукописного ввода.
14. Makecab – используется для сжатия файлов и папок.
15. Mrinfo – отображает информацию об интерфейсе маршрутизатора.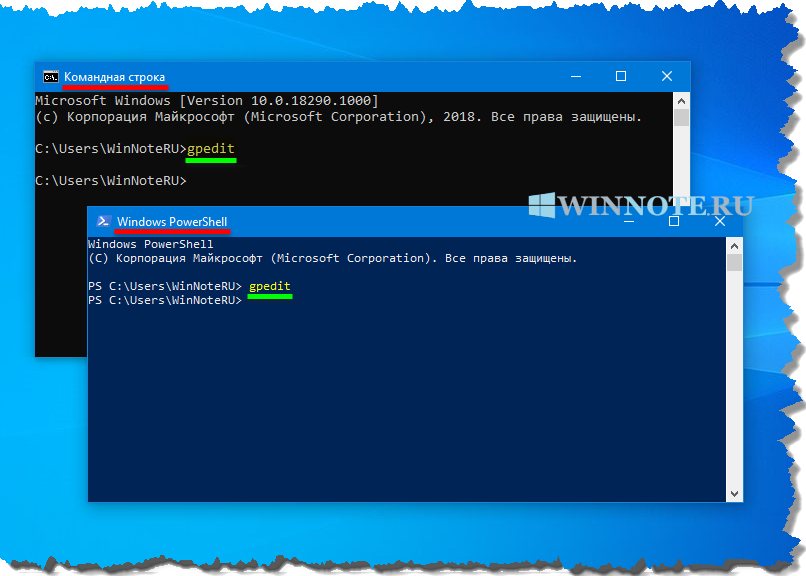
16. Пентнт – эта команда позволяет пользователю обнаруживать так называемые ошибки деления с плавающей запятой в процессорах Pentium.
17. Reagentc — используйте эту команду для настройки среды восстановления Windows.
18. Восстановить – восстановить данные с неисправного диска.
19. Repair-bde — полезно для расшифровки/восстановления поврежденного диска, зашифрованного с помощью BitLocker.
20. Runas — запустить приложение с учетными данными другого пользователя.
9БОНУС 0018 — Raining CodeЧтобы быть верным поговорке «все работает и не играет (…), вот как вы можете сделать свой код дождя CMD. Это не делает ничего полезного, но выглядит круто. Наслаждаться!
Шаг 1 . Создайте новый файл .txt на рабочем столе.
Шаг 2 .

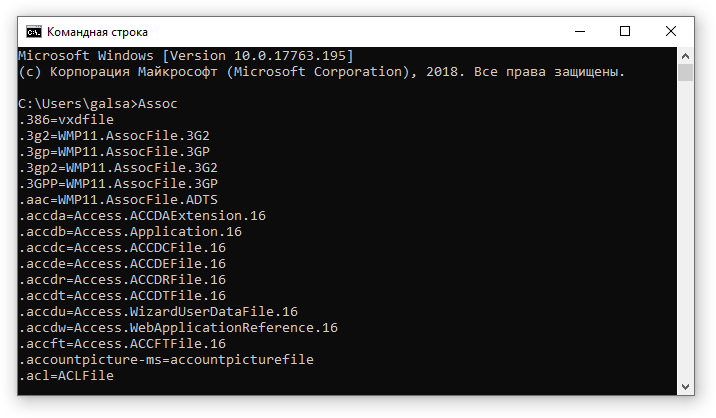


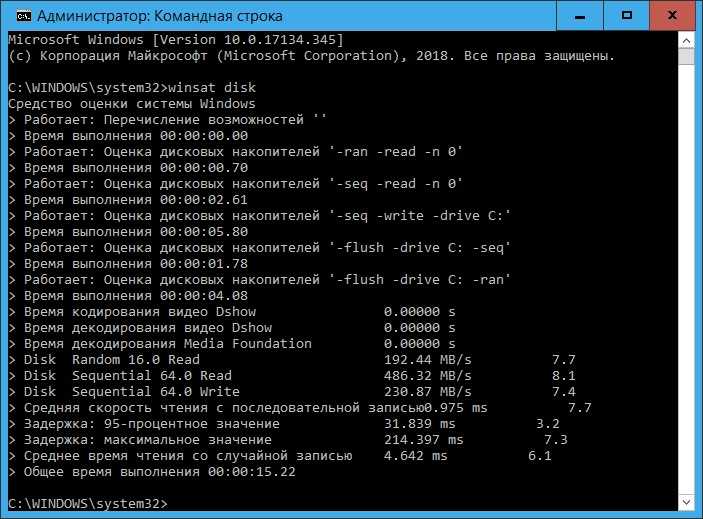
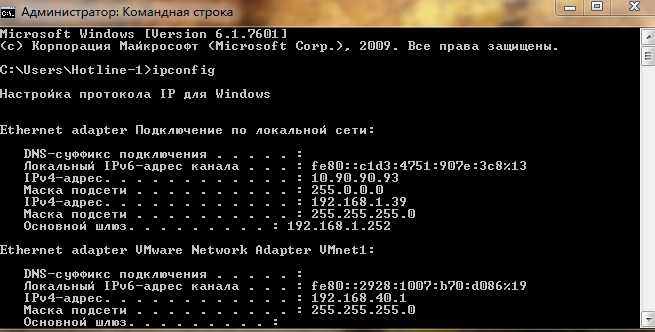 Обычно используется в сочетании с аргументом force (/f).
Обычно используется в сочетании с аргументом force (/f).
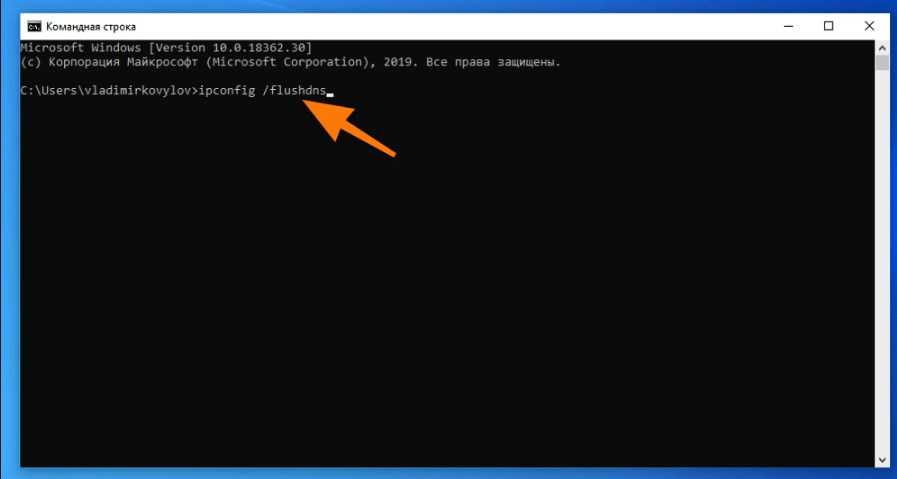 Если настройка выполнена правильно, ваш курсор CMD должен стать пустым. В противном случае будет возвращено сообщение «telnet не распознан как внутренняя или внешняя команда, исполняемая программа или пакетный файл». Это сообщение об ошибке появляется, когда Telnet не включен на машине. Чтобы включить его, нажмите на Кнопка Пуск и перейдите к Панель управления . В разделе Программы и компоненты выберите Включение или отключение компонентов Windows . Прокрутите вниз, пока не увидите Telnet Client и Telnet Server. Включите обе функции и нажмите кнопку «ОК» для подтверждения. Перезагрузите машину. Откройте новое окно CMD и повторите попытку подключения.
Если настройка выполнена правильно, ваш курсор CMD должен стать пустым. В противном случае будет возвращено сообщение «telnet не распознан как внутренняя или внешняя команда, исполняемая программа или пакетный файл». Это сообщение об ошибке появляется, когда Telnet не включен на машине. Чтобы включить его, нажмите на Кнопка Пуск и перейдите к Панель управления . В разделе Программы и компоненты выберите Включение или отключение компонентов Windows . Прокрутите вниз, пока не увидите Telnet Client и Telnet Server. Включите обе функции и нажмите кнопку «ОК» для подтверждения. Перезагрузите машину. Откройте новое окно CMD и повторите попытку подключения.
 Он создаст отчет о диагностике энергоэффективности. При обнаружении ошибок они будут выделены во втором разделе отчета вместе с рекомендациями.
Он создаст отчет о диагностике энергоэффективности. При обнаружении ошибок они будут выделены во втором разделе отчета вместе с рекомендациями.