Командная строка Windows 8
Командная строка, или консоль, специальный инструмент для глубокой настройки операционной системы Windows 8. Данная утилита предназначена для работы с командами MsDos. Отсутствие графического интерфейса часто пугает пользователей, но с помощью этой программы можно быстро совершить любую операцию в системе. Некоторые действия (например, проверка пинга или трассировка) вообще нельзя сделать другим способом. В данной статье подробно рассмотрено, как вызвать консоль, а также описаны основы работы с ней.
Содержание
- Диалоговое окно «Выполнить»
- Открыть от имени администратора
- Основы работы
Диалоговое окно «Выполнить»
Самый простой и быстрый способ открыть командную строку – с помощью диалога «Выполнить». Это другая утилита с текстовым интерфейсом, которая предназначена для быстрого запуска программ в Windows путем ввода их названий. Ничего сложного в работе с диалогом нет, просто следуйте представленной инструкции:
- Одновременно нажмите кнопки «Win» и «R» на своей клавиатуре.
 С помощью этой комбинации клавиш можно быстро вызвать диалог «Выполнить».
С помощью этой комбинации клавиш можно быстро вызвать диалог «Выполнить». - В текстовом поле открывшегося окна необходимо ввести команду «cmd» без кавычек.
- Нажмите Энтер или кнопку «Ok», чтобы подтвердить ввод команды и открыть консоль.
Если вы используете операционную систему версии 8.1, в нижней части экрана у вас будет находиться кнопка вызова меню «Пуск», как в «седьмой» части. В этом меню находится поисковая строка, функции которой аналогичны вышеописанному диалогу. Воспользуйтесь ей, если горячие клавиши показались вам неудобными.
Открыть от имени администратора
Некоторые действия, которые могут повлиять на работу операционной системы, можно выполнить, только обладая правами администратора Виндовс. Для этого необходимо открыть консоль другим способом:
- Вызовите боковую панель. Для этого проведите курсором от правого верхнего к правому нижнему углу экрана.
- В поле «Поиск» требуется написать «cmd». Нажимать Enter пока не надо.

- Windows покажет вам ярлык для запуска командной строки. Кликните по нему правой кнопкой мыши.
- В ниспадающем контекстном меню требуется выбрать опцию «Запуск от имени администратора».
- Если на учетной записи админа вашего компьютера установлен пароль, система попросит ввести его.
Основы работы
Все действия в консоли осуществляются с помощью текстовых команд. Чтобы узнать их список и получить помощь, введите «Help» и нажмите Enter. Утилита продемонстрирует вам список различных возможностей, которые доступны пользователю. Если вы хотите получить более подробную информацию о каком-то из них, введите «help имя_команды».
Как открыть командную строку в Windows 8, вызов cmd
Для устранения неполадок или автоматизирования ряда задач парой нужно открыть командную строку в Windows 8.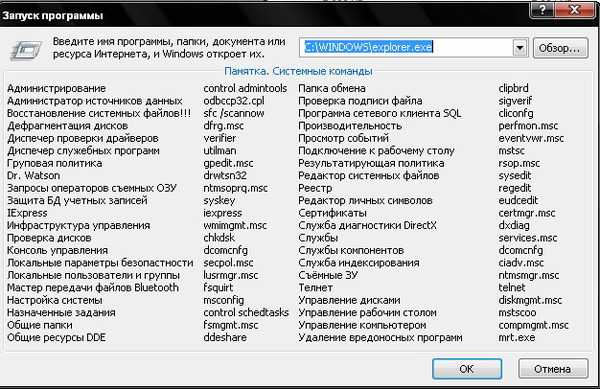 Она представляет собой консоль ввода сложных и простых команд, которые выполняются без графического интерфейса.
Она представляет собой консоль ввода сложных и простых команд, которые выполняются без графического интерфейса.
Каждая ОС имеет свою группу методов открытия cmd и с появлением новой версии этот список расширяется. Большинство часто используемых способов запуска похожи. Вы можете вызвать командную строку в Windows 7, воспользовавшись некоторыми рекомендациями с этой статьи и наоборот.
Рекомендации разделяются на популярные способы и альтернативные. Каждый из них применяется при различных ситуациях.
Традиционные и быстрые способы открытия
1. В Windows 8 внедрили удобное меню, которое содержит необходимые системные утилиты. Открыть его можно сочетанием кнопок Win + X, после чего в левом нижнем углу экрана появится меню с обширным списком. Выберите из него пункт «командная строка».
2. Как быстрый запуск, можно использовать окно команд «выполнить». Открывается оно 2 клавишами Win + R. В строке ввода напечатайте CMD, затем нажмите Enter или OK.
После одного использования команда сохранится, и ее не нужно будет вводить повторно, а просто выбрать из списка.
3. В Windows 8 форма поиска отличается от предыдущих версий. Используйте один из удобных для Вас вариантов.
- Нажмите «пуск». Переместитесь в правый край экрана и кликните на иконку лупы.
- Нажмите горячие клавиши Win + Q для вызова поиска на рабочем столе.
В соответствующем поле введите CMD и кликните Enter, чтобы открыть командную строку в Windows 8.
Альтернативные методы запуска
1 Для открытия cmd в Windows 8 можно использовать менеджер процессов. Проделайте шаги ниже.
- Откройте диспетчер задач Windows 8.
- Кликните на «файл» для отображения меню.
- Зажмите клавишу CTRL, наведите курсор на «запустить новую задачу» и щелкните левой кнопкой.
Возможно проделать действия наоборот, то есть запустить диспетчер задач через командную строку, может Вам будет полезно.
2. Способ позволяет открыть окно командной строки с расположением выбранной папки или локального диска. Удобен тем, что действия сразу совершаются над выбранным каталогом.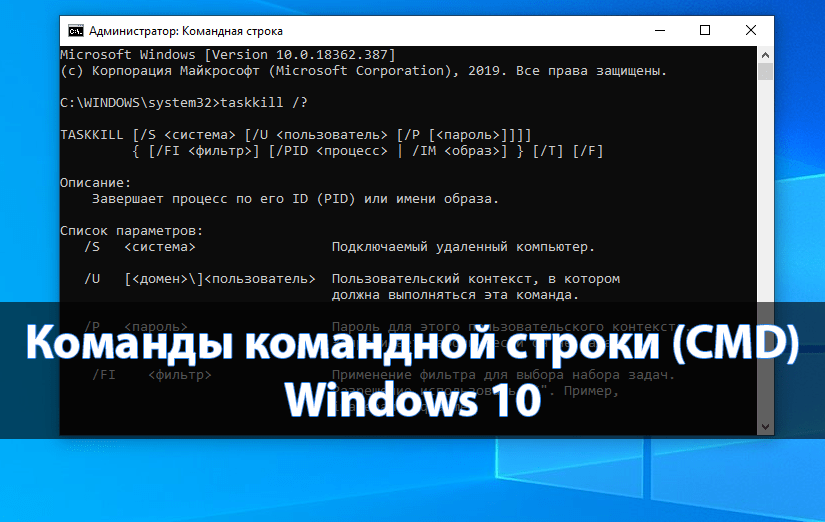
В проводнике откройте, выберите любую папку или диск. Нажмите «файл» и вторым пунктом выберите «открыть командную строку».
Есть альтернативный метод. Наведите курсор на папку или диск, удерживая SHIFT, кликните правой кнопкой. В меню найдите и нажмите строку «открыть окно команд». Cmd запустится на Windows 8, с расположением выбранного каталога.
3. Командную строку можно открыть напрямую из места хранения исполняемого файла. Он расположен в папке Windows\System32 и среди объемного количества файлов имеет название cmd.exe. Доберитесь до него и запустите двойным нажатием левой кнопки.
Вот сколько способов могут открыть командную строку на Windows 8. Воспользуйтесь самым удобным и исполняйте запланированные команды. Для использования всех команд запустите командную строку от имени администратора, чтобы получить повышенные привилегии.
Вы можете пропустить чтение записи и оставить комментарий.
Использование команды «Выполнить» и командной строки в Windows 8
Введение
Многие пользователи используют команду «Выполнить» для выполнения таких задач, как проверка установленной версии Windows 8. Windows 8 предоставляет множество вариантов использования команды «Выполнить». Командная строка доступна в Windows 8, а Windows 8 предоставляет множество параметров для отображения и использования командной строки (cmd).
Команда «Выполнить»
Большинство пользователей Windows знакомы с командами «Выполнить». Мы используем команду «Выполнить» для многих целей. Доступно большое количество команд «Выполнить». Используя команду «Выполнить», мы можем найти многие из них, такие как Calc, Control, Cmd, Cleanmgr, Diskpart, Fonts, Firefox, папки управления, клавиатуру управления, MSPaint и т. д. Используйте команду «Выполнить» с помощью сочетания клавиш Windows Key + Р.
Из режима рабочего стола
Переместите курсор мыши точно в левый нижний угол и щелкните правой кнопкой мыши, и вы увидите меню ярлыков на экране.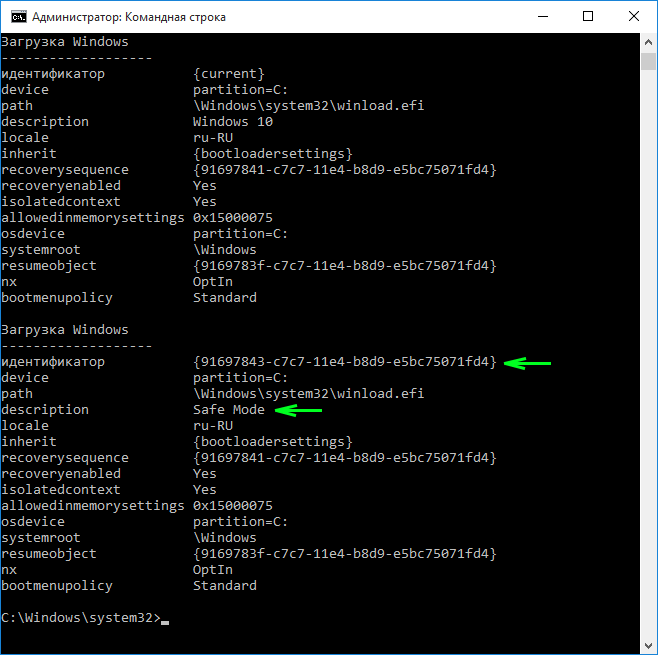
Из панели чудо-кнопок
Переместите указатель мыши в правый верхний угол, пока не появится панель чудо-кнопок. Выберите приложение из списка и введите «Выполнить» в поле поиска. Нажмите «Выполнить» в результатах поиска.
Используйте сочетания клавиш Windows + R
В режиме рабочего стола одновременно нажмите Windows + R, чтобы отобразить командную строку «Выполнить».
Использовать командную строку (режим DOS)
MS-Dos — это операционная система для персональных компьютеров на базе архитектуры x86. Это был наиболее часто используемый член семейства операционных систем DOS. Все версии Microsoft Windows имели интерфейс командной строки, подобный MS-DOS. Это может запускать многие утилиты командной строки DOS и различные утилиты командной строки Win32, OS/2 1.x и Posix в одном и том же сеансе командной строки, позволяя передавать команды между командами.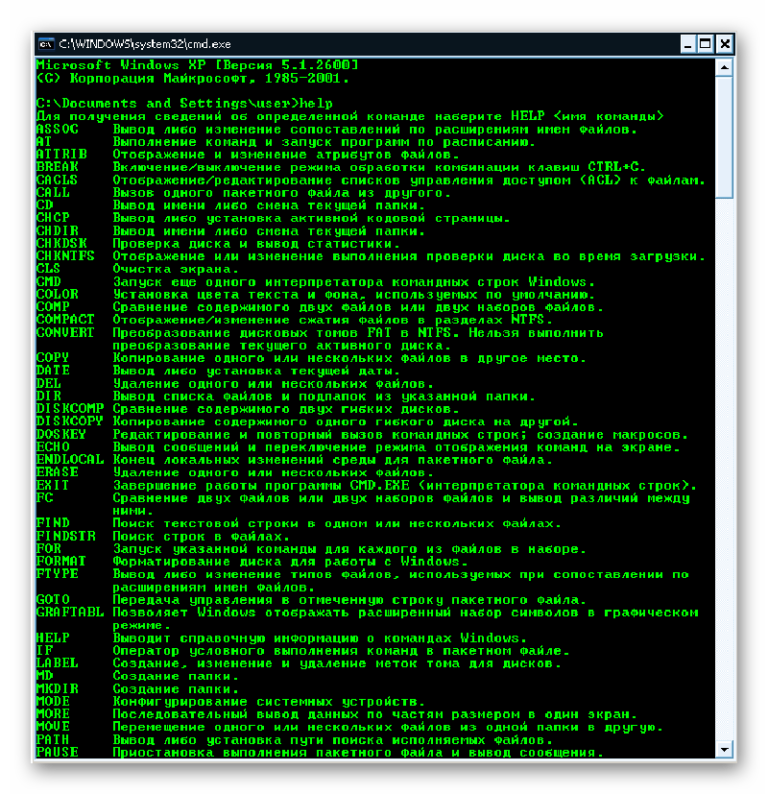 Пользовательский интерфейс и значок до Windows 2000 следовали родному интерфейсу MS-DOS. Командную строку часто называют командной строкой MS-DOS, но это неверно; окно командной строки Windows не является окном DOS. Режим DOS доступен в Windows 8 Consumer Preview. [Примечание редактора: 64-разрядная версия Windows не поддерживает DOS].
Пользовательский интерфейс и значок до Windows 2000 следовали родному интерфейсу MS-DOS. Командную строку часто называют командной строкой MS-DOS, но это неверно; окно командной строки Windows не является окном DOS. Режим DOS доступен в Windows 8 Consumer Preview. [Примечание редактора: 64-разрядная версия Windows не поддерживает DOS].
Из режима рабочего стола
Переместите курсор мыши точно в левый нижний угол и нажмите кнопку мыши, и вы увидите меню ярлыков на экране. Выберите «Командная строка» или «Командная строка (администратор)». Последний работает от имени локального администратора.
Из панели чудо-кнопок
Переместите указатель мыши в правый верхний угол, пока не появится панель чудо-кнопок. Выберите Приложения из списка и введите «cmd» в поле поиска. Нажмите на cmd в результатах поиска.
Из командной строки
Чтобы открыть «cmd», нажмите на поиск cmd.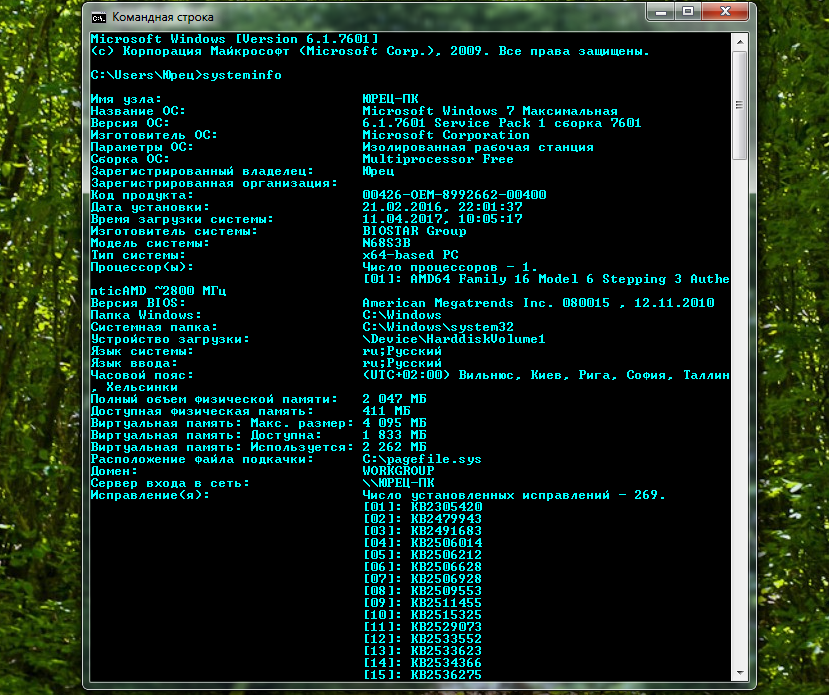
Из пользовательского интерфейса Metro
Если вы установили Visual Studio Express (бета) , , вы увидите командную строку разработчика в одной группе плиток.
Ресурсы
- Как создать загрузочный USB-накопитель для Windows 8 Consumer Preview
- Запуск командной строки из меню инструментов Visual Studio
- Сортировка с использованием многопоточности
- Расширение функциональных возможностей пакетных файлов с помощью приложения C#: часть I
- Установка IIS в Windows XP, Vista и Windows 7
Сводка
В этой статье мы узнали об использовании команды «Выполнить» и командной строки в Windows 8.
Как использовать командную строку среды восстановления системы Windows 8
Содержание
- Введение
- Как запустить командную строку среды восстановления в Windows 8
- Список команд командной строки среды восстановления Windows 8
- Как загрузить куст реестра в командной строке среды восстановления
- Как определить букву вашего диска Windows
- Заключение
Введение
Когда Windows больше не может запускаться, это обычно происходит из-за проблемы в реестре Windows, конфликта драйверов или вредоносного ПО, вызывающего сбой компьютера.
Командная строка восстановления особенно полезна, когда речь идет об удалении руткитов. Одной из самых больших тенденций компьютерных инфекций является использование руткитов, которые скрывают файлы и информацию реестра, пока они работают в Windows. Используя командную строку восстановления, вы будете иметь полную информацию о файлах, которые эти руткиты скрывают или используют, потому что Windows и вредоносное ПО не будут запущены.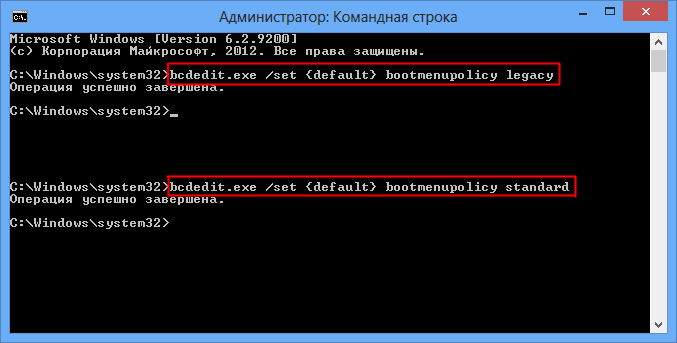
В этом руководстве объясняется, как получить доступ к командной строке восстановления и эффективно ее использовать. Мы также описали, как вы можете получить доступ к автономному реестру, и некоторые основные команды, которые помогут вам начать работу с этим мощным инструментом.
Как запустить командную строку среды восстановления в Windows 8
Чтобы получить доступ к командной строке в среде восстановления Windows, вам нужно перейти на начальный экран Windows 8 и ввести Расширенный . Когда появятся результаты поиска, нажмите на категорию Settings , как показано ниже.
Теперь нажмите на опцию с надписью Дополнительные параметры запуска , и вы попадете на экран общих настроек ПК. Прокрутите вниз, пока не увидите параметр с надписью 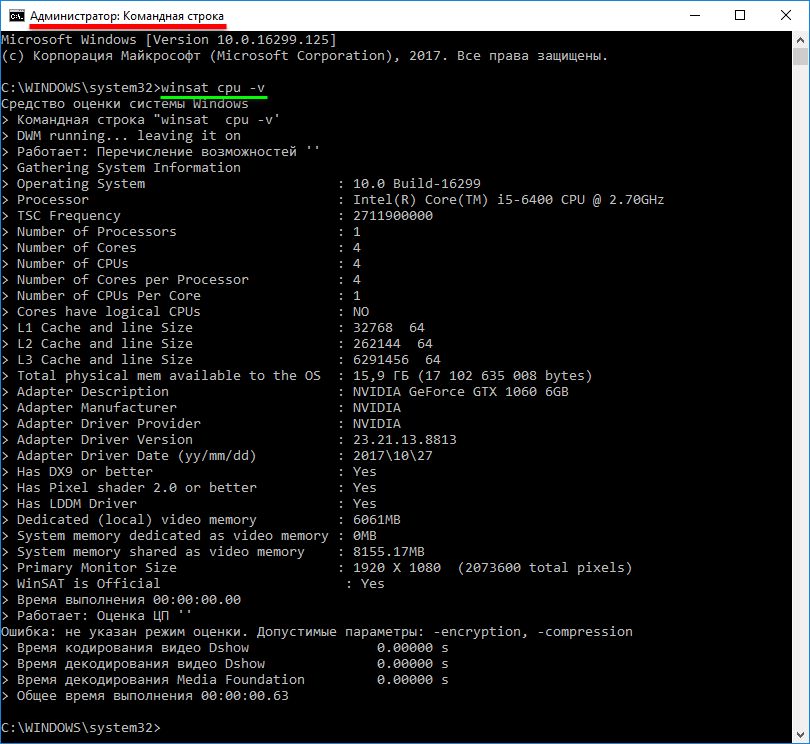
Нажмите кнопку «Перезагрузить сейчас» , и Windows 8 перезагрузит компьютер и перейдет непосредственно в меню дополнительных параметров запуска.
Теперь нажмите кнопку Устранение неполадок , а затем кнопку Дополнительные параметры . Когда откроется экран дополнительных параметров, щелкните параметр
Подсказка компании — это маленькое черное окно Windows, которое отображает текущее местоположение папки на компьютере. Чтобы использовать командную строку, вам нужно ввести команды, которые вы хотите, чтобы ваш компьютер выполнял. Список команд, которые вы можете использовать в командной строке среды восстановления, можно найти в следующем разделе. Когда вы закончите использовать командную строку, вы должны ввести Выйдите , чтобы вернуться в меню дополнительных параметров, где вы можете перезагрузить компьютер.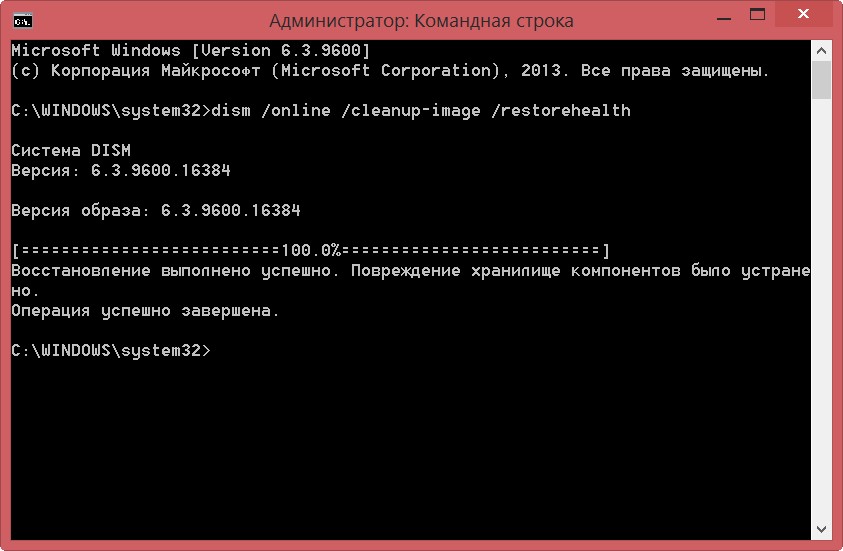
Список команд командной строки среды восстановления Windows 8
В отличие от Windows, которая имеет графический пользовательский интерфейс, командная строка восстановления Windows 8 требует ввода всех ваших команд. Просто введите допустимую команду, которую вы хотите выполнить, а затем нажмите клавишу Enter на клавиатуре. Также можно запустить некоторые графические программы, такие как «Блокнот» или антивирусную программу, из командной строки консоли восстановления. К сожалению, не каждая программа Windows будет работать в этой среде, поэтому вам нужно будет протестировать каждую из них, чтобы определить, будут ли они работать.
Частичный список команд и подсказок, которые работают в командной строке, перечислены ниже. Чтобы получить справку о том, как использовать эти команды, вы можете использовать /h или /? аргумента для получения справочной информации по командам.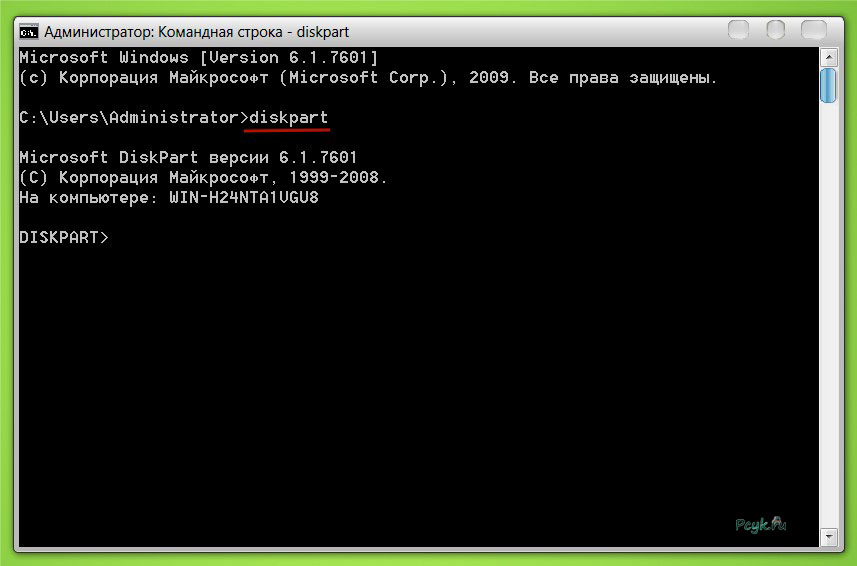 Например, если вы хотите просмотреть справочную информацию для bcdedit, введите bcdedit /h , а затем нажмите Введите на клавиатуре. Справочная информация для программы будет отображаться в командной строке. Если информации слишком много, вы можете передать справочную информацию через
Например, если вы хотите просмотреть справочную информацию для bcdedit, введите bcdedit /h , а затем нажмите Введите на клавиатуре. Справочная информация для программы будет отображаться в командной строке. Если информации слишком много, вы можете передать справочную информацию через
Список команд:
Консольная команда | Описание |
| атрибут | Позволяет изменять права доступа к файлам. |
| bcdboot | BCDboot — это инструмент, используемый для быстрой настройки системного раздела или восстановления загрузочной среды, расположенной в системном разделе.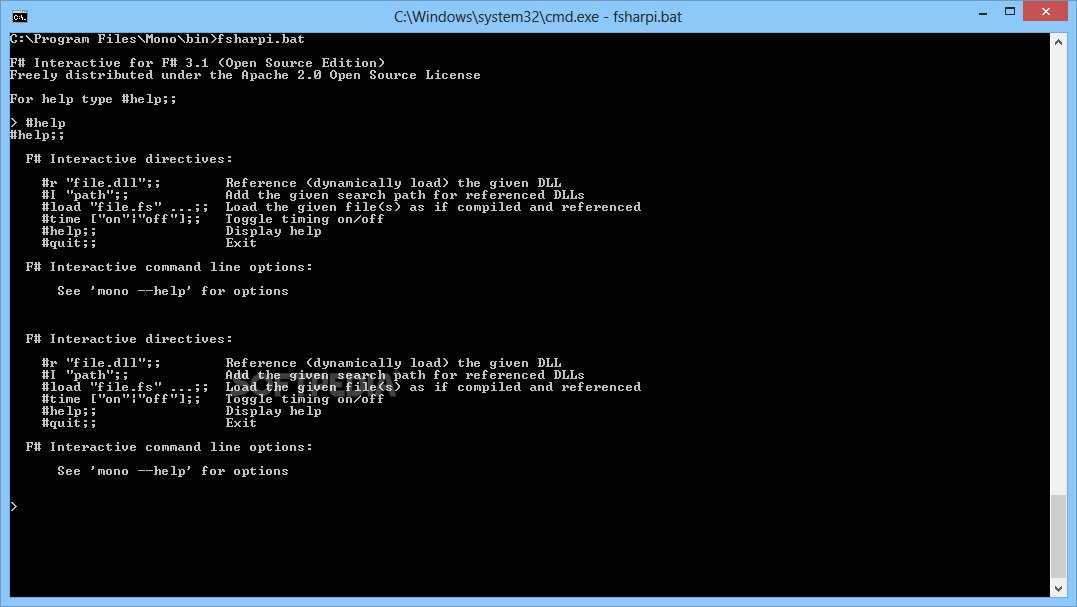 |
| двоично-десятичный код | Отображает и позволяет изменить способ загрузки Windows. Эта команда полезна для людей, у которых возникли проблемы с диспетчером загрузки Windows | .
| диск | Изменяет текущий каталог на другой каталог. |
| чкдск | Проверяет жесткий диск на наличие ошибок и пытается их исправить. |
| копия | Скопируйте файл из одного места в другое. |
| дефрагментация | Позволяет дефрагментировать жесткий диск. |
| дел | Удаляет файл |
| дир | Список файлов и папок в текущем каталоге |
| дискпарт | Загрузите программу управления дисками Windows. С помощью этой программы вы можете создавать, удалять, сжимать и расширять существующие разделы, а также получать информацию о разделах и жестких дисках | .
| формат | Позволяет форматировать диски. |
| icacls | Изменение разрешений для файлов и папок и отображение или изменение списков управления доступом (ACL) |
| управление-bde.exe | Настройте шифрование диска BitLocker на дисковых томах. |
| мкдир | Создает новую папку |
| еще | Отображает содержимое файла по одной странице за раз |
| переместить | Перемещает файл или папку |
| восстановить | Позволяет попытаться восстановить файлы с поврежденного диска. |
| рег | Выполнение операций с реестром Windows. |
| рен | Переименовать файл или папку |
| рд | Удалить пустую папку |
| пфк | Сканирует и проверяет целостность ваших файлов Windows.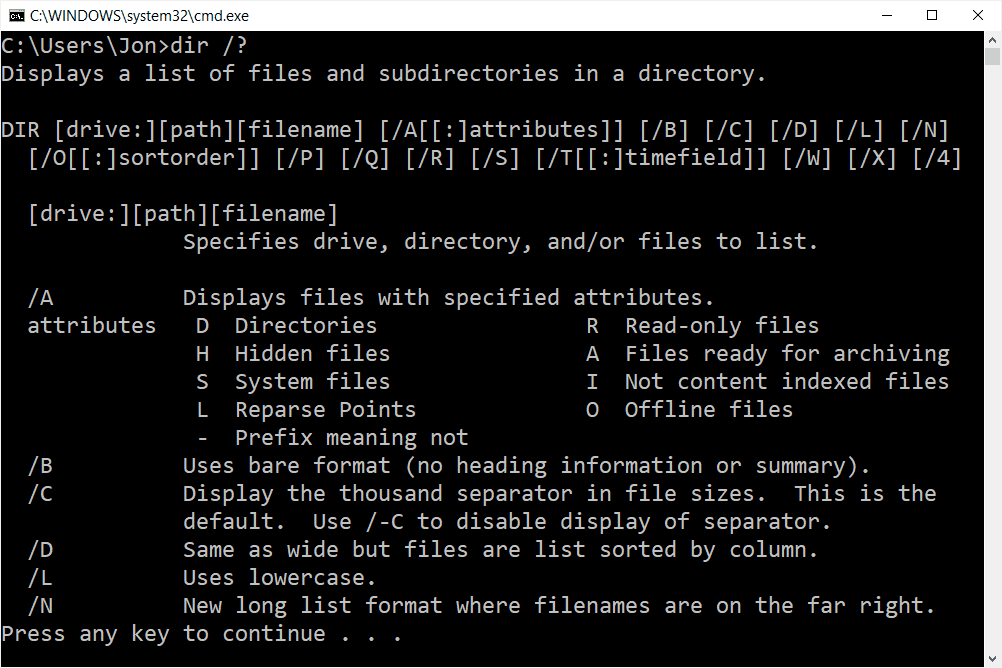 Полезный способ узнать, отсутствует ли системный файл или он был подделан. Полезный способ узнать, отсутствует ли системный файл или он был подделан. |
| тип | Показать содержимое файла |
| xcopy | Скопируйте папку или файлы в другое место |
Имя программы Windows | Описание/Примечания |
| bmrui.exe | Эта команда откроет экран восстановления образа системы для восстановления Windows из образа. |
| Notepad.exe | Открывает Блокнот Windows, чтобы вы могли просматривать и редактировать текстовые файлы. Вы также можете использовать браузер файлов, нажав меню File -> Open , чтобы копировать, перемещать, переименовывать и удалять файлы. |
Regedit.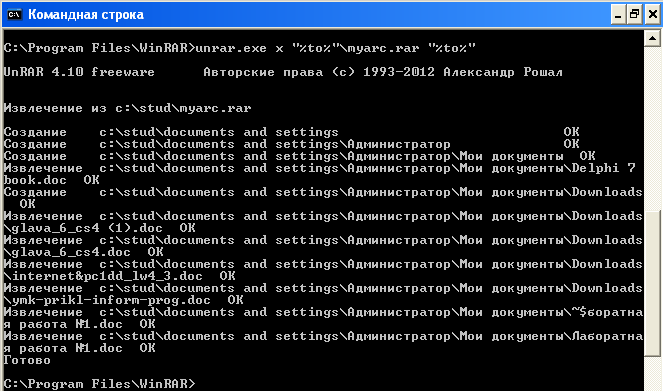 exe exe | Редактор реестра Windows. |
| rstrui.exe | Консоль восстановления системы, с помощью которой вы можете вернуть компьютер к более ранним точкам восстановления. |
Когда вы закончите использовать командную строку, вы можете выйти из нее, набрав exit , а затем нажав клавишу Enter на клавиатуре. Командная строка закроется, и вы вернетесь к списку доступных инструментов восстановления, где вы можете перезагрузить компьютер.
Как загрузить куст реестра в командной строке среды восстановления
Чрезвычайно важной функцией командной строки восстановления является возможность загружать кусты реестра Windows, а затем получать к ним доступ с помощью Regedit. Это позволит вам предотвратить автоматический запуск компьютерных инфекций или восстановить поврежденные данные реестра, которые могут вызывать проблемы при запуске Windows 8. Хорошим примером того, как это можно использовать, является случай, когда компьютерная инфекция блокирует ваш рабочий стол при запуске Windows. Чтобы исправить это, вы просто запустите командную строку среды восстановления Windows, загрузите кусты, удалите значение «Выполнить», которое загружает инфекцию, и снова выгрузите их. Тогда при перезагрузке компьютера заражение не начнется, и вы снова сможете получить доступ к своему рабочему столу.
Хорошим примером того, как это можно использовать, является случай, когда компьютерная инфекция блокирует ваш рабочий стол при запуске Windows. Чтобы исправить это, вы просто запустите командную строку среды восстановления Windows, загрузите кусты, удалите значение «Выполнить», которое загружает инфекцию, и снова выгрузите их. Тогда при перезагрузке компьютера заражение не начнется, и вы снова сможете получить доступ к своему рабочему столу.
Куст реестра можно загрузить с помощью команды reg . Для получения дополнительной информации о том, как использовать эту команду, введите reg load /? и нажмите Введите на клавиатуре. Пример того, как мы можем загрузить кусты реестра для исправления поврежденной записи Userinit, можно увидеть ниже:
Введите REG LOAD HKLM\WinSoft :\Windows\System32\config\software и нажмите Введите , чтобы загрузить куст HKLM\Software Registry как WinSoft 9ключ 0092.
Введите regedit.exe и нажмите . Введите , чтобы запустить редактор реестра Windows. Когда редактор реестра запущен, перейдите к ключу HKEY_LOCAL_MACHINE\Software\Microsoft\Windows\CurrentVersion\Run .
Найдите значение реестра, которое загружает компьютерную инфекцию, и удалите его.
Закройте редактор реестра Windows.
В командной строке введите REG UNLOAD HKLM\WinSoft и нажмите Enter , чтобы выгрузить куст реестра.
Введите exit и нажмите Введите на клавиатуре, чтобы вернуться к экрану дополнительных параметров. Затем вы можете перезагрузить компьютер оттуда.
Обратите внимание, что в приведенных выше командах я указал буквы дисков как . Для целей данного руководства означает букву диска вашей установки Windows в среде восстановления Windows 8 и должна быть заменена соответствующей буквой диска.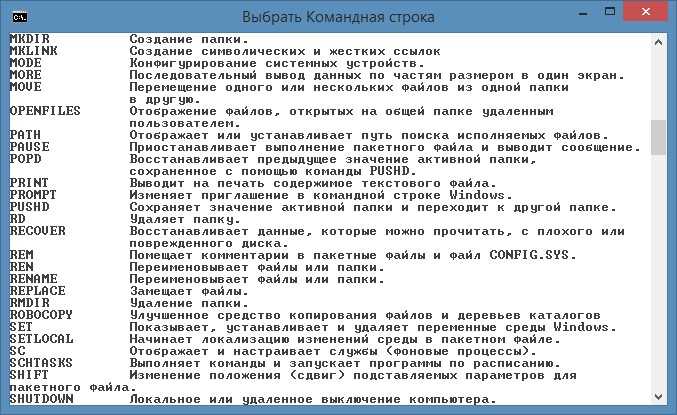 Вы можете использовать информацию здесь, чтобы определить эту букву диска.
Вы можете использовать информацию здесь, чтобы определить эту букву диска.
Как определить букву диска Windows
Когда вы находитесь в командной строке восстановления, буквы дисков для ваших жестких дисков меняются. Это может привести к тому, что ваша установка Windows будет указана под другой буквой диска, чем обычно. Чтобы узнать букву диска, назначенную вашему обычному диску Windows, вы можете использовать программу bcdedit.exe .
Чтобы найти букву диска вашей установки Windows в командной строке восстановления, введите следующую команду и нажмите Введите на клавиатуре.
bcdedit | найти «осустройство»
Когда вы запустите эту команду, она отобразит вывод, аналогичный os device partition=D: . Буква после раздела = — это диск, на котором находится установка Windows.

 С помощью этой комбинации клавиш можно быстро вызвать диалог «Выполнить».
С помощью этой комбинации клавиш можно быстро вызвать диалог «Выполнить».

