Команды Tele2 — полный список USSD запросов, все быстрые комбинации для Tele2
Все о номере
*201# — узнайте свой номер Tele2
Информация, которую вы получите в SMS: свой номер телефона.
*155*0# — проверьте остатки минут, ГБ и SMS
Информация, которую вы получите в SMS: остатки пакетов минут, ГБ или SMS по тарифу.
*105# — контролируйте баланс номера Tele2
Информация, которую вы получите в SMS: баланс вашего номера. Если у вас пакетный тарифный план, вы также увидите остатки минут, ГБ и SMS.
*108# — уточните параметры своего тарифного плана
Информация, которую вы получите в SMS: название вашего тарифа, условия оплаты звонков, ГБ и SMS.
*153# — проверьте платные услуги на номере Tele2
Информация, которую вы получите в SMS: список платных услуг, подключенных на номере. Вы узнаете название каждой услуги и стоимость.
Отключить услуги можно в личном кабинете на сайте и в мобильном приложении.
*189# — проверьте платные подписки на номере Tele2
Информация, которую вы получите в SMS: список подключенных подписок и способ отключения для каждой из них.
Пополнение баланса, управление счетом и расходами
*122# и номер 637 — узнайте доступную сумму обещанного платежа и способ его подключить
Информация, которую вы получите в SMS: доступную сумму «Обещанного платежа» и способ подключения услуги.
692 — узнайте, как пополнить счет
Информация, которую вы получите в SMS: способы пополнить баланс.
Удобный способ управлять балансом и получать нужную информацию онлайн – личный кабинет на сайте и в мобильном приложении.
*999*Х# — Пополнение баланса на нужную вам сумму с привязанной банковской карты, например: *999*500#
Функциональность доступна на сайте Tele2 и в приложении «Мой Tele2» для номера, к которому привязана банковская карта.
*154*1# — получите мини-детализацию
Информация, которую вы получите в SMS: стоимость пяти последних платных действий за последние два дня. Чтобы узнать больше об услуге, наберите *154#
*122*1# — подключите услугу «Обещанный платеж»
Услуга позволяет временно пополнить баланс вашего номера.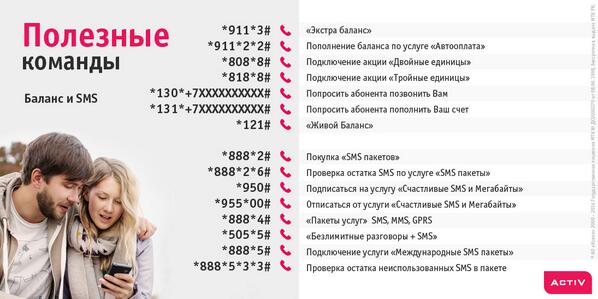
*123*8ХХХХХХХХХХ# — попросите пополнить счет
Чтобы попросить друга или родственника пополнить ваш счет, используйте USSD-команду, где номер абонента вводится через «8». Выглядит так: *123*89775255814#
*118*8 ХХХХХХХХХХ# — отправьте запрос перезвонить вам
Услуга доступна на всех тарифных планах, дополнительные настройки не требуются.
*159# — оплачивайте товары и услуги с мобильного счета
Сервис позволяет оплатить товары, кредиты и услуги с мобильного счета Tele2.
*145# — пополните баланс другого абонента с помощью услуги «Мобильный перевод»
Чтобы пополнить счет другого абонента, используйте комбинацию: *145*номер получателя*сумма перевода#. Нажмите клавишу вызова и следуйте подсказкам системы.
Настройка интернета
*202# — получите ручные настройки для интернета
<Информация, которую вы получите в SMS: пошаговые рекомендации по настройке интернета. После сохранения настроек не забудьте перезагрузить ваше устройство.
679 — закажите автоматические настройки для интернета
Позвоните по бесплатному номеру 679, чтобы получить автоматические настройки интернета.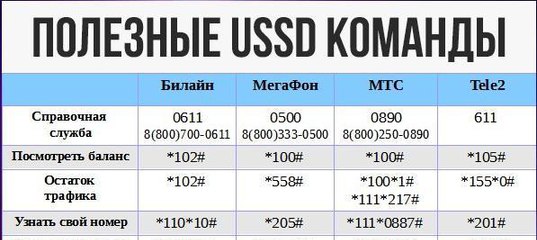 Если телефон запросит пароль для их сохранения, введите 1234.
Если телефон запросит пароль для их сохранения, введите 1234.Управление звонками
*43# — подключите услугу «Ожидание/удержание вызова»
Услуга позволяет переключаться от первого звонка ко второму, удерживая на линии первый звонок для того, чтобы вернуться к нему позже.
*121# — подключите услугу «Голосовая почта»
Услуга позволяет звонящему оставить вам голосовое сообщение, а вам прослушать его. Для отключения услуги используйте команду *121*1#
*155*331# — подключите услугу «Кто звонил»
Информация, которую вы получите в SMS: номер абонента, который вам звонил, количество пропущенных вызовов и время, когда был совершен последний из них.
*128*1# — подключите услугу «Я на связи»
Абонент, который хотел с вами связаться, пока ваш телефон был выключен или вне сети, получит SMS о том, что вам снова можно позвонить.
Безопасность
*117*1# — подключите услугу «Антиопределитель номера»
Услуга позволит скрыть свой номер при звонке.
*210*1# — подключите услугу «Определитель умышленно скрытых номеров»
На экране отобразится номер входящего вызова или имя звонящего, если контакт внесен в телефонную книгу.
*220*1# — подключите услугу «Черный список»
Услуга позволяет избавиться от нежелательных звонков и SMS. Чтобы внести номер в список, используйте команду *220*1* ХХХХХХХХХХ#
Другие полезные команды
*111# — получите доступ к справочной информации
Общий справочный портал Tele2 поможет получить данные о тарифе, балансе, развлекательных сервисах.*125# — узнайте стоимость контента
Команда поможет узнать стоимость контент-услуги до ее подключения.*115*1# — подключите услугу «Гудок»
Изучить подробные условия услуги и каталог мелодий можно на gudok.tele2.ru*349# — узнайте адреса ближайших салонов Tele2
*146# — узнайте расценки в международном роуминге Tele2 и в поездках по России
Информация, которую вы получите в SMS: стоимость интернет соединения, входящих и исходящих звонков.
*974*7ХХХХХХХХХХ*N# — поделитесь гигабайтами с другими абонентами Tele2
Чтобы поделиться гигабайтами с абонентом Tele2, введите USSD-команду, где номер абонента указан в формате в формате 7XXXXXXXXXX, и после звездочки укажите количество ГБ для передачи.
Вам помогла эта информация?
Internet Cafe Simulator 2 — Как использовать CMD (взломать игру)
Здесь я хочу научить вас, ребята, как использовать CMD в Internet Cafe Simulator 2!
Привет, мир! Добро п…
Please enable JavaScript
Привет, мир! Добро пожаловать в WordPress.Содержание
- Подключитесь к серверу Crack!
- Найдите правильный порт — шаг А
- Найдите нужный порт — шаг B
- Мы нашли порт!
- Взломать игру!
- Проверьте заказы и купите диск!
- Заключите сделку и продайте свою взломанную игру — но не попадитесь!
Подключитесь к серверу Crack!
Запустите браузер «WWW» и перейдите на «CRACK», чтобы получить IP, который мы должны использовать в CMD для подключения к серверу. Помните, что IP может меняться каждые несколько часов, поэтому всегда проверяйте, что у вас правильный IP.
Помните, что IP может меняться каждые несколько часов, поэтому всегда проверяйте, что у вас правильный IP.
Запомните IP или откройте окно, перейдите в CMD и запустите его. Мы будем использовать IP и команду для подключения к crack-серверу.
Введите команду » join server IP «, замените IP на зеленые цифры.
Пример:
Найдите правильный порт — шаг А
Ну вот, вы и добрались до этого… У нас есть список игр с разными сложностями для начала.
Давайте выберем легкую игру под названием «Zifa Early Access».
Все буквы должны быть в верхнем регистре.
Теперь введите команду «send package ID_ИГРЫ КОЛИЧЕСТВОПАКЕТОВ».
ID_ИГРЫ: в данном примере 0QSTZD6XS8
КОЛИЧЕСТВОПАКЕТОВ: количество пакетов, которое мы хотим отправить, чтобы определить порт! Я рекомендую использовать макс. 10 пакетов на команду, иначе система обнаружит вас, и вам придется ждать несколько часов в игре, прежде чем вы сможете начать снова.
Итак, команда должна выглядеть следующим образом:
«send package 0QSTZD6XS8 10».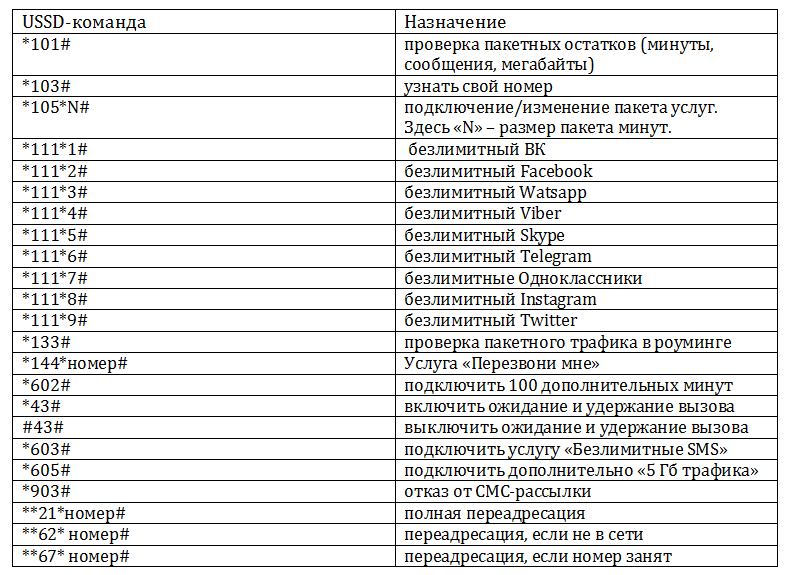
Найдите нужный порт — шаг B
Теперь вы знаете, как сканировать порт, отправляющий пакеты…
Мы повторяем этот шаг снова и снова, пока не найдем нужный порт!
Совет: Вы можете нажать стрелку вверх в CMD, чтобы повторить последнюю команду.
Как я уже говорил, вы можете отправлять более крупные посылки, чтобы найти порт быстрее, но риск быть пойманным при таком способе выше.
Мы нашли порт!
После нескольких повторений команды мы, наконец, нашли нужный порт, чтобы немного продвинуться во взломе игр.
Теперь она должна выглядеть следующим образом:
Не обращайте внимания на команду «join server», я случайно закрыл окно crack-сервера и пришлось подключаться заново.
Нам нужен только текст желтого цвета, где написано «Correct port found: 110«.
С этой информацией мы можем перейти к следующей команде.
Взломать игру!
Продолжайте использовать CMD и введите «crack ID_ИГРЫ PORT».
Для нашего примера команда для CMD должна выглядеть следующим образом:
crack 0QSTZD6XS8 110
Это может занять некоторое время… Я ускорил этот пример на 250%.
Проверьте заказы и купите диск!
Вы можете проверить свои взломанные игры на верхнем экране в разделе «MY CRACKS», а также проверить заказы клиентов, которые будут покупать у вас взломанные игры!
Для этого нам понадобится пустой диск! Вы можете купить пустые диски за 10$ в МАГАЗИНЕ.
Заключите сделку и продайте свою взломанную игру — но не попадитесь!
Наконец-то мы подошли к последнему шагу…
Теперь встаньте перед компьютером, откройте CD/DVD ROM и поместите внутрь пустой DISC.
Получите лучшее предложение и запишите игру на диск!
Выберите одно из понравившихся вам предложений, перейдите в раздел «MY CRACKS» и нажмите «Записать диск», дождитесь окончания записи.
Определите местонахождение клиента.
Откройте карту (по умолчанию M), чтобы увидеть, где находится клиент.
Хватайте свой диск и бегите к клиенту.
Понимание сетевых команд: пошаговое руководство по 8 основным командам
Операционная система Windows предоставляет пользователю мощный инструмент, то есть командную строку, которая позволяет нам получать доступ и настраивать системные параметры и данные.
Эти сетевые команды оказываются полезными, когда необходимо настроить или устранить неполадки в сетевых настройках нашей системы.
Что такое сетевые команды?
Каждая система подключена к множеству различных сетей и систем через внутренние или внешние сетевые каналы. Эти сетевые настройки часто вызывают проблемы и влияют на работу системы. Такие проблемы с сетью можно решить с помощью «сетевых команд».
Эти команды специально разработаны для устранения неполадок в сети с минимальной сложностью с помощью инструмента командной строки Windows.
Далее рассмотрим сетевые команды,
Сетевые команды
Приведенные ниже команды являются одними из наиболее полезных команд, необходимых для устранения неполадок в сети и настройки параметров сети.
1. IPКОНФИГ
Сетевая команда IPCONFIG обеспечивает полное представление информации о конфигурации IP-адреса устройства, над которым мы сейчас работаем.
Команда IPConfig также предоставляет нам некоторые варианты основной команды, предназначенные для конкретных системных настроек или данных, а именно:
- IPConfig/all — основной вывод с дополнительной информацией о сетевых адаптерах.
- IPConfig/renew — используется для обновления IP-адреса системы.
- IPConfig/release — удаляет текущий IP-адрес системы.
Команда для ввода в приглашении — ipconfig
2. NSLOOKUP
Команда NSLOOKUP используется для устранения проблем с сетевым подключением в системе. Используя команду nslookup, мы можем получить доступ к информации, относящейся к DNS-серверу нашей системы, то есть к имени домена и IP-адресу.
Команда для ввода в приглашение — nslookup
3. ИМЯ ХОСТА
Команда HOSTNAME отображает имя хоста системы. Команду hostname использовать гораздо проще, чем заходить в системные настройки для ее поиска.
Команда для ввода в приглашении — имя хоста
4. ПИНГ
Команда Ping — одна из наиболее часто используемых команд в инструменте подсказок, поскольку она позволяет пользователю проверить подключение нашей системы к другому хосту.
Эта команда отправляет четыре экспериментальных пакета на узел назначения, чтобы проверить, успешно ли он их получает, если да, то мы можем связаться с узлом назначения. Но если пакеты не были получены, это означает, что невозможно установить связь с хостом назначения.
Команда для ввода в приглашение — ping www.destination_host_name.com
5. ТРАСЕРТ
Команда TRACERT используется для отслеживания маршрута во время передачи пакета данных к узлу назначения, а также предоставляет нам количество «прыжков» во время передачи.
Используя количество прыжков и IP-адрес прыжка, мы можем устранить проблемы с сетью и определить точку проблемы во время передачи пакета данных.
Команда для ввода в Prompt-tracert IP-адрес ИЛИ tracert www.
6. НЕТСТАТ
Команда Netstat, как следует из названия, отображает обзор всех сетевых подключений в устройстве. В таблице показаны подробные сведения о протоколе подключения, адресе и текущем состоянии сети.
Команда для ввода в приглашение — netstat
7. ARP (протокол разрешения адресов)
Команда ARP используется для доступа к структуре сопоставления IP-адресов с MAC-адресами. Это дает нам лучшее понимание передачи пакетов в сетевом канале.
Команда для входа в подсказку — arp
8. СИСТЕМНАЯ ИНФОРМАЦИЯ
С помощью команды SYSTEMINFO мы можем получить доступ к сведениям об аппаратном и программном обеспечении системы, таким как данные о процессоре, загрузочные данные, версия Windows и т. д.
Команда для входа в подсказку — systeminfo
Заключение
В этой статье «Сетевые команды» мы поняли необходимость использования сетевых команд и способы их реализации в командной строке Windows. Мы также узнали о различных сетевых командах для устранения неполадок и настройки сетевых параметров системы.
Мы также узнали о различных сетевых командах для устранения неполадок и настройки сетевых параметров системы.
Если вы хотите узнать больше о реализации сетевых команд в системе для доступа к сетевым настройкам и устранения неполадок, вы можете обратиться к курсу Simplilearn для экспертов по кибербезопасности. К концу этого профессионального курса вы сможете гораздо эффективнее выполнять задачи, связанные с сетью.
У вас есть вопросы, связанные с этим учебным пособием по «Сетевым командам»? Если да, не стесняйтесь упоминать их в разделе комментариев внизу этой страницы. Наша команда поможет вам решить ваши вопросы как можно скорее.
8 команд CMD для управления беспроводными сетями в Windows
Никогда раньше не использовали командную строку? Не волнуйся. Использовать его так же просто, как ввести команды, которые вы увидите ниже.
Если вы готовы продолжить, вот некоторые из наиболее полезных сетевых команд, которые нужно знать для управления домашней сетью и устранения неполадок.
1. Ping
«Ping» — одна из самых простых, но полезных сетевых команд, используемых в приложении командной строки. Он сообщает вам, может ли ваш компьютер достичь определенного IP-адреса или доменного имени назначения, и если может, то сколько времени требуется данным для перемещения туда и обратно.
Пример использования и вывода:
Команда работает, отправляя несколько пакетов данных и наблюдая, сколько из них возвращается. Если некоторые из них не вернутся, он сообщит вам («потерял»). Потеря пакетов приводит к снижению производительности в играх и потоковой передаче, и это отличный способ проверить.
По умолчанию отправляет 4 пакета, каждый из которых ожидает 4 секунды до истечения времени ожидания. Вы можете увеличить количество пакетов следующим образом:
ping www.google.com -n 10
И вы можете увеличить время ожидания следующим образом (значение указано в миллисекундах):
ping www.google.com -w 6000
2.
 Tracert
Tracert«Tracert» означает трассировку маршрута. Подобно «пингу», он отправляет пакет данных для устранения любых проблем с сетью, которые могут у вас возникнуть, но вместо этого отслеживает маршрут пакета при переходе с сервера на сервер. Пример использования:
Команда выводит построчную сводку по каждому переходу, включая задержку между вами и этим конкретным переходом, а также IP-адрес этого перехода (плюс имя домена, если оно доступно).
Почему вы видите три показания задержки на переход? Сетевая команда tracert отправляет три пакета на переход, чтобы покрыть потерю пакетов или замедление. Просто помните, что это не отражает вашу истинную задержку. Лучше всего усреднять три.
3. Pathping
«Pathping» похож на «tracert», за исключением того, что он более информативен и выполняется намного дольше. После отправки пакетов от вас в указанное место назначения он анализирует выбранный маршрут и вычисляет потерю пакетов для каждого перехода.
Пример использования и вывода:
4.
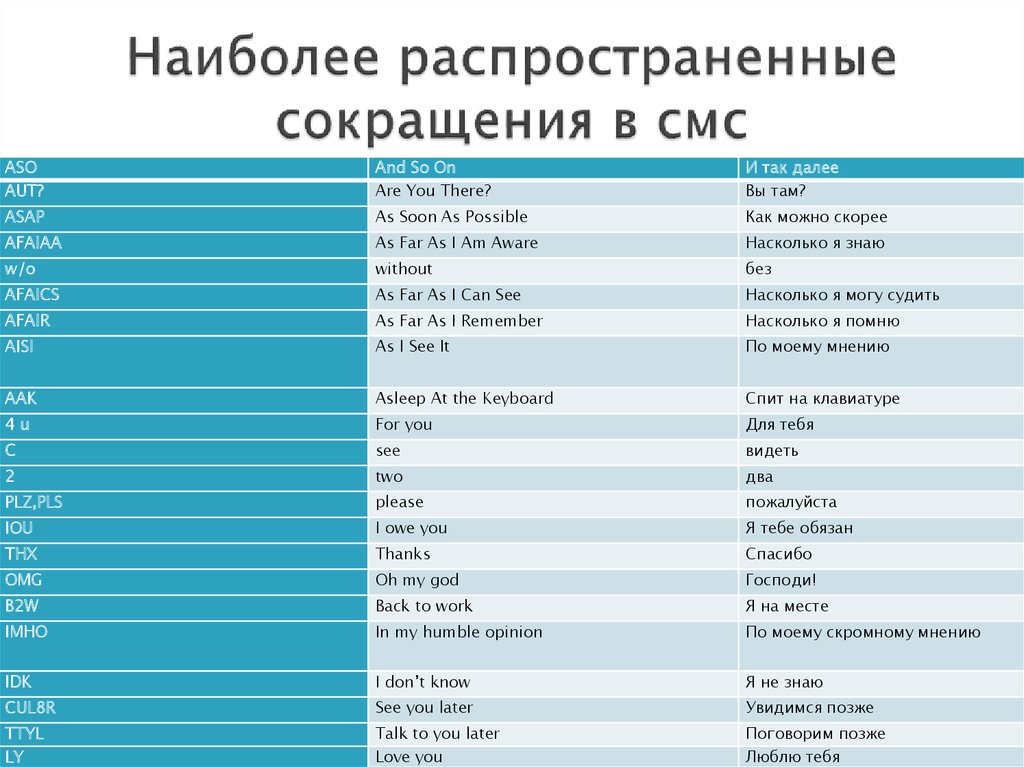 Ipconfig
Ipconfig«Ipconfig» часто используется как наиболее часто используемая сетевая команда в Windows. Он полезен не только из-за информации, которую он предоставляет, но вы можете комбинировать его с парой переключателей для выполнения определенных задач.
Пример использования и выходных данных:
Выходные данные по умолчанию показывают все сетевые адаптеры в вашей системе и способы их разрешения. Адрес IPv4 и Шлюз по умолчанию в разделах Адаптер беспроводной локальной сети и Адаптер Ethernet являются наиболее важными для понимания.
Используйте этот переключатель для очистки кеша DNS:
ipconfig /flushdns
Очистка кеша DNS может помочь, когда ваш Интернет работает, но определенный веб-сайт или сервер по какой-либо причине недоступен (например, время ожидания веб-сайта истекло и он не работает). т нагрузки). Если очистка кеша DNS не решает проблемы с подключением, попробуйте эти быстрые советы по устранению неполадок, чтобы исправить подключение к Интернету.
5. Getmac
Каждое устройство, соответствующее стандартам IEEE 802, имеет уникальный MAC-адрес (Media Access Control). Производитель назначает MAC-адреса и сохраняет их в аппаратной части устройства. Некоторые люди используют MAC-адреса, чтобы ограничить количество устройств, которые могут подключаться к сети.
Пример использования и вывода:
В зависимости от количества сетевых адаптеров в вашей системе может отображаться более одного MAC-адреса. Например, соединения Wi-Fi и Ethernet будут иметь разные MAC-адреса. Если вы хотите узнать больше, ознакомьтесь с этими различиями между IP-адресом и MAC-адресом.
6. Nslookup
«Nslookup» означает «Поиск сервера имен». Он обладает большой мощностью, но большинству пользователей эта мощность не понадобится. Для обычных людей, таких как вы и я, его основное использование — узнать IP-адрес за определенным доменным именем.
Пример использования и вывода:
Обратите внимание, что некоторые доменные имена не привязаны к выделенному IP-адресу, что означает, что вы можете получать разные IP-адреса каждый раз, когда запускаете команду.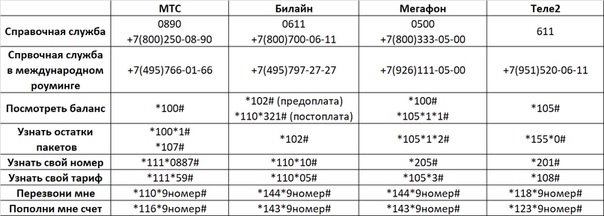 Это нормально для больших веб-сайтов, потому что они распределяют свою рабочую нагрузку на множество разных машин.
Это нормально для больших веб-сайтов, потому что они распределяют свою рабочую нагрузку на множество разных машин.
Если вы хотите преобразовать IP-адрес в доменное имя, просто введите его в адресную строку браузера и посмотрите, к чему это приведет. Однако не все IP-адреса ведут к доменным именам, и многие IP-адреса недоступны через Интернет.
«Netstat» — это инструмент для сетевой статистики, диагностики и анализа. Он мощный и сложный, но может быть достаточно простым, если вы проигнорируете дополнительные аспекты, о которых вам не нужно знать (например, при условии, что вы не управляете огромным бизнесом или сетью кампуса).
Пример использования и вывода:
По умолчанию команда показывает все «активные подключения» в вашей системе, независимо от того, находятся ли эти подключения в локальной сети или через Интернет. Активное соединение не означает, что происходит перемещение данных — это может просто означать, что порт открыт и готов принять соединение.
Действительно, «netstat» удобен для обычных пользователей своей способностью показывать информацию о портах, и это может пригодиться, когда вам нужно переадресовать порты.
Но команда также имеет около дюжины переключателей, которые изменяют тип отображаемой информации, например переключатель
-r
, который вместо этого показывает таблицу маршрутизации.
8. Netsh
«Netsh» означает сетевую оболочку. Это команда cmd для работы в сети, которая позволяет вам просматривать и настраивать практически каждый сетевой адаптер в вашей системе более подробно и детально, чем любая из предыдущих команд.
Запуск команды netsh сам по себе переводит командную строку в режим сетевой оболочки. В этой оболочке есть несколько различных «контекстов», в том числе один для команд, связанных с маршрутизацией, один для команд, связанных с DHCP, и один для диагностики, среди прочего. Но вы также можете использовать его для запуска отдельных команд.
Для просмотра всех контекстов сетевой оболочки:
И для просмотра всех команд в контексте:
Вы можете развернуть еще один слой, чтобы найти все подкоманды в этих командах:
Так, например, вы можете запустить эту команду netsh wlan для просмотра всех драйверов беспроводной сети в вашей системе и их свойств:
netsh wlan показать драйверы
Network Shell настолько сложна, что заслуживает отдельной статьи. Просто знайте, что если вы хотите получить настоящую техническую информацию о конфигурации вашей сети, вам, вероятно, потребуется использовать эту утилиту командной строки и изучить команды netsh для Wi-Fi.
Просто знайте, что если вы хотите получить настоящую техническую информацию о конфигурации вашей сети, вам, вероятно, потребуется использовать эту утилиту командной строки и изучить команды netsh для Wi-Fi.
Если Network Shell оставила вас желать изучить больше, чем сетевые команды cmd для вашей системы, попробуйте эти основные команды cmd, которые должен знать каждый пользователь.
Сетевые команды и другие сетевые решения
Всем, кто плохо знаком с сетевыми командами Windows, пригодится шпаргалка. С некоторой ссылкой вы можете использовать различные команды cmd для сбора информации о вашей сети, Wi-Fi и Интернете. Немного попрактиковавшись, вы естественным образом начнете пользоваться сетевыми инструментами командной строки Windows.
БЕСПЛАТНАЯ Шпаргалка: 100 обязательных сетевых терминов
Тем не менее, использование команд cmd для вашей сети не всегда необходимо для конкретной проблемы, с которой вы столкнулись. Вам не всегда нужно исправление cmd для вашего интернет-соединения перед проверкой физических сетевых подключений.
