Команды Tele2 — полный список USSD запросов, все быстрые комбинации для Tele2
Бесплатные команды и короткие номера Tele2, которые помогут проверить подключенные услуги и подписки, узнать свой номер, баланс, остатки пакетов, заказать настройки для интернета, получить информацию о ближайшем офисе.
Все о номере
*201# — узнайте свой номер Tele2
Информация, которую вы получите в SMS: свой номер телефона.
*155*0# — проверьте остатки минут, ГБ и SMS
Информация, которую вы получите в SMS: остатки пакетов минут, ГБ или SMS по тарифу.
*105# — контролируйте баланс номера Tele2
Информация, которую вы получите в SMS: баланс вашего номера. Если у вас пакетный тарифный план, вы также увидите остатки минут, ГБ и SMS.
*107# — уточните параметры своего тарифного плана
Информация, которую вы получите в SMS: название вашего тарифа, условия оплаты звонков, ГБ и SMS.
*153# — проверьте платные услуги на номере Tele2
Информация, которую вы получите в SMS: список платных услуг, подключенных на номере. Вы узнаете название каждой услуги и стоимость.
Вы узнаете название каждой услуги и стоимость.
Отключить услуги можно в личном кабинете на сайте и в мобильном приложении.
*189# — проверьте платные подписки на номере Tele2
Информация, которую вы получите в SMS: список подключенных подписок и способ отключения для каждой из них.
Пополнение баланса, управление счетом и расходами
*122# и номер 637 — узнайте доступную сумму обещанного платежа и способ его подключить
Информация, которую вы получите в SMS: доступную сумму «Обещанного платежа» и способ подключения услуги.
692 — узнайте, как пополнить счет
Информация, которую вы получите в SMS: способы пополнить баланс.
Удобный способ управлять балансом и получать нужную информацию онлайн – личный кабинет на сайте и в мобильном приложении.
*999*Х# — Пополнение баланса на нужную вам сумму с привязанной банковской карты, например: *999*500#
Функциональность доступна на сайте Tele2 и в приложении «Мой Tele2» для номера, к которому привязана банковская карта.
*154*1# — получите мини-детализацию
Информация, которую вы получите в SMS: стоимость пяти последних платных действий за последние два дня. Чтобы узнать больше об услуге, наберите *154#
*122*1# — подключите услугу «Обещанный платеж»
Услуга позволяет временно пополнить баланс вашего номера.
*123*8ХХХХХХХХХХ# — попросите пополнить счет
Чтобы попросить друга или родственника пополнить ваш счет, используйте USSD-команду, где номер абонента вводится через «8». Выглядит так: *123*89775255814#
*118*8 ХХХХХХХХХХ# — отправьте запрос перезвонить вам
Услуга доступна на всех тарифных планах, дополнительные настройки не требуются.
*159# — оплачивайте товары и услуги с мобильного счета
Сервис позволяет оплатить товары, кредиты и услуги с мобильного счета Tele2.
*145# — пополните баланс другого абонента с помощью услуги «Мобильный перевод»
Чтобы пополнить счет другого абонента, используйте комбинацию: *145*номер получателя*сумма перевода#. Нажмите клавишу вызова и следуйте подсказкам системы.
Нажмите клавишу вызова и следуйте подсказкам системы.
Настройка интернета
*202# — получите ручные настройки для интернета
<Информация, которую вы получите в SMS: пошаговые рекомендации по настройке интернета. После сохранения настроек не забудьте перезагрузить ваше устройство.
679 — закажите автоматические настройки для интернета
Позвоните по бесплатному номеру 679, чтобы получить автоматические настройки интернета. Если телефон запросит пароль для их сохранения, введите 1234.
Управление звонками
*43# — подключите услугу «Ожидание/удержание вызова»
Услуга позволяет переключаться от первого звонка ко второму, удерживая на линии первый звонок для того, чтобы вернуться к нему позже.
*121# — подключите услугу «Голосовая почта»
Услуга позволяет звонящему оставить вам голосовое сообщение, а вам прослушать его. Для отключения услуги используйте команду *121*1#
*155*331# — подключите услугу «Кто звонил»
Информация, которую вы получите в SMS: номер абонента, который вам звонил, количество пропущенных вызовов и время, когда был совершен последний из них.
*128*1# — подключите услугу «Я на связи»
Абонент, который хотел с вами связаться, пока ваш телефон был выключен или вне сети, получит SMS о том, что вам снова можно позвонить.
Безопасность
*117*1# — подключите услугу «Антиопределитель номера»
Услуга позволит скрыть свой номер при звонке.
*210*1# — подключите услугу «Определитель умышленно скрытых номеров»
На экране отобразится номер входящего вызова или имя звонящего, если контакт внесен в телефонную книгу.
*220*1# — подключите услугу «Черный список»
Услуга позволяет избавиться от нежелательных звонков и SMS. Чтобы внести номер в список, используйте команду *220*1* ХХХХХХХХХХ#
Другие полезные команды
*111# — получите доступ к справочной информации
Общий справочный портал Tele2 поможет получить данные о тарифе, балансе, развлекательных сервисах.
*125# — узнайте стоимость контента
Команда поможет узнать стоимость контент-услуги до ее подключения.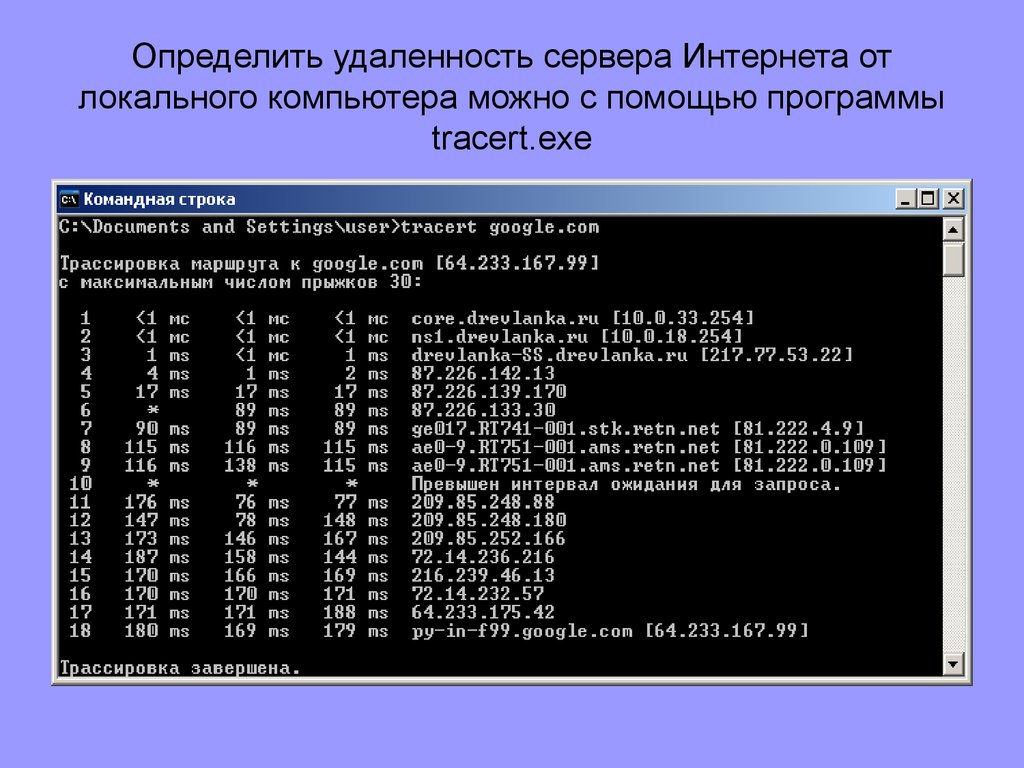
*115*1# — подключите услугу «Гудок»
*349# — узнайте адреса ближайших салонов Tele2
Информация, которую вы получите в SMS: адреса ближайших офисов Tele2 и режим их работы
*146# — узнайте расценки в международном и внутрисетевом роуминге Tele2
Информация, которую вы получите в SMS: стоимость интернет соединения, входящих и исходящих звонков.
*974*7ХХХХХХХХХХ*N# — поделитесь гигабайтами с другими абонентами Tele2
Чтобы поделиться гигабайтами с абонентом Tele2, введите USSD-команду, где номер абонента указан в формате в формате 7XXXXXXXXXX, и после звездочки укажите количество ГБ для передачи.
Была ли статья полезна?
Игра-интернет
ПРАВИЛА УЧАСТИЯ
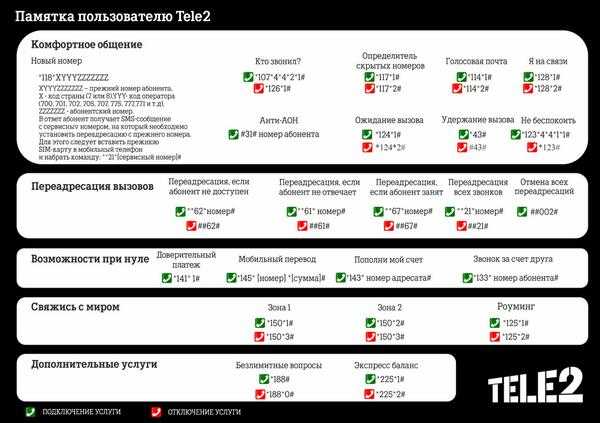 Какова тема заданий онлайн-чемпионата?
Какова тема заданий онлайн-чемпионата?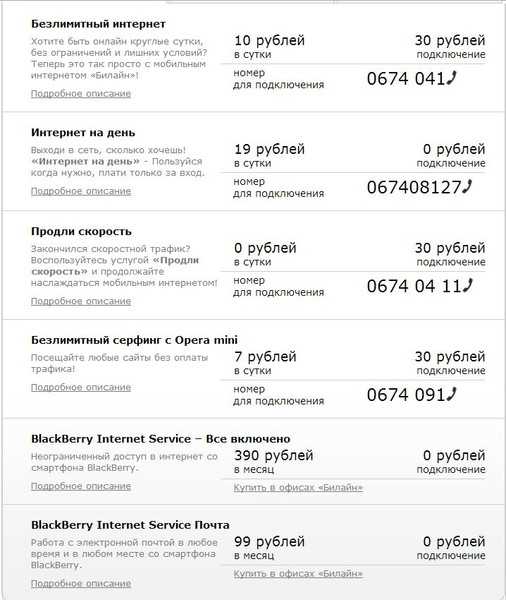
Задать вопрос
Ваше имя
Ваш E-mail
Вопрос
Защита от автоматических сообщений
Введите слово на картинке*
1.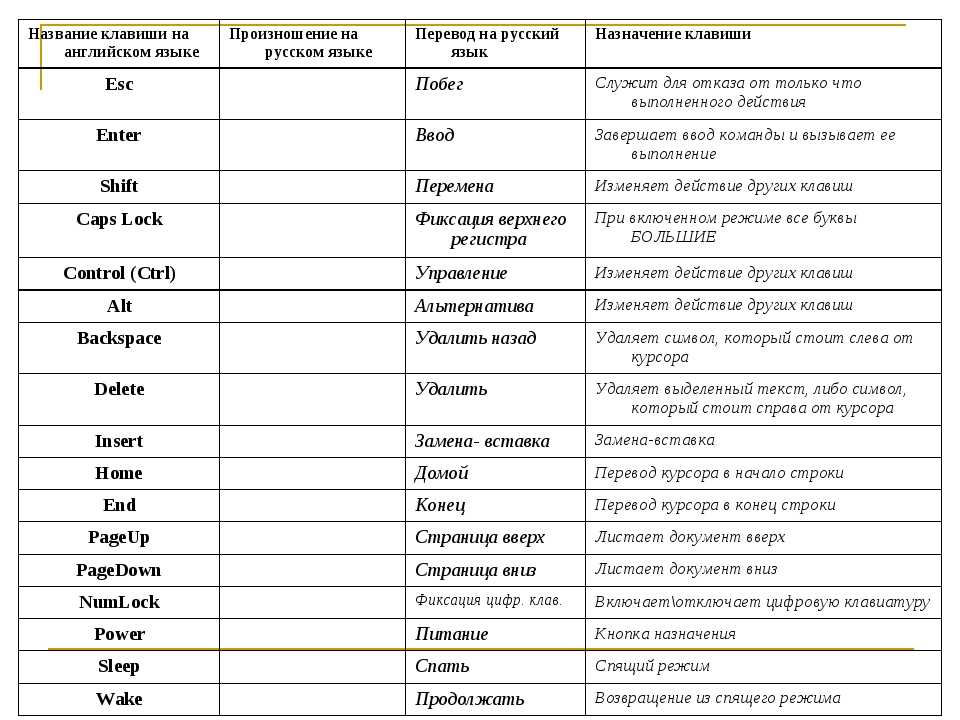 Я забыл пароль от аккаунта на сайте «Изучи интернет – управляй им»: что делать? Я забыл пароль от аккаунта на сайте «Изучи интернет – управляй им»: что делать? |
|---|
Пожалуйста, воспользуйтесь процедурой восстановления пароля (/auth/forgotpasswd). Наверх |
| 2.Какова тема заданий онлайн-чемпионата? |
|---|
Тема заданий онлайн-чемпионата 2021 года – «Цифровое государство». Подготовительные материалы по теме будут доступны в официальных страницах проекта «Изучи интернет — управляй им!» в Facebook и ВКонтакте по хештэгу #интернетчемпионат_2021_подготовка. Наверх |
| 3. Каковы сроки проведения онлайн-чемпионата? |
|---|
Наверх |
| 4. Как долго продлится регистрация на онлайн-чемпионат? |
|---|
Регистрация на онлайн-чемпионат завершится 10 ноября 2021 г. в 23:59 (MSK) Наверх |
| 5. Сколько стоит участие в онлайн-чемпионате? |
|---|
Участие в онлайн-чемпионате бесплатное. Наверх |
| 6. Каковы условия участия в онлайн-чемпионате? |
|---|
Подробные условия участия в онлайн-чемпионате опубликованы в специальном разделе на сайте проекта «Изучи интернет – управляй им». Наверх |
7. |
|---|
Выполнять задания онлайн-чемпионата могут школьники и студенты – строго до 18 лет, резиденты Российской Федерации. Чемпионат проводится в двух категориях: «Индивидуальный зачет» и «Командный зачет». Лица старше 18 лет могут принять участие в онлайн-чемпионате только в качестве капитана команды. При этом капитан команды не выполняет задания онлайн-чемпионата, его функция исключительно организационная – сбор и регистрация команды на онлайн-чемпионат. Наверх |
| 8. Могу ли я принимать участие как в индивидуальном, так и в командном зачете? |
|---|
Нет, это невозможно. Участник может участвовать только в одной категории онлайн-чемпионата: или в индивидуальном, или в командном зачете. Наверх |
9. Как зарегистрироваться для участия в индивидуальном зачете? Как зарегистрироваться для участия в индивидуальном зачете? |
|---|
Участниками «Индивидуального зачета» могут стать школьники и студенты строго до 18 лет, резиденты РФ. Для этого необходимо:
Наверх |
| 10. Как зарегистрировать команду? |
|---|
Команду на онлайн-чемпионат регистрирует только капитан команды. Для участия в онлайн-чемпионате командой необходимо выполнить следующие действия:
Наверх |
| 11. Сколько человек может быть в одной команде? |
|---|
Каждая команда состоит из:
Наверх |
| 12. Кто может быть капитаном команды и какая у него функция? |
|---|
Капитаном команды может стать лицо любого возраста (в том числе старше 18 лет, например, педагог или родитель), резидент РФ. При этом капитан команды не выполняет задания онлайн-чемпионата, его функция исключительно организационная – он собирает и регистрирует команду на онлайн-чемпионат. Наверх |
| 13. Может ли капитан самостоятельно создать аккаунты для участников своей команды на сайте «Изучи интернет – управляй им»? |
|---|
Да, капитан может создать аккаунты для участников своей команды на сайте «Изучи интернет – управляй им». Наверх |
| 14. Можно ли вносить изменения в состав команды после окончания периода регистрации? |
|---|
Нет, это невозможно. Наверх |
| 15. Может ли одно учебное заведение выдвинуть несколько команд для участия в онлайн-чемпионате? |
|---|
Да, может. Наверх |
| 16. Что такое «турнирный модуль» онлайн-чемпионата? |
|---|
Это специальный раздел в личном кабинете на сайте проекта «Изучи интернет – управляй им», в котором публикуются задания онлайн-чемпионата. Этот раздел называется «ЧЕМПИОНАТ 2021» Наверх |
17. Где найти задания онлайн-чемпионата? Где найти задания онлайн-чемпионата? |
|---|
Задания онлайн-чемпионата появятся в разделе «ЧЕМПИОНАТ 2021» в личном кабинете на сайте «Изучи интернет – управляй им». Задания будут доступны только зарегистрированным на онлайн-чемпионат участникам. Наверх |
| 18. Когда откроется доступ к заданиям онлайн-чемпионата? |
|---|
Доступ к заданиям откроется 11 ноября в 12:00 (MSK) и закроется 25 ноября 2021 г. в 23:59 (MSK). Для выполнения заданий необходимо зайти в раздел «ЧЕМПИОНАТ 2021» в личном кабинете на сайте «Изучи интернет – управляй им!». Задания будут доступны только зарегистрированным на онлайн-чемпионат участникам. Наверх |
| 19. Задания можно выполнять в течение всего периода проведения онлайн-чемпионата? |
|---|
Задания можно выполнить только один раз. Начать выполнение заданий можно в любой удобный момент в течение всего периода проведения Чемпионата, то есть с 11 по 25 ноября 2021 года. Задания необходимо выполнять исключительно на стационарном компьютере или ноутбуке (на планшете и смартфоне часть заданий может быть недоступна!). Наверх |
| 20. Сколько раз можно выполнить задания онлайн-чемпионата? |
|---|
Задания можно выполнить только один раз. На выполнение заданий отводится фиксированное количество времени – 60 минут; отсчет времени начинается с момента нажатия кнопки «Начать турнир». Важно: прервать выполнение заданий, или продолжить выполнение заданий, спустя 60 минут, или начать выполнение заданий заново – невозможно. Начать выполнение заданий можно в любой удобный момент в течение всего периода проведения Чемпионата, то есть с 11 по 25 ноября 2021 года. Задания необходимо выполнять исключительно на стационарном компьютере или ноутбуке (на планшете и смартфоне часть заданий может быть недоступна!). Наверх |
| 21. Как получить дополнительные баллы (бонус) в онлайн-чемпионате? |
|---|
Чтобы получить дополнительные баллы (бонус), необходимо выполнить одно или оба дополнительных задания. Задания могут выполнять и команды, и индивидуальные участники. Задания необходимо выполнить до 1 ноября 2021 года. Наверх |
| 22. Какое оборудование и ПО необходимо для выполнения заданий онлайн-чемпионата? |
|---|
Для выполнения заданий онлайн-чемпионата советуем использовать персональный компьютер или ноутбук (на планшете или смартфоне часть заданий может быть недоступна). При этом интернет-браузер, с помощью которого вы входите в турнирный модуль онлайн-чемпионата, должен быть обновлен до последней версии. Наверх |
| 23. Сколько призовых мест в онлайн-чемпионате? |
|---|
Победителями становятся индивидуальные участники и команды, набравшие наибольшее количество баллов за выполнение основных и дополнительных заданий онлайн-чемпионата. В рейтинге также учитывается количество времени, затраченное на выполнение основных заданий онлайн-чемпионата. Призовые места:
На усмотрение организаторов онлайн-чемпионата также могут быть введены специальные категории победителей. Наверх |
| 24. Какие призы будут вручены победителям онлайн-чемпионата? |
|---|
Индивидуальные участники и команды, показавшие лучшие результаты на онлайн-чемпионате, награждаются дипломами и ценными призами. Наверх |
| 25. Призы вручаются отдельно в индивидуальном и отдельно в командном зачете? |
|---|
Да, призы вручаются в каждой категории участников: отдельно в индивидуальном зачете и отдельно в командном зачете. Наверх |
| 26. Сколько призов вручается команде? |
|---|
В командном зачете приза и диплома удостаивается каждый игрок команды. Капитан команды награждается специальным дипломом. Наверх |
| 27. Как мне получить приз? |
|---|
Призы и дипломы будут отправлены победителям онлайн-чемпионата почтой или доставлены с помощью курьерской службы. Для получения приза участникам, занявшим 1, 2 и 3 место, или их законным представителям необходимо предоставить организаторам онлайн-чемпионата следующие данные для уплаты налога в бюджет РФ (налог уплачивает организатор онлайн-чемпионата): копию первой страницы паспорта и страницы с пропиской, согласие на обработку персональных данных, личный адрес для отправки приза и контактный номер телефона. Организаторы свяжутся с победителями онлайн-чемпионата и предоставят все необходимые инструкции. Наверх |
| 28. Получат ли участники онлайн-чемпионата, не занявшие призовых мест, сертификат? |
|---|
Да, участники, не занявшие призовых мест, получат именные онлайн-сертификаты. Сертификаты будут доступны в личном кабинете на сайте «Изучи интернет – управляй им!» после завершения онлайн-чемпионата. Наверх |
Эталонные команды Azure CLI для Интернета вещей Azure
Twitter LinkedIn Facebook Адрес электронной почты
- Статья
- Чтение занимает 2 мин
Интерфейс командной строки (CLI) Azure поддерживает набор команд для создания ресурсов Azure и управления ими для многих служб Azure.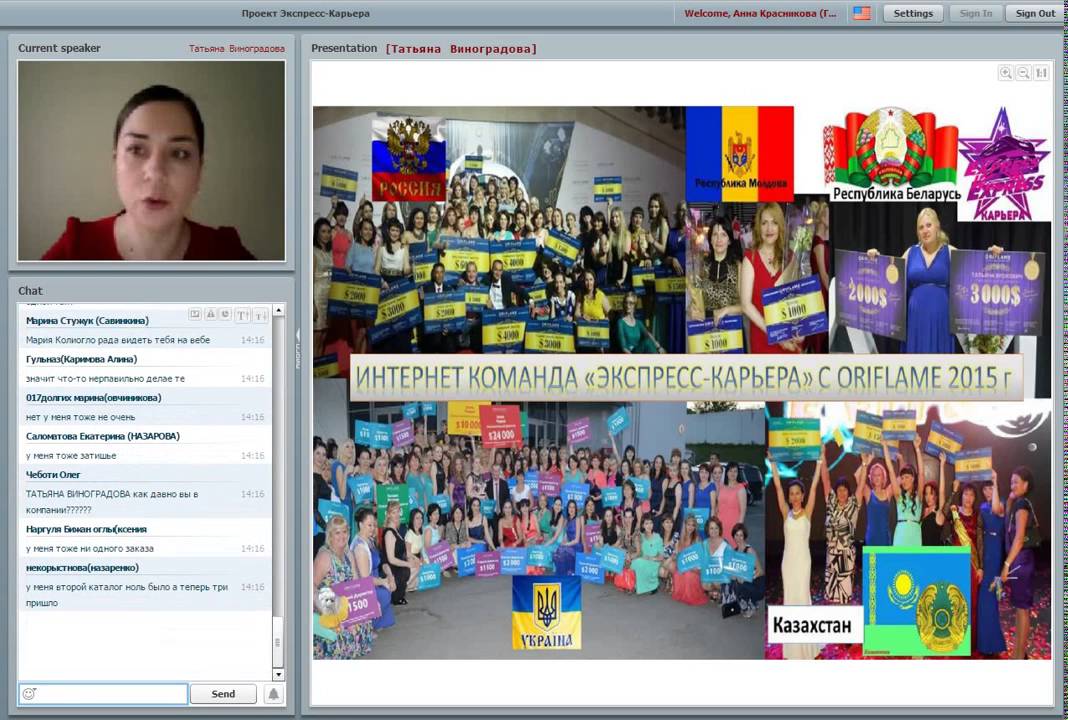 Для Интернета вещей Azure доступно более 100 разных команд, которые позволяют эффективно работать со службой из командной строки.
Для Интернета вещей Azure доступно более 100 разных команд, которые позволяют эффективно работать со службой из командной строки.
Команды Azure CLI для Интернета вещей Azure разделяют на две части: собственно Azure CLI (содержит базовые команды) и расширение для Интернета вещей.
Возможности Интернета вещей в основном Azure CLI предназначены для администрирования и настройки инфраструктуры. Операции CRUD в Центре Интернета вещей или настройка маршрутов сообщений Центра Интернета вещей — типичные варианты использования основных команд.
Расширение Azure CLI для Интернета вещей предоставляет широкие возможности и функции для управления данными, сущностями и объектами в самой инфраструктуре, а также для работы с ними. Например, поддержка управления парками устройств, отслеживания событий, передаваемых с устройства в облако, и вызова методов облака для устройств реализуется именно через расширение Интернета вещей. Расширение Azure CLI для Интернета вещей Azure предоставляет доступ к экспериментальным или предварительным версиям команд и технологий, что обеспечивает его гибкость в разных сценариях и вариантах использования. Расширения Azure CLI устанавливаются автоматически при первом запуске справочника по расширениям. Дополнительные сведения о ссылках на расширения см. в статье Использование расширений с Azure CLI.
Расширение Azure CLI для Интернета вещей Azure предоставляет доступ к экспериментальным или предварительным версиям команд и технологий, что обеспечивает его гибкость в разных сценариях и вариантах использования. Расширения Azure CLI устанавливаются автоматически при первом запуске справочника по расширениям. Дополнительные сведения о ссылках на расширения см. в статье Использование расширений с Azure CLI.
Примечание
Вам будет предложено установить ссылку на расширение при первом его запуске. Вы также можете установить расширение вручную с помощью команды az extension add.
Список эталонных команд
Список эталонных команд Azure CLI, которые можно использовать для управления службой «Интернет вещей Azure», с указанием типа и описания:
| Справочник | Основная или расширение | Описание |
|---|---|---|
| az dt | Расширение | Управление решениями и инфраструктурой Azure Digital Twins. |
| az iot | Оба | Все доступные основные команды Azure CLI для Azure IoT. |
| az iot central | Оба | Управление ресурсами IoT Central. |
| az iot device | Расширение | Использование возможностей двунаправленного обмена сообщениями между устройствами и облаком. |
| az iot device-update | Расширение | Управляйте инфраструктурой Обновления устройств для Центра Интернета вещей. |
| az iot dps | Оба | Управление службой подготовки устройств к добавлению в Центр Интернета вещей Azure. |
| az iot edge | Расширение | Управление решениями Интернета вещей в пограничной среде. |
| az iot hub | Оба | Управление инфраструктурой Центра Интернета вещей Azure. |
| az iot product | Расширение | Управление тестированием устройств для сертификации продукта. |
Дополнительные команды Azure CLI для служб Azure, используемых в Интернете вещей
| Справочник | Тип | Описание |
|---|---|---|
| az maps | core | Управление Azure Maps. |
| az tsi | Расширение | Управление Аналитикой временных рядов Azure. |
Популярные статьи, посвященные Интернету вещей, в которых описывается Azure CLI
- Создание Центра Интернета вещей
- Управление IoT Central
- Учебники по устройствам, управляемым CLI с помощью ОСРВ Azure
- Использование расширения Интернета вещей для управления устройствами в Центре Интернета вещей Azure
- Развертывание и мониторинг модулей IoT Edge в большом масштабе с помощью расширения Azure CLI для Интернета вещей
- Отправка данных телеметрии из устройства в Центр Интернета вещей и их отслеживание с помощью Azure CLI
- Маршрутизация сообщений Центра Интернета вещей с помощью Azure CLI
Справочник по примерам использования Azure CLI
Примеры приведены для каждого справочника по Azure CLI. Хотя эти задачи также можно выполнить с помощью портала Azure, при использовании Azure CLI требуется командная строка. Ниже представлено несколько блоков кода, которые помогут вам понять, насколько просто использовать Azure CLI.
Ниже представлено несколько блоков кода, которые помогут вам понять, насколько просто использовать Azure CLI.
Для работы с Интернетом вещей Azure вам потребуется группа ресурсов. Группы ресурсов Azure можно без усилий создавать и администрировать с помощью Azure CLI.
#create a resource group az group create --location westus --name MyResourceGroup
#get a list of resource groups for a subscription az group list --subscription MySubscription --output table
Создать Центр Интернета вещей Azure также очень просто.
#create an Azure IoT hub az iot hub create --resource-group MyResourceGroup --name MyIotHub --location westus
См. также раздел
- Начните работу с Azure CLI, чтобы узнать об установке и входе.
- Ознакомьтесь с дополнительными справочниками по командам и доступными расширениями в документации по Azure CLI.
- Обучение работе с Bash с помощью Azure CLI
Сетевые утилиты командной строки — LizardSystems
Эти утилиты необходимо запускать по запросу командного интерпретатора Cmd. exe. Чтобы открыть командную строку, нажмите «Пуск», выберите «Выполнить», введите cmd и нажмите «ОК».
exe. Чтобы открыть командную строку, нажмите «Пуск», выберите «Выполнить», введите cmd и нажмите «ОК».
Утилиты TCP/IP обеспечивают сетевые подключения к другим компьютерам, например к рабочим станциям UNIX. Для использования утилит TCP/IP необходимо установить сетевой протокол TCP/IP.
Некоторые инструменты командной строки требуют, чтобы пользователь имел права администратора на исходном и/или целевом компьютерах.
арп
ipconfig
пинг
трассировка
путь
нетстат
нбтстат
Arp
Отображает и изменяет записи в кэше протокола разрешения адресов (ARP), который содержит одну или несколько таблиц, используемых для хранения IP-адресов и их разрешенных физических адресов Ethernet или Token Ring. Для каждого сетевого адаптера Ethernet или Token Ring, установленного на вашем компьютере, существует отдельная таблица.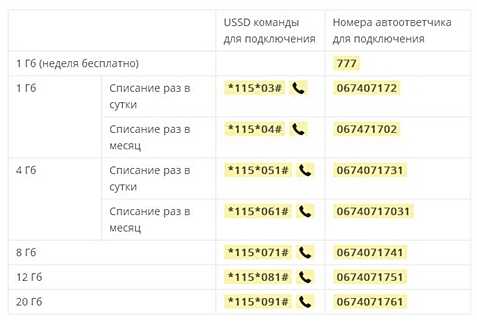 Используется без параметров, arp отображает справку.
Используется без параметров, arp отображает справку.
Эта команда доступна только в том случае, если протокол Интернет-протокола (TCP/IP) установлен как компонент в свойствах сетевого адаптера в Синтаксисе сетевых подключений
arp [-a [ИнетАдрес] [-N ИфейсАдр]] [-g [ИнетАдрес] [-N ИфейсАдр]] [-d InetAddr [IfaceAddr]] [-s InetAddr EtherAddr [IfaceAddr]]
Примеры
Чтобы отобразить таблицы кэша ARP для всех интерфейсов, введите:
arp -a
Для отображения таблицы кэша ARP для интерфейса, которому назначен IP-адрес 10.0.0.99, тип:
arp -a -N 10.0.0.99
Чтобы добавить статическую запись кэша ARP, которая преобразует IP-адрес 10.0.0.80 в физический адрес 00-AA-00-4F-2A-9C, введите:
arp -s 10.0.0.80 00-AA-00-4F-2A-9C
Ipconfig
Отображает все текущие значения конфигурации сети TCP/IP и обновляет настройки протокола динамической конфигурации хоста (DHCP) и системы доменных имен (DNS). При использовании без параметров ipconfig отображает IP-адрес, маску подсети и шлюз по умолчанию для всех адаптеров.
При использовании без параметров ipconfig отображает IP-адрес, маску подсети и шлюз по умолчанию для всех адаптеров.
Эта команда наиболее полезна на компьютерах, настроенных на автоматическое получение IP-адреса. Это позволяет пользователям определить, какие значения конфигурации TCP/IP были настроены с помощью DHCP, автоматической частной IP-адресации (APIPA) или альтернативной конфигурации. Синтаксис
ipconfig[/все]
[/обновить [Адаптер]]
[/релиз [Адаптер]]
[/flushdns]
[/displaydns]
[/registerdns]
[/showclassid адаптер]
[/setclassid Адаптер [ClassID]] Примеры
Чтобы отобразить базовую конфигурацию TCP/IP для всех адаптеров, введите:
ipconfig
Чтобы отобразить полную конфигурацию TCP/IP для всех адаптеров, введите:
ipconfig /all
Чтобы обновить назначенную DHCP конфигурацию IP-адреса только для адаптера подключения по локальной сети, введите:
ipconfig /renew «Подключение по локальной сети»
Чтобы очистить кеш преобразователя DNS при устранении неполадок с разрешением имен DNS, введите:
ipconfig /flushdns
Чтобы отобразить идентификатор класса DHCP для всех адаптеров с именами, начинающимися с Local, введите:
ipconfig /showclassid Local*
Чтобы установить для идентификатора класса DHCP для адаптера подключения по локальной сети значение TEST, введите:
ipconfig /setclassid «Подключение по локальной сети» TEST
Ping
Проверяет подключение на уровне IP к другому компьютеру TCP/IP, отправляя сообщения эхо-запроса протокола управляющих сообщений Интернета (ICMP). Отображается получение соответствующих сообщений Echo Reply, а также время приема-передачи. Ping — это основная команда TCP/IP, используемая для устранения неполадок подключения, достижимости и разрешения имен. Используется без параметров, ping отображает справку.
Отображается получение соответствующих сообщений Echo Reply, а также время приема-передачи. Ping — это основная команда TCP/IP, используемая для устранения неполадок подключения, достижимости и разрешения имен. Используется без параметров, ping отображает справку.
Вы можете использовать команду ping для проверки как имени компьютера, так и его IP-адреса. Если проверка связи с IP-адресом прошла успешно, а проверка связи с именем компьютера — нет, у вас может возникнуть проблема с разрешением имени. В этом случае убедитесь, что указанное вами имя компьютера может быть разрешено через локальный файл Hosts, с помощью запросов системы доменных имен (DNS) или с помощью методов разрешения имен NetBIOS. Синтаксис
пинг [-t]
[-а]
[-n Количество]
[-l Размер]
[-ф]
[-i TTL]
[-v Условия использования]
[-r Количество]
[-s Количество]
[{-j Список хостов | -k Список хостов}]
[-w Время ожидания]
[Имя_цели] Примеры
В следующем примере показан вывод команды ping:
C:\>ping example.microsoft.com Пингуем example.microsoft.com [192.168.239.132] с 32 байтами данных: Ответ от 192.168.239.132: байт=32 время=101 мс TTL=124 Ответ от 192.168.239.132: байт=32 время=100 мс TTL=124 Ответ от 192.168.239.132: байт=32 время=120 мс TTL=124 Ответ от 192.168.239.132: байты = 32 время = 120 мс TTL = 124
Чтобы пропинговать пункт назначения 10.0.99.221 и разрешить 10.0.99.221 на имя хоста, введите:
ping -a 10.0.99.221
Чтобы пропинговать пункт назначения 10.0.99.221 с помощью 10 сообщений эхо-запроса, каждое из которых имеет поле данных размером 1000 байт, введите:
ping -n 10 -l 1000 10.0.99.221
Чтобы пропинговать пункт назначения 10.0.99.221 и записать маршрут для 4 переходов, введите:
ping -r 4 10.0.99.221
Чтобы пропинговать пункт назначения 10.0.99.221 и указать свободный исходный маршрут 10.12.0.1-10.29.3.1-10.1.44.1, введите:
ping -j 10.12.0.1 10.29.3.1 10.1.44.1 10.0.99.221
Tracert
Определяет путь к месту назначения, отправляя сообщения эхо-запроса протокола управляющих сообщений Интернета (ICMP) в место назначения с постепенно увеличивающимся временем жизни (TTL). ) значения полей. Отображаемый путь представляет собой список интерфейсов ближнего маршрутизатора для маршрутизаторов на пути между исходным узлом и узлом назначения. Ближний интерфейс — это интерфейс маршрутизатора, ближайший к отправляющему узлу на пути. При использовании без параметров tracert отображает справку.
) значения полей. Отображаемый путь представляет собой список интерфейсов ближнего маршрутизатора для маршрутизаторов на пути между исходным узлом и узлом назначения. Ближний интерфейс — это интерфейс маршрутизатора, ближайший к отправляющему узлу на пути. При использовании без параметров tracert отображает справку.
Этот диагностический инструмент определяет путь к месту назначения, отправляя сообщения эхо-запроса ICMP с различными значениями времени жизни (TTL) в место назначения. Каждый маршрутизатор на пути должен уменьшить TTL в IP-пакете как минимум на 1 перед его пересылкой. По сути, TTL является максимальным счетчиком ссылок. Когда TTL пакета достигает 0, ожидается, что маршрутизатор вернет исходному компьютеру сообщение ICMP Time Exceeded. Tracert определяет путь, отправляя первое сообщение Echo Request с TTL, равным 1, и увеличивая TTL на 1 при каждой последующей передаче, пока цель не ответит или не будет достигнуто максимальное количество переходов. Максимальное количество прыжков по умолчанию равно 30 и может быть указано с помощью параметра -h. Путь определяется путем изучения сообщений ICMP Time Exceeded, возвращаемых промежуточными маршрутизаторами, и сообщения Echo Reply, возвращаемого пунктом назначения. Однако некоторые маршрутизаторы не возвращают сообщения Time Exceeded для пакетов с просроченными значениями TTL и невидимы для команды tracert. В этом случае для этого прыжка отображается ряд звездочек (*).
Путь определяется путем изучения сообщений ICMP Time Exceeded, возвращаемых промежуточными маршрутизаторами, и сообщения Echo Reply, возвращаемого пунктом назначения. Однако некоторые маршрутизаторы не возвращают сообщения Time Exceeded для пакетов с просроченными значениями TTL и невидимы для команды tracert. В этом случае для этого прыжка отображается ряд звездочек (*).
Синтаксис
трассировка [-d]
[-h Максимальное количество прыжков]
[-j Список хостов]
[-w Время ожидания]
[TargetName] Примеры
Чтобы проследить путь к хосту с именем corp7.microsoft.com, введите:
tracert corp7.microsoft.com
Чтобы проследить путь к хосту с именем corp7.microsoft.com и предотвратить преобразование каждого IP-адреса в его имя, введите:
tracert -d corp7.microsoft.com
Чтобы отследить путь к хосту с именем corp7.microsoft.com и использовать свободный исходный маршрут 10.12.0.1-10.29.3.1-10.1.44.1, тип:
tracert -j 10.12.0.1 10.29.3.1 10.1.44.1 corp7.microsoft.com
Pathping
Предоставляет информацию о задержке в сети и потерях в сети на промежуточных переходах между источником и местом назначения. Pathping отправляет несколько сообщений Echo Request каждому маршрутизатору между источником и пунктом назначения в течение определенного периода времени, а затем вычисляет результаты на основе пакетов, возвращенных каждым маршрутизатором. Поскольку определение пути отображает степень потери пакетов на любом заданном маршрутизаторе или канале, вы можете определить, какие маршрутизаторы или подсети могут иметь сетевые проблемы. Pathping выполняет эквивалент команды tracert, определяя, какие маршрутизаторы находятся на пути. Затем он периодически отправляет эхо-запросы всем маршрутизаторам в течение заданного периода времени и вычисляет статистику на основе числа, возвращаемого каждым из них. При использовании без параметров pathping отображает справку.
Синтаксис
путь [-n]
[-h Максимальное количество прыжков]
[-g Список хостов]
[-p Период]
[-q число запросов]
[-w Время ожидания]
[-Т]
[-Р]
[TargetName] Примеры
В следующем примере показаны выходные данные команды pathping:
D:\>pathping -n corp1 Отслеживание маршрута к corp1 [10.54.1.196] не более 30 переходов: 0 172.16.87.35 1 172.16.87.218 2 192.168.52.1 3 192.168.80.1 4 10.54.247.14 5 10.54.1.196 Вычисление статистики за 125 секунд... Источник здесь, этот узел/ссылка Перерыв RTT потерян/отправлен = Pct потерян/отправлен = адрес Pct 0 172.16.87.35 0/100 = 0% | 1 41 мс 0/100 = 0% 0/100 = 0% 172.16.87.218 13/100 = 13% | 2 22 мс 16/100 = 16% 3/100 = 3% 192.168.52.1 0/100 = 0% | 3 24 мс 13/100 = 13% 0/100 = 0% 192.168.80.1 0/100 = 0% | 4 21 мс 14/100 = 14% 1/100 = 1% 10.54.247.14 0/100 = 0% | 5 24 мс 13/100 = 13% 0/100 = 0% 10.54.1.196
Трассировка завершена.
При выполнении определения пути в первых результатах указывается путь. Это тот же путь, который отображается с помощью команды tracert. Затем примерно на 90 секунд отображается сообщение о занятости (время зависит от количества переходов). За это время собирается информация со всех ранее перечисленных маршрутизаторов и каналов связи между ними. По истечении этого периода отображаются результаты теста.
По истечении этого периода отображаются результаты теста.
В приведенном выше образце отчета столбцы Этот узел/ссылка, Потеряно/отправлено = Pct и Адрес показывают, что связь между 172.16.87.218 и 192.168.52.1 отбрасывает 13% пакетов. Маршрутизаторы на узлах 2 и 4 также отбрасывают адресованные им пакеты, но эта потеря не влияет на их способность пересылать неадресованный им трафик.
Показатели потерь, отображаемые для ссылок, обозначенные вертикальной чертой (|) в столбце «Адрес», указывают на перегрузку ссылок, вызывающую потерю пакетов, пересылаемых по пути. Показатели потерь, отображаемые для маршрутизаторов (идентифицируемых по их IP-адресам), указывают на то, что эти маршрутизаторы могут быть перегружены.
Netstat
Отображает активные соединения TCP, порты, которые прослушивает компьютер, статистику Ethernet, таблицу IP-маршрутизации, статистику IPv4 (для протоколов IP, ICMP, TCP и UDP) и статистику IPv6 (для протоколов IPv6, протоколы ICMPv6, TCP через IPv6 и UDP через IPv6). При использовании без параметров netstat отображает активные соединения TCP.
При использовании без параметров netstat отображает активные соединения TCP.
Синтаксис
сетьстат [-a]
[-е]
[-н]
[-о]
[-p протокол]
[-р]
[-с]
[Интервал] Примеры
Чтобы отобразить как статистику Ethernet, так и статистику для всех протоколов, введите следующую команду:
netstat -e -s
Чтобы отобразить статистику только для протоколов TCP и UDP, введите следующую команду:
netstat -s -p tcp udp
Чтобы отображать активные соединения TCP и идентификаторы процессов каждые 5 секунд, введите следующую команду:
netstat -o 5
Чтобы отобразить активные соединения TCP и идентификаторы процессов в числовой форме, введите следующую команду:
netstat -n -o
Nbtstat
Отображает статистику протокола NetBIOS через TCP/IP (NetBT), таблицы имен NetBIOS для локального и удаленных компьютеров, а также кэш имен NetBIOS.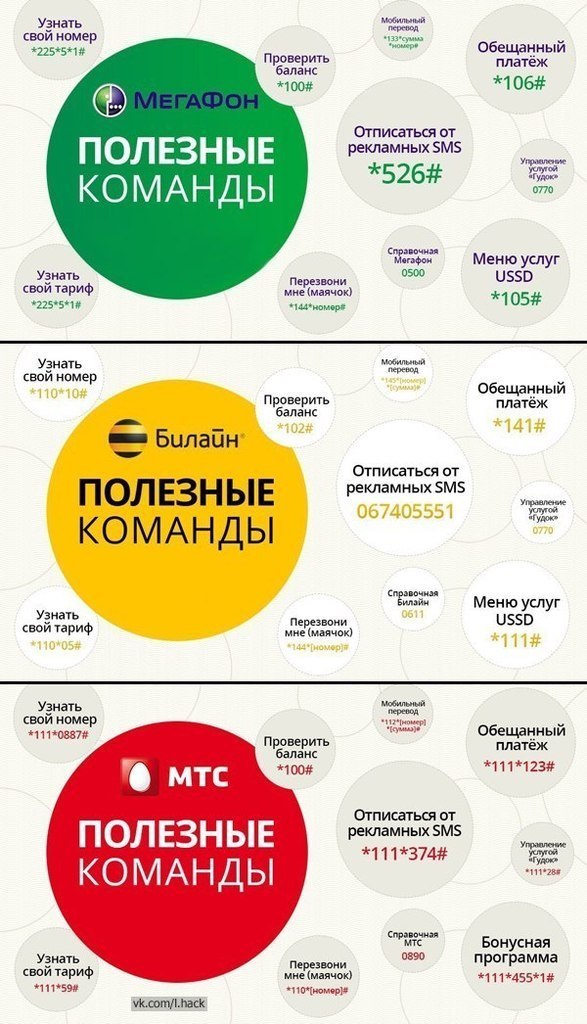 Nbtstat позволяет обновить кэш имен NetBIOS и имена, зарегистрированные в службе имен Интернета Windows (WINS). При использовании без параметров nbtstat отображает справку.
Nbtstat позволяет обновить кэш имен NetBIOS и имена, зарегистрированные в службе имен Интернета Windows (WINS). При использовании без параметров nbtstat отображает справку.
Синтаксис
nbtstat [-a RemoteName]
[-А IP-адрес]
[-с]
[-н]
[-р]
[-Р]
[-RR]
[-с]
[-С]
[Интервал] Примеры
Чтобы отобразить таблицу имен NetBIOS удаленного компьютера с именем компьютера NetBIOS CORP07, введите:
nbtstat -a CORP07
Чтобы отобразить таблицу имен NetBIOS удаленного компьютера, которому назначен IP-адрес 10.0.0.99, введите:
nbtstat -A 10.0.0.99
Чтобы отобразить таблицу имен NetBIOS локального компьютера, введите:
nbtstat -n
Чтобы отобразить содержимое кэша имен NetBIOS локального компьютера, введите:
nbtstat -c
Чтобы очистить кэш имен NetBIOS и перезагрузить записи с тегами #PRE в локальном файле Lmhosts, введите:
nbtstat -R
Чтобы освободить имена NetBIOS, зарегистрированные на сервере WINS, и перерегистрировать их, введите:
nbtstat -RR
Чтобы отображать статистику сеансов NetBIOS по IP-адресам каждые пять секунд, введите:
nbtstat -S 5
Ссылки по теме
25 июля 2017 г.
команды , сеть , утилиты
Похожие статьи
- Настройка сетевых параметров из командной строки с помощью netsh
- Управление DHCP из PowerShell
- Просмотр параметров сети из PowerShell
- Проверка связи из PowerShell
8 команд CMD для управления беспроводными сетями в Windows
Никогда раньше не использовали командную строку? Не волнуйся. Использовать его так же просто, как ввести команды, которые вы увидите ниже.
Если вы готовы продолжить, вот некоторые из наиболее полезных сетевых команд, которые нужно знать для управления домашней сетью и устранения неполадок.
1. Пинг
«Ping» — одна из самых простых, но полезных сетевых команд, которые можно использовать в приложении командной строки. Он сообщает вам, может ли ваш компьютер достичь определенного IP-адреса или доменного имени назначения, и если может, то сколько времени требуется данным для перемещения туда и обратно.
Пример использования и вывода:
Команда работает, отправляя несколько пакетов данных и наблюдая, сколько из них возвращается. Если некоторые из них не вернутся, он сообщит вам («потерял»). Потеря пакетов приводит к снижению производительности в играх и потоковой передаче, и это отличный способ проверить.
По умолчанию он отправляет 4 пакета, каждый из которых ожидает 4 секунды до истечения времени ожидания. Вы можете увеличить количество пакетов следующим образом:
ping www.google.com -n 10
И вы можете увеличить время ожидания следующим образом (значение в миллисекундах):
пинг www.google.com -w 6000
2. Трейсерт
«Tracert» означает трассировку маршрута. Подобно «пингу», он отправляет пакет данных для устранения любых проблем с сетью, которые могут у вас возникнуть, но вместо этого отслеживает маршрут пакета при переходе с сервера на сервер. Пример использования:
Команда выводит построчную сводку по каждому переходу, включая задержку между вами и этим конкретным переходом, а также IP-адрес этого перехода (плюс имя домена, если оно доступно).
Почему вы видите три показания задержки на переход? Сетевая команда tracert отправляет три пакета на переход, чтобы покрыть потерю пакетов или замедление. Просто помните, что это не отражает вашу истинную задержку. Лучше всего усреднять три.
3. Путь
«Pathping» похож на «tracert», за исключением того, что он более информативен и выполняется намного дольше. После отправки пакетов от вас в указанное место назначения он анализирует выбранный маршрут и вычисляет потерю пакетов для каждого перехода.
Пример использования и вывода:
4. IP-конфигурация
«Ipconfig» часто используется как наиболее часто используемая сетевая команда в Windows. Он полезен не только из-за информации, которую он предоставляет, но вы можете комбинировать его с парой переключателей для выполнения определенных задач.
Пример использования и вывода:
Выходные данные по умолчанию показывают все сетевые адаптеры в вашей системе и их разрешение.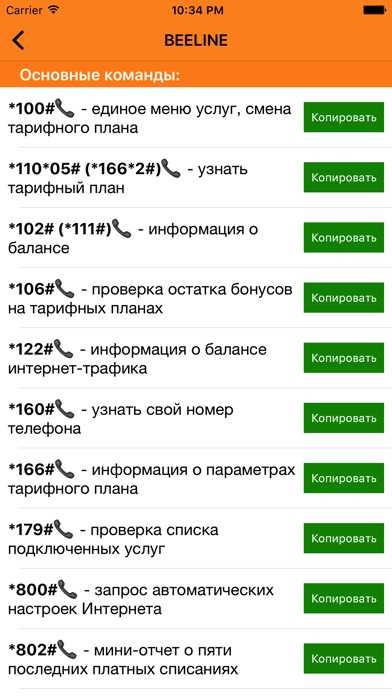 IPv4 Address и Default Gateway в разделах Wireless LAN Adapter и Ethernet Adapter являются наиболее важными для понимания.
IPv4 Address и Default Gateway в разделах Wireless LAN Adapter и Ethernet Adapter являются наиболее важными для понимания.
Используйте этот переключатель для очистки кеша DNS:
ipconfig /flushdns
Очистка кеша DNS может помочь, когда ваш интернет работает, но определенный веб-сайт или сервер по какой-либо причине недоступен (например, время ожидания веб-сайта истекло и он не загружается). Если очистка кеша DNS не решает проблемы с подключением, попробуйте эти быстрые советы по устранению неполадок, чтобы исправить подключение к Интернету.
5. Гетмак
Каждое устройство, совместимое со стандартами IEEE 802, имеет уникальный MAC-адрес (управление доступом к среде). Производитель назначает MAC-адреса и сохраняет их в аппаратной части устройства. Некоторые люди используют MAC-адреса, чтобы ограничить количество устройств, которые могут подключаться к сети.
Пример использования и вывода:
Вы можете увидеть более одного MAC-адреса в зависимости от количества сетевых адаптеров в вашей системе. Например, соединения Wi-Fi и Ethernet будут иметь разные MAC-адреса. Если вы хотите узнать больше, ознакомьтесь с этими различиями между IP-адресом и MAC-адресом.
Например, соединения Wi-Fi и Ethernet будут иметь разные MAC-адреса. Если вы хотите узнать больше, ознакомьтесь с этими различиями между IP-адресом и MAC-адресом.
6. Nslookup
«Nslookup» означает «Поиск сервера имен». Он обладает большой мощностью, но большинству пользователей эта мощность не понадобится. Для обычных людей, таких как вы и я, его основное использование — узнать IP-адрес за определенным доменным именем.
Пример использования и вывода:
Обратите внимание, что некоторые доменные имена не привязаны к выделенному IP-адресу, а это означает, что при каждом выполнении команды вы можете получать разные IP-адреса. Это нормально для больших веб-сайтов, потому что они распределяют свою рабочую нагрузку на множество разных машин.
Если вы хотите преобразовать IP-адрес в доменное имя, просто введите его в адресную строку браузера и посмотрите, к чему это приведет. Однако не все IP-адреса ведут к доменным именам, и многие IP-адреса недоступны через Интернет.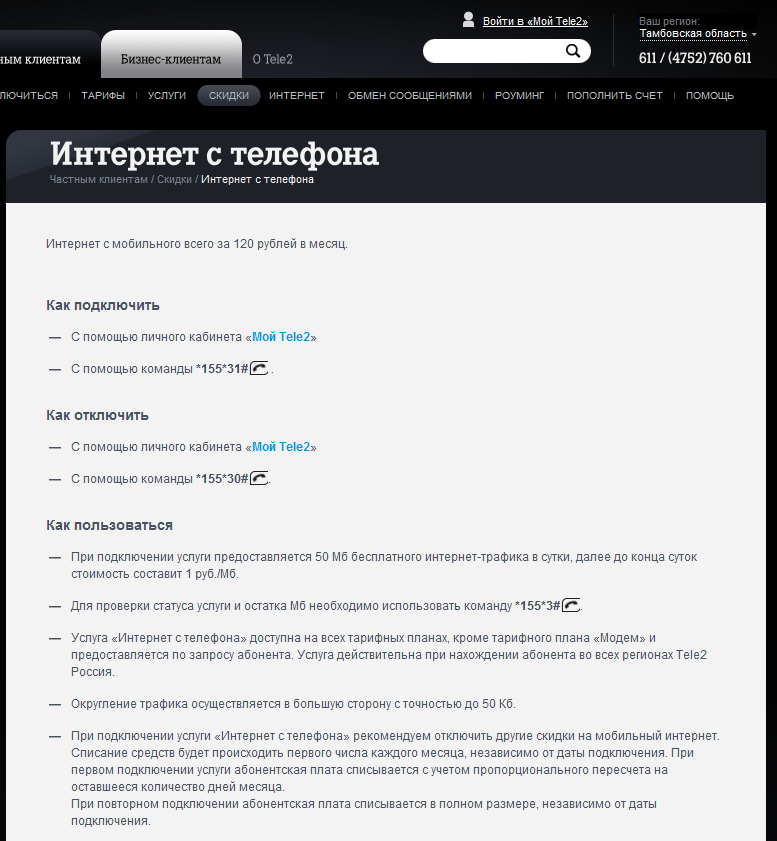
«Netstat» — инструмент сетевой статистики, диагностики и анализа. Он мощный и сложный, но может быть достаточно простым, если вы проигнорируете дополнительные аспекты, о которых вам не нужно знать (например, при условии, что вы не управляете огромным бизнесом или сетью кампуса).
Пример использования и вывода:
По умолчанию команда показывает все «активные подключения» в вашей системе, независимо от того, находятся ли эти подключения в локальной сети или через Интернет. Активное соединение не означает, что происходит перемещение данных — это может просто означать, что порт открыт и готов принять соединение.
Действительно, «netstat» полезен для обычных пользователей своей способностью показывать информацию о портах, и это может пригодиться, когда вам нужно переадресовать порты.
Но команда также имеет около дюжины переключателей, которые изменяют, какая информация отображается, например,
-рКоммутатор
, который вместо этого показывает таблицу маршрутизации.
8. Нетш
«Netsh» означает сетевую оболочку. Это команда cmd для работы в сети, которая позволяет вам просматривать и настраивать практически каждый сетевой адаптер в вашей системе более подробно и детально, чем любая из предыдущих команд.
Самостоятельный запуск команды netsh переводит командную строку в режим сетевой оболочки. В этой оболочке есть несколько различных «контекстов», в том числе один для команд, связанных с маршрутизацией, один для команд, связанных с DHCP, и один для диагностики, среди прочего. Но вы также можете использовать его для запуска отдельных команд.
Чтобы просмотреть все контексты сетевой оболочки:
И чтобы увидеть все команды в контексте:
Вы можете развернуть еще один слой, чтобы найти все подкоманды в этих командах:
Так, например, вы можете запустить эту команду netsh wlan для просмотра всех драйверов беспроводной сети в вашей системе и их свойств:
netsh wlan показать драйверы
Network Shell настолько сложна, что заслуживает отдельной статьи. Просто знайте, что если вы хотите получить настоящую техническую информацию о конфигурации вашей сети, вам, вероятно, потребуется использовать эту утилиту командной строки и изучить команды netsh для Wi-Fi.
Просто знайте, что если вы хотите получить настоящую техническую информацию о конфигурации вашей сети, вам, вероятно, потребуется использовать эту утилиту командной строки и изучить команды netsh для Wi-Fi.
Если Network Shell оставила вас желать изучить больше, чем сетевые команды cmd для вашей системы, попробуйте эти основные команды cmd, которые должен знать каждый пользователь.
Сетевые команды и другие сетевые решения
Для тех, кто плохо знаком с сетевыми командами Windows, пригодится шпаргалка. С некоторой ссылкой вы можете использовать различные команды cmd для сбора информации о вашей сети, Wi-Fi и Интернете. Немного попрактиковавшись, вы естественным образом начнете пользоваться сетевыми инструментами командной строки Windows.
Тем не менее, использование команд cmd для вашей сети не всегда необходимо для конкретной проблемы, с которой вы столкнулись. Вам не всегда нужно исправление cmd для вашего интернет-соединения перед проверкой физических сетевых подключений. Но если вам нужно углубиться в команды, обязательно попробуйте Windows Terminal для лучшего опыта.
Но если вам нужно углубиться в команды, обязательно попробуйте Windows Terminal для лучшего опыта.
Десять сетевых команд Windows 10, которые должен знать каждый. Поддержание качественного сетевого соединения и устранение неполадок при сбое соединения — это базовые навыки, с которыми, по крайней мере, должен быть знаком каждый.
Обязательный к прочтению охват Windows
- Виндовс 11 22х3 уже здесь
- Контрольный список: защита систем Windows 10
- Защитите свою сеть с помощью внешних служб безопасности Майкрософт
- Как очистить кеш DNS в Windows 10
Для пользователей Microsoft Windows 10 есть 10 основных сетевых команд, которые вы должны знать и быть готовыми использовать в случае необходимости. Некоторые из этих команд имеют эквиваленты в графическом интерфейсе Windows 10, но для многих структура командной строки более эффективна и действенна.
В этом практическом руководстве мы перечисляем 10 основных сетевых команд Windows 10, которые пользователи должны использовать для устранения неполадок с сетевым подключением.
ПОСМОТРЕТЬ: Команды для Windows, Linux и Mac, которые необходимо знать всем (бесплатный PDF) (TechRepublic)
Сетевые команды Windows 10, которые должен знать каждый
Самый быстрый способ получить доступ к командной строке в Windows 10 — использовать комбинацию клавиш Windows + R, чтобы открыть диалоговое окно «Выполнить». Введите «cmd» и нажмите Enter, чтобы загрузить командную строку.
1. Пинг
Из всех сетевых команд Windows 10 Ping, вероятно, является той, о которой почти все знают и использовали раньше. Команда Ping позволяет проверить доступность устройства в сети. Пингование хоста должно вернуть четыре пакета данных, если пакеты данных не возвращаются, значит, есть проблема с сетевым подключением.
Чтобы запустить основную команду, введите в командной строке:
пинг [хост]
Где [host] — это имя или IP-адрес общего хост-сервера (google.com, techrepublic.com и т. д.). На рисунке A показано, что происходит, когда мы пингуем сервер TechRepublic.
Рисунок А
Ознакомьтесь с Microsoft Docs для более подробного ознакомления с командой Ping, ее переменными и переключателями.
2. IPКонфигурация
Команда IPConfig — одна из наиболее полезных базовых сетевых команд Windows, которую каждый должен знать и использовать для устранения неполадок. Команда IPConfig отображает базовую информацию о конфигурации IP-адреса для устройства Windows, с которым вы работаете. Фактически, команда отобразит информацию для каждого сетевого адаптера, который когда-либо был установлен на вашем компьютере с Windows 10.
Чтобы запустить основную команду, введите в командной строке:
ipconfig
Общая информация включает IP-адреса для IPv4 и IPv6, шлюз по умолчанию и маску подсети. Добавление параметра /all к команде отобразит информацию о DNS-сервере и сведения об аренде IP-адресов.
Добавление параметра /all к команде отобразит информацию о DNS-сервере и сведения об аренде IP-адресов.
Ознакомьтесь с Microsoft Docs для более подробного ознакомления с командой IP Config, ее переменными и переключателями.
3, Гетмак
Каждое сетевое устройство в Интернете имеет уникальный идентификационный номер, называемый MAC-адресом. Номер присваивается при изготовлении и устанавливается в аппаратной части прибора. С помощью команды Getmac пользователь может определить MAC-адреса своих различных сетевых устройств. Некоторые администраторы будут использовать уникальные MAC-адреса устройств, чтобы ограничить то, что может и не может подключаться к сети.
Чтобы запустить основную команду, введите в командной строке:
гетмак
Ознакомьтесь с Microsoft Docs для более подробного ознакомления с командой Getmac, ее переменными и переключателями.
4. Имя хоста
Сетевая команда Windows 10 HostName просто отобразит текущее имя вашего компьютера с Windows 10 ( Рисунок B ). Это имя, которое ваш компьютер использует для идентификации на других устройствах и серверах в вашей локальной сети. Вы можете найти это имя на экране информации о системе в графическом интерфейсе, но эта команда выполняется быстрее.
Это имя, которое ваш компьютер использует для идентификации на других устройствах и серверах в вашей локальной сети. Вы можете найти это имя на экране информации о системе в графическом интерфейсе, но эта команда выполняется быстрее.
Рисунок В
Чтобы запустить основную команду, введите в командной строке:
имя хоста
Ознакомьтесь с Microsoft Docs для более подробного ознакомления с командой HostName, ее переменными и переключателями.
5. NSLookUp
Сетевая команда NSLookUp Windows 10 отображает информацию, которую можно использовать для диагностики инфраструктуры системы доменных имен (DNS). Использование NSLookUp без параметра покажет DNS-сервер, который в настоящее время использует ваш компьютер для преобразования доменных имен в IP-адреса. Как видите в Рисунок C , Я использую службу DNS Google, потому что сервер, предоставленный моим интернет-провайдером, работает медленно и подвержен сбоям.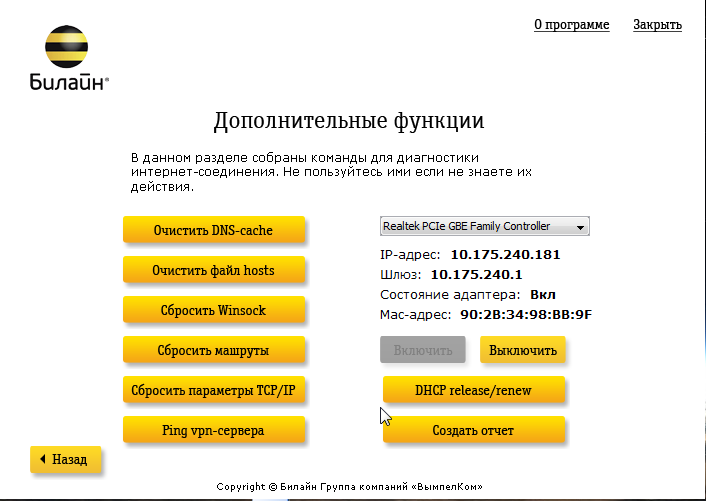
Рисунок С
Чтобы запустить основную команду, введите в командной строке:
нслуукуп
Ознакомьтесь с Microsoft Docs для более подробного ознакомления с командой NSLookUp, ее переменными и переключателями.
6. Трейсерт
Еще одним удобным инструментом для устранения неполадок сетевых подключений в Windows 10 является команда Tracert. Эта команда отслеживает маршрут, по которому пакет данных достигает места назначения, отображая информацию о каждом переходе по маршруту. Для каждого прыжка маршрута будет отображаться задержка между вашим устройством и этим конкретным прыжком, а также IP-адрес прыжка, как показано на рисунке 9.0311 Рисунок D .
Рисунок D
Чтобы запустить основную команду, введите в командной строке:
трассировка [хост]
Где [host] — это имя или IP-адрес общего хост-сервера (google.com, techrepublic.com и т. д.).
Ознакомьтесь с Microsoft Docs для более подробного ознакомления с командой Tracert, ее переменными и переключателями.
7. Нетстат
Команда Netstat отображает активные соединения TCP, порты, которые прослушивает компьютер, статистику Ethernet, таблицу IP-маршрутизации, статистику IPv4 и статистику IPv6. При использовании без параметров эта команда отображает активные соединения TCP. Информация, которую предоставляет эта команда, может быть полезна для выявления проблем с сетевыми подключениями.
Чтобы запустить основную команду, введите в командной строке:
нетстат
Ознакомьтесь с Microsoft Docs для более подробного ознакомления с командой Netstat, ее переменными и переключателями.
8. Арп
Сетевая команда Windows 10 Arp отображает записи в кэше протокола разрешения адресов (ARP), который содержит одну или несколько таблиц, используемых для хранения IP-адресов и их разрешенных физических адресов Ethernet. Чтобы получить полезную информацию от команды Arp, вы должны указать параметр. Наиболее общий параметр — /a, который отображает текущие таблицы кэша Arp для всех интерфейсов.
Чтобы запустить основную команду, введите в командной строке:
арп/а
Ознакомьтесь с Microsoft Docs для более подробного ознакомления с командой Arp, ее переменными и переключателями.
9. Маршрутизация
Вообще говоря, сетевая команда Windows 10 PathPing объединяет команду ping с командой tracert, предоставляя информацию о задержке в сети и потерях в сети на промежуточных переходах между источником и местом назначения. Как видно из (рис. E ), команда PathPing предоставляет больше деталей, чем ping или tracert, например, отчеты о задержке и статистику потери пакетов.
Рисунок Е
Чтобы запустить основную команду, введите в командной строке:
путь [хост]
Где [host] — это имя или IP-адрес общего хост-сервера (google.com, techrepublic.com и т. д.).
Ознакомьтесь с Microsoft Docs для более подробного ознакомления с командой PathPing, ее переменными и переключателями.
10. Информация о системе
Последняя команда в нашем списке — это команда SystemInfo, которая отображает подробный список информации о конфигурации вашего ПК с Windows 10. Информация, выводимая этой командой, слишком длинна, чтобы ее можно было привести полностью, но включает в себя установленную версию Windows 10, имя хоста, идентификатор продукта, тип и количество ЦП, конфигурацию ОЗУ, сведения о сетевой карте и установленные исправления.
Чтобы запустить основную команду, введите в командной строке:
системная информация
Ознакомьтесь с Microsoft Docs для более подробного ознакомления с командой SystemInfo, ее переменными и переключателями.
СМОТРИТЕ: Контрольный список: обеспечение безопасности систем Windows 10 (TechRepublic Premium)
Узнайте больше о сетях в Академии TechRepublic!
Эти команды — только основы
Существуют и другие более сложные сетевые команды Windows 10, которые могут помочь вам устранить проблемы с сетью, но они выходят за рамки этой статьи.


 1-2, капитану необходимо зайти в Личный кабинет и выбрать там вкладку Чемпионат 2021»
1-2, капитану необходимо зайти в Личный кабинет и выбрать там вкладку Чемпионат 2021» При этом капитан команды не выполняет задания онлайн-чемпионата, его функция исключительно организационная – сбор и регистрация команды на онлайн-чемпионат
При этом капитан команды не выполняет задания онлайн-чемпионата, его функция исключительно организационная – сбор и регистрация команды на онлайн-чемпионат Аккаунты всех участников команды могут быть зарегистрированы на один электронный адрес.
Аккаунты всех участников команды могут быть зарегистрированы на один электронный адрес. На выполнение заданий отводится фиксированное количество времени – 60 минут.
На выполнение заданий отводится фиксированное количество времени – 60 минут.
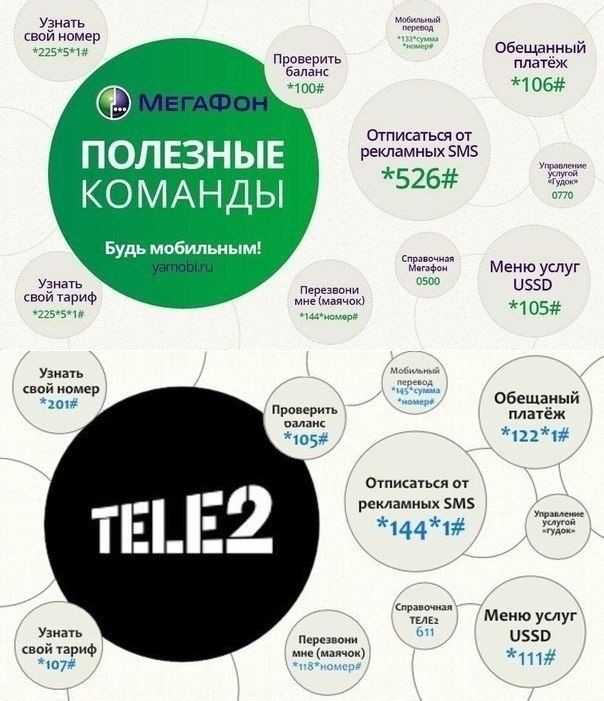

 Согласие на обработку персональных данных.
Согласие на обработку персональных данных. microsoft.com
Пингуем example.microsoft.com [192.168.239.132] с 32 байтами данных:
Ответ от 192.168.239.132: байт=32 время=101 мс TTL=124
Ответ от 192.168.239.132: байт=32 время=100 мс TTL=124
Ответ от 192.168.239.132: байт=32 время=120 мс TTL=124
Ответ от 192.168.239.132: байты = 32 время = 120 мс TTL = 124
microsoft.com
Пингуем example.microsoft.com [192.168.239.132] с 32 байтами данных:
Ответ от 192.168.239.132: байт=32 время=101 мс TTL=124
Ответ от 192.168.239.132: байт=32 время=100 мс TTL=124
Ответ от 192.168.239.132: байт=32 время=120 мс TTL=124
Ответ от 192.168.239.132: байты = 32 время = 120 мс TTL = 124  12.0.1 10.29.3.1 10.1.44.1 corp7.microsoft.com
12.0.1 10.29.3.1 10.1.44.1 corp7.microsoft.com  54.1.196]
не более 30 переходов:
0 172.16.87.35
1 172.16.87.218
2 192.168.52.1
3 192.168.80.1
4 10.54.247.14
5 10.54.1.196
Вычисление статистики за 125 секунд...
Источник здесь, этот узел/ссылка
Перерыв RTT потерян/отправлен = Pct потерян/отправлен = адрес Pct
0 172.16.87.35
0/100 = 0% |
1 41 мс 0/100 = 0% 0/100 = 0% 172.16.87.218
13/100 = 13% |
2 22 мс 16/100 = 16% 3/100 = 3% 192.168.52.1
0/100 = 0% |
3 24 мс 13/100 = 13% 0/100 = 0% 192.168.80.1
0/100 = 0% |
4 21 мс 14/100 = 14% 1/100 = 1% 10.54.247.14
0/100 = 0% |
5 24 мс 13/100 = 13% 0/100 = 0% 10.54.1.196
54.1.196]
не более 30 переходов:
0 172.16.87.35
1 172.16.87.218
2 192.168.52.1
3 192.168.80.1
4 10.54.247.14
5 10.54.1.196
Вычисление статистики за 125 секунд...
Источник здесь, этот узел/ссылка
Перерыв RTT потерян/отправлен = Pct потерян/отправлен = адрес Pct
0 172.16.87.35
0/100 = 0% |
1 41 мс 0/100 = 0% 0/100 = 0% 172.16.87.218
13/100 = 13% |
2 22 мс 16/100 = 16% 3/100 = 3% 192.168.52.1
0/100 = 0% |
3 24 мс 13/100 = 13% 0/100 = 0% 192.168.80.1
0/100 = 0% |
4 21 мс 14/100 = 14% 1/100 = 1% 10.54.247.14
0/100 = 0% |
5 24 мс 13/100 = 13% 0/100 = 0% 10.54.1.196