Полезные команды для Windows, о которых вы не знали
В Windows есть множество способов попасть в нужное меню или изменить определенный параметр системы. Один из способов — меню «Выполнить», другой не менее полезный инструмент — командная строка. В этой статье мы собрали наиболее полезные команды, которые можно выполнить через меню или в командной строке.
Полезные команды для меню «Выполнить»Меню «Выполнить» можно вызвать сочетанием клавиш Win + R. Также можно кликнуть правой кнопкой мыши на «Пуск» и выбрать соответствующую строку меню. Кроме того, есть еще возможность выполнить команду через «Диспетчер задач». Нажмите на меню «Файл», затем выберите «Запустить новую задачу».
Explorer.exe — в нормальном режиме работы вызывает «Проводник». Если в системе произошел сбой, и привычные элементы вроде панели задач и меню «Пуск» пропали, эта команда поможет вернуть их.
Msconfig.exe — вызывает меню «Конфигурация системы». Здесь можно удалить лишние операционные системы из списка загрузки, изменить параметры при загрузке системы, запустить встроенные утилиты для диагностики, а также отключить работающие службы. Кроме того, именно из этого меню можно «включить все ядра» вашего процессора, о чем часто говорят блогеры в Сети. Вопреки распространенному мнению, делать это не нужно. Если у вас многоядерный процессор, он и так должен использовать все ядра по умолчанию.
Вопреки советам некоторых блогеров менять здесь ничего не нужноCharmap.exe — открывает таблицу символов. Полезно, если нужно вставить какой-то особый символ в текст. Например, длинное тире (—). Впрочем, частоупотребляемые символы проще вводить при помощи Alt-кодов, которые и подскажет эта табличка. Так, длинное тире можно вставить сочетанием Alt + 0151, а кавычки елочки («») — Alt + 0171 и Alt + 0187.
Так, длинное тире можно вставить сочетанием Alt + 0151, а кавычки елочки («») — Alt + 0171 и Alt + 0187.
Mrt.exe — запускает утилиту «Средство удаления вредоносных программ Microsoft Windows». Ее можно использовать для проверки системы на вирусы, однако это не полноценный антивирус. Кроме того, лучше использовать сразу несколько подобных программ для проверки. В дополнение можно скачать Dr.Web CureIt! или AdwCleaner.
Встроенная утилита вполне может заменить сторонние платные аналогиDiskmgmt.msc — открывает утилиту управления дисками. Это довольно мощный инструмент, который позволяет видеть скрытые разделы, преобразовывать MBR в GPT (это важно знать, например, при создании загрузочной флешки), создавать виртуальные жесткие диски и многое другое.
Также полезно будет знать и другие команды:- regedit.exe — запускает редактор реестра, но без должных знаний никакие параметры менять не стоит;
- lpksetup — установка или удаление языков системы;
- intl.
 cpl — установка региональных и языковых параметров;
cpl — установка региональных и языковых параметров; - winver.exe — показывает сведения об операционной системе. В частности, можно узнать версию и сборку ОС;
- msinfo32 — показывает сведения о системе. В отличие от предыдущего пункта здесь содержится более подробная информация;
- dxdiag — диагностика компонентов DirectX;
- mdsched — проверка оперативной памяти на ошибки;
- joy.cpl — настройка геймпадов, джойстиков или других игровых контроллеров;
- osk.exe — выводит экранную клавиатуру. Может быть полезно, если ваша физическая клавиатура по какой-то причине не работает;
- control — открывает «Панель управления Windows»;
- control folders — открывает свойства проводника, где можно задать видимость папок и настроить другие параметры;
- appwiz.cpl — открывает «Программы и компоненты»;
- devmgmt.msc — открывает «Диспетчер устройств»;
- ncpa.cpl — открывает сетевые подключения;
- powercfg.
 cpl — открывает настройки электропитания;
cpl — открывает настройки электропитания; - sysdm.cpl — открывает «Свойства системы»;
- perfmon /res — мониторинг ресурсов ПК, позволяет увидеть загрузку комплектующих;
- netplwiz — открывает настройки учетных записей пользователей;
- cmd — запускает командную строку, с помощью которой можно отформатировать диск, проверить пинг или восстановить системные файлы;
- powershell — запускает оболочку PowerShell.
Командную строку или ее более продвинутую вариацию проще всего вызвать через команду cmd или PowerShell, как уже было написано выше. Кроме того, командную строку можно найти через поиск Windows. Обратите внимание, командную строку можно запустить от имени администратора, если выбрать соответствующий пункт в выдаче поиска операционной системы. Это может понадобиться для выполнения некоторых команд.
Ping — полезная команда, которая позволит узнать сетевые задержки.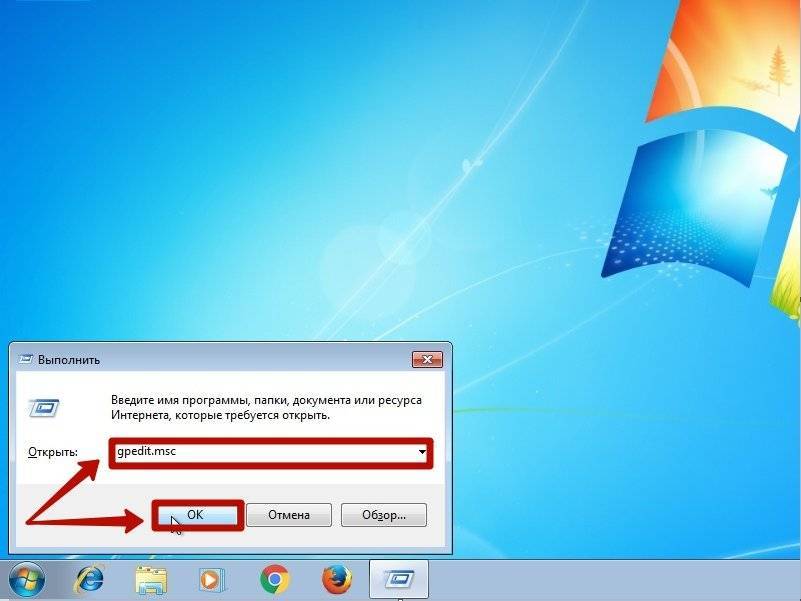
Sfc — проверка и восстановления целостности системных файлов. Не помешает проверить после сбоев, вызванных вредоносными программами или действиями пользователя. Доступно несколько параметров. Если вам нужно только проверить — Sfc /verifyonly, если проверить и по возможности исправить — Sfc /scannow.
Chkdsk — проверка диска на ошибки. Полезно, если возникают неполадки с накопителем. Стоит сразу запускать с параметрами для исправления ошибок и проверки секторов — chkdsk C: /F /R, где вместо C: поставьте букву нужного диска. Это может занять продолжительное время, а также потребует перезагрузки.
Format — позволяет отформатировать выбранный диск. Если нужно отформатировать накопитель, но в графическом интерфейсе системы нет нужных параметров, можно использовать командную строку. Введите format D: /Q /FS:exFAT /A:2048 /V:name, где D: — буква диска, FS — файловая система, А — размер кластера, V — метка тома.
Введите format D: /Q /FS:exFAT /A:2048 /V:name, где D: — буква диска, FS — файловая система, А — размер кластера, V — метка тома.
CLS — очищает окно командной строки. Полезно, когда вы уже продолжительное время пользуетесь командной строкой и она переполнена командами.
Разумеется, это далеко не все команды, которые могут пригодиться. Полезных команд намного больше, все из них можно найти на официальном сайте Microsoft. А еще в командной строке можно посмотреть «Звездные войны», правда, в виде ASCII-анимации. Но об этом мы писали в отдельном материале.
Это тоже интересно:
Фото: Depositphotos
Автор: Тарас Сухов
Windows
лайфхаки
Подпишитесь на насНовости Hi-Tech Mail.ru
Нажимая «Подписаться» вы соглашаетесь с условиями использования
- Mail.Ru
- О компании
- Реклама
- Редакция
- Условия использования материалов
- Обратная связь
Полезные команды в cmd на Windows — журнал «Доктайп»
Программистам часто приходится работать в консоли — например, чтобы запустить тестирование проекта, закоммитить новый код на Github или отредактировать документ в vim. Всё это происходит так часто, что все основные действия с файлами становится быстрее и привычнее выполнять в консоли. Рассказываем и показываем основные команды, которые помогут ускорить работу в терминале под ОС Windows.
Всё это происходит так часто, что все основные действия с файлами становится быстрее и привычнее выполнять в консоли. Рассказываем и показываем основные команды, которые помогут ускорить работу в терминале под ОС Windows.
Для начала нужно установить терминал или запустить командную строку, встроенную в Windows — для этого нажмите Win+R и введите cmd. Терминал часто встречается и прямо в редакторах кода, например, в Visual Studio Code.
Чтобы ввести команду в консоль, нужно напечатать её и нажать клавишу Enter.
Содержимое текущей папки — dir
Выводит список файлов и папок в текущей папке.
C:\content-server>dir Том в устройстве C имеет метку SYSTEM Серийный номер тома: 2C89-ED9D Содержимое папки C:\content-server 06.10.2020 00:41 <DIR> . 06.10.2020 00:37 <DIR> .circleci 16.07.2020 16:04 268 .editorconfig 16.07.2020 16:04 10 .eslintignore 16.07.2020 16:04 482 .eslintrc 06.10.2020 00:37 <DIR> .github 16.07.2020 16:04 77 .gitignore 06.10.2020 00:41 <DIR> assets 06.10.2020 00:41 <DIR> gulp 16.07.2020 16:10 379 gulpfile.js 16.07.2020 16:10 296 320 package-lock.json 16.07.2020 16:10 751 package.json 16.07.2020 16:04 509 README.md
Чтобы открыть файл в текущей папке, введите его полное имя с расширением. Например, blog.txt или setup.exe.
Команда cd без аргументов выводит название текущей папки.
Перейти в папку внутри текущего каталога
C:\content-server>cd assets C:\content-server\assets>
Перейти на одну папку вверх
C:\content-server\assets>cd .. C:\content-server>
Перейти в папку на другом диске
c:\content-server>cd /d d:/ d:\>
Чтобы просто изменить диск, введите c: или d:
Больше статей о фронтенде и работе в айти в телеграм-канале.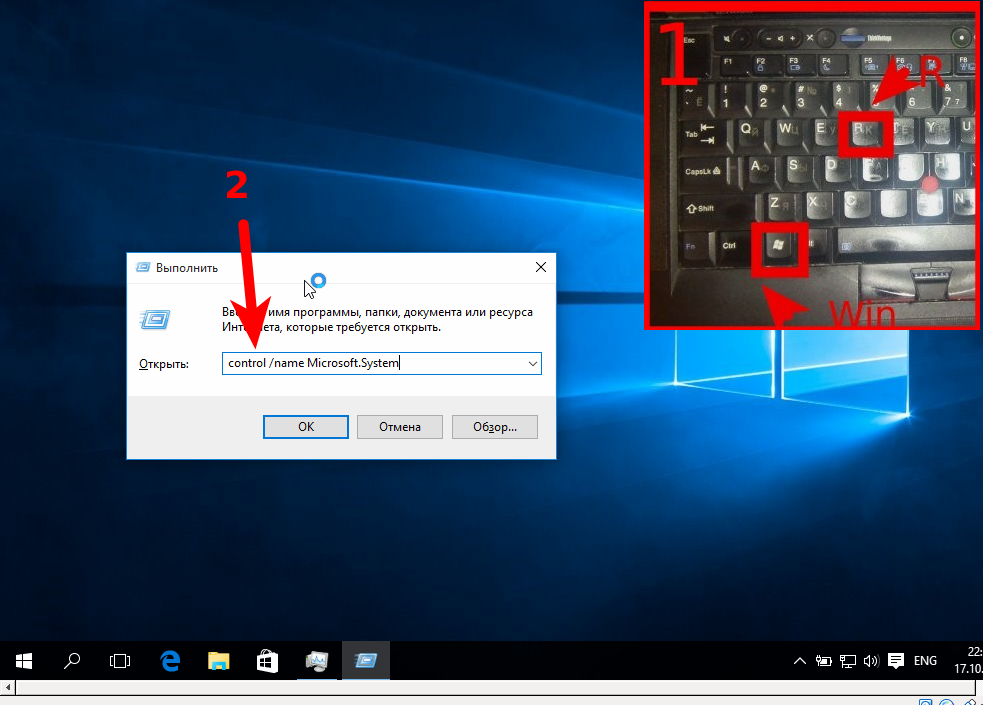
👉🏻 Больше статей о фронтенде и работе в айти в телеграм-канале. Подписаться
Создать папку — mkdir или md
Создаём пустую папку code внутри папки html:
d:\html>mkdir coded:\html>dir
Содержимое папки d:\html
03.11.2020 19:23 <DIR> .
03.11.2020 19:23 <DIR> ..
03.11.2020 19:25 <DIR> code
0 файлов 0 байт
3 папок 253 389 438 976 байт свободно
Создаём несколько пустых вложенных папок — для этого записываем их через косую черту.
d:\html>mkdir css\js d:\html>dir Том в устройстве D имеет метку DATA Серийный номер тома: 0000-0000 Содержимое папки d:\html 03.11.2020 19:23 <DIR> . 03.11.2020 19:23 <DIR> .. 03.11.2020 19:25 <DIR> code 03.11.2020 19:29 <DIR> css
Создаётся папка css, внутри которой находится папка js.:max_bytes(150000):strip_icc()/xp-command-prompt-commands-e85f545381f2417c8436c90eaa86c580.png)
tree. Она показывает дерево папок.Удалить папку — rmdir или rd
Чтобы удалить конкретную папку в текущей, введите команду rmdir.
d:\html\css>rmdir js
При этом удалить можно только пустую папку. Если попытаться удалить папку, в которой что-то есть, увидим ошибку.
d:\html\css>d:\html>rmdir css Папка не пуста.
Чтобы удалить дерево папок, используйте ключ /s. Тогда командная строка запросит подтверждение перед тем, как удалить всё.
d:\html>rmdir css /s css, вы уверены [Y(да)/N(нет)]? y
Показать дерево папок — tree
В любом момент мы можем увидеть структуру папок. Для этого используется команда tree.
d:\html>tree
Структура папок тома DATA
Серийный номер тома: 0000-0000
D:.
├───code
└───css
└───js
Если вы хотите посмотреть содержимое всего диска, введите tree в корне нужного диска. Получится красивая анимация, а если файлов много, то ещё и немного медитативная.
Удаление файла — del или erase
Команда для удаления одного или нескольких файлов.
d:\html>del blog.txt
Переименование файла — ren или rename
Последовательно вводим ren, старое и новое имя файла.
d:\html>dir Содержимое папки d:\html 03.11.2020 19:23 <DIR> . 03.11.2020 19:23 <DIR> .. 03.11.2020 19:59 0 blag.txt d:\html>ren blag.txt blog.txt d:\html>dir Содержимое папки d:\html 03.11.2020 19:23 <DIR> . 03.11.2020 19:23 <DIR> .. 03.11.2020 19:59 0 blog.txt
Команды одной строкой
Очистить консоль — cls
Информация о системе — systeminfo
d:\html>systeminfo Имя узла: DESKTOP-6MHURG5 Название ОС: Майкрософт Windows 10 Pro Версия ОС: 10.0.20246 Н/Д построение 20246 Изготовитель ОС: Microsoft Corporation Параметры ОС: Изолированная рабочая станция Сборка ОС: Multiprocessor Free
Информация о сетевых настройках — ipconfig
d:\html>ipconfig Настройка протокола IP для Windows Адаптер Ethernet Ethernet 2: Состояние среды.. . . . . . . : Среда передачи недоступна. DNS-суффикс подключения . . . . . :
Список запущенных процессов — tasklist
c:\>tasklist Имя образа PID Имя сессии № сеанса Память ========================= ======== ================ =========== ============ System Idle Process 0 Services 0 8 КБ System 4 Services 0 2 688 КБ Secure System 72 Services 0 23 332 КБ …
Справка по командам — help
Команда help без аргументов выводит список всех возможных команд. help вместе с именем команды выведет справку по этой команде.
d:\html>help tree Графическое представление структуры папок или пути. TREE [диск:][путь] [/F] [/A] /F Вывод имен файлов в каждой папке. /A Использовать символы ASCII вместо символов национальных алфавитов.
В этой статье приведены не все команды и не все их возможности, но вы всегда можете воспользоваться командой help и узнать о том, что ещё может командная строка.
Как ещё ускорить работу
- 10 горячих клавиш VS Code, которые ускорят вашу работу
- Полезные команды для работы с Git
- Полезные команды для работы с Node. js
«Доктайп» — журнал о фронтенде. Читайте, слушайте и учитесь с нами.
ТелеграмПодкастБесплатные учебники
Шпаргалка по командам запуска Windows
Олег Лалаев
2 сентября 2021 г.
Обновлено 30 июля 2022 г.
Windows
Утилита «Выполнить» в Windows — очень удобный способ запуска различных приложений Windows и оснасток настроек. Для их запуска вы можете использовать сочетания клавиш с кнопкой Windows или короткие команды. Вот список самых популярных команд запуска для запуска самых популярных приложений и настроек в Windows.
Запуск диалогового окна запуска
Но сначала нам нужно знать, как открыть диалоговое окно «Выполнить». В Windows это можно сделать тремя способами:
- Нажмите комбинацию кнопок «Windows+R» на клавиатуре.

- Щелкните правой кнопкой мыши меню «Пуск» и выберите «Выполнить» в меню.
- Просто найдите «Выполнить» в поиске Windows.
Памятка по командам запуска Windows
- msconfig — Параметры системы.
- msinfo32 — Информация о системе.
- resmon — Монитор ресурсов.
- main.cpl — Настройки мыши.
- mstsc — Служба удаленного рабочего стола.
- cmd — Командная строка.
- Проводник — Проводник Windows .
- taskmgr — Диспетчер задач.
- выключение — Завершение работы Windows.
- chkdsk — Утилита проверки диска.
- cleanmgr — Диспетчер чистых дисков.
- dxdiag — Параметры DirectX.
- powershell — Консоль Windows PowerShell.

- winver — версия для Windows.
- папок управления – Параметры папки.
- diskmgmt.msc — Диспетчер дисков.
- eventvwr.msc — Просмотр событий.
- gpedit.msc — Редактор локальной групповой политики.
- regedit — Редактор реестра.
- sysdm.cpl — Свойства системы.
- powercfg.cpl — Параметры электропитания.
- увеличить — Лупа.
- charmap — Таблица символов Windows.
- ncpa.cpl — Сетевые подключения.
- mrt — Средство удаления вредоносных программ.
- devmgmt.msc — Диспетчер устройств.
- netplwiz — Учетные записи пользователей.
- services.msc — Услуги.
- appwiz.
 cpl — Программы и компоненты.
cpl — Программы и компоненты. - управление — Панель управления.
- «. » — открыть папку текущего пользователя.
- osk — Экранная клавиатура.
- ножницы – Ножницы.
- mdsched — Средство проверки памяти Windows.
Самые популярные команды запуска
- msconfig — Системные настройки. В настройках системы вы можете изменить параметры загрузки Windows и особенности ее фоновых служб. Если на вашем устройстве установлены две ОС, вы можете выбрать, какую из них загрузить в следующий раз. Еще один отличный вариант — загрузить безопасную загрузку после следующего перезапуска.
- resmon — Монитор ресурсов. Приложение, которое помогает контролировать ваши системные ресурсы, вы можете получать информацию в режиме реального времени о процессоре, оперативной памяти, диске и сети.

- msinfo32 — Информация о системе. Содержит подробную информацию об аппаратном и программном обеспечении вашего компьютера.
- main.cpl — Свойства мыши. В этом меню вы можете изменить настройки, связанные с работой вашей мыши.
- mstsc — Параметры подключения к удаленному рабочему столу. Вы можете использовать этот инструмент для удаленного подключения к другому компьютеру или серверу и управления им.
- cmd — Командная строка. Консоль, где вы можете вводить команды для настройки Windows или запуска приложений. Вы можете просмотреть шпаргалку для этого здесь.
- Проводник – Проводник Windows. Открывает проводник Windows, в котором вы можете перемещаться между папками и дисками в месте быстрого доступа.
- taskmgr — Диспетчер задач.
 Открывает диспетчер задач, где вы можете убивать зависшие приложения, перезапускать службы и отслеживать системные ресурсы.
Открывает диспетчер задач, где вы можете убивать зависшие приложения, перезапускать службы и отслеживать системные ресурсы.
- выключение — Выключение компьютера. Выключает систему без предупреждения, будьте осторожны.
- chkdsk — Утилита проверки диска. Запускает утилиту, которая может проверить диск на наличие ошибок и исправить их.
- клинмгр – Очистить диспетчер дисков. Может освободить место на ваших дисках, удалив временные файлы или очистив корзину.
- dxdiag — Параметры DirectX. Отображает полные данные об установленных компонентах и драйверах DirectX.
- powershell — Консоль Windows Powershell. Открывает консоль Microsoft Powershell, где вы можете запускать различные командлеты для получения данных или настройки Windows и приложений.
- winver — версия для Windows.
 Открывает окно с полной информацией о текущей версии Windows.
Открывает окно с полной информацией о текущей версии Windows.
- контрольные папки – Параметры папки. Открывает окно параметров папки, в котором вы можете изменить настройки папки, такие как «показать скрытые файлы и папки» или «показать расширения файлов».
- diskmgmt.msc — Управление дисками. Открывает утилиту управления дисками, где вы можете создавать тома и разделы, форматировать диски, применять к дискам различные метки и т. д.
- eventvwr.msc — Просмотр событий. Показывает консоль с безопасностью, приложениями, системой и другими событиями, генерируемыми Windows и приложениями.
- gpedit.msc — Редактор локальной групповой политики. Открывает редактор, в котором вы можете управлять параметрами локальной групповой политики.
- regedit — Редактор реестра.
 Предоставляет доступ к реестру Windows, где вы можете настроить различные параметры. Это очень мощный инструмент, поэтому будьте осторожны при изменении его параметров.
Предоставляет доступ к реестру Windows, где вы можете настроить различные параметры. Это очень мощный инструмент, поэтому будьте осторожны при изменении его параметров.
- sysdm.cpl — Свойства системы. Окно настроек для управления безопасностью системы, функциями удаленного подключения, переименованием компьютера или вводом его в домен.
- powercfg.cpl — Опции питания. Позволяет управлять настройками питания вашего устройства. Очень полезно для мобильных устройств.
- увеличить – Лупа. Эта команда открывает лупу в Windows, которую можно использовать для просмотра изображений или чтения мелкого текста.
- charmap — Таблица символов Windows. Предоставляет вам доступ к различным шрифтам и символам Windows по вашему выбору.
- ncpa.cpl — Сетевые подключения.
 В этом меню вы можете управлять сетевыми подключениями, изменять IP-адреса v4/v6, изменять MAC-адрес сетевого устройства и многие другие настройки.
В этом меню вы можете управлять сетевыми подключениями, изменять IP-адреса v4/v6, изменять MAC-адрес сетевого устройства и многие другие настройки.
- mrt — Средство для удаления вредоносных программ Microsoft Windows. Эта команда вызывает средство удаления вирусов Microsoft. Он сканирует ваш компьютер на наличие любых вредоносных программ по запросу.
- devmgmt.msc — Диспетчер устройств. Меню, в котором можно узнать подробности о подключенных устройствах, комплектующих компьютера и версии установленных драйверов.
- netplwiz — Учетные записи пользователей. В этом меню вы можете управлять локальными учетными записями пользователей, например. добавить новую учетную запись или изменить тип существующей учетной записи, повысив или понизив ее привилегии. Также есть возможность изменить пароль для выбранной учетной записи и настроить параметры ее политики безопасности.

- services.msc — Услуги. В этом окне перечислены все службы, работающие в фоновом режиме и являющиеся основой функционирования системы Windows.
- appwiz.cpl — Программы и компоненты. Хотя есть и другие способы удаления ненужных программ в Windows, эта команда все же пригодится, поскольку выводит список, состоящий только из сторонних приложений.
- управление — Панель управления. Содержит все основные настройки Windows
- «.» — открыть корневую папку текущего пользователя. Нам довольно часто приходится открывать папку пользователя в Windows. Чтобы сделать этот процесс быстрее и проще, просто введите точку в диалоговом окне «Выполнить», и вы мгновенно найдете нужные файлы.
- osk — Экранная клавиатура. Если вы хотите использовать экранную клавиатуру, эта команда пригодится.

- Ножницы – Ножницы. Snippingtool по-прежнему остается основным инструментом для создания скриншотов в Windows без использования сторонних приложений.
- mdsched — Средство проверки памяти Windows. Это встроенная проверка вашей оперативной памяти поможет вам проверить проблемы с производительностью и, возможно, исправить их.
Средний рейтинг: 5
Рейтинг: 1
19703 Клеймонт 2093 Филадельфия Пайк № 2345, США
+1 302 425-97-76 700 300 ИТГЛОБАЛ.КОМ КОРП19703 Клеймонт 2093 Филадельфия Пайк № 2345, США
+1 302 425-97-76 700 300 ИТГЛОБАЛ. КОМ КОРП 700
300
КОМ КОРП 700
300Наиболее полезные команды CMD в Windows
Команды CMD являются наиболее предпочтительным способом делать что-либо для компьютерных экспертов и программистов. Сегодня мы изучим несколько полезных команд, которые сделают нашу работу легкой и продуктивной.
Наиболее полезные команды CMD в Windows
1. Команда подсказкиОбычно, когда мы открываем нашу командную строку, мы видим, что в левом углу написан путь к текущему каталогу. Итак, теперь мы хотим изменить его по нашему желанию. Здесь используется команда Prompt.
Синтаксис:
приглашение имя_того, что_вам_нужно
2. Команда заголовка
Аналогично, как и в приглашении, когда мы открываем командную строку, заголовок приложения выглядит так: « C:\WINDOWS\ system32\cmd.exe ». Если мы хотим его изменить, то используем команду title.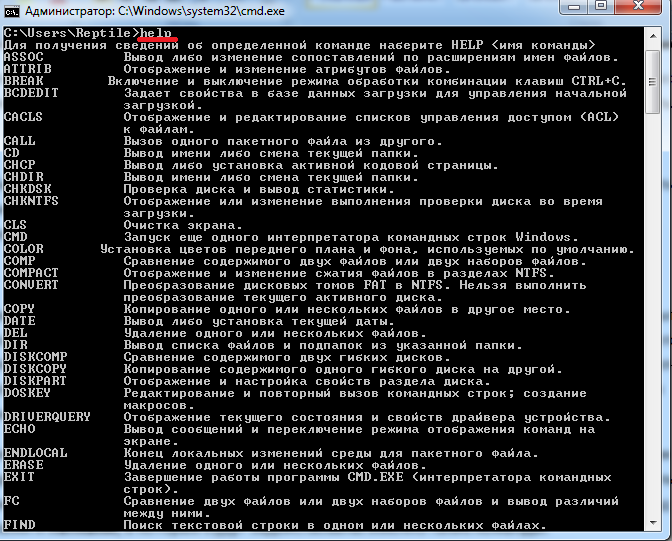
Синтаксис:
title имя_что_вам_нужно
3. Color Command
Когда мы видим хакеров в фильмах, у которых на экране компьютера очень быстро перемещаются зеленые коды, мы восхищаемся. Возможно, вам стало скучно работать на черно-белом экране. Затем вы можете использовать команду цвета.
Требуется две шестнадцатеричных цифры. Первый для фона, второй для переднего плана.
Пример: цвет 02 делает текст зеленым и фон черным.
4. Открытие ярлыка CMD
Существует множество способов открыть командную строку в Windows. Сегодня мы собираемся обсудить, как открыть CMD в любой папке. Да, мы откроем его в любой папке. Просто перейдите в адресную строку этой папки, введите « cmd » и нажмите «9».0499 введите ».
5. Скрыть папки
Когда мы скрываем любую папку из ее свойств, она отображается, когда мы отмечаем «Показать скрытые файлы», и то же самое происходит, когда мы используем « attrib +h имя файла ».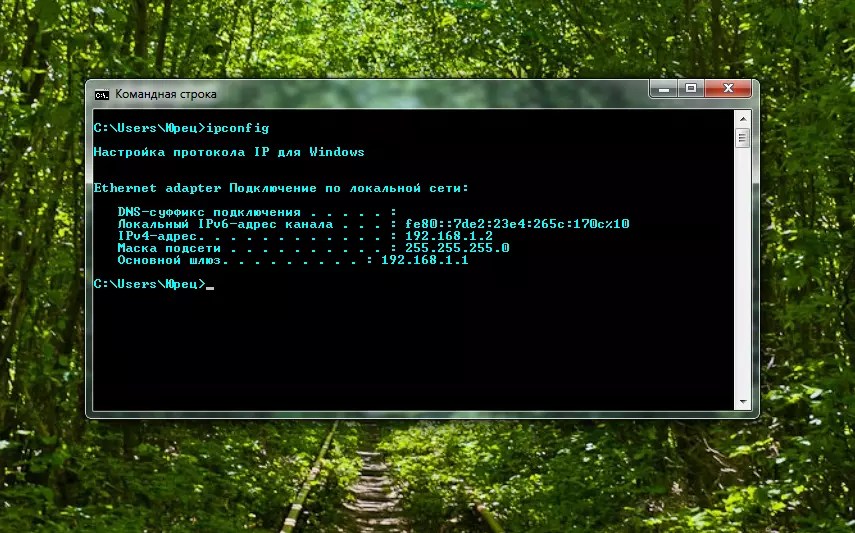 Итак, теперь мы увидим команду, которая скроет вашу папку, и нет никакого способа найти ее снова для других вместо вас.
Итак, теперь мы увидим команду, которая скроет вашу папку, и нет никакого способа найти ее снова для других вместо вас.
Синтаксис:
атрибут +h +s +r имя файла
Примечание: Используйте « attrib -h -s -r имя файла », чтобы отобразить файл.
6. Проверьте состояние аккумулятора ноутбука
Итак, первая команда предназначена для проверки состояния аккумулятора ноутбука. Командная строка предоставит вам краткую информацию и технические сведения об аккумуляторе вашего ноутбука. Чтобы просмотреть отчет об аккумуляторе, откройте командную строку от имени администратора и выполните следующую команду:
powercfg /batteryreport /output «C:\battery_report.html»
После нажатия клавиши ввода отчет об аккумуляторе вашего ноутбука будет сохранен по указанному вами маршруту в формате html. (здесь мы указали путь к диску C).
Создан отчет об аккумуляторе
Ознакомьтесь с этой подробной статьей о проверке состояния аккумулятора ноутбука.
7. Поиск системных проблем
С помощью командной строки Windows вы можете проверить все системные файлы на наличие системных проблем, таких как повреждение файлов, с помощью одной команды. Просто откройте командную строку в административном режиме и введите:
sfc /scannow
Эта команда просканирует все защищенные системные файлы и заменит поврежденные файлы кэшированной копией, расположенной в сжатой папке %WinDir%\System32\dllcache. Этот процесс займет некоторое время, поэтому не закрывайте командную строку, пока проверка не будет завершена.
Поиск системных проблем
8. Просмотр лицензионного ключа Windows
Иногда необходимо перенести лицензию Windows 10 на новый компьютер. В то время ваш лицензионный ключ продукта Windows очень важен. Давайте посмотрим, как вы можете получить лицензионный ключ Windows с помощью командной строки. Как и ранее, откройте командную строку в административном режиме и после ввода команды, указанной ниже, нажмите клавишу ввода.
wmic path softwarelicensingservice get OA3xOriginalProductKey
Лицензионный ключ Windows
9. Сохранение деревьев папок на диск
Иногда вы не можете найти обзор всех вложенных папок на диске и путаетесь в расположении конкретной папка. В этой ситуации вам поможет командная строка. Это даст вам древовидное представление всех вложенных папок в этом каталоге. Введите эту команду, и после нажатия Enter вы увидите графическое представление всех папок.
дерево
Обзор всех вложенных папок на диске
Вы также можете добавить « > c:\export.txt » после дерева, чтобы сохранить результаты в текстовом файле, который вы можете просмотреть в своем локальное хранилище.
Список всех папок сохраняется на диск C.
10. Просмотр и удаление истории инкогнито
Возможно, вы знаете, что на вашем компьютере есть система доменных имен (DNS), которая преобразует URL-адрес сайта, который вы вводите в адресной строке браузера, в IP-адрес, эквивалентный этому сайту.

 cpl — установка региональных и языковых параметров;
cpl — установка региональных и языковых параметров; cpl — открывает настройки электропитания;
cpl — открывает настройки электропитания; eslintrc
06.10.2020 00:37 <DIR> .github
16.07.2020 16:04 77 .gitignore
06.10.2020 00:41 <DIR> assets
06.10.2020 00:41 <DIR> gulp
16.07.2020 16:10 379 gulpfile.js
16.07.2020 16:10 296 320 package-lock.json
16.07.2020 16:10 751 package.json
16.07.2020 16:04 509 README.md
eslintrc
06.10.2020 00:37 <DIR> .github
16.07.2020 16:04 77 .gitignore
06.10.2020 00:41 <DIR> assets
06.10.2020 00:41 <DIR> gulp
16.07.2020 16:10 379 gulpfile.js
16.07.2020 16:10 296 320 package-lock.json
16.07.2020 16:10 751 package.json
16.07.2020 16:04 509 README.md
 . . . . . . . : Среда передачи недоступна.
DNS-суффикс подключения . . . . . :
. . . . . . . : Среда передачи недоступна.
DNS-суффикс подключения . . . . . :


 cpl — Программы и компоненты.
cpl — Программы и компоненты.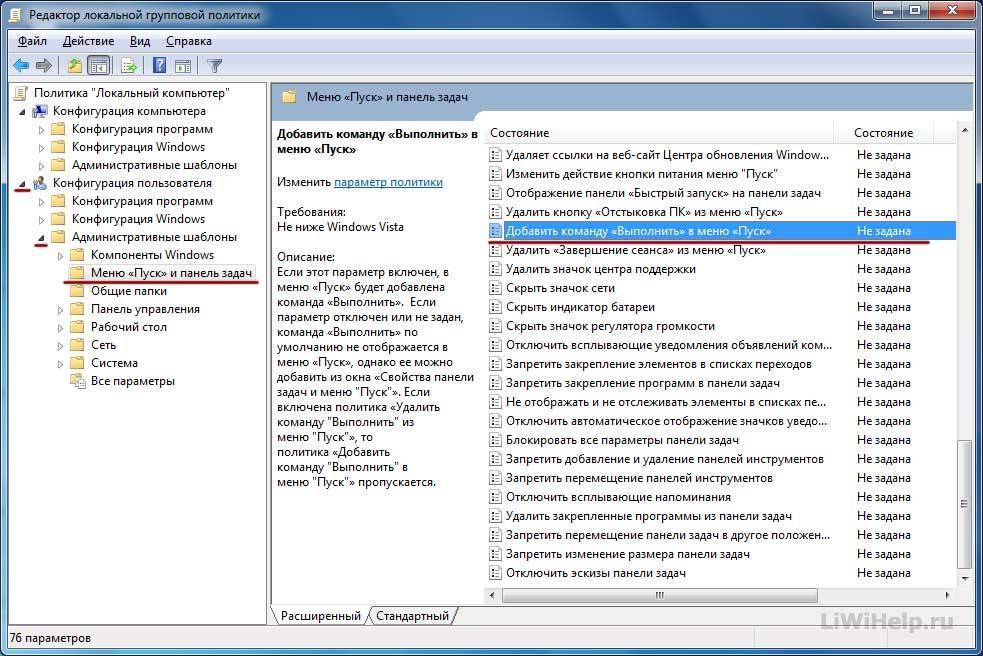
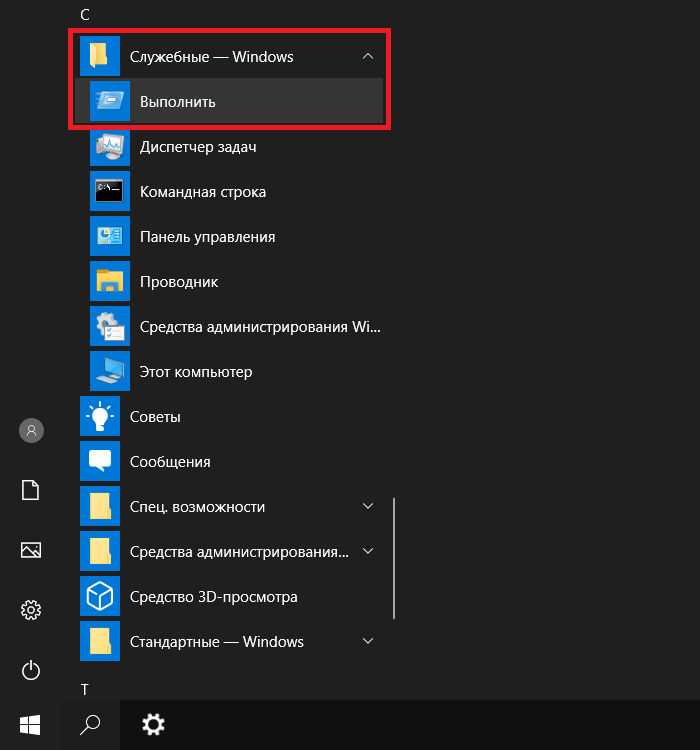 Открывает диспетчер задач, где вы можете убивать зависшие приложения, перезапускать службы и отслеживать системные ресурсы.
Открывает диспетчер задач, где вы можете убивать зависшие приложения, перезапускать службы и отслеживать системные ресурсы. Открывает окно с полной информацией о текущей версии Windows.
Открывает окно с полной информацией о текущей версии Windows.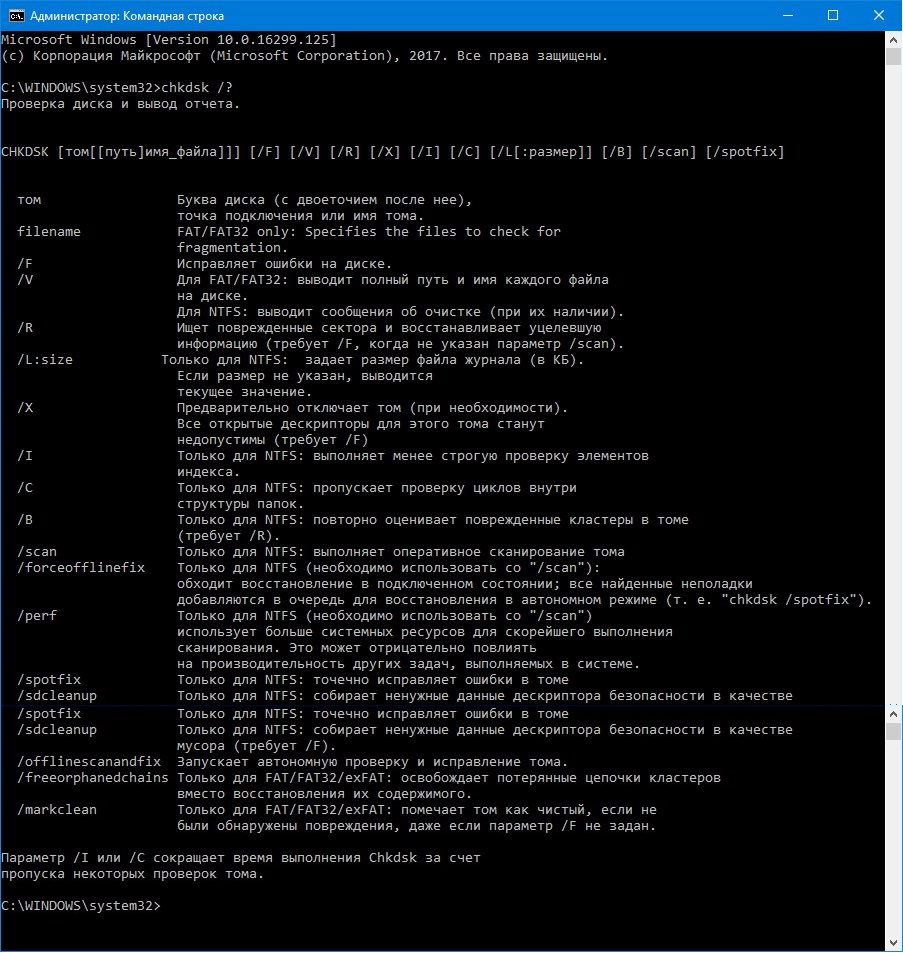 Предоставляет доступ к реестру Windows, где вы можете настроить различные параметры. Это очень мощный инструмент, поэтому будьте осторожны при изменении его параметров.
Предоставляет доступ к реестру Windows, где вы можете настроить различные параметры. Это очень мощный инструмент, поэтому будьте осторожны при изменении его параметров. В этом меню вы можете управлять сетевыми подключениями, изменять IP-адреса v4/v6, изменять MAC-адрес сетевого устройства и многие другие настройки.
В этом меню вы можете управлять сетевыми подключениями, изменять IP-адреса v4/v6, изменять MAC-адрес сетевого устройства и многие другие настройки.
