7 &
8 *
9 (
0 )
—
+ =
∖ |
⇦
Tab
Q
W
E
R
T
Y
U
I
O
P
{ [
} ]
Enter
Caps
A
S
D
F
G
H
J
K
L
: ;
‘ «
Shift
Z
X
C
V
B
N
M
< ,
> .
? ∕
Shift
Ctrl
Win
Alt
Alt
Win
Ctrl
Print
Scr
Scr
Lock
Pause
Break
Ins
Home
PgUp
Del
End
PgDn
Num
Lock
/
*
—
1
2
3
Enter
Полный список
Часто используемые
Фильтр:
| 1 | 2 | 4 | 5 |
Горячие клавиши в Фотошопе, как и в других графических редакторах, дают несколько большее преимущество, чем просто ускорение работы. В отличие от обычных программ, здесь речь идёт о работе с использованием одновременно двух инструментов ввода (каждый в своей руке),
В отличие от обычных программ, здесь речь идёт о работе с использованием одновременно двух инструментов ввода (каждый в своей руке),
правой рукой вы держите мышь (или перо графического планшета) и непосредственно рисуете, и одновременно, левой рукой, на клавиатуре, меняете размер кисти, переключаете цвета или задаёте прозрачность и т.д. Тем самым вы не только быстрее справляетесь с задачей, но и достигаете более высокого качество рисования. Но это эффективно только тогда, когда вы хорошо ориентируетесь в горячих клавишах, и вам не нужно тратить время на то чтобы каждый раз отыскивать нужные сочетания, в противном случае они только замедляют процесс работы. Больше практикуйтесь и старайтесь не поддаваться соблазну всё делать мышью, со временем, часто используемые клавиши закрепятся в памяти и пальцы уже сами будут тянуться к нужному месту на клавиатуре.
Поддержать проект
Комбинация клавиш в Adobe Photoshop
Главная » Уроки по Adobe Photoshop » Другое
Автор Владислав На чтение 5 мин Просмотров 9.
Когда вы уже более менее научитесь работать в фотошопе, и у вас появятся заказы ( конечно, если захотите зарабатывать на этом ), то будете искать способы сэкономить себе время. Ведь, чем быстрее вы сделаете заказ, тем больше сможете сделать других, а чем больше других, тем больше денег. Ну, мою логическую цепочку, я, надеюсь, вы поняли. Итак, для своих читателей, я публикую список «горячих клавиш» в фотошопе!
Заучиваем их на практике, и пользуемся. Действительно, поможет сэкономить Вам время.
1. Общие клавиши.
CTRL+N – создать новый документ. Открывается диалоговое окно, в котором можно задать параметры создаваемого документа.CTRL+ALT+N – создать новый документ с установками по умолчанию
CTRL+O – открыть. Появляется диалоговое окно выбора файла для открытия в программе.
CTRL+ALT+O – открыть как. Можно изменять атрибуты файла при открытии.CTRL+K – настройки программы.
Открывается диалоговое окно настроек программы. Здесь можно задать основные параметры.
CTRL+P – печать. Открывается диалоговое окно выбора принтера и настройки профилей и параметров печати.
CTRL+Z – отменить/повторить
CTRL+S – сохранить. Файл сохраняется в том формате, в котором находится в текущий момент.
CTRL+SHIFT+S – сохранить как. Можно выбирать параметры сохранения файла.
ALT+SHIFT+CTRL+S – сохранить для веб и устройств. Открывается диалоговое окно, в котором можно оптимизировать параметры сжатия и сохранения файла для уменьшения его объема. Обычно применяется для подготовки изображений к размещению на различных веб-ресурсах.CTRL+A – выделить все. Выделяет содержимое слоя
CTRL+ALT+S – сохранить копию. Сохраняет копию изображения. К имени файла добавляется слово «копия».CTRL+SHIFT+Z – шаг вперед. Переход вперед на одно действие.
CTRL+ALT+Z – шаг назад. Переход назад на одно действие.
CTRL+C или F3 – копировать. Копирует выделенную область в буфер обмена.
CTRL+V или F4 – вставить. Вставляет объект из буфера обмена с созданием нового слоя.
CTRL+X – вырезать в буфер обмена. Из изображения вырезается выделенная область, но не удаляется безвозвратно, а сохраняется в буфере обмена.
CTRL+SHIFT+V – вставить в.. То же, но при этом создается маска слоя.
CTRL+W или CTRL+F4 – закрыть изображение
CTRL+Q или ALT+F4 – выход из программы.
F – выбор режима отображения окон.
CAPS LOCK – переключение вида курсора между перекрестием и пиктограммой текущего инструмента. Удобно, когда необходимо точное позиционирование инструмента.TAB – отобразить/скрыть палитры. Удобно использовать, когда необходимо работать с изображением при 100% увеличении, так как изображение можно просматривать на весь экран.
CTRL+ (+)/(-) – увеличение/уменьшение изображения.
CTRL+0 (ноль) – по размеру окна
ALT+CTRL+0 (ноль) – реальный размер2. Работа со слоями.
SHIFT+CTRL+N – создать новый слой. Открывается диалоговое окно выбора параметров создаваемого слоя.ALT+SHIFT+CTRL+N – создает слой с установками по умолчанию, без открытия диалогового окна.
F7 – отобразить/скрыть палитру слоев.ALT+] – перейти на один слой вверх
SHIFT+ALT+] – перейти на верхний слой
ALT+ [ — перейти на один слой вниз
SHIFT+ALT+ [ — перейти на нижний слой
CTRL+ J – дублировать слой или скопировать выделенную область на новый слой.
SHIFT+CTRL+J – вырезать выделенную область на новый слой
CTRL+ ] – передвинуть слой вверх в палитре слоев.
SHIFT+CTRL+] – установить слой сверху
CTRL+ [ — передвинуть слой вниз в палитре слоев.
SHIFT+CTRL+ [ — установить слой внизу.
CTRL+E – слияние слоя с нижележащим
SHIFT+CTRL+E – слияние видимых слоев.ALT+SHIFT+CTRL+E – создать новый активный слой из содержимого всех видимых слоев. Важно, что все слои остаются без изменений.
CTRL+G – создать группу слоев (предварительно слои нужно выделить).SHIFT+CTRL+G – разгруппировать слои
SHIFT+ALT+буква – активировать режим смешивания.Каждому режиму соответствует определенная буква, как правило это первая буква названия режима ( например Multiply – M, т.е. умножение)
SHIFT+(+) или (-) – смена режимов смешивания (при активном инструменте выделения)3. Каналы и маски.
От CTRL+1 до CTRL+9 – переключение между независимыми каналами цветов и масок.
CTRL+~ — просмотр составного (композитного) цветного изображения.
Создать маску слоя из контура выделения – щелчок на пиктограмме маски внизу палитры слоев
Q – переключение между режимом быстрой маски и обычным режимом4. Фильтры
CTRL+F – повтор последнего фильтра с теми же настройками.
CTRL+ALT+F – то же, но с открытием диалогового окна настроек
CTRL+ щелчок и ALT+ щелчок – масштабирование в окне предварительного просмотра фильтра
ALT+ щелчок на кнопке Cancel – сброс параметров в диалоговых окнах команд (работает практически со всеми командами и фильтрами)5. Кисти.
[ и ] – уменьшить или увеличить диаметр кисти на 25%
Ввод одной цифры при активном инструменте кисть – регулировка непрозрачности кисти с шагом 10.
Быстрый ввод двух цифр – точная регулировка непрозрачности.
Скачать полный набор горячих клавиш:
Горячие клавиши
клавиши комбинация основы фотошопа фотошоп
Сочетания клавиш | Photoshop в Интернете
Используйте сочетания клавиш для повышения производительности при использовании Adobe Photoshop в веб-бета-версии
Вы можете просматривать сочетания клавиш непосредственно в веб-версии Photoshop.
Чтобы найти полный список, выберите сочетания клавиш в приложении, перейдите в Справка > Сочетания клавиш.
| ДЕЙСТВИЕ | ВЫИГРЫШ | МАК |
|---|---|---|
| Инструмент перемещения | В | В |
| Инструмент преобразования | ALT+CTRL+T | ОПТ+КОМ+Т |
| Лассо | л | л |
| Инструмент быстрого выбора | Вт | Вт |
| Инструмент для прямоугольного выделения | М | М |
| Эллиптический инструмент выделения | М | М |
| Переключение между инструментами выделения | SHIFT+М | SHIFT+M |
| Кисть | Б | Б |
| Ластик | Е | Е |
| Инструмент «Ведро с краской» | Г | Г |
| Инструмент для градиента | Г | Г |
| Переключение между ведром краски и инструментом градиент | SHIFT+G | SHIFT+G |
| Точечная восстанавливающая кисть | Дж | Дж |
| Инструмент для клонирования штампа | С | С |
| Пипетка | я | я |
| Переключение основного и фонового цветов | х | х |
| Отменить | CTRL+Z | CMD+Z |
| Повторить | SHIFT+CTRL+Z | SHIFT+CMD+Z |
| Выбрать все | CTRL+А | CMD+A |
| Отменить выбор | CTRL+D | CMD+D |
| Повторный выбор | SHIFT+CTRL+D | SHIFT+CMD+D |
| Инвертировать выбор | SHIFT+CTRL+I | SHIFT+CMD+I |
| Инвертировать изображение | CTRL+I | CMD+I |
| Увеличить | CTRL++ | CMD++ |
| Уменьшить | КОНТРОЛЬ— | CMD— |
| Увеличение до размера | CTRL+0 | CMD+0 |
| Увеличение до 100% | CTRL+1 | CMD+1 |
| Увеличение до 200% | CTRL+2 | CMD+2 |
| Сохранить | CTRL+S | CMD+S |
| Экспорт | ALT+SHIFT+CTRL+W | ОП+SHIFT+CMD+W |
| Информация о файле | ALT+SHIFT+CTRL+I | ОП+SHIFT+CMD+I |
| Новый слой | ALT+SHIFT+CTRL+N | ОП+SHIFT+CMD+N |
| Новый слой через копию | CTRL+J | CMD+J |
| Новый слой через разрез | SHIFT+CTRL+J | SHIFT+CMD+J |
| Создать/Освободить обтравочную маску | ALT+CTRL+G | ОПТ+КОММ+G |
| Группа слоев | CTRL+G | CMD+G |
| Разгруппировать слои | SHIFT+CTRL+G | SHIFT+CMD+G |
| Скрыть слои | CTRL+, | CMD+, |
| Выделить все слои | ALT+CTRL+A | ОПТ+КОММД+А |
| Выбрать верхний слой | АЛТ+. | ОПТ+. |
| Выбрать нижний слой | АЛТ+, | ОПТ+, |
| На передний план | ALT+CTRL+] | ОП+КОММД+] |
| Переместить вперед | CTRL+] | CMD+] |
| Отправить назад | CTRL+[ | CMD+[ |
| Отправить на задний план | ALT+CTRL+[ | ОПТ+КОММ+[ |
| Слои замка | CTRL+/ | CMD+/ |
| Объединить слои | CTRL+E | КОММД+Е |
| Объединить видимые | SHIFT+CTRL+E | SHIFT+CMD+E |
| Показать настройки | CTRL+K | CMD+K |
| Сочетания клавиш | ALT+SHIFT+CTRL+K | ОП+SHIFT+CMD+K |
3 быстрых шага по изменению сочетаний клавиш в Photoshop
Автор: June | Обновлено
Сочетания клавиш — фантастические инструменты для ускорения рабочего процесса в Photoshop. Однако вы можете обнаружить, что некоторые инструменты, которые вы регулярно используете, не имеют сочетания клавиш.
Например, простой процесс, который я использую довольно часто, — это опция «свести изображение» в меню слоев, для которой нет запрограммированного ярлыка в Photoshop.
Но я нашел способ и хотел бы поделиться им с вами в этом уроке. Если вы следуете описанному ниже процессу, вы можете установить сочетание клавиш для выравнивания изображений, используйте этот метод, чтобы настроить или изменить сочетание клавиш для любых других параметров меню Photoshop.
3 быстрых шага по изменению сочетаний клавиш в Photoshop
Примечание. Комбинация клавиш, которую я использую, и скриншоты взяты из версии Adobe Photoshop CC 2021 для Mac. Windows или другие версии могут выглядеть иначе. Метод изменения сочетания клавиш работает так же, просто измените Command на Ctrl и Option на Alt.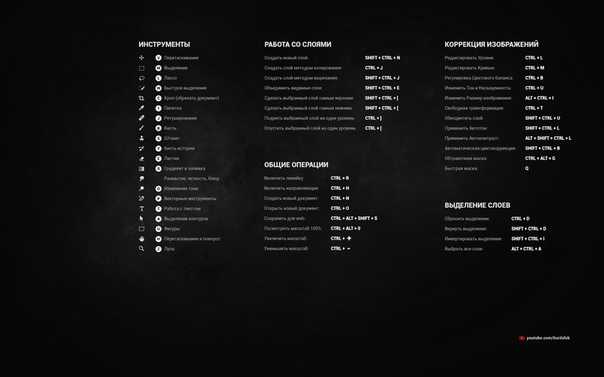
Шаг 1: Откройте настройки сочетания клавиш из верхнего меню Редактировать > Сочетания клавиш . Говоря о ярлыках, вы также можете открыть его с помощью сочетаний клавиш Вариант + Смена + Команда + К .
Появится окно «Горячие клавиши и меню». Вы можете просмотреть ярлыки по категориям, просто нажмите на стрелку рядом с названием, чтобы увидеть раскрывающееся меню.
Например, я хочу добавить ярлык для выравнивания изображения, и это должно быть в категории «Слой», поэтому я нажимаю Слой , чтобы найти параметр Свести изображение .
На самом деле в нижней части окна есть краткая инструкция по редактированию сочетаний клавиш, но я объясню более подробно в следующих шагах.
Шаг 2: Когда вы найдете параметр, к которому хотите добавить сочетание клавиш, щелкните его, и должно появиться поле типа.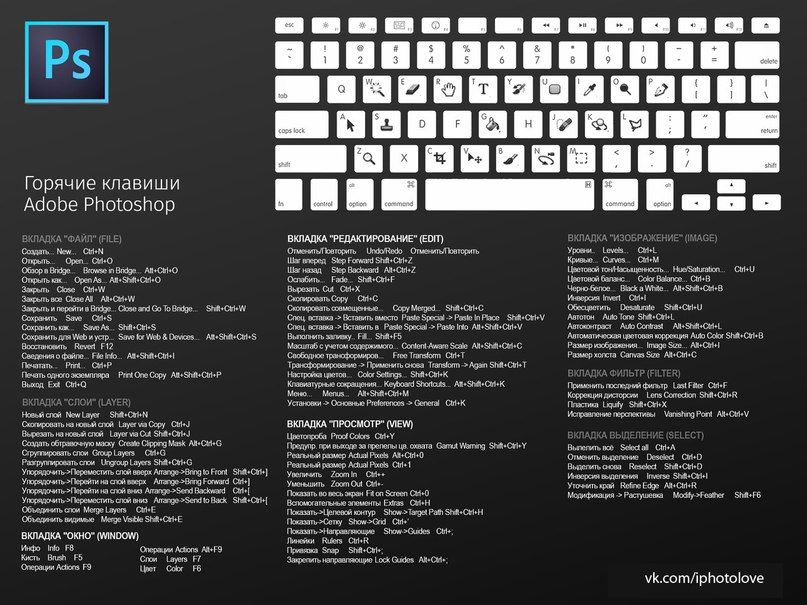
Подсказка: параметр «Сгладить изображение» должен находиться внизу списка меню «Слой».
Шаг 3: Нажмите клавишу или комбинацию клавиш на клавиатуре, которую вы хотите использовать в качестве ярлыка. Например, я нажал Command + F , но появилось предупреждение о том, что ярлык уже используется. И это показывает, что это ярлык для Поиск .
Если вы хотите изменить его, вы можете просто нажать Принять , и исходный ярлык будет заменен новым, созданным вами. Но я предлагаю попробовать другую комбинацию, которая еще не используется, чтобы избежать путаницы.
Как насчет Опция + Команда + F ? Выглядит хорошо, не использовался.
Это всего лишь пример, вам решать, какую комбинацию вам проще всего запомнить и использовать. Если вы довольны комбинацией, нажмите ОК . Вы должны иметь возможность сразу же использовать ярлык в Photoshop.

 Открывается диалоговое окно настроек программы. Здесь можно задать основные параметры.
Открывается диалоговое окно настроек программы. Здесь можно задать основные параметры.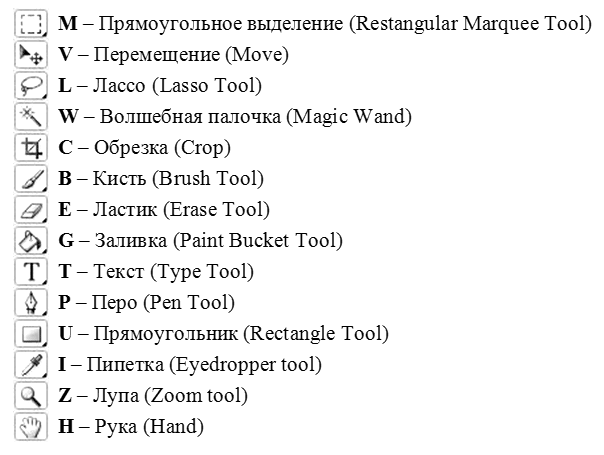

 Каждому режиму соответствует определенная буква, как правило это первая буква названия режима ( например Multiply – M, т.е. умножение)
Каждому режиму соответствует определенная буква, как правило это первая буква названия режима ( например Multiply – M, т.е. умножение)