отобразить список папок и файлов в каталоге.
Команда DIR позволяет отобразить список файлов и подкаталогов для указанного каталога. Список может быть отсортирован по множеству критериев, задаваемых параметрами командной строки.Формат командной строки:
DIR [диск:][путь][имя_файла] [/A[[:]атрибуты]] [/B] [/C] [/D] [/L] [/N] [/O[[:]порядок]] [/P] [/Q] [/S] /T[[:]время]] [/W] [/X] [/4]
Параметры командной строки:
[диск:][путь][имя_файла] — Диск, каталог и/или файлы, которые следует включить в список.
/A — Вывод файлов с указанными атрибутами:
D Каталоги
R Доступные только для чтения
H Скрытые файлы
A Файлы для архивирования
S Системные файлы
Префикс «-» имеет значение НЕ
-S НЕ системные файлы.
/B — Вывод только имен файлов.
/C — Применение разделителя групп разрядов для вывода размеров файлов (по умолчанию). Для отключения этого режима служит ключ /-C.
/D — Вывод списка в несколько столбцов с сортировкой по столбцам.
/L — Использование нижнего регистра для имен файлов.
/N — Отображение имен файлов в крайнем правом столбце.
/O — Сортировка списка отображаемых файлов.
Порядок: N По имени (алфавитная), S По размеру (сперва меньшие), E По расширению (алфавитная), D По дате (сперва более старые), G Начать список с каталогов. Префикс «-» имеет значение
/P — Пауза после заполнения каждого экрана.
/Q — Вывод сведений о владельце файла.
/R — Отображение альтернативных потоков файлов.
/S — Вывод списка файлов из указанного каталога и его подкаталогов.
/T — Выбор поля времени для отображения и сортировки
время:
C Создание (время создания — Create )
A Последнее использование (последний доступ — Accsess )
W Последнее изменение (последняя модификация Write)
/W — Вывод списка в несколько столбцов.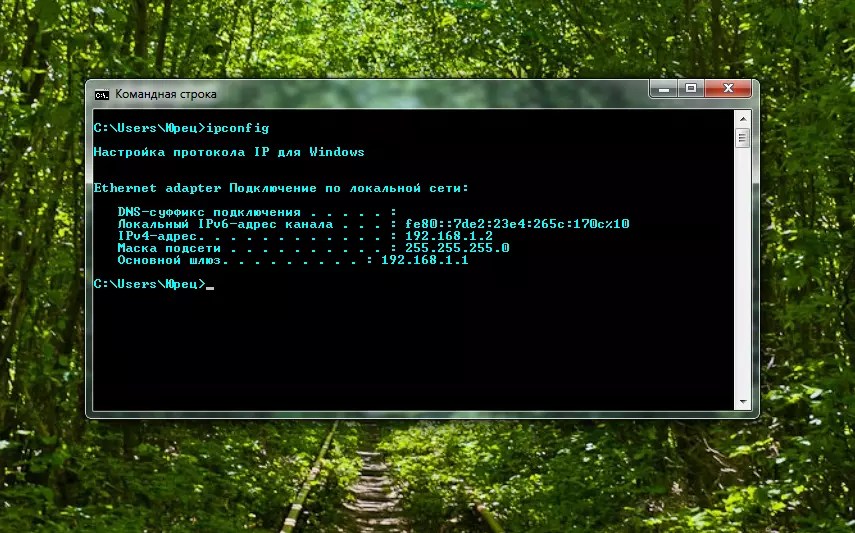
/X — Отображение коротких имен для файлов, чьи имена не соответствуют стандарту 8.3. Формат аналогичен выводу с ключом /N, но короткие имена файлов выводятся слева от длинных. Если короткого имени у файла нет, вместо него выводятся пробелы.
/4 — Вывод номера года в четырехзначном формате
Стандартный набор ключей можно записать в переменную среды DIRCMD. Для отмены их действия введите в команде те же ключи с префиксом «-«, например: /-W.
Примеры использования команды DIR:
DIR /? — отобразить справку по использованию команды.
DIR — отобразить список файлов и подкаталогов текущего каталога.
DIR /P — отобразить список файлов и подкаталогов текущего каталога в режиме постраничного вывода на экран. При выполнении команды DIR с данным ключом, после заполнения экрана, вывод информации приостанавливается до нажатия какой-либо клавиши. Аналогично выполнению команды DIR в цепочке с командой
DIR > C:\listdir. txt — отобразить список файлов и подкаталогов текущего каталога с
выводом результатов в текстовый файл .
txt — отобразить список файлов и подкаталогов текущего каталога с
выводом результатов в текстовый файл .
DIR C:\WINDOWS\*.dll — отобразить список файлов с расширением dll из каталога C:\WINDOWS
DIR C:\WINDOWS\SYSTEM32\X*.* — отобразить список файлов из каталога C:\WINDOWS\SYSTEM32, имена которых начинаются с символа X
DIR C:\WINDOWS\SYSTEM32\*Y.EXE — отобразить список файлов с расширением .exe из каталога C:\WINDOWS\SYSTEM32, имена которых заканчиваются символом Y
DIR C:\WINDOWS\system32\???t.* — отобразить список файлов, имя которых содержит 3 любых символа ( ??? ) и символ t
DIR C:\WINDOWS\SYSTEM32\*.* /A:H — отобразить список скрытых файлов и подкаталогов из каталога C:\WINDOWS\SYSTEM32
DIR C:\WINDOWS\SYSTEM32\*.* /A:H — отобразить список скрытых файлов и подкаталогов из каталога C:\WINDOWS\SYSTEM32
DIR C:\ /A:-AH — отобразить список скрытых ( H ) файлов и подкаталогов из корневого каталога диска C: без атрибута «Архивный» ( -A )
DIR C: /A:DH — отобразить список скрытых каталогов в корне диска C:
dir c:\ /a:DH /d — тоже самое, но с отображением информации в несколько столбцов, с сортировкой имен в алфавитном порядке.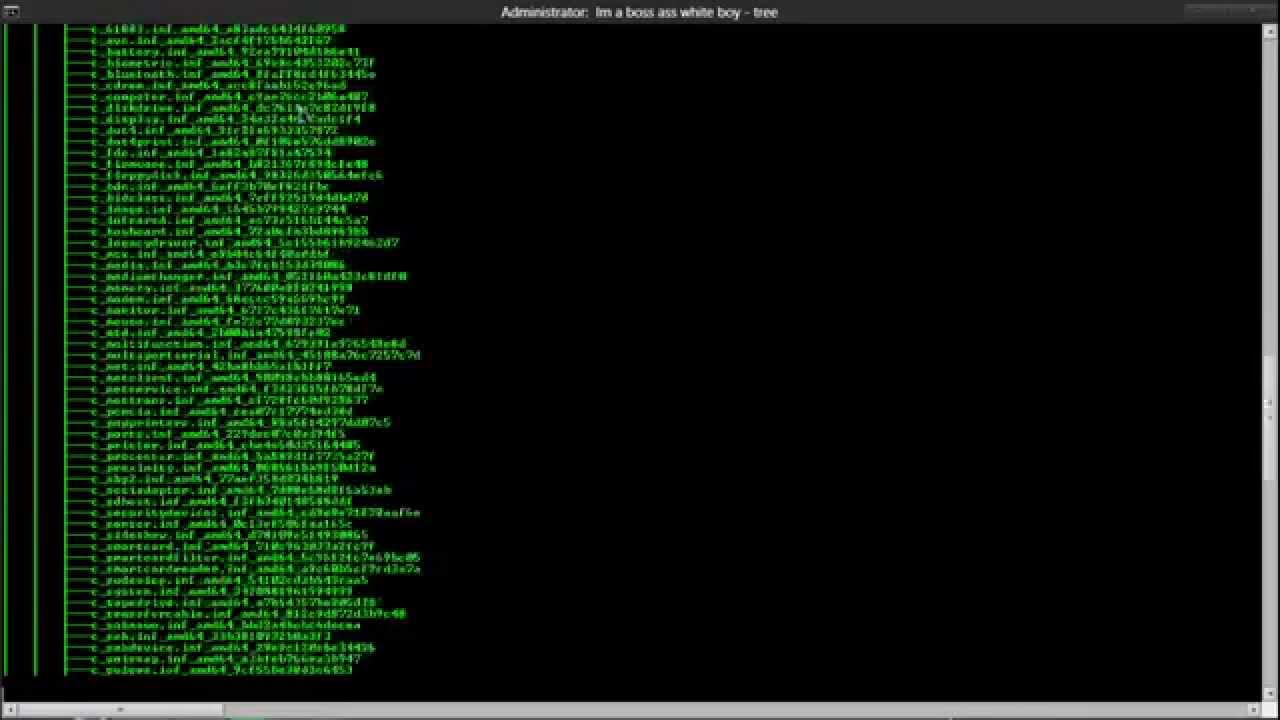 Пример результата:
Пример результата:
Том в устройстве C имеет метку C
Серийный номер тома: 1884-ABEC
Содержимое папки c:\
[Config.Msi]               [System Volume Information]
[Fix-It]                        [VCOM]
[RECYCLER]
0 файлов 0 байт
5 папок 103 593 283 584 байт свободно
Та же информация, но параметр /D не задан:
Том в устройстве C имеет метку C
Серийный номер тома: 1884-ABEC
Содержимое папки c:\
16.01.2013 11:22 Config.Msi
26.04.2012 09:05 Fix-It
25.07.2011 11:31 RECYCLER
03.08.2011 16:06 System Volume Information
24.04.2008 17:36 VCOM
0 файлов 0 байт
5 папок 103 593 283 584 байт свободно
Для сортировки имен отображаемых файлов и каталогов используется параметр /O
/O:N — сортировать по имени в алфавитном порядке( Name ) С использованием знака » — » — сортировать в обратном порядке.
/O:S — сортировать по размеру в возрастающем порядке( Size ). Со знаком » — » — сортировать в порядке убывания размеров файлов.
/O:E — сортировать по расширению имени файла ( Extension ) /O:-E — в обратном порядке
/O:D — сортировать по дате и времени модификации файла или каталога.
/O:-D — в обратном порядке ( от новых к старым )
/O:G — сначала отображать список каталогов, затем — файлов.
Использование параметра /T позволяет отсортировать списки файлов и каталогов в соответствии с отметками времени ( Time Stamp ), хранящимися в файловой системе Windows для каждого из них:
/T:C — сортировать по времени создания ( Creation )
/T:A — сортировать по времени доступа ( Access )
/T:W — сортировать по времени модификации, последней операции записи ( Written ). Этот параметр используется по умолчанию.
dir %temp%\*.* /a:H /TC — отобразить все скрытые файлы и папки в каталоге временных файлов, заданном переменной среды окружения

dir %SystemRoot%\system32\*.exe /b /a:H /TA — отобразить список скрытых исполняемых файлов в системном каталоге и отсортировать их по времени последнего доступа.
DIR C:\ /X — отобразить список файлов и каталогов в корневом каталоге диска C: с отображением коротких имен для файлов, чьи имена не соответствуют стандарту 8.3. Стандарт 8.3 означает, что для имени файла отводится не более 8 символов, а для расширения — не более 3-х. Этот стандарт использовался в устаревших операционных системах семейства MS-DOS, не поддерживавших длинные имена файлов. Длинные имена преобразуются в короткие с использованием первых шести символов и конструкции
28.01.2013 16:48                              DOCUMENT
28.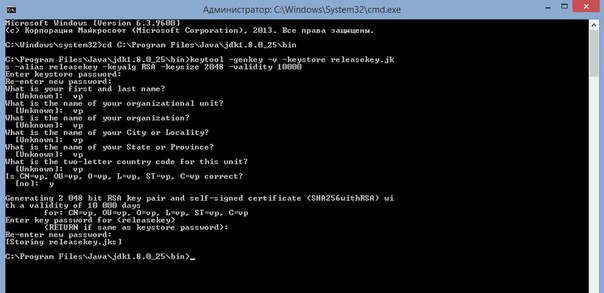
15.07.2011 12:00 DOCUME~1      Documents and Settings
В примере отображается список из 3-х каталогов:
DOCUMENT — имя каталога содержит 8 символов и не преобразуется в стандарт 8.3
DOCUMENTS — имя содержит 9 символов и в формате 8.3 представлено как DOCUME~2
Documents and Settings — представлено как DOCUME~1 поскольку длинное имя файла преобразуется в стандарт 8.3 с учетом строчных и заглавных символов, а коды строчных букв следуют в таблице символов перед кодами заглавных.
Параметры командной строки команды DIR можно определить в переменной окружения DIRCMD.
SET DIRCMD=/O:N /B /P — определить параметры /O, /B и /P.
После этого, выполнение команды DIR без параметров будет аналогично выполнению команды:
DIR /O:N /B /P
Если в командной строке команды DIR задан параметр, определенный в переменной DIRCMD, то его значение более приоритетно, и будет использоваться в процессе выполнения данной команды.
Для расширения возможностей команды DIR можно воспользоваться объединением ее в цепочку с командой поиска текстовой информации FIND
DIR C:\*.* /s | FIND «28.01.2013» — отобразить список всех файлов и каталогов диска C: имеющих отметку времени «28 января 2013 г.»
Для обработки отдельных полей из строк вывода результатов команды DIR можно воспользоваться командой FOR
Параметр командной строки /R применим только в Windows 7 и более поздних версиях. Он используется для отображения альтернативных потоков файлов в файловой системе NTFS.
dir /r — отобразить список файлов текущего каталога с именами альтернативных потоков.
dir /r proxylist.zip — отобразить список альтернативных потоков файла proxylist.zip. Пример отображаемой информации:
455 881 proxylist.zip
          26 proxylist.zip:$CmdZnID:$DATA
          26 proxylist. zip:Zone.Identifier:$DATA
zip:Zone.Identifier:$DATA
Альтернативные потоки файлов используются для хранения данных, не связанных с содержимым основного потока (собственно содержимого файла) и на практике применяются для привязки дополнительной информации к этому содержимому. Так, например, многие антивирусы хранят в альтернативных потоках контрольные суммы проверенных на заражение файлов, а система безопасности использует их для определения факта скачивания файлов по сети. Подробнее об альтернативных потоках — в статье Альтернативные потоки NTFS, или как Windows определяет, что файл был загружен из Интернет
Весь список команд CMD WindowsDEL ( ERASE ) — удаление файлов .
Команда DEL (ERASE) используется для удаления одного или нескольких файлов.Формат командной строки:
DEL [/P] [/F] [/S] [/Q] [/A[[:]атрибуты]] имена
Или
ERASE [/P] [/F] [/S] [/Q] [/A[[:]атрибуты]] имена
имена — Имена одного или нескольких файлов.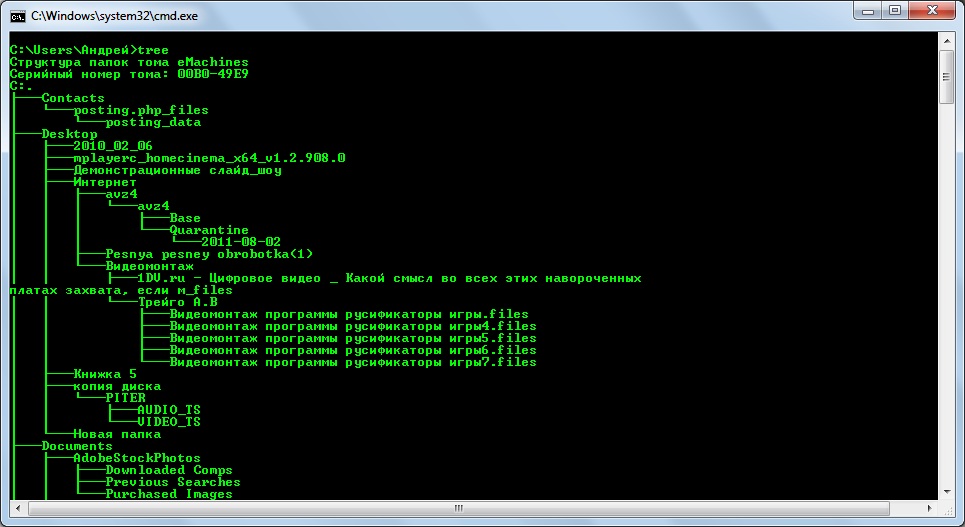 Для удаления сразу нескольких файлов используются подстановочные знаки. Если указан каталог, из него будут удалены все файлы.
Для удаления сразу нескольких файлов используются подстановочные знаки. Если указан каталог, из него будут удалены все файлы.
/P — Запрос на подтверждение перед удалением каждого файла.
/F — Принудительное удаление файлов, доступных только для чтения.
/S — Удаление указанных файлов из всех подкаталогов.
/Q — Отключение запроса на подтверждение при удалении файлов.
/A — Отбор файлов для удаления по атрибутам.
Атрибуты :
S — Системные файлы
R — Доступные только для чтения
H — Скрытые файлы
A — Файлы для архивирования
Префикс «-» имеет значение НЕ — например -H — не скрытый файл.
Примеры использования:
erase D:\myfile.txt — удалить файл D:\myfile.txt
erase D:\ — удалить все файлы в корневом каталоге диска D:
erase D:\*.bak — удалить все файлы с расширением . bak
в корневом каталоге диска D:
bak
в корневом каталоге диска D:
erase D:\files — удалить все файлы в каталоге files диска D: — будут удалены
все файлы, не имеющие хотя бы один из атрибутов скрытый (H) , системный (S) и
только чтение ( R )
del /A:h d:\files\*.htm — удалить все файлы с расширением htm и атрибутом
скрытый в каталоге D:\files . Файлы, не имеющие атрибута скрытый или
имеющие, дополнительно к нему, другие атрибуты, удаляться не будут.
del /A:hsra d:\files\* — удалить все файлы с установленным набором атрибутов H , S, R, A
del d:\files\?d?.* — удалить файлы, имеющие в имени символ d и любое расширение.
del /S /F /Q %TEMP%\*.tmp — очистка каталога временных файлов.
Будут удалены все временные файлы с расширением .tmp в каталоге
для временных файлов и всех его подкаталогах без запроса на подтверждение
удаления.
Полезные команды в консоли Windows — Блог HTML Academy
Программистам часто приходится работать в консоли — например, чтобы запустить тестирование проекта, закоммитить новый код на Github или отредактировать документ в vim. Всё это происходит так часто, что все основные действия с файлами становится быстрее и привычнее выполнять в консоли. Рассказываем и показываем основные команды, которые помогут ускорить работу в терминале под ОС Windows.
Для начала нужно установить терминал или запустить командную строку, встроенную в Windows — для этого нажмите Win+R и введите cmd. Терминал часто встречается и прямо в редакторах кода, например, в Visual Studio Code.
Чтобы ввести команду в консоль, нужно напечатать её и нажать клавишу Enter.
Содержимое текущей папки — dir
Выводит список файлов и папок в текущей папке.
C:\content-server>dir
Том в устройстве C имеет метку SYSTEM
Серийный номер тома: 2C89-ED9D
Содержимое папки C:\content-server
06. 10.2020 00:41 <DIR> .
06.10.2020 00:37 <DIR> .circleci
16.07.2020 16:04 268 .editorconfig
16.07.2020 16:04 10 .eslintignore
16.07.2020 16:04 482 .eslintrc
06.10.2020 00:37 <DIR> .github
16.07.2020 16:04 77 .gitignore
06.10.2020 00:41 <DIR> assets
06.10.2020 00:41 <DIR> gulp
16.07.2020 16:10 379 gulpfile.js
16.07.2020 16:10 296 320 package-lock.json
16.07.2020 16:10 751 package.json
16.07.2020 16:04 509 README.md
10.2020 00:41 <DIR> .
06.10.2020 00:37 <DIR> .circleci
16.07.2020 16:04 268 .editorconfig
16.07.2020 16:04 10 .eslintignore
16.07.2020 16:04 482 .eslintrc
06.10.2020 00:37 <DIR> .github
16.07.2020 16:04 77 .gitignore
06.10.2020 00:41 <DIR> assets
06.10.2020 00:41 <DIR> gulp
16.07.2020 16:10 379 gulpfile.js
16.07.2020 16:10 296 320 package-lock.json
16.07.2020 16:10 751 package.json
16.07.2020 16:04 509 README.md
Открыть файл
Чтобы открыть файл в текущей папке, введите его полное имя с расширением. Например, blog.txt или setup.exe.
Перейти в другую папку — cd
Команда cd без аргументов выводит название текущей папки.
Перейти в папку внутри текущего каталога
C:\content-server>cd assets
C:\content-server\assets>
Перейти на одну папку вверх
C:\content-server\assets>cd . .
C:\content-server>
.
C:\content-server>
Перейти в папку на другом диске
c:\content-server>cd /d d:/
d:\>
Чтобы просто изменить диск, введите c: или d:
Создать папку — mkdir или md
Создаём пустую папку code внутри папки html:
d:\html>mkdir code
d:\html>dir
Содержимое папки d:\html
03.11.2020 19:23 <DIR> .
03.11.2020 19:23 <DIR> ..
03.11.2020 19:25 <DIR> code
0 файлов 0 байт
3 папок 253 389 438 976 байт свободно
Создаём несколько пустых вложенных папок — для этого записываем их через косую черту.
d:\html>mkdir css\js
d:\html>dir
Том в устройстве D имеет метку DATA
Серийный номер тома: 0000-0000
Содержимое папки d:\html
03. 11.2020 19:23 <DIR> .
03.11.2020 19:23 <DIR> ..
03.11.2020 19:25 <DIR> code
03.11.2020 19:29 <DIR> css
11.2020 19:23 <DIR> .
03.11.2020 19:23 <DIR> ..
03.11.2020 19:25 <DIR> code
03.11.2020 19:29 <DIR> css
Создаётся папка css, внутри которой находится папка js. Чтобы проверить это, используем команду tree. Она показывает дерево папок.
Удалить папку — rmdir или rd
Чтобы удалить конкретную папку в текущей, введите команду rmdir.
d:\html\css>rmdir jsПри этом удалить можно только пустую папку. Если попытаться удалить папку, в которой что-то есть, увидим ошибку.
d:\html\css>d:\html>rmdir css
Папка не пуста.
Чтобы удалить дерево папок, используйте ключ /s. Тогда командная строка запросит подтверждение перед тем, как удалить всё.
d:\html>rmdir css /s
css, вы уверены [Y(да)/N(нет)]? y
Показать дерево папок — tree
В любом момент мы можем увидеть структуру папок. Для этого используется команда
Для этого используется команда tree.
d:\html>tree
Структура папок тома DATA
Серийный номер тома: 0000-0000
D:.
├───code
└───css
└───js
Если вы хотите посмотреть содержимое всего диска, введите tree в корне нужного диска. Получится красивая анимация, а если файлов много, то ещё и немного медитативная.
Удаление файла — del или erase
Команда для удаления одного или нескольких файлов.
d:\html>del blog.txtПереименование файла — ren или rename
Последовательно вводим ren, старое и новое имя файла.
d:\html>dir
Содержимое папки d:\html
03.11.2020 19:23 <DIR> .
03.11.2020 19:23 <DIR> ..
03.11.2020 19:59 0 blag.txt
d:\html>ren blag.txt blog.txt
d:\html>dir
Содержимое папки d:\html
03. 11.2020 19:23 <DIR> .
03.11.2020 19:23 <DIR> ..
03.11.2020 19:59 0 blog.txt
11.2020 19:23 <DIR> .
03.11.2020 19:23 <DIR> ..
03.11.2020 19:59 0 blog.txt
Команды одной строкой
Очистить консоль — cls
Информация о системе — systeminfo
d:\html>systeminfo
Имя узла: DESKTOP-6MHURG5
Название ОС: Майкрософт Windows 10 Pro
Версия ОС: 10.0.20246 Н/Д построение 20246
Изготовитель ОС: Microsoft Corporation
Параметры ОС: Изолированная рабочая станция
Сборка ОС: Multiprocessor Free
Информация о сетевых настройках — ipconfig
d:\html>ipconfig
Настройка протокола IP для Windows
Адаптер Ethernet Ethernet 2:
Состояние среды. . . . . . . . : Среда передачи недоступна. DNS-суффикс подключения . . . . . :
DNS-суффикс подключения . . . . . :
Список запущенных процессов — tasklist
c:\>tasklist
Имя образа PID Имя сессии № сеанса Память
========================= ======== ================ =========== ============
System Idle Process 0 Services 0 8 КБ
System 4 Services 0 2 688 КБ
Secure System 72 Services 0 23 332 КБ
…
Справка по командам — help
Команда help без аргументов выводит список всех возможных команд. help вместе с именем команды выведет справку по этой команде.
d:\html>help tree
Графическое представление структуры папок или пути.
TREE [диск:][путь] [/F] [/A]
/F Вывод имен файлов в каждой папке.
/A Использовать символы ASCII вместо символов национальных алфавитов.
В этой статье приведены не все команды и не все их возможности, но вы всегда можете воспользоваться командой help и узнать о том, что ещё может командная строка.
Консоль — важный инструмент веб-разработчика
Научитесь пользоваться всеми инструментами в HTML Academy, чтобы работать с кодом в большой компании.
Записаться на консультациюКонсольные команды Windows «CMD»
Консольные команды Windows «CMD», для запуска в любой версии Windows, достаточно найти файл cmd.exe и запустить его, желательно с административными правами. Также легко запустить так: Пуск -> Выполнить -> cmd.
Итак, можно использовать следующие полезные команды:
tasklist -показывает процессы
taskkill /im процесс.exe /f — убивает процесс
dir — показывает содержимое директории
systeminfo — информация о системе
ipconfig — соединения которые сейчас подключены
shutdown -f -c «коммент» -t «время» -s — выключение, с указанным временем и комментарием.
net user — отображает список всех пользователей
net localgroup — отображает список всех групп
net user Админ 234 — например меняем пароль у администратора на 234 (Эта функция как и большинство других доступна только с правами админа.
net user /add user 234 — создает нового пользователя и ставим пароль 234.
net user /del user — удаляем пользователя
net localgroup Администраторы /add user — добавляем пользователя в группу «Администраторы»
net localgroup Пользователи /del user — удаляем пользователя из группы
net start имя — запустить службу
prompt — сменить указатель
md folder — создать папку
rd filder — удалить папку
cls — очистка экрана
date — показать дату
del — удалить файл
copy — копировать файл
diskcopy — с диска на диск копирование
erase — удаление одного или нескольких файлов
exit — выйти
if — условие
goto ppp- перейти на метку
:ppp- метка
move — перемещение одного или нескольких файлов их одной папки в другую
pause — вывести сообщение и приостановить работу пакетного файла
assoc — поменять расширение
attrib -s -r -h *.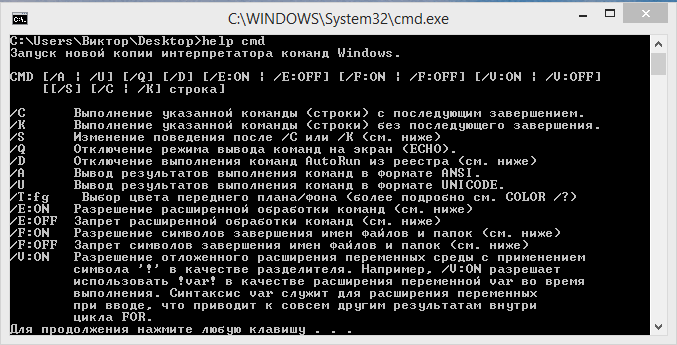 * — поставить атрибуты
* — поставить атрибуты
shutdown -f -c «коммент» -t «3» -s
ren — переименование файлов и папок
set — вывод, установка и удаление переменных среды windows
start — запуск программы или команды в отдельном окне
time — вывод и установка системного времени
type — вывод на экран содержимое текстовых файлов
chcp 1251- меняет кодировку на 1251
sc config (имя службы) start=auto — установить тип запуска службы на авто, например телнет (tlntsvr)
tlntadmn config port=777 sec=-NTLM — меняет порт работы службы
проверка сервиса telnet-ом:
telnet ip 80
POST http://ip/*/*.ashx HTTP/1.1
Content-Length: 35
Host: ip
<?xml version=»1.0″ ?><Data></Data>
Вконтакте
Одноклассники
Мой мир
Консольные команды windows и запуск средств администрирования из консоли
Запускать cmd для большинства команд нужно от имени администратора вот так:
appwiz. cpl — Установка и удаление программ
cpl — Установка и удаление программ
certmgr.msc — Сертификаты
ciаdv.msc — Служба индексирования
cliconfg — Программа сетевого клиента SQL
clipbrd — Буфер обмена
chkdsk [диск]: — Проверка диска (параметры /f /x /r)
control printers — Принтеры и факсы — запускается не всегда
control admintools — Администрирование компьютера — запускается не всегда
control schedtasks — Назначенные задания (планировщик)
control userpasswords2 — Управление учётными записями
compmgmt. msc — Управление компьютером (compmgmt.msc /computer=pc — удаленное управление компьютером pc)
msc — Управление компьютером (compmgmt.msc /computer=pc — удаленное управление компьютером pc)
dcomcnfg — Консоль управления DCOM компонентами
ddeshare — Общие ресурсы DDE (на Win7 не работает)
desk.cpl — Свойства экрана
devmgmt.msc — Диспетчер устройств
dfrg.msc — Дефрагментация дисков
diskmgmt.msc — Управление дисками
drwtsn32 — Dr.Watson
dxdiag — Служба диагностики DirectX
eudcedit — Редактор личных символов
eventvwr.msc — Просмотр событий
explorer – запуск рабочего стола. При зависании рабочего стола завершить процесс explorer, а затем запустить новый этой командой
firewall. cpl — настройки файерволла Windows fsquirt — Мастер передачи файлов Bluetooth
cpl — настройки файерволла Windows fsquirt — Мастер передачи файлов Bluetooth
gpedit.msc — Груповая политика help – вывод списка команд консоли. Help <имя команды> — получение сведений об определенной команде.
iexpress — IExpress fsmgmt.msc — Общие папки
lusrmgr.msc — Локальные пользователи и группы
mmc— создание своей оснастки
mrt.exe — Удаление вредоносных программ
msconfig — Настройка системы (автозапуск, службы и др…)
mstsc — Подключение к удаленному рабочему столу
ncpa.cpl — Сетевые подключения nbtstat -a pc — имя пользователя работающего за удаленной машиной pc
net localgroup group user /add — Добавить в группу group, пользователя user
net localgroup group user /delete — Удалить пользователя из группы
net send pc »текст ‘‘ — отправить сообщение пользователю компьютера pc
net sessions — список пользователей
net session /delete — закрывает все сетевые сессии
net use l: \\имя компа\папка\ — подключить сетевым диском l: папку на удаленном компьютере net user имя – последний вход в систему пользователя и параметры учетной записи
net user имя /active:no — заблокировать пользователя
net user имя /active:yes — разблокировать пользователя
net user имя /domain — информация о пользователе домена
net user Имя /add — добавить пользователя
net user Имя /delete — удалить пользователя
netstat -a — список всех подключений к компьютеру
ntmsmgr. msc — Съёмные ЗУ
msc — Съёмные ЗУ
ntmsoprq.msc — Запросы операторов съёмных ОЗУ (для XP)
odbccp32.cpl — Администратор источников данных
perfmon.msc — Производительность
regedit — Редактор реестра reg add — Добавить параметр в реестр
reg compare — Сравнивать части реестра.
reg copy — Копирует из одного раздела в другой
reg delete — Удаляет указанный параметр или раздел
reg export — Экспортировать часть реестра
reg import — Соответственно импортировать часть реестра
reg load — Загружает выбранную часть реестра
reg query — Выводит значения заданной ветки реестра
reg restore — Восстанавливает выбранную часть реестра из файла
reg save — Сохраняет выбранную часть реестра
reg unload — Выгружает выбранную часть реестра
rsop. msc — Результатирующая политика
msc — Результатирующая политика
secpol.msc — Локальные параметры безопасности (Локальная политика безопасности)
services.msc – Службы shutdown — выключение компьютера , можно удаленно выключить другой.
SystemInfo /s machine — покажет много полезного об удаленной машине
sfc /scannow — Восстановление системных файлов
sigverif — Проверка подписи файла
sndvol — управление громкостью
sysdm.cpl — Свойства системы
sysedit — Редактор системных файлов syskey — Защита БД учётных записей
taskmgr — Диспетчер задач
utilman Диспетчер служебных программ
verifier Диспетчер проверки драйверов
wmimgmt. msc — Инфраструктура управления WMI
msc — Инфраструктура управления WMI
Основные команды командной строки windows
Нередко неопытные пользователи воспринимают командную строку Windows как нечто совершенно ненужное и отжившее свой век. Думать так — это большая ошибка. Значение командной строки или иначе консоли CMD трудно переоценить даже после того как она потеряла большую часть своих команд доступных в MSDOS. Достоинство командной строки заключается, прежде всего, в обеспечении прямого доступа к операционной системе и её скрытым возможностям, кроме того консоль CMD имеет в себе несколько полезнейших встроенных утилит предназначенных для работы с программными и аппаратными компонентами компьютера.
Быть асом командной строки совершенно не обязательно, тем не менее, есть команды, которые должен знать каждый уважающий себя пользователь Windows. Вот они.
Assoc
Большинство пользовательских файлов в операционной систем связаны с определёнными программами, которые обрабатывает их по умолчанию. Такая связь называется ассоциацией. Для её просмотра как раз и существует команда assoc. При её выполнении выводится список сопоставлений расширений и типов файлов. А ещё команда assoc позволяет изменять ассоциации.
Такая связь называется ассоциацией. Для её просмотра как раз и существует команда assoc. При её выполнении выводится список сопоставлений расширений и типов файлов. А ещё команда assoc позволяет изменять ассоциации.
Например командой assoc .html = txtfile для файлов с расширением HTML устанавливается тип файла txtfile (текстовый). Если же вам нужно узнать какой именно программой открываются файлы с таким расширением, используйте команду ftype txtfile.
Cipher
Эта команда предназначается для шифрования и дешифрования данных на дисках с файловой системой NTFS, но с таким же успехом она может использоваться для зачистки свободного дискового пространства. Пользоваться ей очень просто. Если вам нужно гарантированно удалить остатки всех ранее удалённых файлов на диске D, выполните в консоли команду cipher /w:D.
Driverquery
Полезная команда позволяющая просмотреть список всех установленных в операционной системе драйверов. При выполнении команды без параметров данные выводятся в виде отсортированного списка. Колонка «Модуль» содержит имена драйверов без расширения, колонка «Название» включает краткое описание драйвера, «Тип драйвера» — соответственно тип, «Дата ссылки» указывает на дату установки или последней модификации драйвера.
Колонка «Модуль» содержит имена драйверов без расширения, колонка «Название» включает краткое описание драйвера, «Тип драйвера» — соответственно тип, «Дата ссылки» указывает на дату установки или последней модификации драйвера.
FC (File Compare)
Команда FC пригодится в основном кодерам, также она может использоваться теми юзерами, которым приходится работать с текстовыми файлами. Эта команда позволяет сравнивать содержимое двух файлов, отыскивая между ними несоответствия. Допустим, у вас имеются два файла file1.docx и file2.docx и вы хотите их сравнить. Выполните в консоли следующую команду:
fc /U “D:file1.docx” “D:file2.docx”
В данном примере мы сравнили два простых текстовых документа. Интерпретатор командной строки нашел несоответствие в одном из предложений и указал конкретное место.
Команда FC также позволяет сравнивать бинарные файлы, файлы в кодировке юникод, определять число несоответствий и т.п.
Если сравниваемые файлы окажутся идентичными, при выполнении команды FC будет выведено соответствующее сообщение.
Ipconfig
Полезная команда позволяющая определить текущие настройки протокола TCP/IP или попросту IP-адрес. Однако показывает она только внутренний IP-адрес, если же вы используете роутер и хотите узнать тот IP, с которым вы выходите в глобальную Сеть, лучше обратиться к помощи специальных онлайновых сервисов типа 2ip.ru.
Netstat
Эта команда выводит список всех текущих интернет-соединений. Используется она в основном администраторами для отображения TCP и UDP-соединений, прослушиваемых портов, таблиц маршрутизации и статистических данных для различных протоколов. Также может использоваться для поиска следов, оставляемых вирусами и прочими вредоносными объектами. Выполненная без параметров команда Netstat отображает тип соединения, локальный адрес, внешний адрес и текущее состояние.
Ping
Источник: https://www.softrew.ru/instructions/1382-14-komand-cmd-kotorye-dolzhen-znat-kazhdyy-polzovatel.html
Команды для командной строки Windows: список
Командная строка (command line, консоль, терминал) в операционной системе Windows предназначена для работы с системой в текстовом режиме. Программная оболочка служит для связи пользователя с операционной системой посредством ввода текстовых команд с клавиатуры компьютера.
Программная оболочка служит для связи пользователя с операционной системой посредством ввода текстовых команд с клавиатуры компьютера.
Работа с командной строкой проходит следующим образом: пользователь запускает на компьютере приложение cmd.exe, открывается окно интерфейса командной строки (интерпретатор командной строки), затем пользователь вводит с клавиатуры команду или наборы команд, система их выполняет, иногда выдает запросы или сообщения, отображаемые в окне интерфейса командной строки.
Для выполнения различных задач на компьютере: запуск программ, настройка системы, изменения параметров Windows и т. д., необходимо вводить определенные команды для командной строки.
На заре создания операционных систем, ОС не имели графического интерфейса, все действия выполнялись с помощью команд, набранных на клавиатуре.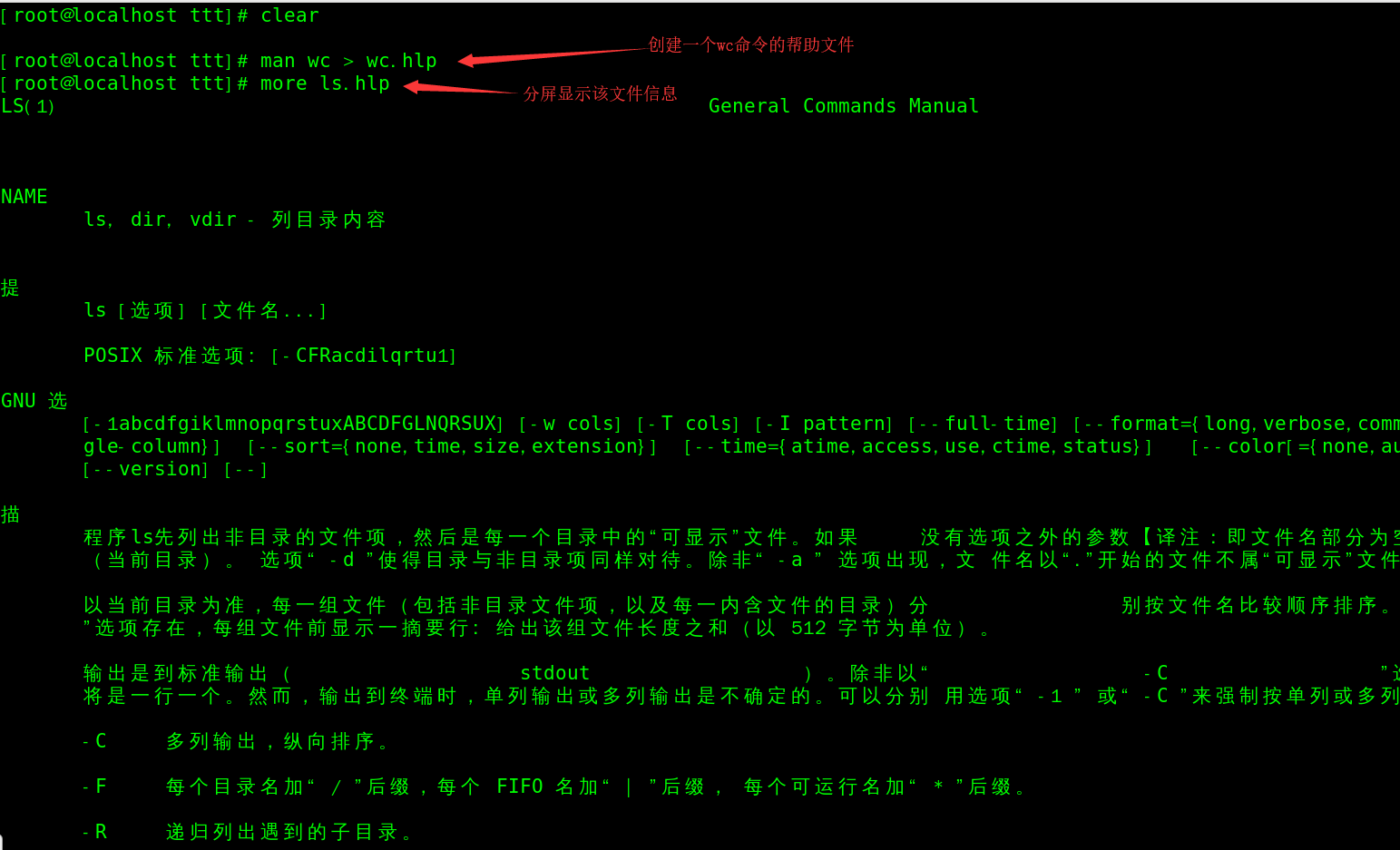 После появления графического интерфейса командная строка не исчезла из системы.
После появления графического интерфейса командная строка не исчезла из системы.
Большинство пользователей, рано или поздно, сталкиваются с командной строкой, другая часть пользователей, даже не подозревает о ее существовании.
Командная строка часто используется при возникновении неполадок на компьютере, когда невозможно выполнить работы по исправлению сбоев системы другим способом.
Начинающим пользователям трудно работать с командной строкой из-за того, что они не знают команд. Поэтому с командную строку чаще используют опытные пользователи и администраторы.
В этой статье вы найдете список команд командной строки. В таблице собраны основные команды командной строки, работающие в операционных системах Windows 10, Windows 8,1, Windows 8, Windows 7.
Как запустить командную строку
В Windows 10 сразу найти командную строку неочевидно, поэтому прочитайте эту статью о разных способах запуска консоли в этой ОС.
В операционной системе Windows имеется несколько способов для запуска командной строки, вот самые простые:
- Из меню «Пуск» войдите в «Программы» («Все программы»), а затем в «Служебные» (в Windows 7 — «Стандартные»), выберите приложение «Командная строка».

- В поле поиска введите «cmd» (без кавычек), среди открывшихся результатов окажется командная строка.
- После нажатия на клавиатуре «Win» + «R», в окне «Выполнить» введите команду запуска командной строки «cmd» (без кавычек).
В обычном режиме командная строка запускается от имени пользователя. Для выполнения некоторых действий в командной строке, требуются повышенные права Администратора компьютера. В этом случае, командную строку необходимо запустить от имени администратора. Прочитайте статью о том, как запустить командную строку от имени администратора в разных версиях операционной системы Windows.
Как выполнить команду в командной строке
Работа в командной строке выполняется очень просто: пользователь вводит текстовую команду, а затем нажимает на клавишу «Enter» (ввод). Если необходимо ввести несколько последовательных команд, повторите данную операцию несколько раз.
После запуска командной строки, в окне интерпретатора командной строки отображается версия операционной системы Windows, и место где сейчас находится пользователь. При запуске в обычном режиме, это адрес профиля пользователя на системном диске.
При запуске в обычном режиме, это адрес профиля пользователя на системном диске.
При запуске командной строки от имени администратора, путь выглядит следующим образом: «C:Windowssystem32».
Команды командной строки Windows необходимо вводить в окне интерпретатора сразу после знака «>», в этом месте мигает курсор.
Для копирования команды с компьютера, а затем вставки команды в командную строку, используется контекстное меню правой кнопки мыши. Скопируйте команду в буфер обмена, вставьте курсор мыши в окно командной строки, нажмите на правую кнопку мыши. В Windows 10 поддерживается копирование и вставка при помощи стандартных клавиш клавиатуры: «Ctrl» + «C» и «Ctrl» + «V».
Некоторые системные приложения запускаются непосредственно после ввода команды, которая состоит из названия приложения, например, если вести команду «calc», то на компьютере запуститься системная программа Калькулятор.
Источник: https://vellisa.ru/windows-command-line-commands
Команды командной строки, которые должен знать каждый пользователь Windows
Примерно два десятилетия назад не было никакого меню «Пуск» или панели задач. Дружелюбный графический интерфейс, который мы знаем, тогда не существовал, а вместо него был черный экран с мигающим курсором. Но если нужно получить доступ к некоторым элементам Windows, вам все равно придется открыть командную строку или CMD:
Дружелюбный графический интерфейс, который мы знаем, тогда не существовал, а вместо него был черный экран с мигающим курсором. Но если нужно получить доступ к некоторым элементам Windows, вам все равно придется открыть командную строку или CMD:
Если вы никогда не использовали командную строку, это руководство поможет вам освоить ее и расскажет о некоторых CMD командах, которые вы должны знать на случай возникновения чрезвычайных ситуаций.
Для доступа к ней в Windows 7 или выше вы можете набрать в панели поиска меню «Пуск» «cmd» или «командная строка». Также можно найти ее здесь: Меню «Пуск»- Все программы –Стандартные — Командная строка. Полный список параметров каждой из приведенных ниже команд вы можете найти на сайте Microsoft.
Обратите внимание, что команды не чувствительны к регистру и для их выполнения вам нужно нажать Enter.
Основные команды командной строки
DIR — сокращение от Directory, эта CMD команда для новичка выводит список всех файлов и папок в определенном каталоге. А также их размер, расширение и свободное пространство, оставшееся на диске.
А также их размер, расширение и свободное пространство, оставшееся на диске.
Команда может быть изменена с помощью дополнительных параметров, таких как DIR /р (выводит список по страницам), DIR /q (выводит информацию о владельце сайта), DIR /w (выводит список в расширенном формате с максимальным количеством файлов в одной строке), DIR / d (выводит список в расширенном формате с разбивкой на столбцы), DIR /n (выводит длинный список одной строкой), DIR /l (выводит несортированный список имен каталогов и файлов в нижнем регистре), DIR /b (выводит список файлов без дополнительной информации). DIR /s выводит список файлов и директорий данного каталога, а также всех подкаталогов. Введя DIR/?, вы увидите список всех доступных параметров.
Команда CD или CHDIR (Change Directory) предназначена для того, чтобы сменить каталог. Команда выполняет несколько операций. CD перемещает вас на самый верх дерева каталогов. CD .. перемещает вас в родительский каталог по отношению к текущему. CD имя-каталога перемещает вас в этот каталог. Введите CD, чтобы вывести на экран имя текущего каталога.
CD имя-каталога перемещает вас в этот каталог. Введите CD, чтобы вывести на экран имя текущего каталога.
MD или MKDIR (Make Directory) позволяет создать каталог (папку). Чтобы создать каталог, используйте следующий синтаксис: MD имя-каталога.
CLS очищает экран. Эта команда CMD в Windows применяется, если эмулятор командной строки заполнен перечнем команд и их операций.
EDIT имя-файла позволяет изменять содержимое файла.
Команда DEL позволяет удалить один или несколько файлов. В качестве альтернативы можно использовать команду ERASE. Для удаления файла используйте синтаксис DEL имя-файла.
Если вы хотите удалить все файлы с определенным расширением, то введите DEL *.doc, и из текущего каталога будут удалены все файлы с расширением doc. DEL *.* удаляет все файлы из текущего каталога, поэтому будьте осторожны с этой командой.
RD или RMDIR — вы можете использовать эту команду, чтобы удалить папку, но папка должна быть пустой. Синтаксис довольно прост. Введите RD имя-папки. Если вы хотите удалить папку, которая не является пустой, вы можете использовать RD / S имя-папки. Будьте осторожны с этой командой, так как она удаляет папку и все ее содержимое без возможности восстановления.
Синтаксис довольно прост. Введите RD имя-папки. Если вы хотите удалить папку, которая не является пустой, вы можете использовать RD / S имя-папки. Будьте осторожны с этой командой, так как она удаляет папку и все ее содержимое без возможности восстановления.
RENAME, или REN переименовывает файл или каталог. Синтаксис этой команды CMD управления компьютером следующий: RENAME текущее-имя новое-имя. Например, если вы хотите переименовать файл с именем iPhone.txt в iPad.txt, введите RENAME iPhone.txt iPad.txt.
MOVE позволяет переместить один или несколько файлов из одного каталога в другой. Например, если вы хотите переместить файл 1.txt размещенный в текущей директории в папку с именем Numericals внутри текущего каталога, введите MOVE 1.txt Numericals.
Если вы пытались переименовать директорию (папку) с помощью команды RENAME приведенным выше способом, то знаете, что это не работает. В этом нам поможет команда MOVE, так как она также может быть использована для переименования каталогов.
Введите MOVE текущее-имя новое-имя, где текущее имя — это имя директории в текущей папке.
Команда COPY позволяет скопировать один или несколько файлов из одного места в другое. Команда позволяет объединять файлы одного и того же типа. Давайте посмотрим на различные примеры применения команды COPY:
- COPY имя-файла имя-папки скопирует файл имя-файла в уже существующую папку;
- COPY имя-файла новое-имя-файла создает копию файла с новым именем;
- COPY *.doc Word копирует все файлы с расширением .doc в папку с именем Word.
CMD основная команда XCOPY предназначена для файлов и каталогов, включая подкаталоги. Простейший вариант ее использования — скопировать все файлы с одного диска на другой.
Синтаксис: XCOPY Исходный-диск: Диск-назначения: /e, где параметр /е позволяет копировать все подкаталоги, даже если они пусты. Используйте /s, чтобы запретить копирование пустых директорий.
Вы можете использовать имена папок исходного диска или диска назначения, чтобы просто скопировать все содержимое одной папки в другую.
Дополнительные команды
Команда FORMAT в CMD позволяет стереть информацию с винчестера или подготовить его для копирования данных, если вы установили новый диск. Синтаксис для использования команды: FORMAT диск:.
Если вы хотите переформатировать конкретный диск под конкретную файловую систему, вы можете сделать это с помощью команды: FORMAT диск: / FS: файловая-система, где файловая-система может быть: FAT, FAT32 или NTFS.
После применения команды все данные с диска будут бесследно стерты.
FC — используется для сравнения двух файлов друг с другом. Предположим, у вас есть два файла gadgets360_1.txt и gadgets360_2.txt. Чтобы сравнить их, нужно ввести следующую команду: FC gadgets360_1.txt gadgets360_2.txt.
IPCONFIG выводит подробную информацию о сетевых настройках: IP-адрес, а также сообщает тип сетевого соединения вашего компьютера (с помощью Wi-Fi или Ethernet).
Введите IPCONFIG / ALL, чтобы получить обзор всех сетевых настроек, включая то, какие DNS-серверы вы используете.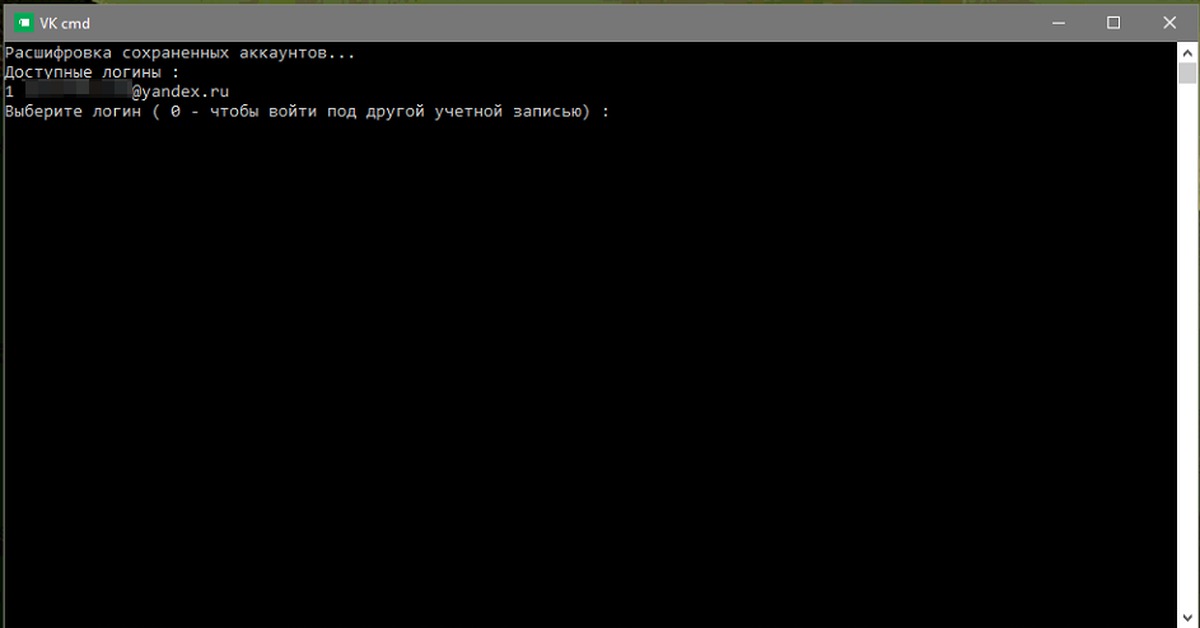 Введите IPCONFIG / RENEW, чтобы получить новый IP-адрес с сервера DHCP.
Введите IPCONFIG / RENEW, чтобы получить новый IP-адрес с сервера DHCP.
Это может помочь, если у вас возникли проблемы с подключением к интернету.
Источник: https://www.internet-technologies.ru/articles/komandy-kotorye-dolzhen-znat-kazhdyy-polzovatel-windows.html
Команды командной строки Windows — самые важные и полезные
Выполнение множества задач в операционных системах Windows возможно не только при использовании привычного графического пользовательского интерфейса, но и при помощи интерпретатора командной строки (командной строки, консоли).
Через него можно изменять различные системные параметры, управлять файлами и папками, запускать системные компоненты и любые программы, выполнять иные операции.
Рассмотрим наиболее важные команды командной строки Windows, которые могут пригодиться любому пользователю.
Как открыть командную строку Windows?
Некоторые из консольных команд можно выполнить лишь из учетной записи администратора.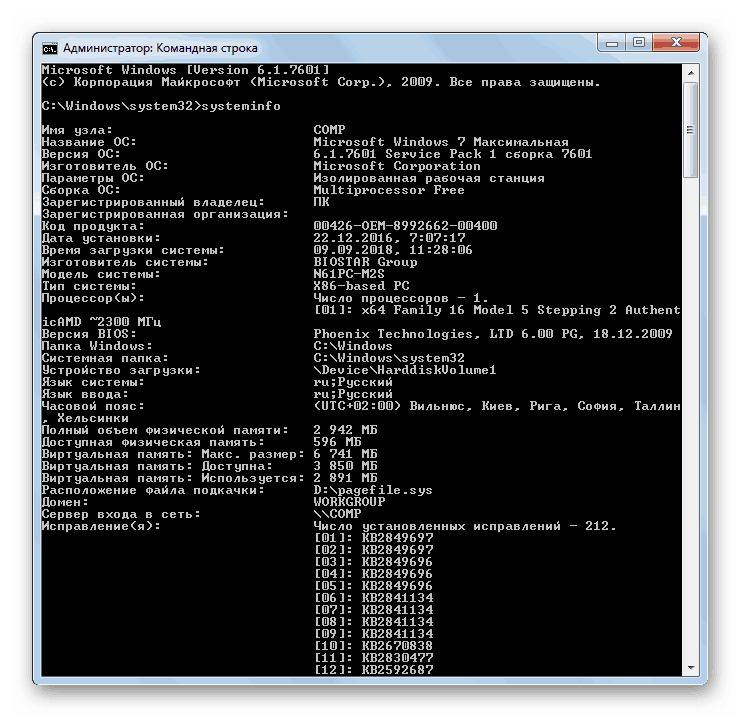 Потому лучше сразу запомнить, как запускать интерпретатор с максимальным количеством прав доступа к системе. В ОС Windows 7/8/10 делается это просто:
Потому лучше сразу запомнить, как запускать интерпретатор с максимальным количеством прав доступа к системе. В ОС Windows 7/8/10 делается это просто:
- Откройте «Поиск» в/около меню «Пуск».
- Впишите поле поиска «Командная строка».
- В результатах поиска отобразится нужная нам программа. Кликните по ней правой кнопкой мыши, затем выберите из выпадающего меню пункт «Запустить от имени администратора».
Но для выполнения простых команд консоль Windows можно запускать и без прав администратора. Проще всего это сделать следующим образом:
- Нажмите на клавиатуре клавиши «Win» и «R».
- Откроется окно «Выполнить».
- Впишите в него команду cmd и нажмите «ОК».
Так или иначе, системное приложение «Командная строка Windows» будет запущена и готова выполнению пользовательских команд:
Параметры команд и получение помощи
Прежде чем приступать к изучению команд, следует понимать два важных момента:
- У многих команд существуют изменяемые параметры, уточняющие выполнение командой той или иной функции.

- По любой команде можно получить помощь прямо в окне интерпретатора. Для этого следует сразу после команды вписать «/?«, что также является параметром.
Возьмем, к примеру, одну из наиболее востребованных команд ping. Впишите в консоль следующую строку:
ping /?
Подобным способом можно получить справку по большинству команд (в основном по тем, у которых имеются атрибуты).
Запуск системных компонентов и программ из командной строки
Здесь стоит отметить, что запускать системные компоненты и программы все же проще не напрямую из командной строки, а из ранее упомянутого приложения «Выполнить». Но разницы в синтаксисе (написании) самих команд никакой нет. В обоих случаях после ввода команды достаточно нажать «Enter».
Вот список наиболее востребованных команд для запуска системных приложений и компонентов:
- control — запуск «Панели управления Windows».
- regedit — запуск «Редактора реестра».

- devmgmt.msc — запуск «Диспетчера устройств».
- taskmgr — запуск «Диспетчера задач».
- services.msc — запуск приложения «Службы».
- appwiz.cpl — «Программы и компоненты» («Установка и удаление программ»).
И это далеко не полный список команд запуска системных приложений и компонентов, а лишь самые востребованные у нас — обычных пользователей.
А вот 4 команды для запуска предустановленных (стандартных) в Windows программ:
- calc — запуск «Калькулятора».
- mspaint — запуск графического редактора «Paint».
- notepad — запуск текстового редактора «Блокнот».
- wordpad — запуск текстового редактора «WordPad»
Вообще, из командной строки можно запустить любую другую программу или файл. Рассмотрим, как это сделать, а заодно познакомимся с некоторыми командами по управлению файлами и папками.
Работа с файлами и папками из командной строки
Бывают ситуации, когда невозможно запустить стандартный файловый менеджер «Проводник Windows». Например, из-за действия вирусов-блокировщиков или при системных сбоях. В любом случае все, что можно сделать при помощи «Проводника», можно сделать и при помощи командной строки. Начнем с самого простого — просмотра содержимого папок.
Просмотр содержимого папки. При запуске командной строки перед мигающим курсором можно увидеть адрес расположения папки учетной записи на жестком диске. В нашем случае — это «C:Usersvzgn»:
- Давайте, выведем на экран список все других объектов (файлов и папок), содержащихся в данной папке. Для этого используйте команду dir:
- Объекты, напротив которых написано — это папки, все остальное — файлы (напротив них указан размер в байтах).
Команду dir можно применять вообще папкам, расположенным в вообще любом месте на жестком диске. Для этого после команды следует указать путь до каталога. К примеру, для просмотра содержимого папки «Windows» на диске «C:» следует ввести команду:
Для этого после команды следует указать путь до каталога. К примеру, для просмотра содержимого папки «Windows» на диске «C:» следует ввести команду:
dir c:windows
Запомните одно простое правило. Если в именах папок/файлов присутствуют пробелы, их следует писать в двойных («имя папки или файла») кавычках.
Открытие файла из командной строки. Для открытия файла достаточно вписать его полное название вместе с расширением в командную строку. Что не вводить имя файла целиком, используйте клавишу «Tab» (с ее помощью можно поочередно перебирать имена всех объектов в текущей папке).
В нашем случае был открыт файл .pgAdmin4.startup.log при помощи «Блокнота». Если бы это был музыкальный файл, запустился бы аудиопроигрыватель, если DOC/DOCX-файл — редактор «MS Word» и т.д. Таким образом, открытие файла в командной строке равнозначно двойному клику по файлу в «Проводнике Windows».
Переход в другую папку. Для перехода в папку используется команда cd, после которой следует прописать путь к открываемой папке либо просто ее имя (если она расположена в нашем текущем местоположении на жестком диске).
Для перехода в папку используется команда cd, после которой следует прописать путь к открываемой папке либо просто ее имя (если она расположена в нашем текущем местоположении на жестком диске).
Перейдем в папку «Music». Т.к. она находится в текущем каталоге, достаточно ввести в консоль:
- cd music
- Теперь наше местоположение изменилось на «C:UsersvzgnMusic».
Давайте, перейдем в какую-нибудь папку, расположенную на другом локальном диске. Это можно сделать несколькими способами, но воспользуемся самым легким для запоминания.
- Для начала перейдем в сам локальный диск (изменим наше местоположение). Для этого достаточно использовать (независимо от текущего местоположения) команду e:. Вместо e можно использовать любую другую букву локального диска (или даже флешки, например):
- Допустим, нам известно, что на диске «E» существует папка «Install«, а в ней — пака «Web«.
 Перейти в нее можно одной командой:
Перейти в нее можно одной командой:
cd e:installweb
Запуск/открытие программы/файлы в другой папке или на другом диске. Запустим программу, расположенную где-нибудь глубоко на диске. Для запуска файла или программы можно просто указать полный путь до него. Текущее местоположение в этом случае не имеет значения. Запустим, например, текстовый редактор «Notepad++» одной командой:
C:»Program Files»Notepad++
otepad++.exe
Обратите внимание, что имя папки «Program Files» взято в кавычки, т.к. в нем присутствует пробел.
Создание, удаление и переименование файлов и папок. Из командной строки можно выполнить все эти операции над файлами и папками.
- Создание простого текстового файла — copy nul простой_текстовый_файл.txt. Перед названием файла можно указать путь до конечной папки, в которой тот будет создан (если не указать, файл создастся в текущей папке).

- Создание папки — mkdir папка. Папка также создается в текущем местоположении.
- Удаление файла (или нескольких) — del простой_текстовый_файл.txt (если требуется удалить несколько файлов, просто вписываем их имена друг за другом через пробел). Удаляем созданный ранее файл.
- Удаление папки — rmdir папка. Удаляем созданную ранее папку.
- Переименование папки/файла — ren простой_текстовый_файл.txt новое_имя_файла.txt или ren папка новое_имя_папки. Переименуем созданный файл и папку.
Через командную строку можно выполнить и ряд других операций над файлами и папками, включая копирование, перемещение, применение/изменение атрибутов (скрытый, системный, только для чтения и т.д.), слияние и т.д.
Востребованные сетевые команды командной строки
Из командной строки Windows можно взаимодействовать с сетевыми подключениями, изменять их настройки, просматривать различную информацию и многое другое. Рассмотрим наиболее востребованные сетевые команды.
Рассмотрим наиболее востребованные сетевые команды.
Команда ping
Наверное, это самая популярная команда среди пользователей ОС Windows (как, впрочем, и других операционных систем). Предназначена она для проверки доступности и качества связи между компьютером и целевым IP-адресом. Также команда может применяться для определения IP-адреса сайта по доменному имени сайта и для выполнения других задач.
Источник: https://www.softsalad.ru/articles/instructions/windows-cmd-commands
Список команд Windows ( Windows CMD ) с описанием и примерами
На данной странице размещен наиболее полный список команд командной строки Windows, представленный не только внутренними командами CMD, но и стандартными утилитами командной строки, входящими в состав конкретной версии операционной системы (ОС).
В разных версиях ОС семейства Windows набор поддерживаемых команд, их входные параметры, синтаксис и отображение результатов выполнения могут различаться.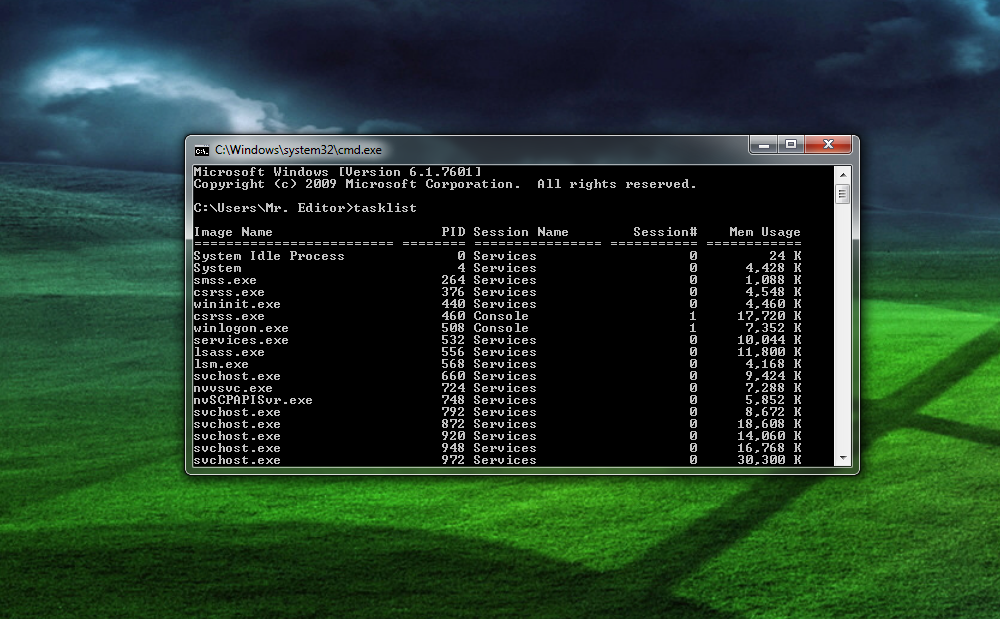 Одна и та же утилита командной строки может присутствовать в стандартной поставке одной версии Windows, но отсутствовать или входить в состав дополнительных средств, например, Resource Kit или Software Development Kit, для другой.
Одна и та же утилита командной строки может присутствовать в стандартной поставке одной версии Windows, но отсутствовать или входить в состав дополнительных средств, например, Resource Kit или Software Development Kit, для другой.
Некоторые из приведенных команд устарели, и больше не поддерживаются разработчиком или не имеют смысла в современных операционных системах, что отмечается в описании команды. Список команд постоянно обновляется и включает в себя все новейшие команды, добавляемые в стандартную поставку при выходе новых версий или обновлений ОС Windows.
Названия подавляющего большинства команд являются ссылками и ведут на страницы с подробным их описанием и примерами использования.
- APPEND — позволяет программам открывать файлы данных из указанных папок так, как будто они находятся в текущей папке.
- ARP — просмотр и изменение таблиц ARP (Address Resolution Protocol)
- ASSOC — просмотр или изменение сопоставлений расширений файлов приложениям
- AT — управление планировщиком задач
- ATTRIB — изменение атрибутов файлов
- Auditpol — управление политиками аудита.

- BASH — командная оболочка BASH в подсистеме Windows для Linux (WSL).
- BCDBOOT — копирование в системный раздел файлов загрузки и создание нового хранилища конфигурации загрузки (BCD)
- BCDEDIT — редактирование хранилища данных конфигурации загрузки (BCD)
- BOOTCFG — управление параметрами меню загрузки и восстановления Windows 10
- BOOTIM — редактирование параметров загрузки в файле boot.ini
- BOOTREC — восстановление загрузочных записей и конфигурации загрузки Windows
- BOOTSECT — редактирование загрузочных секторов для обеспечения загрузки NTLDR или BOOTMGR
- BREAK — включить или выключить обработку комбинации клавиш CTRL+C в DOS
- CACLS — редактирование списков управления доступом к файлам (ACL — Access Control List)
- CALL — вызов из командного файла подпрограмм или других командных файлов
- CD — смена каталога (Change Directory)
- CHANGE — изменение настроек сервера терминалов.
 Контексты — LOGON, PORT, USER
Контексты — LOGON, PORT, USER - CHGLOGON — изменение настроек сервера терминалов, аналогично CHANGE LOGON
- CHGPORT — изменение настроек сервера терминалов, аналогично CHANGE PORT
- CHGUSR — изменение настроек сервера терминалов, аналогично CHANGE USER
- CHCP — просмотр или изменение текущей кодовой страницы
- CHKDSK — проверка диска (Check Disk)
- CheckNetIsolatin — управление доступом приложений к интерфейсу замыкания на себя (localhost)
- CHKNTFS — проверка признака ошибки файловой системы и управление проверкой диска при загрузке Windows
- CHOICE — реализация пользовательского ввода в командном файле
- CIPHER — отображение или изменение шифрования файлов на томах NTFS
- CLEARMGR — управление очисткой дисков Windows
- CLIP — перенаправление вывода утилит командной строки в буфер обмена Windows
- CLS — очистка экрана в командной строке
- CMD — запуск новой копии интерпретатора командной строки
- CMDKEY — создание, отображение, удаление и сохранение имен пользователей и паролей
- COLOR — изменение цвета текста и фона в окне CMD
- COMMAND — запуск новой копии интерпретатора командной строки MS-DOS
- COMP — сравнение содержимого файлов
- COMPACT — управление сжатием и распаковкой файлов в разделах NTFS
- CONVERT — преобразование файловой системы из FAT в NTFS
- COPY — копирование файлов и каталогов
- Cscript — сервер сценариев Windows с консольным интерфейсом
- DATE — отображение или изменение даты
- DEBUG — запуск отладчика DOS-Windows XP
- DEFRAG — дефрагментация диска
- DEL — удаление одного или нескольких файлов
- DevCon — управление устройствами в командной строке
DIANTZ — тоже что и MAKECAB, создание архивов . cab.
cab.
- DIR — отображение списка файлов и каталогов
- DISKCOMP — сравнение содержимого двух гибких дисков
- DISKCOPY — копирование содержимого одного гибкого диска на другой
- DISKPART — управление разделами и дисками из командной строки
- DISM — управление компонентами образрв WIM.
- DISPDIAG — вывод дампов с диагностической информацией о графической подсистеме.
- DJOIN — автономное присоединение компьютера к домену.
- DOSKEY — редактирование и повторный вызов команд Windows, создание макросов DOSKey
- DRIVERQUERY — отобразить информацию об установленных драйверах.
- ECHO — вывод текста на экран консоли
- EDIT — запуск текстового редактора
- ENDLOCAL — конец локальных изменений переменных окружения в командном файле
- ERASE — аналогично команде DEL — удаление файлов
- ESENTUTL — обслуживание баз данных Extensible Storage Engine для Windows
- EVENTCREATE — запись сообщения в журнал событий Windows
- EXIT — выход из процедуры или командного файла
- EXPAND — распаковка сжатых файлов CAB-файлов.

- EXTRACT — извлечение содержимого, распаковка CAB-файлов в Windows (EXTRAC32)
- FC — сравнение содержимого файлов
- FIND — поиск строки символов в файле
- FINDSTR — поиск строк в файлах с использованием регулярных выражений
- FOR — организация циклической обработки результатов выполнения других команд, списков, и строк в текстовых файлах
- FORFILES — выполнение указанной команды для каждого файла из заданной группы
- FORMAT — форматирование диска
- FSUTIL — управление файловой системой
- FTP — консольный FTP-клиент
- FTYPE — просмотр и изменение расширений файлов и сопоставленных им приложений
- GETMAC — отображение физического адреса сетевого адаптера (MAC-адреса)
- GOTO — команда безусловного перехода в командном файле
- GPRESULT — отображение результирующей политики (RSoP)
- GPUPDATE — обновление групповых политик.

- HELP — вызов справки командной строки Windows
- HOSTNAME — отображение имени компьютера
- iCACLS — управление списками доступа (ACL)
- IF — оператор условного выполнения команд в пакетном файле
- IPCONFIG просмотр и управление конфигурацией протокола IP
- LABEL — редактирование меток тома дисков
- LOGMAN — управление монитором оценки производительности системы
- LOGOFF — завершение сеанса пользователя
- MAKECAB — создание сжатых файлов формата CAB
- MBR2GPT — преобразование дисков MBR в GPT
- MEM — вывод справки об использовании памяти в MS-DOS
- MD — создание нового каталога
- MKLINK — создание символической ссылки на файл или каталог
- MODE — конфигурирование системных устройств в среде CMD
- MORE — постраничный вывод в консоли
- MOUNTVOL — управление точками монтирования томов
- MOVE — перемещение файлов и каталогов
- MOVEFILE — перемещение или удаление занятых файлов при следующей перезагрузке
- MSG — отправка сообщений пользователям.

- MSTSC — подключение к удаленному рабочему столу.
- NBTSTAT — просмотр статистических данных NETBIOS через TCP/IP (NetBT)
- NET — управление ресурсами локальной сети
- NETCFG — отображение и изменение конфигурации компонентов сети
- NETSH — командная сетевая оболочка (Network Shell)
- NETSTAT — отображение статистики сетевых соединений
- NSLOOKUP — просмотр данных DNS в командной строке
- OPENFILES — управление открытыми по сети или локально файлами
- PATH — отображение или изменение путей поиска исполняемых файлов
- PATHPING — трассировка маршрута с возможностью оценки качества участков трассы
- PAUSE — пауза при выполнении командного файла
- PING утилита проверки доступности узла
- PKGMGR — управление программными пакетами Windows
- PNPUTIL — конфигурирование драйверов устройств PnP
- POPD — возврат в каталог, ранее запомненный с помощью команды PUSHD
- POWERCFG — настройка параметров системы электропитания Windows
- PRINT — печать текстового файла
- PROMPT — изменение строки приглашения в консоли
- PUSHD — сохранить текущий путь каталога и перейти в указанный
- PSR — записать действия пользователя (Problem Steps Recorder)
- QPROCESS — отобразить состояние процессов
- QUERY — опросить состояние процессов и сеансов пользователей
- QUSER — отобразить информацию о сеансах пользователей
- RASDIAL — управление сеансами удаленного доступа
- RASPHONE — управление сеансами удаленного доступа
- RD — удаление каталога
- REAGENTC — адимнистрирование стреды восстановления Windows
- RECOVER — восстановление файлов на поврежденном диске
- REG — утилита командной строки для работы с реестром Windows
- REGEDIT — импорт и экспорт данных реестра Windows
- REGSVR32 — регистрация или отмена регистрации DLL
- REGINI — управление доступом к разделам реестра
- REM — комментарии в командных файлах
- RENAME (REN) — переименование файлов
- REPLACE — замена или добавление файлов в катологах
- RESET — сброс сеанса удаленного рабочего стола (RDP сессии)
- RMDIR — удаление каталога
- ROBOCOPY — утилита резервного копирования и синхронизации каталогов (Robust File and Folder Copy)
- ROUTE — управление таблицей маршрутизации
- RUNAS — запуск приложения от имени другого пользователя
- RUNDLL32 — запуск DLL в качестве приложения
- SC — управление службами Windows (Service Control)
- SCHTASKS — управление планировщиком задач
- SCLIST — отображение списка системных служб
- SET — отображение и изменение переменных среды окружения Windows
- SETLOCAL — установка локальных переменных в командном файле
- SETX — утилита для создания системных переменных
- SFC — проверка и восстановление системных файлов Windows
- SHARE — просмотр, создание и удаление разделяемых в локальной сети ресурсов
- SHIFT сдвиг входных параметров для командного файла
- SHUTDOWN — выключение или перезагрузка компьютера
- SLEEP — задержка по времени в пакетном файле
- SLMGR — управление лицензированием программного обеспечения Windows
- SORT — сортировка строк в текстовом файле
- START — запуск приложения или командного файла
- STORDIAG — диагностика системы хранения данных в Windows 10
- SUBST — назначение (отмена назначения) каталогу буквы диска
- SxSTrace — диагностическое средство трассировки компонент системы
- SYSTEMINFO — отображение информации о системе
- TAKEOWN — изменение владельца файла или каталога
- TAR — архивирование данных архиватором tar в Windows 10
- TASKKILL — завершение процессов на локальной или удаленной системе.

- TASKLIST — отображение списка выполняющихся приложений и служб Windows
- TIME — отображение и установка системного времени
- TELNET — telnet-клиент Windows
- TFTP — TFTP-клиент Windows
- TIMEOUT — задержка в пакетных файлах
- TITLE — изменение заголовка окна CMD.EXE
- TRACERT — трассировка маршрута к удаленному узлу
- TREE — отображение структуры каталога в графическом виде
- TSCON — подключение к сессии удаленного рабочего стола (RDP).
- TSDISCON — отключение сессии удаленного рабочего стола (RDP).
- TSKILL — завершение процессов, адаптированное для среды сервера терминалов (RDP).
- TYPE — вывод на экран содержимого текстового файла
- TypePerf — вывод сведений о производительности на экран или в журнал
- TZUTIL — управление часовыми поясами в среде Windows
- VER — отображение версии операционной системы
- VERIFY — управление режимом проверки записываемых файлов
- VOL — вывод данных метки тома
- VSSADMIN — администрирование службы теневого копирования томов.

- W32TM — управление службой времени Windows
- WAITFOR — организация обмена сигналами между компьютерами
- WBADMIN — управление резервным копированием и восстановлением в Windows
- WEVTUTIL — управление событиями в Windows
- WHERE — определение места расположения файлов
- WHOAMI — вывод имени текущего пользователя
- WINDIFF — сравнение содержимого файлов
- WINRM — удаленное управление Windows из командной строки
- WINRS — удаленная командная строка (Remote Shell)
- WINSAT — средство проверки производительности Windows
- WMIC — выполнение команды WMI в командной строке
- WSCollect — получить CAB-файл с копиями журналов Windows 10 на рабочем столе
- Wscript — сервер сценариев Windows с графическим интерфейсом
- WSL — выполнение команд Linux и конфигурирование параметров подсистемы Windows для Linux (WSL) в Windows 10
- WSLconfig — конфигурирование параметров подсистемы Windows для Linux (WSL) в Windows 10
- XCOPY — копирование файлов и папок
Настройка командной строки Windows. — Как изменить цвет фона, цвет символов, размер и расположение окна командной строки. Копирование и вставка текста в окне консоли. Как настроить дополнение имен файлов и каталогов при наборе в командной строке. Использование функциональных клавиш.
— Как изменить цвет фона, цвет символов, размер и расположение окна командной строки. Копирование и вставка текста в окне консоли. Как настроить дополнение имен файлов и каталогов при наборе в командной строке. Использование функциональных клавиш.
Работа с командной строкой Windows — Основные приемы, используемые при работе в командной строке Windows.
Командные файлы Windows — Общие принципы применения переменных среды в командных файлах. Обработка параметров командной строки. Использование меток, переходов и циклическая обработка данных. Практические примеры решения задач администрирования системы.
Запуск приложений от имени администратора без запроса UAC — Как запустить из командного файла приложение или командный файл без запроса системы контроля учетных записей UAC
Работа с сетью в командной строке. — подробное описание команд CMD Windows для работы с сетью и примеры их использования.
Подсистема Linux в Windows 10 — Использование командной строки Linux в Windows 10.
Если вы желаете поделиться ссылкой на эту страницу в своей социальной сети, пользуйтесь кнопкой «Поделиться» В начало страницы | На главную страницу сайта
Источник: https://ab57.ru/cmdlist.html
Основные команды (Windows cmd)
Полный список команд можно вывести набрав HELP в командной строке.
Команда CD
Текущий каталог можно изменить с помощью команды
CD [диск:][путь]
Путь к требуемому каталогу указывается с учетом приведенных выше замечаний. Например, команда CD выполняет переход в корневой каталог текущего диска. Если запустить команду CD без параметров, то на экран будут выведены имена текущего диска и каталога.
Команда COPY
Одной из наиболее часто повторяющихся задач при работе на компьютере является копирование и перемещение файлов из одного места в другое. Для копирования одного или нескольких файлов используется команда COPY.
Синтаксис этой команды:
COPY [/A|/B] источник [/A|/B] [+ источник [/A|/B] [+ …]]
[результат [/A|/B]] [/V][/Y|/–Y]
Краткое описание параметров и ключей команды COPY приведено в таблице.
| Таблица 1.1. Параметры и ключи команды COPY | |
| Параметр | Описание |
| источник | Имя копируемого файла или файлов |
| /A | Файл является текстовым файлом ASCII, то есть конец файла обозначается символом с кодом ASCII 26 (+) |
| /B | Файл является двоичным. Этот ключ указывает на то, что интерпретатор команд должен при копировании считывать из источника число байт, заданное размером в каталоге копируемого файла |
| результат | Каталог для размещения результата копирования и/или имя создаваемого файла |
| /V | Проверка правильности копирования путем сравнения файлов после копирования |
| /Y | Отключение режима запроса подтверждения на замену файлов |
| /-Y | Включение режима запроса подтверждения на замену файлов |
Приведем примеры использования команды COPY.
Копирование файла abc.txt из текущего каталога в каталог D:PROGRAM под тем же именем:
COPY abc.txt D:PROGRAM
Копирование файла abc.txt из текущего каталога в каталог D:PROGRAM под новым именем def.txt:
COPY abc.txt D:PROGRAMdef.txt
Копирование всех файлов с расширением txt с диска A: в каталог ‘Мои документы’ на диске C:
COPY A:*.txt «C:Мои документы»
Если не задать в команде целевой файл, то команда COPY создаст копию файла-источника с тем же именем, датой и временем создания, что и исходный файл, и поместит новую копию в текущий каталог на текущем диске. Например, для того, чтобы скопировать все файлы из корневого каталога диска A: в текущий каталог, достаточно выполнить такую краткую команду:
COPY A:*.*
В качестве источника или результата при копировании можно указывать имена не только файлов, но и устройств компьютера. Например, для того, чтобы распечатать файл abc.txt на принтере, можно воспользоваться командой копирования этого файла на устройство PRN: COPY abc.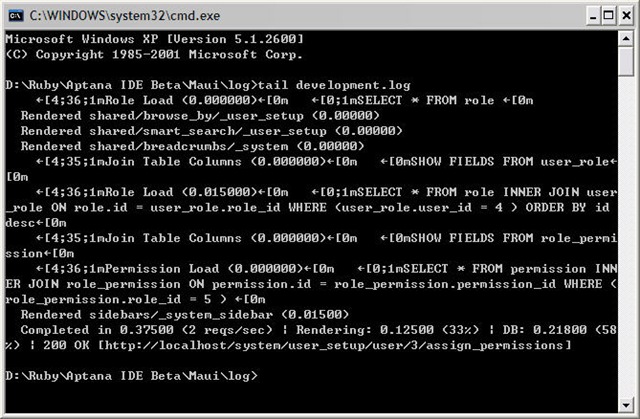 txt PRN
txt PRN
Другой интересный пример: создадим новый текстовый файл и запишем в него информацию, без использования текстового редактора. Для этого достаточно ввести команду COPY CON my.
txt, которая будет копировать то, что вы набираете на клавиатуре, в файл my.txt (если этот файл существовал, то он перезапишется, иначе — создастся).
Для завершения ввода необходимо ввести символ конца файла, то есть нажать клавиши +.
Команда COPY может также объединять (склеивать) нескольких файлов в один. Для этого необходимо указать единственный результирующий файл и несколько исходных. Это достигается путем использования групповых знаков (? и *) или формата файл1 + файл2 + файл3. Например, для объединения файлов 1.txt и 2.txt в файл 3.txt можно задать следующую команду:
COPY 1.txt+2.txt 3.txt
Объединение всех файлов с расширением dat из текущего каталога в один файл all.dat может быть произведено так:
COPY /B *.dat all.dat
Ключ /B здесь используется для предотвращения усечения соединяемых файлов, так как при комбинировании файлов команда COPY по умолчанию считает файлами текстовыми.
Если имя целевого файла совпадает с именем одного из копируемых файлов (кроме первого), то исходное содержимое целевого файла теряется. Если имя целевого файла опущено, то в его качестве используется первый файл из списка.
Например, команда COPY 1.txt+2.txt добавит к содержимому файла 1.txt содержимое файла 2.txt. Командой COPY можно воспользоваться и для присвоения какому-либо файлу текущей даты и времени без модификации его содержимого.
Для этого нужно ввести команду типа
COPY /B 1.txt +,,
Здесь запятые указывают на пропуск параметра приемника, что и приводит к требуемому результату.
Команда COPY имеет и свои недостатки. Например, с ее помощью нельзя копировать скрытые и системные файлы, файлы нулевой длины, файлы из подкаталогов. Кроме того, если при копировании группы файлов COPY встретит файл, который в данный момент нельзя скопировать (например, он занят другим приложением), то процесс копирования полностью прервется, и остальные файлы не будут скопированы.
Команда XCOPY
Указанные при описании команды COPY проблемы можно решить с помощью команды XCOPY, которая предоставляет намного больше возможностей при копировании. Необходимо отметить, правда, что XCOPY может работать только с файлами и каталогами, но не с устройствами.
Синтаксис этой команды:
XCOPY источник [результат] [ключи]
Команда XCOPY имеет множество ключей, мы коснемся лишь некоторых из них. Ключ /D[:[дата]] позволяет копировать только файлы, измененные не ранее указанной даты. Если параметр дата не указан, то копирование будет производиться только если источник новее результата. Например, команда
XCOPY «C:Мои документы*.*» «D:BACKUPМои документы» /D
скопирует в каталог ‘D:BACKUPМои документы’ только те файлы из каталога ‘C:Мои документы’, которые были изменены со времени последнего подобного копирования или которых вообще не было в ‘D:BACKUPМои документы’.
Ключ /S позволяет копировать все непустые подкаталоги в каталоге-источнике. С помощью же ключа /E можно копировать вообще все подкаталоги, включая и пустые.
С помощью же ключа /E можно копировать вообще все подкаталоги, включая и пустые.
Если указан ключ /C, то копирование будет продолжаться даже в случае возникновения ошибок. Это бывает очень полезным при операциях копирования, производимых над группами файлов, например, при резервном копировании данных.
Ключ /I важен для случая, когда копируются несколько файлов, а файл назначения отсутствует. При задании этого ключа команда XCOPY считает, что файл назначения должен быть каталогом. Например, если задать ключ /I в команде копирования всех файлов с расширением txt из текущего каталога в несуществующий еще подкаталог TEXT,
XCOPY *.txt TEXT /I
то подкаталог TEXT будет создан без дополнительных запросов.
Ключи /Q, /F и /L отвечают за режим отображения при копировании. При задании ключа /Q имена файлов при копировании не отображаются, ключа /F — отображаются полные пути источника и результата. Ключ /L обозначает, что отображаются только файлы, которые должны быть скопированы (при этом само копирование не производится).
С помощью ключа /H можно копировать скрытые и системные файлы, а с помощью ключа /R — заменять файлы с атрибутом «Только для чтения». Например, для копирования всех файлов из корневого каталога диска C: (включая системные и скрытые) в каталог SYS на диске D:, нужно ввести следующую команду:
XCOPY C:*.* D:SYS /H
Ключ /T позволяет применять XCOPY для копирования только структуры каталогов источника, без дублирования находящихся в этих каталогах файлов, причем пустые каталоги и подкаталоги не включаются. Для того, чтобы все же включить пустые каталоги и подкаталоги, нужно использовать комбинацию ключей /T /E.
Используя XCOPY можно при копировании обновлять только уже существующие файлы (новые файлы при этом не записываются). Для этого применяется ключ /U. Например, если в каталоге C:2 находились файлы a.txt и b.txt, а в каталоге C:1 — файлы a.txt, b.txt, c.txt и d.txt, то после выполнения команды
XCOPY C:1 C:2 /U
в каталоге C:2 по-прежнему останутся лишь два файла a.
txt и b.txt, содержимое которых будет заменено содержимым соответствующих файлов из каталога C:1.Если с помощью XCOPY копировался файл с атрибутом «Только для чтения», то по умолчанию у файла-копии этот атрибут снимется. Для того, чтобы копировать не только данные, но и полностью атрибуты файла, необходимо использовать ключ /K.
Ключи /Y и /-Y определяют, нужно ли запрашивать подтверждение перед заменой файлов при копировании. /Y означает, что такой запрос нужен, /-Y — не нужен.
Команда DIR
Еще одной очень полезной командой является DIR [диск:][путь][имя_файла] [ключи], которая используется для вывода информации о содержимом дисков и каталогов. Параметр [диск:][путь] задает диск и каталог, содержимое которого нужно вывести на экран. Параметр [имя_файла] задает файл или группу файлов, которые нужно включить в список. Например, команда
DIR C:*.bat
выведет на экран все файлы с расширением bat в корневом каталоге диска C:.
Если задать эту команду без параметров, то выводится метка диска и его серийный номер, имена (в коротком и длинном вариантах) файлов и подкаталогов, находящихся в текущем каталоге, а также дата и время их последней модификации. После этого выводится число файлов в каталоге, общий объем (в байтах), занимаемый файлами, и объем свободного пространства на диске. Например:
После этого выводится число файлов в каталоге, общий объем (в байтах), занимаемый файлами, и объем свободного пространства на диске. Например:
Источник: https://frantsuzzz.com/content/osnovnye-komandy-windows-cmd
Автоматическое выполнение команд при открытии командной строки
Различные интерпретаторы команд обрабатывают псевдонимы команд по-разному.
CMD от Microsoft опирается на консольную подсистему Win32 для обеспечения механизма псевдонимов команд. Команда doskeyфактически взаимодействует с консолью процесса, и сама консоль содержит псевдонимы. Таким образом, псевдонимы являются консольными и временными.
TCC / LE от JP Software обрабатывает псевдонимы самостоятельно. aliasКоманда позволяет просматривать и манипулировать псевдонимы, которые являются либо «локальными» или «глобальными». Псевдонимы все еще являются временными, но являются частными для одного процесса интерпретатора команд или совместно используются всеми процессами интерпретатора команд (на всех консолях).
Такие оболочки, как оболочка Korn в служебном инструментарии SFUA, чьи инструменты работают в Подсистеме для приложений на базе UNIX, которая поставляется в комплекте с Windows 7 Ultimate Edition и Windows Server 2008 R2 (для Windows XP можно загрузить и установить Службы для UNIX версии 3.5 .) — и оболочка Bourne Again от cygwin аналогичным образом обрабатывает сами псевдонимы. Псевдонимы являются временными, и для процесса интерпретатора команды.
Автоматическая загрузка начального набора псевдонимов по умолчанию также зависит от интерпретатора команд.
Во всех случаях можно поместить команды для установки псевдонимов в каком-либо сценарии.
grawityуже дал один из двух ключей реестра, которые заставляют CMD Microsoft запускать команду при запуске . К сожалению, это процесс интерпретатора команд, хотя сами псевдонимы хранятся на консоли . Запустите дополнительный командный интерпретатор из исходного, и любые ручные изменения псевдонимов по умолчанию будут сброшены. Альтернатива, которая, по крайней мере, выполняет инициализацию только один раз для каждой консоли, заключается в добавлении
Альтернатива, которая, по крайней мере, выполняет инициализацию только один раз для каждой консоли, заключается в добавлении /Kопции и имени командного сценария, который вызывает doskeyкомандный хвост, в ярлык, запускающий интерпретатор команд.
TCC / LE от JP Software автоматически запускает TCSTARTскрипт при запуске. Опять же, это процесс интерпретации команд. Однако «локальные» псевдонимы TCC также используются для каждого процесса интерпретатора команд, поэтому это подходящее место для инициализации псевдонимов, если используются локальные псевдонимы. Для глобальных псевдонимов, просто создать ярлык в Startupпапке , которая загружает псевдонимы из файла (с alias /r) , а затем запускают в shraliasкоманду так , что они сохраняются после того, что ярлык завершения работы.
Для оболочек Bourne Again и Korn просто делайте то же самое, что и эти оболочки на любой другой платформе. Используйте aliasкоманду в $HOME/.и  profile
profile$HOME/.bashrcсценарии для оболочки Bourne Again; и используйте aliasкоманду в $HOME/.profile, ENV и $HOME/.kshrcсценарии для оболочки Korn.
| Команда | Описание | Пример | ||||||||||||||||||||||||||||||||||||||||||||||||||||||||||||||||||||||||||||||||||||||||||||||||||||||||||||||||||||||||||||||||||||||||||||||||||||||||||||||||||||||||||||||||||||||||||||||||||||||||||||||||||||||||||||||||||||||||||||||||||||||||||||||||||||||||||||||||||||||||||||||||||||||||||||||||||||||||||||||||||||||||||||||||||||||||||||||||||||||||||||||||||||||||||||||||||||||||||||||||||||||||||||||||||||||||||||||||||||||||||||||||||||||||||||||||||||||||||||||||||||||||||||||||||||||||||||||||||||||||||||||||||||||||||||||||||||||||||||||||||||||||||||||||||||||||||||||||||||||||||||||||||||||||||||||||||||||||||||||||||||||||||||||||||||||||||||||||||||||||||||||||||||||||||||||||||||||||||||||||||||||||||||||||||||||||||||||||||||||||||||||||||||||||||||||||||||||||||||||||||||||||||||||||||||||||||||||||||||||||||||||||||||||||||||||||||||||||||||||||||||||||||||||||||||||||||||||||||||||||||||||||||||||||||||||||||||||||||||||||||||||||||||||||||||||||||||||||||||
|---|---|---|---|---|---|---|---|---|---|---|---|---|---|---|---|---|---|---|---|---|---|---|---|---|---|---|---|---|---|---|---|---|---|---|---|---|---|---|---|---|---|---|---|---|---|---|---|---|---|---|---|---|---|---|---|---|---|---|---|---|---|---|---|---|---|---|---|---|---|---|---|---|---|---|---|---|---|---|---|---|---|---|---|---|---|---|---|---|---|---|---|---|---|---|---|---|---|---|---|---|---|---|---|---|---|---|---|---|---|---|---|---|---|---|---|---|---|---|---|---|---|---|---|---|---|---|---|---|---|---|---|---|---|---|---|---|---|---|---|---|---|---|---|---|---|---|---|---|---|---|---|---|---|---|---|---|---|---|---|---|---|---|---|---|---|---|---|---|---|---|---|---|---|---|---|---|---|---|---|---|---|---|---|---|---|---|---|---|---|---|---|---|---|---|---|---|---|---|---|---|---|---|---|---|---|---|---|---|---|---|---|---|---|---|---|---|---|---|---|---|---|---|---|---|---|---|---|---|---|---|---|---|---|---|---|---|---|---|---|---|---|---|---|---|---|---|---|---|---|---|---|---|---|---|---|---|---|---|---|---|---|---|---|---|---|---|---|---|---|---|---|---|---|---|---|---|---|---|---|---|---|---|---|---|---|---|---|---|---|---|---|---|---|---|---|---|---|---|---|---|---|---|---|---|---|---|---|---|---|---|---|---|---|---|---|---|---|---|---|---|---|---|---|---|---|---|---|---|---|---|---|---|---|---|---|---|---|---|---|---|---|---|---|---|---|---|---|---|---|---|---|---|---|---|---|---|---|---|---|---|---|---|---|---|---|---|---|---|---|---|---|---|---|---|---|---|---|---|---|---|---|---|---|---|---|---|---|---|---|---|---|---|---|---|---|---|---|---|---|---|---|---|---|---|---|---|---|---|---|---|---|---|---|---|---|---|---|---|---|---|---|---|---|---|---|---|---|---|---|---|---|---|---|---|---|---|---|---|---|---|---|---|---|---|---|---|---|---|---|---|---|---|---|---|---|---|---|---|---|---|---|---|---|---|---|---|---|---|---|---|---|---|---|---|---|---|---|---|---|---|---|---|---|---|---|---|---|---|---|---|---|---|---|---|---|---|---|---|---|---|---|---|---|---|---|---|---|---|---|---|---|---|---|---|---|---|---|---|---|---|---|---|---|---|---|---|---|---|---|---|---|---|---|---|---|---|---|---|---|---|---|---|---|---|---|---|---|---|---|---|---|---|---|---|---|---|---|---|---|---|---|---|---|---|---|---|---|---|---|---|---|---|---|---|---|---|---|---|---|---|---|---|---|---|---|---|---|---|---|---|---|---|---|---|---|---|---|---|---|---|---|---|---|---|---|---|---|---|---|---|---|---|---|---|---|---|---|---|---|---|---|---|---|---|---|---|---|---|---|---|---|---|---|---|---|---|---|---|---|---|---|---|---|---|---|---|---|---|---|---|---|---|---|---|---|---|---|---|---|---|---|---|---|---|---|---|---|---|---|---|---|---|---|---|---|---|---|---|---|---|---|---|---|---|---|---|---|---|---|---|---|---|---|---|---|---|---|---|---|---|---|---|---|---|---|---|---|---|---|---|---|---|---|---|---|---|---|---|---|---|---|---|---|---|---|---|---|---|---|---|---|---|---|---|---|---|---|---|---|---|---|---|---|---|---|---|---|---|---|---|---|---|---|---|---|---|---|---|---|---|---|---|---|---|---|---|---|---|---|---|---|---|---|---|---|---|---|---|---|---|---|---|---|---|---|---|---|---|---|---|---|---|---|---|---|---|---|---|---|---|---|---|---|---|---|---|---|---|---|---|---|---|---|---|---|---|---|---|---|---|---|---|---|---|---|---|---|---|---|---|---|---|---|---|---|---|---|---|---|---|---|---|---|---|---|---|---|---|---|---|---|---|---|---|---|---|---|---|---|---|---|---|---|---|---|---|---|---|---|---|---|---|---|---|---|---|---|---|---|---|---|---|---|---|---|---|---|---|---|---|---|---|---|---|---|---|---|---|---|---|---|---|---|---|---|---|---|---|---|---|---|---|---|---|---|---|---|---|---|---|---|---|---|---|---|---|---|---|---|---|---|---|---|---|---|---|---|---|---|---|---|---|---|---|---|---|---|---|---|---|---|---|---|---|---|---|---|---|---|---|---|---|---|---|---|---|---|---|---|---|---|---|---|---|---|---|---|---|---|---|---|---|---|---|---|---|---|---|---|---|---|---|---|---|---|---|---|---|
| ассоциированный | Отображает или изменяет ассоциации расширений имен файлов. Используется отдельно дисплеев , список всех текущих ассоциаций имен файлов Используется отдельно дисплеев , список всех текущих ассоциаций имен файлов | подробности здесь | ||||||||||||||||||||||||||||||||||||||||||||||||||||||||||||||||||||||||||||||||||||||||||||||||||||||||||||||||||||||||||||||||||||||||||||||||||||||||||||||||||||||||||||||||||||||||||||||||||||||||||||||||||||||||||||||||||||||||||||||||||||||||||||||||||||||||||||||||||||||||||||||||||||||||||||||||||||||||||||||||||||||||||||||||||||||||||||||||||||||||||||||||||||||||||||||||||||||||||||||||||||||||||||||||||||||||||||||||||||||||||||||||||||||||||||||||||||||||||||||||||||||||||||||||||||||||||||||||||||||||||||||||||||||||||||||||||||||||||||||||||||||||||||||||||||||||||||||||||||||||||||||||||||||||||||||||||||||||||||||||||||||||||||||||||||||||||||||||||||||||||||||||||||||||||||||||||||||||||||||||||||||||||||||||||||||||||||||||||||||||||||||||||||||||||||||||||||||||||||||||||||||||||||||||||||||||||||||||||||||||||||||||||||||||||||||||||||||||||||||||||||||||||||||||||||||||||||||||||||||||||||||||||||||||||||||||||||||||||||||||||||||||||||||||||||||||||||||||||||
| at | Планирует выполнение команд и программ на компьютере в указанное время и дату.Требуется служба расписания. Заменено schtasks | |||||||||||||||||||||||||||||||||||||||||||||||||||||||||||||||||||||||||||||||||||||||||||||||||||||||||||||||||||||||||||||||||||||||||||||||||||||||||||||||||||||||||||||||||||||||||||||||||||||||||||||||||||||||||||||||||||||||||||||||||||||||||||||||||||||||||||||||||||||||||||||||||||||||||||||||||||||||||||||||||||||||||||||||||||||||||||||||||||||||||||||||||||||||||||||||||||||||||||||||||||||||||||||||||||||||||||||||||||||||||||||||||||||||||||||||||||||||||||||||||||||||||||||||||||||||||||||||||||||||||||||||||||||||||||||||||||||||||||||||||||||||||||||||||||||||||||||||||||||||||||||||||||||||||||||||||||||||||||||||||||||||||||||||||||||||||||||||||||||||||||||||||||||||||||||||||||||||||||||||||||||||||||||||||||||||||||||||||||||||||||||||||||||||||||||||||||||||||||||||||||||||||||||||||||||||||||||||||||||||||||||||||||||||||||||||||||||||||||||||||||||||||||||||||||||||||||||||||||||||||||||||||||||||||||||||||||||||||||||||||||||||||||||||||||||||||||||||||||||
| атрибут | Настраивает атрибуты файла только для чтения, скрытый, системный | подробности здесь | ||||||||||||||||||||||||||||||||||||||||||||||||||||||||||||||||||||||||||||||||||||||||||||||||||||||||||||||||||||||||||||||||||||||||||||||||||||||||||||||||||||||||||||||||||||||||||||||||||||||||||||||||||||||||||||||||||||||||||||||||||||||||||||||||||||||||||||||||||||||||||||||||||||||||||||||||||||||||||||||||||||||||||||||||||||||||||||||||||||||||||||||||||||||||||||||||||||||||||||||||||||||||||||||||||||||||||||||||||||||||||||||||||||||||||||||||||||||||||||||||||||||||||||||||||||||||||||||||||||||||||||||||||||||||||||||||||||||||||||||||||||||||||||||||||||||||||||||||||||||||||||||||||||||||||||||||||||||||||||||||||||||||||||||||||||||||||||||||||||||||||||||||||||||||||||||||||||||||||||||||||||||||||||||||||||||||||||||||||||||||||||||||||||||||||||||||||||||||||||||||||||||||||||||||||||||||||||||||||||||||||||||||||||||||||||||||||||||||||||||||||||||||||||||||||||||||||||||||||||||||||||||||||||||||||||||||||||||||||||||||||||||||||||||||||||||||||||||||||||
| bootcfg | Используется для восстановления или редактирования файла boot. ini ini | подробности здесь | ||||||||||||||||||||||||||||||||||||||||||||||||||||||||||||||||||||||||||||||||||||||||||||||||||||||||||||||||||||||||||||||||||||||||||||||||||||||||||||||||||||||||||||||||||||||||||||||||||||||||||||||||||||||||||||||||||||||||||||||||||||||||||||||||||||||||||||||||||||||||||||||||||||||||||||||||||||||||||||||||||||||||||||||||||||||||||||||||||||||||||||||||||||||||||||||||||||||||||||||||||||||||||||||||||||||||||||||||||||||||||||||||||||||||||||||||||||||||||||||||||||||||||||||||||||||||||||||||||||||||||||||||||||||||||||||||||||||||||||||||||||||||||||||||||||||||||||||||||||||||||||||||||||||||||||||||||||||||||||||||||||||||||||||||||||||||||||||||||||||||||||||||||||||||||||||||||||||||||||||||||||||||||||||||||||||||||||||||||||||||||||||||||||||||||||||||||||||||||||||||||||||||||||||||||||||||||||||||||||||||||||||||||||||||||||||||||||||||||||||||||||||||||||||||||||||||||||||||||||||||||||||||||||||||||||||||||||||||||||||||||||||||||||||||||||||||||||||||||||
| cd или chdir | Отображает имя текущего каталога или изменяет текущую папку | путь к папке cd | ||||||||||||||||||||||||||||||||||||||||||||||||||||||||||||||||||||||||||||||||||||||||||||||||||||||||||||||||||||||||||||||||||||||||||||||||||||||||||||||||||||||||||||||||||||||||||||||||||||||||||||||||||||||||||||||||||||||||||||||||||||||||||||||||||||||||||||||||||||||||||||||||||||||||||||||||||||||||||||||||||||||||||||||||||||||||||||||||||||||||||||||||||||||||||||||||||||||||||||||||||||||||||||||||||||||||||||||||||||||||||||||||||||||||||||||||||||||||||||||||||||||||||||||||||||||||||||||||||||||||||||||||||||||||||||||||||||||||||||||||||||||||||||||||||||||||||||||||||||||||||||||||||||||||||||||||||||||||||||||||||||||||||||||||||||||||||||||||||||||||||||||||||||||||||||||||||||||||||||||||||||||||||||||||||||||||||||||||||||||||||||||||||||||||||||||||||||||||||||||||||||||||||||||||||||||||||||||||||||||||||||||||||||||||||||||||||||||||||||||||||||||||||||||||||||||||||||||||||||||||||||||||||||||||||||||||||||||||||||||||||||||||||||||||||||||||||||||||||||
| chkdsk | Проверяет жесткие диски на наличие ошибок. С переключателями, делает ремонт. С переключателями, делает ремонт. | подробности здесь | ||||||||||||||||||||||||||||||||||||||||||||||||||||||||||||||||||||||||||||||||||||||||||||||||||||||||||||||||||||||||||||||||||||||||||||||||||||||||||||||||||||||||||||||||||||||||||||||||||||||||||||||||||||||||||||||||||||||||||||||||||||||||||||||||||||||||||||||||||||||||||||||||||||||||||||||||||||||||||||||||||||||||||||||||||||||||||||||||||||||||||||||||||||||||||||||||||||||||||||||||||||||||||||||||||||||||||||||||||||||||||||||||||||||||||||||||||||||||||||||||||||||||||||||||||||||||||||||||||||||||||||||||||||||||||||||||||||||||||||||||||||||||||||||||||||||||||||||||||||||||||||||||||||||||||||||||||||||||||||||||||||||||||||||||||||||||||||||||||||||||||||||||||||||||||||||||||||||||||||||||||||||||||||||||||||||||||||||||||||||||||||||||||||||||||||||||||||||||||||||||||||||||||||||||||||||||||||||||||||||||||||||||||||||||||||||||||||||||||||||||||||||||||||||||||||||||||||||||||||||||||||||||||||||||||||||||||||||||||||||||||||||||||||||||||||||||||||||||||||
| cls | Очищает экран | cls | ||||||||||||||||||||||||||||||||||||||||||||||||||||||||||||||||||||||||||||||||||||||||||||||||||||||||||||||||||||||||||||||||||||||||||||||||||||||||||||||||||||||||||||||||||||||||||||||||||||||||||||||||||||||||||||||||||||||||||||||||||||||||||||||||||||||||||||||||||||||||||||||||||||||||||||||||||||||||||||||||||||||||||||||||||||||||||||||||||||||||||||||||||||||||||||||||||||||||||||||||||||||||||||||||||||||||||||||||||||||||||||||||||||||||||||||||||||||||||||||||||||||||||||||||||||||||||||||||||||||||||||||||||||||||||||||||||||||||||||||||||||||||||||||||||||||||||||||||||||||||||||||||||||||||||||||||||||||||||||||||||||||||||||||||||||||||||||||||||||||||||||||||||||||||||||||||||||||||||||||||||||||||||||||||||||||||||||||||||||||||||||||||||||||||||||||||||||||||||||||||||||||||||||||||||||||||||||||||||||||||||||||||||||||||||||||||||||||||||||||||||||||||||||||||||||||||||||||||||||||||||||||||||||||||||||||||||||||||||||||||||||||||||||||||||||||||||||||||||||
| копия | Копирует файл из одного места в другое | скопируйте какой-нибудь файл в какую-нибудь папку | ||||||||||||||||||||||||||||||||||||||||||||||||||||||||||||||||||||||||||||||||||||||||||||||||||||||||||||||||||||||||||||||||||||||||||||||||||||||||||||||||||||||||||||||||||||||||||||||||||||||||||||||||||||||||||||||||||||||||||||||||||||||||||||||||||||||||||||||||||||||||||||||||||||||||||||||||||||||||||||||||||||||||||||||||||||||||||||||||||||||||||||||||||||||||||||||||||||||||||||||||||||||||||||||||||||||||||||||||||||||||||||||||||||||||||||||||||||||||||||||||||||||||||||||||||||||||||||||||||||||||||||||||||||||||||||||||||||||||||||||||||||||||||||||||||||||||||||||||||||||||||||||||||||||||||||||||||||||||||||||||||||||||||||||||||||||||||||||||||||||||||||||||||||||||||||||||||||||||||||||||||||||||||||||||||||||||||||||||||||||||||||||||||||||||||||||||||||||||||||||||||||||||||||||||||||||||||||||||||||||||||||||||||||||||||||||||||||||||||||||||||||||||||||||||||||||||||||||||||||||||||||||||||||||||||||||||||||||||||||||||||||||||||||||||||||||||||||||||||||
| del | Удаляет один или несколько файлов | подробности здесь | ||||||||||||||||||||||||||||||||||||||||||||||||||||||||||||||||||||||||||||||||||||||||||||||||||||||||||||||||||||||||||||||||||||||||||||||||||||||||||||||||||||||||||||||||||||||||||||||||||||||||||||||||||||||||||||||||||||||||||||||||||||||||||||||||||||||||||||||||||||||||||||||||||||||||||||||||||||||||||||||||||||||||||||||||||||||||||||||||||||||||||||||||||||||||||||||||||||||||||||||||||||||||||||||||||||||||||||||||||||||||||||||||||||||||||||||||||||||||||||||||||||||||||||||||||||||||||||||||||||||||||||||||||||||||||||||||||||||||||||||||||||||||||||||||||||||||||||||||||||||||||||||||||||||||||||||||||||||||||||||||||||||||||||||||||||||||||||||||||||||||||||||||||||||||||||||||||||||||||||||||||||||||||||||||||||||||||||||||||||||||||||||||||||||||||||||||||||||||||||||||||||||||||||||||||||||||||||||||||||||||||||||||||||||||||||||||||||||||||||||||||||||||||||||||||||||||||||||||||||||||||||||||||||||||||||||||||||||||||||||||||||||||||||||||||||||||||||||||||||
| реж | Отображает список файлов папки и подпапок | подробности здесь | ||||||||||||||||||||||||||||||||||||||||||||||||||||||||||||||||||||||||||||||||||||||||||||||||||||||||||||||||||||||||||||||||||||||||||||||||||||||||||||||||||||||||||||||||||||||||||||||||||||||||||||||||||||||||||||||||||||||||||||||||||||||||||||||||||||||||||||||||||||||||||||||||||||||||||||||||||||||||||||||||||||||||||||||||||||||||||||||||||||||||||||||||||||||||||||||||||||||||||||||||||||||||||||||||||||||||||||||||||||||||||||||||||||||||||||||||||||||||||||||||||||||||||||||||||||||||||||||||||||||||||||||||||||||||||||||||||||||||||||||||||||||||||||||||||||||||||||||||||||||||||||||||||||||||||||||||||||||||||||||||||||||||||||||||||||||||||||||||||||||||||||||||||||||||||||||||||||||||||||||||||||||||||||||||||||||||||||||||||||||||||||||||||||||||||||||||||||||||||||||||||||||||||||||||||||||||||||||||||||||||||||||||||||||||||||||||||||||||||||||||||||||||||||||||||||||||||||||||||||||||||||||||||||||||||||||||||||||||||||||||||||||||||||||||||||||||||||||||||||
| дисковая часть | Оболочка управления дисками. Набор различных команд Набор различных команд | подробности здесь | ||||||||||||||||||||||||||||||||||||||||||||||||||||||||||||||||||||||||||||||||||||||||||||||||||||||||||||||||||||||||||||||||||||||||||||||||||||||||||||||||||||||||||||||||||||||||||||||||||||||||||||||||||||||||||||||||||||||||||||||||||||||||||||||||||||||||||||||||||||||||||||||||||||||||||||||||||||||||||||||||||||||||||||||||||||||||||||||||||||||||||||||||||||||||||||||||||||||||||||||||||||||||||||||||||||||||||||||||||||||||||||||||||||||||||||||||||||||||||||||||||||||||||||||||||||||||||||||||||||||||||||||||||||||||||||||||||||||||||||||||||||||||||||||||||||||||||||||||||||||||||||||||||||||||||||||||||||||||||||||||||||||||||||||||||||||||||||||||||||||||||||||||||||||||||||||||||||||||||||||||||||||||||||||||||||||||||||||||||||||||||||||||||||||||||||||||||||||||||||||||||||||||||||||||||||||||||||||||||||||||||||||||||||||||||||||||||||||||||||||||||||||||||||||||||||||||||||||||||||||||||||||||||||||||||||||||||||||||||||||||||||||||||||||||||||||||||||||||||||
| запрос драйвера | Отображает список всех установленных драйверов устройств и их свойств. Требуются права администратора. (Недоступно в Windows XP Home) | Пример здесь | ||||||||||||||||||||||||||||||||||||||||||||||||||||||||||||||||||||||||||||||||||||||||||||||||||||||||||||||||||||||||||||||||||||||||||||||||||||||||||||||||||||||||||||||||||||||||||||||||||||||||||||||||||||||||||||||||||||||||||||||||||||||||||||||||||||||||||||||||||||||||||||||||||||||||||||||||||||||||||||||||||||||||||||||||||||||||||||||||||||||||||||||||||||||||||||||||||||||||||||||||||||||||||||||||||||||||||||||||||||||||||||||||||||||||||||||||||||||||||||||||||||||||||||||||||||||||||||||||||||||||||||||||||||||||||||||||||||||||||||||||||||||||||||||||||||||||||||||||||||||||||||||||||||||||||||||||||||||||||||||||||||||||||||||||||||||||||||||||||||||||||||||||||||||||||||||||||||||||||||||||||||||||||||||||||||||||||||||||||||||||||||||||||||||||||||||||||||||||||||||||||||||||||||||||||||||||||||||||||||||||||||||||||||||||||||||||||||||||||||||||||||||||||||||||||||||||||||||||||||||||||||||||||||||||||||||||||||||||||||||||||||||||||||||||||||||||||||||||||||
| эхо | Используется для отображения сообщения или для включения / выключения сообщений в пакетных сценариях | эхо-сообщение | ||||||||||||||||||||||||||||||||||||||||||||||||||||||||||||||||||||||||||||||||||||||||||||||||||||||||||||||||||||||||||||||||||||||||||||||||||||||||||||||||||||||||||||||||||||||||||||||||||||||||||||||||||||||||||||||||||||||||||||||||||||||||||||||||||||||||||||||||||||||||||||||||||||||||||||||||||||||||||||||||||||||||||||||||||||||||||||||||||||||||||||||||||||||||||||||||||||||||||||||||||||||||||||||||||||||||||||||||||||||||||||||||||||||||||||||||||||||||||||||||||||||||||||||||||||||||||||||||||||||||||||||||||||||||||||||||||||||||||||||||||||||||||||||||||||||||||||||||||||||||||||||||||||||||||||||||||||||||||||||||||||||||||||||||||||||||||||||||||||||||||||||||||||||||||||||||||||||||||||||||||||||||||||||||||||||||||||||||||||||||||||||||||||||||||||||||||||||||||||||||||||||||||||||||||||||||||||||||||||||||||||||||||||||||||||||||||||||||||||||||||||||||||||||||||||||||||||||||||||||||||||||||||||||||||||||||||||||||||||||||||||||||||||||||||||||||||||||||||||
| выход | Выход из пакетного сценария или текущего командного управления | выход | ||||||||||||||||||||||||||||||||||||||||||||||||||||||||||||||||||||||||||||||||||||||||||||||||||||||||||||||||||||||||||||||||||||||||||||||||||||||||||||||||||||||||||||||||||||||||||||||||||||||||||||||||||||||||||||||||||||||||||||||||||||||||||||||||||||||||||||||||||||||||||||||||||||||||||||||||||||||||||||||||||||||||||||||||||||||||||||||||||||||||||||||||||||||||||||||||||||||||||||||||||||||||||||||||||||||||||||||||||||||||||||||||||||||||||||||||||||||||||||||||||||||||||||||||||||||||||||||||||||||||||||||||||||||||||||||||||||||||||||||||||||||||||||||||||||||||||||||||||||||||||||||||||||||||||||||||||||||||||||||||||||||||||||||||||||||||||||||||||||||||||||||||||||||||||||||||||||||||||||||||||||||||||||||||||||||||||||||||||||||||||||||||||||||||||||||||||||||||||||||||||||||||||||||||||||||||||||||||||||||||||||||||||||||||||||||||||||||||||||||||||||||||||||||||||||||||||||||||||||||||||||||||||||||||||||||||||||||||||||||||||||||||||||||||||||||||||||||||||||
| FC | Сравнивает два файла и отображает различия между ними | fc файл1 файл2 | ||||||||||||||||||||||||||||||||||||||||||||||||||||||||||||||||||||||||||||||||||||||||||||||||||||||||||||||||||||||||||||||||||||||||||||||||||||||||||||||||||||||||||||||||||||||||||||||||||||||||||||||||||||||||||||||||||||||||||||||||||||||||||||||||||||||||||||||||||||||||||||||||||||||||||||||||||||||||||||||||||||||||||||||||||||||||||||||||||||||||||||||||||||||||||||||||||||||||||||||||||||||||||||||||||||||||||||||||||||||||||||||||||||||||||||||||||||||||||||||||||||||||||||||||||||||||||||||||||||||||||||||||||||||||||||||||||||||||||||||||||||||||||||||||||||||||||||||||||||||||||||||||||||||||||||||||||||||||||||||||||||||||||||||||||||||||||||||||||||||||||||||||||||||||||||||||||||||||||||||||||||||||||||||||||||||||||||||||||||||||||||||||||||||||||||||||||||||||||||||||||||||||||||||||||||||||||||||||||||||||||||||||||||||||||||||||||||||||||||||||||||||||||||||||||||||||||||||||||||||||||||||||||||||||||||||||||||||||||||||||||||||||||||||||||||||||||||||||||||
| найти | Выполняет поиск текстовой строки в файле или файлах. Также может использоваться с выводом другой команды. Также может использоваться с выводом другой команды. | |||||||||||||||||||||||||||||||||||||||||||||||||||||||||||||||||||||||||||||||||||||||||||||||||||||||||||||||||||||||||||||||||||||||||||||||||||||||||||||||||||||||||||||||||||||||||||||||||||||||||||||||||||||||||||||||||||||||||||||||||||||||||||||||||||||||||||||||||||||||||||||||||||||||||||||||||||||||||||||||||||||||||||||||||||||||||||||||||||||||||||||||||||||||||||||||||||||||||||||||||||||||||||||||||||||||||||||||||||||||||||||||||||||||||||||||||||||||||||||||||||||||||||||||||||||||||||||||||||||||||||||||||||||||||||||||||||||||||||||||||||||||||||||||||||||||||||||||||||||||||||||||||||||||||||||||||||||||||||||||||||||||||||||||||||||||||||||||||||||||||||||||||||||||||||||||||||||||||||||||||||||||||||||||||||||||||||||||||||||||||||||||||||||||||||||||||||||||||||||||||||||||||||||||||||||||||||||||||||||||||||||||||||||||||||||||||||||||||||||||||||||||||||||||||||||||||||||||||||||||||||||||||||||||||||||||||||||||||||||||||||||||||||||||||||||||||||||||||||||
| findstr | Выполняет поиск шаблонов текстовых строк в файле с помощью регулярных выражений | |||||||||||||||||||||||||||||||||||||||||||||||||||||||||||||||||||||||||||||||||||||||||||||||||||||||||||||||||||||||||||||||||||||||||||||||||||||||||||||||||||||||||||||||||||||||||||||||||||||||||||||||||||||||||||||||||||||||||||||||||||||||||||||||||||||||||||||||||||||||||||||||||||||||||||||||||||||||||||||||||||||||||||||||||||||||||||||||||||||||||||||||||||||||||||||||||||||||||||||||||||||||||||||||||||||||||||||||||||||||||||||||||||||||||||||||||||||||||||||||||||||||||||||||||||||||||||||||||||||||||||||||||||||||||||||||||||||||||||||||||||||||||||||||||||||||||||||||||||||||||||||||||||||||||||||||||||||||||||||||||||||||||||||||||||||||||||||||||||||||||||||||||||||||||||||||||||||||||||||||||||||||||||||||||||||||||||||||||||||||||||||||||||||||||||||||||||||||||||||||||||||||||||||||||||||||||||||||||||||||||||||||||||||||||||||||||||||||||||||||||||||||||||||||||||||||||||||||||||||||||||||||||||||||||||||||||||||||||||||||||||||||||||||||||||||||||||||||||||||
| для | Выполняет указанную команду для каждого элемента в наборе. | подробности здесь | ||||||||||||||||||||||||||||||||||||||||||||||||||||||||||||||||||||||||||||||||||||||||||||||||||||||||||||||||||||||||||||||||||||||||||||||||||||||||||||||||||||||||||||||||||||||||||||||||||||||||||||||||||||||||||||||||||||||||||||||||||||||||||||||||||||||||||||||||||||||||||||||||||||||||||||||||||||||||||||||||||||||||||||||||||||||||||||||||||||||||||||||||||||||||||||||||||||||||||||||||||||||||||||||||||||||||||||||||||||||||||||||||||||||||||||||||||||||||||||||||||||||||||||||||||||||||||||||||||||||||||||||||||||||||||||||||||||||||||||||||||||||||||||||||||||||||||||||||||||||||||||||||||||||||||||||||||||||||||||||||||||||||||||||||||||||||||||||||||||||||||||||||||||||||||||||||||||||||||||||||||||||||||||||||||||||||||||||||||||||||||||||||||||||||||||||||||||||||||||||||||||||||||||||||||||||||||||||||||||||||||||||||||||||||||||||||||||||||||||||||||||||||||||||||||||||||||||||||||||||||||||||||||||||||||||||||||||||||||||||||||||||||||||||||||||||||||||||||||||
| fsutil | Отображает и настраивает определенные свойства файловой системы. Набор различных команд | подробности здесь | ||||||||||||||||||||||||||||||||||||||||||||||||||||||||||||||||||||||||||||||||||||||||||||||||||||||||||||||||||||||||||||||||||||||||||||||||||||||||||||||||||||||||||||||||||||||||||||||||||||||||||||||||||||||||||||||||||||||||||||||||||||||||||||||||||||||||||||||||||||||||||||||||||||||||||||||||||||||||||||||||||||||||||||||||||||||||||||||||||||||||||||||||||||||||||||||||||||||||||||||||||||||||||||||||||||||||||||||||||||||||||||||||||||||||||||||||||||||||||||||||||||||||||||||||||||||||||||||||||||||||||||||||||||||||||||||||||||||||||||||||||||||||||||||||||||||||||||||||||||||||||||||||||||||||||||||||||||||||||||||||||||||||||||||||||||||||||||||||||||||||||||||||||||||||||||||||||||||||||||||||||||||||||||||||||||||||||||||||||||||||||||||||||||||||||||||||||||||||||||||||||||||||||||||||||||||||||||||||||||||||||||||||||||||||||||||||||||||||||||||||||||||||||||||||||||||||||||||||||||||||||||||||||||||||||||||||||||||||||||||||||||||||||||||||||||||||||||||||||||
| f тип | Отображает или изменяет типы файлов, используемые в ассоциациях расширений имен файлов | подробности здесь | ||||||||||||||||||||||||||||||||||||||||||||||||||||||||||||||||||||||||||||||||||||||||||||||||||||||||||||||||||||||||||||||||||||||||||||||||||||||||||||||||||||||||||||||||||||||||||||||||||||||||||||||||||||||||||||||||||||||||||||||||||||||||||||||||||||||||||||||||||||||||||||||||||||||||||||||||||||||||||||||||||||||||||||||||||||||||||||||||||||||||||||||||||||||||||||||||||||||||||||||||||||||||||||||||||||||||||||||||||||||||||||||||||||||||||||||||||||||||||||||||||||||||||||||||||||||||||||||||||||||||||||||||||||||||||||||||||||||||||||||||||||||||||||||||||||||||||||||||||||||||||||||||||||||||||||||||||||||||||||||||||||||||||||||||||||||||||||||||||||||||||||||||||||||||||||||||||||||||||||||||||||||||||||||||||||||||||||||||||||||||||||||||||||||||||||||||||||||||||||||||||||||||||||||||||||||||||||||||||||||||||||||||||||||||||||||||||||||||||||||||||||||||||||||||||||||||||||||||||||||||||||||||||||||||||||||||||||||||||||||||||||||||||||||||||||||||||||||||||||
| getmac | Возвращает адрес управления доступом к среде (MAC) для вашей сетевой карты | getmac | ||||||||||||||||||||||||||||||||||||||||||||||||||||||||||||||||||||||||||||||||||||||||||||||||||||||||||||||||||||||||||||||||||||||||||||||||||||||||||||||||||||||||||||||||||||||||||||||||||||||||||||||||||||||||||||||||||||||||||||||||||||||||||||||||||||||||||||||||||||||||||||||||||||||||||||||||||||||||||||||||||||||||||||||||||||||||||||||||||||||||||||||||||||||||||||||||||||||||||||||||||||||||||||||||||||||||||||||||||||||||||||||||||||||||||||||||||||||||||||||||||||||||||||||||||||||||||||||||||||||||||||||||||||||||||||||||||||||||||||||||||||||||||||||||||||||||||||||||||||||||||||||||||||||||||||||||||||||||||||||||||||||||||||||||||||||||||||||||||||||||||||||||||||||||||||||||||||||||||||||||||||||||||||||||||||||||||||||||||||||||||||||||||||||||||||||||||||||||||||||||||||||||||||||||||||||||||||||||||||||||||||||||||||||||||||||||||||||||||||||||||||||||||||||||||||||||||||||||||||||||||||||||||||||||||||||||||||||||||||||||||||||||||||||||||||||||||||||||||||
| перейти | Направляет интерпретатор команд Windows на помеченную строку в пакетной программе | подробности здесь | ||||||||||||||||||||||||||||||||||||||||||||||||||||||||||||||||||||||||||||||||||||||||||||||||||||||||||||||||||||||||||||||||||||||||||||||||||||||||||||||||||||||||||||||||||||||||||||||||||||||||||||||||||||||||||||||||||||||||||||||||||||||||||||||||||||||||||||||||||||||||||||||||||||||||||||||||||||||||||||||||||||||||||||||||||||||||||||||||||||||||||||||||||||||||||||||||||||||||||||||||||||||||||||||||||||||||||||||||||||||||||||||||||||||||||||||||||||||||||||||||||||||||||||||||||||||||||||||||||||||||||||||||||||||||||||||||||||||||||||||||||||||||||||||||||||||||||||||||||||||||||||||||||||||||||||||||||||||||||||||||||||||||||||||||||||||||||||||||||||||||||||||||||||||||||||||||||||||||||||||||||||||||||||||||||||||||||||||||||||||||||||||||||||||||||||||||||||||||||||||||||||||||||||||||||||||||||||||||||||||||||||||||||||||||||||||||||||||||||||||||||||||||||||||||||||||||||||||||||||||||||||||||||||||||||||||||||||||||||||||||||||||||||||||||||||||||||||||||||||
| если | Выполняет условную обработку в пакетных программах | подробности здесь | ||||||||||||||||||||||||||||||||||||||||||||||||||||||||||||||||||||||||||||||||||||||||||||||||||||||||||||||||||||||||||||||||||||||||||||||||||||||||||||||||||||||||||||||||||||||||||||||||||||||||||||||||||||||||||||||||||||||||||||||||||||||||||||||||||||||||||||||||||||||||||||||||||||||||||||||||||||||||||||||||||||||||||||||||||||||||||||||||||||||||||||||||||||||||||||||||||||||||||||||||||||||||||||||||||||||||||||||||||||||||||||||||||||||||||||||||||||||||||||||||||||||||||||||||||||||||||||||||||||||||||||||||||||||||||||||||||||||||||||||||||||||||||||||||||||||||||||||||||||||||||||||||||||||||||||||||||||||||||||||||||||||||||||||||||||||||||||||||||||||||||||||||||||||||||||||||||||||||||||||||||||||||||||||||||||||||||||||||||||||||||||||||||||||||||||||||||||||||||||||||||||||||||||||||||||||||||||||||||||||||||||||||||||||||||||||||||||||||||||||||||||||||||||||||||||||||||||||||||||||||||||||||||||||||||||||||||||||||||||||||||||||||||||||||||||||||||||||||||||
| ipconfig | Отображает все текущие значения конфигурации сети TCP / IP и обновляет Протокол динамической конфигурации хоста (DHCP) и система доменных имен (DNS) настройки | подробности здесь | ||||||||||||||||||||||||||||||||||||||||||||||||||||||||||||||||||||||||||||||||||||||||||||||||||||||||||||||||||||||||||||||||||||||||||||||||||||||||||||||||||||||||||||||||||||||||||||||||||||||||||||||||||||||||||||||||||||||||||||||||||||||||||||||||||||||||||||||||||||||||||||||||||||||||||||||||||||||||||||||||||||||||||||||||||||||||||||||||||||||||||||||||||||||||||||||||||||||||||||||||||||||||||||||||||||||||||||||||||||||||||||||||||||||||||||||||||||||||||||||||||||||||||||||||||||||||||||||||||||||||||||||||||||||||||||||||||||||||||||||||||||||||||||||||||||||||||||||||||||||||||||||||||||||||||||||||||||||||||||||||||||||||||||||||||||||||||||||||||||||||||||||||||||||||||||||||||||||||||||||||||||||||||||||||||||||||||||||||||||||||||||||||||||||||||||||||||||||||||||||||||||||||||||||||||||||||||||||||||||||||||||||||||||||||||||||||||||||||||||||||||||||||||||||||||||||||||||||||||||||||||||||||||||||||||||||||||||||||||||||||||||||||||||||||||||||||||||||||||||
| мкр или мкдир | Создает каталог (папку) или подкаталог (подпапку) | подробности здесь | ||||||||||||||||||||||||||||||||||||||||||||||||||||||||||||||||||||||||||||||||||||||||||||||||||||||||||||||||||||||||||||||||||||||||||||||||||||||||||||||||||||||||||||||||||||||||||||||||||||||||||||||||||||||||||||||||||||||||||||||||||||||||||||||||||||||||||||||||||||||||||||||||||||||||||||||||||||||||||||||||||||||||||||||||||||||||||||||||||||||||||||||||||||||||||||||||||||||||||||||||||||||||||||||||||||||||||||||||||||||||||||||||||||||||||||||||||||||||||||||||||||||||||||||||||||||||||||||||||||||||||||||||||||||||||||||||||||||||||||||||||||||||||||||||||||||||||||||||||||||||||||||||||||||||||||||||||||||||||||||||||||||||||||||||||||||||||||||||||||||||||||||||||||||||||||||||||||||||||||||||||||||||||||||||||||||||||||||||||||||||||||||||||||||||||||||||||||||||||||||||||||||||||||||||||||||||||||||||||||||||||||||||||||||||||||||||||||||||||||||||||||||||||||||||||||||||||||||||||||||||||||||||||||||||||||||||||||||||||||||||||||||||||||||||||||||||||||||||||||
| далее | Отображает по одному экрану вывода за раз. Используется с другой командой, которая
имеет обширный выпуск Используется с другой командой, которая
имеет обширный выпуск | подробности здесь | ||||||||||||||||||||||||||||||||||||||||||||||||||||||||||||||||||||||||||||||||||||||||||||||||||||||||||||||||||||||||||||||||||||||||||||||||||||||||||||||||||||||||||||||||||||||||||||||||||||||||||||||||||||||||||||||||||||||||||||||||||||||||||||||||||||||||||||||||||||||||||||||||||||||||||||||||||||||||||||||||||||||||||||||||||||||||||||||||||||||||||||||||||||||||||||||||||||||||||||||||||||||||||||||||||||||||||||||||||||||||||||||||||||||||||||||||||||||||||||||||||||||||||||||||||||||||||||||||||||||||||||||||||||||||||||||||||||||||||||||||||||||||||||||||||||||||||||||||||||||||||||||||||||||||||||||||||||||||||||||||||||||||||||||||||||||||||||||||||||||||||||||||||||||||||||||||||||||||||||||||||||||||||||||||||||||||||||||||||||||||||||||||||||||||||||||||||||||||||||||||||||||||||||||||||||||||||||||||||||||||||||||||||||||||||||||||||||||||||||||||||||||||||||||||||||||||||||||||||||||||||||||||||||||||||||||||||||||||||||||||||||||||||||||||||||||||||||||||||||
| переместить | Перемещает файл из одной папки в другую | подробности здесь | ||||||||||||||||||||||||||||||||||||||||||||||||||||||||||||||||||||||||||||||||||||||||||||||||||||||||||||||||||||||||||||||||||||||||||||||||||||||||||||||||||||||||||||||||||||||||||||||||||||||||||||||||||||||||||||||||||||||||||||||||||||||||||||||||||||||||||||||||||||||||||||||||||||||||||||||||||||||||||||||||||||||||||||||||||||||||||||||||||||||||||||||||||||||||||||||||||||||||||||||||||||||||||||||||||||||||||||||||||||||||||||||||||||||||||||||||||||||||||||||||||||||||||||||||||||||||||||||||||||||||||||||||||||||||||||||||||||||||||||||||||||||||||||||||||||||||||||||||||||||||||||||||||||||||||||||||||||||||||||||||||||||||||||||||||||||||||||||||||||||||||||||||||||||||||||||||||||||||||||||||||||||||||||||||||||||||||||||||||||||||||||||||||||||||||||||||||||||||||||||||||||||||||||||||||||||||||||||||||||||||||||||||||||||||||||||||||||||||||||||||||||||||||||||||||||||||||||||||||||||||||||||||||||||||||||||||||||||||||||||||||||||||||||||||||||||||||||||||||||
| нетто | Набор различных сетевых и сервисных команд | подробности здесь | ||||||||||||||||||||||||||||||||||||||||||||||||||||||||||||||||||||||||||||||||||||||||||||||||||||||||||||||||||||||||||||||||||||||||||||||||||||||||||||||||||||||||||||||||||||||||||||||||||||||||||||||||||||||||||||||||||||||||||||||||||||||||||||||||||||||||||||||||||||||||||||||||||||||||||||||||||||||||||||||||||||||||||||||||||||||||||||||||||||||||||||||||||||||||||||||||||||||||||||||||||||||||||||||||||||||||||||||||||||||||||||||||||||||||||||||||||||||||||||||||||||||||||||||||||||||||||||||||||||||||||||||||||||||||||||||||||||||||||||||||||||||||||||||||||||||||||||||||||||||||||||||||||||||||||||||||||||||||||||||||||||||||||||||||||||||||||||||||||||||||||||||||||||||||||||||||||||||||||||||||||||||||||||||||||||||||||||||||||||||||||||||||||||||||||||||||||||||||||||||||||||||||||||||||||||||||||||||||||||||||||||||||||||||||||||||||||||||||||||||||||||||||||||||||||||||||||||||||||||||||||||||||||||||||||||||||||||||||||||||||||||||||||||||||||||||||||||||||||||
| сетка | Оболочка сетевых служб.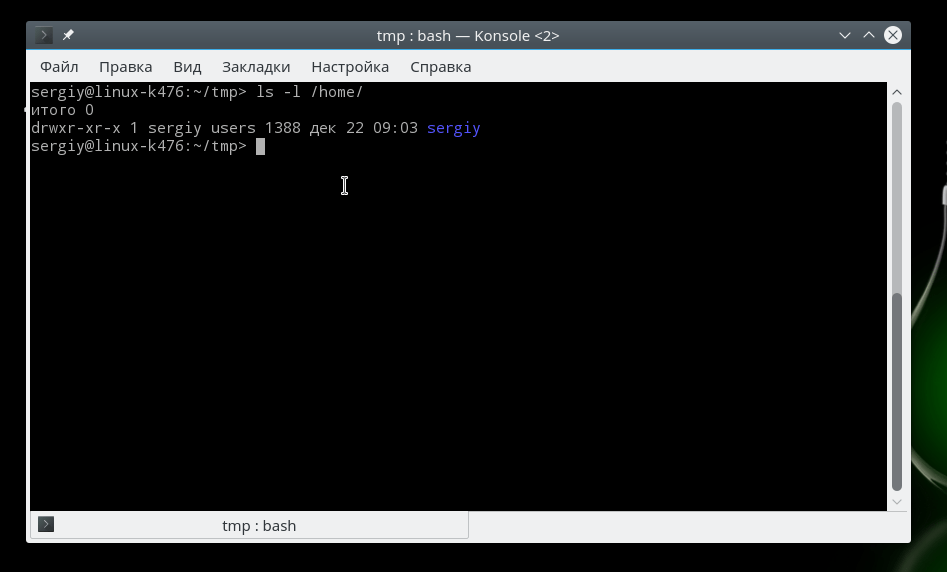 Сложный набор команд. Сложный набор команд. | подробности здесь | ||||||||||||||||||||||||||||||||||||||||||||||||||||||||||||||||||||||||||||||||||||||||||||||||||||||||||||||||||||||||||||||||||||||||||||||||||||||||||||||||||||||||||||||||||||||||||||||||||||||||||||||||||||||||||||||||||||||||||||||||||||||||||||||||||||||||||||||||||||||||||||||||||||||||||||||||||||||||||||||||||||||||||||||||||||||||||||||||||||||||||||||||||||||||||||||||||||||||||||||||||||||||||||||||||||||||||||||||||||||||||||||||||||||||||||||||||||||||||||||||||||||||||||||||||||||||||||||||||||||||||||||||||||||||||||||||||||||||||||||||||||||||||||||||||||||||||||||||||||||||||||||||||||||||||||||||||||||||||||||||||||||||||||||||||||||||||||||||||||||||||||||||||||||||||||||||||||||||||||||||||||||||||||||||||||||||||||||||||||||||||||||||||||||||||||||||||||||||||||||||||||||||||||||||||||||||||||||||||||||||||||||||||||||||||||||||||||||||||||||||||||||||||||||||||||||||||||||||||||||||||||||||||||||||||||||||||||||||||||||||||||||||||||||||||||||||||||||||||||
| netstat | Отображает активные TCP-соединения, порты, которые компьютер прослушивает, Статистика Ethernet, таблица IP-маршрутизации, статистика для IP, Протоколы ICMP, TCP и UDP | подробности здесь | ||||||||||||||||||||||||||||||||||||||||||||||||||||||||||||||||||||||||||||||||||||||||||||||||||||||||||||||||||||||||||||||||||||||||||||||||||||||||||||||||||||||||||||||||||||||||||||||||||||||||||||||||||||||||||||||||||||||||||||||||||||||||||||||||||||||||||||||||||||||||||||||||||||||||||||||||||||||||||||||||||||||||||||||||||||||||||||||||||||||||||||||||||||||||||||||||||||||||||||||||||||||||||||||||||||||||||||||||||||||||||||||||||||||||||||||||||||||||||||||||||||||||||||||||||||||||||||||||||||||||||||||||||||||||||||||||||||||||||||||||||||||||||||||||||||||||||||||||||||||||||||||||||||||||||||||||||||||||||||||||||||||||||||||||||||||||||||||||||||||||||||||||||||||||||||||||||||||||||||||||||||||||||||||||||||||||||||||||||||||||||||||||||||||||||||||||||||||||||||||||||||||||||||||||||||||||||||||||||||||||||||||||||||||||||||||||||||||||||||||||||||||||||||||||||||||||||||||||||||||||||||||||||||||||||||||||||||||||||||||||||||||||||||||||||||||||||||||||||||
| путь | Задает путь к команде в переменной среды PATH, которая является набор каталогов, используемых для поиска исполняемых файлов | подробности здесь | ||||||||||||||||||||||||||||||||||||||||||||||||||||||||||||||||||||||||||||||||||||||||||||||||||||||||||||||||||||||||||||||||||||||||||||||||||||||||||||||||||||||||||||||||||||||||||||||||||||||||||||||||||||||||||||||||||||||||||||||||||||||||||||||||||||||||||||||||||||||||||||||||||||||||||||||||||||||||||||||||||||||||||||||||||||||||||||||||||||||||||||||||||||||||||||||||||||||||||||||||||||||||||||||||||||||||||||||||||||||||||||||||||||||||||||||||||||||||||||||||||||||||||||||||||||||||||||||||||||||||||||||||||||||||||||||||||||||||||||||||||||||||||||||||||||||||||||||||||||||||||||||||||||||||||||||||||||||||||||||||||||||||||||||||||||||||||||||||||||||||||||||||||||||||||||||||||||||||||||||||||||||||||||||||||||||||||||||||||||||||||||||||||||||||||||||||||||||||||||||||||||||||||||||||||||||||||||||||||||||||||||||||||||||||||||||||||||||||||||||||||||||||||||||||||||||||||||||||||||||||||||||||||||||||||||||||||||||||||||||||||||||||||||||||||||||||||||||||||||
| траектория | Предоставляет информацию о производительности и состоянии сети.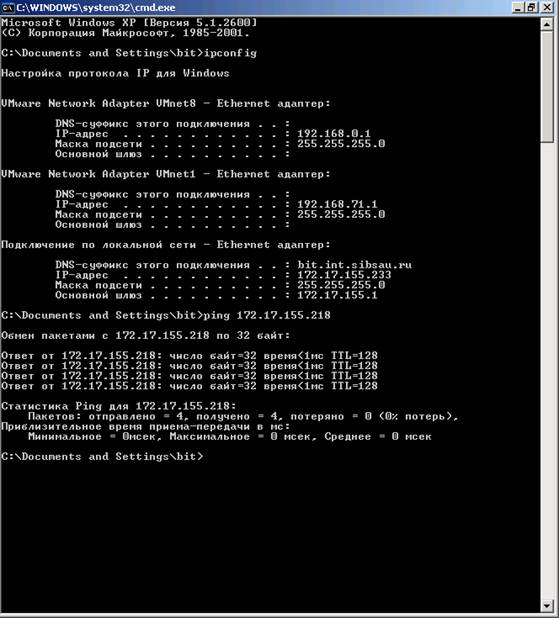 на промежуточных переходах между источником и пунктом назначения на промежуточных переходах между источником и пунктом назначения | подробности здесь | ||||||||||||||||||||||||||||||||||||||||||||||||||||||||||||||||||||||||||||||||||||||||||||||||||||||||||||||||||||||||||||||||||||||||||||||||||||||||||||||||||||||||||||||||||||||||||||||||||||||||||||||||||||||||||||||||||||||||||||||||||||||||||||||||||||||||||||||||||||||||||||||||||||||||||||||||||||||||||||||||||||||||||||||||||||||||||||||||||||||||||||||||||||||||||||||||||||||||||||||||||||||||||||||||||||||||||||||||||||||||||||||||||||||||||||||||||||||||||||||||||||||||||||||||||||||||||||||||||||||||||||||||||||||||||||||||||||||||||||||||||||||||||||||||||||||||||||||||||||||||||||||||||||||||||||||||||||||||||||||||||||||||||||||||||||||||||||||||||||||||||||||||||||||||||||||||||||||||||||||||||||||||||||||||||||||||||||||||||||||||||||||||||||||||||||||||||||||||||||||||||||||||||||||||||||||||||||||||||||||||||||||||||||||||||||||||||||||||||||||||||||||||||||||||||||||||||||||||||||||||||||||||||||||||||||||||||||||||||||||||||||||||||||||||||||||||||||||||||||
| пауза | Используется в пакетных скриптах | пауза | ||||||||||||||||||||||||||||||||||||||||||||||||||||||||||||||||||||||||||||||||||||||||||||||||||||||||||||||||||||||||||||||||||||||||||||||||||||||||||||||||||||||||||||||||||||||||||||||||||||||||||||||||||||||||||||||||||||||||||||||||||||||||||||||||||||||||||||||||||||||||||||||||||||||||||||||||||||||||||||||||||||||||||||||||||||||||||||||||||||||||||||||||||||||||||||||||||||||||||||||||||||||||||||||||||||||||||||||||||||||||||||||||||||||||||||||||||||||||||||||||||||||||||||||||||||||||||||||||||||||||||||||||||||||||||||||||||||||||||||||||||||||||||||||||||||||||||||||||||||||||||||||||||||||||||||||||||||||||||||||||||||||||||||||||||||||||||||||||||||||||||||||||||||||||||||||||||||||||||||||||||||||||||||||||||||||||||||||||||||||||||||||||||||||||||||||||||||||||||||||||||||||||||||||||||||||||||||||||||||||||||||||||||||||||||||||||||||||||||||||||||||||||||||||||||||||||||||||||||||||||||||||||||||||||||||||||||||||||||||||||||||||||||||||||||||||||||||||||||||
| пинг | Проверяет подключение к другим сетевым компьютерам, маршрутизаторам или Интернету. сайтов сайтов | подробности здесь | ||||||||||||||||||||||||||||||||||||||||||||||||||||||||||||||||||||||||||||||||||||||||||||||||||||||||||||||||||||||||||||||||||||||||||||||||||||||||||||||||||||||||||||||||||||||||||||||||||||||||||||||||||||||||||||||||||||||||||||||||||||||||||||||||||||||||||||||||||||||||||||||||||||||||||||||||||||||||||||||||||||||||||||||||||||||||||||||||||||||||||||||||||||||||||||||||||||||||||||||||||||||||||||||||||||||||||||||||||||||||||||||||||||||||||||||||||||||||||||||||||||||||||||||||||||||||||||||||||||||||||||||||||||||||||||||||||||||||||||||||||||||||||||||||||||||||||||||||||||||||||||||||||||||||||||||||||||||||||||||||||||||||||||||||||||||||||||||||||||||||||||||||||||||||||||||||||||||||||||||||||||||||||||||||||||||||||||||||||||||||||||||||||||||||||||||||||||||||||||||||||||||||||||||||||||||||||||||||||||||||||||||||||||||||||||||||||||||||||||||||||||||||||||||||||||||||||||||||||||||||||||||||||||||||||||||||||||||||||||||||||||||||||||||||||||||||||||||||||||
| popd, pushd | Изменяет каталог, указанный в командной строке.Pushd изменения каталог и сохраняет предыдущий каталог. Popd изменяет текущий каталог в каталог, сохраненный командой pushd | pushd somefolder popd | ||||||||||||||||||||||||||||||||||||||||||||||||||||||||||||||||||||||||||||||||||||||||||||||||||||||||||||||||||||||||||||||||||||||||||||||||||||||||||||||||||||||||||||||||||||||||||||||||||||||||||||||||||||||||||||||||||||||||||||||||||||||||||||||||||||||||||||||||||||||||||||||||||||||||||||||||||||||||||||||||||||||||||||||||||||||||||||||||||||||||||||||||||||||||||||||||||||||||||||||||||||||||||||||||||||||||||||||||||||||||||||||||||||||||||||||||||||||||||||||||||||||||||||||||||||||||||||||||||||||||||||||||||||||||||||||||||||||||||||||||||||||||||||||||||||||||||||||||||||||||||||||||||||||||||||||||||||||||||||||||||||||||||||||||||||||||||||||||||||||||||||||||||||||||||||||||||||||||||||||||||||||||||||||||||||||||||||||||||||||||||||||||||||||||||||||||||||||||||||||||||||||||||||||||||||||||||||||||||||||||||||||||||||||||||||||||||||||||||||||||||||||||||||||||||||||||||||||||||||||||||||||||||||||||||||||||||||||||||||||||||||||||||||||||||||||||||||||||||||
| powercfg | Управляет параметрами питания, такими как спящий режим. Имеет многочисленные переключатели Имеет многочисленные переключатели | |||||||||||||||||||||||||||||||||||||||||||||||||||||||||||||||||||||||||||||||||||||||||||||||||||||||||||||||||||||||||||||||||||||||||||||||||||||||||||||||||||||||||||||||||||||||||||||||||||||||||||||||||||||||||||||||||||||||||||||||||||||||||||||||||||||||||||||||||||||||||||||||||||||||||||||||||||||||||||||||||||||||||||||||||||||||||||||||||||||||||||||||||||||||||||||||||||||||||||||||||||||||||||||||||||||||||||||||||||||||||||||||||||||||||||||||||||||||||||||||||||||||||||||||||||||||||||||||||||||||||||||||||||||||||||||||||||||||||||||||||||||||||||||||||||||||||||||||||||||||||||||||||||||||||||||||||||||||||||||||||||||||||||||||||||||||||||||||||||||||||||||||||||||||||||||||||||||||||||||||||||||||||||||||||||||||||||||||||||||||||||||||||||||||||||||||||||||||||||||||||||||||||||||||||||||||||||||||||||||||||||||||||||||||||||||||||||||||||||||||||||||||||||||||||||||||||||||||||||||||||||||||||||||||||||||||||||||||||||||||||||||||||||||||||||||||||||||||||||||
| рег | Добавляет, изменяет и отображает записи реестра. Набор различных команд | подробности здесь | ||||||||||||||||||||||||||||||||||||||||||||||||||||||||||||||||||||||||||||||||||||||||||||||||||||||||||||||||||||||||||||||||||||||||||||||||||||||||||||||||||||||||||||||||||||||||||||||||||||||||||||||||||||||||||||||||||||||||||||||||||||||||||||||||||||||||||||||||||||||||||||||||||||||||||||||||||||||||||||||||||||||||||||||||||||||||||||||||||||||||||||||||||||||||||||||||||||||||||||||||||||||||||||||||||||||||||||||||||||||||||||||||||||||||||||||||||||||||||||||||||||||||||||||||||||||||||||||||||||||||||||||||||||||||||||||||||||||||||||||||||||||||||||||||||||||||||||||||||||||||||||||||||||||||||||||||||||||||||||||||||||||||||||||||||||||||||||||||||||||||||||||||||||||||||||||||||||||||||||||||||||||||||||||||||||||||||||||||||||||||||||||||||||||||||||||||||||||||||||||||||||||||||||||||||||||||||||||||||||||||||||||||||||||||||||||||||||||||||||||||||||||||||||||||||||||||||||||||||||||||||||||||||||||||||||||||||||||||||||||||||||||||||||||||||||||||||||||||||||
| rd или rmdir | Удаляет каталог (папку) | подробности здесь | ||||||||||||||||||||||||||||||||||||||||||||||||||||||||||||||||||||||||||||||||||||||||||||||||||||||||||||||||||||||||||||||||||||||||||||||||||||||||||||||||||||||||||||||||||||||||||||||||||||||||||||||||||||||||||||||||||||||||||||||||||||||||||||||||||||||||||||||||||||||||||||||||||||||||||||||||||||||||||||||||||||||||||||||||||||||||||||||||||||||||||||||||||||||||||||||||||||||||||||||||||||||||||||||||||||||||||||||||||||||||||||||||||||||||||||||||||||||||||||||||||||||||||||||||||||||||||||||||||||||||||||||||||||||||||||||||||||||||||||||||||||||||||||||||||||||||||||||||||||||||||||||||||||||||||||||||||||||||||||||||||||||||||||||||||||||||||||||||||||||||||||||||||||||||||||||||||||||||||||||||||||||||||||||||||||||||||||||||||||||||||||||||||||||||||||||||||||||||||||||||||||||||||||||||||||||||||||||||||||||||||||||||||||||||||||||||||||||||||||||||||||||||||||||||||||||||||||||||||||||||||||||||||||||||||||||||||||||||||||||||||||||||||||||||||||||||||||||||||||
| изменить или переименовать | Изменяет имя файла или набора файлов | подробности здесь | ||||||||||||||||||||||||||||||||||||||||||||||||||||||||||||||||||||||||||||||||||||||||||||||||||||||||||||||||||||||||||||||||||||||||||||||||||||||||||||||||||||||||||||||||||||||||||||||||||||||||||||||||||||||||||||||||||||||||||||||||||||||||||||||||||||||||||||||||||||||||||||||||||||||||||||||||||||||||||||||||||||||||||||||||||||||||||||||||||||||||||||||||||||||||||||||||||||||||||||||||||||||||||||||||||||||||||||||||||||||||||||||||||||||||||||||||||||||||||||||||||||||||||||||||||||||||||||||||||||||||||||||||||||||||||||||||||||||||||||||||||||||||||||||||||||||||||||||||||||||||||||||||||||||||||||||||||||||||||||||||||||||||||||||||||||||||||||||||||||||||||||||||||||||||||||||||||||||||||||||||||||||||||||||||||||||||||||||||||||||||||||||||||||||||||||||||||||||||||||||||||||||||||||||||||||||||||||||||||||||||||||||||||||||||||||||||||||||||||||||||||||||||||||||||||||||||||||||||||||||||||||||||||||||||||||||||||||||||||||||||||||||||||||||||||||||||||||||||||||
| sc | Используется для получения информации об услугах и их настройки. Люкс
различных команд Люкс
различных команд | подробности здесь | ||||||||||||||||||||||||||||||||||||||||||||||||||||||||||||||||||||||||||||||||||||||||||||||||||||||||||||||||||||||||||||||||||||||||||||||||||||||||||||||||||||||||||||||||||||||||||||||||||||||||||||||||||||||||||||||||||||||||||||||||||||||||||||||||||||||||||||||||||||||||||||||||||||||||||||||||||||||||||||||||||||||||||||||||||||||||||||||||||||||||||||||||||||||||||||||||||||||||||||||||||||||||||||||||||||||||||||||||||||||||||||||||||||||||||||||||||||||||||||||||||||||||||||||||||||||||||||||||||||||||||||||||||||||||||||||||||||||||||||||||||||||||||||||||||||||||||||||||||||||||||||||||||||||||||||||||||||||||||||||||||||||||||||||||||||||||||||||||||||||||||||||||||||||||||||||||||||||||||||||||||||||||||||||||||||||||||||||||||||||||||||||||||||||||||||||||||||||||||||||||||||||||||||||||||||||||||||||||||||||||||||||||||||||||||||||||||||||||||||||||||||||||||||||||||||||||||||||||||||||||||||||||||||||||||||||||||||||||||||||||||||||||||||||||||||||||||||||||||||
| счёты | Планирует выполнение команд и программ периодически или в определенное время. время | |||||||||||||||||||||||||||||||||||||||||||||||||||||||||||||||||||||||||||||||||||||||||||||||||||||||||||||||||||||||||||||||||||||||||||||||||||||||||||||||||||||||||||||||||||||||||||||||||||||||||||||||||||||||||||||||||||||||||||||||||||||||||||||||||||||||||||||||||||||||||||||||||||||||||||||||||||||||||||||||||||||||||||||||||||||||||||||||||||||||||||||||||||||||||||||||||||||||||||||||||||||||||||||||||||||||||||||||||||||||||||||||||||||||||||||||||||||||||||||||||||||||||||||||||||||||||||||||||||||||||||||||||||||||||||||||||||||||||||||||||||||||||||||||||||||||||||||||||||||||||||||||||||||||||||||||||||||||||||||||||||||||||||||||||||||||||||||||||||||||||||||||||||||||||||||||||||||||||||||||||||||||||||||||||||||||||||||||||||||||||||||||||||||||||||||||||||||||||||||||||||||||||||||||||||||||||||||||||||||||||||||||||||||||||||||||||||||||||||||||||||||||||||||||||||||||||||||||||||||||||||||||||||||||||||||||||||||||||||||||||||||||||||||||||||||||||||||||||||||
| комплект | Отображает, устанавливает или удаляет переменные среды | Детали здесь и также здесь | ||||||||||||||||||||||||||||||||||||||||||||||||||||||||||||||||||||||||||||||||||||||||||||||||||||||||||||||||||||||||||||||||||||||||||||||||||||||||||||||||||||||||||||||||||||||||||||||||||||||||||||||||||||||||||||||||||||||||||||||||||||||||||||||||||||||||||||||||||||||||||||||||||||||||||||||||||||||||||||||||||||||||||||||||||||||||||||||||||||||||||||||||||||||||||||||||||||||||||||||||||||||||||||||||||||||||||||||||||||||||||||||||||||||||||||||||||||||||||||||||||||||||||||||||||||||||||||||||||||||||||||||||||||||||||||||||||||||||||||||||||||||||||||||||||||||||||||||||||||||||||||||||||||||||||||||||||||||||||||||||||||||||||||||||||||||||||||||||||||||||||||||||||||||||||||||||||||||||||||||||||||||||||||||||||||||||||||||||||||||||||||||||||||||||||||||||||||||||||||||||||||||||||||||||||||||||||||||||||||||||||||||||||||||||||||||||||||||||||||||||||||||||||||||||||||||||||||||||||||||||||||||||||||||||||||||||||||||||||||||||||||||||||||||||||||||||||||||||||||
| SFC | Средство проверки системных файлов сканирует и проверяет версии всех защищенных системные файлы | SFC / Scannow | ||||||||||||||||||||||||||||||||||||||||||||||||||||||||||||||||||||||||||||||||||||||||||||||||||||||||||||||||||||||||||||||||||||||||||||||||||||||||||||||||||||||||||||||||||||||||||||||||||||||||||||||||||||||||||||||||||||||||||||||||||||||||||||||||||||||||||||||||||||||||||||||||||||||||||||||||||||||||||||||||||||||||||||||||||||||||||||||||||||||||||||||||||||||||||||||||||||||||||||||||||||||||||||||||||||||||||||||||||||||||||||||||||||||||||||||||||||||||||||||||||||||||||||||||||||||||||||||||||||||||||||||||||||||||||||||||||||||||||||||||||||||||||||||||||||||||||||||||||||||||||||||||||||||||||||||||||||||||||||||||||||||||||||||||||||||||||||||||||||||||||||||||||||||||||||||||||||||||||||||||||||||||||||||||||||||||||||||||||||||||||||||||||||||||||||||||||||||||||||||||||||||||||||||||||||||||||||||||||||||||||||||||||||||||||||||||||||||||||||||||||||||||||||||||||||||||||||||||||||||||||||||||||||||||||||||||||||||||||||||||||||||||||||||||||||||||||||||||||||
| отключение | Выключает или перезапускает компьютер | детали здесь | ||||||||||||||||||||||||||||||||||||||||||||||||||||||||||||||||||||||||||||||||||||||||||||||||||||||||||||||||||||||||||||||||||||||||||||||||||||||||||||||||||||||||||||||||||||||||||||||||||||||||||||||||||||||||||||||||||||||||||||||||||||||||||||||||||||||||||||||||||||||||||||||||||||||||||||||||||||||||||||||||||||||||||||||||||||||||||||||||||||||||||||||||||||||||||||||||||||||||||||||||||||||||||||||||||||||||||||||||||||||||||||||||||||||||||||||||||||||||||||||||||||||||||||||||||||||||||||||||||||||||||||||||||||||||||||||||||||||||||||||||||||||||||||||||||||||||||||||||||||||||||||||||||||||||||||||||||||||||||||||||||||||||||||||||||||||||||||||||||||||||||||||||||||||||||||||||||||||||||||||||||||||||||||||||||||||||||||||||||||||||||||||||||||||||||||||||||||||||||||||||||||||||||||||||||||||||||||||||||||||||||||||||||||||||||||||||||||||||||||||||||||||||||||||||||||||||||||||||||||||||||||||||||||||||||||||||||||||||||||||||||||||||||||||||||||||||||||||||||||
| сорт | Распределяет по алфавиту строки из текстового файла или вывода команды. | |||||||||||||||||||||||||||||||||||||||||||||||||||||||||||||||||||||||||||||||||||||||||||||||||||||||||||||||||||||||||||||||||||||||||||||||||||||||||||||||||||||||||||||||||||||||||||||||||||||||||||||||||||||||||||||||||||||||||||||||||||||||||||||||||||||||||||||||||||||||||||||||||||||||||||||||||||||||||||||||||||||||||||||||||||||||||||||||||||||||||||||||||||||||||||||||||||||||||||||||||||||||||||||||||||||||||||||||||||||||||||||||||||||||||||||||||||||||||||||||||||||||||||||||||||||||||||||||||||||||||||||||||||||||||||||||||||||||||||||||||||||||||||||||||||||||||||||||||||||||||||||||||||||||||||||||||||||||||||||||||||||||||||||||||||||||||||||||||||||||||||||||||||||||||||||||||||||||||||||||||||||||||||||||||||||||||||||||||||||||||||||||||||||||||||||||||||||||||||||||||||||||||||||||||||||||||||||||||||||||||||||||||||||||||||||||||||||||||||||||||||||||||||||||||||||||||||||||||||||||||||||||||||||||||||||||||||||||||||||||||||||||||||||||||||||||||||||||||||||
| начало | Запускает приложение или открывает новое командное окно | подробности здесь | ||||||||||||||||||||||||||||||||||||||||||||||||||||||||||||||||||||||||||||||||||||||||||||||||||||||||||||||||||||||||||||||||||||||||||||||||||||||||||||||||||||||||||||||||||||||||||||||||||||||||||||||||||||||||||||||||||||||||||||||||||||||||||||||||||||||||||||||||||||||||||||||||||||||||||||||||||||||||||||||||||||||||||||||||||||||||||||||||||||||||||||||||||||||||||||||||||||||||||||||||||||||||||||||||||||||||||||||||||||||||||||||||||||||||||||||||||||||||||||||||||||||||||||||||||||||||||||||||||||||||||||||||||||||||||||||||||||||||||||||||||||||||||||||||||||||||||||||||||||||||||||||||||||||||||||||||||||||||||||||||||||||||||||||||||||||||||||||||||||||||||||||||||||||||||||||||||||||||||||||||||||||||||||||||||||||||||||||||||||||||||||||||||||||||||||||||||||||||||||||||||||||||||||||||||||||||||||||||||||||||||||||||||||||||||||||||||||||||||||||||||||||||||||||||||||||||||||||||||||||||||||||||||||||||||||||||||||||||||||||||||||||||||||||||||||||||||||||||||||
| sub | Связывает папку с буквой диска | подробности здесь | ||||||||||||||||||||||||||||||||||||||||||||||||||||||||||||||||||||||||||||||||||||||||||||||||||||||||||||||||||||||||||||||||||||||||||||||||||||||||||||||||||||||||||||||||||||||||||||||||||||||||||||||||||||||||||||||||||||||||||||||||||||||||||||||||||||||||||||||||||||||||||||||||||||||||||||||||||||||||||||||||||||||||||||||||||||||||||||||||||||||||||||||||||||||||||||||||||||||||||||||||||||||||||||||||||||||||||||||||||||||||||||||||||||||||||||||||||||||||||||||||||||||||||||||||||||||||||||||||||||||||||||||||||||||||||||||||||||||||||||||||||||||||||||||||||||||||||||||||||||||||||||||||||||||||||||||||||||||||||||||||||||||||||||||||||||||||||||||||||||||||||||||||||||||||||||||||||||||||||||||||||||||||||||||||||||||||||||||||||||||||||||||||||||||||||||||||||||||||||||||||||||||||||||||||||||||||||||||||||||||||||||||||||||||||||||||||||||||||||||||||||||||||||||||||||||||||||||||||||||||||||||||||||||||||||||||||||||||||||||||||||||||||||||||||||||||||||||||||||||
| системная информация | Отображает подробную информацию о конфигурации компьютера и его операционная система | systeminfo | более | ||||||||||||||||||||||||||||||||||||||||||||||||||||||||||||||||||||||||||||||||||||||||||||||||||||||||||||||||||||||||||||||||||||||||||||||||||||||||||||||||||||||||||||||||||||||||||||||||||||||||||||||||||||||||||||||||||||||||||||||||||||||||||||||||||||||||||||||||||||||||||||||||||||||||||||||||||||||||||||||||||||||||||||||||||||||||||||||||||||||||||||||||||||||||||||||||||||||||||||||||||||||||||||||||||||||||||||||||||||||||||||||||||||||||||||||||||||||||||||||||||||||||||||||||||||||||||||||||||||||||||||||||||||||||||||||||||||||||||||||||||||||||||||||||||||||||||||||||||||||||||||||||||||||||||||||||||||||||||||||||||||||||||||||||||||||||||||||||||||||||||||||||||||||||||||||||||||||||||||||||||||||||||||||||||||||||||||||||||||||||||||||||||||||||||||||||||||||||||||||||||||||||||||||||||||||||||||||||||||||||||||||||||||||||||||||||||||||||||||||||||||||||||||||||||||||||||||||||||||||||||||||||||||||||||||||||||||||||||||||||||||||||||||||||||||||||||||||||||||
| Taskkill | Завершает одну или несколько задач или процессов | подробности здесь | ||||||||||||||||||||||||||||||||||||||||||||||||||||||||||||||||||||||||||||||||||||||||||||||||||||||||||||||||||||||||||||||||||||||||||||||||||||||||||||||||||||||||||||||||||||||||||||||||||||||||||||||||||||||||||||||||||||||||||||||||||||||||||||||||||||||||||||||||||||||||||||||||||||||||||||||||||||||||||||||||||||||||||||||||||||||||||||||||||||||||||||||||||||||||||||||||||||||||||||||||||||||||||||||||||||||||||||||||||||||||||||||||||||||||||||||||||||||||||||||||||||||||||||||||||||||||||||||||||||||||||||||||||||||||||||||||||||||||||||||||||||||||||||||||||||||||||||||||||||||||||||||||||||||||||||||||||||||||||||||||||||||||||||||||||||||||||||||||||||||||||||||||||||||||||||||||||||||||||||||||||||||||||||||||||||||||||||||||||||||||||||||||||||||||||||||||||||||||||||||||||||||||||||||||||||||||||||||||||||||||||||||||||||||||||||||||||||||||||||||||||||||||||||||||||||||||||||||||||||||||||||||||||||||||||||||||||||||||||||||||||||||||||||||||||||||||||||||||||||
| список задач | Отображает список приложений и служб с их идентификаторами процесса (PID) для всех задач под управлением | подробности здесь | ||||||||||||||||||||||||||||||||||||||||||||||||||||||||||||||||||||||||||||||||||||||||||||||||||||||||||||||||||||||||||||||||||||||||||||||||||||||||||||||||||||||||||||||||||||||||||||||||||||||||||||||||||||||||||||||||||||||||||||||||||||||||||||||||||||||||||||||||||||||||||||||||||||||||||||||||||||||||||||||||||||||||||||||||||||||||||||||||||||||||||||||||||||||||||||||||||||||||||||||||||||||||||||||||||||||||||||||||||||||||||||||||||||||||||||||||||||||||||||||||||||||||||||||||||||||||||||||||||||||||||||||||||||||||||||||||||||||||||||||||||||||||||||||||||||||||||||||||||||||||||||||||||||||||||||||||||||||||||||||||||||||||||||||||||||||||||||||||||||||||||||||||||||||||||||||||||||||||||||||||||||||||||||||||||||||||||||||||||||||||||||||||||||||||||||||||||||||||||||||||||||||||||||||||||||||||||||||||||||||||||||||||||||||||||||||||||||||||||||||||||||||||||||||||||||||||||||||||||||||||||||||||||||||||||||||||||||||||||||||||||||||||||||||||||||||||||||||||||||
| дерево | Графически отображает структуру каталогов папки или привод | дерево некоторые папки | ||||||||||||||||||||||||||||||||||||||||||||||||||||||||||||||||||||||||||||||||||||||||||||||||||||||||||||||||||||||||||||||||||||||||||||||||||||||||||||||||||||||||||||||||||||||||||||||||||||||||||||||||||||||||||||||||||||||||||||||||||||||||||||||||||||||||||||||||||||||||||||||||||||||||||||||||||||||||||||||||||||||||||||||||||||||||||||||||||||||||||||||||||||||||||||||||||||||||||||||||||||||||||||||||||||||||||||||||||||||||||||||||||||||||||||||||||||||||||||||||||||||||||||||||||||||||||||||||||||||||||||||||||||||||||||||||||||||||||||||||||||||||||||||||||||||||||||||||||||||||||||||||||||||||||||||||||||||||||||||||||||||||||||||||||||||||||||||||||||||||||||||||||||||||||||||||||||||||||||||||||||||||||||||||||||||||||||||||||||||||||||||||||||||||||||||||||||||||||||||||||||||||||||||||||||||||||||||||||||||||||||||||||||||||||||||||||||||||||||||||||||||||||||||||||||||||||||||||||||||||||||||||||||||||||||||||||||||||||||||||||||||||||||||||||||||||||||||||||||
| тип | Отображает содержимое текстового файла | введите somefile. txt txt | ||||||||||||||||||||||||||||||||||||||||||||||||||||||||||||||||||||||||||||||||||||||||||||||||||||||||||||||||||||||||||||||||||||||||||||||||||||||||||||||||||||||||||||||||||||||||||||||||||||||||||||||||||||||||||||||||||||||||||||||||||||||||||||||||||||||||||||||||||||||||||||||||||||||||||||||||||||||||||||||||||||||||||||||||||||||||||||||||||||||||||||||||||||||||||||||||||||||||||||||||||||||||||||||||||||||||||||||||||||||||||||||||||||||||||||||||||||||||||||||||||||||||||||||||||||||||||||||||||||||||||||||||||||||||||||||||||||||||||||||||||||||||||||||||||||||||||||||||||||||||||||||||||||||||||||||||||||||||||||||||||||||||||||||||||||||||||||||||||||||||||||||||||||||||||||||||||||||||||||||||||||||||||||||||||||||||||||||||||||||||||||||||||||||||||||||||||||||||||||||||||||||||||||||||||||||||||||||||||||||||||||||||||||||||||||||||||||||||||||||||||||||||||||||||||||||||||||||||||||||||||||||||||||||||||||||||||||||||||||||||||||||||||||||||||||||||||||||||||||
| vssadmin | Для администрирования и настройки теневых копий томов | подробности здесь | ||||||||||||||||||||||||||||||||||||||||||||||||||||||||||||||||||||||||||||||||||||||||||||||||||||||||||||||||||||||||||||||||||||||||||||||||||||||||||||||||||||||||||||||||||||||||||||||||||||||||||||||||||||||||||||||||||||||||||||||||||||||||||||||||||||||||||||||||||||||||||||||||||||||||||||||||||||||||||||||||||||||||||||||||||||||||||||||||||||||||||||||||||||||||||||||||||||||||||||||||||||||||||||||||||||||||||||||||||||||||||||||||||||||||||||||||||||||||||||||||||||||||||||||||||||||||||||||||||||||||||||||||||||||||||||||||||||||||||||||||||||||||||||||||||||||||||||||||||||||||||||||||||||||||||||||||||||||||||||||||||||||||||||||||||||||||||||||||||||||||||||||||||||||||||||||||||||||||||||||||||||||||||||||||||||||||||||||||||||||||||||||||||||||||||||||||||||||||||||||||||||||||||||||||||||||||||||||||||||||||||||||||||||||||||||||||||||||||||||||||||||||||||||||||||||||||||||||||||||||||||||||||||||||||||||||||||||||||||||||||||||||||||||||||||||||||||||||||||||
| xcopy | Мощная команда с множеством переключателей для копирования и резервного копирования файлов и папки | подробности здесь | ||||||||||||||||||||||||||||||||||||||||||||||||||||||||||||||||||||||||||||||||||||||||||||||||||||||||||||||||||||||||||||||||||||||||||||||||||||||||||||||||||||||||||||||||||||||||||||||||||||||||||||||||||||||||||||||||||||||||||||||||||||||||||||||||||||||||||||||||||||||||||||||||||||||||||||||||||||||||||||||||||||||||||||||||||||||||||||||||||||||||||||||||||||||||||||||||||||||||||||||||||||||||||||||||||||||||||||||||||||||||||||||||||||||||||||||||||||||||||||||||||||||||||||||||||||||||||||||||||||||||||||||||||||||||||||||||||||||||||||||||||||||||||||||||||||||||||||||||||||||||||||||||||||||||||||||||||||||||||||||||||||||||||||||||||||||||||||||||||||||||||||||||||||||||||||||||||||||||||||||||||||||||||||||||||||||||||||||||||||||||||||||||||||||||||||||||||||||||||||||||||||||||||||||||||||||||||||||||||||||||||||||||||||||||||||||||||||||||||||||||||||||||||||||||||||||||||||||||||||||||||||||||||||||||||||||||||||||||||||||||||||||||||||||||||||||||||||||||||||
Список команд командной строки
Обновление: Cheat Sheets BETA уже здесь!
Фон
Командная строка — это текстовый интерфейс для вашего компьютера. Это программа, которая принимает команды, которые она передает операционной системе компьютера для выполнения.
Это программа, которая принимает команды, которые она передает операционной системе компьютера для выполнения.
Из командной строки вы можете перемещаться по файлам и папкам на вашем компьютере так же, как в Проводнике Windows в Windows или Finder в Mac OS. Разница в том, что командная строка полностью текстовая.
Вот приложение с часто используемыми командами.
Команды
>
$ cat oceans.txt> континенты.txt
> берет стандартный вывод команды слева и перенаправляет его в файл справа.
>>
$ cat glaciers.txt >> river.txt
>> берет стандартный вывод команды слева, а добавляет (добавляет) его в файл справа.
$ cat
< берет стандартный ввод из файла справа и вводит его в программу слева.
|
$ cat volcanoes.
txt | туалет
| - это «труба». Модель | принимает стандартный вывод команды слева, а передает его в качестве стандартного ввода для команды справа. Вы можете думать об этом как о перенаправлении «от команды к команде».
~ / .bash_profile
$ nano ~ / .bash_profile
~ / .bash_profile - это имя файла, используемого для хранения настроек среды.Его обычно называют «профилем bash». Когда сеанс запускается, он загружает содержимое профиля bash перед выполнением команд.
псевдоним
alias pd = "pwd"
Команда alias позволяет создавать сочетания клавиш или псевдонимы для часто используемых команд.
кд
$ cd Desktop /
cd принимает имя каталога в качестве аргумента и переключается в этот каталог.
$ cd jan / memory
Чтобы перейти непосредственно в каталог, используйте cd с путем к каталогу в качестве аргумента. Здесь команда cd jan / memory / переходит непосредственно в каталог jan / memory .
кд ..
$ cd ..
Чтобы перейти на один каталог вверх, используйте cd .. . Здесь cd .. перемещается вверх от jan / memory / до jan / .
cp
$ cp ada_lovelace.txt Historical /
cp копирует файлы или каталоги. Здесь мы копируем файл ada_lovelace.txt и помещаем его в каталог history /
Подстановочные знаки (*)
$ cp * satire /
Подстановочный знак * выбирает все файлы в текущем каталоге. В приведенном выше примере все файлы из текущего каталога будут скопированы в каталог с именем satire .Есть и другие типы подстановочных знаков, которые выходят за рамки этого глоссария.
В приведенном выше примере все файлы из текущего каталога будут скопированы в каталог с именем satire .Есть и другие типы подстановочных знаков, которые выходят за рамки этого глоссария.
$ cp m * .txt scifi /
Здесь m * .txt выбирает все файлы в рабочем каталоге, начиная с «m» и заканчивая «.txt», и копирует их в scifi /.
ок.
$ ок.
Команда env означает «среда» и возвращает список переменных среды для текущего пользователя.
env | grep VARIABLE
$ env | grep PATH
env | grep PATH - это команда, которая отображает значение одной переменной среды.
экспорт
export USER = "Jane Doe"
export делает переменную доступной для всех дочерних сеансов, инициированных из текущего сеанса. Это способ сохранить переменную во всех программах.
Это способ сохранить переменную во всех программах.
grep
$ grep "Mount" mountains.txt
grep означает «печать глобального регулярного выражения». Он ищет в файлах строки, соответствующие шаблону, и возвращает результаты. Это чувствительно к регистру.
grep -i
$ grep -i "Mount" mountains.txt
grep -i включает регистронезависимость команды.
grep -R
$ grep -R Arctic / home / ccuser / workspace / geography
grep -R ищет все файлы в каталоге и выводит имена файлов и строки, содержащие совпадающие результаты. -R означает «рекурсивный».
grep -Rl
$ grep -Rl Arctic / home / ccuser / workspace / geography
grep -Rl ищет все файлы в каталоге и выводит только имена файлов с совпадающими результатами.
-R означает «рекурсивный», а l означает «файлы с совпадениями».
ДОМ
$ echo $ HOME
Переменная HOME - это переменная среды, которая отображает путь к домашнему каталогу.
лс
$ ls 2014 2015 hardware.txt
ls перечисляет все файлы и каталоги в рабочем каталоге
ls -a
$ ls -a . .. .preferences action drama comedy genres.xt
ls -a перечисляет все содержимое рабочего каталога, включая скрытые файлы и каталоги
LS-L
$ ls -l drwxr-xr-x 5 cc eng 4096 24 июня, 16:51 действие drwxr-xr-x 4 cc eng 4096 24 июня 16:51 комедия drwxr-xr-x 6 cc eng 4096 24 июня, 16:51 драма -rw-r - r-- 1 cc eng 0 24 июня 16:51 жанры.txt
ls -l перечисляет все содержимое каталога в длинном формате. Вот что означает каждый столбец.
Вот что означает каждый столбец.
LS-T
ls -t упорядочивает файлы и каталоги по времени их последнего изменения.
мкдир
$ mkdir media
mkdir принимает имя каталога в качестве аргумента, а затем создает новый каталог в текущем рабочем каталоге. Здесь мы использовали mkdir для создания нового каталога с именем media / .
мв
$ mv superman.txt superhero /
Чтобы переместить файл в каталог, используйте mv с исходным файлом в качестве первого аргумента и целевым каталогом в качестве второго аргумента. Здесь мы перемещаем superman.txt в superhero /.
нано
$ nano hello.txt
nano - текстовый редактор командной строки. Он работает так же, как настольный текстовый редактор, такой как TextEdit или Notepad, за исключением того, что он доступен из командной строки и принимает только ввод с клавиатуры.
ПУТЬ
$ echo $ PATH /home/ccuser/.gem/ruby/2.0.0/bin:/usr/local/sbin:/usr/local/bin:/usr/bin:/usr/sbin:/sbin:/bin
PATH - это переменная среды, в которой хранится список каталогов, разделенных двоеточием. Каждый каталог содержит сценарии для выполнения из командной строки. PATH перечисляет каталоги, содержащие сценарии.
pwd
$ в день / home / ccuser / workspace / blog
pwd печатает имя рабочего каталога
п.м.
$ п.м.txt
rm удаляет файлы. Здесь мы удаляем файл waterboy.txt из файловой системы.
rm -r
$ rm -r comedy
rm -r удаляет каталог и все его дочерние каталоги.
СЭД
$ sed 's / snow / rain /' forests.txt
sed означает «редактор потоков». Он принимает стандартный ввод и изменяет его на основе выражения перед отображением в качестве выходных данных.
Он принимает стандартный ввод и изменяет его на основе выражения перед отображением в качестве выходных данных.
В выражении 's / snow / rain /' :
-
s: означает «замена». -
снег: строка поиска, текст для поиска. -
дождь: строка замены, текст для добавления на место.
сортировать
$ sort lakes.txt
sort принимает имя файла или стандартный ввод и упорядочивает каждую строку в алфавитном порядке, выводя ее на стандартный вывод.
стандартная ошибка
Стандартная ошибка , сокращенно stderr , представляет собой сообщение об ошибке, выданное неудачным процессом.
источник
source ~ / .bash_profile
source активирует изменения в ~ / .bash_profile для текущего сеанса. Вместо закрытия терминала и необходимости начинать новый сеанс, источник
Вместо закрытия терминала и необходимости начинать новый сеанс, источник делает изменения доступными сразу же в сеансе, в котором мы находимся.
стандартный ввод
стандартный ввод , сокращенно stdin , представляет собой информацию, вводимую в терминал через клавиатуру или устройство ввода.
стандартный вывод
стандартный вывод , сокращенно stdout , - это информация, выводимая после запуска процесса.
сенсорный
$ touch data.txt
touch создает новый файл внутри рабочего каталога.Он принимает имя файла в качестве аргумента, а затем создает новый пустой файл в текущем рабочем каталоге. Здесь мы использовали касание, чтобы создать новый файл с именем keyboard.txt внутри каталога 2014 / dec /.
Если файл существует, прикосновение используется для обновления времени модификации файла
uniq
$ uniq lakes.
txt
uniq , сокращенно от «уникальный», принимает имя файла или стандартный ввод и распечатывает каждую строку, удаляя любые точные дубликаты.
Документирование синтаксиса командной строки
Ключевой момент: Рекомендации по документированию инструменты командной строки.На этой странице показано, как документировать команды командной строки и их аргументы. Для большего информацию о коде форматирования, который появляется в тексте, заполнителях и примерах кода, см. следующие ссылки:
Командная строка
Если ваши инструкции командной строки показывают несколько строк ввода, запустите
каждая строка ввода с символом подсказки $ .
Не показывать путь к текущему каталогу перед запросом, даже если
Часть инструкции включает смену справочников. Однако если в целом
контекст изменений командного интерфейса - например, с локального компьютера
на удаленный компьютер - затем добавьте дополнительный индикатор подсказки, если необходимо, для
новый контекст.
Примеры
Рекомендовано:
Введите в терминал следующий код:
устройства $ adb
Результат следующий:
Список подключенных устройств эмулятор-5554 устройство эмулятор-5556 устройство
Рекомендовано:
$ adb оболочка оболочка @ $ screencap / sdcard / screen.PNG оболочка @ $ exit $ adb pull /sdcard/screen.png
Когда вы показываете однострочную команду, командная строка
(символ $ ) не является обязательным. Однако, если ваша страница включает оба
многострочные и однострочные команды, тогда мы рекомендуем использовать командную строку
для всех команд на странице для единообразия.
Если ваши инструкции командной строки включают комбинацию ввода и вывода строк, мы рекомендуем использовать отдельные блоки кода для ввода и вывода.
Пример
Рекомендовано:
$ cat ~ /.ssh / my-ssh-key.pub
Вывод подобен следующему:
ssh-rsa ЗНАЧЕНИЕ КЛЮЧА ИМЯ ПОЛЬЗОВАТЕЛЯ
Обязательные элементы (команды, аргументы и т. Д.)
Используйте текст без скобок или скобок. В зависимости от обстоятельств это скорее всего, будет в кодовом шрифте.
Примеры
Рекомендуется: gcloud compute
информация о проекте описать
Рекомендуется: альфа-функций gcloud
get-logs FUNCTION_NAME
В этих примерах все слова и аргументы являются обязательными.
Дополнительные аргументы
Используйте квадратные скобки вокруг необязательного аргумента.
Если имеется более одного необязательного аргумента, заключите каждый элемент в отдельный набор
квадратных скобок.
Пример
Рекомендуется: gcloud dns ГРУППА [ GLOBAL_FLAG ] [ FILENAME ]
В этом примере требуется ГРУППА , но GLOBAL_FLAG и FILENAME не являются обязательными.
Взаимоисключающие аргументы
Используйте фигурные скобки (также известные как фигурные скобки ), чтобы указать, что пользователь должен выберите один - и только один - из элементов в фигурных скобках.Используйте вертикальные полосы (также известные как трубы ) для разделения предметов. Может быть больше двух взаимоисключающие варианты, отделенные друг от друга трубками.
Примеры
- Рекомендуется:
{ FILE_1 | ФАЙЛ_2 }В этом примере выберите FILE_1 или FILE_2 .

- Рекомендуется:
{ --source = CLOUD_SOURCE --source-url = SOURCE_URL | - ведро = КОВШ [ --source = LOCAL_SOURCE ]}В этом примере также есть два варианта:
- Левая сторона трубы: если исходный код развертывается из облака
репозиторий, требуется следующее:
--source = CLOUD_SOURCE --source-url = SOURCE_URL - Правая сторона трубы: если исходный код находится в локальном каталоге:
- --bucket = BUCKET требуется.
- --source = LOCAL_SOURCE не является обязательным, так как указаны в квадратных скобках.
- Левая сторона трубы: если исходный код развертывается из облака
репозиторий, требуется следующее:
Аргументы, которые могут повторяться
Используйте многоточие (. ..), чтобы указать, что пользователь может указать несколько значений
для аргумента.
..), чтобы указать, что пользователь может указать несколько значений
для аргумента.
Пример
Рекомендуется: gcloud dns ГРУППА [ GLOBAL_FLAG ...]
В этом примере пользователь может указать несколько экземпляров необязательного параметр GLOBAL_FLAG .
Вывод команд
Вам не нужно отображать вывод для каждой команды. Добавляйте вывод, только если он добавляет ценность, например, если читателю нужно скопировать значение из вывода или если ему нужно проверить значение на выходе.
Если вы показываете вывод, используйте вводную фразу, чтобы отделить команду от вывода.
Рекомендуется: вывод подобен следующему:
Рекомендуется: вывод следующий:
Для получения информации о объяснении заполнителей в выводе см. Заполнители в выводе.
Терминология командной строки
При обсуждении команд и их составных частей в инструменте командной строки gcloud а в командах Linux следуйте этому руководству:
- Избегайте сопоставления номенклатуры команд инструмента
gcloudс Команды Linux.
- Команды Linux могут быть сложными. Целесообразно описать, что все команда делает, а не то, что называются ее отдельные элементы.
- Для команд Linux или команд в
gcloudинструмент, спросите себя, должен ли читатель знать имя командной строки элемент или, если объяснения команды достаточно.
команды gcloud
gcloud ГРУППА | КОМАНДА [--account = ACCOUNT ] [--configuration = КОНФИГУРАЦИЯ ] \
[--flatten = [ KEY , ...]] [- format = FORMAT ] [--help] [--project = PROJECT_ID ] \
[--quiet, -q] [- verbosity = VERBOSITY ; default = "предупреждение"] [--version, -v] \
[-h] [--log-http] [- trace-token = TRACE_TOKEN ] [--no-user-output-enabled]
Для точной классификации инструмент gcloud синтаксис различает команду и группу команд .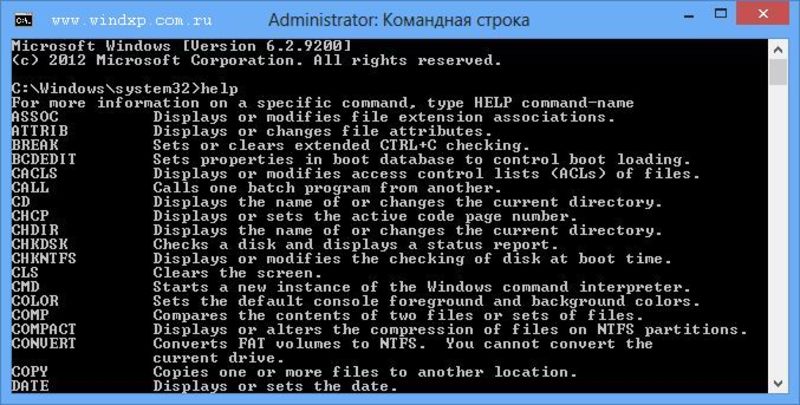 В
docs, однако содержимое командной строки обычно называют командами.
В
docs, однако содержимое командной строки обычно называют командами.
Вы можете использовать команды (и группы) отдельно или с одним или несколькими флагами. А флаг - это термин, относящийся к Google Cloud для любого элемента. кроме самого имени команды или группы. Команда или флаг также могут возьмите аргумент , например значение региона.
Пример команды:
gcloud init
Пример команды с флагом:
gcloud init --скип-диагностика
Пример команды с несколькими элементами:
gcloud ml-engine jobs отправить обучение $ {JOB_NAME} \
--package-path = трейнер \
--module-name = трейнер.задача \
--staging-bucket = gs: // $ {BUCKET} \
--job-dir = gs: // $ {BUCKET} / $ {JOB_NAME} \
--runtime-version = 1.2 \
--region = us-central1 \
--config = config / config.yaml \
- \
--data_dir = gs: // $ {BUCKET} / data \
--output_dir = gs: // $ {BUCKET} / $ {JOB_NAME} \
--train_steps = 10000
Предыдущая команда состоит из следующих элементов:
-
ml-engine- это группа командgcloud.
-
рабочих мест- это группа команд с двигателеммл. -
submit- это группа командjobs. -
обучение- это командаsubmit. -
$ {JOB_NAME}- аргумент, относящийся к среде переменная с именемJOB_NAME, которая была установлена ранее. -
--package-path- это флаг.
Помимо термина «флаг», опция часто используется как универсальный термин, если вы не хотите увлекать читателя специализированными номенклатура.
Для получения дополнительной информации см. Облачный SDK: gcloud тема.
Команды Linux
Внимание: Синтаксис команд Linux известен своей сложностью.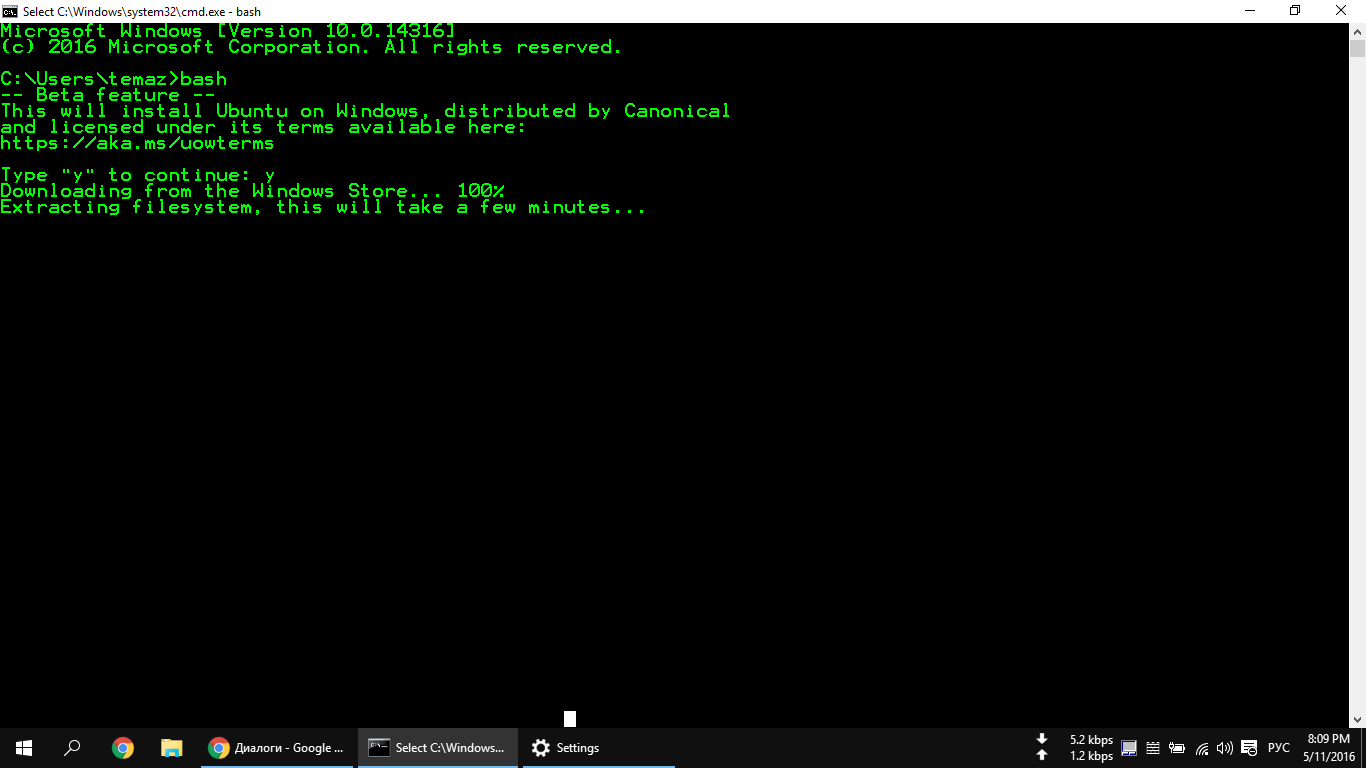 В этом разделе рассматриваются только самые распространенные элементы. Для более подробной справки,
см. Командную строку Linux.
В этом разделе рассматриваются только самые распространенные элементы. Для более подробной справки,
см. Командную строку Linux. Где инструмент командной строки gcloud использует общие термины
флаг и параметр, команды Linux используют параметры , , параметры , , аргументов, и множество специализированных синтаксических элементов.Ниже приводится
пример:
find / usr / src / linux -follow -type f -name '*. [ch]' | xargs grep -iHn pcnet
Предыдущая команда состоит из следующих элементов:
-
find- имя команды. -
/ usr / src / linux- аргумент, указывающий путь для поиска дюйм. Проще назвать просто путем. -
-послеявляется опцией.-(тире) является частью вариант. -
-типа- вариант со значениемf. ).
).
Результаты первой команды перенаправляются с помощью канала ( | ) в команду xargs grep -iHn pcnet . Другой
символы перенаправления включают > , <, >> и << . Перенаправление означает захват
вывод из файла, команды, программы, сценария или даже блока кода в сценарии
и отправляя его как ввод в другой файл, команду, программу или сценарий.
Сигналы Linux
Сигналы Linux требуют выбора словаря, который обычно не рекомендуются в других местах документации.Мы рекомендуем использовать термины здесь обсуждается только в контексте управления процессом.
| Сигнал | Описание |
|---|---|
SIGKILL | Сигнал, отправленный на , уничтожает указанный процесс, все члены
указанная группа процессов или все процессы в системе.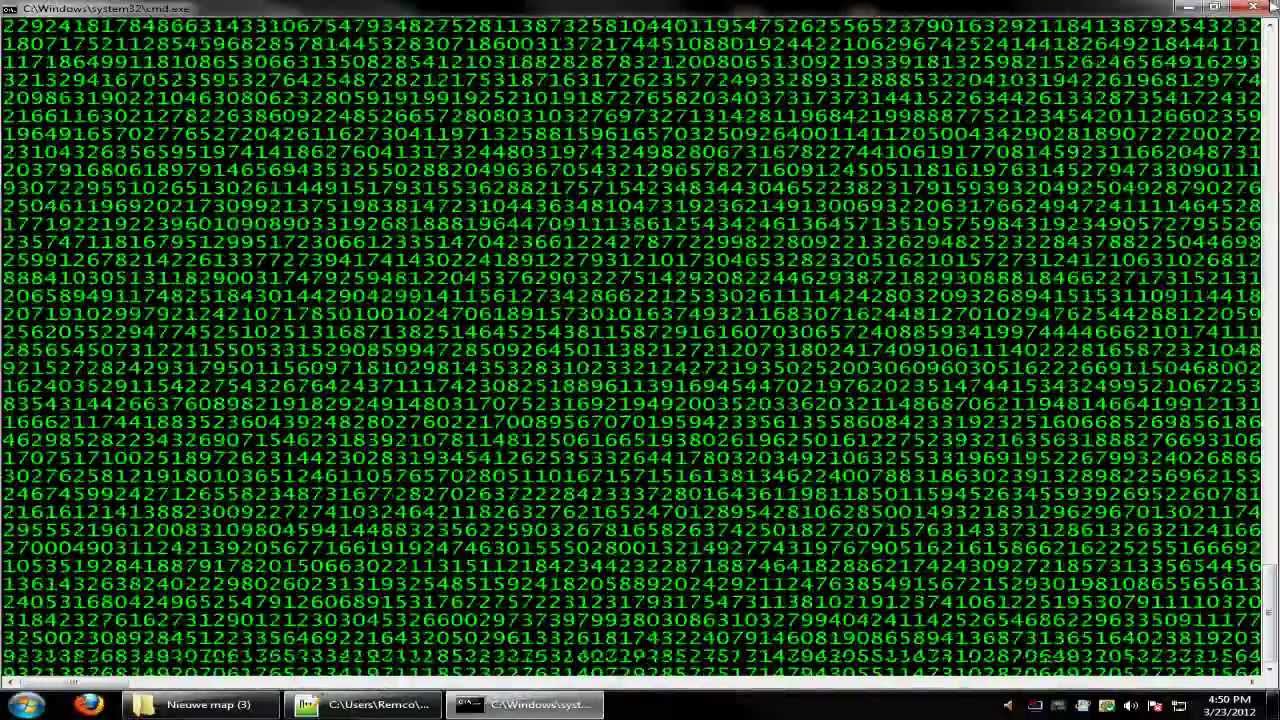 SIGKILL не могут быть пойманы, заблокированы или проигнорированы. Не заменять отменить , конец , выход , выход , остановка или завершение . |
SIGTERM | Сигнал, отправленный как запрос на , завершает процесс. Несмотря на то что
аналогично SIGKILL , этот сигнал дает процессу возможность
очистите все дочерние процессы, которые могут быть запущены. Не заменять отмена , конец , выход , выход или остановка . |
SIGQUIT | Сигнал, посланный с клавиатуры на , завершает процесс.Немного процессы могут улавливать, блокировать или игнорировать сигнал выхода. Не заменять отмена , конец , выход , выход или остановка . |
SIGINT | Сигнал, отправленный на , немедленно прерывает процесс . Действие по умолчанию
этого сигнала - корректно завершить процесс. С этим можно справиться,
проигнорирован или пойман. Его можно отправить с терминала, например, когда
Пользователь нажимает Control + C .Не заменять приостановить , конец , выход , пауза или завершение . Действие по умолчанию
этого сигнала - корректно завершить процесс. С этим можно справиться,
проигнорирован или пойман. Его можно отправить с терминала, например, когда
Пользователь нажимает Control + C .Не заменять приостановить , конец , выход , пауза или завершение . |
SIGPAUSE | Сигнал, который сообщает процессу приостановить или спящий , пока доставляется сигнал, который либо завершает процесс, либо вызывает функция улавливания сигналов. Не заменять отменить или прерывание . |
SIGSUSPEND | Сигнал, отправленный на временную приостановку выполнения процесса .Используется для предотвращения доставки определенного сигнала во время выполнения критический раздел кода. Не заменяйте паузой или выходом . |
SIGSTOP | Сигнал, отправленный на , остановить выполнение процесса на будущее
продолжение (при получении сигнала SIGCONT ). SIGSTOP не может быть обнаружен, заблокирован или проигнорирован. Не заменять отмена , конец , выход , прерывание , выход , или прекратить . |
Команды: Разработка - Matomo Analytics (ранее Piwik Analytics) - Документы разработчика
Matomo (ранее Piwik) можно использовать через несколько интерфейсов, одним из которых является командная строка.
Консоль CLI позволяет пользователям запускать команд , определенных плагинами. Команды можно использовать для обслуживания, мониторинга приложения, упрощения разработки и т. Д.
Чтобы использовать Matomo в командной строке, все, что вам нужно сделать, это запустить консоль.Инструмент представляет собой скрипт, расположенный в корневом каталоге Matomo и называется console . Вы можете запустить его командой:
./console help
или
php . /console help
/console help
Консоль Matomo построена с использованием компонента Symfony Console. Если вы знакомы с Symfony, вы должны сразу найти свой путь в консоли Matomo.
Команды
Консоль может использоваться для запуска команд Matomo, например:
./ console <команда>
Консоль поставляется с множеством команд, например, для создания пустых плагинов и файлов плагинов, запуска команд git, просмотра вывода журнала Matomo, запуска тестов и работы с переводами Matomo.
Вы можете просмотреть весь список команд, выполнив следующую команду:
./console список
Чтобы получить дополнительные сведения об одной команде (например, ее аргументы), выполните следующую команду:
./ console help <команда>
, где <команда> следует заменить на интересующую вас команду.
Добавление новых команд
Плагины могут расширять инструмент командной строки, создавая свои собственные команды. Для этого вы можете использовать сам CLI:
Для этого вы можете использовать сам CLI:
./console generate: command --pluginname = MyPlugin
Это создаст в вашем плагине папку с именем Commands вместе с файлом PHP, который представляет собой фактическую команду.Вы можете добавить в плагин неограниченное количество команд.
Чтобы узнать, как конкретизировать вашу команду, вы можете прочитать документацию по Symfony Console.
10 полезных сетевых команд Windows
В Windows есть несколько очень полезных сетевых утилит, доступ к которым осуществляется из командной строки (cmd console).
В Windows 10 введите cmd в поле поиска, чтобы открыть командную консоль.
Сетевые команды в основном используются для получения системной информации и устранения сетевых проблем.
Здесь мы рассмотрим 10 команд, которые я использую чаще всего.
1. Команда Ping
Команда ping - одна из наиболее часто используемых сетевых утилит для обнаружения устройств в сети и устранения сетевых проблем.
Когда вы проверяете связь с устройством, вы отправляете этому устройству короткое сообщение, которое оно затем отправляет обратно (эхо ).
Общий формат: ping hostname или ping IPaddress .
Пример
пинг www.google.com или пинг 216.58.208.68
В этой статье более подробно рассматривается команда ping
2. Команда ipconfig
Еще одна незаменимая и часто используемая утилита, которая используется для поиска сетевой информации о вашем локальном компьютере, такой как IP-адреса, адреса DNS и т. Д.
Базовое использование: определение вашего IP-адреса и шлюза по умолчанию
Введите в командной строке команду ipconfig.
Отображается следующее
IP config имеет ряд переключателей, наиболее распространенными являются :
ipconfig / all - отображает дополнительную информацию о настройке сети в ваших системах, включая MAC-адрес.
ipconfig / release - освободить текущий IP-адрес
ipconfig / refresh - обновить IP-адрес
ipconfig /? - показывает справку
ipconfig / flushdns - очистить кеш DNS
3. Команда имени хоста
Очень простая команда, отображающая имя хоста вашего компьютера. Это намного быстрее, чем переход по маршруту панель управления > система .
4. Команда getmac
Еще одна очень простая команда, которая показывает MAC-адрес ваших сетевых интерфейсов
5.Команда arp
Используется для отображения кэша разрешения адресов . Эта команда должна использоваться с ключом командной строки. arp -a является наиболее распространенным.
Введите arp в командной строке, чтобы увидеть все доступные параметры.
См. Использование arp в курсе базовых сетевых технологий
6.
:max_bytes(150000):strip_icc()/fsutil-fsinfo-command-5c880bd14cedfd000190b23c.png) NSlookup
NSlookupИспользуется для проверки записей DNS. Дополнительные сведения см. В разделе Использование NSlookup
7. Nbtstat
Диагностический инструмент для поиска и устранения проблем с netBIOS.См. Эту статью в технике.
8 Сетевая команда
Используется для управления пользователями, услугами, общими ресурсами и т. Д. См. Здесь
9. Команда Netstat
Используется для отображения информации о TCP- и UDP-соединениях и портах. См. Порты и сокеты tcp и udp, а также информацию о том, как использовать команду netstat
10. Команда TaskKill
Просмотрите список запущенных задач с помощью команды tasklist и завершите их по имени или идентификатору процессора с помощью команды taskKill - см. Это руководство.
Ресурсы:
Статьи по теме:
Дайте мне знать, если вы нашли это полезным
[Всего: 25 Среднее: 4,4]Самые полезные консольные команды для CS: GO
Вы упустите возможность, если не используете консольные команды в CS: GO.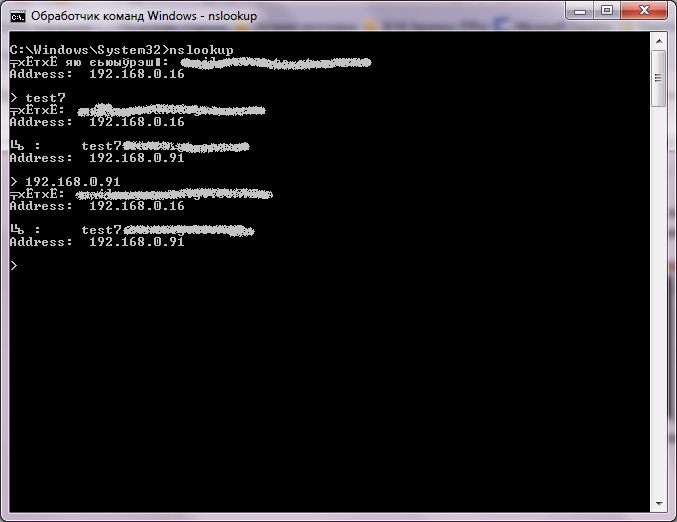 Конкурсный шутер «пять на пять» включает в себя длинный список вариантов персонализации, затмевающий конкурентов, таких как Call of Duty , Rainbow Six и VALORANT .
Конкурсный шутер «пять на пять» включает в себя длинный список вариантов персонализации, затмевающий конкурентов, таких как Call of Duty , Rainbow Six и VALORANT .
Вы можете использовать консоль для добавления, настройки и замены элементов вашей игры, включая мини-карту, HUD, прицел и многое другое.
Чтобы использовать консоль, нажмите клавишу тильда (`) на клавиатуре, когда вы находитесь в игре. Если вы еще этого не сделали, вы можете включить консоль, зайдя в настройки и установив флажок «Включить консоль разработчика».
Когда вы откроете консоль, введите любую из этих команд.
net_graph 1Это одна из самых полезных команд в этом списке.Это позволяет вам видеть на экране массу информации, включая FPS, пинг и скорость тиков.
fps_max 0 Эта команда помогает увеличить количество кадров в секунду (FPS). Это снимает ограничение на ваш FPS и позволяет вашему ПК раскрыть свой максимальный потенциал. Вместо того, чтобы застревать за барьером в 60 FPS, вы можете сделать все возможное.
Вместо того, чтобы застревать за барьером в 60 FPS, вы можете сделать все возможное.
После ввода команды в консоль вы должны сразу увидеть разницу в вашем FPS.
cl_radar_always_centeredРадар часто вводит в заблуждение.Когда на краю круга внезапно появляется красная точка, это может ввести вас в ложное чувство безопасности. Эта рекомендация центрирует радар, позволяя вам видеть всю карту. Чтобы привыкнуть к этому, может потребоваться время, но оно того стоит.
cl_use_opens_buy_menu 0Вы когда-нибудь собирались поднять оружие с земли во время возрождения и случайно открывали меню покупки? Эта полезная команда не позволит вашей клавише «использовать» (по умолчанию E) открыть меню покупки.
+ cl_show_team_equipment Эта команда позволяет вам видеть оружие и снаряжение вашего товарища по команде над их головами, давая вам более полное представление об игре. Его можно использовать, чтобы выделить товарища по команде и собрать информацию о дымах или световых гранатах.
Эта команда поможет вам противодействовать тем шумным товарищам по команде, которым нравится кричать, а не играть. Он снижает громкость ваших товарищей по команде до подходящего уровня, позволяя вам сосредоточиться на игре.
novidЭта команда отключает надоедливые заставки Valve, экономя вам несколько дополнительных секунд при загрузке игры.
языкЭта команда заставляет вашего клиента перейти на другой язык. Например, если вы говорите по-французски, введите в консоли язык [французский].
bot_addЭта команда добавит бота в вашу личную игру, что позволит вам попрактиковаться в прицеливании перед тем, как перейти к поиску игроков.
cl_hud_color Вы можете персонализировать свой HUD с помощью этой команды. Просто напишите cl_hud_color [HUD Color] и выберите цвет. Зеленый, голубой, красный и синий - это лишь некоторые из доступных вариантов.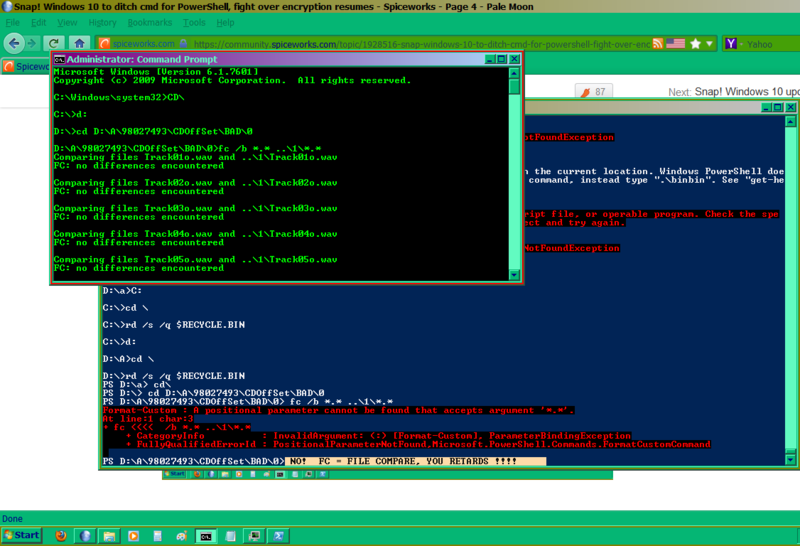
Если вы левша или просто хотите сменить темп, эта команда позволит вам переместить пистолет в левую часть экрана. Если вы хотите вернуть значение по умолчанию, введите cl_righthand.
sv_cheats 1Эта команда даст вам возможность экспериментировать с вашим личным сервером.Вы можете использовать его для активации практически любой клиентской или сторонней консольной команды, которая вам нравится.
sv_grenade_trajectory 1 и sv_grenade_trajectory_time 10Эта команда отлично подходит для практики гранатометов. Вы можете использовать его, чтобы запускать вспышки, курить и разобраться с физикой гранат в игре.
cl_drawonlydeathnotices 1Для создателей фрагментов, эта команда отключает отображение заголовка (HUD) и показывает псевдонимы ваших жертв в ваших клипах.
r_drawtracers_firstperson 0 Эта команда отключает отслеживающие пули на стороне клиента оружия, такого как M4A4 и AK-47. Это хорошо для улучшения контроля над распылением и отработки любимого оружия.
Это хорошо для улучшения контроля над распылением и отработки любимого оружия.
Эту команду можно использовать при просмотре демонстраций. Он показывает движения моделей игроков через несколько стен, позволяя вам правильно видеть поведение игроков. Это особенно полезно для отлова хакеров в системе Overwatch от Valve.
cl_show_team_equipmentЭта команда позволяет вам просматривать утилиту вашего товарища по команде. Вместо того, чтобы спрашивать их, есть ли у них пара световых гранат и дым, вы можете просто посмотреть на свой экран.
voice_enable 0Если вы устали слушать бессмыслицу своих товарищей по команде, эта команда даст вам немного покоя. Он отключает всех игроков в вашей команде.
net_graph Эта команда включает (устанавливается в 1) и отключает (устанавливается в 0) таблицу на вашем экране, показывая ваш пинг, FPS и другую полезную информацию.
Эта команда вызывает небольшой прямоугольный интерфейс для просмотра демонстрации. Это удобно для ускорения просмотра, замедления выделения и ручной загрузки демонстрационных файлов прямо на ваш компьютер со сторонних серверов, таких как FACEIT или ESEA.
godЭта команда дает вам «режим бога», что делает вас неразрушимым на частных серверах. Для этого требуется команда sv_cheats 1.
noclipЕсли вы когда-нибудь мечтали летать по карте, то noclip это команда для вас.Хотя для этого требуется команда sv_cheats 1 и работает только на частных серверах.
killЭта команда просто убивает вас на месте.
exec Exec отлично подходит для включения конфигураций частного сервера (файлы .cfg для практики, индивидуальных сообщений и т. Д.), Которые вы можете создавать или загружать со сторонних веб-сайтов. Убедитесь, что вы загружаете конфигурации с безопасных и надежных сайтов.
Это позволяет вам немедленно покинуть любой сервер без дополнительных щелчков мышью в меню ESC.Это особенно полезно в конце матча.
выйтиЭта команда полностью закрывает вашу игру.
windows - Можно ли остановить текущее выполнение команд в командной строке?
windows - Можно ли остановить текущее выполнение команд в командной строке? - СуперпользовательСеть обмена стеков
Сеть Stack Exchange состоит из 176 сообществ вопросов и ответов, включая Stack Overflow, крупнейшее и пользующееся наибольшим доверием онлайн-сообщество, где разработчики могут учиться, делиться своими знаниями и строить свою карьеру.
Посетить Stack Exchange- 0
- +0
- Авторизоваться Подписаться
Super User - это сайт вопросов и ответов для компьютерных энтузиастов и опытных пользователей.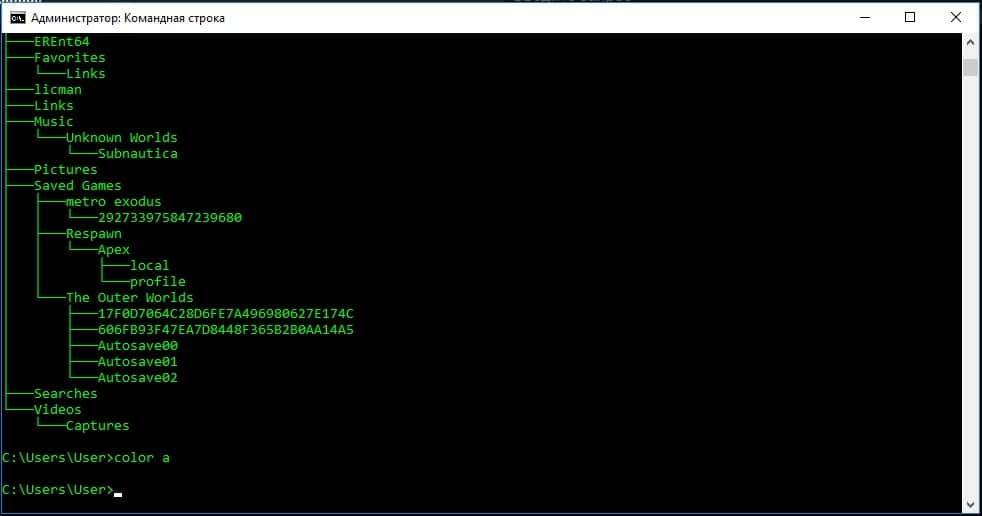 Регистрация займет всего минуту.
Регистрация займет всего минуту.
Кто угодно может задать вопрос
Кто угодно может ответить
Лучшие ответы голосуются и поднимаются наверх
Спросил
Просмотрено 246k раз
Есть ли какая-либо команда для остановки выполнения текущих запущенных команд в командной строке Windows cmd ?
6,7272222 золотых знака4141 серебряный знак5050 бронзовых знаков
1Вы пробовали следующую комбинацию клавиш: CTRL + C
ОБНОВЛЕНИЕ
Для Windows 10 (cmd, PowerShell) вы можете использовать одно из следующего:
- Правый CTRL + C
- CTRL + Пауза / пауза
177 11 золотой знак11 серебряный знак1212 бронзовых знаков
Создан 19 мар.
50133 серебряных знака44 бронзовых знака
3 Сначала используйте список задач , чтобы показать все запущенные задачи.Затем используйте taskkill / PID 1234 , чтобы убить конкретную задачу (PID - второй столбец), или используйте taskkill / IM program.exe , чтобы убить определенную программу (все экземпляры).
Или просто используйте Ctrl + C , чтобы убить текущую запущенную программу в текущем окне cmd.
Создан 19 мар.
Арнепарнеп15133 бронзовых знака
0Лучший способ:
CTRL + Break (пауза)
Создан 13 июн.
3,02066 золотых знаков3434 серебряных знака4343 бронзовых знака
2 Очень активный вопрос . Заработайте 10 репутации, чтобы ответить на этот вопрос. Требование репутации помогает защитить этот вопрос от спама и отсутствия ответов.Суперпользователь лучше всего работает с включенным JavaScriptВаша конфиденциальность
Нажимая «Принять все файлы cookie», вы соглашаетесь с тем, что Stack Exchange может хранить файлы cookie на вашем устройстве и раскрывать информацию в соответствии с нашей Политикой в отношении файлов cookie.
Принимать все куки Настроить настройки
.

 10.2020 00:41 <DIR> .
06.10.2020 00:37 <DIR> .circleci
16.07.2020 16:04 268 .editorconfig
16.07.2020 16:04 10 .eslintignore
16.07.2020 16:04 482 .eslintrc
06.10.2020 00:37 <DIR> .github
16.07.2020 16:04 77 .gitignore
06.10.2020 00:41 <DIR> assets
06.10.2020 00:41 <DIR> gulp
16.07.2020 16:10 379 gulpfile.js
16.07.2020 16:10 296 320 package-lock.json
16.07.2020 16:10 751 package.json
16.07.2020 16:04 509 README.md
10.2020 00:41 <DIR> .
06.10.2020 00:37 <DIR> .circleci
16.07.2020 16:04 268 .editorconfig
16.07.2020 16:04 10 .eslintignore
16.07.2020 16:04 482 .eslintrc
06.10.2020 00:37 <DIR> .github
16.07.2020 16:04 77 .gitignore
06.10.2020 00:41 <DIR> assets
06.10.2020 00:41 <DIR> gulp
16.07.2020 16:10 379 gulpfile.js
16.07.2020 16:10 296 320 package-lock.json
16.07.2020 16:10 751 package.json
16.07.2020 16:04 509 README.md
:max_bytes(150000):strip_icc()/tree-command-prompt-a3df6553e51e40488fed9bf74ad434e0.png) .
C:\content-server>
.
C:\content-server>
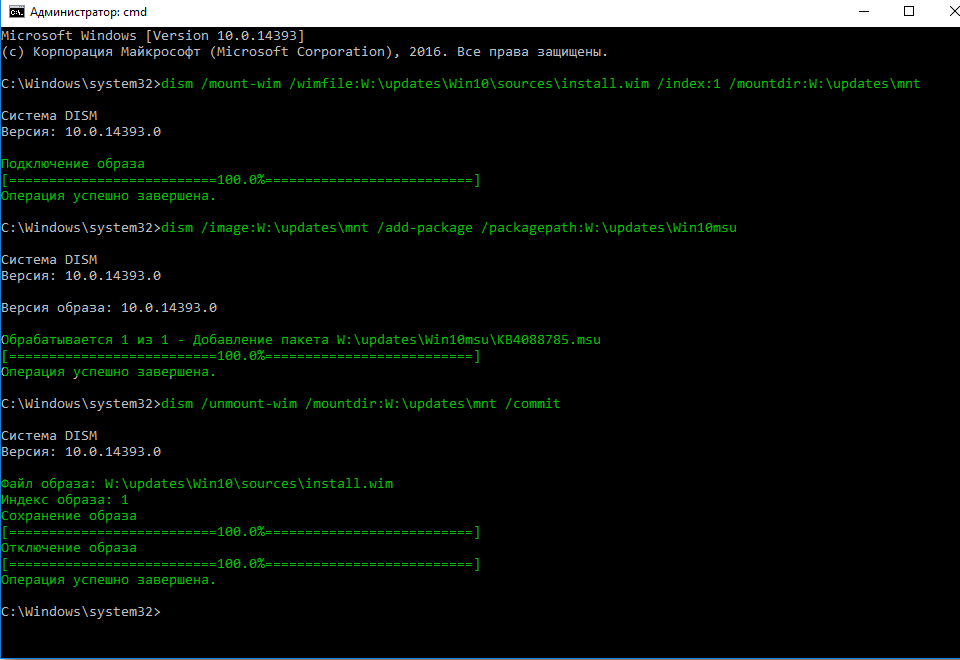 11.2020 19:23 <DIR> .
03.11.2020 19:23 <DIR> ..
03.11.2020 19:59 0 blog.txt
11.2020 19:23 <DIR> .
03.11.2020 19:23 <DIR> ..
03.11.2020 19:59 0 blog.txt
 DNS-суффикс подключения . . . . . :
DNS-суффикс подключения . . . . . :




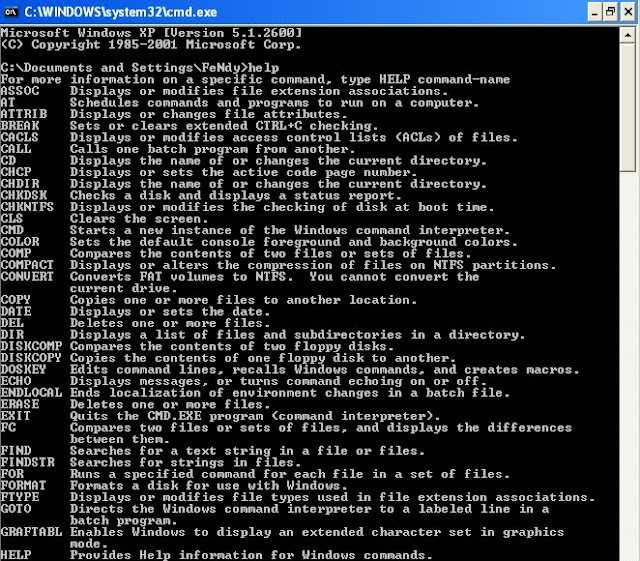
 Контексты — LOGON, PORT, USER
Контексты — LOGON, PORT, USER




 txt и b.txt, содержимое которых будет заменено содержимым соответствующих файлов из каталога C:1.Если с помощью XCOPY копировался файл с атрибутом «Только для чтения», то по умолчанию у файла-копии этот атрибут снимется. Для того, чтобы копировать не только данные, но и полностью атрибуты файла, необходимо использовать ключ /K.
txt и b.txt, содержимое которых будет заменено содержимым соответствующих файлов из каталога C:1.Если с помощью XCOPY копировался файл с атрибутом «Только для чтения», то по умолчанию у файла-копии этот атрибут снимется. Для того, чтобы копировать не только данные, но и полностью атрибуты файла, необходимо использовать ключ /K. txt | туалет
txt | туалет  txt
txt  ssh / my-ssh-key.pub
ssh / my-ssh-key.pub



 ).
). /console help
/console help