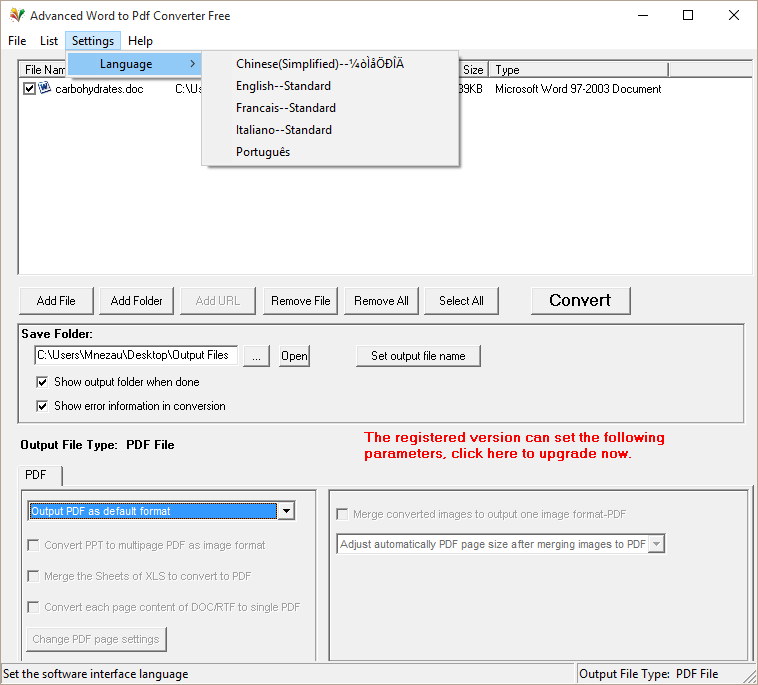Convert JPG To PDF Online является бесплатным инструментом, который позволяет конвертировать JPG, PNG, BMP, TIFF, GIF-изображения в PDF-файл. Проще говоря, можно создать PDF-файл из всех поддерживаемых изображений и собрать все любимые изображения в один файл PDF. Таким образом, можно создать PDF с несколькими изображениями из различных форматов, используя этот онлайн-инструмент. Этот онлайн инструмент очень прост в использовании и поддерживает функцию drag n drop — перетаскивание объекта с помощью мышки. Помимо этого, Convert JPG To PDF Online работает в облаке, поэтому он не использует системных ресурсов. Безопасность обеспечивается путем удаления с сервера изображений и PDF-файла через час.
В приведенном выше скриншоте видно, что после загрузки изображения, инструмент обрабатывает все изображения и генерирует PDF-файл, который скачивается в один клик. Как создать PDF-файл с помощью Convert Jpg To Pdf Online?После добавления всех изображений можно настроить параметры вывода для файлов PDF. Доступны такие настройки, как формат А4 PDF-файл или PDF размером с конверт. Кроме того, для конечного файла можно установить и поля (портрет, пейзаж или авто). После всех заданных изменений нажмите Создать PDF — Create PDF now! и получите PDF-файл, который просто останется загрузить. Основные возможностиConvert JPG To PDF Online
Попробовать Convert JPG To PDF Online бесплатно.
Оставьте свой комментарий! Добавить комментарий
|
Как Конвертировать Изображение в PDF-файлы
2021-01-30 14:51:04 • Опубликовано : Как-К • Проверенные решения
Вы ищете способ конвертировать Изображение в PDF? Если да, вам могут понравиться способы, упомянутые в этой статье, о том, как сохранить изображение в формате PDF на Mac OS X El Capitan и Windows. Конвертировать изображение в PDF довольно легко и просто. Здесь представлены 5 лучших конвертеров изображений в PDF для вас, включая PDFelement.
Как Конвертировать PDF из Изображений
Шаг 1. Конвертируйте Одно Изображение в PDF
Запустите PDFelement. Затем нажмите кнопку «Создать PDF» в главном окне. Просмотрите свою локальную папку и загрузите изображение, которое хотите преобразовать, нажав «Открыть».
Шаг 2. Конвертируйте Несколько Изображений в PDF
Чтобы преобразовать пакет изображений в PDF, вы можете нажать кнопку «Объединить Файлы» в главном окне. Во всплывающем окне нажмите «Добавить Файлы», чтобы загрузить дополнительные файлы изображений. Затем нажмите «Далее», чтобы продолжить преобразование изображений в PDF.
Шаг 3. Сохраните ваш PDF
После того, как вы импортировали изображения в PDFelement, перейдите в меню «Файл» и нажмите «Сохранить», чтобы вывести PDF-файл в папку назначения. Теперь вы успешно преобразовали изображение в PDF.
Чтобы преобразовать изображение в файл PDF, необходим Конвертер Изображения в PDF. Вместо того, чтобы предлагать вам искать подходящий в Интернете, я хотел бы поделиться с вами моим любимым конвертером изображений в PDF — PDFelement. С его помощью вы успешно сохраните изображения в формате PDF всего за 2 шага.
PDFelement — идеальный инструмент для создания PDF-файлов, который помогает пользователям создавать файлы любого формата в PDF-файлы. Это мощный конвертер PDF, который помогает пользователям конвертировать PDF в изображения, текст, HTML, Word, Excel и так далее. Это также отличный редактор PDF, который помогает пользователям редактировать ссылки PDF, текст, формы, аннотации, штампы, подписи, изображения и прочее. PDFelement может преобразовывать отсканированные PDF-файлы и PDF-файлы с изображениями в редактируемые PDF-документы с помощью функции распознавания текста.
БЕСПЛАТНО СКАЧАТЬДругие Бесплатные Конвертеры Изображений в PDF в Интернете
1. Nova PDF
Nova PDF также является полноценным редактором PDF, который не имеет функции конвертера в основном потоке. Однако вы можете использовать опцию печати для преобразования фотографии в PDF. В отличие от других конвертеров, он не предоставляет никаких параметров, и вы не можете установить качество выходного файла. Однако вы можете использовать свойства принтера, чтобы получить требуемый файл PDF.
2. Small PDF
Small PDF известен тем, что предоставляет онлайн-версию для преобразования файлов JPG в PDF-файлы. Поэтому, если вам удобно загружать файл PDF на сервер и ждать преобразования, вы можете попробовать это программное обеспечение.
3. PDF Converter Pro
Как видно из названия программного обеспечения, это профессиональный инструмент для преобразования изображений в PDF-файлы, и самое удивительное в использовании этого программного обеспечения — это то, что оно также позволяет создавать PDF-файлы из различных изображений. Более того, разработчики также встроили в это программное обеспечение плагин OCR, чтобы упростить процесс редактирования. Наконец, разница с другими конвертерами или редакторами заключается в том, что вы можете выполнять процесс пакетного преобразования, чтобы конвертировать более двух изображений одновременно. Просто добавьте изображения в Wondershare PDF Converter Pro, выберите «Выходную папку» и нажмите кнопку «Конвертировать». Он преобразует Изображения в PDF без ущерба для качества изображений.
4. PDFFill PDF Tools
Благодаря пользовательскому интерфейсу «по старинке» эта программа предоставляет возможность превращать изображения в файл PDF одним щелчком мыши. С помощью инструмента PDFFill PDF можно преобразовать только формат JPG или PNG. Однако позже различные файлы PDF можно объединить в окончательный файл PDF. Когда мы использовали это программное обеспечение, качество изображений в файле PDF не было цельным, и не было возможности выполнить оптическое распознавание текста в файле PDF, чтобы отредактировать текст в отсканированных документах. Другими словами, он не идеален для тех пользователей, которые хотят иметь новейшие функции для выполнения различных задач в своих файлах PDF.
Скачать Бесплатно или Купить PDFelement прямо сейчас!
Скачать Бесплатно или Купить PDFelement прямо сейчас!
Купить PDFelement прямо сейчас!
Купить PDFelement прямо сейчас!
Соединить файлы jpg в пдф онлайн.
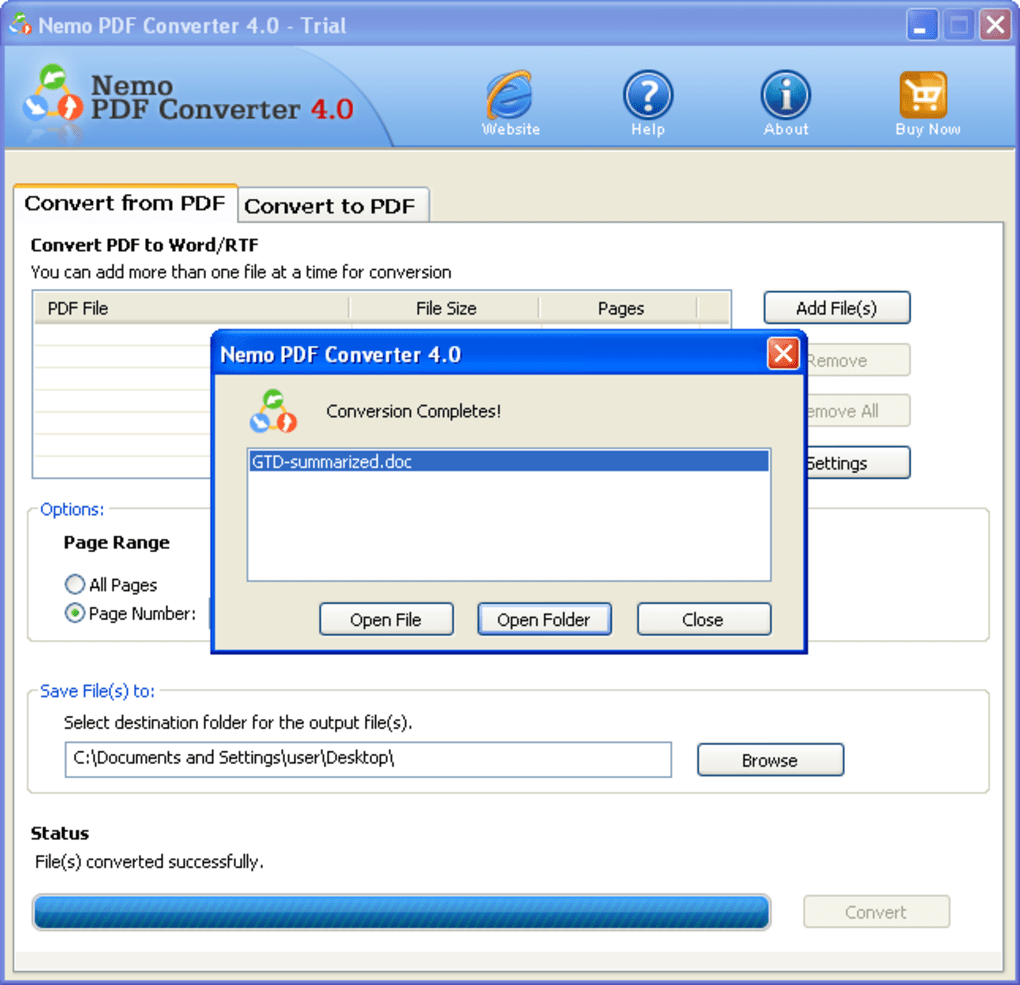 JPG To PDF Converter Конвертировать изображения в pdf-файл
JPG To PDF Converter Конвертировать изображения в pdf-файлПреобразование изображений в PDF
Конвертер позволяет преобразовать любое изображение, будь то JPG или другой графический файл, в PDF-документ. Всё, что вам надо — это само изображение и стабильное подключение к сети.
Просто, быстро, онлайн, безвозмездно!
Работает в браузере
Для конвертации изображения в PDF просто загрузите файл на PDF2Go. Ничего устанавливать не требуется — PDF-конвертер работает онлайн.
Вам не надо скачивать программу или регистрироваться. Здесь нет вирусов, и это бесплатно.
JPG в PDF? Но зачем?
Формат JPG — это, возможно, самый популярный графический формат. Тем не менее, у PDF-документов есть неоспоримые преимущества, например, совместимость и возможность оптимизации для печати.
Нет причины ждать. Преобразуйте изображение в PDF прямо сейчас. Это просто и бесплатно.
PDF2Go — это безопасно
Политика конфиденциальности содержит подробную информацию о том, как мы обеспечиваем защиту файлов.
Преобразовать можно только JPG?
Вовсе нет! PDF2Go — это универсальный конвертер. Мы отлично справляемся с JPG-изображениями, но другие графические файлы тоже можно преобразовать в PDF.
Например:PNG, GIF, SVG, TIFF, BMP, TGA, WEBP и другие
Онлайн-конвертер изображений
Дома и на работе, в дороге и в отпуске: с сервисом PDF2Go вы можете конвертировать изображение в PDF в любом удобном для вас месте.
Всё, что нужно для работы с онлайн-сервисом PDF2Go — это браузер и подключение к сети. Подойдёт любое устройство: компьютер, ноутбук, смартфон или планшет.
PDF (Portable Document Format) – межплатформенный открытый формат текстовых электронных файлов, разработанный компанией Adobe. Данный формат электронных документов позволяет внедрять требуемые шрифты, растровую и векторную графику.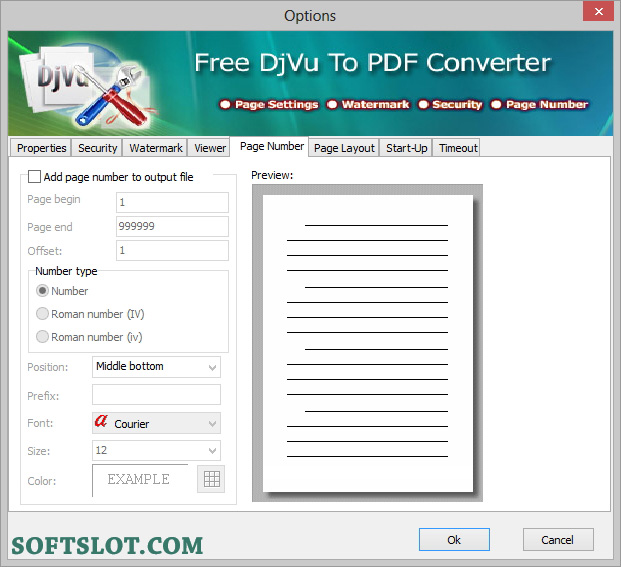 Также стоит знать, что PDF включает в себя возможность применения электронной подписи для защиты документации.
Также стоит знать, что PDF включает в себя возможность применения электронной подписи для защиты документации.
Программа Image To PDF
Приложение поможет пользователям выполнить объединение нескольких графических файлов в один PDF.
Инструкция:
Используем Фотоконвертер
Фотоконвертер – это эффективная программа для пакетной конвертации JPG в PDF. С ее помощью возможно за несколько минут обрабатывать большое количество файлов.
Инструкция:
Бесплатный онлайн сервис, позволяющий выполнить быстрое объединение нескольких JPG в PDF онлайн. Преимуществом сервиса является то, что он в автоматическом режиме выбирает необходимые параметры для правильной оптимизации выходного документа.
Инструкция:
Быстрый PDF конвертер для Андроид
Данное приложение для операционной системы Андроид позволяет пользователям провести конвертацию из формата Джипег в ПДФ.
Инструкция:
Программа PDFTools
Программа для создания полноценных ПДФ файлов из картинок, а также для их редактирования. Есть несколько дополнительных опций : наложение водяных знаков, возможность встроить электронную подпись, обрезка, поворот, масштабирование, разделение, изменение позиций и печать.
Инструкция:
- скачиваем программное обеспечение с официального сайта ;
- далее производим установку приложения;
- после того, как ПО было установлено, запускаем его и на главном экране выбираем «Преобразовать »;
- добавляем необходимые элементы и подключаем дополнительные опции, если необходимо: цифровая подпись, разметка и т.д.;
- щелкаем «Преобразовать » и получаем готовый результат.
Программа doPDF Free PDF Converter
Бесплатное программное обеспечение, которое позволяет сшить ПДФ из нескольких JPEG. С ее помощью, также возможно произвести печать в различных форматах «A4», «Letter» и т.д.
Для соединения jpeg файлов в один pdf необходимо:
Встроенные средства Windows 10
В операционной системе Windows 10 реализована возможность объедения группы картинок в отдельный документ ПДФ. Для этого потребуется выполнить следующие действия:
Для этого потребуется выполнить следующие действия:
Активация виртуального принтера
Если по каким-либо причинам принтера Microsoft в списке нет, его необходимо установить:
- в окне выбора способа печати щелкаем «Установить принтер »;
- начнется процесс инициализации и поиска нового оборудования;
- в нижней части окна щелкаем «Необходимый принтер отсутствует в списке»;
- в новом окне выбираем «Добавить локальное или сетевое оборудование » и щелкаем «Далее»;
- отмечаем чекбокс «Использовать текущий сетевой порт»;
- в списке открываем «Печать в файле»;
- в окне «Изготовитель » выбираем «Microsoft Print To PDF» и кликаем «Далее»;
- по завершению процесса, нажимаем «Готово».
Конвертация в SmallPDF онлайн
Бесплатный ресурс, позволяющий объединить jpg файлы в один PDF онлайн. Преимуществами сервиса SmallPDF является интуитивно понятный интерфейс и возможность настройки параметров документа.
Инструкция:
PDF-DOCS Онлайн
Конвертер обладает простым интерфейсом и позволяет объединить файлы jpg в pdf онлайн, склеить можно всего несколько страниц, а точнее до 10:
Конвертация нескольких изображений в один PDF-файл может понадобиться в разных ситуациях. При создании конспекта из отсканированных лекций или виртуальной версии книги, объединении фотографий в один файл для удобной отправки по E-Mail или через мессенджер и т.д. Для того, чтобы объединить два файла JPG в PDF, не нужно скачивать и устанавливать программы — можно использовать онлайн-сервисы, которые позволяют настроить сжатие изображений, ориентацию страниц, размеры и расположение картинок, а также установить пароль на открытие PDF.
JPG 2 PDF позволяет конвертировать JPG-изображения в один PDF-документ
Бесплатный онлайн-сервис, расположенный по адресу jpg2pdf.com . Самый простой вариант, позволяющий создать PDF из двух или более (до 20) изображений в один клик. Ограничений на размеры файлов нет, регистрироваться не нужно. Из-за простоты у сервиса есть недостаток: невозможность тонко настроить создаваемый PDF-файл — выбор ориентации, разрешения, размера JPG-файлов и их обработка производится автоматически.
Ограничений на размеры файлов нет, регистрироваться не нужно. Из-за простоты у сервиса есть недостаток: невозможность тонко настроить создаваемый PDF-файл — выбор ориентации, разрешения, размера JPG-файлов и их обработка производится автоматически.
Конвертация осуществляется в два шага:
- JPG-файлы выбираются при помощи кнопки «Upload Files» или просто перетаскиваются на область с текстом «Drop Your Files Here».
- Когда загрузка и обработка изображений завершится, нажимается кнопка «Combined». Создастся и автоматически откроется PDF, который можно сохранить на компьютер.
Сервис также предоставляет услуги по сжатию PDF-файлов, конвертации текстовых файлов в PDF и обратно.
PDF2GO — онлайн сервис склеивания JPG
Еще один бесплатный сервис для быстрого создания PDF из JPG. Расположен по адресу pdf2go.com , полностью переведен на русский язык.
По набору функций он схож с предыдущим сайтом, только имеет более красочный дизайн. Предварительные ручные настройки недоступны.
- Для создания PDF нужно выбрать изображения, нажав на кнопку «Загрузить локальные файлы».
- Можно также выбрать файлы из облачного сервиса (One Drive, Google Drive, Dropbox) или указать ссылки на JPG-изображения.
- Когда файлы загрузятся, их можно поменять местами.
- Затем нужно нажать кнопку «Объединить PDF».
- Конвертация происходит очень быстро — у меня получилось объединить несколько JPG в единый документ PDF в режиме онлайн буквально за пару секунд.
Полученный файл перестанет быть доступным по истечении 24 часов или после 10 загрузок. Сохранить его можно на жесткий диск или в облачный сервис. Предварительно его можно обработать: сжать, отредактировать, изменить ориентацию или размер файла. Такая постобработка выгодно отличает PDF2GO от JPG2PDF.
SmallPDF — конвертируем JPG в PDF
Еще один простой русскоязычный сервис, находящийся по адресу http://smallpdf.com/ru/jpg-to-pdf . Не имеет ограничений: можно соединить в PDF два или несколько изображений в формате JPG, BMP, TIFF, или PNG, размеры и количество файлов могут быть любыми.
Не имеет ограничений: можно соединить в PDF два или несколько изображений в формате JPG, BMP, TIFF, или PNG, размеры и количество файлов могут быть любыми.
Порядок работы с сервисом таков:
- Выбираются изображения с жесткого диска или из облака (One Drive, Google Drive).
- Настраивается порядок отображения, размер страниц PDF-файла, их ориентация и ширина полей.
- Нажимается кнопка «Создать PDF».
Процесс происходит еще быстрее, чем в сервисе PDF2GO — объединение трех файлов заняло меньше секунды. После завершения конвертации на документ можно поставить электронную подпись. Это полностью безопасно — файл хранится в облаке, где к нему никто не имеет доступа, а через час навсегда удаляется с сервера.
ILovePDF — онлайн ПДФ инструмент
Быстрый и бесплатный сервис с удобным, интуитивно понятным интерфейсом. Адрес: http://www.ilovepdf.com/ru/jpg_to_pdf . Доступны основные настройки (ориентация страниц и размер полей), а также сжатие PDF, добавление номеров страниц и водяных знаков.
Используется сервис следующим образом:
- Нажатием кнопки «Выбрать изображения JPG» выбираются файлы для конвертации. Вместо жесткого диска файлы можно взять из облака Google или Dropbox.
- Загруженные файлы можно повернуть и поменять местами.
- Выбирается ориентация страниц, отступы от краев.
Завершив настройку, склеиваем два изображения в один файл PDF нажатием на кнопку «Конвертация в PDF». Созданный файл автоматически скачается; также его можно сохранить в облако. На сервере он хранится в течение 1 часа.
Кроме объединения изображений в PDF, можно конвертировать некоторые файлы Microsoft Office — тексты, таблицы и презентации. Полный обзор функций сервиса:
PDF Candy
PDF Candy предоставляет несколько инструментов для работы с файлами PDF. Один из них — конвертер JPG в PDF, расположенный по адресу https://pdfcandy.com/ru/jpg-to-pdf.html .
Преимущества сервиса: полная конфиденциальность и отсутствие ограничений. Работает он медленнее аналогов, а из настроек доступны только защита и сжатие файла.
Работает он медленнее аналогов, а из настроек доступны только защита и сжатие файла.
Объединение изображений осуществляется в два клика:
- Выбираются файлы на жестком диске или в облаке.
- Создается PDF нажатием на «Конвертировать файлы».
Дополнительно с помощью сервиса можно преобразовать графические файлы других форматов, текстовые и табличные документы.
Заключение
Таким образом, все сервисы для объединения изображений в PDF-файл имеют более-менее одинаковый набор функций. Выбрать можно любой — какой больше понравится внешне.
Вконтакте
В статье «Делаем PDF из JPG или JPEG» я объясню вам наиболее популярным языком «как и чем, подготовить PDF файлы».
Что мы имеем изначально: сканы документов или просто файлы с фото в формате.jpg/.jpeg
Требуемая задача: перевести наши файлы.jpg/.jpeg в формат PDF (.pdf) и, возможно, соединить несколько файлов PDF в один файл с нужной нам нумерацией страниц.
Итак приступим к выполнению казалось бы сложной задачи. на деле все гораздо проще;)
Что нам необходимо для реализации данной задачи:
- Программа для преобразования JPG файлов в PDF . На текущий момент рекомендую использовать легкую и примитивную программу «JPEGtoPDF» (официальный сайт программы) . Размер файла с программой около 236 Кб и эта программа не требует установки на компьютер.
Скачиваем программу с официального сайта, можно распаковать архив в отдельную папку, а можете запускать программу прямо из архива. - Программа для соединения нескольких PDF файлов в один с требуемой последовательностью страниц. Рекомендую программу «PDFBinder» (официальный сайт программы) . Размер текущего файла с программой: около 1,7 Мб. Данную программу далее необходимо будет установить на компьютер. Урок об установке программы «PDFBinder»
Данную программу необходимо установить на компьютер для дальнейшего использования.
Итак мы имеем 2 скачанных файла с программами, расположенных в одной папке:
Ждем несколько секунд, открывается окно программы:
Это основное окно программы «JPEGtoPDF», в нем и будет происходить вся операция с преобразованием файлов JPG в PDF .
Для преобразования нам необходимо указать что будем преобразовывать (наши картинки JPG), для этого нажимаем кнопку «Add Files»:
…и находим необходимые файлы для преобразования в PDF (созданную ранее папку «нужные фото» с картинками). Выделяем при необходимости все файлы, которые нам необходимо преобразовать в PDF и нажимаем кнопку «Открыть» в окне поиска нужных нам файлов.
Далее в группе «Output PDF Files», поле «Output Path» нажимаем на «…» и указываем путь к месту, куда будут помещаться готовые PDF файлы (уже преобразованные). Создадим для этого папку «готовые PDF», выбираем ее и нажимаем «OK»
После этого в группе «Output PDF Files» активируем на выбор один из двух чекбоксов «Multiple PDF Files» (имя файла PDF будет таким же, как и имя JPG файла) или «Single PDF File named:» (поле справа от чекбокса станет активным и вы сможете задать свое имя файла). Я выбираю первый вариант для примера:
- Выбрав позиционирование нажимаем «Save PDF», увидим что-то подобное:
Теперь в выбранной папке (в нашем случае это папка «готовые PDF») появятся наши 3 файла PDF с соответствующими именами файлов JPG:
Через некоторое время после двойного щелчка по иконке ярлыка «PDFBinder» перед нами появляется главное окно программы:
Для того, чтобы добавить необходимые файлы PDF для соединения в 1 файл, нажимаем кнопку «Add file…»:
Далее в открывшемся окне находим нашу ранее созданную папку «готовые PDF» в которой лежат необходимые PDF файлы, выделяем их и нажимаем кнопку «Открыть». В итоге, в программе вы увидите примерно такой результат:
Но, как мы видим из примера выше, у нас сначала идет «второй_файл_JPG. PDF» а потом «первый_файл_JPG.PDF» — именно в таком порядке (сверху вниз) будут следовать листы в объединенном файле PDF.
PDF» а потом «первый_файл_JPG.PDF» — именно в таком порядке (сверху вниз) будут следовать листы в объединенном файле PDF.
Для того, чтобы исправить эту ситуацию и выстроить необходимую для нас последовательность, выделяем необходимый для перемещения файл в окне программы (в нашем случае это будет «первый_файл_JPG.PDF») и нажимаем на кнопку перемещения последовательности файлов (листов) — это стрелки вверху:
В итоге мы получаем необходимую для нас последовательность страниц будущем файле PDF.
После выстраивания порядка страниц перейдем к финальной части объединения файлов PDF. В окне программы «PDFBinder» нажимаем на кнопку «Bind!»:
После чего нам откроется окно для сохранения объединенного файла PDF, выбираем место его сохранения и пишем желаемое имя в поле «Имя файла» (имя нашего объединенного PDF файла). Далее нажимаем кнопку «Сохранить» в этом же окне.
После того, как программа сохранит файл, наш итоговый файл с тремя изображениями в нужной нам последовательности откроется для просмотра.
Поздравляем, поставленная задача выполнена и мы имеем 1 файл PDF с нужным нам содержимым и в необходимой последовательности.
Cкан многостраничного документа. Объединяем файлы JPG в один PDF
Как объединить несколько jpg файлов в один pdf документ? Первый раз я задалась этим вопросом тогда, когда мне понадобилось отправить скан многостраничного документа. В чем проблема отправить несколько jpg файлов? Было важно, чтобы получатель просматривал файлы в определенной последовательности и не запутался в них.
В дальнейшем я использовала этот навык для создания PDF-брошюр из файлов-картинок. Ну а у Вас могут быть какие-то свои цели и задачи, в которых Вам поможет это умение.
Здравствуйте, уважаемый читатель блога http://lentay.net . С Вами Ольга Александрова. И в этой публикации в рамках рубрики «С компьютером на ТЫ» я расскажу, как я решила для себя задачу объединения нескольких файлов jpg в один pdf-документ.
Когда мы сканируем многостраничный документ, сканер, как правило, делает отдельный jpg файл на каждую страницу. И если у Вас, например, 10 страниц, то в результате Вы получите 10 jpg файлов.
Когда Вы создаете на основе этих файлов pdf — документ, Вы сами можете разложить странички в правильном порядке. А Ваш получатель будет просто перелистывать, как если бы Вы дали ему в руки ксерокопию, скрепленную степлером.
А для тех, кто остался, я продолжу.
И у меня для Вас подарок — небольшая и бесплатная программка Scan2Pdf (кликните, чтобы скачать — объем 1.05 Мб).
С помощью этой программки Вы можете объединить уже готовые jpg файлы в один pdf документ, или же сделать сканирование сразу в pdf-файл.
Как объединить уже готовые jpg файлы в один pdf документ.
Откройте программу Scan2Pdf (предполагаю, что Вы ее уже скачали и установили). Программка очень простая. Вот так выглядит окно программы.
Нажимаем на кнопочку или через меню выбираем пункт File — Load Image from file и указываем первый файл, который мы хотим загнать в pdf. Изображение содержимого этого файла появится в программе. Таким же образом выбираем второй файл, затем третий и т.д. сколько нужно.
Когда все необходимые файлы загружены в программу, нажимаем кнопку или через меню выбираем пункт File — Save to PDF. Указываем имя сохраняемого pdf файла и куда его положить. Вот и все!
Для сканирования сразу в pdf — файл в программе Scan2Pdf, соответственно, нажимаем кнопку со значком сканера или через меню Scan.
Вот так. Просто, удобно и быстро! Наслаждайтесь!
P.S. Кстати, для объединения в pdf программа поддерживает и другие форматы графических файлов (не только jpg)
Понравилась статья? Поделись с друзьями:
Мой мир
Вконтакте
Google+
14.05.2020
Интернет
Самое интересное:
Как объединить изображения в PDF файл в Windows
Если у вас есть большое количество изображений в формате JPEG (или png) и вы хотите объединить их в один PDF файл – в сегодняшней статье мы расскажем как это сделать.
В Windows 10 реализована возможность печати в PDF файл, и объединение документов в 10ке сделать проще чем в ранних версиях Windows. В 10ке в отличии от 8 и 7 версии Windows – ненужно устанавливать стороннее программное обеспечение для объединения изображений в PDF.
В Windows 7 и 8 процедура объединения изображений в один pdf файл такая же как и в 10, просто нужно установить дополнительное ПО.
Как объединить изображения в один PDF файл в Windows 10
Чтобы объединить группу изображений в один PDF файл в Windows 10 – нужно чтобы все изображения были в одной папке, а также в таком порядке как вы хотите их видеть в PDF файле.
Теперь выделяем все изображения в папке (можно клавишами Ctrl+A или с помощью клавиши Shift и стрелок), и нажимаем на первое правой клавишей мыши => выбираем “Печать”
Перед вами откроется окно для выбора параметров печати, в поле “принтер” выберите Microsoft Print to PDF. Если данного принтера в списке нет- перейдите к следующему пункту, а потом снова вернитесь сюда.
С помощью стрелок внизу окна вы сможете увидеть все изображения, которые будут объединены в файл. Также вы можете изменить дополнительные параметры для файла в PDF, нажав на пункт “Параметры”
В параметрах вы сможете повысить четкость печати, или выбрать показ параметров совместимых с вашим принтером. Также вы можете зайти в “Свойства принтера” для изменения других параметров.
В свойствах принтера вы можете выбрать ориентацию бумаги: альбомную или книжную. После выбора нажимайте “ОК”
Если ваши изображения в этом окне выглядят как обрезаны – поставьте галочку в поле “Изображения по размеру кадра”. Нажмите “Печать”
Откроется окно выбора папки для сохранения PDF файла, также вы сможете придумать любое название для файла, после чего нажмите “Сохранить”
Всё, вы объединили изображения в один PDF файл в Windows 10.
Как активировать Microsoft Print to PDF в Windows 10
Если по каким-то причинам принтер Microsoft Print to PDF отсутствует для выбора в печати Windows 10 – нажмите в раскрывшемся окне “Установить принтер”
Начнется поиск подключенных принтеров, вы же нажмите на “Необходимый принтер отсутствует в списке”
В следующем окне выберите “Добавить локальный или сетевой принтер с параметрами заданными вручную” и нажмите “Далее”
В поле “Использовать существующий порт” выберите в открывшемся списке File: (печать в файл) и нажмите “Далее”
В списке слева “Изготовитель” найдите и выберите “Microsoft”, в списке справа выберите “Microsoft Print To PDF”, и нажмите “Далее”
Если драйвер принтера был установлен ранее, то вам предложит использовать существующий или заменить на новый. Без разницы, что вы выберите, после выбора нажмите “Далее”
Без разницы, что вы выберите, после выбора нажмите “Далее”
В следующем окне вам предложит переименовать принтер, можете оставить название по умолчанию и нажать “Далее”.
Если вы хотите чтобы принтер Microsoft Print to PDF был в системе по умолчанию – оставьте галочку в поле “использовать этот принтер по умолчанию” и нажмите “Готово”
Всё, теперь при печати у вас будет возможность выбрать принтер печати в PDF.
Как объединить изображения в один PDF файл в Windows 7 и 8. Или как печатать в PDF в Windows 7 и 8.
Чтобы объединить изображения в один PDF файл в Windows 7 и 8 – нужно делать всё тоже, что и в 10 версии Windows, за одним исключением. Если вы выделите все необходимые изображения, нажмете на изображения правой клавишей мыши и выберите “Печать” – в списке принтеров не будет принтера для печати в PDF, и добавить его можно только с помощью стороннего программного обеспечения.
Есть много различных утилит, которые добавляют принтер для печати в PDF в Windows 7 и 8, мы же выберем для этих целей doPDF Free PDF Converter. Скачайте (нажав под Free PDF Converter на Download Now!) и установите программу.
После установки вы сможете выбирать принтер doPDF для печати любых документов или изображений в PDF файл.
Дальше всё делается по инструкции выше, всё тоже самое что и в Windows 10. Правда если зайдете в “Параметры” =>”Свойства принтера” то увидите больше параметров, которые можно изменить
После нажатия на “Печать” вы сможете выбрать качество PDF файла, его название и папку для сохранения. После нажатия на “ОК” изображения будут объединены в один PDF файл.
Всё, данных способов для объединения изображений в один PDF файл в Windows 7, 8 и 10 вам должно хватить. Также данным способом вы сможете печатать любые документы в PDF файл во всех версиях Windows. Если есть дополнения – пишите комментарии! Удачи Вам 🙂
Конвертер документов и картинок в PDF.
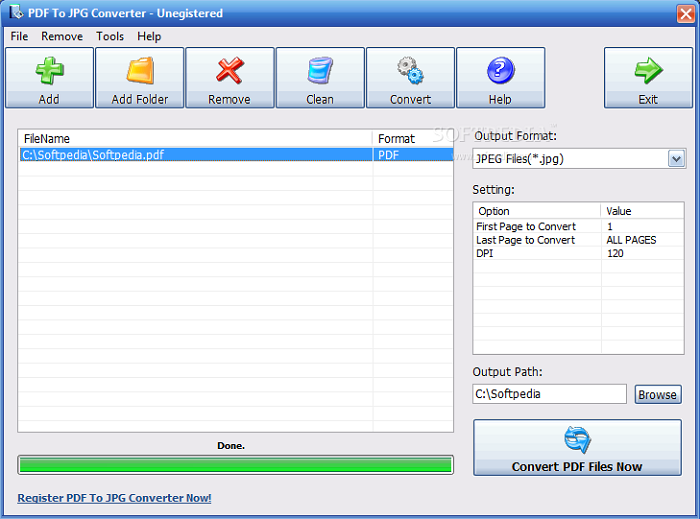 Для командной строки. Главная Конвертер документов и картинок в PDF. Для командной строки.
Для командной строки. Главная Конвертер документов и картинок в PDF. Для командной строки.Сразу ключевые слова (чтобы искалось лучше): doc to pdf command line converter html2pdf all2pdf и прочее.
Итак. Судя по всему, проблема часто встречающаяся, и возникающая, в основном, у разработчиков сайтов.
Сразу: скачать (ZIP, 74K).
Описание:
Это утилита для командной строки, которая позволяет все, что связано с OpenOffice и MS Office конвертировать в PDF. Соответственно, с заданными размерами конечного листа и отступами от краев.
Принимаемые форматы: DOC, RTF, TXT, HTML, ODT, XSL, JPG, PNG, GIF, TIFF и все остальное, что может открыть OpenOffice. Кроме PDF.
Получаемый формат: PDF.
Для чего может пригодиться эта утилита: если вам нужно получить от пользователя на сайте фотографии или тексты и сразу послать это в типографию. Либо из множества полученных текстов и картинок сгенерировать один документ.
Может работать в двух режимах:
- Конвертирование текстового документа с картинками в PDF. В этом случае текст форматируется с учетом заданных габаритов листа. Шрифт не искажается.
- Конвертирование картинки в PDF. В этом случае сначала будет создан текстовый документ нужного размера, а потом в его центр будет вклеена картинка.
Программа не может объединять несколько файлов в один. Если у вас много файлов, то, сначала вам придется сгенерировать из каждого отдельный PDF файл, затем склеить их одной из множества утилит, которые это могут делать.
Выгодные отличия от аналогов:
- Позволяет задавать размер конечного документа.
- Позволяет задавать отступ от краев.
- Конвертирует также и картинки, вставляя их в листы документа.
Требования:
На сервере у вас должны стоять:
- JRE (Java).
- OpenOffice 3.x.
Как использовать:
В скачанном архиве есть как исходники проекта в NetBeans, так и готовый . jar файл, который можно запускать из командной строки.
jar файл, который можно запускать из командной строки.
Наберите в командной строке:
java -jar DocumentConverter
и получите список параметров, которые нужно задавать.
Все параметры обязательны.
Учтите, что пути к файлам задаются с префиксом: file:///
В корне архива есть файл doit.bat, в котором прописан пример вызова утилиты.
Пользуйтесь.
Как онлайн создать PDF из нескольких изображений (JPG, GIF, PNG, BMP, TIF to PDF конвертер)
Как сложить несколько сканов в один PDF файл? Как вложить несколько изображений (рисунков, схем или фотографий) в один читаемый файл? Для вас онлайн-инструменты для создания многостраничного PDF (пдф) из нескольких изображений различных форматов (JPG, GIF, PNG, BMP, TIF).
Опции: сжатие, выбор расположения и порядка размещения изображений, настройка отступов, ориентации страницы (книжная или альбомная), пароли и меню.
Online2pdf.com
http://online2pdf.com/convert-jpg2pdf
Максимальный размер одного изображения — 50 МБайт. Все файлы вместе не должны превышать 100 МБайт. Можно объединить до 20 файлов в одном PDF файле. Форматы изображений: JPG, GIF, PNG, BMP, TIF.
Изображения можно сжимать и масштабировать. Предварительно, перед конвертацией можно выбрать размер листа, расположение изображений на листе, создать меню, пароль и определить верхний и нижний колонтитулы.
Convert-JPG-to-PDF.net
http://www.convert-jpg-to-pdf.net/
Формат загружаемых изображений — JPG.
Можно загружать несколько изображений JPG — без ограничения количества. Есть возможность изменять порядок отображения, выбирать качество JPG (сжатое или оригинал), определять размер и ориентацию PDF страницы.
Select JPG files → Upload JPG → Convert to PDF
Smallpdf.com
http://smallpdf.com/ru/jpg-to-pdf
Русскоязычный сервис. Неограниченное количество изображений. Форматы изображений: JPG, GIF, PNG, BMP, TIF. Есть возможность изменять порядок отображения, определять размер и ориентацию PDF страницы.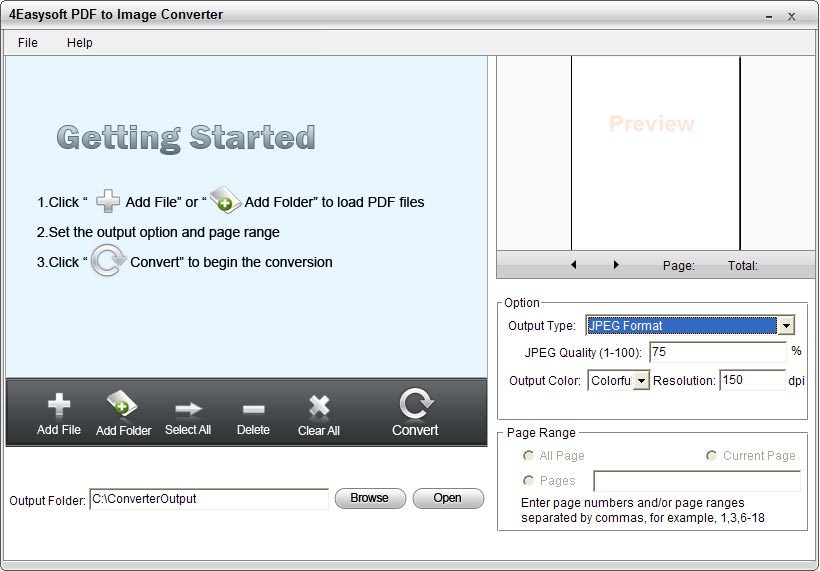
PDFaid.com
http://pdfaid.com/image2pdf.aspx
Лимит — 8 изображений. Максимальный размер файла — 20 МБайт. В готовый файл PDF будет встроен логотип сервиса.
Есть возможность изменять выбирать качество JPG (сжатое или оригинал), определять размер и ориентацию PDF страницы, а также указать заголовок, тему, автора и теги.
7 самых удобных конвертеров PDF
1. Smallpdf
У этого сервиса простой и понятный интерфейс. Достаточно перетащить файл XLS, DOC, PPT, JPG, PNG, BMP, TIFF или GIF в поле для загрузки, и он будет конвертирован в PDF. Кроме того, можно превращать PDF в другие форматы. Готовые файлы сохраняются на ваш жёсткий диск либо в Dropbox или Google Drive.
В бесплатной версии можно делать только две операции в час. За 6 долларов в месяц вы сможете пользоваться сервисом без рекламы, а также обрабатывать сразу несколько PDF.
Smallpdf →
2. To PDF
Простенький сервис, способный превращать в PDF документы, презентации, электронные таблицы и изображения. Приятная возможность — одновременная конвертация нескольких (вплоть до 20) PDF. Готовые файлы сохраняются на ваш жёсткий диск в ZIP-архиве.
To PDF →
3. PDFCandy
PDFCandy может преобразовывать в PDF изображения, электронные книги и документы более 20 форматов: JPG, TIFF, EPUB, MOBI, FB2, CBR, CBZ, DOC, PPT, XLS, ODT и так далее.
Кроме того, сервис может обрезать, поворачивать, сортировать страницы, изменять размер PDF.
PDFCandy →
4. PDF.io
Симпатичный и очень простой сервис. Конвертирует документы, электронные таблицы и картинки в PDF и обратно. Помимо этого, вы сможете разделять, склеивать и сжимать готовые документы PDF, добавлять нумерацию страниц. Поддерживается загрузка файлов с жёсткого диска, по ссылке, а также из облачных хранилищ Dropbox или Google Drive.
PDF.io →
5. PDF2Go
Универсальный инструмент, позволяющий редактировать и конвертировать PDF. Преобразовывает в PDF документы DOC, ODT, TXT, RTF, EPUB, картинки JPG, PNG, BMP, TIFF, GIF, SVG и презентации PPT и ODP. Встроенное распознавание текста может преобразовать в редактируемый файл даже PDF из склеенных изображений.
Преобразовывает в PDF документы DOC, ODT, TXT, RTF, EPUB, картинки JPG, PNG, BMP, TIFF, GIF, SVG и презентации PPT и ODP. Встроенное распознавание текста может преобразовать в редактируемый файл даже PDF из склеенных изображений.
В числе прочих функций — сортировка и удаление страниц, изменение размера листа и восстановление повреждённых PDF.
В бесплатном варианте ограничен размер загружаемых файлов и доступ к некоторым функциям, а также показывается реклама. Подписка за 6 долларов в месяц устраняет эти неудобства.
PDF2Go →
6. iLovePDF
iLovePDF по большей части дублирует возможности предыдущих сервисов. С ним можно преобразовывать в PDF файлы Excel, Word, PowerPoint, а также различные изображения. Кроме того, сервис может сжимать, разделять, объединять PDF и накладывать на страницы ваш водяной знак — пригодится, если вы хотите защитить свои авторские права.
iLovePDF →
7. Free PDF Convert
Проверенный временем и чрезвычайно популярный сервис: у него аж 10 миллионов пользователей. Для конвертации достаточно перетащить документ в окно браузера и выбрать нужный формат. Можно также выбрать исходный файл из Dropbox или Google Drive либо загрузить его по ссылке.
Бесплатная версия сервиса ограничивает размер загружаемых документов. Решить проблему можно за 9 долларов в месяц.
Free PDF Convert →
Читайте также 🧐
PNG в PDF — конвертировать PNG в PDF онлайн
Поскольку у нас есть пользователи со всей сети, мы также реализовали различные параметры в этом инструменте, из которых вы можете выбирать, чтобы настроить выходной файл, включая формат, ориентацию и размеры маржи.
Зачем конвертировать PNG в PDF?
Есть несколько причин. Наиболее очевидным из них является эффективность обмена и хранения изображений.
Кроме того, PDF зарекомендовал себя как универсальный тип файлов; можно просматривать практически на всех электронных устройствах, включая персональные компьютеры, мобильные устройства и планшеты.
Кроме того, PDF-файлы безопасны в использовании. В отличие от большинства типов файлов изображений, файлы PDF можно легко защитить паролем с помощью надежного шифрования. Smallpdf имеет собственный инструмент Protect PDF, который поможет вам заблокировать файлы PDF.
Сохранение PNG как другого формата изображения
Если вы хотите сохранить свой PNG как другой формат изображения, мы рекомендуем вам сохранить его как JPG. Этот формат изображения имеет элементы, похожие на PDF — изображения сжаты и их легко передавать.
Чтобы сохранить окончательное изображение в формате JPG, сначала необходимо преобразовать изображение PNG в формат PDF.Затем используйте инструмент PDF в JPG на нашем сайте, чтобы преобразовать файл в JPG. Наши конвертеры созданы для того, чтобы пользователи могли плавно переходить от одного формата файла к другому.
Мы не останавливаемся на достигнутом, когда дело доходит до конверсии документов. Другие поддерживаемые нами форматы файлов относятся к семейству Microsoft Office. Впоследствии, следуя тем же правилам, вы можете сохранить свой PNG в различных форматах файлов, таких как Word, Excel и PPT.
Работать с PDF — это весело
После того, как вы конвертируете PNG в PDF, на нашем сайте есть более десятка инструментов, которые вы можете использовать.В нашем блоге также доступно множество руководств, которые помогут вам в работе с PDF-файлами (в конце концов, у нас есть программное обеспечение для работы с PDF). Некоторые из наиболее популярных статей в нашем блоге включают:
И, наконец, чтобы упростить работу с PDF-файлами, мы позаботились о том, чтобы наши онлайн-инструменты были совместимы со всеми операционными системами. Вы можете свободно конвертировать PNG в PDF в Windows, Mac, Linux и на мобильных телефонах.
Конвертировать JPG в PDF бесплатно
У вас есть JPG, когда вам нужен PDF? Конвертируйте JPG в PDF за несколько секунд с помощью этого бесплатного онлайн-сервиса.

Как конвертировать JPG в PDF
Это просто. Выберите JPG для преобразования на вашем устройстве. Определите внешний вид вашего PDF-документа: формат страницы и т. Д. Нажмите кнопку «Преобразовать в PDF». Поздравляю, все кончено!
JPG для преобразования в PDF
PDF-презентация
Размер страницы
LetterLegalA3A4A5B5Fit image
Ориентация страницы
ПортретПейзаж
Размер изображения
Сохранять исходный размер Масштабировать по размеру страницы
Учебное пособие по конвертеру JPG в PDF
Нужна помощь? Это короткое видео объясняет, как конвертировать JPG в PDF.За две минуты освоите сервис на профессиональном уровне 🙂
Зачем нужен конвертер JPG в PDF
Простое преобразование в JPG
Простой и понятный интерфейс для выбора вашего JPG-файла, выбора параметров преобразования и загрузки сгенерированного PDF-файла.
Онлайн-конвертер
Все происходит прямо в вашем любимом браузере. Не нужно устанавливать дополнительное программное обеспечение.
Управление изображениями
См. Загруженный вами JPG-файл. Переупорядочить их. Удалить их.
PDF высокого качества
Ваш PDF сохраняет качество вашего JPG. Если это то, о чем вы просите.
Без ограничения JPG
Поместите столько JPG в свой PDF-файл. Конвертер просто обработает их.
Не тот PDF-файл? Повторить
Вы можете попробовать различные настройки и повторить попытку, если они все-таки оказались не такими хорошими.
Ваш JPG конвертируется быстро
Ваши изображения не могут дождаться, когда их превратят в PDF.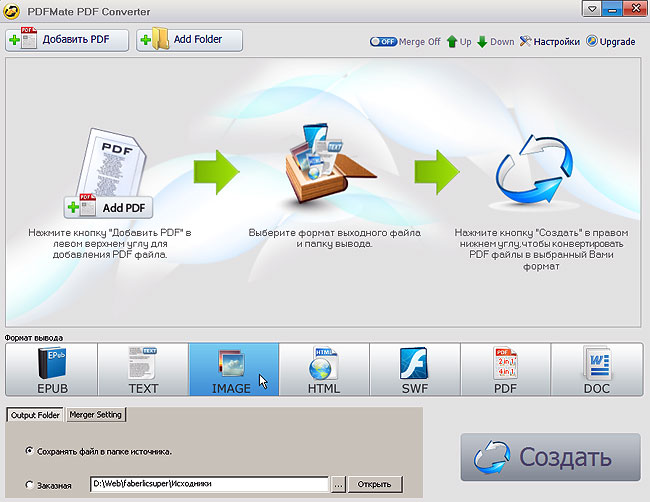 Никакой регистрации, никаких ненужных шагов, просто мгновенное преобразование, которое вы ищете.
Никакой регистрации, никаких ненужных шагов, просто мгновенное преобразование, которое вы ищете.
Безопасность
Ваши изображения передаются через HTTPS, поэтому никто не может шпионить. Мы удаляем ваши JPG и PDF из нашей инфраструктуры через несколько часов.
Ваш JPG и преобразованный PDF безопасны
Через несколько часов ваши изображения в формате JPG и преобразованный документ PDF удаляются с нашего сервера для обеспечения конфиденциальности.
Без водяных знаков
PDF-файл, преобразованный из вашего JPG, и есть PDF-файл с изображениями в формате JPG. Мы сказали «бесплатно».
Пользовательский PDF
Выберите формат страницы PDF, поля, ориентацию страницы …
Бесплатное обслуживание
Потому что все лучше, когда это бесплатно.
Другие инструменты для работы с PDF
Конвертировать PDF в JPG
У вас уже есть PDF-документ и вам нужны изображения в формате JPG? Вам нужен конвертер PDF в JPG.
Повернуть PDF
Ваш PDF-файл перевернут. Не проблема. Вы можете повернуть PDF за секунды.
Истории преобразования JPG в PDF
JPG менее подходят для печати, чем PDF
JPG — предпочтительный формат для фотографий. Это то, что производят большинство смартфонов. Кроме того, JPG — это ожидаемый тип файлов для большинства сервисов и программного обеспечения, ориентированных на изображения. Например, приложение для галереи изображений, естественно, поддерживает его.
Однако есть случай, когда JPG часто дает сбой: печать. Печать фотографий — это естественно. В конце концов, много лет назад это была почти единственная форма их существования.
Чтобы разместить фотографию на листе, достаточно нажать кнопку. Однако результат часто неутешительный. Часто изображения не подходят для физического носителя.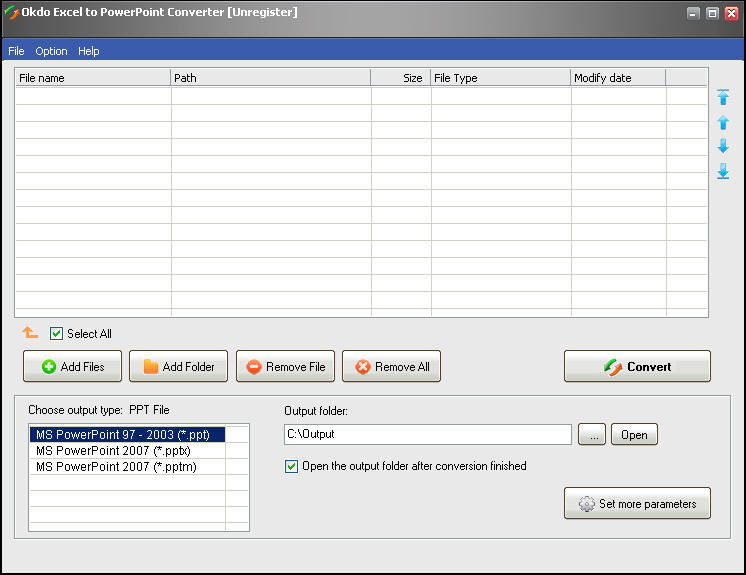 Они либо слишком велики, либо слишком малы. И каждая попытка тратит драгоценные чернила …
Они либо слишком велики, либо слишком малы. И каждая попытка тратит драгоценные чернила …
В этом отношении формат PDF более предсказуем.В конце концов, «P» в «PDF» означает «Версия для печати»! Таким образом, вы можете найти более простой и экономичный способ сначала преобразовать ваши JPG в PDF. Затем вы можете отправить его на принтер с уверенностью в его окончательном виде.
Convert-JPG-to-PDF.net идеально подходит для этой задачи. Вы можете просто загрузить все свои JPG сразу и преобразовать их в PDF.
Вместо многих JPG легче обрабатывать PDF
Как и у всех, у вас должно быть много фотографий.Время от времени вы делитесь некоторыми из них. Есть много способов сделать это.
Решение — отправить их по электронной почте. В конце концов, у каждого есть адрес электронной почты. Поскольку фотографии представляют собой файлы в формате JPG, их легко отправить в виде вложений по электронной почте.
Тем не менее, если вам нужно отправить много изображений, это может раздражать. На многих устройствах и в почтовых приложениях отображение изображений неудобно. Некоторым получателям приходится открывать их по очереди, что очень раздражает.
Вот тут-то и пригодится PDF.Будучи многостраничным форматом, он может включать любое количество JPG-файлов. Все, что вам нужно, это объединить их все в один документ.
Именно это и делает Convert-JPG-to-PDF.net. Он конвертирует множество изображений JPG в уникальный файл PDF.
Как конвертировать JPG в PDF — Онлайн-конвертер
Конвертируйте JPG в PDF с помощью лучшего бесплатного онлайн-конвертера JPG в PDF
Загрузка ….
Пожалуйста, проявите терпение.
ОТМЕНА
Ваши файлы остаются конфиденциальными. Безопасная загрузка файлов по HTTPS.

Конвертируйте JPG в PDF онлайн бесплатно за 3 простых шага
1
Шаг 1. Загрузите файл JPG
Перетащите файл JPG на изображение JPG в PDF Converter выше или нажмите «Загрузить», чтобы выбрать файл на своем компьютере.
2
Шаг 2. Преобразование JPG в PDF
3
Шаг 3. Загрузите файл
Получите 3 бесплатных загрузки вашего файла PDF.Подпишитесь на ежемесячную или годовую подписку на неограниченное количество скачиваний.
Хотите конвертировать JPG в PDF онлайн? Наш бесплатный конвертер из JPG в PDF из позволяет быстро, легко и полностью конвертировать jpg в PDF онлайн. Это полезный и бесплатный инструмент для пользователей, которым необходимо конвертировать изображения в формат PDF. Мы поддерживаем формат JPG или JPEG в PDF , наиболее распространенный формат для цифровых изображений. Наш конвертер фотографий JPG в PDF создает четкие изображения, которые легко читать.Попробуйте прямо сейчас и конвертируйте изображения JPG в PDF.
Самый простой способ конвертировать JPG в PDF онлайн
Быстро конвертирует JPG в PDF
Ищете способ быстро конвертировать файлы JPG в PDF? Не смотрите дальше, чем DocFly! Используя наше веб-приложение для преобразования JPG в PDF, вы измените формат JPG в PDF менее чем за минуту.
Простой в использовании онлайн-конвертер JPG в PDF
Надоели файлы JPG, которые слишком велики для отправки по электронной почте или слишком размыты при просмотре в высоком разрешении? Превратите JPG в PDF с помощью DocFly.Наши онлайн-инструменты делают преобразование PDF действительно простым.
Точное преобразование JPG в PDF
Конвертер JPG в PDFDocFly — один из самых точных. Наш конвертер визуализирует файл PDF, который максимально приближен к исходному изображению JPG.
Безопасная загрузка и хранение файлов
Все загружаемые файлы зашифрованы через HTTPS для защиты вашего контента. Файлы хранятся в защищенной базе данных, управляемой облачным хостингом Amazon. Вы можете удалить свои файлы из нашей системы в любое время.Получите преобразованные файлы, не ставя под угрозу вашу конфиденциальность или безопасность.
Файлы хранятся в защищенной базе данных, управляемой облачным хостингом Amazon. Вы можете удалить свои файлы из нашей системы в любое время.Получите преобразованные файлы, не ставя под угрозу вашу конфиденциальность или безопасность.
Доступ к файлам из любого места
DocFly — это онлайн-сервис, доступный через любое устройство, подключенное к Интернету. Вы можете получить доступ к своему файлу из дома, офиса или где-либо еще.
Всегда в курсе
DocFly находится в облаке, поэтому всякий раз, когда вы заходите на сайт, вы получаете доступ к последней версии программного обеспечения. Никаких длительных обновлений или загрузки программного обеспечения не требуется.
Зачем конвертировать JPG в PDF?
Теперь, когда вы знаете, , как преобразовать JPG в PDF , вам может быть интересно, почему это хорошая практика. Файлы JPG — это файлы изображений, которые можно сильно сжать. Это делает их удобными для совместного использования (поскольку они занимают меньше места), но не так хороши, если вам нужны изображения очень высокого качества, которые отлично смотрятся на любом расстоянии. Кроме того, в отличие от JPG, вы можете легко объединить файлы PDF в единый документ. С DocFly вы можете конвертировать несколько JPG в PDF и делать презентацию изображений с полученным файлом.Файлы JPG обычно используются для создания таких объектов, как небольшие логотипы и простая графика. Их также можно использовать для создания более крупных объектов (таких как официальные документы или тематические исследования), которыми необходимо поделиться.
Вы должны конвертировать из JPG в PDF, чтобы гарантировать, что (1) получатель сможет легко прочитать любой текст и (2) файлы не будут изменены или изменены без записи. Вот почему, если вы делитесь файлом или другим документом в офисной среде, лучше сначала преобразовать в PDF.
Ищете другие отличные инструменты для работы с PDF?
Узнайте, как защитить паролем файлы PDF, сжимать файлы PDF, конвертировать PDF в Word или объединять файлы PDF бесплатно с помощью DocFly.
СОЗДАТЬ PDF
ИЗМЕНИТЬ PDF
ПРЕОБРАЗОВАТЬ PDF
JPG в PDF Онлайн
Ниже мы покажем, как
преобразовать изображения в PDF .JPG — самый популярный формат изображений, но мы также поддерживаем все другие форматы изображений: png, gif, tiff или bmp.
Загрузите файлы
Файлы безопасно загружаются через зашифрованное соединение. Файлы остаются в безопасности.После обработки они удаляются безвозвратно.
Лучше не загружать файлы и не работать с ними в автономном режиме?
Попробуйте Sejda Desktop. Те же функции, что и онлайн-сервис, и файлы никогда не покидают ваш компьютер.
Нажмите «Загрузить» и выберите файлы на локальном компьютере.
Также работает перетаскивание файлов на страницу.
Файлы Dropbox или Google Диска
Вы также можете выбирать PDF-файлы из Dropbox или Google Диска.
Разверните раскрывающийся список «Загрузить» и выберите файлы.
Шаг 2: Выберите параметры
Размер страницы
По умолчанию изображения помещаются на страницу PDF размером A4. Вы можете выбрать разные размеры страницы, в том числе вариант, чтобы размер соответствовал размеру изображения .
Щелкните раскрывающийся список Размер страницы и сделайте выбор.
Ориентация страницы
Для большинства пользователей лучше всего подходит размер страницы по умолчанию , автоматически определяемый .В зависимости от размеров изображения выбирается книжная или альбомная ориентация. Если ширина изображения больше его высоты, то альбомная ориентация страницы больше подходит, чем портретная.
Определенная ориентация страницы может быть выбрана из раскрывающегося списка, если вам нужно изменить ориентацию по умолчанию.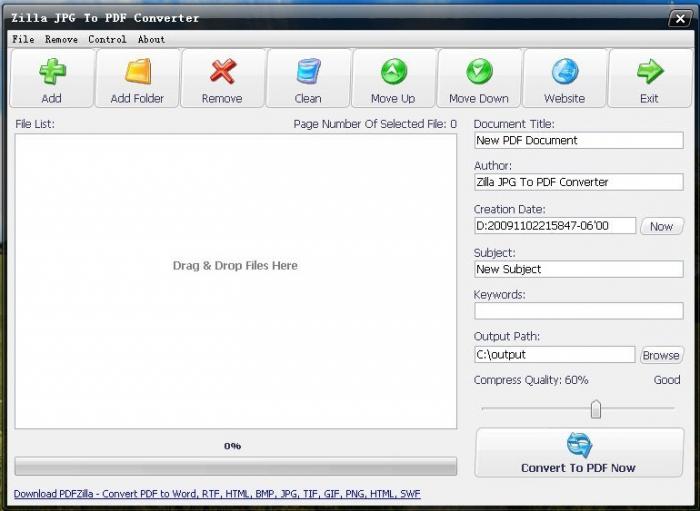
Поля изображения
По умолчанию изображение заполняет все доступное пространство на странице, полей изображения не добавляются.
Хотите добавить вокруг изображения пробел? Его можно настроить как маленькое поле (0,5 дюйма) или как большее поле (1 дюйм) .
Изменить порядок изображений
Измените порядок страниц, перетащив эскизы мышью в нужное место.
Добавьте больше изображений или страниц, перетащив файлы с компьютера на веб-страницу.
Лучший конвертер JPG в PDF в 2021 году
Лучшие конвертеры JPG в PDF позволяют легко и просто конвертировать изображения в файлы PDF.
Лучший конвертер JPG в PDF
JPG и PDF - это широко используемые форматы файлов в Интернете, но иногда вам нужно конвертировать между ними. Существуют сотни онлайн-конвертеров JPG в PDF, и даже можно конвертировать из JPG в PDF с помощью инструментов, включенных в Windows и Mac. Тем не менее, программное обеспечение для преобразования PDF может упростить этот процесс.
Большинство онлайн-конвертеров PDF позволяют конвертировать только одно изображение за раз. Это может сделать преобразование сотен или тысяч файлов JPG трудоемкой задачей.Лучшие конвертеры JPG в PDF имеют пакетное преобразование, поэтому вы можете объединить несколько файлов JPG в один PDF-файл или создать несколько PDF-файлов из папки с JPG-файлами.
Еще одна полезная функция - OCR (оптическое распознавание символов). Конвертер с OCR может сканировать ваши JPG-файлы на предмет текста, который затем можно редактировать в преобразованном PDF-файле.
В этом руководстве мы описываем лучшие конвертеры JPG в PDF, доступные в настоящее время.
Лучшее программное обеспечение для работы с PDF - Adobe Acrobat Pro DC
. Все, что вам нужно для преобразования в формат PDF, Adobe Acrobat Pro DC - это инструмент для вас. Это дает вам полную свободу создавать PDF-файлы с нуля и без проблем редактировать существующие документы на компьютере или мобильном устройстве. Конечно, он также имеет широкий спектр конвертеров и является лучшим программным обеспечением для работы с PDF, которое вы можете купить в целом.
Это дает вам полную свободу создавать PDF-файлы с нуля и без проблем редактировать существующие документы на компьютере или мобильном устройстве. Конечно, он также имеет широкий спектр конвертеров и является лучшим программным обеспечением для работы с PDF, которое вы можете купить в целом.
1. Soda PDF
Комплексный конвертер JPG в PDF
ЛУЧШИЕ СДЕЛКИ СЕГОДНЯ
Причины для покупки
+ Имеет как онлайн, так и офлайн версии + Преобразовывает во многие форматы и из них + Может выполнять оптическое распознавание символов в файлах JPG + Мощные инструменты редактирования PDF
Причины, по которым следует избегать
- Достаточно дорого - Излишне, если вам нужно только время от времени конвертировать JPG
Soda PDF имеет как онлайн, так и настольную версию.Soda PDF Online на удивление полнофункциональна и почти полностью отражает настольную версию. Эта версия отлично подходит для преобразования и редактирования PDF-файлов из любого места, а настольную версию можно использовать в автономном режиме без необходимости загружать и скачивать файлы, поэтому вы можете получить лучшее из обоих миров.
Домашняя версия включает в себя как веб-приложения, так и настольные приложения и имеет 30-дневную гарантию возврата денег. При обновлении до версии Premium вы можете создавать PDF-файлы, защищенные паролем, и настраиваемые PDF-формы, а также устанавливать права доступа к PDF-файлам.
Преобразование JPG в PDF с помощью Soda PDF несложно и включает в себя возможность объединять файлы в один PDF или создавать отдельные PDF-файлы для каждого JPG. При объединении файлов JPG вы можете легко расположить файлы в нужном вам порядке. После объединения файлов в вашем распоряжении множество инструментов для редактирования нового PDF-файла.
Soda PDF поддерживает широкий спектр других форматов файлов, помимо JPG, поэтому он может работать как программное обеспечение для преобразования всех типов файлов в формат PDF и обратно.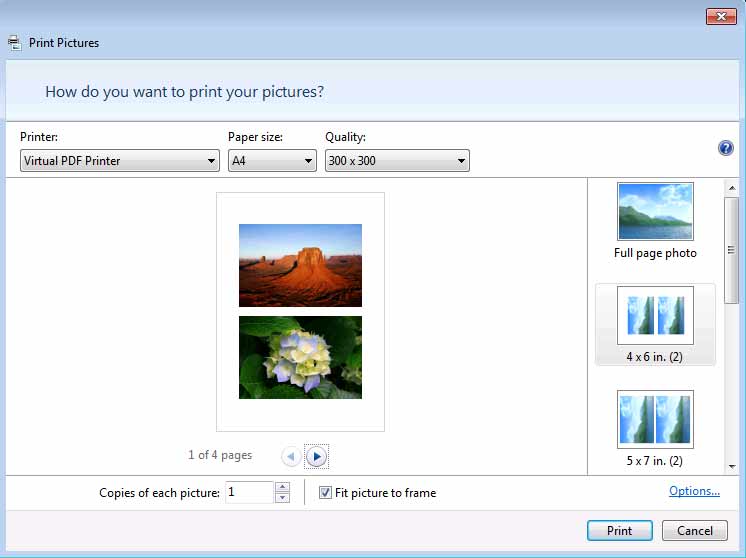
2. PDFelement
Отличные инструменты для редактирования PDF
ЛУЧШИЕ СДЕЛКИ СЕГОДНЯ
Причины для покупки
+ Можно конвертировать в несколько файлов или объединять в один PDF + Отличное редактирование PDF инструменты + Экспорт в DOC, PPT, XLS, EPUB и другие + Преобразование JPG в редактируемый PDF с использованием OCR
Причины, которых следует избегать
- Относительно дорого - Нет возможности экспорта в XML
PDFelement - это редактор и конвертер PDF для Windows и Mac .Помимо возможности преобразования между множеством форматов файлов, программное обеспечение имеет отличные инструменты, которые вы можете использовать для редактирования файлов PDF после преобразования. Существует поддержка оптического распознавания текста, редактирования форм, цифровой подписи и обмена в Интернете через Dropbox и Google Диск.
PDFelement предлагает стандартный план, который предлагает множество функций, включая редактирование, аннотирование, экспорт, формы и преобразование файлов PDF. План Pro добавляет OCR, редактируемые поля формы и пакетную обработку документов, вам понадобится версия Pro.
(Изображение предоставлено SmallPDF)3. Smallpdf
Доступный конвертер JPEG в PDF
ЛУЧШИЕ СДЕЛКИ СЕГОДНЯ
Причины для покупки
+ Бесплатная онлайн-служба + 14-дневная бесплатная пробная версия + 256- битовое шифрование файлов + Быстрая поддержка клиентов
Причины, по которым следует избегать
-Бесплатное обслуживание только онлайн-Нет поддержки OCR для JPG
Smallpdf - это набор инструментов PDF для преобразования, сжатия, разделения, объединения и редактирования PDF-файлов.
Smallpdf предоставляет бесплатную услугу, но ограничивает количество файлов, которые вы можете обработать. Для неограниченного количества конверсий, пакетной обработки и доступа к настольному приложению вам понадобится платная версия. Доступна 14-дневная пробная версия, но для ее получения вам необходимо зарегистрироваться с помощью кредитной карты или PayPal.
Доступна 14-дневная пробная версия, но для ее получения вам необходимо зарегистрироваться с помощью кредитной карты или PayPal.
Использование Smallpdf для преобразования JPG в PDF очень просто. Вы просто загружаете файлы JPG, изменяете их порядок по своему усмотрению и выбираете «Создать PDF сейчас». Существуют основные параметры для настройки размера страницы и полей, а также редактор, в который вы можете добавлять текст и формы, но ничего подобного расширенным инструментам редактирования Soda PDF или Wondershare PDFElement.
(Изображение предоставлено Foxit)4. PhantomPDF
Мощное преобразование PDF
ЛУЧШИЕ СДЕЛКИ НА СЕГОДНЯ
Причины для покупки
+ Мощные мастера преобразования + Стабильное программное обеспечение, которое редко дает сбои + Легко редактировать + Видео ваши созданные PDF-файлы
Причины, которых следует избегать
-Лицензирование предоставляется для каждого устройства-ограничено OCR
Foxit разрабатывает инструменты PDF с 2001 года, и последняя версия PhantomPDF содержит множество инструментов для преобразования и использования JPG в PDF-файлы .Пошаговые мастера программного обеспечения проведут вас через создание одного PDF-файла из нескольких JPG или пакетного создания нескольких PDF-документов из JPG.
Foxit PhantomPDF имеет бесплатную 14-дневную пробную версию. Стандартная версия может оплачиваться ежемесячно, ежегодно или единовременно. Версия Business предлагает поддержку PDF A / E / X, редактирование и редактирование изображений.
Существует также веб-версия Foxit PhantomPDF Online, которую в настоящее время можно использовать бесплатно, но, хотя вы можете конвертировать отдельные JPG-файлы в PDF-файлы и редактировать их позже, это довольно простая версия, в которой отсутствуют расширенные инструменты настольной версии.
(Изображение предоставлено Nitro)5. Nitro Pro
Настраиваемый PDF-конвертер
ЛУЧШИЕ ПРЕДЛОЖЕНИЯ НА СЕГОДНЯ
Причины для покупки
+ Расширенные параметры преобразования + Поддержка OCR + От
допо разумной цене
- Нет настольного приложения для Mac OS - только офлайн
Для преобразования JPG в PDF Nitro Pro - один из лучших, поскольку он включает длинный список настраиваемых параметров. Например, вы можете точно настроить понижающую дискретизацию и сжатие изображений, а также установить размер страницы и ориентацию сгенерированных PDF-файлов.
Например, вы можете точно настроить понижающую дискретизацию и сжатие изображений, а также установить размер страницы и ориентацию сгенерированных PDF-файлов.
Лицензия Nitro Pro взимается за каждого пользователя и позволяет использовать неограниченное количество электронных подписей. Специальные цены для команд из более чем 20 пользователей доступны по запросу. 14-дневную пробную версию можно использовать прямо с веб-сайта.
В целом Nitro Pro - отличный инструмент для преобразования, но инструментам редактирования PDF не хватает изящества Soda PDF и Wondershare PDFElement.
Обзор лучших предложений на сегодня
Преобразование изображений в PDF с помощью Python
В этом кратком руководстве вы узнаете, как преобразовать изображения в PDF с помощью Python.Для достижения этой цели будет использоваться пакет PIL.
Для начала вот шаблон, который можно использовать для преобразования изображения png в PDF с помощью Python (для JPEG используйте расширение файла «jpg»):
из изображения импорта PIL
image1 = Image.open (r'путь, где хранится изображение \ имя файла.png ')
im1 = image1.convert ('RGB')
im1.save (r'путь, где будет храниться pdf \ новое имя файла.pdf ')
Позже вы также увидите, как преобразовать список изображений в PDF.
Шаги по преобразованию изображений в PDF с использованием Python
Шаг 1: Установите пакет PIL
Для начала установите пакет PIL, используя следующую команду:
pip install Подушка
Если вы пользователь Windows, вы можете следовать этому руководству, чтобы получить инструкции по установке пакета с помощью pip.
Шаг 2. Захватите путь, по которому хранится ваше изображение.
Затем запишите путь, где хранится ваше изображение. В моем случае изображение хранится по следующему пути:
C: \ Users \ Ron \ Desktop \ Test
Шаг 3. Конвертируйте изображение в PDF с помощью Python
. вы можете использовать шаблон ниже, чтобы преобразовать изображение в PDF:
вы можете использовать шаблон ниже, чтобы преобразовать изображение в PDF:
из изображения импорта PIL
image1 = Изображение.open (r'путь, где хранится изображение \ file name.png ')
im1 = image1.convert ('RGB')
im1.save (r'путь, где будет храниться PDF-файл \ новое имя файла.pdf ') В нашем примере я буду хранить файл PDF по тому же пути, где хранится исходное изображение (из шага 2):
C: \ Users \ Ron \ Desktop \ Test
Дополнительно:
- My исходное имя файла изображения - image1
- В то время как имя нового файла PDF будет myFirstImage
Итак, это полный код Python, который я использовал для преобразования изображения в PDF (вам необходимо настроить пути к отражает место хранения файлов на вашем компьютере ):
из изображения импорта PIL
image1 = Изображение.открыть (r'C: \ Users \ Ron \ Desktop \ Test \ image1.png ')
im1 = image1.convert ('RGB')
im1.save (r'C: \ Users \ Ron \ Desktop \ Test \ myFirstImage.pdf ')
Запустите код (настроенный в соответствии с вашими путями), и новый PDF-файл будет создан в указанном вами месте:
Те же принципы применимы, если у вас есть изображения JPEG (а не png). В этом случае вам нужно будет изменить только расширение файла на «jpg»:
. из изображения импорта PIL
image1 = Image.open (r'C: \ Users \ Ron \ Desktop \ Test \ image1.jpg ')
im1 = image1.convert ('RGB')
im1.save (r'C: \ Users \ Ron \ Desktop \ Test \ myFirstImage.pdf ')
Преобразование списка
изображений в PDF с помощью PythonЧто делать, если у вас есть список изображений, и вы хотите сохранить их все в одном файле PDF?
Например, я добавил еще несколько изображений по следующему пути:
C: \ Users \ Ron \ Desktop \ Test
image1 = Image.open (r'C: \ Users \ Ron \ Desktop \ Test \ image1.png ') image2 = Image.open (r'C: \ Users \ Ron \ Desktop \ Test \ image2.png ') image3 = Image.open (r'C: \ Users \ Ron \ Desktop \ Test \ image3.png ') image4 = Image.open (r'C: \ Users \ Ron \ Desktop \ Test \ image4.png ')
Далее я выполнил конвертацию:
im1 = image1.convert ('RGB')
im2 = image2.convert ('RGB')
im3 = image3.convert ('RGB')
im4 = image4.convert ('RGB')
Затем я создал новый список изображений (исключая первое изображение):
imagelist = [im2, im3, im4]
Наконец, я использовал следующий синтаксис для сохранения PDF (обратите внимание на «im1» в начале):
im1.сохранить (r'C: \ Users \ Ron \ Desktop \ Test \ myImages.pdf ', save_all = True, append_images = список изображений)
Объединение всех компонентов кода:
из изображения импорта PIL
image1 = Image.open (r'C: \ Users \ Ron \ Desktop \ Test \ image1.png ')
image2 = Image.open (r'C: \ Users \ Ron \ Desktop \ Test \ image2.png ')
image3 = Image.open (r'C: \ Users \ Ron \ Desktop \ Test \ image3.png ')
image4 = Image.open (r'C: \ Users \ Ron \ Desktop \ Test \ image4.png ')
im1 = image1.convert ('RGB')
im2 = изображение2.convert ('RGB')
im3 = image3.convert ('RGB')
im4 = image4.convert ('RGB')
imagelist = [im2, im3, im4]
im1.save (r'C: \ Users \ Ron \ Desktop \ Test \ myImages.pdf ', save_all = True, append_images = список изображений)
Вот новый PDF-файл, содержащий все изображения:
Инструмент для преобразования изображений в PDF
В последнем разделе этого руководства я поделюсь кодом для создания инструмента для преобразования изображений в PDF.
Этот инструмент основан на пакете tkinter, который используется для создания графических пользовательских интерфейсов в Python:
из изображения импорта PIL импортировать tkinter как tk from tkinter import filedialog из окна сообщений импорта tkinter корень = тк.Тк () canvas1 = tk.Canvas (корень, ширина = 300, высота = 300, bg = 'lightsteelblue2', рельеф = 'поднятый') canvas1.pack () label1 = tk.Label (root, text = 'Инструмент преобразования файлов', bg = 'lightsteelblue2') label1.config (font = ('helvetica', 20)) canvas1.create_window (150, 60, окно = label1) def getFile (): глобальный im1 import_file_path = filedialog.askopenfilename () image1 = Image.open (import_file_path) im1 = image1.convert ('RGB') browseButton = tk.Кнопка (текст = "Выбрать файл", command = getFile, bg = 'green', fg = 'white', font = ('helvetica', 12, 'bold')) canvas1.create_window (150, 130, окно = browseButton) def convertToPdf (): глобальный im1 export_file_path = filedialog.asksaveasfilename (defaultextension = '. pdf') im1.save (export_file_path) saveAsButton = tk.Button (text = 'Конвертировать в PDF', command = convertToPdf, bg = 'green', fg = 'white', font = ('helvetica', 12, 'bold')) canvas1.create_window (150, 180, окно = saveAsButton) def exitApplication (): MsgBox = tk.messagebox.askquestion ('Выйти из приложения', 'Вы уверены, что хотите выйти из приложения', icon = 'warning') если MsgBox == 'да': root.destroy () exitButton = tk.Button (root, text = 'Выход из приложения', command = exitApplication, bg = 'коричневый', fg = 'белый', font = ('helvetica', 12, 'жирный')) canvas1.create_window (150, 230, окно = exitButton) root.mainloop ()
Запустите код на Python, и вы увидите следующий экран:
Нажмите кнопку « Select File »:
Выберите файл (png или jpg), который вы хотите преобразовать. в PDF, а затем нажмите Открыть :
Нажмите кнопку « Преобразовать в PDF »:
Наконец, введите имя для нового файла PDF (например, 'newImage') и затем нажмите Сохранить:
Ваш новый файл PDF будет сохранен в выбранном вами месте:
JPG в PDF - Конвертируйте несколько изображений JPG в PDF онлайн
| Выходной файл | Размер файла | Действия |
|---|
Добавить файлы
Перетащите или щелкните, чтобы добавить файлы изображений.
 Он напрямую поддерживает форматы изображений JPG, PNG, GIF, BMP и TIFF. Другие форматы изображений (такие как SVG, HEIC, WEBP или JXR и т. Д.) Будут автоматически преобразованы в JPG после загрузки. Вы можете добавить несколько файлов изображений и загрузить их в пакетном режиме на онлайн-сервер. Нет ограничений на количество файлов, размер каждого файла изображения может быть до 40 МБ.
Он напрямую поддерживает форматы изображений JPG, PNG, GIF, BMP и TIFF. Другие форматы изображений (такие как SVG, HEIC, WEBP или JXR и т. Д.) Будут автоматически преобразованы в JPG после загрузки. Вы можете добавить несколько файлов изображений и загрузить их в пакетном режиме на онлайн-сервер. Нет ограничений на количество файлов, размер каждого файла изображения может быть до 40 МБ.Настройки
Установите параметры преобразования.Обычно вы можете пропустить этот шаг и использовать настройки по умолчанию.
- Двигатель преобразования
- Выберите механизм преобразования для выполнения преобразования.
- Тот же механизм преобразования, что и в нашем приложении : Используйте тот же механизм преобразования, который использует наше приложение «Конвертер JPG в PDF для Android». Размер выходного файла PDF оптимизирован.
- Эксклюзивная система преобразования : Используйте нашу эксклюзивную систему преобразования, разработанную только для этого веб-сайта.Он поддерживает больше форматов изображений, таких как анимированный GIF или многостраничный TIFF и т. Д. Размер выходного файла PDF не оптимизирован.
- Механизм преобразования с открытым исходным кодом : Используйте лучший механизм преобразования с открытым исходным кодом, который мы нашли в Интернете. Он просто добавляет изображения в PDF без какой-либо оптимизации или сжатия. Изображение в выходном PDF-файле - это точно такое же изображение до преобразования.
- Размер страницы в PDF
- Использовать размер изображения как размер страницы PDF по умолчанию.
 Вы можете выбрать предустановленный размер страницы, например A4 Книжная / Альбомная, или выбрать «Пользовательский размер» и ввести ширину и высоту страницы. Размер изображения будет изменен на размер страницы PDF, если установлен флажок «Растянуть изображение до заполнения страницы».
Вы можете выбрать предустановленный размер страницы, например A4 Книжная / Альбомная, или выбрать «Пользовательский размер» и ввести ширину и высоту страницы. Размер изображения будет изменен на размер страницы PDF, если установлен флажок «Растянуть изображение до заполнения страницы». - Сжатие PDF
- Установите флажок «Включить сжатие PDF», чтобы включить сжатие. Установите качество JPEG от 1 до 100. 1 означает сжатие для малого размера, 100 означает сжатие для максимального качества.Некоторые форматы, например PNG без потерь, игнорируют настройку качества.
- Защита PDF
- Установите флажок «Включить защиту PDF паролем», чтобы включить защиту PDF, введите пароль пользователя, который потребуется для открытия выходного файла PDF.
- PDF Метаданные
- Введите заголовок PDF, автора, тему и информацию о метаданных ключевых слов.
Конвертировать файлы
Нажмите кнопку «НАЧАТЬ ПРЕОБРАЗОВАНИЕ» и подождите несколько секунд для завершения преобразования. Если преобразование не удалось, в верхней центральной части экрана отобразится сообщение об ошибке.
Файлы вывода
Выходные файлы будут перечислены в разделе «Результаты преобразования».Чтобы сжать все выходные файлы в ZIP-архив, щелкните значок «» справа, затем нажмите «Добавить в ZIP». Вы можете щелкнуть правой кнопкой мыши имя файла и нажать «Сохранить ссылку как .
 ..», чтобы сохранить файл. Выходные файлы будут автоматически удалены на нашем сервере через два часа, поэтому, пожалуйста, загрузите их на свой компьютер или сохраните в онлайн-хранилищах, таких как Google Диск или Dropbox, как можно скорее.
..», чтобы сохранить файл. Выходные файлы будут автоматически удалены на нашем сервере через два часа, поэтому, пожалуйста, загрузите их на свой компьютер или сохраните в онлайн-хранилищах, таких как Google Диск или Dropbox, как можно скорее.
- Добавлен механизм преобразования, который использует наше приложение «Конвертер JPG в PDF для Android».Мы перевели все коды JAVA для приложений в коды C # для веб-сайтов. Из-за различий между языками JAVA и C # результаты преобразования могут отличаться. Вы также можете использовать этот механизм преобразования для преобразования JPG в Word онлайн.
- Добавлен механизм преобразования с открытым исходным кодом на ваш выбор.
- Добавлена поддержка более 100 других форматов изображений, таких как SVG, HEIC, WEBP или JXR и т. Д. Эти форматы изображений будут автоматически преобразованы в формат JPG после загрузки.
- Увеличен максимальный размер страницы PDF до 14400 на 14400 единиц (200 на 200 дюймов). Однако максимальный размер страницы начнет уменьшаться, когда номер файла начнет увеличиваться. Например: максимальный размер страницы PDF будет 5328 на 5328 единиц при наличии 5 файлов изображений. Это скомпрометированный метод предотвращения ошибки OOM (Out Of Memory) на сервере.
- Использовать фактическую ширину и высоту изображения независимо от разрешения изображения (пикселей на дюйм).
- Удален параметр PDF PPI, который сбивает с толку большинство людей.
- Добавлена опция «Растянуть изображение до заполнения страницы» для удаления белой границы.

- Уменьшен размер выходного PDF-файла.
Этот онлайн-конвертер JPG в PDF работает так же, как наше приложение «Конвертер JPG в PDF для Android».У них одинаковый механизм преобразования и настройки. Мы стремимся сделать это одним из лучших онлайн-конвертеров JPG в PDF на рынке. Он имеет множество дополнительных функций, включая:
- Уникальный дизайн - Используйте уникальный алгоритм конвертации, разработанный только для этого веб-сайта.
- Поддержка нескольких файлов - Вы можете добавить любое количество файлов JPG в свой PDF-файл.
- Поддержка больших форматов изображений - Поддержка более 100 форматов изображений, таких как JPG, PNG, GIF, BMP, SVG, WEBP или HEIC и т. Д.
- Гибкие настройки размера страницы - Настройте ширину и высоту страницы PDF, установите размер страницы на предустановленный размер или просто используйте размер изображения в качестве размера страницы.
- Повернуть изображение - Автоматический поворот изображения в соответствии с информацией об ориентации камеры в EXIF.
- Сжать изображение - Сохраняйте исходное высокое качество файлов JPG или сжимайте их, чтобы уменьшить размер файла PDF.
- Защищенный файл PDF - Защищенный файл PDF с паролем, чтобы сделать ваши изображения JPG конфиденциальными.
Авторские права © 2021 PDFConvertOnline.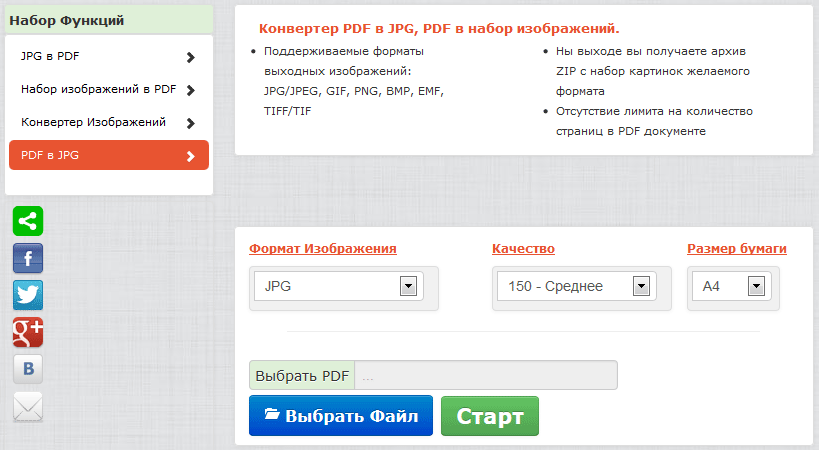

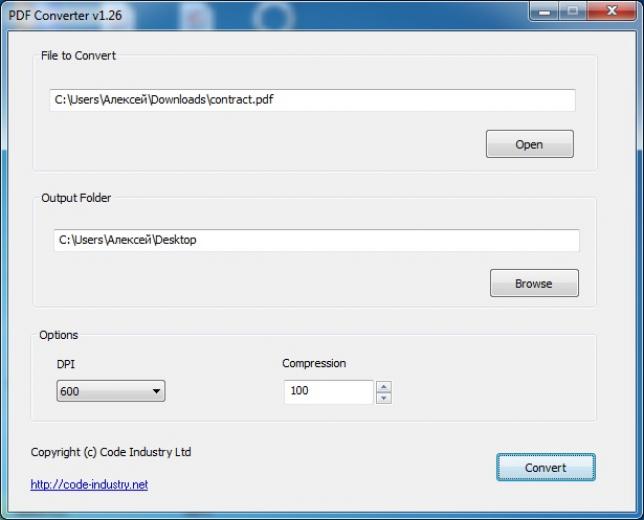
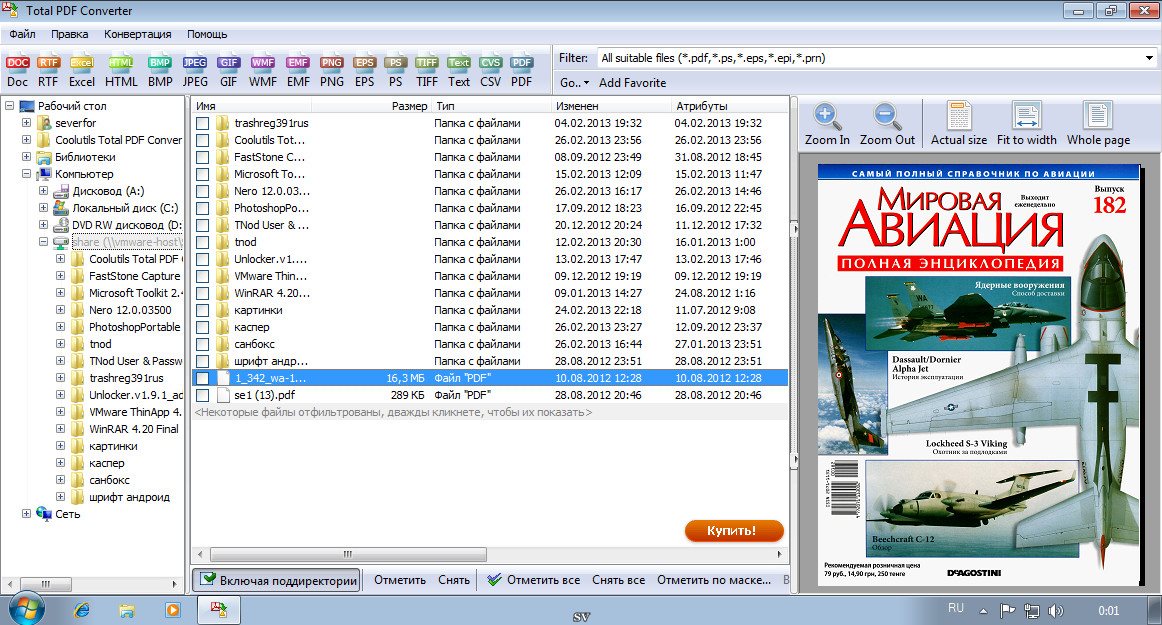
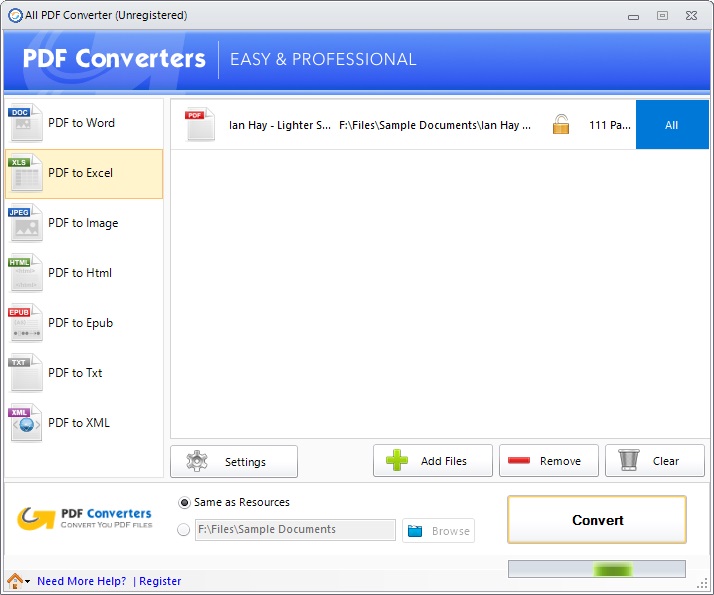 png ')
image3 = Image.open (r'C: \ Users \ Ron \ Desktop \ Test \ image3.png ')
image4 = Image.open (r'C: \ Users \ Ron \ Desktop \ Test \ image4.png ')
png ')
image3 = Image.open (r'C: \ Users \ Ron \ Desktop \ Test \ image3.png ')
image4 = Image.open (r'C: \ Users \ Ron \ Desktop \ Test \ image4.png ')
 pack ()
label1 = tk.Label (root, text = 'Инструмент преобразования файлов', bg = 'lightsteelblue2')
label1.config (font = ('helvetica', 20))
canvas1.create_window (150, 60, окно = label1)
def getFile ():
глобальный im1
import_file_path = filedialog.askopenfilename ()
image1 = Image.open (import_file_path)
im1 = image1.convert ('RGB')
browseButton = tk.Кнопка (текст = "Выбрать файл", command = getFile, bg = 'green', fg = 'white', font = ('helvetica', 12, 'bold'))
canvas1.create_window (150, 130, окно = browseButton)
def convertToPdf ():
глобальный im1
export_file_path = filedialog.asksaveasfilename (defaultextension = '. pdf')
im1.save (export_file_path)
saveAsButton = tk.Button (text = 'Конвертировать в PDF', command = convertToPdf, bg = 'green', fg = 'white', font = ('helvetica', 12, 'bold'))
canvas1.create_window (150, 180, окно = saveAsButton)
def exitApplication ():
MsgBox = tk.messagebox.askquestion ('Выйти из приложения', 'Вы уверены, что хотите выйти из приложения', icon = 'warning')
если MsgBox == 'да':
root.destroy ()
exitButton = tk.Button (root, text = 'Выход из приложения', command = exitApplication, bg = 'коричневый', fg = 'белый', font = ('helvetica', 12, 'жирный'))
canvas1.create_window (150, 230, окно = exitButton)
root.mainloop ()
pack ()
label1 = tk.Label (root, text = 'Инструмент преобразования файлов', bg = 'lightsteelblue2')
label1.config (font = ('helvetica', 20))
canvas1.create_window (150, 60, окно = label1)
def getFile ():
глобальный im1
import_file_path = filedialog.askopenfilename ()
image1 = Image.open (import_file_path)
im1 = image1.convert ('RGB')
browseButton = tk.Кнопка (текст = "Выбрать файл", command = getFile, bg = 'green', fg = 'white', font = ('helvetica', 12, 'bold'))
canvas1.create_window (150, 130, окно = browseButton)
def convertToPdf ():
глобальный im1
export_file_path = filedialog.asksaveasfilename (defaultextension = '. pdf')
im1.save (export_file_path)
saveAsButton = tk.Button (text = 'Конвертировать в PDF', command = convertToPdf, bg = 'green', fg = 'white', font = ('helvetica', 12, 'bold'))
canvas1.create_window (150, 180, окно = saveAsButton)
def exitApplication ():
MsgBox = tk.messagebox.askquestion ('Выйти из приложения', 'Вы уверены, что хотите выйти из приложения', icon = 'warning')
если MsgBox == 'да':
root.destroy ()
exitButton = tk.Button (root, text = 'Выход из приложения', command = exitApplication, bg = 'коричневый', fg = 'белый', font = ('helvetica', 12, 'жирный'))
canvas1.create_window (150, 230, окно = exitButton)
root.mainloop ()
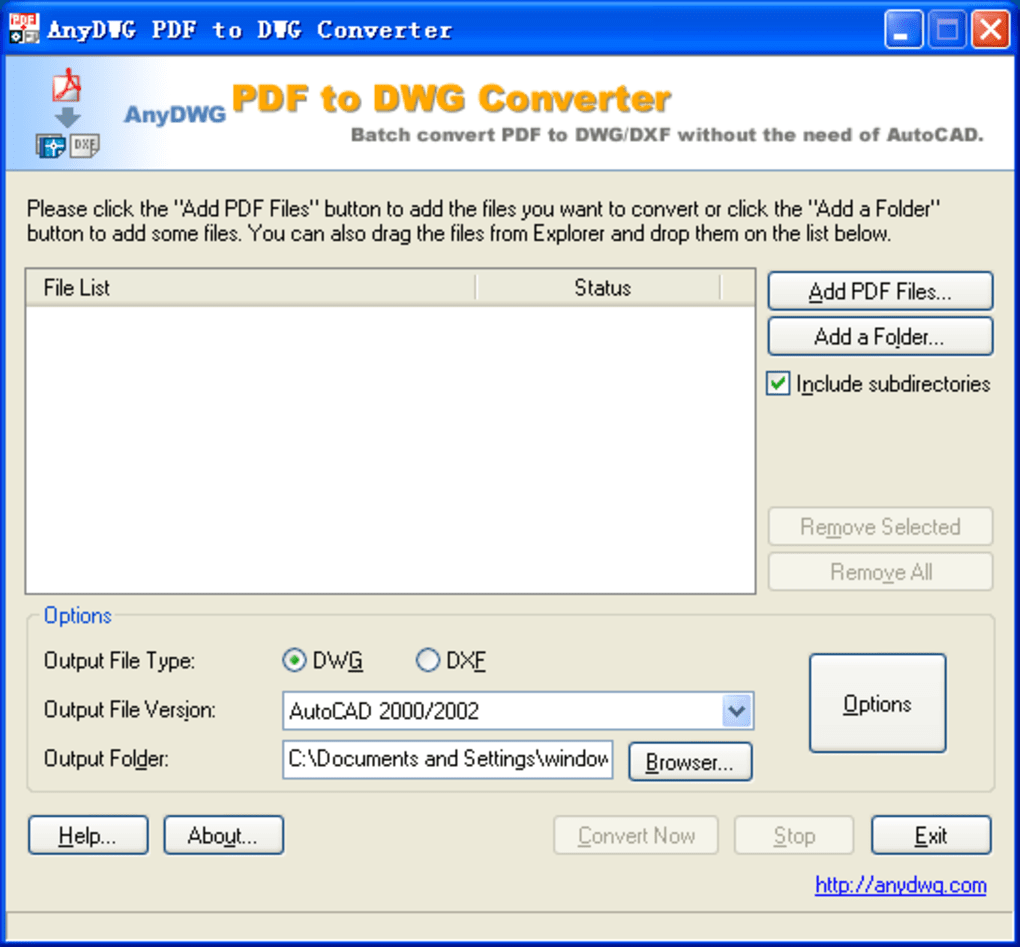 Он напрямую поддерживает форматы изображений JPG, PNG, GIF, BMP и TIFF. Другие форматы изображений (такие как SVG, HEIC, WEBP или JXR и т. Д.) Будут автоматически преобразованы в JPG после загрузки. Вы можете добавить несколько файлов изображений и загрузить их в пакетном режиме на онлайн-сервер. Нет ограничений на количество файлов, размер каждого файла изображения может быть до 40 МБ.
Он напрямую поддерживает форматы изображений JPG, PNG, GIF, BMP и TIFF. Другие форматы изображений (такие как SVG, HEIC, WEBP или JXR и т. Д.) Будут автоматически преобразованы в JPG после загрузки. Вы можете добавить несколько файлов изображений и загрузить их в пакетном режиме на онлайн-сервер. Нет ограничений на количество файлов, размер каждого файла изображения может быть до 40 МБ. Вы можете выбрать предустановленный размер страницы, например A4 Книжная / Альбомная, или выбрать «Пользовательский размер» и ввести ширину и высоту страницы. Размер изображения будет изменен на размер страницы PDF, если установлен флажок «Растянуть изображение до заполнения страницы».
Вы можете выбрать предустановленный размер страницы, например A4 Книжная / Альбомная, или выбрать «Пользовательский размер» и ввести ширину и высоту страницы. Размер изображения будет изменен на размер страницы PDF, если установлен флажок «Растянуть изображение до заполнения страницы». ..», чтобы сохранить файл. Выходные файлы будут автоматически удалены на нашем сервере через два часа, поэтому, пожалуйста, загрузите их на свой компьютер или сохраните в онлайн-хранилищах, таких как Google Диск или Dropbox, как можно скорее.
..», чтобы сохранить файл. Выходные файлы будут автоматически удалены на нашем сервере через два часа, поэтому, пожалуйста, загрузите их на свой компьютер или сохраните в онлайн-хранилищах, таких как Google Диск или Dropbox, как можно скорее.