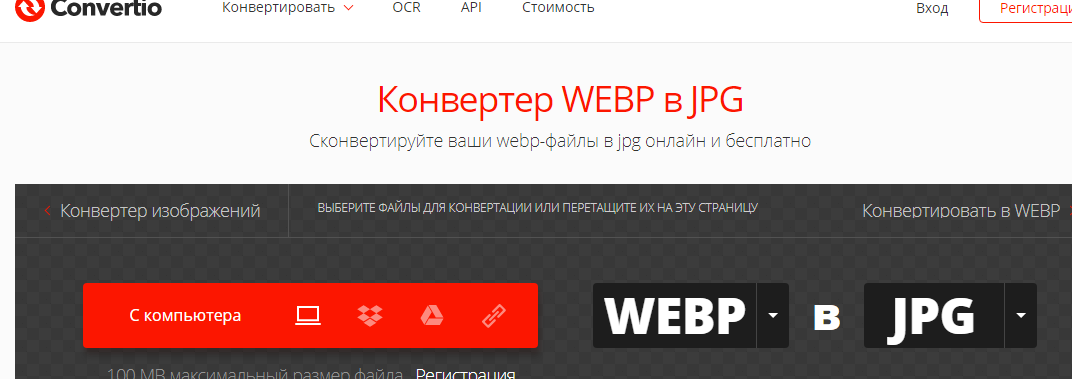Онлайн-конвертер AI в JPG | Бесплатные приложения GroupDocs
Вы также можете конвертировать AI во многие другие форматы файлов. Пожалуйста, смотрите полный список ниже.
AI TO TIFF Конвертер (Формат файла изображения с тегами)
AI TO TIF Конвертер (Формат файла изображения с тегами)
AI TO JPEG Конвертер (Изображение в формате JPEG)
AI TO PNG Конвертер (Портативная сетевая графика)
AI TO GIF Конвертер (Графический файл формата обмена)
AI TO BMP Конвертер (Формат растрового файла)
AI TO ICO Конвертер (Файл значка Майкрософт)
AI TO PSD Конвертер (Документ Adobe Photoshop)
AI TO WMF Конвертер (Метафайл Windows)
AI TO EMF Конвертер (Расширенный формат метафайла)
AI TO DCM Конвертер (DICOM-изображение)
AI TO DICOM Конвертер (Цифровая визуализация и коммуникации в медицине)
AI TO WEBP Конвертер (Формат файла растрового веб-изображения)
AI TO SVG Конвертер (Файл масштабируемой векторной графики)
AI TO JP2 Конвертер (Основной файл изображения JPEG 2000)
AI TO EMZ Конвертер (Расширенный сжатый метафайл Windows)
AI TO WMZ Конвертер (Метафайл Windows сжат)
AI TO SVGZ Конвертер (Сжатый файл масштабируемой векторной графики)
AI TO TGA Конвертер (Тарга Графика)
AI TO PSB Конвертер (Файл изображения Adobe Photoshop)
AI TO PPT Конвертер (Презентация PowerPoint)
Преобразовать AI TO PPS (Слайд-шоу Microsoft PowerPoint)
Преобразовать AI TO PPTX (Презентация PowerPoint Open XML)
Преобразовать AI TO PPSX (Слайд-шоу PowerPoint Open XML)
Преобразовать AI TO ODP (Формат файла презентации OpenDocument)
Преобразовать AI TO OTP (Шаблон графика происхождения)
Преобразовать AI TO POTX (Открытый XML-шаблон Microsoft PowerPoint)
Преобразовать AI TO POT (Шаблон PowerPoint)
Преобразовать AI TO POTM (Шаблон Microsoft PowerPoint)
Преобразовать AI TO PPTM (Презентация Microsoft PowerPoint)
Преобразовать AI TO PPSM (Слайд-шоу Microsoft PowerPoint)
Преобразовать AI TO FODP (Плоская XML-презентация OpenDocument)
Преобразовать AI TO HTML (Язык гипертекстовой разметки)
Преобразовать AI TO HTM (Файл языка гипертекстовой разметки)
Преобразовать AI TO MHT (MIME-инкапсуляция совокупного HTML)
Преобразовать AI TO MHTML (MIME-инкапсуляция совокупного HTML)
Преобразовать AI TO XLS (Формат двоичного файла Microsoft Excel)
Преобразовать AI TO XLSX (Электронная таблица Microsoft Excel Open XML)
Преобразовать AI TO XLSM (Электронная таблица Microsoft Excel с поддержкой макросов)
Преобразовать AI TO XLSB (Двоичный файл электронной таблицы Microsoft Excel)
Преобразовать AI TO ODS (Открыть электронную таблицу документов)
Преобразовать AI TO XLTX (Открытый XML-шаблон Microsoft Excel)
AI TO XLT Преобразование (Шаблон Microsoft Excel)
AI TO XLTM Преобразование (Шаблон Microsoft Excel с поддержкой макросов)
AI TO TSV Преобразование (Файл значений, разделенных табуляцией)
AI TO XLAM Преобразование (Надстройка Microsoft Excel с поддержкой макросов)
AI TO CSV Преобразование (Файл значений, разделенных запятыми)
AI TO FODS Преобразование (Плоская XML-таблица OpenDocument)
AI TO SXC Преобразование (Электронная таблица StarOffice Calc)
AI TO PDF Преобразование (Портативный документ)
AI TO EPUB Преобразование (Формат файла цифровой электронной книги)
AI TO XPS Преобразование (Спецификация документа Open XML)
AI TO TEX Преобразование (Исходный документ LaTeX)
AI TO DOC Преобразование (Документ Microsoft Word)
AI TO DOCM Преобразование (Документ Microsoft Word с поддержкой макросов)
AI TO DOCX Преобразование (Документ Microsoft Word с открытым XML)
AI TO DOT Преобразование (Шаблон документа Microsoft Word)
AI TO DOTM Преобразование (Шаблон Microsoft Word с поддержкой макросов)
AI TO DOTX Преобразование (Шаблон документа Word Open XML)
AI TO RTF Преобразование (Расширенный текстовый формат файла)
AI TO ODT Преобразование (Открыть текст документа)
AI TO OTT Преобразование (Открыть шаблон документа)
AI TO TXT Преобразование (Формат обычного текстового файла)
AI TO MD Преобразование (Уценка)
Пакетное преобразование AI в PNG, JPG, GIF, BMP с помощью этих бесплатных онлайн-инструментов
Adobe Illustrator Artwork (AI) — это проприетарный формат векторных изображений, созданный с помощью программы Adobe Illustrator. Он используется графическими дизайнерами для создания логотипов, баннеров, плакатов, значков и других изображений в печатных СМИ. Теперь, если вы хотите преобразовать группу из нескольких изображений AI в обычные изображения, такие как PNG, JPG, GIF и т. Д., Эта статья вам поможет. Здесь я собираюсь упомянуть 4 онлайн-инструмента, которые позволяют вам конвертировать AI в PNG, PDF, JPG, GIF, SVG, PSD, EPS и многие другие форматы. Давайте посмотрим на эти инструменты.
Он используется графическими дизайнерами для создания логотипов, баннеров, плакатов, значков и других изображений в печатных СМИ. Теперь, если вы хотите преобразовать группу из нескольких изображений AI в обычные изображения, такие как PNG, JPG, GIF и т. Д., Эта статья вам поможет. Здесь я собираюсь упомянуть 4 онлайн-инструмента, которые позволяют вам конвертировать AI в PNG, PDF, JPG, GIF, SVG, PSD, EPS и многие другие форматы. Давайте посмотрим на эти инструменты.
Вы можете пакетно конвертировать AI-графику в PNG и другие форматы изображений, используя следующие веб-сайты:
- AnyConv.com
- Aconvert.com
- CloudConvert.com
- online-convert.com
Узнайте подробности об этих веб-сайтах ниже!
1]AnyConv.com
Программы для Windows, мобильные приложения, игры — ВСЁ БЕСПЛАТНО, в нашем закрытом телеграмм канале — Подписывайтесь:)
AnyConv.com — это бесплатный пакетный конвертер AI, с помощью которого вы можете конвертировать AI в PNG, JPG, GIF, BMP, TIFF, PDF, и другие форматы.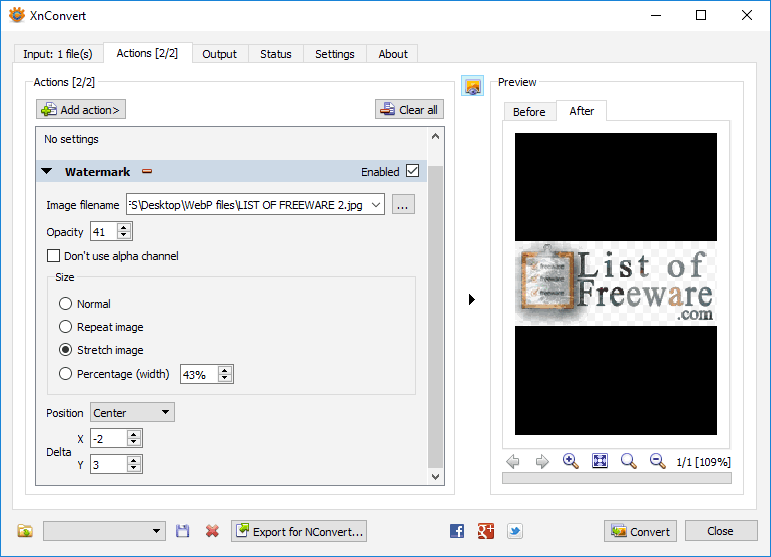 Вы также можете конвертировать AI в векторные изображения, например SVG, PSD, EPS, PS, и т.д. Он прост в использовании и довольно быстро конвертирует файлы.
Вы также можете конвертировать AI в векторные изображения, например SVG, PSD, EPS, PS, и т.д. Он прост в использовании и довольно быстро конвертирует файлы.
Чтобы выполнить преобразование, сначала перейдите на его веб-сайт и просматривать и импортировать AI файлы к нему. Или вы можете перетащить и отпустить несколько файлов AI в его интерфейс. После этого установите выходной формат для добавленных файлов в PNG. Вы можете выбрать одинаковые или разные форматы выходных файлов для каждого из входных AI-файлов. Наконец, нажмите кнопку «Конвертировать», и программа быстро преобразует все ваши изображения AI в PNG или любой другой выбранный формат. Вы можете загрузить выходные изображения позже.
Этот веб-сайт также позволяет конвертировать различные другие типы файлов, включая документы, аудио, видео, электронные книги, САПР и т. Д.
2]Aconvert.com
Aconvert.com — отличный бесплатный онлайн-инструмент, с помощью которого вы можете конвертировать AI в PNG и множество других форматов. Некоторые выходные данные, поддерживаемые этой веб-службой, включают JPG, PNG, BMP GIF, ICO, PSD, SVG и другие. Перед преобразованием он также позволяет при необходимости изменить размер результирующего изображения.
Некоторые выходные данные, поддерживаемые этой веб-службой, включают JPG, PNG, BMP GIF, ICO, PSD, SVG и другие. Перед преобразованием он также позволяет при необходимости изменить размер результирующего изображения.
Просто перейдите на его веб-сайт и нажмите на опцию «Изображение» на левой панели. Теперь вы можете выбрать несколько AI-файлов, которые хотите конвертировать одновременно. Он предоставляет вам возможность импортировать изображения с Google Диска, URL-адреса, Dropbox и локального хранилища. Добавьте файлы с помощью любого из этих параметров, а затем выберите PNG в качестве выходного формата. Вы можете использовать изменить размер вариант, если вы хотите изменить размеры изображения. И после этого нажмите кнопку «Преобразовать сейчас», чтобы начать обработку. Он преобразует файлы AI и покажет преобразованные изображения, которые можно будет загрузить.
Помимо изображений, вы можете использовать этот онлайн-сервис для преобразования документов, электронных книг, аудио, видео, архивов, веб-страниц и других файлов.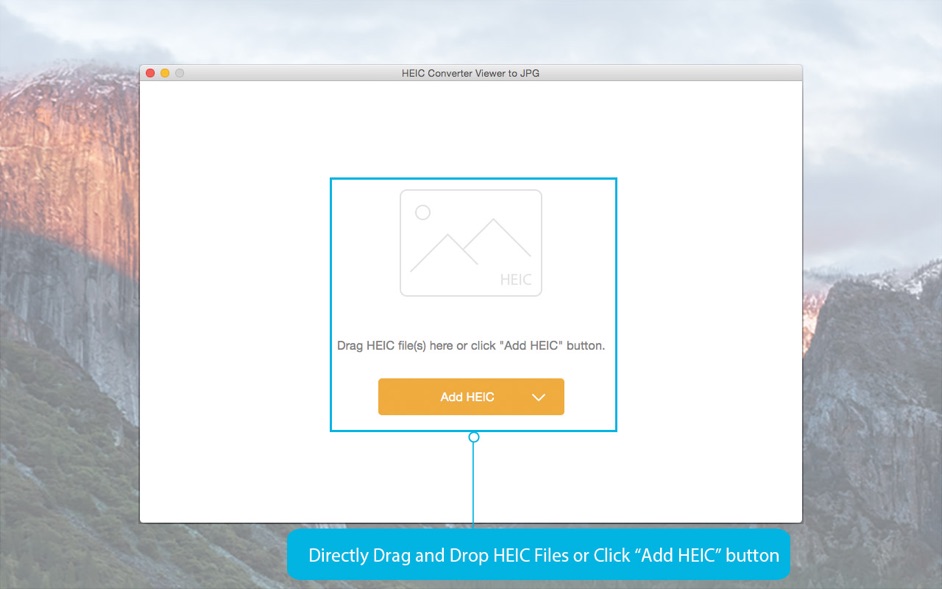
3]CloudConvert.com
CloudConvert.com — еще один бесплатный онлайн-инструмент, который позволяет вам конвертировать AI в другие форматы изображений. Он поддерживает форматы PNG, SVG, EPS, PS, EMF и WMF на выходе. Вы даже можете конвертировать AI в формат DXF, используя его.
Чтобы конвертировать AI в PNG, добавьте исходные файлы AI. Вы можете импортировать входные изображения из локальное хранилище, Google Диск, Dropbox, OneDrive, или URL. После этого установите выходной формат PNG и щелкните значок настроек, чтобы изменить размер и плотность пикселей выходного файла PNG. Затем нажмите кнопку «Преобразовать», чтобы начать процесс пакетного преобразования. Вы получите полученные изображения, которые сможете сохранить на свое устройство с помощью опции «Загрузить».
Бесплатный план этого веб-сервиса позволяет конвертировать не более 25 файлов в день. Вы можете перейти на платный план, если вам нужно выполнить больше преобразований или подождать еще один день, чтобы преобразовать файлы.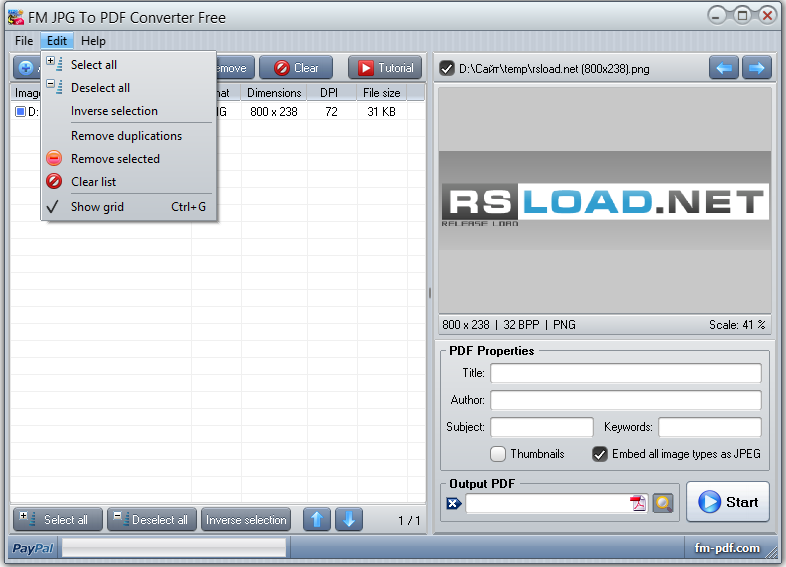
4]online-convert.com
Online-convert.com — это, по сути, веб-сайт конвертера файлов, который позволяет конвертировать различные типы файлов, такие как изображения, аудио, видео, электронные книги, архивы, PDF и т. Д. Используя его инструмент для конвертации изображений, вы можете легко конвертировать AI в PNG. Помимо PNG, вы можете пакетно конвертировать AI в несколько других форматов, таких как BMP, EPS, GIF, ICO, SVG, TGA, WebP, ICO, HDR и т. Д.
Просто зайдите на его веб-сайт и щелкните инструмент Image Converter. Затем выберите Конвертировать в PNG вариант, присутствующий на левой панели, и выберите входные файлы AI из Google Диск, Dropbox, URL, или Локальное устройство. Позже вы можете настроить некоторые дополнительные параметры, например размер, цвет, выравнивание, резкость, нормализация, удаление фона, DPI, и т. д., а затем нажмите кнопку «Начать преобразование». Через некоторое время он обработает ваши файлы, а затем предоставит полученные изображения, которые вы сможете загрузить на свой компьютер.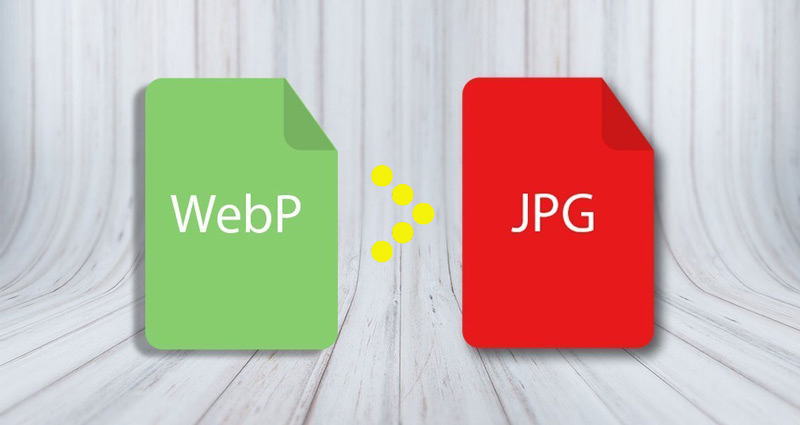 Он предоставляет вам удобную функцию для загрузки преобразованных файлов в вашу облачную учетную запись (Google Drive или Dropbox).
Он предоставляет вам удобную функцию для загрузки преобразованных файлов в вашу облачную учетную запись (Google Drive или Dropbox).
Я поделился лучшими бесплатными онлайн-инструментами, с помощью которых вы можете пакетно конвертировать файлы AI в PNG, JPG, BMP, GIF, SVG, PSD, PDF и многие другие форматы. Вы также можете конвертировать другие типы файлов с помощью этих веб-служб.
.
Программы для Windows, мобильные приложения, игры — ВСЁ БЕСПЛАТНО, в нашем закрытом телеграмм канале — Подписывайтесь:)
Пакетное преобразование AI в PNG, JPG, GIF, BMP с помощью этих бесплатных онлайн-инструментов
Adobe Illustrator Artwork ( AI ) — это собственный формат векторного изображения, созданный с помощью программы Adobe Illustrator(Adobe Illustrator) . Он используется графическими дизайнерами для создания логотипов, баннеров, плакатов, иконок и других изображений в печатных СМИ. Теперь, если вы хотите преобразовать группу из нескольких изображений AI в обычные изображения, такие как PNG , JPG , GIF и т. д ., эта статья поможет вам. Здесь я упомяну 4 онлайн-инструмента, которые позволяют вам конвертировать AI в PNG , PDF , JPG , GIF , SVG , PSD , EPS и многие другие форматы. Давайте проверим эти инструменты.
д ., эта статья поможет вам. Здесь я упомяну 4 онлайн-инструмента, которые позволяют вам конвертировать AI в PNG , PDF , JPG , GIF , SVG , PSD , EPS и многие другие форматы. Давайте проверим эти инструменты.
Вы можете пакетно конвертировать графику AI в PNG и другие форматы изображений, используя следующие веб-сайты:
- AnyConv.com
- Aconvert.com
- CloudConvert.com
- онлайн-convert.com
Узнайте подробности об этих веб-сайтах ниже!
1] AnyConv.com
AnyConv.com — это бесплатный пакетный конвертер AI, с помощью которого вы можете конвертировать AI в PNG, JPG, GIF, BMP, TIFF, PDF и другие форматы. Вы также можете пакетно конвертировать AI в векторные изображения, такие как SVG, PSD, EPS, PS и( SVG, PSD, EPS, PS,) т. д. Он прост в использовании и довольно быстро конвертирует файлы.
Вы также можете пакетно конвертировать AI в векторные изображения, такие как SVG, PSD, EPS, PS и( SVG, PSD, EPS, PS,) т. д. Он прост в использовании и довольно быстро конвертирует файлы.
Чтобы выполнить преобразование, сначала перейдите на его веб-сайт, просмотрите и импортируйте(browse and import) на него файлы AI. Или вы можете перетащить(drag and drop) несколько файлов AI на его интерфейс. После этого установите выходной формат для добавленных файлов в PNG . Вы можете выбрать один и тот же или разные форматы выходных файлов для каждого из входных файлов AI. Наконец, нажмите кнопку « Преобразовать(Convert) » , и он быстро преобразует все ваши AI-изображения в PNG или любой другой выбранный формат. Вы можете загрузить(download) выходные изображения позже.
Этот веб-сайт также позволяет конвертировать различные другие типы файлов, включая документы, аудио, видео, электронные книги, САПР(CAD) и т.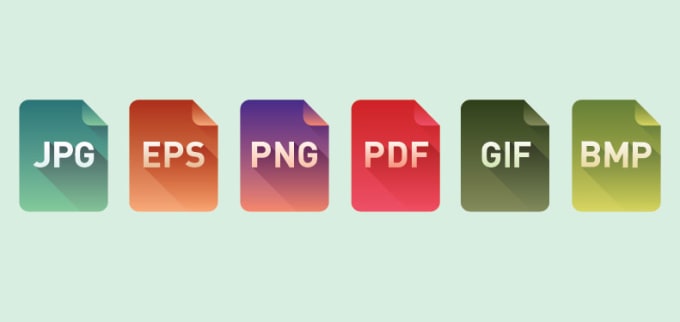 д.
д.
2] Aconvert.com
Aconvert.com — хороший бесплатный онлайн-инструмент, с помощью которого вы можете пакетно конвертировать AI в PNG и несколько других форматов. Некоторые выходные данные, поддерживаемые этой веб-службой, включают JPG , PNG , BMP GIF , ICO , PSD , SVG и другие. Перед преобразованием он также позволяет изменить размер(resize) полученного изображения, если это необходимо.
Просто(Simply) зайдите на его веб-сайт и нажмите на опцию « Изображение( Image) », представленную на левой панели. Теперь вы можете выбрать несколько AI-файлов, которые хотите конвертировать одновременно. Он предоставляет вам возможность импортировать изображения с Google Диска, URL-адреса, Dropbox( Google Drive, URL, Dropbox,) и локального хранилища(Local Storage) . Добавьте(Add) файлы из любого из этих вариантов, а затем выберите PNG в качестве выходного формата. Вы можете использовать опцию изменения размера( resize) , если хотите изменить размеры изображения. И после этого нажмите кнопку « Конвертировать сейчас»(Convert Now) , чтобы начать обработку. Он преобразует файлы AI и покажет ваши преобразованные изображения, которые можно будет загрузить.
Добавьте(Add) файлы из любого из этих вариантов, а затем выберите PNG в качестве выходного формата. Вы можете использовать опцию изменения размера( resize) , если хотите изменить размеры изображения. И после этого нажмите кнопку « Конвертировать сейчас»(Convert Now) , чтобы начать обработку. Он преобразует файлы AI и покажет ваши преобразованные изображения, которые можно будет загрузить.
Помимо изображений, вы можете использовать этот онлайн-сервис для преобразования документов, электронных книг, аудио, видео, архивов, веб-страниц и других файлов.
3] CloudConvert.com
CloudConvert.com — еще один бесплатный онлайн-инструмент, который позволяет выполнять пакетное преобразование AI в другие форматы изображений. Он поддерживает форматы PNG(PNG) , SVG , EPS , PS, EMF и WMF в качестве вывода.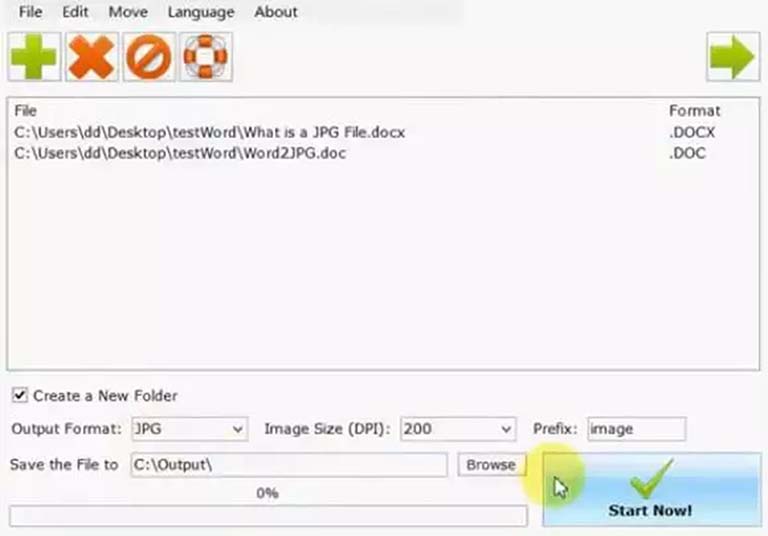 С его помощью вы даже можете конвертировать AI в формат DXF .
С его помощью вы даже можете конвертировать AI в формат DXF .
Чтобы выполнить пакетное преобразование AI в PNG , добавьте исходные файлы AI. Вы можете импортировать входные изображения из локального хранилища, Google Диска, Dropbox, OneDrive( local storage, Google Drive, Dropbox, OneDrive,) или URL -адреса . После этого установите формат вывода на PNG и щелкните значок настроек, чтобы изменить размер и плотность пикселей выходного файла PNG . Затем нажмите кнопку « Преобразовать(Convert) » , чтобы начать процесс пакетного преобразования. Вы получите результирующие изображения, которые сможете сохранить на свое устройство с помощью опции « Загрузить ».(Download)
Бесплатный план этого веб-сервиса позволяет конвертировать не более 25 файлов в день. Вы можете перейти на платный план, если вам нужно выполнить больше преобразований или подождать еще один день, чтобы преобразовать ваши файлы.
4] онлайн-конвертировать.com
Online-convert.com — это, по сути, веб-сайт конвертера файлов, который позволяет вам конвертировать различные типы файлов, такие как изображения, аудио, видео, электронные книги, архивы, PDF и т. д . Используя его инструмент для конвертации изображений, вы можете легко конвертировать AI в PNG . Помимо PNG , вы можете конвертировать AI в несколько других форматов, таких как BMP , EPS , GIF , ICO , SVG , TGA , WebP , ICO , HDR и т. д.
Просто(Simply) зайдите на его веб-сайт и нажмите на инструмент Image Converter . Затем выберите параметр « Преобразовать в PNG(Convert to PNG) » на левой панели и выберите входные файлы AI с Google Диска, Dropbox, URL(Google Drive, Dropbox, URL,) -адреса или локального устройства( Local Device) . Позже вы можете настроить некоторые дополнительные параметры, такие как размер, цвет, выравнивание, повышение резкости, нормализацию, удаление фона, DPI и( size, color, deskew, sharpen, normalize, remove background, DPI,) т. д ., а затем нажмите кнопку « Начать преобразование(Start Conversion) ». Через некоторое время он обработает ваши файлы, а затем предоставит полученные изображения, которые вы сможете загрузить на свой компьютер. Он предоставляет вам удобную функцию для загрузки преобразованных файлов в вашу облачную учетную запись ( Google Диск(Google Drive) или Dropbox ).
Позже вы можете настроить некоторые дополнительные параметры, такие как размер, цвет, выравнивание, повышение резкости, нормализацию, удаление фона, DPI и( size, color, deskew, sharpen, normalize, remove background, DPI,) т. д ., а затем нажмите кнопку « Начать преобразование(Start Conversion) ». Через некоторое время он обработает ваши файлы, а затем предоставит полученные изображения, которые вы сможете загрузить на свой компьютер. Он предоставляет вам удобную функцию для загрузки преобразованных файлов в вашу облачную учетную запись ( Google Диск(Google Drive) или Dropbox ).
Я поделился лучшими бесплатными онлайн-инструментами, с помощью которых вы можете пакетно конвертировать AI-файлы в PNG , JPG , BMP , GIF , SVG , PSD , PDF и многие другие форматы. Вы также можете конвертировать другие типы файлов с помощью этих веб-сервисов.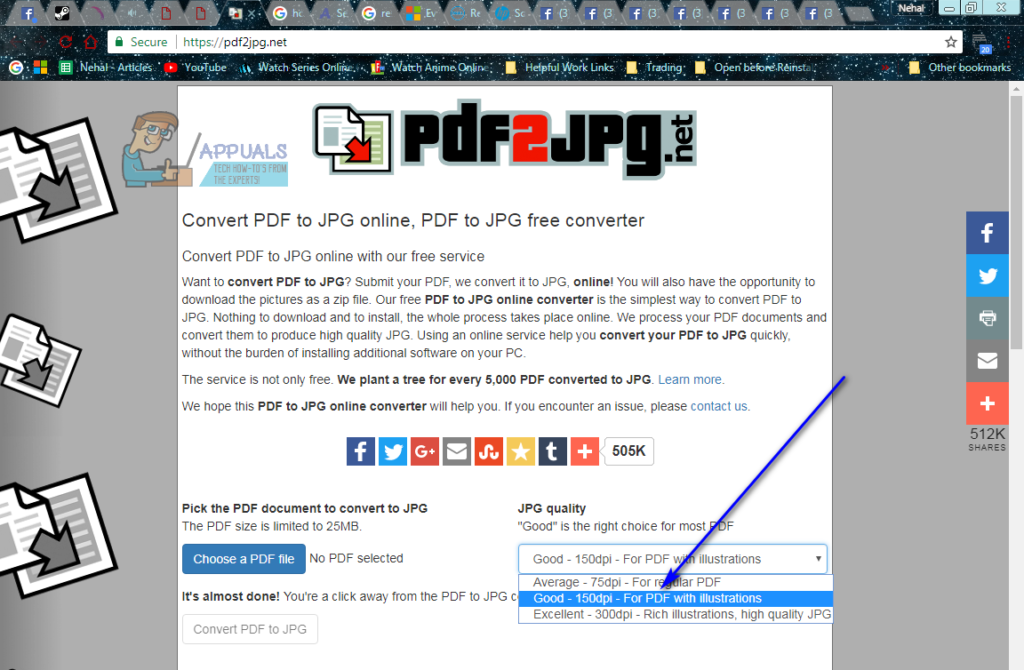
Related posts
PNG vs JPG vs GIF vs BMP vs TIF: Image file Форматы объяснены
Как конвертировать WebP изображения на PNG and JPG с WebP Converter
Как Batch Convert HEIC в JPG с помощью контекстного меню в Windows 11/10
Batch Convert SVG для PNG с Inkscape с помощью Batch File
PDF до JPG Expert: Convert PDF Files в JPG Images
Create Веб-дружественные изображения с Bzzt! Image Editor для Windows PC
rEASYze Batch Image Resizer & Photo Editor для Windows PC
Invalid Value для Registry error для JPG, PNG во время просмотра файлов Image
Best бесплатный Batch Photo Editor software для Windows 10
Batch resize Несколько изображений с Icecream Image Resizer для ПК
3 лучших онлайн-инструмента OCR для извлечения текста из изображений
Как использовать Word Picture Editing Tools для редактирования изображений
Как создать Transparent Image в Paint.
 NET на Windows 10
NET на Windows 10Как ускорить или замедлить GIF в Windows 11/10
Best Free Batch Photo Date Stamper software для Windows 10
8 инструментов для создания изображений идеального размера для сайтов социальных сетей
Batch Edit EXIF Data Images с Batch EXIF Editor software для ПК
Как создать анимированный GIF meme в Windows 11/10
Как создать прозрачный GIF с GIMP в Windows 10
Как конвертировать PNG на JPG без теря
Экспорт иллюстрации в Illustrator
- Руководство пользователя Illustrator
- Основы работы с Illustrator
- Введение в Illustrator
- Новые возможности в приложении Illustrator
- Часто задаваемые вопросы
- Системные требования Illustrator
- Illustrator для Apple Silicon
- Рабочая среда
- Основные сведения о рабочей среде
- Создание документов
- Панель инструментов
- Комбинации клавиш по умолчанию
- Настройка комбинаций клавиш
- Общие сведения о монтажных областях
- Управление монтажными областями
- Настройка рабочей среды
- Панель свойств
- Установка параметров
- Рабочая среда «Сенсорное управление»
- Поддержка Microsoft Surface Dial в Illustrator
- Восстановление, отмена, история и автоматизация
- Повернуть вид
- Линейки, сетки и направляющие
- Специальные возможности в Illustrator
- Безопасный режим
- Просмотр графических объектов
- Работа в Illustrator с использованием Touch Bar
- Файлы и шаблоны
- Инструменты в Illustrator
- Выделение инструменты
- Выделение
- Частичное выделение
- Групповое выделение
- Волшебная палочка
- Лассо
- Монтажная область
- Выделение
- Инструменты навигации
- Рука
- Повернуть вид
- Масштаб
- Инструменты рисования
- Градиент
- Сетка
- Создание фигур
- Градиент
- Текстовые инструменты
- Текст
- Текст по контуру
- Текст по вертикали
- Текст
- Инструменты рисования
- Перо
- Добавить опорную точку
- Удалить опорные точки
- Опорная точка
- Кривизна
- Отрезок линии
- Прямоугольник
- Прямоугольник со скругленными углами
- Эллипс
- Многоугольник
- Звезда
- Кисть
- Кисть-клякса
- Карандаш
- Формирователь
- Фрагмент
- Инструменты модификации
- Поворот
- Отражение
- Масштаб
- Искривление
- Ширина
- Свободное трансформирование
- Пипетка
- Смешать
- Ластик
- Ножницы
- Выделение инструменты
- Введение в Illustrator
- Illustrator на iPad
- Представляем Illustrator на iPad
- Обзор по Illustrator на iPad.

- Ответы на часто задаваемые вопросы по Illustrator на iPad
- Системные требования | Illustrator на iPad
- Что можно и нельзя делать в Illustrator на iPad
- Обзор по Illustrator на iPad.
- Рабочая среда
- Рабочая среда Illustrator на iPad
- Сенсорные ярлыки и жесты
- Комбинации клавиш для Illustrator на iPad
- Управление настройками приложения
- Документы
- Работа с документами в Illustrator на iPad
- Импорт документов Photoshop и Fresco
- Выбор и упорядочение объектов
- Создание повторяющихся объектов
- Объекты с переходами
- Рисование
- Создание и изменение контуров
- Рисование и редактирование фигур
- Текст
- Работа с текстом и шрифтами
- Создание текстовых надписей по контуру
- Добавление собственных шрифтов
- Работа с изображениями
- Векторизация растровых изображений
- Цвет
- Применение цветов и градиентов
- Представляем Illustrator на iPad
- Облачные документы
- Основы работы
- Работа с облачными документами Illustrator
- Общий доступ к облачным документам Illustrator и совместная работа над ними
- Обновление облачного хранилища для Adobe Illustrator
- Облачные документы в Illustrator | Часто задаваемые вопросы
- Устранение неполадок
- Устранение неполадок с созданием или сохранением облачных документов в Illustrator
- Устранение неполадок с облачными документами в Illustrator
- Основы работы
- Добавление и редактирование содержимого
- Рисование
- Основы рисования
- Редактирование контуров
- Рисование графического объекта с точностью на уровне пикселов
- Рисование с помощью инструментов «Перо», «Кривизна» и «Карандаш»
- Рисование простых линий и фигур
- Трассировка изображения
- Упрощение контура
- Определение сеток перспективы
- Инструменты для работы с символами и наборы символов
- Корректировка сегментов контура
- Создание цветка в пять простых шагов
- Рисование перспективы
- Символы
- Рисование контуров, выровненных по пикселам, при создании проектов для Интернета
- 3D-эффекты и материалы Adobe Substance
- Подробнее о 3D-эффектах в Illustrator
- Создание трехмерной графики
- Проецирование рисунка на трехмерные объекты
- Создание трехмерных объектов
- Создание трехмерного текста
- Подробнее о 3D-эффектах в Illustrator
- Цвет
- О цвете
- Выбор цветов
- Использование и создание цветовых образцов
- Коррекция цвета
- Панель «Темы Adobe Color»
- Цветовые группы (гармонии)
- Панель «Темы Color»
- Перекрашивание графического объекта
- Раскрашивание
- О раскрашивании
- Раскрашивание с помощью заливок и обводок
- Группы с быстрой заливкой
- Градиенты
- Кисти
- Прозрачность и режимы наложения
- Применение обводок к объектам
- Создание и редактирование узоров
- Сетки
- Узоры
- Выбор и упорядочение объектов
- Выделение объектов
- Слои
- Группировка и разбор объектов
- Перемещение, выравнивание и распределение объектов
- Размещение объектов
- Блокировка, скрытие и удаление объектов
- Создание дубликатов объектов
- Поворот и отражение объектов
- Перерисовка объектов
- Кадрирование изображений
- Трансформирование объектов
- Объединение объектов
- Вырезание, разделение и обрезка объектов
- Марионеточная деформация
- Масштабирование, наклон и искажение объектов
- Объекты с переходами
- Перерисовка с помощью оболочек
- Перерисовка объектов с эффектами
- Создание фигур с помощью инструментов «Мастер фигур» и «Создание фигур»
- Работа с динамическими углами
- Улучшенные процессы перерисовки с поддержкой сенсорного ввода
- Редактирование обтравочных масок
- Динамические фигуры
- Создание фигур с помощью инструмента «Создание фигур»
- Глобальное изменение
- Текст
- Дополнение текстовых и рабочих объектов типами объектов
- Создание маркированного и нумерованного списков
- Управление текстовой областью
- Шрифты и оформление
- Форматирование текста
- Импорт и экспорт текста
- Форматирование абзацев
- Специальные символы
- Создание текста по контуру
- Стили символов и абзацев
- Табуляция
- Текст и шрифты
- Поиск отсутствующих шрифтов (технологический процесс Typekit)
- Обновление текста из Illustrator 10
- Шрифт для арабского языка и иврита
- Шрифты | Часто задаваемые вопросы и советы по устранению проблем
- Создание эффекта 3D-текста
- Творческий подход к оформлению
- Масштабирование и поворот текста
- Интерлиньяж и межбуквенные интервалы
- Расстановка переносов и переходы на новую строку
- Усовершенствования работы с текстом
- Проверка орфографии и языковые словари
- Форматирование азиатских символов
- Компоновщики для азиатской письменности
- Создание текстовых проектов с переходами между объектами
- Создание текстового плаката с помощью трассировки изображения
- Создание специальных эффектов
- Работа с эффектами
- Стили графики
- Создание тени
- Атрибуты оформления
- Создание эскизов и мозаики
- Тени, свечения и растушевка
- Обзор эффектов
- Веб-графика
- Лучшие методы создания веб-графики
- Диаграммы
- SVG
- Создание анимации
- Фрагменты и карты изображений
- Рисование
- Импорт, экспорт и сохранение
- Импорт
- Импорт файлов графических объектов
- Импорт растровых изображений
- Импорт графического объекта из Photoshop
- Помещение нескольких файлов в документ
- Извлечение изображений
- Импорт файлов Adobe PDF
- Импорт файлов EPS, DCS и AutoCAD
- Сведения о связях
- Библиотеки Creative Cloud Libraries в Illustrator
- Библиотеки Creative Cloud Libraries в Illustrator
- Диалоговое окно «Сохранить»
- Сохранение иллюстраций
- Экспорт
- Использование графического объекта Illustrator в Photoshop
- Экспорт иллюстрации
- Сбор ресурсов и их массовый экспорт
- Упаковка файлов
- Создание файлов Adobe PDF
- Извлечение CSS | Illustrator CC
- Параметры Adobe PDF
- Информация о файле и метаданные
- Импорт
- Печать
- Подготовка к печати
- Настройка документов для печати
- Изменение размера и ориентации страницы
- Задание меток обреза для обрезки и выравнивания
- Начало работы с большим холстом
- Печать
- Наложение
- Печать с управлением цветами
- Печать PostScript
- Стили печати
- Метки и выпуск за обрез
- Печать и сохранение прозрачных графических объектов
- Треппинг
- Печать цветоделенных форм
- Печать градиентов, сеток и наложения цветов
- Наложение белого
- Подготовка к печати
- Автоматизация задач
- Объединение данных с помощью панели «Переменные»
- Автоматизация с использованием сценариев
- Автоматизация с использованием операций
- Устранение неполадок
- Проблемы с аварийным завершением работы
- Восстановление файлов после сбоя
- Проблемы с файлами
- Поддерживаемые форматы файлов
- Проблемы с драйвером ГП
- Проблемы устройств Wacom
- Проблемы с файлами DLL
- Проблемы с памятью
- Проблемы с файлом настроек
- Проблемы со шрифтами
- Проблемы с принтером
- Как поделиться отчетом о сбое с Adobe
Выберите Файл > Экспорт.

Укажите местоположение файла и введите имя файла.
Выберите формат во всплывающем меню Сохранить как текст (Windows) или Формат (Mac OS).
Нажмите Сохранить (Windows) или Экспорт (Mac OS).
Видеоролик с инструкцией по экспорту содержимого из illustrator см. в разделе Сохранение файлов для вывода.
При экспорте ресурсов из файла с помощью команды Файл > Экспорт > Экспорт для демонстрации на разных экранах приложение Illustrator выполняет экспорт в фоновом режиме. Вы можете продолжить работу, даже если выполняется экспорт. Если файл небольшой, вы можете даже не заметить фоновый процесс экспорта. Однако в случае больших файлов он экономит много времени и повышает продуктивность.
Чтобы проверить ход выполнения экспорта в фоновом режиме, можно щелкнуть соответствующий значок в строке меню.
Если в фоновом режиме одновременно экспортируется несколько файлов, ход выполнения отображается для каждого из них по отдельности. По завершении экспорта вы получите сообщение.
По завершении экспорта вы получите сообщение.
Чтобы остановить экспорт какого-либо файла, нажмите кнопку «Отмена» (x) рядом с индикатором выполнения.
По умолчанию файлы всегда экспортируются в фоновом режиме. Чтобы отключить фоновый экспорт, выберите пункты Установки > Обработка файлов и буфер обмена > Экспорт в фоновом режиме.
- В настоящее время экспорт в фоновом режиме поддерживается только для растровых форматов файлов: PNG и JPG. Для файлов форматов SVG и PDF используется стандартный процесс экспорта.
- Если выбрать сочетание растровых файлов и SVG- или PDF-файлов, процесс экспорта не будет выполняться в фоновом режиме.
Совет
Так как вы можете продолжать работу с файлом даже во время его экспорта, не забудьте сохранить или экспортировать последние изменения файла.
Несколько монтажных областей можно экспортировать только в следующие форматы: SWF, JPEG, PSD, PNG и TIFF.
AutoCAD Drawing и AutoCAD Interchange File (DWG и DXF)
AutoCAD Drawing — стандартный формат файла для сохранения векторных графических объектов, созданных в AutoCAD. AutoCAD Interchange File — формат обмена данными чертежей для экспорта чертежей AutoCAD в другие приложения или импорта чертежей из них. Дополнительные сведения см. в разделе Параметры экспорта AutoCAD. Примечание. По умолчанию белые обводки или заливки в иллюстрациях Illustrator экспортируются в формате AutoCAD как черные обводки или заливки. При этом черные обводки или заливки в Illustrator экспортируются в формате AutoCAD как белые.
BMP
Стандартный формат изображения Windows. Можно задать цветовую модель, разрешение и параметры сглаживания для растрирования иллюстрации, а также формат (Windows или OS/2) и битовую глубину, чтобы определить общее число цветов (или градаций серого), которое может содержаться в изображении. Для 4-битных и 8-битных изображений, использующих формат Windows, можно также задать сжатие RLE.
Для 4-битных и 8-битных изображений, использующих формат Windows, можно также задать сжатие RLE.
Расширенный метафайл (EMF)
Широко используется в приложениях Windows как формат обмена данными для экспорта данных векторных графических объектов. В Illustrator возможно растрирование некоторых векторных данных при экспорте иллюстрации в формате EMF.
Формат JPEG (формат файлов сжатых неподвижных изображений)
Обычно используется для фотографий. Формат JPEG сохраняет всю информацию о цвете в изображении, однако сокращает размер файла путем выборочного удаления данных. JPEG является стандартным форматом изображений в Интернете. Дополнительные сведения представлены в разделе Параметры экспорта JPEG. Можно также сохранить изображение как файл JPEG с помощью команды Сохранить для Web и устройств. Примечание. Искажения, например волнообразные узоры или ступенчатые полосы, добавляются в файл каждый раз при сохранении изображения в формате JPEG. Файлы JPEG следует всегда сохранять только с исходного изображения, а не с ранее сохраненного изображения JPEG.
Файлы JPEG следует всегда сохранять только с исходного изображения, а не с ранее сохраненного изображения JPEG.
Формат PICT Macintosh
Используется в графических приложениях и программах верстки Mac OS для переноса изображений между приложениями. Формат PICT особенно эффективен для сжатия изображений с большими участками одного цвета.
Photoshop (PSD)
Стандартный формат Photoshop. Если иллюстрация содержит данные, которые не могут быть экспортированы в формате Photoshop, программа Illustrator сохраняет внешний вид иллюстрации путем объединения слоев в документе или растрирования иллюстрации. Таким образом, иногда слои, подслои, составные фигуры и редактируемый текст не сохраняются в файле Photoshop, хотя их сохранение было предусмотрено выбранными при экспорте параметрами. Дополнительные сведения см. в разделе Параметры экспорта Photoshop.
Формат PNG (переносимый сетевой графический формат)
Используется для сжатия без потерь и отображения графических объектов в Интернете. В отличие от GIF формат PNG поддерживает 24-битные изображения и обеспечивает прозрачность фона без зубчатых краев. Однако некоторые веб-браузеры не поддерживают изображения PNG. Формат PNG сохраняет прозрачность в изображениях RGB и в градациях серого. Дополнительные сведения представлены в разделе Параметры экспорта PNG. Сохранить изображение в формате PNG можно также с помощью команды Сохранить для Web и устройств.
В отличие от GIF формат PNG поддерживает 24-битные изображения и обеспечивает прозрачность фона без зубчатых краев. Однако некоторые веб-браузеры не поддерживают изображения PNG. Формат PNG сохраняет прозрачность в изображениях RGB и в градациях серого. Дополнительные сведения представлены в разделе Параметры экспорта PNG. Сохранить изображение в формате PNG можно также с помощью команды Сохранить для Web и устройств.
Targa (TGA)
Разработан для систем, использующих видеоплату Truevision®. Можно задать цветовую модель, разрешение и параметры сглаживания для растрирования иллюстрации, а также битовую глубину, чтобы определить общее число цветов (или градаций серого), которое может содержаться в изображении.
Текстовый формат (TXT)
Используется для экспорта текста из иллюстрации в текстовый файл (cм. раздел Экспорт текста в текстовый файл).
TIFF (Теговый формат файла изображения)
Используется для обмена файлами между приложениями и компьютерными платформами.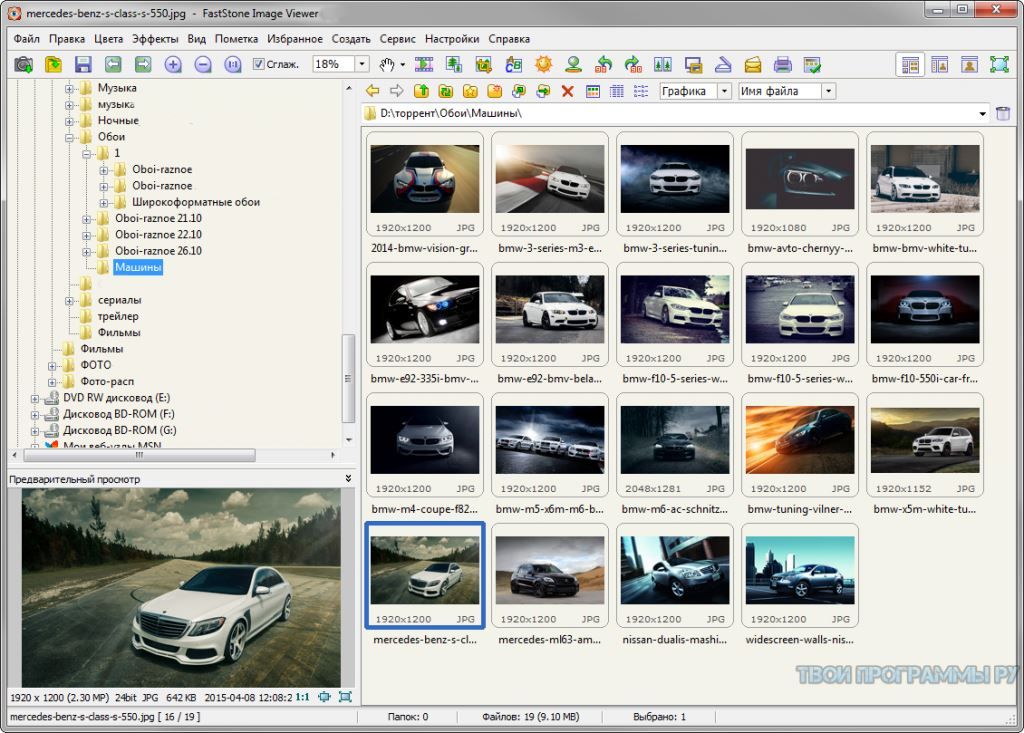 TIFF представляет собой гибко настраиваемый формат растрового изображения, поддерживаемый практически всеми приложениями рисования, обработки изображений и верстки. С помощью большинства настольных сканеров можно получить файлы TIFF. Дополнительные сведения см. в разделе Параметры экспорта TIFF.
TIFF представляет собой гибко настраиваемый формат растрового изображения, поддерживаемый практически всеми приложениями рисования, обработки изображений и верстки. С помощью большинства настольных сканеров можно получить файлы TIFF. Дополнительные сведения см. в разделе Параметры экспорта TIFF.
Метафайл Windows (WMF)
Промежуточный формат обмена данными для 16-битных приложений Windows. Формат WMF поддерживается практически всеми программами для рисования и верстки в Windows. Однако поддержка векторной графики в нем ограничена, и везде, где это возможно, следует использовать формат EMF вместо формата WMF.
При экспорте иллюстрации в формат DXF или DWG можно задать следующие параметры.
Версия AutoCAD
Задает версию AutoCAD, которая поддерживает экспортируемый файл.
Масштаб
Введите значения для единиц измерения шкалы, чтобы определить, каким образом Illustrator должен интерпретировать данные длины при записи файла AutoCAD.
Масштаб веса линий
Изменяет толщину линий вместе с остальным чертежом в экспортируемом файле.
Количество цветов
Определяет глубину цвета экспортируемого файла.
Растровый формат файла
Определяет, в каком из форматов, PNG или JPEG, должны сохраняться изображения и объекты, растрируемые при экспорте. Только форматом PNG поддерживается прозрачность. Если необходимо максимально сохранить внешний вид изображения, выбирайте формат PNG.
Сохранять оформление
Выберите этот параметр, если необходимо сохранить внешний вид изображения и не предполагается вносить изменения в экспортируемый файл. Выбор этого параметра может привести к значительной потере возможностей редактирования. Например, текст может быть преобразован в кривые, а эффекты растрированы. Можно выбрать этот параметр или параметр «Максимум возможностей редактирования», но не оба сразу.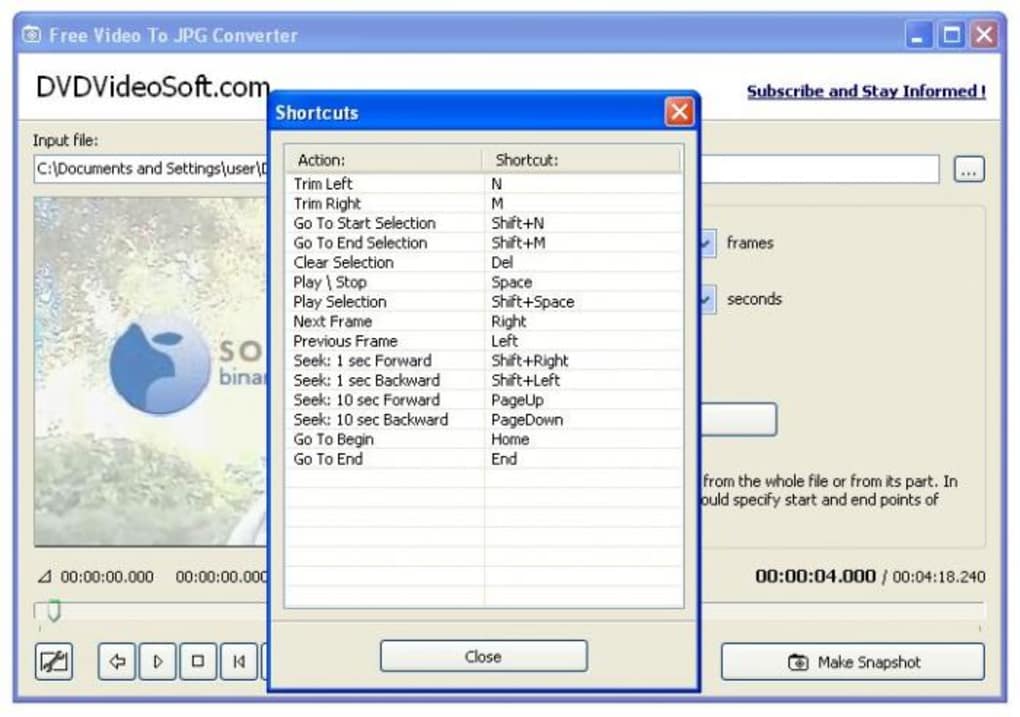
Максимум возможностей редактирования
Выберите этот параметр, если необходимость редактирования файла в AutoCAD важнее сохранения внешнего вида. Выбор этого параметра может привести к значительному искажению изображения, особенно если были применены эффекты стилей. Можно выбрать этот параметр или параметр «Сохранить внешний вид», но не оба сразу.
Экспорт только выделенных объектов
Экспортирует только иллюстрацию в файле, выделенную на момент экспорта. Если нет выделенных иллюстраций, экспортируется пустой файл.
Изменить контуры для отображения
При необходимости изменяет контуры в AutoCAD с целью сохранения исходного внешнего вида. Например, если в процессе экспорта контур перекрывает другие объекты и изменяет их внешний вид, выбор этого параметра обеспечивает изменение контура таким образом, чтобы сохранить внешний вид объектов.
Преобразовать текст в кривые
Преобразует весь текст в контуры перед экспортом в целях сохранения внешнего вида.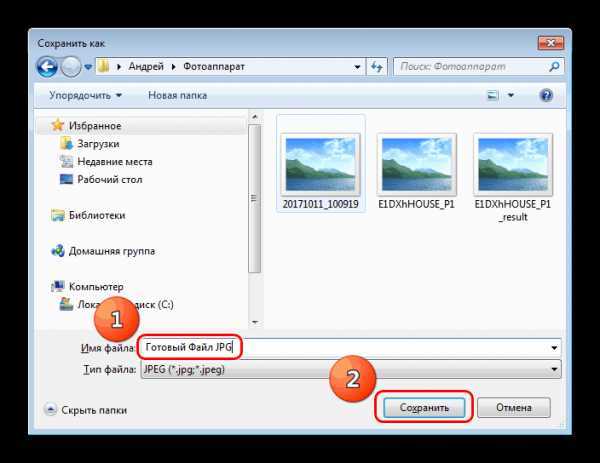 Illustrator и AutoCAD могут по-разному интерпретировать атрибуты текста. Выберите этот параметр, чтобы максимально сохранить внешний вид (за счет потери возможностей редактирования). Если необходимо редактировать текст в AutoCAD, не выбирайте этот параметр.
Illustrator и AutoCAD могут по-разному интерпретировать атрибуты текста. Выберите этот параметр, чтобы максимально сохранить внешний вид (за счет потери возможностей редактирования). Если необходимо редактировать текст в AutoCAD, не выбирайте этот параметр.
Стили
Задает файл стилей для использования при экспорте. Если настройки по умолчанию были изменены, вместо этого параметра выбранным оказывается параметр «Заказной». Можно сохранить заказные настройки как новый стиль для повторного использования с другими файлами. Чтобы сохранить настройки как набор параметров, нажмите кнопку «Сохранить стиль».
Экспортировать как
Задает метод преобразования слоев Illustrator:
Файл AI в файл SWF
Экспортирует иллюстрацию в один фрейм. Выберите этот параметр, чтобы сохранить обтравочные маски слоев.
Слои AI во фреймы SWF
Экспортирует иллюстрацию на каждом слое в отдельный фрейм SWF, создавая анимированный SWF.
Слои AI в файлы SWF
Экспортирует иллюстрацию на каждом слое в отдельный файл SWF. В результате создаются несколько файлов SWF, каждый из которых содержит один фрейм с иллюстрацией с одного слоя Illustrator.
Слои AI в символы SWF
Преобразует иллюстрацию на каждом слое в символ и экспортирует его в отдельный файл SWF. Слои AI экспортируются как символы SWF Movie Clip. Символам присваиваются имена с использованием имен соответствующих слоев.
Монтажные области AI в файлы SWF
Экспортирует каждую из выбранных монтажных областей в отдельный файл SWF. Это единственный доступный параметр, если требуется сохранить несколько монтажных областей в диалоговом окне Сохранить как…. Если при сохранении этого набора данный параметр выбран, можно использовать этот сохраненный набор только с файлами с несколькими монтажными областями.
Обрезать по размеру монтажной области
Экспортирует иллюстрацию Illustrator, находящуюся в пределах границ монтажной области в файл SWF. Иллюстрации, выходящие за границы области, будут обрезаны. Этот параметр недоступен при экспорте нескольких монтажных областей.
Иллюстрации, выходящие за границы области, будут обрезаны. Этот параметр недоступен при экспорте нескольких монтажных областей.
Сохранять оформление
Выберите этот параметр, чтобы выполнить сведение иллюстрации в один слой перед экспортом. При выборе этого параметра возможности редактирования файла будут ограничены.
Игнорировать в тексте информацию о кернинге
Экспортирует текст без учета значений кернинга.
Включить метаданные
Экспортирует метаданные, ассоциированные с файлом. Экспортируемые данные XMP минимизируются в целях сокращения размера файла. Например, миниатюры не включаются.
Защита от импорта
Предотвращает внесение пользователями изменений в экспортированный файл SWF.
Качество кривых
Определяет точность кривых Безье. Использование более низкого значения позволяет сократить размер экспортируемого файла за счет незначительной потери в качестве кривых. Использование более высокого значения повышает точность воспроизведения кривых Безье, однако при этом создается файл большего размера.
Использование более высокого значения повышает точность воспроизведения кривых Безье, однако при этом создается файл большего размера.
Цвет фона
Задает цвет фона для экспортируемого файла SWF.
Локальная безопасность воспроизведения
Определяет, какой доступ для файла во время воспроизведения разрешен: только к локальным файлам или к сетевым файлам.
Чтобы задать дополнительные параметры, нажмите кнопку «Дополнительно» и укажите значение для любого из следующих параметров.
Качество JPEG
Задает степень детализации экспортируемого изображения. Чем выше качество, тем больше размер файла (этот параметр доступен только в случае, если выбрано сжатие «Потери»).
Метод
Определяет используемый тип сжатия JPEG. Значение «Базовый (стандартный)» подразумевает стандартный тип сжатия, а значение «Базовый (оптимизированный)» обеспечивает дополнительную оптимизацию (эти параметры доступны только в случае, если выбрано сжатие «Потери»).
Разрешение
Изменяет разрешение экрана для растровых изображений. Для экспортируемых файлов SWF может использоваться разрешение от 72 до 600 пикселей на дюйм (ppi). Более высоким разрешением обеспечивается более высокое качество изображения, однако при этом размер файла увеличивается.
Анимировать переходы
Определяет, должна ли выполняться анимация переходов между объектами. При выборе этого параметра достигаются те же результаты, что и при расформировании объектов с переходом на слои вручную перед экспортом. Переходы всегда анимируются от начала до конца независимо от порядка слоев.
При выборе параметра «Анимировать переходы» необходимо указать метод для экспорта перехода.
В последовательности
Экспортирует каждый объект перехода в отдельный фрейм анимации.
В сборке
Выстраивает объекты во фреймах анимации в упорядоченную последовательность. Например, самый нижний объект в переходе отображается в каждом фрейме, а самый верхний объект в переходе отображается только в последнем фрейме.
Например, самый нижний объект в переходе отображается в каждом фрейме, а самый верхний объект в переходе отображается только в последнем фрейме.
Порядок слоев
Определяет временную шкалу воспроизведения анимации. Выберите параметр «Снизу вверх», чтобы экспортировать слои, начиная с самого нижнего слоя на палитре «Слои». Выберите параметр «Сверху вниз», чтобы экспортировать слои, начиная с самого верхнего слоя на палитре «Слои» (этот вариант доступен только для команды Слои AI в кадры SWF).
Экспортировать статичные слои
Задает один или несколько слоев или подслоев для использования в качестве статичного содержимого во всех экспортируемых фреймах SWF. Содержимое выбранных слоев или подслоев будет отображаться как фоновый рисунок в каждом из экспортированных фреймов SWF (этот параметр доступен только для команды Слои AI в кадры SWF).
Если документ содержит несколько монтажных областей, укажите порядок их экспорта перед нажатием кнопки «Сохранить» (Windows) или «Экспорт» (Mac OS) в диалоговом окне «Экспорт». Чтобы экспортировать каждую монтажную область как отдельный файл JPEG, выберите «Использовать монтажные области» в диалоговом окне «Экспорт». Чтобы экспортировать только несколько монтажных областей, укажите нужный диапазон. Затем нажмите «Сохранить» (Windows) или «Экспорт» (Mac OS), укажите следующие параметры.
Чтобы экспортировать каждую монтажную область как отдельный файл JPEG, выберите «Использовать монтажные области» в диалоговом окне «Экспорт». Чтобы экспортировать только несколько монтажных областей, укажите нужный диапазон. Затем нажмите «Сохранить» (Windows) или «Экспорт» (Mac OS), укажите следующие параметры.
Качество
Определяет качество и размер файла JPEG. Выберите значение в меню «Качество» или введите значение от 0 до 10 в текстовом поле «Качество».
Цветовая модель
Определяет цветовую модель файла JPEG.
Способ и количество шагов
Выберите значение «Базовый (стандартный)», чтобы использовать формат, распознаваемый большинством веб-браузеров, «Базовый (оптимизированный)» для оптимизации цвета и незначительного сокращения размера файла или «Прогрессивный», чтобы отображать поочередно все более детальные версии всего изображения (количество шагов задается) по мере загрузки.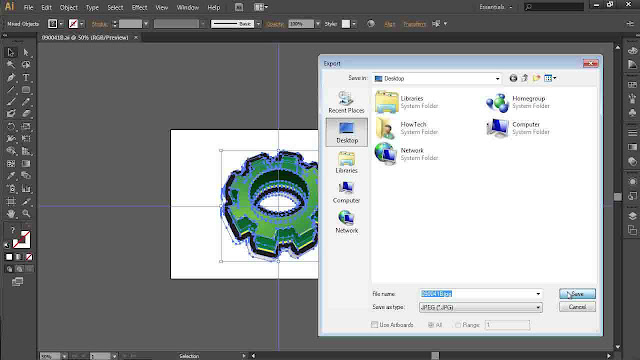 Изображения JPEG с методами «Базовый (оптимизированный)» и «Прогрессивный» не поддерживаются всеми веб-браузерами.
Изображения JPEG с методами «Базовый (оптимизированный)» и «Прогрессивный» не поддерживаются всеми веб-браузерами.
Глубина
Определяет разрешение файла JPEG. Выберите параметр «Заказное», чтобы задать разрешение.
Сглаживание
Удаляет зубчатые края иллюстрации посредством суперсамплинга. Отмена выбора этого параметра позволяет сохранить резкие края штриховых рисунков при их растрировании.
Карта ссылок
Генерирует код для карт ссылок. Выбрав этот параметр, укажите значение «На стороне клиента» (.html) или «На стороне сервера» (.map), чтобы задать тип генерируемого файла.
Встроить ICC-профили
Сохраняет ICC-профили в файле JPEG.
Если документ содержит несколько монтажных областей, укажите порядок их экспорта перед нажатием кнопки «Сохранить» (Windows) или «Экспорт» (Mac OS) в диалоговом окне «Экспорт».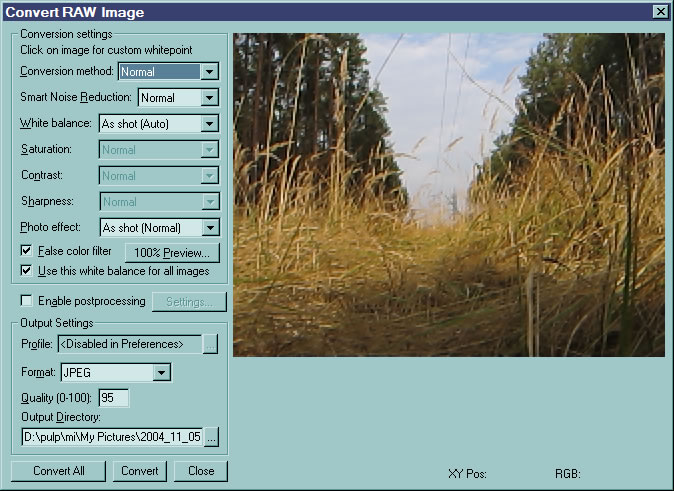 Чтобы экспортировать каждую монтажную область как отдельный файл PSD, выберите «Использовать монтажные области» в диалоговом окне «Экспорт». Чтобы экспортировать только несколько монтажных областей, укажите нужный диапазон. Затем нажмите «Сохранить» (Windows) или «Экспорт» (Mac OS), укажите следующие параметры.
Чтобы экспортировать каждую монтажную область как отдельный файл PSD, выберите «Использовать монтажные области» в диалоговом окне «Экспорт». Чтобы экспортировать только несколько монтажных областей, укажите нужный диапазон. Затем нажмите «Сохранить» (Windows) или «Экспорт» (Mac OS), укажите следующие параметры.
Цветовая модель
Определяет цветовую модель экспортируемого файла. Экспорт документа CMYK как документа RGB, равно как и наоборот, может привести к неожиданным изменениям во внешнем виде прозрачных участков, особенно тех, для которых используются режимы наложения. Если цветовая модель изменена, необходимо экспортировать иллюстрацию как сведенное изображение (при этом параметр «Записать слои» недоступен).
Разрешение
Определяет разрешение экспортируемого файла.
Сведенное изображение
Выполняет объединение всех слоев и экспортирует иллюстрацию Illustrator как растровое изображение.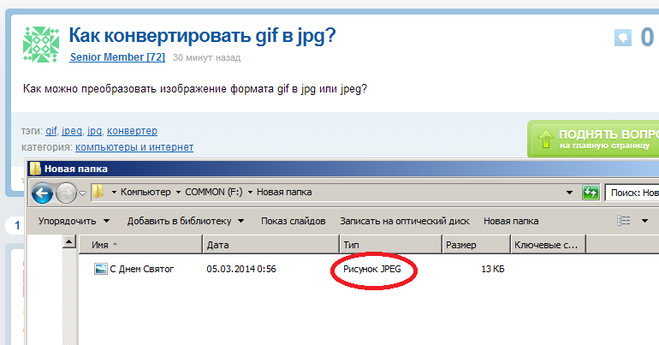 При выборе этого параметра сохраняется внешний вид иллюстрации.
При выборе этого параметра сохраняется внешний вид иллюстрации.
Записать слои
Экспортирует группы, составные фигуры, вложенные слои и фрагменты как отдельные, редактируемые слои Photoshop. Вложенные слои, расположенные глубже пяти верхних уровней, объединяются в один слой Photoshop. Выберите параметр «Максимальная полнота возможностей редактирования», чтобы экспортировать прозрачные объекты (то есть объекты с маской непрозрачности, постоянной непрозрачностью менее 100 % или режимом наложения, отличным от режима «Нормальный») как интерактивные редактируемые слои Photoshop.
Сохранять возможность редактирования текста
Экспортирует горизонтальный и вертикальный точечный текст из слоев (включая вложенные слои до пяти слоев в глубину) в редактируемый текст Photoshop. Если при этом искажается внешний вид иллюстрации, можно отменить выбор этого параметра, чтобы текст вместо экспорта слоями был растрирован.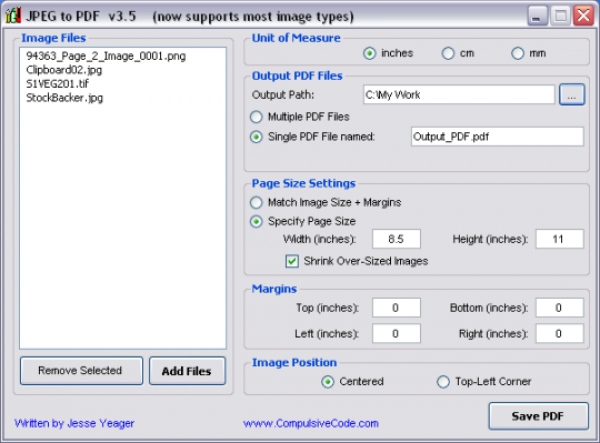
Максимум возможностей редактирования
Записывает каждый подслой высшего уровня в отдельный слой Photoshop, если при этом не вносятся искажения во внешний вид иллюстрации. Слои высшего уровня становятся наборами слоев Photoshop. Прозрачные объекты остаются редактируемыми прозрачными объектами. Также создается слой-фигура Photoshop для каждой составной фигуры в слое высшего уровня, если при этом не искажается внешний вид иллюстрации. Чтобы записать составные фигуры со сплошными обводками, присвойте параметру «Тип стыков» значение «Скругленные». Независимо от выбора этого параметра, все слои, расположенные глубже пяти верхних уровней, объединяются в один слой Photoshop. Примечание. В Illustrator отсутствует возможность экспорта составных фигур, к которым применены графические стили, обводка штриховыми линиями или эффекты кисти. Такие составные фигуры подвергаются растрированию.
Сглаживание
Удаляет зубчатые края иллюстрации посредством суперсамплинга. Отмена выбора этого параметра позволяет сохранить резкие края штриховых рисунков при растрировании.
Отмена выбора этого параметра позволяет сохранить резкие края штриховых рисунков при растрировании.
Встроить ICC-профили
Создает документ, в котором используется управление цветом.
Если документ содержит несколько монтажных областей, укажите порядок их экспорта перед нажатием кнопки «Сохранить» (Windows) или «Экспорт» (Mac OS) в диалоговом окне «Экспорт». Чтобы экспортировать каждую монтажную область как отдельный файл PNG, выберите «Использовать монтажные области» в диалоговом окне «Экспорт». Чтобы экспортировать только несколько монтажных областей, укажите нужный диапазон. Затем нажмите «Сохранить» (Windows) или «Экспорт» (Mac OS), укажите следующие параметры.
Разрешение
Определяет разрешение растрового изображения. Более высоким разрешением обеспечивается более высокое качество изображения, однако при этом размер файла увеличивается. Примечание. В некоторых приложениях файлы PNGоткрываются с разрешением72 ppi независимо от заданного пользователем разрешения. В таких приложениях размеры изображения изменяются. (Например, иллюстрация, сохраненная с разрешением 150 ppi,будет вдвоебольше иллюстрации,сохраненной с разрешением 72ppi.) Поэтому изменять разрешение следует только в случае, когда точно известно о поддержке целевымприложением разрешений,отличных от 72 ppi.
В таких приложениях размеры изображения изменяются. (Например, иллюстрация, сохраненная с разрешением 150 ppi,будет вдвоебольше иллюстрации,сохраненной с разрешением 72ppi.) Поэтому изменять разрешение следует только в случае, когда точно известно о поддержке целевымприложением разрешений,отличных от 72 ppi.
Цвет
Задает цвет для заливки прозрачности. Выберите значение «Прозрачный» для сохранения прозрачности, «Белый» для заливки прозрачных участков белым цветом, «Черный» для заливки прозрачных участков черным цветом или «Другой», чтобы задать другой цвет для заливки прозрачности.
Сглаживание
Удаляет зубчатые края иллюстрации посредством суперсамплинга. Отмена выбора этого параметра позволяет сохранить резкие края штриховых рисунков при их растрировании.
Чересстрочно
Отображает версии изображения с низким разрешением в браузере по мере поступления данных во время загрузки файла. Использование этого параметра сокращает время загрузки, но увеличивает размер файла.
Использование этого параметра сокращает время загрузки, но увеличивает размер файла.
Если документ содержит несколько монтажных областей, укажите порядок их экспорта перед нажатием кнопки «Сохранить» (Windows) или «Экспорт» (Mac OS) в диалоговом окне «Экспорт». Чтобы экспортировать каждую монтажную область как отдельный файл TIFF, выберите «Использовать монтажные области» в диалоговом окне «Экспорт». Чтобы экспортировать только несколько монтажных областей, укажите нужный диапазон. Затем нажмите «Сохранить» (Windows) или «Экспорт» (Mac OS), укажите следующие параметры.
Цветовая модель
Определяет цветовую модель экспортируемого файла.
Разрешение
Определяет разрешение растрового изображения. Более высоким разрешением обеспечивается более высокое качество изображения, однако при этом размер файла увеличивается.
Сглаживание
Удаляет зубчатые края иллюстрации посредством суперсамплинга.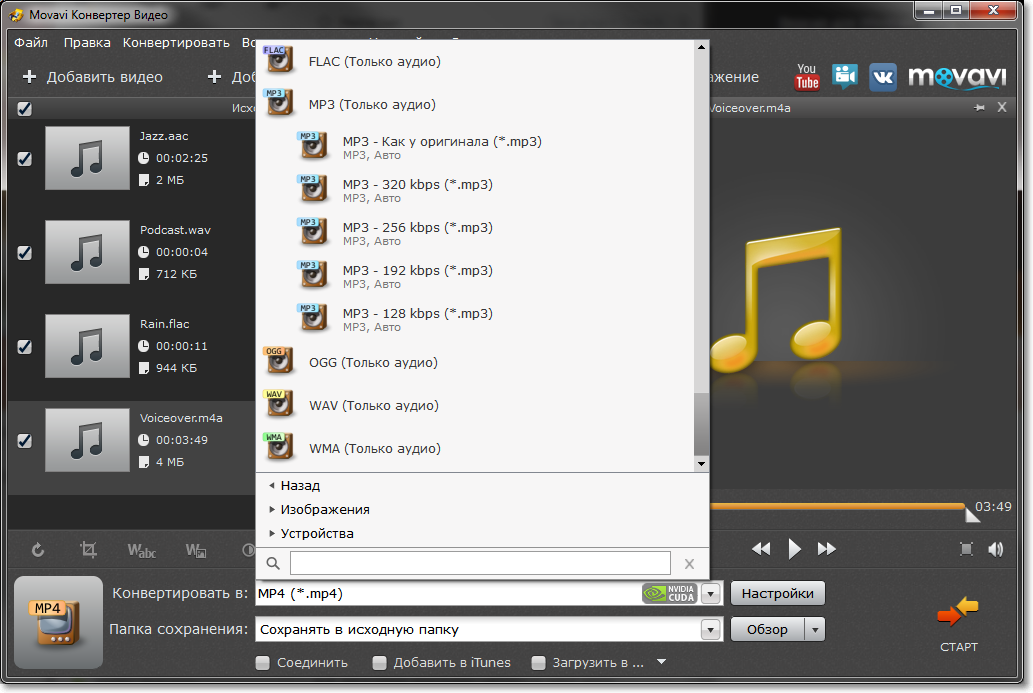 Отмена выбора этого параметра позволяет сохранить резкие края штриховых рисунков при их растрировании.
Отмена выбора этого параметра позволяет сохранить резкие края штриховых рисунков при их растрировании.
Сжатие LZW
Применяет сжатие LZW, метод сжатия без потери качества, при использовании которого не удаляются детали изображения. Выберите этот параметр для создания файла меньшего размера.
Порядок байтов
Определяет соответствующую последовательность байтов для записи файла изображения на основе выбранной платформы. Illustrator и приложения последнего поколения могут считывать файлы с использованием порядка байтов для любой из платформ. Однако, если неизвестно, в какой программе предстоит открывать файл, выберите платформу для чтения файла.
Встроить ICC-профили
Создает документ, в котором используется управление цветом.
Связанные материалы
- О сохранении иллюстраций
- Создание анимации
- О цветах в цифровой графике
- Рекомендации по установке разрешения изображения для типографской печати
В чем редактировать файл AI?
Содержание
- — Как открыть AI файл онлайн?
- — Чем открывать AI файл?
- — Чем открыть ai бесплатно?
- — Чем открыть ai файл на андроид?
- — Как открыть файл AI в фотошопе?
- — Как изменить формат из AI в JPG?
- — Как перевести формат jpg в AI?
- — Что такое разрешение AI?
- — Как сохранить файл в формате AI?
- — Как перевести AI в PDF?
- — Как перевести формат AI в PNG?
- — Как открыть файл CDR онлайн?
Если же вам необходимо изменить (отредактировать) файл, мы подготовили соответствующий список специальных программ для работы с данным типом файлов. Самый популярный AI редактор — это Adobe Photoshop (для ОС Windows), однако изменить файл можно также, например, в Adobe Illustrator (для ОС Mac).
Самый популярный AI редактор — это Adobe Photoshop (для ОС Windows), однако изменить файл можно также, например, в Adobe Illustrator (для ОС Mac).
Как открыть AI файл онлайн?
AI-файлы можно открывать, просматривать и редактировать с помощью программного обеспечения Photoshop и Illustrator. Его также можно открыть с помощью Acrobat Reader, но его можно только просматривать, но не редактировать. AI-файлы по сути являются частью EPS-файлов.
Чем открывать AI файл?
Adobe Illustrator – это основная программа, используемая для создания и открытия AI-файлов. Некоторые другие приложения, которые могут работать с файлами Adobe Illustrator Artwork, включают программы Adobe Acrobat, Photoshop и After Effects, CorelDRAW Graphics Suite, ACD Systems Canvas, Serif DrawPlus и Cinema 4D.
Чем открыть ai бесплатно?
Inkscape — отличный бесплатных редактор векторной графики, альтернатива Illustrator и CorelDRAW. Adobe Reader также можно скачать и использовать бесплатно, но с помощью него можно только просматривать AI изображения.
Чем открыть ai файл на андроид?
- Adobe Photoshop. Версия 2021 22.3. ( 4.04 МБ) Adobe Photoshop. …
- Adobe Illustrator CC 2020. Версия 25.0.1 (4.04 МБ) Adobe Illustrator CC 2020. Версия (4.04 МБ) …
- CorelDRAW Graphics Suite. Версия 22.1.1.523 (2.06 МБ) CorelDRAW Graphics Suite. Версия (2.06 МБ) …
- ★ 1. Illustrator Recovery Toolbox. Версия 2.1.0 (3.44 МБ)
11 февр. 2019 г.
Как открыть файл AI в фотошопе?
Импорт файлов Adobe Illustrator (AI) и Adobe Photoshop (PSD)
Выберите Файл > Импорт. Найдите папку, в которой хранится файл. В списке Все форматы файлов выберите AI — Adobe Illustrator. Щелкните имя файла и нажмите кнопку Импорт.
Как изменить формат из AI в JPG?
Как сконвертировать ai в jpg?
- Загрузите ai-файл Выберите файл, который вы хотите конвертировать с компьютера, Google Диска, Dropbox или перетащите его на страницу.

- Выберите «в jpg» Выберите jpg или любой другой формат, в который вы хотите конвертировать файл (более 200 поддерживаемых форматов)
- Скачайте ваш jpg файл
Как перевести формат jpg в AI?
Как сконвертировать jpg в ai?
- Загрузите jpg-файл Выберите файл, который вы хотите конвертировать с компьютера, Google Диска, Dropbox или перетащите его на страницу.
- Выберите «в ai» Выберите ai или любой другой формат, в который вы хотите конвертировать файл (более 200 поддерживаемых форматов)
- Скачайте ваш ai файл
Что такое разрешение AI?
Расширение AI – это рисунок, созданный в Adobe Illustrator, редакторе векторной графики; состоит из линий, соединяющих точки, а не из растровых данных изображения; обычно используется для логотипов и в печатных СМИ. Формат AI является проприетарным.
Как сохранить файл в формате AI?
Выберите команду «Файл» > «Сохранить как» или «Файл» > «Сохранить копию».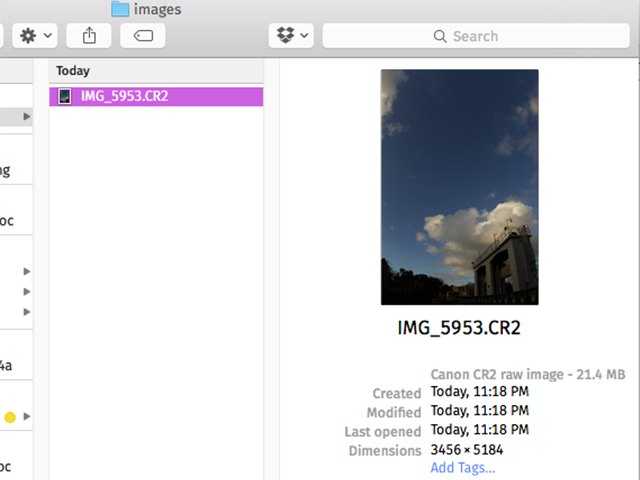 Введите имя файла и выберите папку для сохранения. Выберите в качестве формата файла формат Illustrator (*. AI) и нажмите кнопку «Сохранить».
Введите имя файла и выберите папку для сохранения. Выберите в качестве формата файла формат Illustrator (*. AI) и нажмите кнопку «Сохранить».
Как перевести AI в PDF?
Как сконвертировать AI в PDF
- Шаг 1. Загрузите ai-файл(ы) …
- Выберите «в pdf» Выберите pdf или любой другой формат, который вам нужен (более 200 поддерживаемых форматов)
- Загрузите ваш pdf-файл Позвольте файлу сконвертироваться и вы сразу сможете скачать ваш pdf-файл
Как перевести формат AI в PNG?
Как сконвертировать ai в png?
- Загрузите ai-файл Выберите файл, который вы хотите конвертировать с компьютера, Google Диска, Dropbox или перетащите его на страницу.
- Выберите «в png» Выберите png или любой другой формат, в который вы хотите конвертировать файл (более 200 поддерживаемых форматов)
- Скачайте ваш png файл
Как открыть файл CDR онлайн?
Для просмотра файлов CDR подойдет любой современный браузер, например Google Chrome, Microsoft Edge, Firefox, Opera или Safari.
Интересные материалы:
Как выйти из какао толк?
Как выйти из Майнкрафт без сохранения?
Как выйти из одного аккаунта Gmail на компьютере?
Как выйти из подписки на ютубе?
Как выйти из режима чтения в повер поинт?
Как выйти из режима инкогнито в компьютере?
Как выйти из режима слепых?
Как выключить экран на HP?
Как выключить оверлей дискорд?
Как выключить радио на приставке?
Научитесь конвертировать AI в PNG менее чем за 5 минут [защита от дурака]
Формат AI — это хорошо разработанный формат изображений, представленный в Illustrator 9 в 2000 году. Почему мы говорим, что он хорошо разработан? Потому что он масштабируемый, прозрачный и идеально подходит для создания логотипа под ваши нужды. Многим пользователям Illustrator нравится использовать этот формат из-за преимуществ, которые они могут получить, но с этим форматом все еще существует проблема; без Adobe Illustrator вы мало что можете сделать с файлами AI.
Итак, что нужно сделать? В этой статье вы узнаете, как преобразовать векторное AI-изображение в растровый и прозрачный формат, такой как PNG. Узнайте, как конвертировать AI в PNG прочитав этот пост в блоге и используя инструменты, которые мы здесь включили.
- Часть 1. Как конвертировать AI в PNG в Photoshop [самый быстрый способ]
- Часть 2. Как конвертировать AI в PNG с помощью Illustrator [Лучший редактор и конвертер AI]
- Бонус: бесплатный онлайн-конвертер изображений Aiseesoft — мощный онлайн-конвертер изображений AI.
- Часть 4. Часто задаваемые вопросы о конвертере файлов AI в PNG
Часть 1. Как конвертировать AI в PNG в Photoshop [самый быстрый способ]
Как преобразовать AI в PNG в Photoshop — наиболее часто задаваемый вопрос в Интернете, и сегодня мы обсудим его с вами. Adobe Photoshop известен как профессиональный редактор изображений и видео, который большинство профессионалов загружает на свои устройства.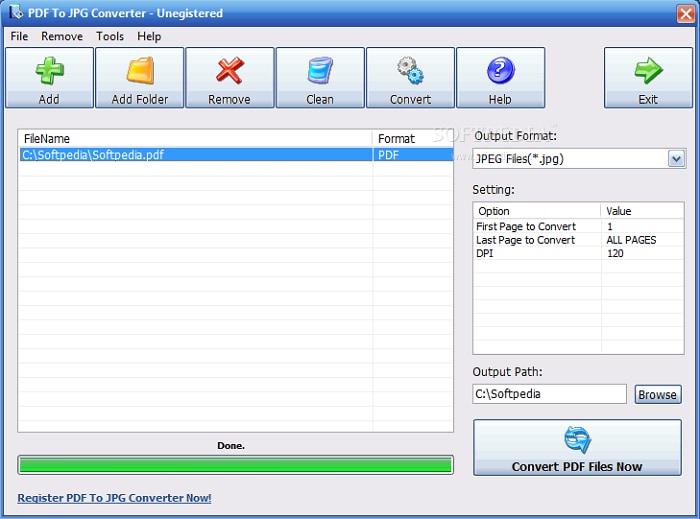 Благодаря его возможностям и функциям редактирования вы можете превратить пустую страницу в нечто уникальное, чего вы не сможете достичь с помощью других редакторов. Это надежное и заслуживающее доверия программное обеспечение, которое вы можете использовать в течение почти 30 лет.
Благодаря его возможностям и функциям редактирования вы можете превратить пустую страницу в нечто уникальное, чего вы не сможете достичь с помощью других редакторов. Это надежное и заслуживающее доверия программное обеспечение, которое вы можете использовать в течение почти 30 лет.
Хотя это не конвертер, он все же может преобразовать формат изображения в поддерживаемый Adobe формат, такой как векторный и растровый. Итак, если вы хотите узнать, как этот инструмент работает как конвертер, выполните шаги, которые мы добавим ниже.
Шаг 1:
Перейдите на официальный сайт Adobe и установите официальную версию Photoshop.
Шаг 2:
Нажмите Файли нажмите Откройте чтобы добавить изображение AI, которое вы хотите преобразовать AI в PNG, здесь.
Шаг 3:
Вы можете начать редактировать свое изображение в соответствии с вашими предпочтениями, используя доступные возможности и функции. Если вы не хотите редактировать векторное изображение, перейдите к последнему шагу.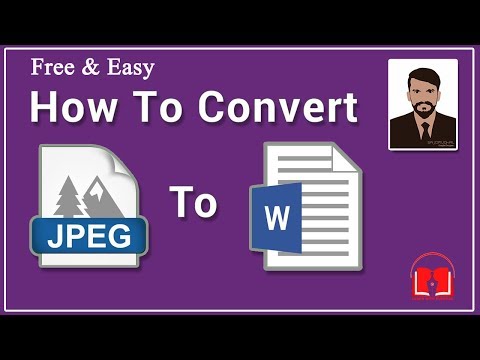
Шаг 4:
Чтобы начать преобразование формата в PNG, нажмите Файл, ударь Экспортироватьи нажмите Быстрый экспорт в формате PNG. Выберите место, где вы можете сохранить его, затем нажмите Сохраните.
Часть 2. Как конвертировать AI в PNG с помощью Illustrator [Лучший редактор и конвертер AI]
Adobe Illustrator — это полный векторный редактор, который вы можете загрузить на свой рабочий стол, чтобы легко улучшать и изменять графику. Создание быстрого графического дизайна для вашего веб-сайта или личных целей возможно в векторном формате AI или в растровом формате, таком как PNG. Как и Adobe, это еще не специальный конвертер, который вы можете использовать; он может эффективно экспортировать изображение AI в формате PNG.
Кроме того, вы должны приобрести официальную версию Illustrator, чтобы использовать его, но если вы еще не пробовали загрузить это программное обеспечение, вы должны использовать бесплатную пробную версию. Итак, если вы хотите узнать, как использовать этот конвертер AI в PNG, вы можете следовать указанному ниже руководству.
Шаг 1:
Откройте официальный сайт Adobe Illustrator, затем загрузите и установите нужную версию на свой рабочий стол. После этого откройте редактор изображений и перейдите к следующему шагу.
Шаг 2:
Хит Файл кнопку и нажмите Откройте чтобы загрузить файл AI, который вы хотите преобразовать в Illustrator.
Шаг 3:
Прежде чем мы экспортируем векторное изображение в растр, вы можете начать его простое редактирование, выбрав, отрегулировав или изменив параметры вашего изображения. После этого можно переходить к последнему шагу сохранения файла.
Шаг 4:
Чтобы полностью преобразовать AI в PNG в иллюстраторе, щелкните значок Файл, нажмите Экспортировать, выберите формат PNG на раскрывающегося и нажмите Экспортировать кнопку, чтобы сохранить окончательный вывод на локальный диск.
Бонус: бесплатный онлайн-конвертер изображений Aiseesoft — мощный онлайн-конвертер изображений AI.
Теперь, когда вы знаете, как преобразовать файлы AI в PNG, следующий инструмент, который мы представим, может преобразовать любые изображения в популярные растровые форматы, такие как JPG, PNG и GIF.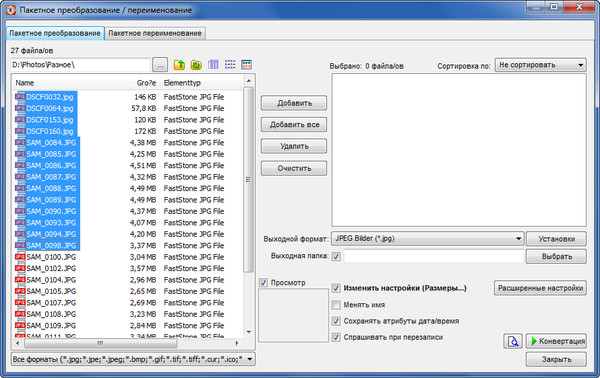 Бесплатный онлайн-конвертер изображений Aiseesoft — это конвертер на основе искусственного интеллекта, к которому вы можете получить доступ в Интернете, и он может преобразовать несколько изображений в популярный формат. Этот конвертер доказывает, что вам не нужно быть экспертом, чтобы преобразовать формат изображения в популярный формат. Кроме того, вам не нужно было бы загружать профессиональный конвертер, если бы вы знали, как использовать этот веб-конвертер. Готовы ли вы узнать, как использовать этот онлайн-конвертер? В этом случае прочитайте следующий учебник, который мы добавляем ниже, и следуйте ему соответственно.
Бесплатный онлайн-конвертер изображений Aiseesoft — это конвертер на основе искусственного интеллекта, к которому вы можете получить доступ в Интернете, и он может преобразовать несколько изображений в популярный формат. Этот конвертер доказывает, что вам не нужно быть экспертом, чтобы преобразовать формат изображения в популярный формат. Кроме того, вам не нужно было бы загружать профессиональный конвертер, если бы вы знали, как использовать этот веб-конвертер. Готовы ли вы узнать, как использовать этот онлайн-конвертер? В этом случае прочитайте следующий учебник, который мы добавляем ниже, и следуйте ему соответственно.
Шаг 1:
Вы можете найти имя этого конвертера изображений в любом веб-браузере или просто щелкнуть по этому ссылке чтобы получить к нему прямой доступ.
Шаг 2:
После того, как вы открыли веб-инструмент, выберите нужный растровый формат: PNG, JPG и GIF.
Шаг 3:
После того, как вы выбрали формат вывода, нажмите Добавить файлы, и на вашем дисплее появится папка. Выберите файл, который хотите импортировать, затем нажмите Откройте.
Выберите файл, который хотите импортировать, затем нажмите Откройте.
Шаг 4:
Теперь, когда файл находится в обработке, ИИ позаботится о преобразовании; вы можете сидеть сложа руки и ждать, пока он обработается. Когда ИИ завершит преобразование вашего формата, нажмите Скачать чтобы иметь преобразованное изображение на вашем устройстве.
Расширить чтение
- Как конвертировать JFIF в PNG | 3 возможных решения для достижения этой цели
- Измените PSD на PNG без особых усилий — два лучших и эффективных решения
Часть 4. Часто задаваемые вопросы о конвертере файлов AI в PNG
Останется ли масштабируемым преобразование AI в PNG?
Еще есть возможность перемасштабировать изображение в формате PNG. Однако он не так хорош, как формат AI, потому что PNG состоит из пикселей, которые появляются при его увеличении.
Могу ли я редактировать изображение AI в Photoshop?
Да, ты можешь! Но если вы собираетесь выбирать между Photoshop и Illustrator для использования в качестве редактора изображений AI, вам лучше выбрать Illustrator. Это идеальный редактор AI, который вам понадобится, но вы все равно можете использовать Photoshop для редактирования файлов AI и добавления ретуши, если это необходимо.
Это идеальный редактор AI, который вам понадобится, но вы все равно можете использовать Photoshop для редактирования файлов AI и добавления ретуши, если это необходимо.
Потеряю ли я прозрачность после преобразования AI в PNG?
Нет вы не будете! Хотя они не относятся к той же категории форматов, они все же могут хранить изображение с 1-битным цветом или альфа-прозрачностью. AI и PNG прозрачны.
Заключение
Пакетный экспорт AI в PNG? Вы можете использовать предлагаемое программное обеспечение, которое мы добавили в этой статье. Оба продукта Adobe могут сохранять формат AI в стандартный растр, такой как PNG. С учебным пособием, которое мы добавляем, которому вы можете легко следовать, вы сможете легко преобразовать формат. Что делать, если вы хотите изменить формат изображения на новый стандартный формат, такой как PNG, JPG или GIF? Это может быть проблемой для всех, но если вы используете Бесплатный онлайн-конвертер изображений Aiseesoft, мы можем заверить вас, что преобразование не будет проблемой.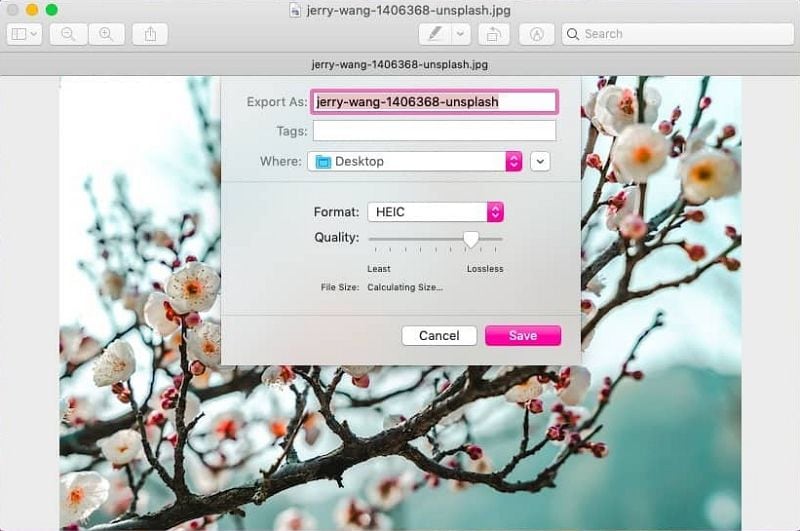 Хотите знать, почему? Прочитайте информацию, которую мы перечисляем здесь.
Хотите знать, почему? Прочитайте информацию, которую мы перечисляем здесь.
Что вы думаете об этом посте.
- 1
- 2
- 3
- 4
- 5
Прекрасно
Рейтинг: 4.9 / 5 (на основе голосов 292)Подпишитесь на нас в
Оставьте свой комментарий и присоединяйтесь к нашему обсуждению
Online AI to JPG Converter
Вы также можете конвертировать AI во многие другие форматы файлов. Пожалуйста, ознакомьтесь с полным списком ниже.
Преобразователь AI в TIFF (формат файла изображения с тегами)
Преобразователь AI в TIF (формат файла изображения с тегами)
Преобразователь AI в JPEG (изображение JPEG)
Преобразователь AI в PNG (портативная сетевая графика)
AI TO GIF Converter (графический файл формата обмена)
Преобразователь AI в BMP (формат растрового файла)
Преобразователь AI в ICO (файл Microsoft Icon)
Преобразователь AI в PSD (документ Adobe Photoshop)
Преобразователь AI в WMF (метафайл Windows)
Преобразователь AI в EMF (расширенный формат метафайла)
Преобразователь AI в DCM (изображение DICOM)
Преобразователь AI в DICOM (цифровые изображения и коммуникации в медицине)
Конвертер AI TO WEBP (формат файла растрового веб-изображения)
Преобразователь AI в SVG (файл масштабируемой векторной графики)
Преобразователь AI в JP2 (основной файл изображения JPEG 2000)
Преобразователь AI в EMZ (улучшенный сжатый метафайл Windows)
Преобразователь AI в WMZ (сжатый метафайл Windows)
Преобразователь AI в SVGZ (сжатый файл масштабируемой векторной графики)
Преобразователь AI в TGA (Targa Graphic)
Преобразователь AI в PSB (файл изображения Adobe Photoshop)
Преобразователь AI в PPT (презентация PowerPoint)
Преобразование AI в PPS (слайд-шоу Microsoft PowerPoint)
Преобразование AI в PPTX (презентация PowerPoint Open XML)
Преобразование AI в PPSX (слайд-шоу PowerPoint Open XML)
Преобразование AI в ODP (формат файла презентации OpenDocument)
Конвертировать AI в OTP (исходный шаблон графика)
Преобразование AI TO POTX (шаблон Microsoft PowerPoint Open XML)
Преобразовать AI в POT (шаблон PowerPoint)
Преобразование AI TO POTM (шаблон Microsoft PowerPoint)
Преобразование AI В PPTM (презентация Microsoft PowerPoint)
Преобразование AI в PPSM (слайд-шоу Microsoft PowerPoint)
Преобразование AI в FODP (представление OpenDocument Flat XML)
Преобразование AI в HTML (язык гипертекстовой разметки)
Преобразование AI в HTM (файл языка гипертекстовой разметки)
Преобразование AI в MHT (инкапсуляция MIME совокупного HTML)
Преобразование AI TO MHTML (инкапсуляция MIME совокупного HTML)
Преобразование AI в XLS (формат двоичных файлов Microsoft Excel)
Преобразовать AI В XLSX (электронную таблицу Microsoft Excel Open XML)
Преобразование AI в XLSM (электронная таблица Microsoft Excel с поддержкой макросов)
Преобразование AI в XLSB (двоичный файл электронной таблицы Microsoft Excel)
Преобразование AI в ODS (открытая электронная таблица документов)
Преобразование AI в XLTX (шаблон Microsoft Excel Open XML)
Преобразование AI в XLT (шаблон Microsoft Excel)
Преобразование AI в XLTM (шаблон Microsoft Excel с поддержкой макросов)
Преобразование AI в TSV (файл значений, разделенных табуляцией)
Преобразование AI в XLAM (надстройка Microsoft Excel с поддержкой макросов)
Преобразование AI в CSV (файл значений, разделенных запятыми)
Преобразование AI в FODS (таблица OpenDocument Flat XML)
Преобразование AI в SXC (электронная таблица StarOffice Calc)
Преобразование AI в PDF (переносимый документ)
Преобразование AI в EPUB (формат файла электронной книги)
Преобразование AI в XPS (спецификация Open XML Paper)
Преобразование AI TO TEX (исходный документ LaTeX)
Преобразование AI в DOC (документ Microsoft Word)
Преобразование AI в DOCM (документ Microsoft Word с поддержкой макросов)
Преобразование AI в DOCX (документ Microsoft Word Open XML)
Преобразование AI в DOT (шаблон документа Microsoft Word)
Преобразование AI в DOTM (шаблон Microsoft Word с поддержкой макросов)
Преобразование AI в DOTX (шаблон документа Word Open XML)
Преобразование AI в RTF (формат расширенного текстового файла)
Преобразование AI в ODT (текст открытого документа)
Преобразование AI в OTT (открытый шаблон документа)
Преобразование AI в TXT (формат обычного текстового файла)
Преобразование AI в MD (Markdown)
4 Лучшее бесплатное программное обеспечение для пакетного преобразования AI в JPG для Windows
Вот список из лучших бесплатных программ для пакетного преобразования AI в JPG для Windows.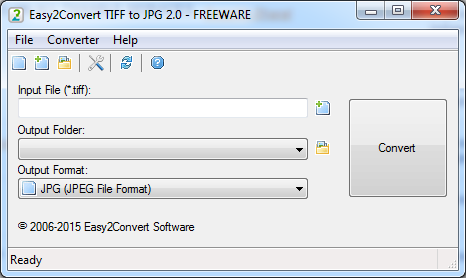 Используя это бесплатное программное обеспечение, вы можете быстро конвертировать изображения AI в формат JPG в большом количестве, что экономит ваше время и усилия. Перед преобразованием вы можете настроить и настроить качество вывода JPG, параметры метаданных, алгоритм DCT, и некоторые другие параметры в этом программном обеспечении. Во всех них вы можете предварительно просмотреть входные изображения AI перед преобразованием.
Используя это бесплатное программное обеспечение, вы можете быстро конвертировать изображения AI в формат JPG в большом количестве, что экономит ваше время и усилия. Перед преобразованием вы можете настроить и настроить качество вывода JPG, параметры метаданных, алгоритм DCT, и некоторые другие параметры в этом программном обеспечении. Во всех них вы можете предварительно просмотреть входные изображения AI перед преобразованием.
Это многофункциональные конвертеры изображений, так что вы можете конвертировать AI во многие другие форматы, включая PNG, PDF, BMP, GIF, ICO, PS, EPS, PSD, TIFF, и т. д. Кроме того, вы получаете много функций редактирования изображений в большинстве из них. Наиболее часто в этом программном обеспечении предоставляются следующие параметры редактирования: обрезка, изменение размера, поворот, переворот, водяной знак, настройка цветового профиля, 0138 и различные эффекты и фильтры . Вы также получаете дополнительные утилиты в этом программном обеспечении, такие как инструменты рисования , создатель панорамы, наблюдатель за папками, и т.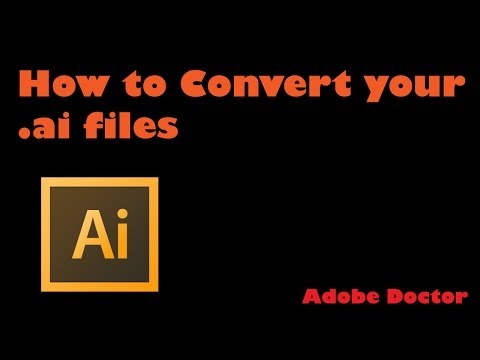 д.
д.
В общем, это способные конвертировать AI в JPG, которые можно использовать для гораздо большего количества других задач, связанных с изображениями. Кроме того, они довольно просты в использовании, и вы можете найти точные шаги для выполнения пакетного преобразования AI в JPG в описании программного обеспечения. Ознакомьтесь со статьей, чтобы узнать больше об этих преобразователях.
Мое любимое программное обеспечение для пакетного преобразования AI в JPG для Windows:
XnConvert — мое любимое программное обеспечение в этом списке, поскольку оно позволяет выполнять пакетное преобразование AI в JPG, а также во многие другие форматы изображений, такие как JP2, JXR, TIFF, PNG, BMP, PSD, WEBP и т. д. Кроме того, оно позволяет вы редактируете входные изображения, предоставляя вам большое количество инструментов модификации изображений.
Вам также могут понравиться некоторые лучшие бесплатные программы для конвертации AI в PDF, программы для конвертации AI в EPS и программы для конвертации AI для Windows.
XnConvert
XnConvert — это бесплатный пакетный конвертер AI в JPG для Windows, macOS и Linux. Он позволяет одновременно конвертировать несколько изображений AI в JPG и другие форматы. Он поддерживает большое количество входных и выходных форматов изображений, чтобы вы могли конвертировать изображения. Среди поддерживаемых форматов — PNG, TIFF, GIF, BMP, PSD, PS, IMG, EMF и т. д. как Настройка, Выравнивание, Изменение размера холста, Автоматическая обрезка, Цветовой баланс, Негатив, Насыщенность, Уменьшение шума, Водяной знак, Поворот, и т. д. Он также позволяет предварительно просматривать изображения до и после, чтобы сравнивать исходные и отредактированные изображения.
Как выполнить пакетное преобразование AI в JPG в XnConvert:
- На вкладке «Ввод» добавьте все изображения AI, которые необходимо преобразовать в JPG.
- Теперь перейдите на вкладку «Действия», если вы хотите изменить входные изображения AI с доступными параметрами редактирования.

- Затем на вкладке «Вывод» выберите формат вывода JPG и настройте некоторые параметры вывода, такие как качество JPG, метод DCT, коэффициент сглаживания, и т. д. Здесь также необходимо выбрать место сохранения и шаблон именования файлов.
- Наконец, нажмите кнопку Конвертировать , чтобы, наконец, начать процесс пакетного преобразования AI в JPG.
Заключение:
Это один из лучших конвертеров изображений, который вы можете использовать для выполнения различных преобразований графических файлов, включая пакетное преобразование AI в JPG.
Домашняя страница
Страница загрузки
Converseen
Converseen — это бесплатное программное обеспечение для пакетного преобразования AI в JPG для Windows, Linux и FreeBSD. Это специальный пакетный конвертер изображений, с помощью которого вы можете массово конвертировать множество изображений из одного формата в другой. Перед пакетным преобразованием AI в JPG у вас есть несколько вариантов внесения некоторых изменений во входные изображения AI.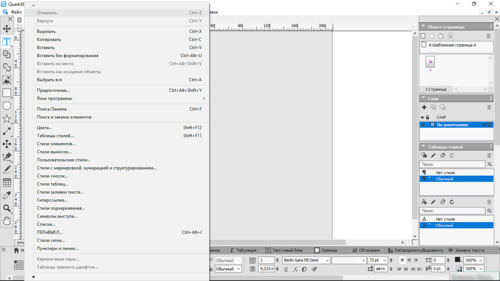 Эти варианты включают Масштаб , Поворот/Отражение и Изменить разрешение . Кроме того, вы также можете предварительно просмотреть входное AI-изображение перед преобразованием.
Эти варианты включают Масштаб , Поворот/Отражение и Изменить разрешение . Кроме того, вы также можете предварительно просмотреть входное AI-изображение перед преобразованием.
Как выполнить пакетное преобразование AI в JPG с помощью Converseen:
- Сначала вам необходимо импортировать все изображения AI, которые вы хотите преобразовать в JPG, с помощью опции Добавить изображения . Затем включите поле « To Convert» для ввода изображений AI, прежде чем приступить к процессу преобразования.
- После этого перейдите на его Панель действий для предварительного просмотра входных изображений AI, их изменения при необходимости и указания местоположения выходных изображений JPG.
- Теперь выберите Формат преобразования в JPG и настройте выходное качество JPG .
- Наконец, просто нажмите кнопку Convert , чтобы начать процесс пакетного преобразования AI в JPG.

Вывод:
Converseen — это простой конвертер изображений, который вы можете использовать для пакетного преобразования AI в JPG. Помимо AI в JPG, вы можете выполнять гораздо больше преобразований изображений, поскольку он поддерживает различные форматы ввода и вывода, такие как PNG, EXR, GIF, DPX, TIFF, SVG, PDF, CDR, AI, ICO, RAS, PS, EPS, PSD и др.
Домашняя страница
Страница загрузки
IrfanView
IrfanView — еще одна альтернатива бесплатному программному обеспечению для пакетного преобразования AI в JPG. Это в первую очередь средство просмотра графики с возможностями пакетного редактирования и преобразования изображений. Он предоставляет специальную функцию пакетного конвертера, которая позволяет одновременно конвертировать несколько изображений AI в JPG. Вы также можете конвертировать AI и другие изображения в ряд других выходных форматов, включая BMP, EMF, ICO, TGA, TIFF, WEBP, PDF и т. д.
Чтобы иметь возможность пакетного преобразования AI в PNG, убедитесь, что вы установили его дополнительный плагин. Вы можете скачать этот плагин отсюда > IrfanView Plugin .
Вы можете скачать этот плагин отсюда > IrfanView Plugin .
Как выполнить пакетное преобразование AI в JPG в IrfanView:
- Во-первых, перейдите в меню «Файл» и выберите функцию «Пакетное преобразование », которая откроет окно преобразования.
- В окне «Пакетное преобразование» найдите и добавьте файлы AI, которые вы хотите преобразовать, с помощью встроенного проводника файлов.
- Теперь, чтобы преобразовать AI в JPG, установите выходной формат в JPG и с помощью кнопки Параметры отрегулируйте Качество JPEG и настройте некоторые параметры метаданных .
- Если вы хотите редактировать изображения AI перед преобразованием в JPG, используйте его опцию Advanced , которая предоставляет несколько функций редактирования для массового редактирования изображений AI. Для этого вы получаете Crop, Resize, Rotate, Watermarking, Color Adjustment, и другие параметры.

- Наконец, укажите выходной путь и нажмите кнопку Start Batch , чтобы преобразовать все добавленные изображения AI в формат JPG.
Ограничение:
Это бесплатно для некоммерческого использования.
Заключение:
IrfanView — удобное программное обеспечение, которое можно использовать для различных целей, включая пакетное преобразование AI в JPG.
Домашняя страница
Страница загрузки
Inkscape
Inkscape — это популярное программное обеспечение для рисования векторной графики, которое можно использовать для пакетного преобразования AI в JPG. Но он не предоставляет никакого специального инструмента преобразования. Чтобы иметь возможность массово конвертировать AI в JPG, вам необходимо выполнить несколько шагов, которые я описал ниже. Итак, продолжайте читать, чтобы узнать, как именно вы можете преобразовать несколько изображений AI в формат JPG с помощью Inkscape.
Как выполнить пакетное преобразование AI в JPG с помощью Inkscape:
- Для пакетного преобразования AI в JPG с помощью Inkscape необходимо использовать некоторые команды и создать пакетный файл ( .
 bat ). Чтобы создать пакетный файл, просто откройте Блокнот и напишите команду в следующем синтаксисе:
bat ). Чтобы создать пакетный файл, просто откройте Блокнот и напишите команду в следующем синтаксисе: <путь к inkscape exe> -z <входной файл AI с его путем> -e <выходное изображение JPG с его целевым путем> - Вам необходимо повторить эту команду для нескольких файлов AI, внеся изменения во входные имена файлов AI и выходных файлов JPG. Пример того, как будет выглядеть финальная команда, можно увидеть ниже:
"C:\Program Files\Inkscape\inkscape.exe" -z "C:\Users\INKLIK\Downloads\1.ai" -e lof1.jpg
"C:\Program Files\Inkscape\inkscape.exe" -z "C:\Users\INKLIK\Downloads\2.ai" -e lof2.jpg - После завершения написания команд сохраните файл с расширением .bat .
- Наконец, запустите созданный пакетный файл, и он за несколько секунд преобразует AI в JPG.
Дополнительные функции:
- Это программное обеспечение в основном используется для рисования изображений с помощью различных инструментов рисования, эффектов, преобразования и других инструментов.

- Он поддерживает множество форматов файлов для сохранения созданных изображений, таких как EMF, WMF, PNG, SVG, HTML, PS, PDF, POV, DXF, и т. д.
Заключение:
Inkscape — это программа для рисования, которую вы также можете использовать для пакетного преобразования AI в JPG и другие форматы через командную строку.
Домашняя страница
Страница загрузки
Похожие сообщения
Написать комментарий
Как конвертировать AI в JPG
Конвертеры RTF в JPG
Кендра Д. Митчелл |
AI — это файл Adobe Artwork, созданный с помощью Illustrator, программы Adobe для векторной графики. Файлы в формате AI состоят из путей, соединенных точками, а не из растрового изображения. Для доступа и открытия файлов AI в векторном формате необходимы специальные программы и инструменты. Поэтому, если вы хотите просматривать файлы AI на мобильных телефонах и других проигрывателях и устройствах, конвертируйте их в распространенный формат, например JPG. до конвертировать AI в JPG используйте один из нижеперечисленных инструментов.
до конвертировать AI в JPG используйте один из нижеперечисленных инструментов.
- Часть 1. 5 лучших онлайн-конвертеров AI в JPG
- Часть 2. Как открыть файлы AI без Illustrator
Часть 1. 5 лучших онлайн-конвертеров AI в JPG
Если вы ищете простые решения для , как конвертировать AI в JPG , то онлайн-инструменты будут хорошим вариантом. Онлайн-программы можно использовать для преобразования файлов без загрузки дополнительного программного обеспечения. Благодаря базовым функциям и простому интерфейсу эти инструменты можно использовать бесплатно.
01
от 05
AIViewer
URL-адрес: https://aiviewer.com/convertaitojpg.aspx
Эта онлайн-программа преобразования облегчает преобразование изображений AI в форматы JPG, PNG, TIGG, BMP и GIF. Помимо AI, в качестве входных форматов также поддерживается ряд других форматов, таких как DDS, EPS, PSD, NEF и другие. Поддерживается всеми популярными ОС и мобильными платформами, интерфейс программы прост, а максимальный поддерживаемый размер файла составляет 100 МБ.
Поддерживается всеми популярными ОС и мобильными платформами, интерфейс программы прост, а максимальный поддерживаемый размер файла составляет 100 МБ.
Плюсы:
- Поддерживает AI, EPS, HGL и другие форматы для преобразования.
- Добавленные файлы можно конвертировать в JPG, GIF и некоторые другие популярные форматы.
- Бесплатное программное обеспечение с простым интерфейсом.
Против:
- 100 МБ — это максимально поддерживаемый размер файла.
- Программное обеспечение зависит от Интернета.
02
от 05
Конвертер файлов онлайн
URL-адрес: https://ai-to-jpg.file-converter-online.com/
С помощью этого онлайн-инструмента преобразования ваши AI-файлы можно преобразовать в форматы JPG, PNG и PDF. Программа не требует установки или регистрации и работает из браузера вашего ПК. Существует также возможность редактировать файл DPI из доступных вариантов. После завершения процесса преобразования обработанные файлы автоматически загружаются на ваш компьютер.
После завершения процесса преобразования обработанные файлы автоматически загружаются на ваш компьютер.
Плюсы:
- Обработанные файлы автоматически загружаются на ваш компьютер.
- Позволяет редактировать и изменять файл dpi.
Против:
- Ограниченная поддержка форматов.
- Сайт поставляется с рекламой.
03
от 05
Преобразование
URL-адрес: https://convertio.co/ai-jpg/
Convertio — один из популярных онлайн-инструментов, упрощающих преобразование файлов различных форматов и типов, включая AI в JPG. Файлы на вашем ПК, URL, Google Диске и Dropbox могут быть добавлены в интерфейс программы для преобразования. Инструмент поддерживает файл размером до 100 МБ. После преобразования вы можете сохранить преобразованные изображения на свой ПК или в облачное хранилище.
Плюсы:
- Позволяет добавлять файлы с компьютера, URL-адреса и облачного хранилища.

- Преобразованные файлы можно загрузить на компьютер, Google Диск или Dropbox.
Против:
- Максимальный поддерживаемый размер файла составляет 100 МБ.
- Позволяет обрабатывать только 2 файла одновременно.
04
от 05
Замзар
URL: https://www.zamzar.com/convert/ai-to-jpg/
С Zamzar ваши файлы AI могут быть преобразованы в JPG и другие популярные форматы с достойным качеством. Помимо локальных, вы даже можете добавлять онлайн-файлы по ссылке в интерфейсе программы. Используя простой интерфейс, вам просто нужно добавить нужный файл и выбрать выходной формат. После завершения процесса сконвертированные файлы можно загрузить на свой компьютер или даже получить на почту.
Плюсы:
- Позволяет добавлять локальные и онлайн-файлы для преобразования.
- Конвертированные файлы можно скачать из интерфейса или получить на почту.
Против:
- Нет поддержки пакетной обработки.

- Нет возможности редактировать файл.
05
от 05
AКонвертировать
URL-адрес: https://www.aconvert.com/image/ai-to-jpg/
Добавляйте AI-файлы со своего компьютера, URL-адреса или облачного хранилища в интерфейс AConvert для преобразования в JPG и множество других популярных форматов. С помощью инструмента вы также можете изменить размер выходного изображения, указав его ширину и высоту. Простой интерфейс и достойное качество делают программу популярной среди людей.
Плюсы:
- Возможность добавления файлов из нескольких источников.
- Позволяет редактировать и изменять размер изображения.
Против:
- Позволяет обрабатывать только один файл за раз.
- Для работы инструмента необходимо подключение к Интернету.
Часть 2. Как открыть файлы AI без Illustrator
AI — это собственный формат Adobe, доступ к которому можно получить с помощью программы Illustrator.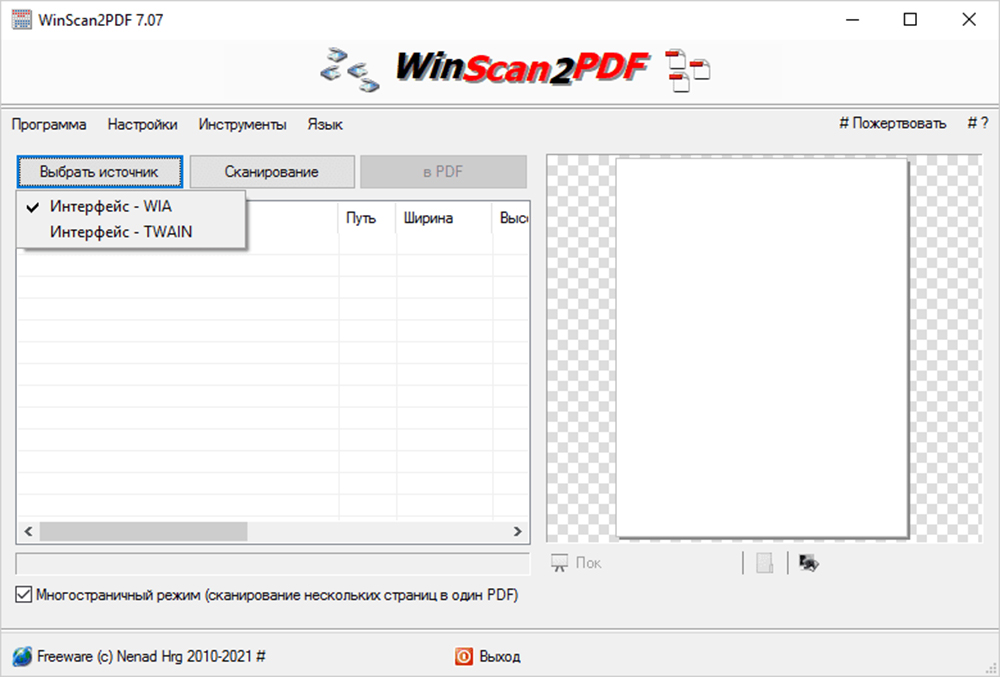 Но если вы ищете решения для открытия изображений AI без использования Illustrator, существует ряд программ, которые позволяют только просматривать, а не редактировать эти файлы.
Но если вы ищете решения для открытия изображений AI без использования Illustrator, существует ряд программ, которые позволяют только просматривать, а не редактировать эти файлы.
а. Откройте AI-файл в Windows
По умолчанию файлы AI сохраняются вместе со встроенным содержимым PDF, поэтому вы можете просматривать файлы AI с помощью программ, поддерживающих формат PDF. На вашем ПК с Windows для просмотра файлов AI без Illustrator вам необходимо изменить расширение файла на PDF, а затем его можно открыть в программе просмотра PDF по умолчанию.
б. Открыть AI-файл на Mac
В вашей системе Mac файлы AI можно легко просматривать без каких-либо изменений с помощью приложения Preview.
в. Открытый ИИ на Google Диске
На вашем Google Диске вам просто нужно загрузить файлы и просматривать их напрямую без необходимости в приложении Illustrator.
Поэтому используйте любой из вышеупомянутых онлайн-инструментов, чтобы преобразовать AI в формат JPG и сделать файлы легко доступными на ряде устройств и платформ.
Если вы ищете полезное программное обеспечение для конвертации изображений, вот лучший выбор для загрузки, который называется Wondershare UniConverter.
Похожие сообщения
Лучшие конвертеры видео MP4 в JPG
[Бесплатно] 11 лучших онлайн-производителей PFP — выделите свой PFP!
Как сделать эстетичный PFP для TikTok Online [+ 6 лучших идей TikTok PFP]
[5 лучших инструментов] Как удалить объект с фотографии онлайн
25 самых смешных идей текстовых мемов на данный момент [Лучшее вдохновение]
10 лучших бесплатных генераторов текста мемов [онлайн-инструменты дизайна]
[Самый быстрый] 5 лучших онлайн-способов конвертации JPG в AI 2021 года
5 лучших онлайн-конвертеров JPG в AI
Кендра Д.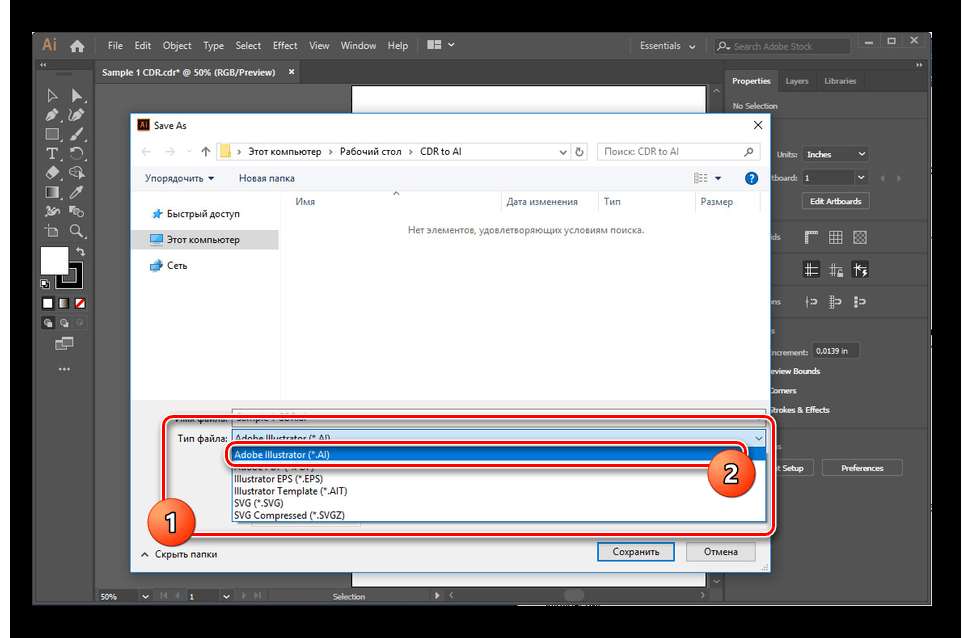 Митчелл |
Митчелл |
Adobe Illustrator — это программа, которая используется для создания графики на основе векторов. Он сохраняет файлы в своем формате, а именно AI, поэтому если вы хотите работать с Adobe Illustrator, то сначала вам нужно конвертировать JPG в AI . Для этого доступно так много онлайн-инструментов, и они могут быстро конвертировать ваши файлы изображений в AI без какой-либо установки в вашей системе. Здесь мы перечислим 5 лучших онлайн-конвертеров JPEG в AI в этой статье.
- Часть 1: 5 лучших конвертеров JPEG в AI
- Часть 2. Дополнительные знания об ИИ
Часть 1: 5 лучших конвертеров JPEG в AI
01
от 05
Преобразование
URL-адрес: https://convertio.co/jpg-ai/
Convertio — это онлайн-конвертер JPG в AI. Это бесплатное веб-приложение, поэтому за преобразование файла не нужно ничего платить. Convertio предлагает вам просматривать изображения JPG с компьютера, Dropbox, Google Drive или URL. Вы можете выбрать файл из любого поддерживаемого места и преобразовать его в нужный формат. Чтобы преобразовать файл, вам нужно выбрать файл, выбрать формат вывода как AI, а затем нажать «Преобразовать».
Вы можете выбрать файл из любого поддерживаемого места и преобразовать его в нужный формат. Чтобы преобразовать файл, вам нужно выбрать файл, выбрать формат вывода как AI, а затем нажать «Преобразовать».
02
от 05
Онлайн конвертация
URL: https://online-converting.com/vectorize/
Сайт Online Converting — еще один вариант конвертации JPG в векторные форматы. Этот конвертер также поддерживает преобразование других типов файлов, таких как документы, электронные книги, аудио, видео, архивы и т. д. Онлайн-преобразование также является бесплатным сервисом для всех пользователей. Единственная проблема заключается в том, что вы не можете конвертировать файлы JPG/JPEG без Интернета, потому что они работают онлайн в браузере.
03
от 05
Векторная магия
URL-адрес: https://vectormagic.com/
Vector Magic в основном разработан для преобразования изображений в векторные форматы. Веб-сайт можно использовать бесплатно, но в бесплатной версии так много ограничений.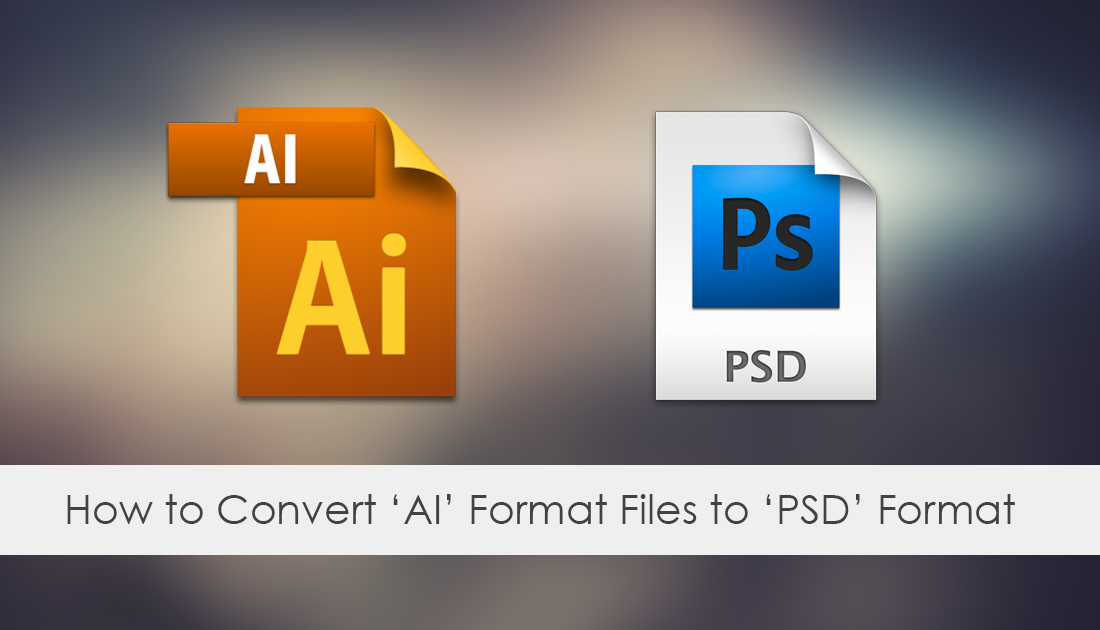 Если вы профессионал и вам регулярно нужно конвертировать изображения в AI или другие векторные форматы, то лучше всего выбрать платные планы веб-сайта. Вы не столкнетесь с проблемой рекламы в платной версии и будете работать без каких-либо ограничений.
Если вы профессионал и вам регулярно нужно конвертировать изображения в AI или другие векторные форматы, то лучше всего выбрать платные планы веб-сайта. Вы не столкнетесь с проблемой рекламы в платной версии и будете работать без каких-либо ограничений.
04
от 05
Преобразование файлов
URL-адрес: https://www.files-conversion.com/image-converter.php
Веб-приложение Files Conversion также является очень мощным веб-сайтом с совместимостью для преобразования различных типов форматов файлов в Интернете. Этот веб-сайт предлагает преобразование видео, аудио, электронных книг, документов, электронных таблиц, презентаций и многих других типов файлов. Это также бесплатный веб-сайт конвертера, который работает в вашем браузере. Чтобы преобразовать ваши файлы JPG в AI, вам нужно сначала посетить веб-сайт, а затем просмотреть изображение JPG со своего компьютера. Выберите выходной формат как AI и, наконец, нажмите кнопку преобразования. Через несколько минут он сконвертирует ваш файл, и вы сможете загрузить его в свою систему.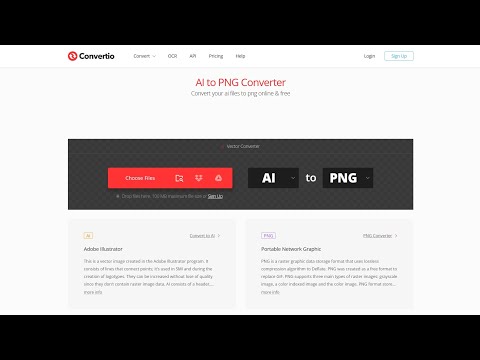
05
от 05
Авто Трейсер
URL-адрес: https://www.autotracer.org/
Веб-сайт Auto Tracer также представляет собой бесплатный онлайн-конвертер JPG в AI , который позволяет конвертировать изображения JPG в формат AI онлайн. Это бесплатно для использования, но есть некоторые ограничения. Вы можете загрузить на веб-сайт изображение размером не более 6 МБ и размером не более 5000 x 5000. Более того, этот веб-сайт поддерживает только типы файлов jpeg, JPG, PNG и PDF для ввода.
Часть 2. Дополнительные знания об ИИ
1. Что такое ИИ?
Формат файла AI на самом деле является форматом графического файла, который используется и создается Adobe Systems. AI означает Adobe Illustrator. Эти файлы имеют очень большой размер, потому что они без потерь. Вы можете легко масштабировать эти файлы на любом уровне, потому что нет проблемы потери качества после масштабирования. Изображения AI в основном используются в печатных СМИ и в индустрии разработки логотипов.
2. Как открыть файлы AI на Windows и Mac?
Вы можете открыть на обоих компьютерах Windows и Mac с помощью программного обеспечения CorelDRAW . Обязательно используйте версии программы для Windows и Mac соответственно в соответствии с вашей операционной системой. Вы можете использовать приведенные ниже шаги, чтобы открыть файлы AI на своем компьютере, выполнив следующие действия. Эти шаги применимы как к версиям для Mac, так и для Windows.
URL-адрес: https://www.coreldraw.com/en/
Чтобы открыть файлы AI в Coreldraw, вам необходимо выполнить следующие шаги:
1. Запустите CorelDRAW в своей системе и нажмите «Файл > Открыть».
2. В поле найдите файлы с вашего компьютера, а затем выберите его, чтобы открыть.
Резюме
Это одни из лучших сайтов, которые позволяют вам бесплатно конвертировать JPG в форматы AI или AI в форматы JPG. Если вы используете какое-либо программное обеспечение, связанное с векторной графикой, вы можете выполнять свою работу только после преобразования файлов в формат AI, и эти онлайн-сайты очень помогут вам выполнить работу. Эти сайты бесплатны, но убедитесь, что у вас хорошее подключение к Интернету. Вот и все!
Эти сайты бесплатны, но убедитесь, что у вас хорошее подключение к Интернету. Вот и все!
Многофункциональный конвертер изображений скачать бесплатно. Более подробную информацию, пожалуйста, проверьте ниже.
Похожие сообщения
Лучшие конвертеры видео MP4 в JPG
[Бесплатно] 11 лучших онлайн-производителей PFP — выделите свой PFP!
Как сделать эстетичный PFP для TikTok Online [+ 6 лучших идей TikTok PFP]
[5 лучших инструментов] Как удалить объект с фотографии онлайн
25 самых смешных идей текстовых мемов на данный момент [Лучшее вдохновение]
10 лучших бесплатных генераторов текста мемов [онлайн-инструменты дизайна]
Как сохранить файлы Adobe Illustrator в форматах JPEG, PNG и др.

Автор Энди Беттс
Обновлено
Делиться Твитнуть Делиться Делиться Делиться Электронная почта
Adobe Illustrator предлагает множество вариантов сохранения файлов. Узнайте, как сохранять AI-файлы в других форматах, включая JPEG, PNG и SVG.
По умолчанию Adobe Illustrator сохраняет файлы в формате AI. Это идеально, когда вы работаете над проектами или сохраняете мастер-копию своей работы. Однако, когда придет время распечатать или поделиться готовым продуктом, опубликовать его в Интернете или импортировать в другие программы, вам нужно будет сохранить его в другом формате, таком как JPEG, PNG или SVG.
В этой статье мы покажем вам, как сохранять файлы Adobe Illustrator (AI) в других форматах, включая JPEG, PNG и SVG.
Сохранение монтажных областей в Adobe Illustrator
Прежде чем мы рассмотрим, как сохранять файлы в определенных форматах, важно знать, как Adobe Illustrator обрабатывает монтажные области и как сохранять их как отдельные файлы.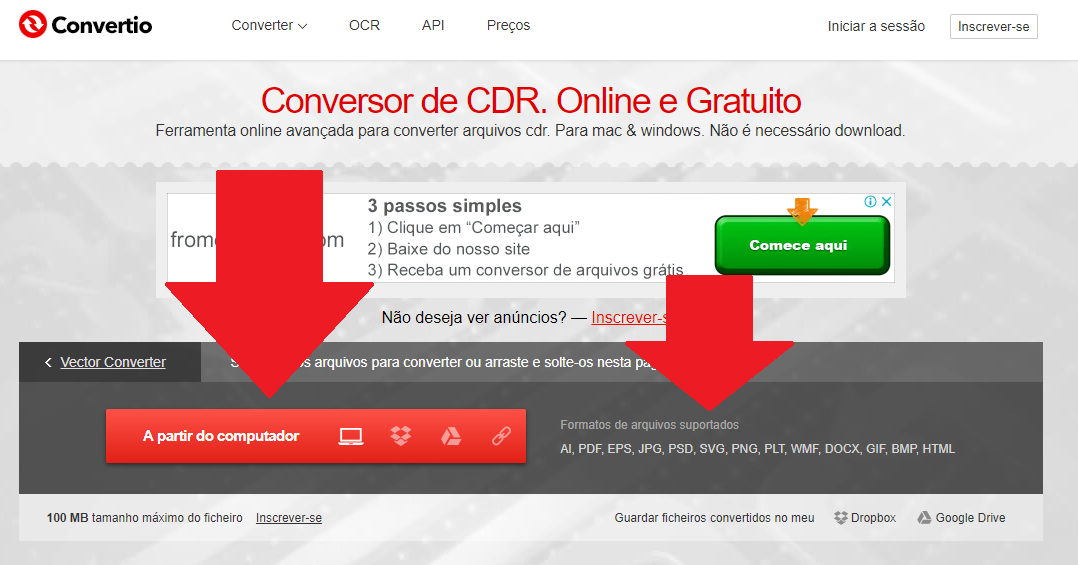
Монтажные области похожи на разные страницы в файле Illustrator. Вы можете объединить их в одно изображение или сохранить как отдельные изображения. Когда вы сохраняете файл Illustrator, вас обычно спрашивают, как вы хотите обрабатывать монтажные области. То, что вы решите, повлияет на то, как будет выглядеть ваше окончательное экспортированное изображение.
В большинстве случаев вы решаете через Файл > Экспорт > Экспортировать как . Вот что нужно делать в разных случаях:
- Если вы хотите сохранить несколько монтажных областей в виде отдельных файлов, установите флажок Использовать монтажные области . Затем выберите либо Все , чтобы сохранить все монтажные области, либо введите диапазон (например, 2–4), чтобы указать, какие монтажные области следует сохранить.
- Если у вас есть объекты, расположенные за пределами монтажной области (например, если они перекрывают край), проверьте Используйте коробку Artboards .
 Это гарантирует, что ваше окончательное изображение будет содержать только то, что находится внутри монтажной области, а остальное будет обрезано.
Это гарантирует, что ваше окончательное изображение будет содержать только то, что находится внутри монтажной области, а остальное будет обрезано. - Если все ваши рисунки находятся на монтажной области, а у вас есть только одна из них, просто снимите флажок Использовать монтажные области . Это создаст изображение, обрезанное по границам объектов внутри него, с удалением всего белого пространства. Это особенно удобно для вывода объектов квадратной или прямоугольной формы.
Как сохранить файл Illustrator в формате JPEG
Для иллюстрации, инфографики или чего-либо, что необходимо распечатать (например, при создании визитной карточки в Adobe Illustrator), лучше всего сохранить ее в формате JPEG с высоким разрешением.
В идеале вы должны проектировать свою иллюстрацию примерно в том размере, в котором вы хотите ее вывести. Хотя изображения в Illustrator можно изменять без потери качества, вы обнаружите, что размеры между объектами — и особенно интервалы между буквами в тексте — должны быть меньше при больших размерах, чем при меньших.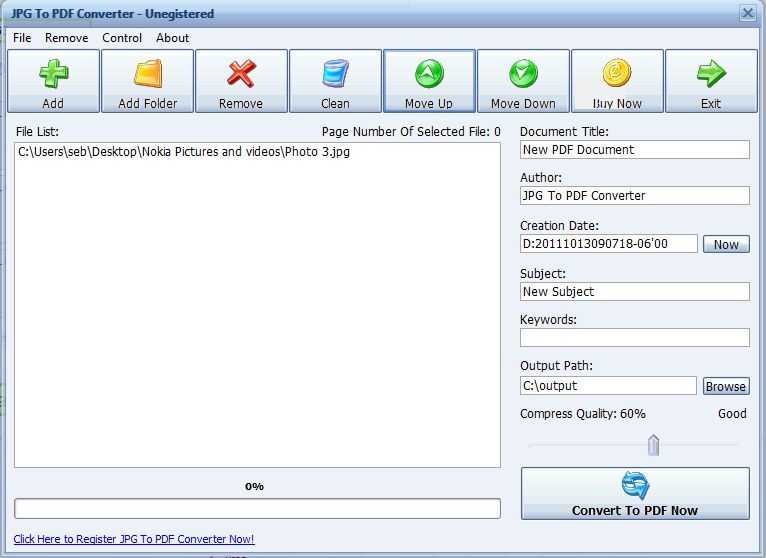
Если вы раньше не работали таким образом, создайте новый документ, вставьте в него свою иллюстрацию и настройте ее по вкусу. Теперь вы готовы сохранить файл Adobe Illustrator (AI) с высоким разрешением в формате JPEG.
- Перейдите к Файл > Экспорт > Экспортировать как . Введите имя файла и установите Формат на JPEG .
- Укажите способ сохранения монтажных областей, затем нажмите Экспорт , чтобы продолжить.
- На экране Параметры JPEG измените Цвет модели , если вам нужно, и выберите качество.
- В разделе Опции установите выходное разрешение. Экран (72 ppi) создаст файл того же размера, что и исходный документ, и его должно быть достаточно для использования в Интернете. Выберите High (300 ppi) для изображения с высоким разрешением. Этого будет достаточно для печати.
- Нажмите OK , чтобы сохранить файл.

Как сохранить файл Illustrator в формате PNG
Если вам нужно сохранить изображение, такое как логотип или значок, для использования в Интернете, особенно если оно имеет прозрачный фон, вам следует сохранить AI-файл в формате PNG. Даже если у вас есть непрозрачный фоновый файл, вы можете легко сделать фон прозрачным в Adobe Illustrator с помощью инструмента Image Trace.
Для поддержки дисплеев со стандартным разрешением и высоким разрешением необходимо экспортировать файл в различных размерах. Вместо того, чтобы вручную экспортировать файл разных размеров, вы можете сделать это автоматически.
Выполните следующие действия, чтобы сохранить файл Adobe Illustrator в формате PNG:
.- Перейдите к Файл > Экспорт > Экспорт для экранов .
- Выберите вкладку Монтажные области . Если в вашем изображении несколько монтажных областей, выберите те, которые вы хотите вывести.
- Под Форматы , установите Формат на PNG и Масштаб на 1x .

- Нажмите Добавить шкалу . Это создаст настройки для второго изображения, поэтому установите для параметра Масштаб новый относительный размер. 3x, например, выводит изображение в три раза выше и шире оригинала.
- При необходимости добавьте другие размеры.
- Щелкните Экспорт монтажной области , чтобы сохранить изображения.
Как сохранить файлы Adobe Illustrator в формате SVG
Лучший и более современный способ экспорта графики, такой как значки и логотипы, для Интернета — использование формата SVG. SVG, сокращенно от Scalable Vector Graphics, представляет собой язык разметки на основе XML.
Хотя вы можете выводить файлы, на которые можно ссылаться на своей веб-странице, вы также можете сохранить изображение в виде фрагмента кода, который можно вставить непосредственно в файл HTML. Затем вы можете редактировать это с помощью CSS. Это очень эффективный способ добавления эффектов и анимации к вашим изображениям.
Есть и другие преимущества: изображения легкие, а поскольку они векторные, их размер можно легко изменять. Нет необходимости выводить изображения разных размеров для разных разрешений экрана.
Существует несколько способов сохранить файл Illustrator в формате SVG. Вы можете использовать параметр Сохранить как или использовать функцию Экспорт . Использование Сохранить как создает файл большего размера для работы, поэтому, если вы загружаете свой файл в Интернет, рекомендуется использовать последний способ.
Выполните следующие действия, чтобы экспортировать AI-файл в формате SVG с помощью параметра «Экспорт»:
- Перейдите к Файл > Экспорт > Экспортировать как .
- Установите Формат на SVG и нажмите Экспорт .
- Комплект Стиль — Внутренний CSS . Это помещает всю информацию о стилях в блок

 NET на Windows 10
NET на Windows 10


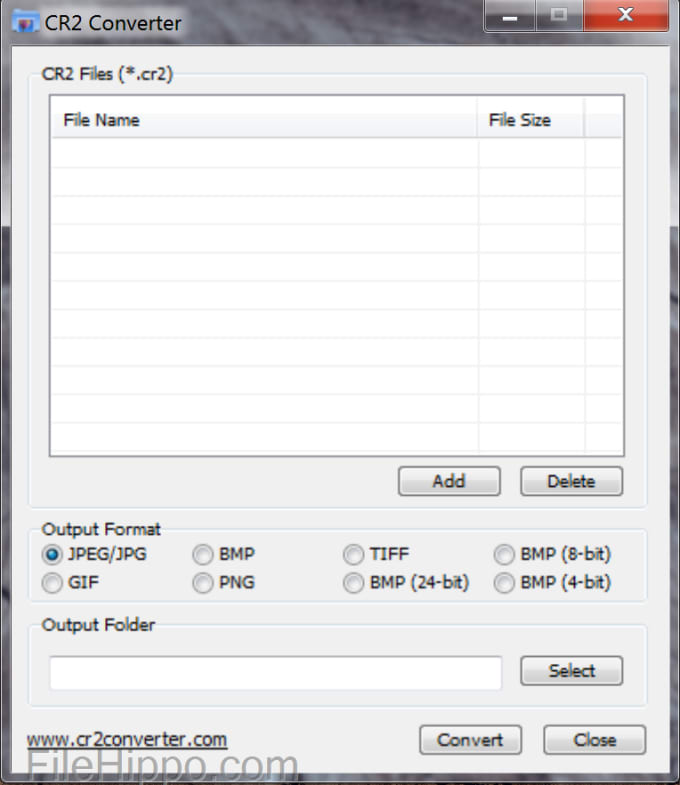


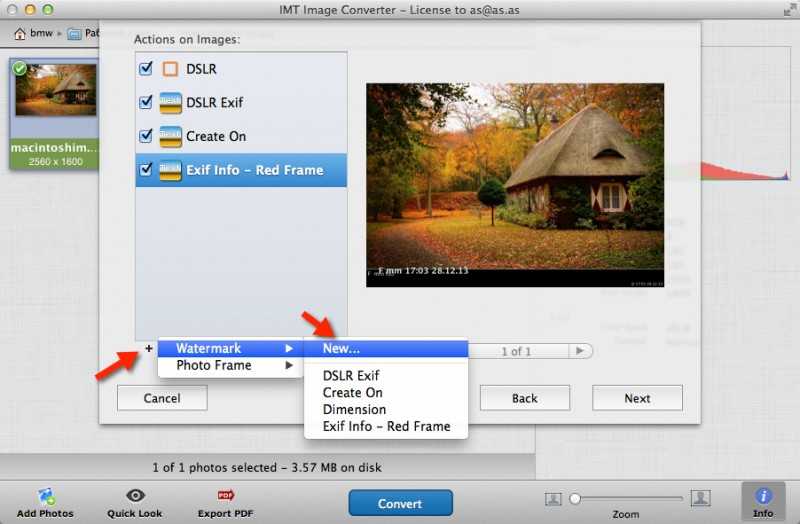 bat ). Чтобы создать пакетный файл, просто откройте Блокнот и напишите команду в следующем синтаксисе:
bat ). Чтобы создать пакетный файл, просто откройте Блокнот и напишите команду в следующем синтаксисе: 
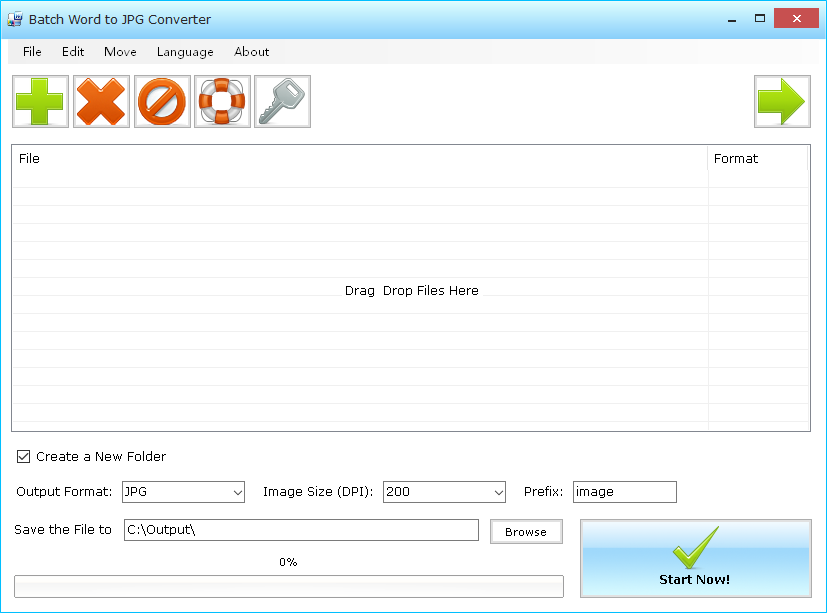
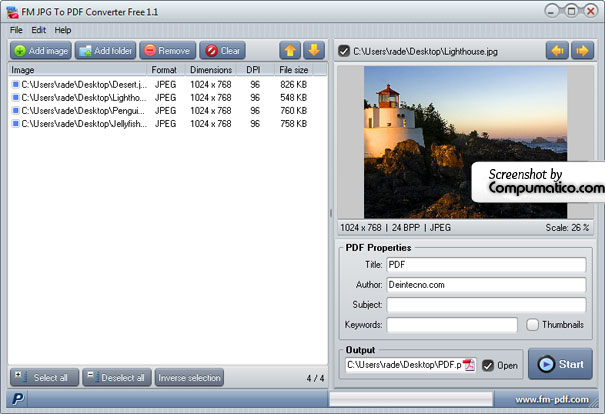
 Это гарантирует, что ваше окончательное изображение будет содержать только то, что находится внутри монтажной области, а остальное будет обрезано.
Это гарантирует, что ваше окончательное изображение будет содержать только то, что находится внутри монтажной области, а остальное будет обрезано.