Как конвертировать TIFF в JPEG
Иногда возникает необходимость конвертировать документ TIFF в набор файлов JPEG. Например, файл TIFF нельзя использовать в качестве иллюстрации на веб-сайте, а файл JPEG – можно. К сожалению, простого изменения расширения файла с “документ.tif” на “документ.jpg” не достаточно для того, что бы конвертировать файл формата TIFF в формат JPEG. Нужно использовать специальную программу, такую, как “Универсальный конвертер документов”.
Следуйте этой инструкции, что бы конвертировать TIFF в JPEG
Скачайте и установите “Универсальный конвертер документов” на ваш компьютер.
Откройте документ TIFF. Выберите в меню программы Печать… или нажмите Ctrl+P чтобы открыть диалоговое окно печати.
Выберите Universal Document Converter из списка принтеров и нажмите на кнопку Параметры.
В окне Настройка печати нажмите Свойства принтера.

Нажмите Загрузить настройки.
Выберите профиль PDF to JPEG.xml и нажмите Открыть.
Зайдите в раздел Пост-обработка, выберите опцию Открывать папку с выходным файлом. Нажмите Ok.
В окное Печать изображений нажмите Печать
В открывшемся окне задайте имя файла JPEG и нажмите Сохранить.
Начнётся конвертирование документа.
Готовые файлы в формате JPEG будут сохранены в выбраную вами папку.
Darren Blackley
Технологический Университет г. Куртин
«Универсальный конвертер документов и Adobe Acrobat предназначены для создания кросс-платформенных документов. Но УДК нам нравится больше, так как не нужно устанавливать специальный вьювер, чтобы открыть созданные им графические файлы. »
»
Популярные решения
Как конвертировать TIFF в PDF
Многие предприятия используют формат PDF в качестве стандарта для обмена документами. Но иногда сотрудники предприятия получают документы в формате TIFF, например по электронной почте или используя старый сканер. Эти файлы приходится конвертировать в PDF. Проще всего это сделать, используя такую программу, как “Универсальный конвертер документов”.
Следуйте этой инструкции что бы конвертировать TIFF в PDF
Скачайте и установите “Универсальный конвертер документов” на ваш компьютер.
Откройте документ TIFF. Выберите в меню программы Печать… или нажмите Ctrl+P чтобы открыть диалоговое окно печати.
Выберите Universal Document Converter из списка принтеров и нажмите на кнопку Параметры.
В окне Настройка печати нажмите Свойства принтера.
Нажмите Загрузить настройки.

Выберите профиль Text Document to PDF.xml и нажмите Открыть.
В окне Свойства нажмите Ok.
В окное Печать изображений нажмите Печать
В открывшемся окне задайте имя файла PDF и нажмите Сохранить.
Начнётся конвертирование документа.
Готовый файл PDF будет открыт автоматически после окончания конвертирования.
Hartmut Trepte
Siemens AG
«В нашем отделе мы используем Microsoft Access и Microsoft Visio. Раньше для подготовки документов к сдаче в архив нам приходилось сначала печатать их на принтере, а затем использовать сканер для получения файлов TIFF. В настоящее время мы используем Универсальный конвертер документов, который экономит наше время и деньги. Для нас очень важно, что Универсальный конвертер документов позволяет экспортировать документы из разных приложений в один многостраничный TIFF.»
Для нас очень важно, что Универсальный конвертер документов позволяет экспортировать документы из разных приложений в один многостраничный TIFF.»
Популярные решения
| Расширение файла | .tiff |
| Категория файла | images |
| Описание | Tiff – широко востребованный формат для хранения цветных изображений высокого качества с большой глубиной цвета (включая графику и фото) на самых разнообразных компьютерных платформах. Способен сохранять картинки в оттенках серого. Создан специалистами компании Aidus, позднее вошедшей в систему Adobe Systems. Используется для сканирования и распознавания текстовых файлов. Расширение корректно взаимодействует с большинством приложений, обеспечивающих работу с графикой.
Файлы Tiff выступают основным форматом ОС NeXSTEP, откуда растровые изображения данного расширения были заимствованы в Mac OS. Расширение корректно взаимодействует с большинством приложений, обеспечивающих работу с графикой.
Файлы Tiff выступают основным форматом ОС NeXSTEP, откуда растровые изображения данного расширения были заимствованы в Mac OS. |
| Технические детали | Файлы Tiff способны сохраняться в форматах Intel или Motorola, что определяется первым словом – II и MM соответственно. Это объясняется особенностями этих процессоров: Intel читают и записывают числа справа налево, Motorola в обратном порядке. Формат отличается кросс-платформенностью и не требует для открытия специализированного ПО. Их корректно отображают популярные графические редакторы вроде Adobe Photoshop или CorelDRAW Graphics. Tiff-файл может быть представлен в виде тегов, носящих информацию об изображении, или единого файла, выполненного с применением алгоритма сжатия LZW.
Каждая именованная область данных Tiff начинается с заголовка изображения, указывающего на файл картинки в директории, хранящей представленные изображения и информацию о них. |
| Программы | Microsoft Windows Photos (Windows) Apple Preview (Mac) CorelDRAW Graphics Suite (Windows) Adobe Photoshop (Windows & Mac) Adobe Photoshop Elements (Windows & Mac) ACD Systems ACDSee (Windows) MacPhun ColorStrokes (Mac) Nuance PaperPort (Windows) Nuance OmniPage Ultimate (Windows) Roxio Toast (Mac) |
| Разработчик | Aldus, Adobe Systems |
| MIME type | image/tiff image/x-tga |
Конвертировать TIFF в JPG быстро и качественно – Фотоконвертер
Способы преобразования формата TIFF в JPG
Есть несколько способов конвертации TIFF файлов в формат JPG.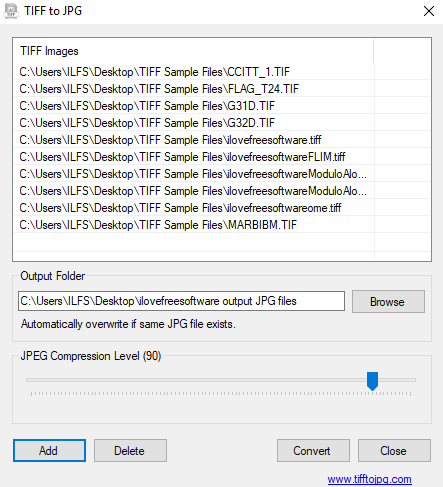
Другой способ – установить Фотоконвертер. Установленная программа работает быстрее и эффективнее онлайн конвертации, так как все файлы обрабатываются на локальном диске. Фотоконвертер – это хороший вариант конвертировать множество файлов TIFF в формат JPG за раз, сохраняя конфиденциальность информации.
Вы довольно быстро оцените, как Фотоконвертер способен сэкономить массу времени, необходимого при обработке файлов вручную или онлайн.
Скачайте и установите Фотоконвертер
Фотоконвертер легко скачать, установить и использовать – не нужно быть специалистом, чтобы разобраться как он работает.Установить Фотоконвертер
Добавьте TIFF файлы
После того, как программа установилась, запустите Фотоконвертер и добавьте в главное окно все .tiff файлы, которые вы хотите конвертировать в . jpg
jpg
Вы можете выбрать TIFF файлы через меню Файлы → Добавить файлы либо просто перекинуть их в окно Фотоконвертера.
Выберите место, куда сохранить полученные JPG файлы
Во вкладке Сохранить выберите папку для записи готовых JPG файлов.
Во вкладке Редактировать есть возможность добавить эффекты редактирования изображений для использования во время конвертации, но это не обязательно.
Выберите JPG в качестве формата для сохранения
Для выбора преобразования в .jpg, нажмите на иконку JPG в нижней части экрана, либо кнопку +, чтобы добавить возможность записи в этот формат.
Теперь просто нажмите кнопку Старт, чтобы начать конвертацию. Созданные JPG файлы сохранятся в указанное место с нужными параметрами и эффектами.
Попробуйте бесплатную демо-версиюВидео инструкция
Интерфейс командной строки
Опытные пользователи могут использовать конвертер TIFF в JPG через командную строку в ручном или автоматическом режиме.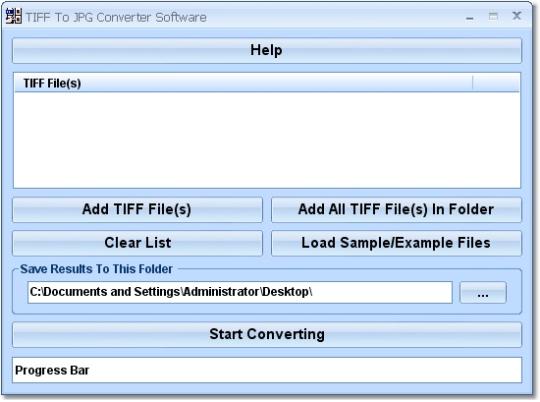
За дополнительной помощью по использованию по использованию командной строки обращайтесь в службу поддержки пользователей.
Как конвертировать TIFF / TIF в JPG / JPEG без потери качества 4 способами
Метод 3. Как бесплатно преобразовать TIFF в JPEG онлайн
Конечно, вы также можете использовать смартфон для легкого преобразования TIFF в JPEG. Если вам нужно преобразовать форматы фотографий на телефоне Android, устройстве iOS, Windows или Mac, вы можете использовать онлайн-конвертер TIFF в JPEG.
Но есть одна серьезная проблема; вы не можете конвертировать файлы TIFF в пакетном режиме.
CoolUtils — это онлайн-конвертер файлов TIFF, с помощью которого вы получаете простой способ конвертировать изображения в Интернете.
Конечно, вы можете преобразовывать PDF, PNG, GIF и другие файлы. Вы можете добавить этот конвертер форматов файлов в Chrome и с легкостью конвертировать его в разные форматы фотографий.
Шаг 1: Нажмите Выберите файлы кнопку, вы можете загрузить файл TIFF в онлайн-конвертер изображений.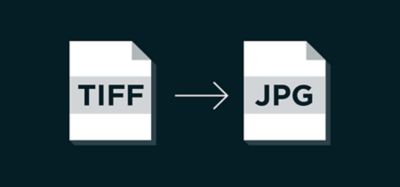 Вы можете выбрать изображения TIFF с локального компьютера, Google Диска или Dropbox.
Вы можете выбрать изображения TIFF с локального компьютера, Google Диска или Dropbox.
Шаг 2: Выбрать JPEG вариант. Вы можете изменить размер или повернуть TIFF-файлы онлайн. Онлайн-инструмент позволяет свободно регулировать размер изображения. Вы также можете автоматически поворачивать фотографии в формате TIFF.
Шаг 3: Нажмите Скачать преобразованный файл чтобы сохранить преобразованный TIFF в JPEG в автономном режиме. Для обработки сотен файлов TIFF за несколько секунд требуется всего три шага.
Есть и другие варианты изменения размера и поворота фотографий. Помимо формата JPEG, вы также можете получить доступ к файлам BMP, TIFF, GIF, ICO, PNG и PDF.
Существует настольная версия, в которой вы можете конвертировать файлы в пакетном режиме.
Помимо Coolutils, есть еще несколько онлайн-вариантов конвертации TIFF в JPG, которые вы можете принять во внимание:
1. Онлайн-конвертер TIFF в JPG — Tiff2jpg.
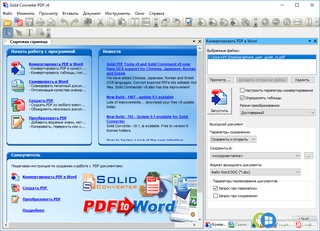 com
comЭтот бесплатный онлайн-инструмент преобразует файлы TIFF в оптимизированные файлы JPG. Он производит высококачественные, но небольшие файлы JPG, превосходя любые другие конвертеры TIFF в JPG. Он также поддерживает многостраничные файлы TIFF и обрабатывает файлы размером до 50 МБ.
2. Онлайн-конвертер TIFF в JPG — Convertio.co
Convertio — это универсальный онлайн-конвертер файлов, который поможет вам конвертировать не только TIFF в JPG. Я также могу изменить форматы видео, аудио и документов в большом количестве.
3. Онлайн-конвертер TIFF в JPG — Iloveimg.com
Это не только онлайн-конвертер изображений, но и онлайн-редактор фотографий. Iloveimg.com может помочь вам преобразовать изображения формата TIFF, PNG или RAW в JPG массово. Он также позволяет сжимать, изменять размер, обрезать, вращать изображения и добавлять водяные знаки.
2 способа конвертировать TIFF в PDF
2020-12-24 15:07:42 • Опубликовано : Как-К • Проверенные решения
Размер изображения TIF / TIFF больше по сравнению с форматом JPEG или PNG.
Шаги по преобразованию TIFF в PDF
Шаг 1. Загрузить TIFF файл
Перейдите на рабочий стол на вашем компьютере с Windows и дважды щелкните PDF-элемент. После запуска программы нажмите кнопку «Создать PDF» и выберите изображение TIFF, которое вы хотите преобразовать в файл PDF. Если вы попытаетесь добавить более одного документа в программу, она создаст каждый файл Tiff в отдельный файл PDF.
Шаг 2. Файл Tiff в PDF
После этого файл откроется в PDFelement, вы можете нажать кнопку «Файл». » > кнопку «Сохранить как», чтобы сохранить его прямо на свой компьютер.
Шаг 3. Отредактируйте PDF (необязательно)
Созданный файл PDF — это файл PDF на основе изображений, который нельзя редактировать или выбирать.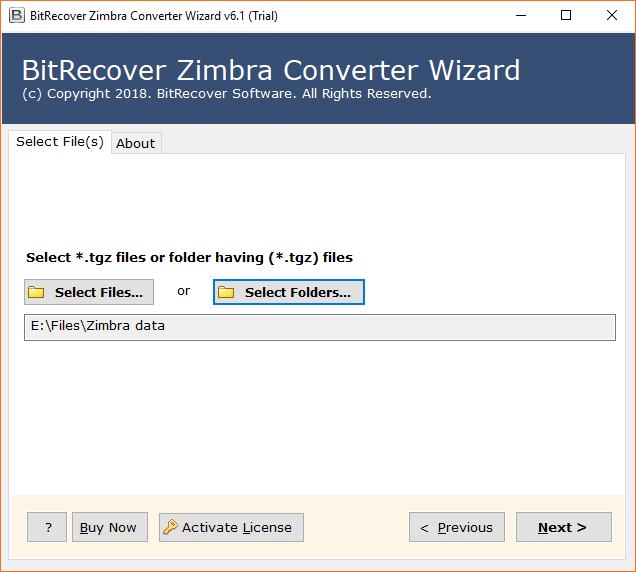 Если вы хотите отредактировать текст в нем, вы можете использовать функцию OCR в PDFelement для редактирования. Вот более подробные инструкции по тому, как редактировать отсканированный PDF .
Если вы хотите отредактировать текст в нем, вы можете использовать функцию OCR в PDFelement для редактирования. Вот более подробные инструкции по тому, как редактировать отсканированный PDF .
Преобразование нескольких файлов TIFF в PDF
Шаг 1. Откройте PDFelement.
После открытия PDFelement нажмите кнопку «Объединить файлы» на вкладке «Главная».
БЕСПЛАТНО СКАЧАТЬШаг 2. Загрузите несколько файлов Tiff
Затем нажмите кнопку «Добавить», чтобы выбрать несколько файлов Tiff для загрузки. Или вы можете перетащить несколько файлов TIFF в новое окно напрямую.
Шаг 3. Преобразование нескольких файлов TIFF в PDF
Внизу окна у вас есть путь «Вывод» и нажмите кнопку «Далее», он преобразует несколько файлов Tiff в PDF напрямую. Созданный PDF-файл сохраняется в выходной папке.
Видео о том, как конвертировать TIFF в PDF
PDFelement — это лучшая программа для чтения, создания, редактирования, перемещения и преобразования файлов PDF в macOS и Windows.
Скачать Бесплатно или Купить PDFelement прямо сейчас!
Скачать Бесплатно или Купить PDFelement прямо сейчас!
Купить PDFelement прямо сейчас!
Купить PDFelement прямо сейчас!
Как конвертировать TIFF в JPG — Вокруг-Дом
Файлы TIFF — это файлы изображений, которые имеют очень большой размер и сохраняют высокое качество. Если вы хотите уменьшить размер некоторых из ваших файлов TIFF, вы можете преобразовать эти файлы TIFF в файлы JPG. Чтобы преобразовать TIFF в JPG, вам понадобится программное обеспечение для редактирования изображений. Вы можете легко преобразовать TIFF в формат JPG в таких программах для редактирования изображений, как Adobe Photoshop, Adobe Fireworks, Image Converter Plus и другие.
Чтобы преобразовать TIFF в JPG, вам понадобится программное обеспечение для редактирования изображений. Вы можете легко преобразовать TIFF в формат JPG в таких программах для редактирования изображений, как Adobe Photoshop, Adobe Fireworks, Image Converter Plus и другие.
Шаг 1
Получить программное обеспечение для редактирования изображений. Есть варианты, такие как Adobe Photoshop, Adobe Fireworks и Image Converter Plus, которые вы должны заплатить, чтобы использовать. Есть также бесплатные варианты, такие как GIMP. Продукты Adobe можно приобрести непосредственно в Adobe. Image Converter Plus можно загрузить на его веб-сайте (см. Раздел Ресурсы) и поставляется с бесплатной пробной версией. GIMP можно бесплатно загрузить с его веб-сайта (см. Раздел Ресурсы).
Шаг 2
Конвертируйте TIFF в JPG с помощью Adobe Photoshop, открыв Photoshop на своем компьютере. Нажмите меню «Файл», а затем «Открыть», чтобы выбрать файл TIFF. После открытия файла нажмите «Файл», а затем «Сохранить как».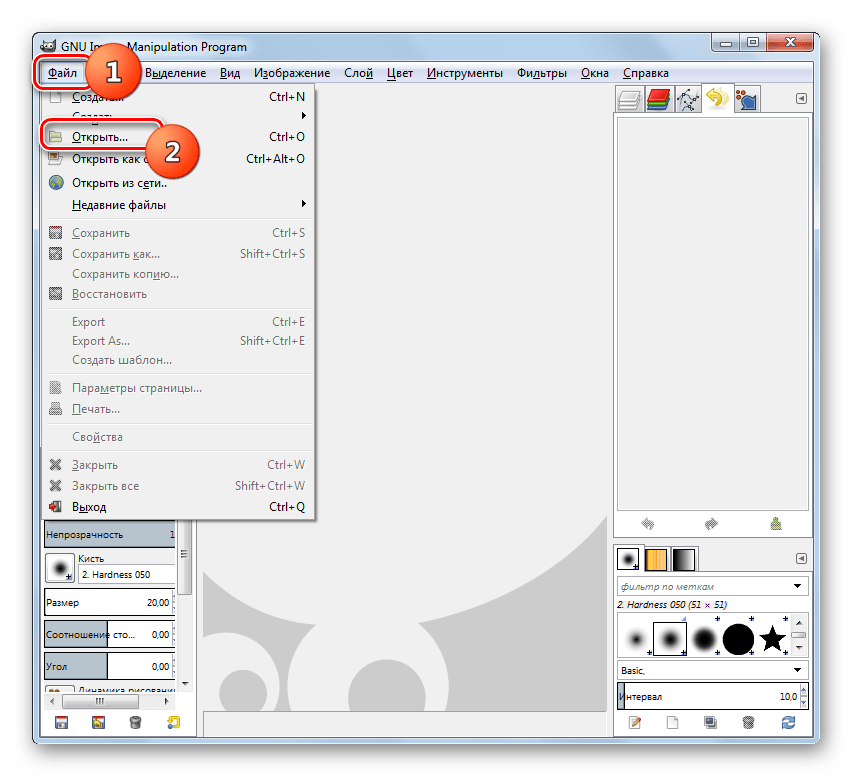 Когда появится всплывающее окно, вам нужно выбрать JPG в качестве типа файла и нажать «ОК». Это преобразует ваш TIFF в JPG в Adobe Photoshop.
Когда появится всплывающее окно, вам нужно выбрать JPG в качестве типа файла и нажать «ОК». Это преобразует ваш TIFF в JPG в Adobe Photoshop.
Шаг 3
Конвертируйте TIFF в JPG с помощью Adobe Fireworks, открыв Fireworks на своем компьютере. Конвертация в Fireworks такая же, как в Photoshop. Откройте TIFF, нажав «Файл» и «Открыть». Преобразуйте в JPG, снова нажав «Файл», а затем «Сохранить как». Выберите «JPG» для формата файла из выпадающего меню в окне «Сохранить как» и нажмите «ОК».
Шаг 4
Конвертируйте TIFF в JPG с помощью Image Converter Plus, найдя файл TIFF на своем компьютере и щелкнув правой кнопкой мыши. Появится меню, и вы должны выбрать «Преобразовать в». Затем выберите JPG в меню преобразования. Или, если вы запускаете программу Image Converter Plus, вы можете нажать «Открыть», чтобы выбрать файл TIFF. Выберите JPG под «Сохранить изображения в» и нажмите кнопку «Преобразовать».
Шаг 5
Конвертируйте TIFF в JPG с помощью GIMP, нажав «Файл», а затем выбрав «Открыть», чтобы выбрать файл TIFF, который вы хотите преобразовать. Когда файл TIFF открыт в GIMP, снова нажмите «Файл», затем «Сохранить как», выберите JPG для сохранения в формате и нажмите «ОК». Это преобразует ваш TIFF в JPG в GIMP.
Когда файл TIFF открыт в GIMP, снова нажмите «Файл», затем «Сохранить как», выберите JPG для сохранения в формате и нажмите «ОК». Это преобразует ваш TIFF в JPG в GIMP.
Используйте WinZip в качестве конвертера TIFF в JPG
Зачем конвертировать файлы .TIFF в файлы .JPG
TIFF — Tagged Image File Format — это растровое изображение, которое содержит много данных и обычно имеет очень высокое качество. Из-за этого размер файла обычно бывает довольно большим, поэтому его нелегко загрузить или быстро отправить. Скорее всего, вы встретите файлы TIFF в профессиональной фотографии и при сканировании высококачественных изображений, но они никогда не используются в веб-графике.Это один из доступных типов файлов изображений самого высокого качества, поэтому используйте его, когда планируете печатать фотографии в очень высоком качестве или масштабировать их до огромного размера. Подумайте о рекламных щитах и других огромных печатных фотографиях.
Файл JPG — это файл растрового изображения, широко используемый в цифровой фотографии. Файлы JPG идеально подходят для загрузки и обмена в Интернете из-за их небольшого размера и могут использоваться и читаться практически любой программой на компьютерах и мобильных устройствах.Это наиболее широко используемый формат сжатия изображений в мире и формат по умолчанию для многих цифровых фотоаппаратов и камер смартфонов. Обычно это происходит потому, что они очень сжаты без потери огромного количества данных. Если вы работаете с любыми цифровыми фотографиями, вы встретите JPG.
файлов TIFF огромны. В этом нет никаких сомнений. Они предназначены для высококачественной цифровой фотографии и часто увеличиваются до огромных размеров для печати. Многие цифровые камеры создают файлы TIFF при съемке необработанных несжатых изображений.Но если вы просто публикуете фотографии в Интернете, они могут не быть такого высокого качества. Большие файлы занимают место на жестком диске, их резервное копирование в облако является дорогостоящим, а их загрузка выполняется медленно. Попробуйте вместо этого преобразовать файлы TIFF в файлы JPG. JPG намного более сжат и меньше размера TIFF. Это делает их идеальными для публикации в социальных сетях или загрузки на веб-сайт.
Попробуйте вместо этого преобразовать файлы TIFF в файлы JPG. JPG намного более сжат и меньше размера TIFF. Это делает их идеальными для публикации в социальных сетях или загрузки на веб-сайт.
Как конвертировать TIFF в JPG в WinZip
- Откройте приложение WinZip.
- Справа включите «Конвертировать фотографии», затем нажмите на опции и выберите «Конвертировать настройки фото», чтобы выбрать формат, в который вы хотите конвертировать.
- Перетащите фотографию, которую хотите преобразовать. Фотография автоматически конвертируется.
Нужно преобразовать больше форматов файлов?
WinZip — это больше, чем просто конвертер TIFF в JPG. Мы создали WinZip для преобразования нескольких форматов файлов, включая форматы, указанные ниже.
Посмотреть полный список преобразований файлов, поддерживаемых WinZip
- BMP в GIF
- BMP в JP2
- BMP в JPG
- BMP в PDF
- BMP в PNG
- BMP в psd
- BMP в SVG
- BMP в TIFF
- BMP в WebP
- ccitt в pdf
- dng в BMP
- dng в gif
- dng для jp2
- dng в jpg
- dng в png
- dng в psd
- dng в svg
- dng для tiff
- dng для webp
- doc в pdf
- docx в pdf
- emf в pdf
- exif в pdf
- GIF в BMP
- gif в jp2
- gif в jpg
- gif в pdf
- gif в png
- gif в psd
- gif в svg
- GIF в TIFF
- gif в webp
- значок в pdf
- jp2 в BMP
- jp2 в gif
- jp2 в jpg
- jp2 в png
- jp2 в psd
- jp2 в svg
- jp2 в tiff
- jp2 в webp
- jpg в bmp
- jpg в gif
- jpg в jp2
- jpg в pdf
- jpg в png
- jpg в psd
- jpg в svg
- jpg в tiff
- jpg в webp
- png в BMP
- png в gif
- png в jp2
- png в jpg
- png в pdf
- png в psd
- png в svg
- PNG в TIFF
- png в webp
- ppt в pdf
- pptx в pdf
- psd в bmp
- psd в gif
- psd в JP2
- psd в jpg
- psd в png
- psd в svg
- psd в tiff
- psd в webp
- SVG в BMP
- SVG в GIF
- SVG в JP2
- SVG в JPG
- SVG в PNG
- svg в psd
- svg в tiff
- SVG в WebP
- TIFF в BMP
- TIFF в GIF
- tiff к jp2
- TIFF в JPG
- TIFF в PDF
- tiff в png
- TIFF в PSD
- TIFF в SVG
- tiff to webp
- webp в BMP
- webp в gif
- webp на jp2
- webp в jpg
- webp в png
- webp в psd
- webp в svg
- webp в tiff
- wmf в pdf
- XLS в PDF
- XLSX в PDF
WinZip — это больше, чем просто конвертер TIFF
Ознакомьтесь с некоторыми другими функциями управления файлами, которые WinZip может предложить, загрузив бесплатную пробную версию сегодня.
Как преобразовать TIFF в PNG — руководство
PNG и TIFF похожи тем, что их можно уменьшить без ущерба для качества изображения. Однако они определенно не взаимозаменяемы. Узнайте о преимуществах преобразования TIFF в PNG.
Что такое PNG?
Файл изображения PNG является типом файлов «Переносимая сетевая графика». Это растровое изображение, которое строит графику по частям. PNG использует сжатие без потерь, что позволяет сжимать большие файлы до меньшего размера без потери разрешения.Кроме того, при возврате к исходному размеру разрешение сохраняется.
Что такое TIFF?
Файл изображения TIFF — это формат файла изображения с тегами, который сохраняет отличное качество при изменении. TIFF никогда не может содержать ссылок или каких-либо невидимых данных, что делает его идеальным по соображениям безопасности. Они идеально подходят для хранения ценных вещей, например записей.
TIFF ценится за его безопасность.Как конвертировать TIFF в PNG
К счастью, для преобразования TIFF в PNG не требуется стороннего программного обеспечения.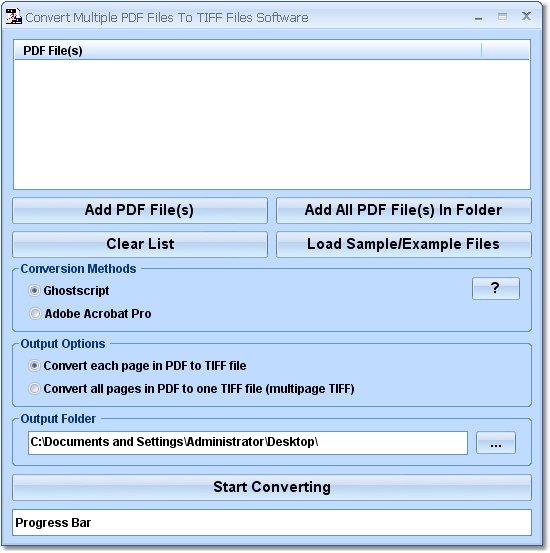 Однако существуют доступные системы на основе браузера, если вам нужен отдельный вариант. Я использовал и OnlineConverter, и Zamzar с хорошими результатами.
Однако существуют доступные системы на основе браузера, если вам нужен отдельный вариант. Я использовал и OnlineConverter, и Zamzar с хорошими результатами.
Использование Windows
- Откройте файл TIFF с помощью приложения Microsoft Paint
- Выберите «файл», затем «сохранить как»
- В раскрывающемся меню «Сохранить как тип» выберите «PNG»
- Сохраните файл в выбранном месте назначения
Использование Mac
- Найдите файл TIFF, который вы хотите преобразовать.
- Используя предварительный просмотр, нажмите «файл», затем выберите «экспорт»
- Выберите PNG из списка
- Сохраните в выбранном вами месте
Зачем конвертировать?
Tiff и PNG на самом деле являются очень похожими типами файлов изображений в том смысле, что они оба сохраняют высокое разрешение во время сжатия.Однако есть некоторые отличия, которые делают преобразование необходимым в некоторых случаях. Например, если у пользователя есть файл TIFF, который он хочет отправить нескольким людям, скорее всего, они захотят его в формате PNG. Это связано с тем, что PNG более доступен для более широкого круга пользователей и систем.
Например, если у пользователя есть файл TIFF, который он хочет отправить нескольким людям, скорее всего, они захотят его в формате PNG. Это связано с тем, что PNG более доступен для более широкого круга пользователей и систем.
Удобство и безопасность — два основных фактора, которые следует учитывать при принятии решения о конвертации. Помните, что TIFF — это безопасный файл, в котором не может быть скрытого вируса.По этой причине он используется компаниями с конфиденциальной информацией. PNG менее безопасен, но более удобен. Поэтому подумайте о конвертации, если вам не нужна дополнительная защита вашего файла.
Оцените важные детали и соображения при принятии решения о преобразовании TIFF в PNG. При обмене впечатлением, отправке или загрузке файлов тип файла может иметь решающее значение.
Как конвертировать TIFF в JPG. Программное обеспечение для простого преобразования файлов JPG для ПК и Mac.
Как конвертировать TIFF в JPG. Программное обеспечение для простого преобразования файлов JPG для ПК и Mac.
Программное обеспечение для простого преобразования файлов JPG для ПК и Mac.Быстро конвертируйте TIFF в JPG и другие форматы. Файлы TIFF поддерживаются не всеми приложениями, поэтому некоторые могут захотеть преобразовать свои файлы TIFF в формат JPG или другой формат, поддерживаемый их программой или другими вариантами использования. Эта демонстрация научит вас конвертировать файлы TIFF в JPG, чтобы вы могли легко продолжить свой проект.
1. Загрузите программное обеспечение Pixillion Image Converter.
Загрузите программное обеспечение Pixillion Image Converter.Следуйте инструкциям по установке, а затем запустите / откройте программу на своем компьютере после ее завершения.2. Импортировать файлы TIFF в программу
Нажмите зеленую кнопку Добавить файл (ы) , расположенную на главной панели инструментов, чтобы открыть окно поиска файлов. Найдите и выберите файлы TIFF на своем компьютере и нажмите Открыть , чтобы перенести их в Pixillion для преобразования в формат файла JPG. Вы также можете перетащить файлы TIFF прямо в программу, чтобы преобразовать их.
Вы также можете перетащить файлы TIFF прямо в программу, чтобы преобразовать их.
3. Выберите папку вывода
Задайте место назначения вывода, в которое вы хотите поместить преобразованные файлы после их преобразования из формата TIFF в формат JPG. Щелкните стрелку раскрывающегося списка Сохранить в папку или Выходную папку , чтобы просмотреть раскрывающееся меню и выбрать папку из этого списка. Нажмите кнопку Обзор справа от стрелки, чтобы открыть окно поиска файлов и таким образом выбрать папку на вашем компьютере.
4. Установите выходной формат
Щелкните стрелку раскрывающегося списка в левой части программы рядом со словами «Формат вывода», чтобы просмотреть список доступных форматов файлов изображений.Чтобы преобразовать файлы TIFF в файлы JPG, просто выберите в этом списке вариант «JPG». Теперь все преобразования будут выполняться в формат файла изображения JPG.
5. Конвертировать TIFF в JPG
Щелкните одну из кнопок Конвертировать , расположенную в правом нижнем углу программы или на главной панели инструментов.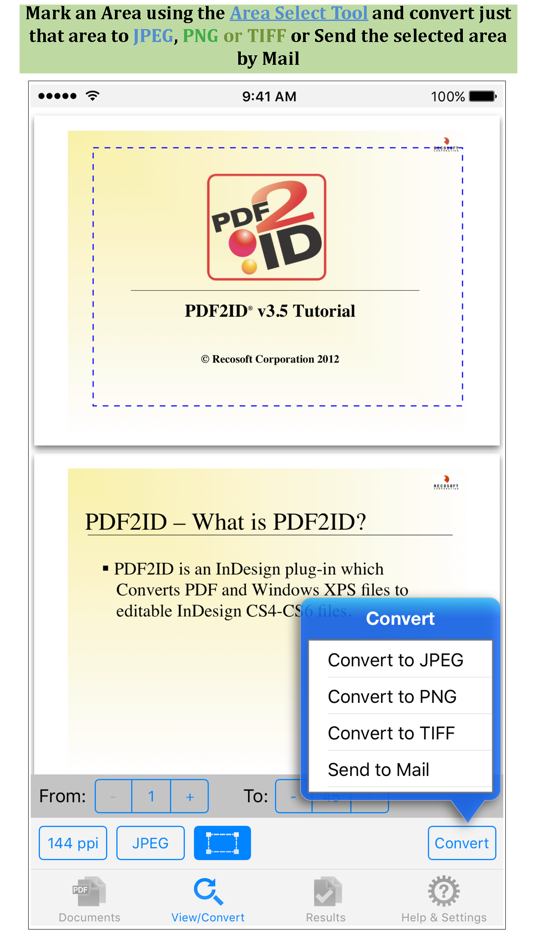 Это запустит процесс преобразования. Вы можете выбрать только один файл, чтобы преобразовать их по одному, или вы можете выбрать все из них, чтобы выполнить легкое пакетное преобразование JPG.
Это запустит процесс преобразования. Вы можете выбрать только один файл, чтобы преобразовать их по одному, или вы можете выбрать все из них, чтобы выполнить легкое пакетное преобразование JPG.
Нравится то, что вы видите? |
3 способа преобразования TIFF в PNG без потерь (для Mac и Windows)
Если преобразования файлов кажутся вам знакомыми, то я предполагаю, что большинство ваших преобразований файлов сосредоточено на изображениях, поскольку существует так много форматов изображений для хранения исходных графических файлов, но мы предпочитаем хранить их только в нескольких наиболее часто используемых файлах, таких как JPG, PNG, BMP или другие.
У вас может быть несколько причин для преобразования TIFF в PNG, независимо от того, что это такое, вы обязательно хотите иметь преобразование без потерь.По этой причине мы предлагаем вам 3 способа конвертировать TIFF в PNG без потерь на Mac или на компьютере с Windows.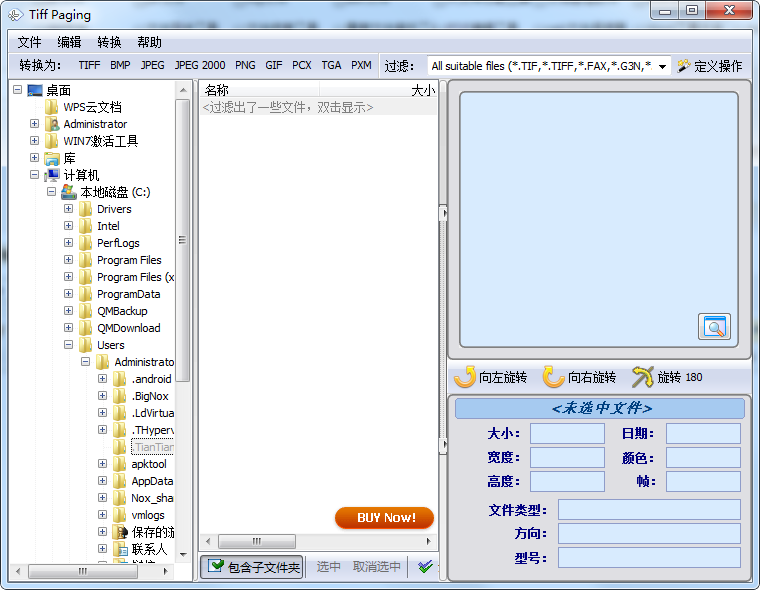
(Для пользователей, которым просто нужна бесплатная онлайн-возможность для преобразования, перейдите к части 4)
1. Конвертер изображений Pixillion
ЦенаPixillion Image Converter и преобразование без потерь делают его лучшим выбором для массового преобразования изображений. Это обычно разработанный конвертер изображений, импортирующий все изображения в одно место для быстрого преобразования, но он также предлагает такие функции, как изменение размера, отражение, поворот, добавление водяных знаков и установка параметров вывода.
Поддержка ввода
PSD, PDF, AI, AAE, TGA, GIF, HEIC, JPG, JPEG, JP2, JPS, WDP, HDP, JXR. TIFF, DOCX, BMP, ICO, MPO, EXR, PCS, PNG, PBM, PGF, RAW, RAS, SVG, TIFF, TIF, WEBP, WBMP и WMF.
Поддержка вывода
PSD, PDF, TGA, GIF, JPG, JPEG, JP2, TIFF, DOCX, BMP, ICO, PCX, PNG, PBM, RAS, TIFF, TIF, WEBP, WMF и WBMP
Другие функции
- Изменить размер
- Отразить и повернуть
- Добавить водяной знак
- Установить настройки
- Поделиться изображениями в социальных сетях
Как пакетно конвертировать TIFF в PNG без потерь?
- Получите бесплатную копию Pixillion Image Convergter с веб-сайта NCH Software.

- Перетащите в программу несколько изображений TIFF.
- Выберите вывод как PNG и настройте параметры или щелкните Эффект , чтобы изменить размер и повернуть изображения.
- Щелкните Преобразовать , чтобы экспортировать изображения TIFF в формат PNG без потери качества.
2. BatchPhoto
BatchPhoto — это конвертер массовых изображений для Mac и Windows, он имеет замечательную поддержку форматов ввода и вывода, включая общие, необработанные и дополнительные, которые используются нечасто.Кроме того, он предлагает набор инструментов редактирования для настройки ваших изображений, таких как обрезка, поворот, добавление водяных знаков, изменение размера, добавление фильтров, переименование и т. Д. Что наиболее важно, он может конвертировать изображения, включая TIFF в PNG, без потерь.
Поддержка ввода
Как пакетно конвертировать TIFF в PNG без потерь на Mac и Windows?
- Установите BatchPhoto.

- В интерфейсе Добавить фотографии перетащите все ваши изображения TIFF в программу.
- Перейдите на страницу Редактировать фотографии , добавьте фильтр и настройте изображения TIFF.
- Перейдите к Setup , выберите папку вывода и выберите PNG в качестве вывода.
- Co на Процесс , чтобы начать преобразование.
- Откройте и просмотрите файлы PNG в выходной папке.
3. Adobe Photoshop
Для преобразования TIFF в PNG с прозрачным фоном Adobe Photoshop — лучший выбор, он позволяет пользователям выводить файл с предпочтительными параметрами, потому что некоторые пользователи просто хотят иметь профессиональное редактирование файла PNG после преобразования TIFF в PNG.
Как конвертировать TIFF в PNG в Adobe Photoshop?
- Запустите Adobe Photoshop.
- Откройте TIFF в Photoshop.
- Перейти к Файл > Сохранить как .

- Выберите вывод как PNG.
- Нажмите Сохранить , чтобы преобразовать TIFF в PNG с помощью Photoshop.
Adobe Photoshop также поддерживает пакетное преобразование TIFF в PNG, но пройти весь процесс преобразования немного сложно:
- Откройте изображение TIFF в Adobe Photoshop
- Перейти в окно> Действия
- Создайте новую папку для действия TIFF to PNG, назовите ее как TIFF to PNG или другое
- Нажмите значок нового действия, переименуйте и нажмите Запись
- Перейдите в Файл> Сохранить как, выберите вывод как PNG
- Когда действие «Сохранить» будет готово, нажмите «Стоп», чтобы завершить запись.
- Перейдите в Файл> Автоматизировать> Пакет
- Выберите действие TIFF в PNG, выберите изображения TIFF из папки, затем нажмите OK для пакетного преобразования TIFF в PNG
4.Любой рекомендуемый бесплатный онлайн-конвертер TIFF в PNG?
Бесплатные онлайн-сервисы, безусловно, являются одним из величайших бонусов, которые дает нам Интернет.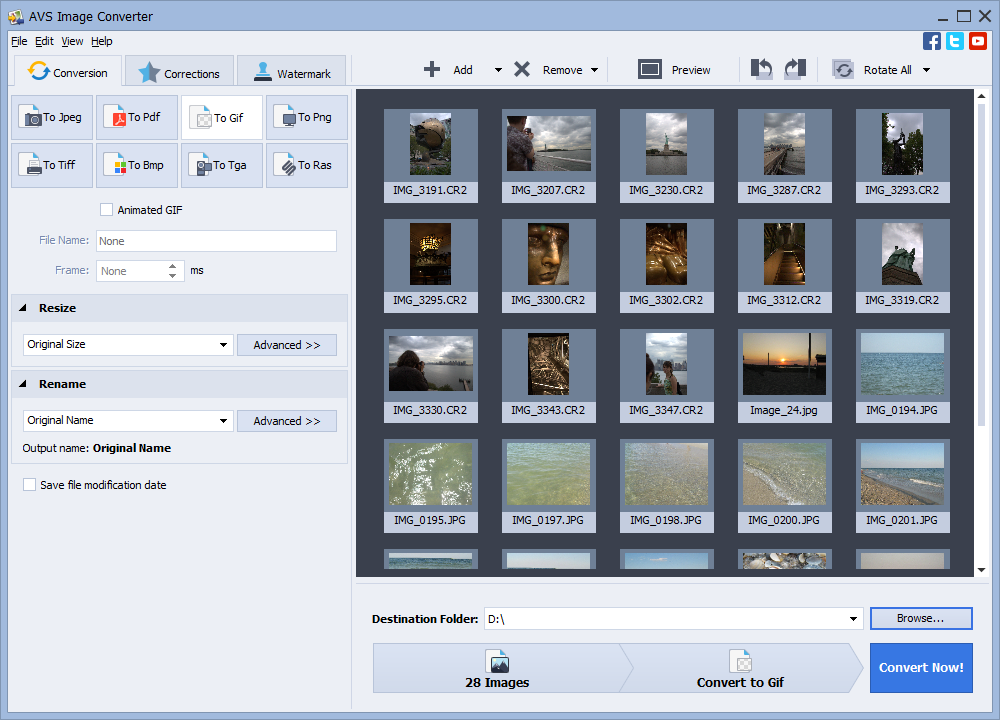 Мы можем использовать эти инструменты бесплатно, хотя большинство из них ограничены по функциям, производительности или другим параметрам, они действительно помогают. Если мы не так жадны ни к качеству конвертации, ни к тому, чтобы конвертировать десятки файлов, бесплатные онлайн-конвертеры TIFF в PNG вполне могут справиться с этой задачей.
Мы можем использовать эти инструменты бесплатно, хотя большинство из них ограничены по функциям, производительности или другим параметрам, они действительно помогают. Если мы не так жадны ни к качеству конвертации, ни к тому, чтобы конвертировать десятки файлов, бесплатные онлайн-конвертеры TIFF в PNG вполне могут справиться с этой задачей.
День за днем мы видим, как новые бесплатные онлайн-инструменты поступают в эксплуатацию, но те, которые выполняют лучшие задания по преобразованию, никогда не меняются, здесь мы настоятельно рекомендуем следующие 3 инструмента для пакетного преобразования ваших изображений TIFF.
(Примечания: не загружайте строго конфиденциальные файлы TIFF, чтобы предотвратить любой потенциальный риск утечки информации)
| Описание | JPG часто используются для веб-сайтов и электронной почты, поскольку они, как правило, имеют меньший размер файлов, так как они имеют потери, что означает потерю качества изображения при сжатии и сохранении JPG. JPG — популярный графический формат, для которого характерна высокая степень сжатия, что приводит к снижению качества изображения. Он использует технологию кодирования плавных цветопередач, предоставляя возможность часто сокращать объем данных во время записи изображения. Из-за небольшого размера он запрашивается владельцами веб-сайтов, что позволяет эффективно экономить трафик.Он также часто используется в картах памяти цифровых видеокамер. Алгоритм JPG оптимально подходит для сжатия фотографий и изображений, в которых присутствуют реалистичные сцены с небольшим контрастом цветов. Не рекомендуется использовать этот формат для сжатия рисунков и различного рода графики, так как сильный контраст между рядом близко расположенных пикселей провоцирует появление видимых артефактов. | Подробности | JPG — это графический формат файла для редактирования неподвижных изображений, он предлагает метод симметричного сжатия, который требует больших ресурсов процессора и времени как при сжатии, так и при распаковке.JPEG является совместным стандартом Международного союза электросвязи (ITU-T T.81) и Международной организации по стандартизации (ISO 10918-1). JPEG включает механизм сжатия с потерями с использованием дискретного косинусного преобразования (DCT). Степень сжатия 100: 1 может быть достигнута, хотя на этом уровне потери заметны. Степень сжатия 10: 1 или 20: 1 дает небольшое ухудшение качества изображения. Процедура сжатия цифровых изображений в формате JPG выполняется в несколько этапов.Сначала фотография преобразуется в цветовое пространство YCbCr, затем она делится на квадраты для определения верхнего диапазона цветового спектра. Наконец, кодируются цвета и яркость. JPEG использует систему сжатия с потерями и технологию дискретного косинусного преобразования. |
Как преобразовать TIFF в PDF документ?
С помощью приложения PDF Converter вы можете быстро преобразовать TIFF в PDF либо как отдельный файл PDF для каждой страницы, либо как один файл PDF, который объединяет все страницы.
Преобразование многостраничного файла TIFF в отдельные документы PDF
Чтобы быстро преобразовать многостраничный файл TIFF в документы PDF, просто щелкните этот файл правой кнопкой мыши в проводнике Windows и выберите «Instant .pdf» меню .
По умолчанию приложение автоматически преобразует все страницы файла TIFF в один файл PDF и помещает его в ту же папку, что и родительский файл TIFF.Однако вы можете изменить это предпочтение для вывода каждой страницы файла TIFF в отдельный файл PDF.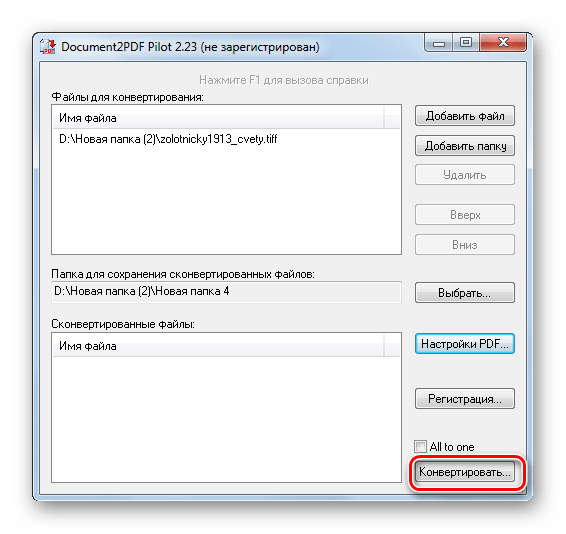 (В Настройках> вкладка Вывод PDF> При преобразовании многостраничного TIFF в PDF> Объединить все страницы в один файл PDF)
(В Настройках> вкладка Вывод PDF> При преобразовании многостраничного TIFF в PDF> Объединить все страницы в один файл PDF)
Объединение всех страниц многостраничного TIFF в один файл PDF
Изображения многостраничного Файлы TIFF естественно принадлежат друг другу, и их объединение в один позволяет легко увидеть их взаимосвязь. PDF Converter позволяет довольно легко объединить все страницы файла TIFF в один файл PDF.
Шаги:
- Щелкните правой кнопкой мыши файл TIFF и нажмите « Сохранить как PDF (Дополнительно…) » в контекстном меню.
- В разделе « Объединить все в один PDF в » выберите любую папку назначения, в которой будет сохранен файл PDF. Например, исходная папка, если вы хотите поместить PDF-файл в ту же папку, что и исходный файл TIFF.
- Щелкните Продолжить
В результате все страницы файла TIFF будут объединены в один файл PDF.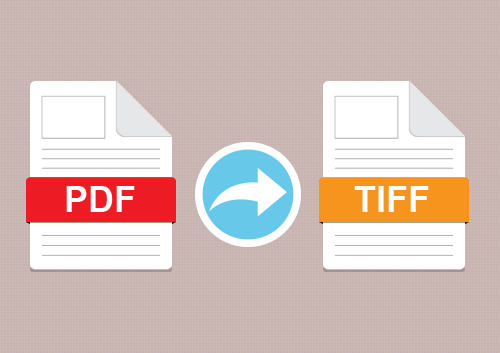 Кроме того, он добавляет оглавление, в котором перечислены все страницы файла TIFF. Как видно ниже, это позволяет быстро переходить к отдельной странице в файле PDF.
Кроме того, он добавляет оглавление, в котором перечислены все страницы файла TIFF. Как видно ниже, это позволяет быстро переходить к отдельной странице в файле PDF.
В расширенном режиме вы можете установить пароли, разрешения безопасности, например запретить пользователю печатать, копировать или редактировать и т. Д. Кроме того, укажите тип бумаги PDF, ориентацию или целевую папку вывода или примените водяной знак.
Сводка
Конвертер поддерживает более 120 типов файлов, включая многостраничный формат TIFF, для плавного преобразования в PDF без внешних зависимостей.В общем, приложение PDF Converter — это идеальное решение для всех ваших требований к преобразованию PDF для платформы Windows.
ПРИМЕЧАНИЕ: Многостраничный файл TIFF — это один файл TIF, содержащий несколько изображений TIF. TIFF широко поддерживается в приложениях для сканирования, отправки факсов, обработки текста, оптического распознавания символов, обработки изображений, настольных издательских систем и макетирования страниц.
Преобразуйте изображение TIFF в JPEG с помощью инструментов командной строки. # обработка изображений #imagemagick #bash #tiff #jpeg · GitHub
Преобразование изображения TIFF в JPEG с помощью инструментов командной строки.# обработка изображений #imagemagick #bash #tiff #jpeg · GitHubМгновенно делитесь кодом, заметками и фрагментами.
Преобразуйте изображение TIFF в JPEG с помощью инструментов командной строки. # обработка изображений #imagemagick #bash #tiff #jpeg
| #! / Bin / bash | |
| # Требуется imagemagick, libjpeg-progs | |
для f дюйм *.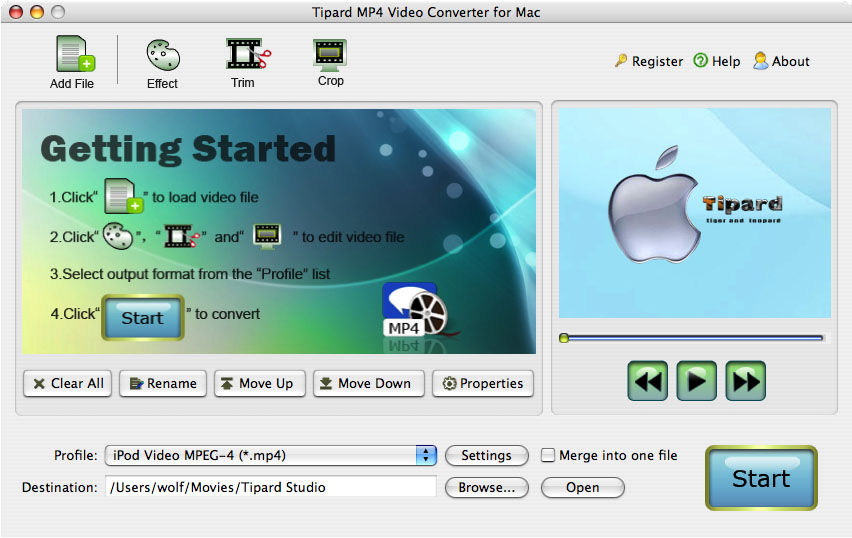 tif * .tiff tif * .tiff | |
| до | |
| basename = $ {f%. *} | |
| echo «Преобразование изображения $ {f} TIFF в изображение JPEG (уровень сжатия 80%)» | |
| преобразовать «$ {f}» «$ {basename} .jpeg» | |
| djpeg -pnm «$ {basename} .jpeg» | cjpeg -quality 80> «$ {basename} -z80.jpeg» | |
| chmod 644 «$ {basename} -z80.jpeg « | |
| выполнено |


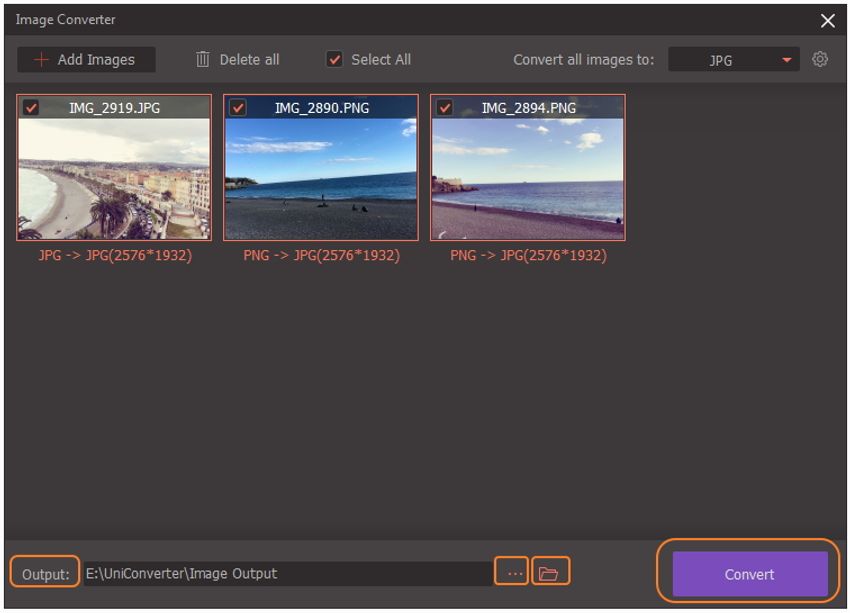
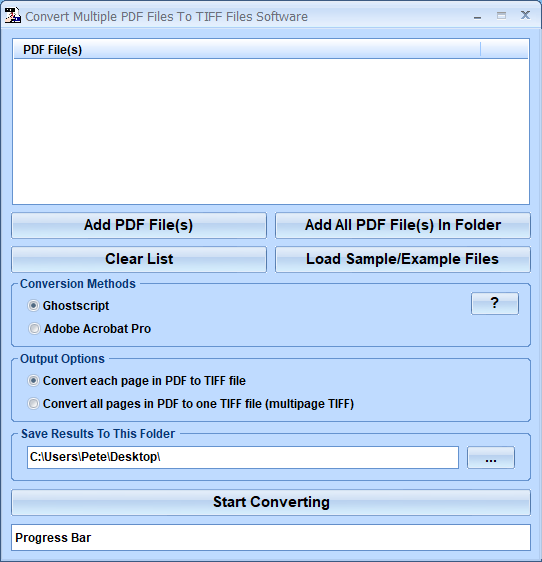
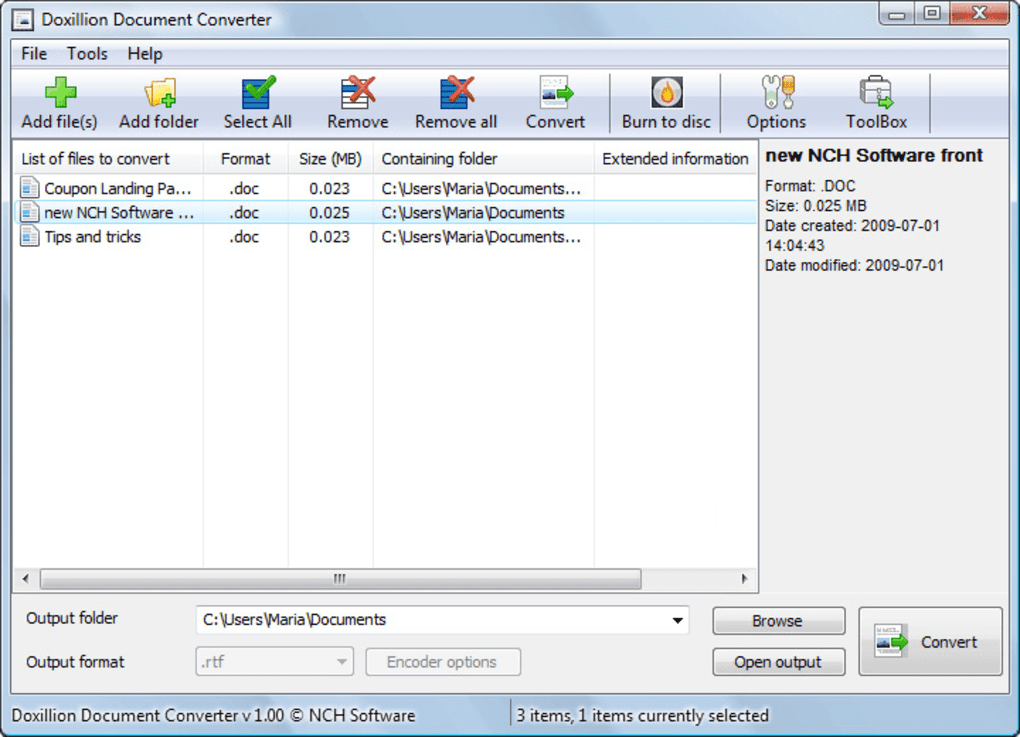


 Полученный файл с потерями означает, что качество невозможно восстановить. Формат JPG часто используется в картах памяти цифровых фотоаппаратов.Файл JPG — отличный формат, поскольку ему часто удается сжать файлы до 1/10 размера исходного файла, что особенно хорошо для экономии полосы пропускания.
Полученный файл с потерями означает, что качество невозможно восстановить. Формат JPG часто используется в картах памяти цифровых фотоаппаратов.Файл JPG — отличный формат, поскольку ему часто удается сжать файлы до 1/10 размера исходного файла, что особенно хорошо для экономии полосы пропускания.
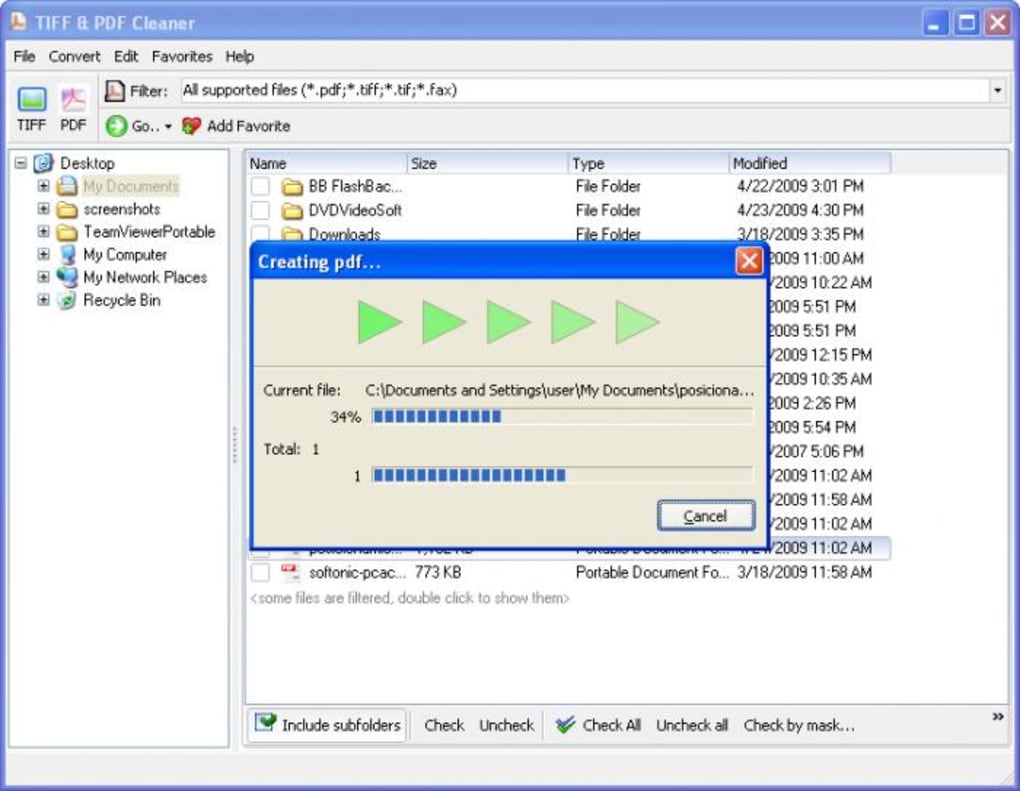 Формат действует одновременно как стандарт ISO и Международного союза электросвязи. Степень сжатия файла находится в диапазоне от 10: 1 до 100: 1. В этом случае снижение качества изображения может варьироваться от незначительного до существенного.
Формат действует одновременно как стандарт ISO и Международного союза электросвязи. Степень сжатия файла находится в диапазоне от 10: 1 до 100: 1. В этом случае снижение качества изображения может варьироваться от незначительного до существенного.