Что такое дисторсия? Коррекция дисторсии
Еще одним дефектом, с которым приходится бороться обладателям широкоугольных объективов, является дисторсия или оптическое искажение пространства.
Различают следующие виды дисторсии:
— перспективная;
— выпуклая или бочкообразная;
— вогнутая или в виде подушки.
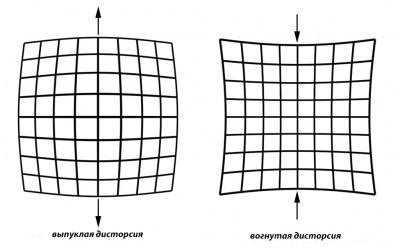
Наиболее характерной для широкоугольника является подушка, она полностью отсутствует на телеобъективах, зато там появляется выпуклая дисторсия.
Меньше всего подвержены этому эффекту штатные и портретные объективы, там ее можно отследить только при очень большом увеличении снимка.
Поэтому корректировать приходится в основном фото, сделанные при помощи широкоугольных объективов.
Дисторсия наиболее заметна при архитектурных съемках, когда в кадре наблюдается много прямых линий, покрывающие всю площадь кадра. Если же съемка ведется «рыбьим глазом» или местонахождение фотографа слишком низко, то стазу становится заметна перспективная дисторсия.

Она не является искажением с точки зрения техники, так как это естественная передача объективом трехмерного пространства. А наш мозг воспринимает «правильное» изображения с полным пониманием, что стены и столбы должны быть параллельны и сходящиеся на фото линии контура не соответствуют действительности. Примирить то, что мы знаем и то, что мы видим на изображении можно с помощью специальных tilt/shift объективов, которые за счет специального свойства сдвига/наклона линз исключают появление эффекта перспективной дисторсии.
Хотя такой эффект может стать именно тем, для чего был использован сверхширокоугольный объектив, зачастую их приобретают именно для такого эффекта. Никакой портретник, телескопический и тем более штатник не даст угол обзора 180 градусов. А наиболее продвинутые сверхширокоугольники при одном срабатывании затвора дают панораму на 270 градусов.
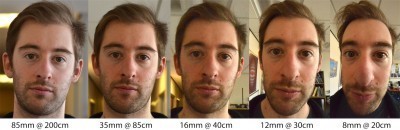
Но если дисторсия именно дефект, то ее необходимо корректировать. Такой результат проще всего откорректировать слайдером или выполнить Lens Correction. После чего остается только выровнять вертикальные и горизонтальные линии. Для этого также используем слайдеры, предназначенные для соответствующей коррекции. Правильная геометрия достигается построением специальной сетки. После чего нам остается сделать кадрирование. Можно его сделать вручную, либо применить автоматическое кадрирование.
Недостатки коррекции
При компьютерном исправлении дисторсии при помощи кадрирования, может пострадать композиция. Также, необходимо внимательно следить за разрешением. Коррекция перераспределяет его при подушкообразной дисторсии, повышая резкость по краям и понижая ее в центре. При бочкообразном эффекте наоборот. Поэтому при съемке широкоугольным объективом следует закладывать по сторонам композиции запас для кадрирования и коррекции.
hostingkartinok.com
Коррекция дисторсии в фотошоп и lightroom

Не так давно я рассказывал про хроматические аберрации (цветовые искажения) объективов и о том, как бороться с этой напастью в фотошоп и лайтрум.
Мне бы хотелось продолжить тему несовершенства нашей с вами оптики.
Давайте поговорим о том, что такое «геометрические аберрации».
Сегодня вы узнаете о том, что такое дисторсия и как ее убрать в фотошоп и лайтрум.
Начнем с определения.
Distorsio или distortion – с латыни искривление.
Дисторсия – геометрические аберрации (геометрические искажения), проявляющиеся в искривлении прямых линий.

Дисторсия
Слева изображен квадрат, на котором отсутствует дисторсия.
Подушкообразная дисторсия – прямые линии изогнуты внутрь кадра (положительная дисторсия).
Бочкообразная дисторсия – прямые линии изогнуты наружу (отрицательная дисторсия).
Геометрические искажения присутствуют во всех объективах в той или иной степени, в дорогих моделях аберраций естественно меньше.
Есть такие модели, в которых дисторсия объектива будет «фишкой», которая всем нравится, а не дефектом, который следовало бы убрать.
Вы, наверное, уже догадались, что я говорю об объективе «рыбий глаз» их еще называют «фишай» (Fish eye).
Вот фотографии, сделанные при помощи таких объективов.

Дисторсия

ДисторсияДисторсия лучше всего заметна при наличии в кадре прямых горизонтальных или вертикальных линий – это в первую очередь архитектура, линия горизонта, деревья, столбы и так далее, причем сильнее всего искажения заметны на краях кадра.
Если фотографировать портреты, пейзажи без прямых линий, то дисторсия практически не заметна.
Сильнее всего геометрические искажения проявляются на широких углах объектива.
Например: у вас объектив с фокусным расстоянием 18-105 мм, больше всего дисторсия будет проявляться на 18мм, с увеличением фокусного расстояния геометрические искажения уменьшаются.
Как уменьшить дисторсию?
- Так как геометрические искажения сильнее проявляются на широком угле, то можно отойти подальше от снимаемого объекта и воспользоваться зумом.
- Покупка более дорогого объектива.
- Коррекция дисторсии в графических редакторах.
Подробнее остановимся на третьем пункте.

Мы будем работать с этим изображением.

Дисторсия
Коррекция дисторсии в фотошоп. Lens Correction.
Откройте изображение, на котором хотите убрать геометрические искажения.
Далее Filter -> Lens Correction или воспользуйтесь горячими клавишами «Shift + Ctrl + R» (раскладка клавиатуры должна быть на английском).

Коррекция дисторсии фотошоп
Выбираем Correction -> Geometric Distortion.
Далее выбираем производителя камеры (Camera Make), модель камеры (Camera Model), модель вашего объектива (Lens Model). Если вы не нашли своей модели объектива или камеры – нажмите кнопку «Search Online» и фотошоп произведет поиск этих параметров в сети Интернет.
После того, как вы выберете все параметры, фотошоп автоматически откорректирует дисторсию.
Есть еще один способ – ручной.
Коррекция дисторсии ручным способом не очень удобна, но вполне выполнима. Перейдите в меню «Custom» фильтра Lens Correction. Используйте ползунок Remove Distortion для коррекции дисторсии ручным способом.

Коррекция дисторсии фотошоп
Для удобства корректировок можно использовать сетку – «Show Grid» (показать сетку), размер ячеек и цвет линий сетки можно изменять.
Коррекция дисторсии в фотошоп. Camera Raw.
Переходим в Lens Correction

Коррекция дисторсии фотошоп
Коррекция дисторсии в автоматическом режиме осуществляется выбором пункта «Enable Lens Profile Correction» – Активировать профиль коррекции объектива. В этом случае плагин в автоматическом режиме определит модель камеры и объектива и исправит дисторсию по этим параметрам. Можно это сделать и в ручном режиме – «Manual».

Коррекция дисторсии фотошоп
Для коррекции дисторсии в ручном режиме используйте ползунок «Distortion».
Фотошоп, конечно, хорошо, но лайтурм в данном случае лучше, потому что геометрические искажения можно исправить в автоматическом режиме хоть у тысячи снимков сразу и всего за пару кликов, при этом времени уйдет совсем немного.
Коррекция дисторсии в Lightroom.
Импортируйте изображения в лайтрум, потом перейдите в модуль Develop -> Lens Corrections.

Коррекция дисторсии lightroom
Активируйте профиль коррекции объектива «Enable Profile Corrections» и Lightroom автоматически исправит геометрические искажения. Настройки камеры (модель и объектив) для коррекции дисторсии лайтрум берет из метаданных файла.
В ручном режиме можно подправить искажения в этой же вкладке Amount (Величина) -> Distortion.
Также существует и полностью ручной режим коррекции дисторсии – Manual

Коррекция дисторсии lightroom
Кроме дисторсии существуют другие дефекты на, которые стоит обратить внимание при редактировании фотографии: цифровой шум, завал горизонта, шевеленка. Если вы решили серьезно заняться фотографией, советую задуматься о правильной цветопередаче вашего монитора и откалибровать его в домашних условиях.
Скачайте книгу “Бесценные советы по основам композиции”
Поставь обработку фотографий на автопилот при помощи тренинга “Adobe Lightroom — это просто, как 1,2,3”
Зарегистрируйся на онлайн тренинг и стань успешным “Трамплин к успеху“

lepser.ru
Как использовать фильтр «Коррекция дисторсии» в Photoshop CS6
Фильтр Photoshop CS6 «Коррекция дисторсии» исправляет искажения, вызванные объективом камеры. Перейдите Фильтр — Коррекция дисторсии. В диалоговом окне вы увидите вкладки «Автоматическая коррекция» и «Пользовательская коррекция».
Если вы хотите сделать все просто, выберите «Автоматическую коррекцию». Или перейдите на вкладку «Пользовательская коррекция» и вручную внесите необходимые изменения.
Вот перечень настроек автоматической коррекции:
- Коррекция: Выберите проблему, которую нужно исправить. Найдите пояснения каждой из проблем на вкладке пользовательской коррекции. Отметим, что если при коррекции изображение растягивается или сокращается от его первоначальных размеров, выбирайте автоматическое масштабирование изображения. Выберите из выпадающего меню «Края» (всплывающее меню на Mac), как вы хотите заполнить края — черным цветом, белым, прозрачные края или расширить пиксели изображения;
- Критерии поиска: Выберите марку и модель камеры, а также модель объектива. Выбор правильного оборудования помогает Photoshop в выполнении более точной коррекции;
- Профили объектива: Выберите соответствующий профиль. Для зум-объективов, щелкните правой кнопкой мыши (Cmd+клик на Mac) и выберите наиболее подходящее фокусное расстояние. Если вы не можете найти свой профиль объектива, нажмите кнопку «Поиск в Интернете», чтобы найти профили, загруженные другими фотографами. Если вы хотите сохранить профиль для дальнейшего использования, нажмите на выпадающее меню «Профили объектива» (всплывающее меню на Mac) и выберите «Сохранить онлайн-профиль локально».
Вот настройки на вкладке «Пользовательская коррекция»:
- Геометрическое искажение: Исправляет аномалии, такие как выпуклость и вогнутость, при которых прямые линии (соответственно) отклоняются наружу или внутрь. Выберите инструмент «Устранить искажения» и перетащите его на изображение — или вы можете перетащить ползунок «Устранение искажений»;
- Хроматическая аберрация: У вас получилась расплывчатая кайма цвета вокруг объектов? Фотографы называют это хроматической аберрацией. Кайма, аберрации, или как бы это не называлось — избавиться от них можно с помощью слайдеров Красной / Голубой или Синей / Желтой каймы. Инструменты «Перемещение сетки», «Рука» и «Лупа» помогут более удобно задать настройки;
- Виньетка: Если у вас получился эффект виньетирования, с краями более темными, чем центр, перетяните ползунок слайдера «Количество», чтобы указать, на сколько вы хотите осветить или затемнить изображение. С помощью слайдера «Средняя точка» можно указать ширину применения эффекта;
- Трансформация: Исправляет искажения перспективы, часто вызванные наклоном камеры при съемке. С помощью параметра «Трансформация» можно отрегулировать перспективу горизонтально или вертикально. Укажите угол поворота изображения для компенсации наклона камеры или корректировки зрительной точки. Вы также можете использовать инструмент «Выпрямление», чтобы повернуть наклоненное изображение:

- Прочертите вдоль изображения линию, по которой вы хотите его выпрямить. Наконец, чтобы устранить пустые области, образовавшиеся при коррекции геометрических искажений, используйте настройки «Масштаб», чтобы обрезать эти области;
- Просмотр / Показать сетку: Выберите, нужно ли при просмотре изображения накладывать на него сетку (из которой вы можете указать его размер). Многие проблемы, такие как искажение перспективны, легче исправить с помощью сетки;
- Инструменты «Перемещение сетки», «Цвет», «Рука», «Лупа»: Помогают вносить коррективы более удобно. Инструмент «Цвет» изменяет цвет сетки. Инструмент «Перемещение сетки» расчерчивает изображение линиями. Вы также можете контролировать увеличение с помощью элементов управления масштабом в левом нижнем углу диалогового окна.
Фильтр «Коррекция дисторсии» работает только с 8-битными и 16-битными изображениями. Вы можете отредактировать несколько фотографий одновременно, обработав их пакетно с помощью автоматизированной команды «Коррекции дисторсии». Выберите Файл — Автоматизация — Коррекция дисторсии.
Данная публикация представляет собой перевод статьи «How to Use the Lens Correction Filter in Photoshop CS6» , подготовленной дружной командой проекта Интернет-технологии.ру
www.internet-technologies.ru
Что означает дисторсия. Что такое дисторсия.
Дисторсия в фотографии — это оптический эффект, при котором искривляются линии на фотографии
Дисторсия
Дисторсия бывает в основном двух типов — бочкообразная (выпуклая, Barrel distortion) и подушкообразная (вогнутая, Pincushion distortion). Обычно дисторсию называют по простому ‘бочкой‘ и ‘подушкой‘. Но бывает и сложная или комплексная дисторсия (complex distortion), при которой искажения в разных областях изображения имеют разный тип и интенсивность. Комплексную дисторсию довольно сложно исправить с помощью графических редакторов, так как там дисторсия может идти ‘волнами’. Профессиональные фотографы комплексную дисторсию ласково именуют ‘верблюдом’, иногда ‘двугорбым верблюдом‘, так как такая дисторсия часто дает своеобразные визуальные горбы и впадины на изображении. В зарубежной литературе можно встретить и другие интересные имена для дисторсии.
Разные типы дисторсии
Объективы класса ‘Рыбий Глаз‘ (Fish Eye) имеют очень сильную бочкообразную дисторсию, использование этих объективов позволяет создавать необычные фотографии, в которых дисторсия часто играет ключевую роль для создания нужного визуального эффекта. Обычно никто не корректирует дисторсию с объективов Fish Eye. Ниже пример снимка на объектив Зенитар 16mm F2.8 MC Рыбий Глаз.
Пример фотографии с объектива Зенитар 16mm F2.8 MC Рыбий Глаз. Видны изогнутые прямые линии домов.
Рыбий глаз является широкоугольным объективом, потому его часто используют в помещениях с ограниченным пространством.
Фотографии людей на рыбий глаз. Съемка шахматного турнира.
Из-за того, что дисторсия в основном присуща широкоугольным объективам, а сами широкоугольные объективы особым способом передают перспективу изображения, то эффект дисторсии и особая передача перспективы могут придавать фотографиям необычный вид:
Снимок на супер широкоугольный объектив
Особенно сложно снимать людей на сверх широкоугольные объективы:
Съемок на супер широкоугольный объектив без исправления дисторсии
Если у вас нет специализированного объектива класса Рыбий Глаз или супер-широкоугольного объектива, то эффект сильной дисторсии можно легко имитировать практически любой программой-обработчиком. Ниже я специально усилил бочкообразную дисторсию для создания визуального эффекта.
Специально усиленная дисторсия для создания эффекта объема
Обычно дисторсию легко откорректировать с помощью ПО, практически все редакторы имеют возможность компенсировать эффект дисторсии объектива, достаточно найти ползунок Distortion и покрутить его туда-сюда. Правда, при компенсации бочкообразной дисторсии обычно приходится обрезать часть кадра, так как в поле изображения попадает пустое пространство. Много камер имеют функцию автоматической коррекции дисторсии, при этом камера учитывая параметры объектива и максимально эффективно может откалибровать исходный снимок.
Корректировка дисторсии в Lightroom. Усиление подушкообразной дисторсии. Усиление бочкообразной дисторсии. Оригинал.
Подушкообразной дисторсией обычно страдают теле объективы, но уровень дисторсии у них достаточно низкий, чтобы визуально заметить недостаток на изображении. Из-за наличия подушкообразной дисторсии у теле объективов, говорят, что объективы делают изображение ‘плоским’, так как подушкообразность визуально уменьшает объем.
Личный опыт
На большинстве снимков заметить дисторсию довольно сложно, но есть моменты, когда дисторсия очень сильно мешает. При исправлении дисторсии в RAW конвертере не всегда можно добиться нужно результата. В общем случае, современные стандартные объективы имеют хорошо исправленную дисторсию. Дисторсию сложно заметить если на фотографии отсутствуют прямые линии.
Выводы:
Оптическая дисторсия — это искривление прямых линий на фотографиях. Дисторсия создает интересные визуальные эффекты, которые могут навредить фотографии, но могут и помочь создать необычный снимок. Исправить легкую дисторсию с помощью ПО не представляет труда.
Помощь проекту. Спасибо за внимание. Аркадий Шаповал.
radojuva.com
Дисторсия. Как откорректировать дисторсию. | Про Фото
Я обожаю фотографировать на широкий угол. Если бы мне кто-то сказал выбрать один объектив, который я могу взять с собой в путешествие – это несомненно был бы широкоугольник! Как результат – у меня очень много фоток сделанных широким углом.
Основная проблема всех широкоугольников – это оптическое искривление, которое называется дисторсия (от distorsio лат. – искривление).
Если вы посмотрите на фотографию выше, то заметите что все линии не ровные, это яркий пример оптической дисторсии. Теперь наведите на фотографию мышкой и увидите, как должно быть. Итак, дисторсия это оптическое искажение, которое характерно для вашего объектива.
Дисторсия бывает двух видов – бочкообразная (выпуклая дисторсия) и подушкообразная (вогнутая дисторсия):
Дисторсия характерна для широкого угла. Вы не заметите дисторсию на телевиках или на портретниках. Поэтому чаще всего дисторсию приходится корректировать когда вы фотографируете на широкоугольную линзу. Особенно дисторсия ощутима если на фотографии много прямых линий через весь кадр, например, когда вы фотографируете архитектуру какой-нибудь сверхширокоугольной линзой (к примеру Tokina 12-24mm) вам обязательно придется исправлять дисторсию.
И все-таки дисторсия это не всегда плохо. Если вы когда-либо фотографировали на фишай (рыбий глаз) то вы видели ярко выраженный пример оптической дисторсии, только на рыбьем глазе дисторсия это фишка, которая всем нравится. Выглядит это примерно так (Nikon Fisheye 10.5mm):
Наведите на последний кадр и вы увидите фотографию на которой скорректирована дисторсия.
Как убрать дисторсию.
Если у вас есть фотошоп, убрать дисторсию проще простого. Вам нужно зайти в меню Filter, перейти на вкладку Distort и выбрать подменю Lens Correction. Теперь, передвигайте ползунок влево или вправо, до необходимого результата:
Естественно на коррекцию дисторсию у вас уйдет немало времени, поэтому не каждый захочет её корректировать. И в этом случае есть панацея. Называется она DXO Optic Pro. С помощью этой мудрённой программы вы можете корректировать дисторсию (и не только) автоматически. Все что вам нужно, это установить программу и загрузить плагин для вашей камеры и объектива, всё остальное программа сделает автоматически. Последнюю фотографию снятую фишаем я корректировал именно в ней.
Самое главное, вы должны понять, стоит ли вам тратить время на коррекцию дисторсии или вы можете оставить все как есть. Лично я корректирую дисторсию крайне редко, и в том случае если она отчетливо видна невооруженным глазом.
Если вам понравилась статья, и вы хотите поддержать проект «Про Фото», это легко сделать. Любая помощь будет принята с благодарностью.Константин
review.lospopadosos.com
КОРРЕКЦИЯ ДИСТОРСИИ – ФотоКто
Дисторсия (от distorsio лат. — искривление) — это оптическое искажение пространства. Наиболее характерно дисторсия проявляется при использовании широкоугольных объективов. Бывает дисторсия трех видов: бочкообразная (выпуклая), подушкообразная (вогнутая) и перспективная.
Подушкообразная дисторсия характерна для широкого угла. На телеобъективах она отсутствует, но зато может проявляться подушкообразная дисторсия (обычно от фокусного расстояния 200 мм и выше). Портретные и штатные объективы (например, 85 мм и 50 мм) наименее подвержены эффекту дисторсии, там она практически не заметна. Так что корректировать дисторсию чаще всего надо при съемке на широкоугольные объективы.
КОГДА ДИСТОРСИЯ НАИБОЛЕЕ ЗАМЕТНА?
Когда в кадре присутствуют прямые линии по всей его площади. К примеру, при съемке архитектуры широкоугольным или сверх-широкоугольным объективом вам непременно нужно будет заняться коррекцией дисторсии подушкообразной. А если точка съемки была низкой — то привет, дисторсия перспективная!*
Однако, есть в этом и позитивные моменты. Как я уже говорил ранее, кадры, сделанные сверх-широкоугольными объективами (т.н. «рыбий глаз») имеют ярко выраженные оптические дисторсии. Но в данном случае это не минус, а плюс объектива, его сильная сторона и этим он так ценится в фото-сообществе. Уверяю вас, никакой штатник, портретник и тем более телевик не смогут дать такого яркого вау-эффекта, когда охватывается пространство на все 180 градусов! И это, кстати, еще не предел для фишая! Существуют экземпляры, позволяющие за одно срабатывание затвора сделать фото на 270 градусов! Хотя, конечно, у каждого объектива есть свое предназначение и свои сильные стороны, определенный шарм у фишаев все же имеется 🙂
КОРРЕКЦИЯ ДИСТОРСИИ
К счастью, в случае необходимости, каждое из перечисленных выше искажений можно исправить. В пейзажной фотографии, кстати, дисторсии менее заметны, чем, например, фото архитектуры, изобилующее вертикальными линиями.
В качестве примера берем фото с бочкообразной дисторсией, на котором есть оба вида линий (горизонтальные и вертикальные), это наилучшим образом продемонстрирует эффективность инструментария Lens Correction. Если вы прочитали профиль на иллюстрации справа, то уже знаете, что фотография снята «сладкой парочкой» — полнокадровым фотоаппаратом и фишай-объективом.
Для начала исправим дисторсию — применим профиль и более точно откорректируем результат слайдером. Как видите, мы помахали ручкой бочкообразной дисторсии. Осталось выровнять горизонтальные и вертикальные линии.
Также здесь можно исправлять перспективные искажения. Для этого воспользуемся слайдерами, отвечающими за соответствующую коррекцию. А выстроить правильную геометрию кадра поможет специальная сетка (появляется по нажатию клавиши V). На иллюстрации вы видите, что вертикальная дисторсия уже исправлена.
Итак, все линии выстроены практически идеально (на иллюстрации используемые слайдеры отмечены). Из-за того, что мы исправляли бочкообразную дисторсию, у нас в нижней части кадра по центру произошла незначительная потеря информации. Поэтому финальный штрих — кадрирование (шестой инструмент в верхнем левом углу иллюстрации). Чтобы автоматически скадрировать, оставив все полезное пространство и исключить «съеденное» — ставим галочку напртив функции Constrain to Image (см. иллюстрацию).
НЕДОСТАТКИ КОРРЕКЦИИ ДИСТОРСИИ
В результате коррекции искажений может потребоваться обрезание (кадрирование) изогнутых краев исправленного кадра, это может повлиять на композицию. Коррекция также перераспределяет разрешение изображения: при подушкообразной дисторсии после коррекции может подняться резкость по краям кадра по отношению к центру. При исправлении бочкообразной дисторсии — наоборот, резкость по краям кадра может упасть.
*Перспективная дисторсия технически не является искажением, поскольку она — естественное проявление передачи объективом трехмерного пространства. Наш мозг в свою очередь «знает», как правильно выглядят объекты в реальности, и следовательно, воспринимает сходящиеся линии на фото (в тех случаях, когда они должны быть параллельны), как не соответствующие действительности. Для корректного отображения перспективы используются специальные tilt/shift объективы, в которых свойства наклона /сдвига линз позволяют исключить появление перспективной дисторсии.
Вот мы и рассмотрели основные недостатки фотографической оптики и научились, как избежать их появления. А также овладели методами их нейтрализации при появлении на снимках.
Надеюсь, теперь ваши фотографии станут еще лучше. По крайней мере, в техническом плане стать таковыми они просто обязаны!
Юрий Кривенко, специально для funPhoto.ua
Источник: http://funphoto.ua/rus/distorsio.php
fotokto.ru
Как провести коррекцию объектива камеры
Коррекция объектива помогает скомпенсировать несовершенства, присутствующие почти в каждом снимке. Среди может быть затемнение по краям кадра, прямые линии могут искривляться, а вокруг предметов появится цветная обводка. Хотя подобные вещи часто незаметны на исходной фотографии, преимущества от их отсутствия почти всегда есть. Однако, при неосторожном подходе коррекция объектива только ухудшит снимки. В зависимости от субъекта, некоторые несовершенства могут даже быть выгодными.

До редактирования

После редактирования
Результат после избавления от виньетирования, дисторсии и хроматических аберраций. Разница станет еще очевиднее, если смотреть в полноэкранном режиме.
Обзор
Три самых распространенных коррекции объектива направлены на устранение следующих проблем:

Виньетирование

Дисторсия
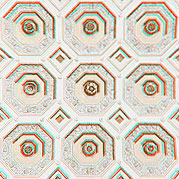
Хроматическая аберрация
- Виньетирование. Его эффект – постепенное затемнение по краям изображения.
- Дисторсия. Прямые линии выгибаются внутрь или наружу.
- Хроматическая аберрация. Эта проблема проявляется как цветная обводка вокруг высококонтрастных граней.
Однако, ПО для коррекции объектива обычно может исправить только некоторые типы каждого несовершенства, поэтому главное – распознать их. В следующих разделах будут описаны типы и причины возникновения каждого дефекта. Вы узнаете, когда можно применить коррекцию, и в первую очередь как минимизировать несовершенства.
Для этого урока подойдет большинство программ, но самые популярные варианты среди прочих: Adobe Camera RAW, Lightroom, Aperture, DxO Optics и PTLens.
1. Виньетирование
Этот дефект описывается как постепенное уменьшение света вокруг краев фотографии и это, пожалуй, самая заметная и простая в устранении проблема.

Внутреннее виньетирование

Физическое виньетирование
Обратите внимание на то, что внутреннее виньетирование наиболее проблемно лишь в верхнем левом и нижнем правом углах из-за предмета съемки, даже учитывая, что эффект одинаково применяется со всех сторон.

Дефект устранен
Виньетирование можно разбить на две основные категории:
Физическое. Часто его невозможно исправить кроме как прибегая к обрезке или ручному освещению/клонированию. Выглядит как сильное, резкое затемнение, появляющееся обычно только в самих углах снимка. Причины – нагроможденные/большие фильтры, крышки объектива или другие объекты, физически блокирующие свет вокруг края кадра.
Внутреннее. Обычно легко корректируется. Выглядит как плавное, часто слабое затемнение от центра изображения. Появляется из-за внутренней работы определенного объектива или камеры. Обычно этот тип становится наиболее заметным с меньшими f-числами, при использовании зума или широкоугольных объективов, а также при фокусировании на отдаленных предметах. Цифровые зеркальные камеры с кропнутым сенсором обычно менее подвержены появлению виньетирования из-за того, что темные грани просто обрезаются (в отличие от полнокадровых моделей).
- Техническое примечание: Внутреннее виньетирование состоит из двух категорий: оптическое и натуральное. Первое можно минимизировать, диафрагмируя объектив (использовать большие f-числа), но второй тип не зависит от настроек объектива. Поэтому натуральное виньетирование неизбежно, если не использовать объектив с меньшим углом обзора или специальный корректирующий фильтр, который отбрасывает свет к центру изображения (редко используется где-то кроме крупноформатных камер).
Коррекция
Виньетирование часто можно исправить при помощи одного только слайдера «количество», хотя иногда может потребоваться изменить центр коррекции, используя слайдер «средняя точка» (он используется редко). Однако, коррекция увеличит количество шума вокруг краев, так как цифровое осветление снимка одинаково усиливает сигнал и шум.
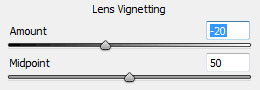
Слайдеры коррекции виньетирования в Photoshop.
Искусственное виньетирование. Некоторые фотографы намеренно добавляют эффект виньетирования своим фотографиям, чтобы привлечь внимание к центральному субъекту и сделать края кадра менее резкими. Однако, вам может потребоваться применить эффект после того, как снимок будет обрезан (иногда это называют «виньетирование после обрезки»).
2. Дисторсия: Бочка, подушка и перспектива
Этот вид несовершенства заставляет прямые линии выглядеть выгнутыми наружу или вогнутыми внутрь, а также влияет на передачу глубины.

Подушкообразная дисторсия

Бочкообразная дисторсия
К самым распространенным категориям дисторсии относятся:
Подушкообразная. Прямые линии будто вгибаются внутрь снимка. Обычно появляется у телеобъективов или на телефотографическом конце зумного объектива.
Бочка. Прямые линии выгибаются наружу. Чаще всего проявляется при работе с широкоугольными объективами или на широкоугольном конце зумного объектива.
Искажение перспективы. Проявляется, когда параллельные линии сходятся. Причина – камера не направлена перпендикулярно этим параллельным линиям; при съемке деревьев и архитектуры это обычно значит, что камера не направлена на горизонт.
При работе с пейзажной фотографией дисторсию горизонта и деревьев обычно наиболее легко заметить. Размещение горизонта вдоль центра изображения поможет минимизировать проявление всех трех типов дисторсии.

Синяя точка – направление камеры; красные линии – сходящиеся параллельные линии.
- Техническое примечание: Дисторсия перспективы – не совсем настоящая дисторсия из-за того, что она является естественной характеристикой трехмерного зрения. Мы видим это своими глазами, но наш мозг знает корректное расположение объектов в 3D-пространстве и поэтому не воспринимает линии как сходящиеся. Если хотите узнать больше, почитайте уроки о широкоугольных объективах и использовании tilt-shift объективов для контроля перспективы.
Коррекция
К счастью, каждый из вышеперечисленных типов можно исправить. Однако, это стоит делать только в случае необходимости, например, с субъектами, включающими прямые линии или чем-то очень геометричным. Например, архитектурная фотография – самая чувствительная сфера, в то время как при ландшафтной съемке дисторсия почти не присутствует.
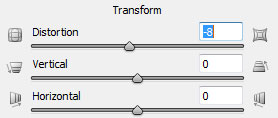
Слайдеры коррекции дисторсии в Photoshop
У ПО для обработки обычно есть слайдеры для исправления подушко- и бочкообразной дисторсии, а также горизонтальное/вертикальное исправление перспективы. Однако, убедитесь, что используете функцию наложения сетки (если она имеется), чтобы иметь возможность оценить результат своей работы.
Недостатки
Коррекция дисторсии обычно требует обрезки искривленных граней кадра, что может повлиять на композицию. Она также перераспределяет разрешение снимка; при избавлении от подушкообразного искривления, края станут немного более резкими (за счет центра), в то время как устранение бочкообразной дисторсии сделает резким центр (за счет граней). При работе с широкоугольным объективом, бочкообразная дисторсия – неплохой способ компенсации смягчения граней, которое является частым последствием использования этого объектива.
3. Хроматические аберрации
Хроматическая аберрация (ХА) выглядит как неприглядная цветная обводка вокруг высококонтрастных краев. В отличие от двух других недостатков, хроматические аберрации обычно заметны только при большом масштабе на компьютере или при крупной печати.

Снимок до коррекции
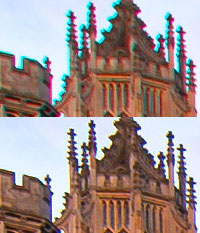
До и после с масштабом 100%
Вышеприведенная коррекция эффективна, так как ХА в большинстве принадлежала к легко устраняемому латеральному типу.
Типы и причины
Хроматические аберрации – пожалуй, самый разнообразный и сложный дефект. Его распространение во многом зависит от субъекта. К счастью, ХА легко понять, разделив их как минимум на три феномена:
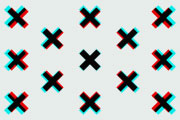
Латеральные (Боковые).
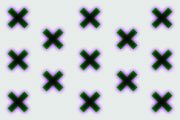
Осевые.

Блюминг.
- Техническое примечание: Чистые боковые ХА случаются, когда цветовые составляющие изображения сняты с разными относительными размерами (но они все резко сфокусированы). В случае с осевыми ХА, они появляются при одинаковом относительном размере цветовых составляющих, но некоторые из них оказываются вне фокуса. Блюминг же проявляется, когда обе проблемы присутствуют в малом масштабе на микролинзе сенсора вместо проявления по всей ширине снимка на объективе камеры.
Латеральные (Боковые). Самый простой в коррекции тип. Проявляется как противоположная двухцветная кайма, идущая радиально от центра снимка, увеличиваясь по краям. Самая распространенная комбинация цветов – бирюзовый/пурпурный вместе с потенциальным синим/желтым компонентом.
Осевые. Не поддаются исправлению или поддаются лишь частично с побочными эффектами. Проявляются как одноцветное сияние вокруг всех краев контрастных деталей, также менее варьируются в зависимости от позиции на снимке. Сияние часто багрянистое, но его цвет и размер может иногда быть скорректирован смещением автофокуса вперед или назад.
Блюминг. Обычно можно исправить. Это – уникальный феномен цифровых сенсоров, который становится причиной обрезки избыточного света, создавая разнообразную цветовую обводку на уровне сенсора, обычно синего или багрового цвета. Чаще всего проявляется при резкой, обрезанной зеркальной подсветке на компактных камерах с высоким разрешением. Классический пример – края верхушек деревьев и листва на фоне яркого белого неба.
Все снимки имеют определенные комбинации вышеперечисленных типов, хотя их относительная распространенность может очень сильно варьироваться в зависимости от содержимого снимка и объектива. Латеральные и осевые ХА чаще присутствуют в недорогих объективах, в то время как блюминг проявляется в более старых компактных камерах; при этом, все аберрации более заметны в высоком разрешении.
- Техническое примечание: Хотя осевые ХА и блюминг обычно распределяются равномерно вокруг всех краев, они могут не проявляться равномерно во всех направлениях, в зависимости от цвета и яркости конкретного края. Из-за этого их часто можно спутать с латеральными ХА. Латеральные и осевые ХА иногда также называют поперечными и продольными соответственно.
Коррекция
Сокращение хроматических аберраций может создать огромную разницу в резкости и качестве снимка – особенно вокруг краев кадра. Однако, убрать можно только некоторые компоненты ХА. Трюк состоит в том, что нужно распознать и применить правильные инструменты отдельно для каждого компонента, не ухудшив остальные. Например, сокращение осевых ХА в одной области (при ошибочном применении инструментов для латеральных ХА) сделает остальные участки хуже.

Слайдеры коррекции хроматических аберраций в Photoshop
Начните с высококонтрастных краев рядом с углом фотографии, просматривая ее в полном экране с масштабом 100-400%, чтобы оценить эффективность коррекции. Обычно лучше всего начинать с латеральных ХА, используя слайдеры красный/бирюзовый, а затем синий/желтый, поскольку от них легче всего избавиться. Все, что останется после, является комбинацией осевых ХА и блюминга. От их можно почистить при помощи инструмента Убрать кайму (Defringe) в Photoshop. Не важно, с какими настройками вы начинаете, ключ к нужному результату – экспериментирование.

Кусочек взят из верхней левой части снимка с закатом, приведенным ранее.
Однако, не ждите чудес; почти всегда некоторая доля блюминга и осевых ХА останется. Это особенно правдиво в случаях с яркими источниками света при ночной съемке, звездами и прямыми отражениями на металле или воде.

Осевое ХА и блюминг

Дефекты сокращены (но все же присутствуют)
Автоматические профили коррекции объективов
Современные программы для работы с RAW часто оборудованы функцией коррекции объектива при помощи заранее подготовленных параметров для огромного количества сочетаний камер и объективов. Если такая возможность есть, она может сохранить множество времени. Adobe Camera RAW (ACR), Lightroom, Aperture, DxO Optics и PTLens имеют эту функцию в самых свежих версиях.

Не бойтесь использовать их не только с настройками по умолчанию в 100% (полная коррекция). Некоторые, например, предпочитают сохранять небольшое виньетирование и дисторсию, но полностью корректировать хроматические аберрации. Хотя в случае с ХА, лучшие результаты обычно достигаются при ручной работе.
Если вы используете коррекцию объектива как часть процесса постобработки, порядок выполнения может влиять на результат. Удаление шума обычно эффективнее перед удалением ХА, но усиление резкости нужно производить после, так как это может помешать чистке ХА. Хотя, если вы используете программы для работы с RAW, можете особо не волноваться о порядке – все коррекции будут разумно применены.
Автор: Cambridge in Colour
photo-monster.ru
