Как сделать красивую надпись в фотошопе в стиле «леттеринг»?
Благодаря умению пользоваться различными инструментами фотошопа, можно буквально творить чудеса с текстом. В этом уроке подробно будет рассмотрено как сделать эффектные надписи в разных стилях.
В этом уроке создадим надпись в стиле Typography Lettering в виде наклейки в Photoshop CC.
В этом стиле используется один или несколько шрифтов, объединенных в единую сбалансированную картинку. Иногда за основу взят готовый текст, а иногда текст рисуется с нуля.
Выглядит такой текст очень модно и стильно. Поэтому приступайте с созданию своего стикера прямо сейчас.
Создание и размещение текста
В стиле «леттеринг» русские слова используются намного реже английских. Почему? Одна из причин это разница в начертании букв, русские буквы ровнее и в верхней части редко выступают за пределы строки.
Поэтому даже при использовании соответствующего шрифта русские слова не будут так красиво выглядеть и нуждаются в дополнительной прорисовке.
Мы рассмотрим самый простой способ. Возьмем за основу готовый шрифт, подходящий для этого.
Напишем три слова «don’t give up» на отдельных слоях, как показано на рисунке ниже:
Теперь надписи нужно так масштабировать и развернуть, чтобы не оставалось больших пустых мест между словами и слова читались в правильной последовательности.
Возможно, отдельные буквы или части букв придется подправить. Для этого переведите их в форму, нажмите правой кнопкой мыши по слою и выберите «Convеrt to Shape».
Затем, с помощью инструмента «Прямое выделение» вы сможете отредактировать форму букв.
Наложение эффектов
Когда форма готова наложите на текст эффекты: градиентная заливка и обводка. Я поставил желто-оранжевый градиент и черную обводку. Вы можете выбрать любые другие цвета, которые вам нравятся.
После этого, на дублирующем слое, лежащем снизу я сделаю голубую обтравку, которая будет немного смещена и создавать эффект тени.
На еще одном дублирующем слое сделаю черную обводку, а после еще и белую)) Основная суть этого приема — это создание большого количества обводок, сочетающихся по цвету.
Если между буквами остались дыры, то лучше их закрасить цветом обтравки, иначе это будет выглядеть некрасиво.
Для создания объема букв добавьте внутреннюю тень с режимом наложение «Overlay» (перекрытие). Тогда тень не будет черной, а будет вписываться в общий стиль.
Прорисовка деталей
Но если есть тень, то должен быть и свет. Красивый эффект получится от маленьких бликов на буквах с противоположной от тени стороны.
Нарисовать его можно с помощью инструмента перо «Pen Tool» используя белую заливку и прозрачную обводку.
Последним штрихом будет добавление слегка видимой текстуры под наклейкой. Для этого сделайте маску слоя на текстуре, залейте ее черным цветом и белой, слабой кистью аккуратно покажите часть фона под стикером.
Подробный видео урок
Ниже в подробном видео уроке описано как сделать надпись в фотошопе в стиле «Леттеринг».
Под видео есть ссылка на шрифт и файл используемый в видео:
(Visited 2 100 times, 1 visits today)
Как сделать хороший шрифт в фотошопе.
 Как сделать красивую надпись в Photoshop? Практика пользования инструментом «Текст»
Как сделать красивую надпись в Photoshop? Практика пользования инструментом «Текст»Ни для кого не секрет, что рекламные баннеры, открытки и многое другое разрабатывают в Photoshop. Возможно, вас посетила идея и вы хотите создать свой мотиватор или праздничную открытку. Картинка подобрана, но вы не знаете, как написать текст в Photoshop? Если вам ни разу не доводилось писать в Фотошопе (Photoshop), в этой статье мы расскажем, как пользоваться текстовым инструментом. Заранее предупреждаем, написать текст на картинке в Фотошопе очень просто, даже если вы не знаете, как сделать текст по кругу.
В Photoshop есть целая группа текстовых инструментов. Работа с текстом в Photoshop происходит на особом виде слоя — текстовом.
Откройте в Photoshop изображение, на котором хотите сделать надпись. Подведите курсор к панели инструментов и щёлкните правой клавишей мыши по пиктограмме с буквой Т . Раскроется группа текстовых инструментов. Если вы на клавиатуре нажмёте T (англ.
Как видите, текстовые инструменты позволяют задать ориентацию написания текста, вертикальную либо горизонтальную.
Выбрав текстовый инструмент нужного направления, щёлкните по изображению в том месте, где нужно сделать надпись. Сразу появится новый слой с пометкой Т , то есть текстовый слой. На изображении вы увидите мигающий курсор, а на панели управления — настройки текста. Они такие же, как в привычных нам всем текстовых редакторах типа Word. Здесь можно подобрать шрифт, размер, способ начертания (жирный, курсивный и так далее), задать цвет и выравнивание текста, абзац, то есть всё, что может быть нужно для написания текста.
Если раскрыть список шрифтов, то напротив каждого можно увидеть образец его написания в виде слова «Sample». Так вы сможете легко определиться со шрифтом. Следующий атрибут позволит выбрать толщину написания. Но доступен он не у всех шрифтов.
Далее — размер шрифта, который можно выбрать из списка. Если этих размеров недостаточно, то, установив курсор в окошко списка, можно ввести с клавиатуры нужную цифру. Если всё, что есть в списке, слишком мелкое, введите цифру больше самой последней в списке.
Следующий параметр позволяет выбрать вид сглаживания текста. Применяется с целью сгладить края написанного и избавиться от зубчиков на концах букв.
Вот наглядный пример сглаживания Windows (слева) и «Плавное»/Smooth (справа).
Следующие три атрибута — выравнивания. Они всем знакомы из текстовых редакторов. Это выравнивание текста по центру, по правому либо по левому краю. Дальнейший элемент — выбор цвета. Щёлкните по нему один раз и в открывшейся палитре укажите нужный цвет.
Атрибут с пиктограммой буквы Т , стоящей на дуге, позволяет задать написание текста дугой, по кругу либо другой формы.
Раскрыв следующий атрибут, вы обнаружите, что почти все предыдущие собраны здесь.
Выбираем инструмент «Горизонтальный текст» , щёлкаем по месту на изображении, где нужна надпись. Выбираем шрифт, цвет и размер. При изменении размера шрифта будет меняться высота мигающего курсора. Это поможет вам понять, какого размера у вас получится текст. Напишите задуманную фразу. Если написание завершено, нажмите
 Переносить строку нужно клавишей Enter на буквенной части клавиатуры.
Переносить строку нужно клавишей Enter на буквенной части клавиатуры.Если вы планируете написать длинный текст, заранее задайте его область, чтобы он не ушёл за границы текстового контейнера. Эту область вы потом сможете менять вручную. Выбираем текстовый инструмент. Прежде чем писать, зажмите левую клавишу мыши и протяните мышь, как если бы хотели выделить область. У вас появится контейнер для текста с вершинами. Потом, перетаскивая эти вершинки, можно менять размер контейнера с текстом. Так ваш текст не убежит в зону невидимости.
Чтобы переместить текст, просто встаньте на слой с ним, инструментом «Перемещение» (вызывается клавишей V ) ухватитесь за текст, зажав левую клавишу мыши, и совершите перемещение по изображению.
Чтобы повернуть текст, станьте на слой с ним и нажмите
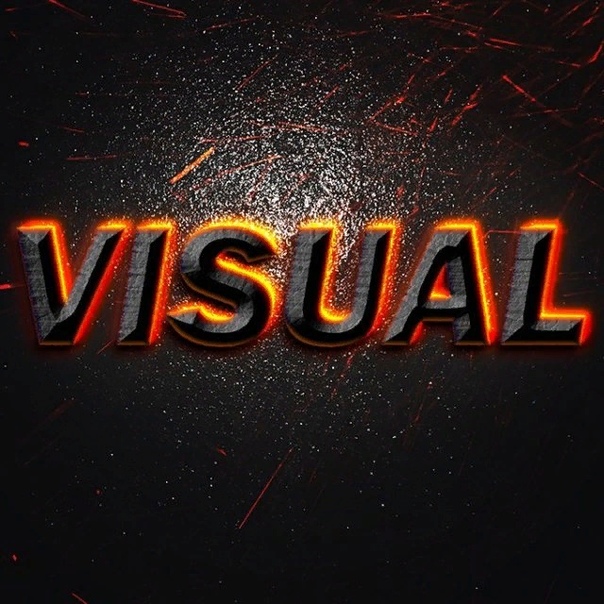 По завершении нажмите Enter .
По завершении нажмите Enter .Добавление тени и обводки на тексте осуществляется так же, как на обычном слое. Мы рассматривали это в предыдущих статьях. Для добавления тени и обводки нужно вызвать «Параметры наложения»/Blending Options (нижняя панель в палитре слоёв, правый нижний угол).
В диалоговом окне справа выбрать пункт
А теперь рассмотрим, как сделать текст по кругу. Для этого есть два способа. Первого мы слегка коснулись, когда описывали панель управления текстового инструмента.
Напишите текст. Курсор должен мигать в ожидании ввода следующего символа. Теперь на панели инструментов кликаем по пиктограмме буквы Т , стоящей на дуге. Выбираем в списке «Текст дугой»/Wave .
Значения «Искажения по горизонтали»/Horizontal Distortion и «Искажения по вертикали»/Vertical Distortion оставьте в позиции
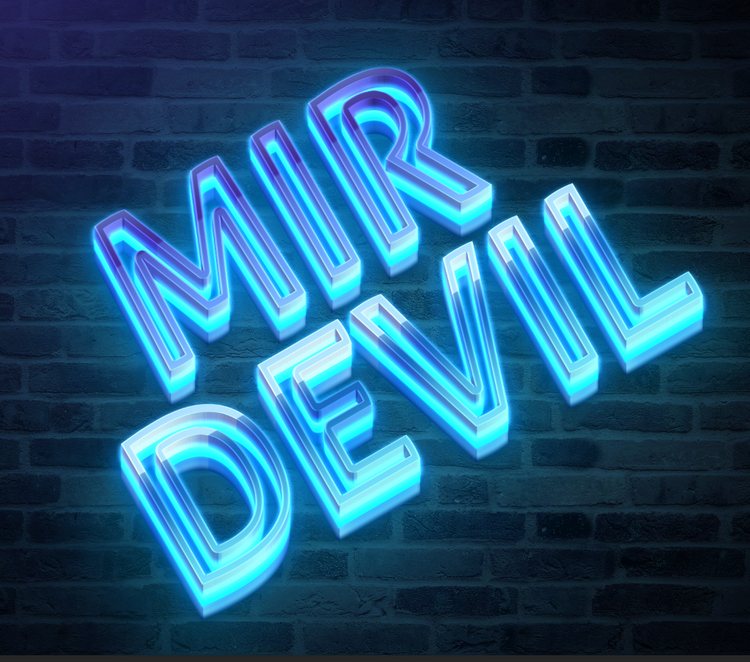 «Изгиб»/Bend отведите максимально вправо. По окончанию нажмите Ok .
«Изгиб»/Bend отведите максимально вправо. По окончанию нажмите Ok .Теперь выбираем текстовый инструмент и кликаем по краю окружности. Она превратится в контур текста. Вы увидите мигающий курсор. Начинайте вводить текст. Если текст вошёл не весь, обратите внимание на крестик и точку на контуре. Нажмите на клавиатуре английскую A , активируется инструмент «Выделение контура» . Перемещая по контуру окружности крестик и точку, вы можете сместить по окружности текст и увеличить строчку, чтобы в поле зрения оказались слова, которые при вводе вы не обнаружили.
Подгоните полученный текст, переместив слой с ним так, чтобы надпись была вокруг чашки. Всё!
Как и было обещано в начале статьи, сделать текст в Фотошопе так же просто, как в любом текстовом редакторе. Желаем вам новых идей!
CS6 можно не только создавать рисунки или ретушировать фотографии. В нём доступна работа с текстом. И не с обычными символами, которые есть и в Microsoft Word. Фотошоп ведь графический редактор — в нём можно сделать надпись с оригинальным дизайном. Хотя стандартные печатные знаки в утилите тоже есть. Разберитесь, как повернуть текст в Фотошопе, добавить к нему эффекты или текстуры, выбрать размер, форму. И вообще, как взаимодействовать с символами в данной программе.
Фотошоп ведь графический редактор — в нём можно сделать надпись с оригинальным дизайном. Хотя стандартные печатные знаки в утилите тоже есть. Разберитесь, как повернуть текст в Фотошопе, добавить к нему эффекты или текстуры, выбрать размер, форму. И вообще, как взаимодействовать с символами в данной программе.
В Фотошопе часто приходится сталкиваться с работой с текстом
Вы можете оформить открытку, листовку или поздравление, добавить красивый шрифт к фотоколлажу, создать ему обводку или тень, придать объём, освещение, градиент. Так у вас получится уникальный и привлекательный набор символов.
Для начала надо разобраться, как вставить текст . После этого уже можно с ним что-то делать.
- Создайте новый рисунок. Или откройте картинку, к которой хотите добавить подпись.
- На панели слева найдите кнопку в виде заглавной буквы «T». Если навести на неё курсор, появится всплывающая подсказка «Горизонтальный» или «Вертикальный».
- Щёлкните по ней правой кнопкой мыши.
 Выберите направление надписи.
Выберите направление надписи. - Кликните на место, куда надо добавить символы. Или выделите область, в которой они должны располагаться.
- Следует написать то, что вам нужно.
- Если вы щёлкнули в произвольном месте, границы текста будут «растягиваться» по мере ввода. Можете переносить строки, нажимая Enter. Если выделяли область, придётся менять размеры рамки вручную.
- Чтобы расширить поле для печати, «потяните» мышью за маркеры на этой границе. Они будут активны, если нажата кнопка «T».
- Чтобы переместить блок с текстом, нажмите на пиктограмму в виде чёрного курсора и перекрестья. Она находится на панели слева. Обычно в самом верху. После этого просто перетащите объект. Это аналогично перемещению ярлыков в Windows .
Сделать что-то с любым объектом можно лишь в том случае, если выделен слой, на котором он находится. Список всех слоёв отображён справа снизу. Чтобы поработать с одним из них, кликните на соответствующий пункт.
Редактирование
В Photoshop CS6 есть средства для редактирования надписей. Можно выбрать красивый шрифт, способ начертания, размер, цвет, выравнивание. Настройки появятся на верхней панели, если выделить слой с буквами и нажать на «T».
Можно выбрать красивый шрифт, способ начертания, размер, цвет, выравнивание. Настройки появятся на верхней панели, если выделить слой с буквами и нажать на «T».
- Чтобы изменить каллиграфию, кликните на выпадающий список слева вверху. Появятся все шрифты, которые есть у вас на компьютере. Рядом с названием находится пример того, как будут выглядеть знаки. Можете скачать новые наборы символов, если не хватает предустановленных. Их надо вставить в папку «Шрифты», в которую можно войти через Пуск — Панель управления. И при следующем запуске Photoshop они появятся в списке. Каллиграфия имеет формат.TTF или.OTF.
- Чтобы поменять оттенок знаков, надо их выделить и нажать на прямоугольник вверху. Он того же цвета, что и текст. Эта кнопка открывает палитру. Можно задать оттенок вручную, перемещая ползунок по шкале и подбирая яркость. Можно ввести параметры в виде цифр. А можно сразу написать название цвета, если оно вам известно. Оно выглядит, как код из цифр и латинских символов.
 Для акцентирования внимания на надписи создайте обводку другого оттенка.
Для акцентирования внимания на надписи создайте обводку другого оттенка. - Чтобы перевернуть строку, нажмите ни иконку в виде буквы «T» с маленькими стрелочками. Она тоже находится наверху.
- Размер задаётся в выпадающем списке, в котором отображены числа с припиской «пт» (этот параметр измеряется в пикселях или пунктах — сокращённо «пт»).
- Для выстраивания по линии используйте кнопки «Выключка слева», «Выключка справа», «Выключка по центру». Это аналог опций «Выравнивание по левому краю», «Выравнивание по правому краю».
- Чтобы изменить начертание, выделите фрагмент надписи и кликните по нему правой кнопкой мыши. В контекстном меню будут пункты «Псевдополужирный» и «Псевдокурсивный».
- Там же можно настроить сглаживание: чёткое, насыщенное, плавное, жёсткое.
Чтобы применить изменения нажмите на галочку на верхней панели. Чтобы вернуть изначальное форматирование — на зачёркнутый круг.
Подобные опции доступны практически в любом текстовом процессоре. Их недостаточно для создания дизайнерских надписей. Однако это основа, без которой невозможно работать с символами. В Photoshop есть и другие инструменты. Самое время разобраться, как сделать красивый текст в Фотошопе CS6.
Их недостаточно для создания дизайнерских надписей. Однако это основа, без которой невозможно работать с символами. В Photoshop есть и другие инструменты. Самое время разобраться, как сделать красивый текст в Фотошопе CS6.
Деформация
На верхней панели есть кнопка «Деформация». Она отображена в виде искривлённой буквы «T» и полукруга. К этой же настройке можно перейти, если нажать правой кнопкой мыши на имя слоя. В выпавшем меню будет строчка «Деформировать текст».
В открывшемся окне в поле «Стиль» выберите, как должна отображаться строка: дугой, аркой, волной, рыбой, пузырём. Так можно сделать неординарное оформление.
Эффекты
Самое сложное и разнообразное меню — это «Эффекты». В нём можно задать огромное число параметров. Настройки подробные — доступны даже незначительные детали. Веб-дизайнеры, используя эти опции, создают уникальные и удивительные творения.
Покажем возможности эффектов на конкретном примере. Вот как сделать обводку текста в Фотошопе CS6:
- Кликните на слой с надписью правой кнопкой мыши.

- Выберите «Параметры наложения».
- В списке слева найдите пункт «Создать обводку» или что-то подобное. Нажмите на него и отметьте его маркером.
- Там можно задать оттенок рамки, ширину, положение (снаружи, внутри, из центра), прозрачность, режим наложения.
- Чтобы изменить фактуру нажмите на список «Тип». Будет выбор между «Цвет», «Градиент» и «Узор».
- Градиент — это несколько оттенков . Изображение с ним переходит из одного цвета в другой. То есть в одной части рисунка будет насыщенный синий, в другой — светло-фиолетовый. Можно даже оформить обводку в виде радуги.
- Узор — это текстура. Перейдите к данному пункту — появится пример рисунка. Нажмите на стрелочку рядом с ним, указывающую вниз — там буде выбор между разными изображениями. В появившемся меню кликните на ещё одну стрелочку, направленную вбок. Откроется меню, в котором можно выбрать наборы стилей — в каждом своя коллекция текстур. Доступна загрузка новых узоров — они должны иметь формат.
 PAT.
PAT.
Написать предложение и добавить к нему рамку — это самое простое. В меню эффектов можно наложить градиент и узор на сам текст, добавить к нему глянец, тиснение, освещение, тень. У каждой функции много внутренних параметров. К примеру, в разделе «Тень» есть размер, угол наклона, смещение и даже эффект шума (похож на телевизионную рябь).
Можете поэкспериментировать с настройками. При изменении какой-то опции результат сразу отобразиться на картинке. В утилите есть список уже готовых эффектов. Он находится во вкладке «Стили». В них все параметры уже выставлены.
Профессиональные дизайнеры и художники работают сразу с несколькими слоями. Например, копируют надпись, делают прозрачной, добавляют освещение и накладывают на изначальные буквы. Потом опять дублируют, используют другие атрибуты, и снова помещают поверх предыдущих символов. Получается многослойная структура. Эффекты совмещаются.
Объём
Написать красивый текст можно и по-другому. Создать из него объёмные фигуры.
- Выберите слой. Не выделяйте область с надписью.
- Нажмите на «3D» в строке меню.
- Если у вас есть какая-то модель в виде 3D-файла, можете загрузить её и использовать.
- Чтобы сделать объёмный объект из самой надписи, наведите курсор на «Новая сетка из градаций серого». В данном меню очень скудный выбор характеристик.
- Параметр «Новая структура из слоя» преобразует весь слой. Он складывается в фигуру, как лист бумаги. В этом разделе много объектов: пирамида, конус, цилиндр, шар, куб и тому подобное.
Для создания 3D-текста лучше использовать меню эффектов. Можно поменять освещение, добавить тени — и полученная надпись будет выглядеть правдоподобно и естественно. Среди готовых стилей тоже есть объёмные.
Готовые эффекты
Текстовые эффекты можно скачать из сети. С ними вы сможете сделать удивительную надпись без всяких усилий. Создавать её с нуля, несомненно, интереснее. И конечный результат получается именно таким, какой вам нужен. Но вдруг вам подойдёт один из существующих дизайнов.
Но вдруг вам подойдёт один из существующих дизайнов.
Неоновые вывески, отражения, буквы из лент, металла, дерева, песка и даже мороженого. Просто введите в любом поисковике «Текстовые эффекты для Photoshop CS6» и просмотрите несколько сайтов. Возможно, желаемый шрифт уже кем-то создан, и вам незачем делать его самостоятельно.
Стили распространяются в файлах.psd (их часто упаковывают в архивы RAR или ZIP). Это не надстройка или плагин, а изображения, которые можно редактировать. Там уже настроены все нужные цвета и эффекты. Достаточно открыть рисунок в Фотошопе и вставить свой текст. Копируйте и добавляйте его в другие картинки.
В некоторых стилях могут использоваться шрифты, которых нет у вас. Перед загрузкой эффекта проверьте, поставляется ли с ним файл с нужной каллиграфией. Или посмотрите, какой там набор символов (если эта информация есть в описании) и установите его заранее.
Если не хотите искать дополнительные шрифты, но вам понравился стиль, можете смело его качать. При открытии файла Фотошоп предупредит, что в его базе нет нужной каллиграфии, и заменит её на свою. Потом выберите любой набор символов из тех, что уже есть в программе.
При открытии файла Фотошоп предупредит, что в его базе нет нужной каллиграфии, и заменит её на свою. Потом выберите любой набор символов из тех, что уже есть в программе.
Можно понять, как написать текст в Фотошопе и отредактировать его. Однако в утилите множество разнообразных текстур, стилей, эффектов, числовых параметров, в которых легко запутаться. Чтобы изучить программу и запомнить все её функции потребуется время. Но сделать интересную и необычную подпись сможет каждый. Для этого не надо досконально разбираться в Photoshop. Также в сети доступны уже готовые стили. В них эффекты уже расставлены. Достаточно вписать свой текст.
Текст в «фотошопе» – главный инструмент для творческого замысла дизайнера. Сделать короткую надпись на фотографии становится проще, если на компьютере установлен Фотошоп. Существует целая группа инструментов для создания красивых, но коротких посланий.
Инструменты работы со шрифтом
Всего существует четыре типа инструментов для работы с текстом и создания красивых надписей:
- горизонтальный;
- вертикальный;
- горизонтальная текстовая маска;
- вертикальная текстовая маска.

Эффекты применимые к подобным слоям схожи с теми, что применяются к изображению:
- Фильтры.
- Трансформация и деформация.
- Редактировать.
- Маска.
Как вставить текст в Фотошопе
Открыть интересующую фотографию или картинку при помощи закладки «Файл » и выбора команды «Открыть ». Перед добавлением следует определиться с цветом (по умолчанию «черный и белый») для надписи. Существует два способа изменить цвет:
- палитра для выбора уникального цвета;
- клавиша «В» для возврата к стандартному набору.
На панели инструментов (слева от рабочего пространства) выбираем требуемый текстовой инструмент. Мы будем использовать «».
Источник готового текста не важен. В Вордовском документе или Блокноте набираем требуемый фрагмент или фразу. Копируем в буфер обмена при помощи клавиш (ctrl+с).
Выделяем область для надписи.
Вставляем при помощи сочетания (ctrl+м), либо команды вставки из меню. После того как область заполнена можно преступить к первичному редактированию – изменить тип шрифта, размер, способ исполнения (курсив, жирный).
После того как область заполнена можно преступить к первичному редактированию – изменить тип шрифта, размер, способ исполнения (курсив, жирный).
После, соглашаемся с выбранной надписью.
Изменение шрифта
Активируем инструмент горячей клавишей или при помощи иконки с символом «Т», что позволит написать текст в Фотошопе.
Щелчком мыши в рабочей области (на изображении) получаем новый текстовой слой, в котором выбираем область для шрифта.
После ввода последней буквы обращаем внимание на иконки редактирования , всего их пятнадцать. Первая половина меняет шрифт и размер, а вторая расположение текста в области, его форму (деформации) и цвет. В версии для демонстрации находится инструмент для создания трехмерного шрифта.
Выбрав вкладку «Редактирование » из выпавшего списка берем «свободное трансформирование ». При помощи этого инструмента можно:
При помощи инструмента «деформация текста» выбранный объект искажается, приобретая визуальное сходства с буквенной лентой.
Как создать стилизованную надпись
Создание стилизованного текста – объемный и вариативный проект. Используйте его в качестве отправной точки для дальнейшего развития:
- Фон . В нашем примере – это стена.
- Создаем новый слой и заливаем его черным цветом. Корректируем показатель «непрозрачность » до нужного значения. Выбор параметра обусловлен характеристиками монитора и цветовыми настройками. В данном случае этот показатель равен 35%.
- По центру набираем фразу : Flay.Можно использовать любую надпись и шрифт, в примере это «impact».
- . Выделяем слой с надписью (щелкаем левой кнопкой мыши с зажатой ctrl). Сохраняем выделенную область. Сжимаем область до значения равным 4.
- Удаляем получившуюся область. Должна получиться линейная надпись. Снимаем выделение через ctrl+в.
- Заходим в меню «стиль слоя ». Выбираем цвет.
- Выбираем цвет внешнего свечения .
 Подбираем размер тени. И копируем слой. Эти же настройки позволят создать объемные буквы.
Подбираем размер тени. И копируем слой. Эти же настройки позволят создать объемные буквы. - При помощи канального выделения создаем эффект неонового света.
- Меняем перспективу при помощи трансформирования. Правим надпись.
Так получаем неоновый текст на стене.
Как создать свой шрифт в Фотошопе
Разработка с нуля – работа кропотливая и очень сложная. Для новичка в графической программе лучше всего использовать специализированные приложения, например, подойдет «Font Creator » либо «Adobe Illustrator ».
Простой способ создания уникальной надписи – при помощи примитивов послойно создать из прямоугольников требуемые буквы.
Желательно подписать слои , чтобы не запутаться потом.
Готовый текстовый проект сохраняем в формате «psd » либо «jpg ».
Первый сохраняет слои и способствует быстрому возвращению к работе в «фотошопе». Второй применяется для демонстрации в социальных сетях. При личном использовании или хранении готового проект лучше выбрать формат без сжатия качества готового изображения – это «png».
При личном использовании или хранении готового проект лучше выбрать формат без сжатия качества готового изображения – это «png».
Для того, чтобы создать быстро и красиво надпись в фотошопе, возьмите за основу специальный мануал, которым можно будет воспользоваться в любой нужный момент.
— откройте фото;
— найдите требуемый инструмент, он выглядит как буква «Т»;
— кликните на то место, на котором должен оказаться текст. Впишите текст;
— чтобы изменить тип и размер шрифта, расположение и цвет надписи – следует воспользоваться специальными клавишами, которые открываются в специальном окне;
— настраиваем настройку деформацию текстов, при помощи специальной кнопки;
— чтобы убрать рамку, которая автоматически появилась вокруг текста, нужно сменить стиль слоя. Для этого перейдите в специальное окно и выберете там слой со своей надписью;
— в новом окне стилей настройте тени, как Вам кажется лучше, а также используйте обводку и другие доступные эффекты;
— мышью просто перетяните блок с надписью в часть фотографии.
 Сохранив изменения;
Сохранив изменения;Вот так мы и получим стандартный вид текста на картинке с помощью фотошопа.Здесь описана возможность создания надписи, выполняя специальную установку шрифтов из других – дополнительных источников, создаем заливку градиента и обводку.
Скачивание шрифтов доступно на различных источниках. Лучше всего выбирать самый популярный, типа – 1001 free fonts. Выбрав нужный шрифт – скачайте и распакуйте пак шрифтов в папку «Шрифты» в Winodws.
После перемещения файлов, требуется перезапустить редактор для того, чтобы новый шрифт был виден.
Выберете пункт «Горизонтальный текст ». Напишите этот текст в любом месте на фото. С помощью специальной панели выберите требуемый шрифт.
Далее нужно подобрать размер текста (символов). После чего уже перейти к добавлению специальных эффектов. Откройте вкладку «Окно », далее «Слои ». Перейдите к слою с текстом. В специальном окне стиля добавьте тень. Добавьте 75% непрозрачности на параметре.
 Совмещение установите на 10 или 12 пикселей, ровно так же на значение 10-12 установите ползунок размера.
Совмещение установите на 10 или 12 пикселей, ровно так же на значение 10-12 установите ползунок размера.Теперь нужно добавить уже свечение текста с внешней стороны. Чтобы сделать это нажмите на «Стиль слоя », для этого установите галочку слева на пункте «Внешнее свечение ». Справа нужно установить окно параметр «Размах » на 8%, а размер 27 пикселей.
Теперь пришло время работы с созданной ранее заливкой градиента. В окошке «Стиль слоя», нажмите на раздел «Наложить градиент». Теперь выберите требуемый цвет градиента, откроется палитра цветов и оттенков. Цвет можно выбирать с помощью мыши, либо специального кода для определенного оттенка.
Вводим в поле #fbfea0 . Теперь нажимаем на нижний параметр с ползунком слева и вводим код #ffef04.
Делаем обводку символов. Нажмите на пункт «Обводка», выбрав при этом размер контура «3», а цвет обводки #031f01.
Закройте мешающие окна. И смотрите на результат. Таким же способом можно добавить и другую надпись, с другим шрифтом и обводкой, и вообще другими параметрами.
 Сейчас мы рассмотрим вариант создания уникальной текстурной надписи. Метод является самым сложным, среди всех, но это приведет к отличному результату. Создание такого текста – важная часть графического дизайна и дизайнера в целом. Здесь вы узнаете как создать специальный текс, символы которого будут схожи с леденцами.
Сейчас мы рассмотрим вариант создания уникальной текстурной надписи. Метод является самым сложным, среди всех, но это приведет к отличному результату. Создание такого текста – важная часть графического дизайна и дизайнера в целом. Здесь вы узнаете как создать специальный текс, символы которого будут схожи с леденцами.Создавайте надпись в другом проекте. Ведь в случае необходимости, она может быть добавлена и на другую картинку с измененным текстом.
— Открываем проект в Фотошопе. Устанавливаем размер в 800 на 600 пикселей, дублируем слой.
— На слое-дубликате открываем окошко «Стиль слоя». Слева выбираем «Наложить градиент». Справа настраиваем параметры: «Радиальный стиль», установив масштаб на 50%. После чего установите левую точку градиента на #ffffff, а правую #979797.
После закрытия окно стилей, получится такое изображение. Или градиентная текстура.
Теперь загрузите специальный файл с дополнительной текстурой и откройте его в проекте.
 Картинка должна быть расположена поверх всех других слоев.
Картинка должна быть расположена поверх всех других слоев.Установите на ПК уникальный шрифт «Bubble Gum », который можно найти на указанном выше источнике. И сохраните проект перед перезагрузкой проекта. Теперь добавьте на страницу проекта специальную надпись, используя при этом специальный шрифт. Установите размер в 170 пт, а вид как «Обычный ».
На панели «Слои » выделите первые два, создав их копии. Выставьте значение заливки на них на «0 », для одного и другого дубликата.
Нажмите на первый слой и откройте «Стиль слоя ». Перейдите в «Тиснение ». Где нужно выставить настройки как на фото ниже.
Перейдите во вкладку «Контур » и установите следующие настройки:
Дорогие друзья, из этого урока вы узнаете как сделать красивую надпись на фотографии в фотошопе.
Специально для вас, я сделал пошаговую инструкцию по добавлению красивого текста на вашу фотографию или изображение, и если вы хотите научиться делать это самостоятельно, тогда данный урок для вас.
В этом уроке мы с вами так же попутно обучимся поиску новых шрифтов для фотошопа, научимся устанавливать их программу, научимся изменять размер и разрешение изображения, познакомимся с инструментами кадрирование и свободная трансформация.
Надеюсь данный урок будет вам полезен и после изучения урока вы без проблем сможете сделать красивую надпись в фотошопе.
Перед началом работы, давайте выберем фотографию на которую будем добавлять текст.
Для урока я выбрал вот эту фотографию с изображением природы. Сразу же нужно определиться что мы будем делать с этой фотографией (картинка отличного качества и имеет разрешение в 300 пикселей на дюйм — сразу нужно понимать, что чем больше разрешение, тем качественнее будет фотография, но есть и минус — на диске будет занимать больше места):
1. Распечатывать в фотосалоне.
2. Публиковать в интернете (если планируется публикация изображения в интернете, то разрешение можно смело ставить: 72 пикселя на дюйм, сейчас покажу как это сделать).
Я выбрал второе.
Приступим к самому уроку.
Изменение размера и разрешения фотографии в фотошопе
1.Открываем картинку в фотошопе.
Сразу посмотрите картинка иметь большой размер: ширина 1024, высота 768 и разрешение: 300 пикселя на дюйм (что бы вывести это окошечко, идем в меню Изображение — Размер изображения , Image — Image Size).
Мне для картинки в блог, нужно сделать ее размером по ширине — 550 пикселей (высота мне не важна), а также разрешение сделать — 72 пикселя/дюйм , нужно обрезать не нужное на изображении. Есть два способа как это сделать:
а) можно просто в окне Размер изобржения , поставить сначала разрешение 72 пикселя на дюйм, ширину поставить 550 пикселей и нажать ОК .
б) можно в одно действие сразу обезать на фотографии все не нужное, сделать ее по ширине 550 пикселей и с разрешением в 72 пикселя. Интересно как это сделать?
Кадрирование фотографий в фотошопе
Берем инструмент Кадрирование (Crop, C) и сверху в панели настроек инструмента ставим такие параметры.
После просто рисуем область на нашей фотографии. Выбираем нужную (можно изменять область хватая мышью за узелки по углам изображения) нам область и нажимаем Enter (обрезая все не нужное).
В итоге получаем изображение с нужными нам параметрами — 550 ширина и 72 dpi разрешение.
Все картинку мы подготовили. Теперь нам нужно добавить красивую надпись на изображение.
Добавляем новые шрифты в фотошоп
2. Можно использовать стандартный шрифт, но мы с вами не ищем легких путей, правильно?) Правильно, один раз разберемся и будем потом постоянно использовать этот навык — найдем понравившийся нам шрифт в интернете, скачаем его на компьютер, добавим его в фотошоп и уже потом сделаем красивую надпись.
Идем в любую поисковую систему, я использую google.com, ввел фразу “русские шрифты ” (также можно попробовать на англиском russian fonts), попал на сайт xfont.ru и выбрал вот этот шрифт (Archangelsk Regular).
Для того что бы загрузить шрифт в фотошоп, его нужно скопировать в папку со шрифтами, название папки Font на вашем компьютере, эта папка находится на диске C в папке Windows , а там папка Font
Вот полный путь – C:\Windows\Fonts .
Так же можно открыть папку со шрифтами, просто через Пуск — Панель управления — Шрифты.
После нужно обязательно перезагрузить фотошоп – что бы изменения вступили в силу.
Перезапустили, открываем нашу фотографию и начинаем работать с текстом в фотошопе.
Добавляем красивую надпись на фотографию в фотошопе
3. Как же написать текст в фотошопе и наложить его на фото? Все просто берем инструмент Горизонтальный текст (Horizontal Type Tool, T).. В настройках выбираем наш шрифт — Archangelsk , ставим размер — 25 пунктов , насыщенный и любой цвет.
И пишем нужный нам текст, в моем примере Италия, 2012 .
Теперь давайте добавим эффекты нашему тексту. Идем в палитру со слоями (меню Окно — Слои , Window — Layers), кликаем два раза левой кнопкой мыши по этому слою и выбираем такие настройки:
Добавляем тень нашей надписи. Выбираем пункт Тень , ставим Непрозрачность — 75% , Смещение — 10 пикслей и Размер — 10 пикселей .
Добавляем внешнее свечение для надписи, выбираем пункт Внешнее свечение , ставим цвет, размах — 8% , размер — 27 пикслей .
Делаем градиентную заливку для надписи. Выбираем пункт Наложение градиента , щелкаем по градиенту, целкаем по нижнему левому ползунку и ставим такое цвет #fbfea0 , после щелкаем по нижнему правому ползунку и ставим такой цвет #ffef04 .
Остается добавить обводку для надписи. Выбираем пункт Обводка, выбираем размер — 3 пикселя и цвет #031f01 .
В итоге у нас получилось отличнная надпись с эффектами.
Можно ниже добавить еще одну надпись, только написать надпись другим шрифтом (думаю теперь после изучения урока, вы это сделаете с легкостью). Так же можно сделать текст под углом, выделяете в палитре слоев — нужный текстовый слой/несколько слоев, после использую Свободную трансформацию (меню Правка — Свободная трансформацию , Edit — Free Transform или просто нажимаете Ctrl+T), поворачиваете слой на нужный угол и нажимаете Enter .
На этом все, спасибо вам за внимание, надеюсь мой урок вам пригодился и у вас теперь больше не будет вопросов как в фотошопе сделать и написать красивый текст на фотографии !
Если у вас есть вопросы, смело задавайте их в комментариях, не стесняйтесь, я не кусаюсь)
С уважением Сергей Иванов.
Урок Как сделать красивую надпись в Photoshop
Сделать своими руками эксклюзивную виртуальную открытку с индивидуальным поздравлением или подписать фотографии поможет графический редактор. Текстовую надпись можно добавить, например, с помощью обычного Paint, но она получится слишком простая. Чтобы текст выглядел эстетично или даже стильно, лучше воспользоваться более продвинутой программой. Как сделать надпись в Фотошопе, которая будет смотреться красиво, вы узнаете из этого простого урока.
Этап 1. Настройка параметров и создание надписи
• Для начала нужно выбрать инструмент «Текст» в наборе слева, по умолчанию будет горизонтальная ориентация текста. Если необходим вертикальный, наведите курсор на инструмент «Текст» и нажмите правую кнопку мышки, а затем «Вертикальный текст».
Если необходим вертикальный, наведите курсор на инструмент «Текст» и нажмите правую кнопку мышки, а затем «Вертикальный текст».
• В верхнем меню над рабочим полем настройте инструмент: выберите шрифт, его начертание (жирный, курсив), размер, цвет, течение, расположение надписи. Также ее можно деформировать, например, выбрать вид искажения «Дуга», «Флаг»и так далее.
• Теперь поставьте курсор на изображение в том месте, где нужно написать текст. Возможно, будет удобнее и нагляднее сделать надпись в отдельном файле, а потом перенести ее на картинку.
• Напечатайте текст. Если размер, шрифт или другие параметры не устраивают, выделяйте текст и меняйте соответствующие настройки. Хотя это можно сделать и позже. После того как надпись готова, нажмите галочку в верхнем меню справа. Для отмены изменений нужно нажать перечеркнутый круг рядом с нею.
Можно использовать оригинальные шрифты, которых нет в стандартном наборе, они в избытке предлагаются для скачивания в сети, после чего их нужно сохранить в папку «Шрифты» в панели управления. Они будут доступны не только в Photoshop, но и в других программах, где используются шрифты, например в Word.
Они будут доступны не только в Photoshop, но и в других программах, где используются шрифты, например в Word.
Можно изменить цвет не всего текста, а отдельных слов или букв. Для этого достаточно выделить часть текста, поменять цвет в верхнем меню и нажать галочку для сохранения.
Но это далеко не все, что можно сделать. Мы подготовили лишь шаблон текста, теперь будем делать его красивым, для этого редактор дает массу возможностей.
Этап 2. Стилизация надписи в Фотошопе
Надпись пока выглядит обычной, чтобы сделать из нее нечто оригинальное, нужно войти в настройки слоя. Для этого найдите в наборе инструментов, который по умолчанию находится справа от рабочей области, окно «Слои» и кликните два раза мышкой по слою с текстом. Кликать нужно по пустому полю рядом с названием слоя, а не по самому названию. Во втором случае активируется переименование слоя, а нужно, чтобы открылось окно с настройками.
В открывшемся окне слева находятся стили, а справа настройки каждого из них. В примере (рис.1) вы можете видеть синюю надпись в оригинале, а под ней то, что можно с ней сделать. Здесь применены настройки: тень, внутренняя тень, внешнее свечение, тиснение, контур, глянец и наложение градиента. Чтобы применить какой-то стиль, нужно поставить галочку напротив его названия.
В примере (рис.1) вы можете видеть синюю надпись в оригинале, а под ней то, что можно с ней сделать. Здесь применены настройки: тень, внутренняя тень, внешнее свечение, тиснение, контур, глянец и наложение градиента. Чтобы применить какой-то стиль, нужно поставить галочку напротив его названия.
Каждый из стилей можно дополнительно настроить, для этого его необходимо выделить, справа появятся настройки. Например, можно отрегулировать прозрачность, смещение, размер и цвет тени; выбрать узор текстуры и его масштаб и так далее.
Все изменения, которые будет внесены в стили, сразу же будут видны на изображении. После окончания редактирования надписи нужно нажать галочку в верхнем меню над рабочей областью.
Достаточно немного потренироваться, и непременно должна получиться красивая надпись в Фотошопе, которую можно не только разместить на картинке, но и сохранить в формате psd с тем, чтобы использовать ее в будущем как образец или шаблон.
Какие красивые шрифты в фотошопе.
 Как сделать красивую надпись в Photoshop? Как создать свой шрифт в Фотошопе
Как сделать красивую надпись в Photoshop? Как создать свой шрифт в ФотошопеМы продолжаем серию коллекцию с материалами для веб-дизайнера. И сегодня это эффекты текста в фотошопе . Использование красивого текста является важным фактором в процессе создания хорошей графики и привлекательного оформления.
Созданные эффекты представляют из себя исходные файлы формата psd, с редактируемыми слоями. В некоторых случаях это даже редактируемый текст, так что не делая особых изменений, вы можете применить представленные эффект к своему тексту. Ниже представлен список эффектов, которые находятся в вашем распоряжении.
1 → Золотой + Стеклянный эффект
Это несколько текстовых слоёв для веб и графического дизайна, для создания интересных эффектов для текста в стиле “золото” и “стекло”. К архиву прилагается стиль фотошопа.asl, который можно сохранить в наборе, и использовать в любое время.
2 → Размытый текст
Ещё один эффект размытых слов в объёме. Макет представляет из себя mock-up файлы, что позволяет сделать любой текст таким в автоматическом режиме.
Макет представляет из себя mock-up файлы, что позволяет сделать любой текст таким в автоматическом режиме.
3 → Металлический текст + шрифт к нему
Довольно реалистичные металлические буквы с подходящим шрифтом. Данный шрифт находится в архиве вместе с исходником.
4 → Ещё исходник стиля букв в приятных тонах
Тоже неплохой стиль, с небольшим 3D
5 → В стиле Glamour
Простой, но привлекательный текст в красном стиле, без применения дополнительных слоёв, только параметры наложения.
6 → Вдавленные буквы с 3D эффектом: PSD + шрифт
Эффект вдавленность букв достигается нехитрыми манипуляциями, в частности, внутренней тенью, которая как раз и создаёт такую видимость. К макет приложен также шрифт, использованный в данном тексте.
7 → Вдавленный текст
Самый простой пример применения такого эффекта. Всё манипуляции в параметрах наложения. Исходник ниже.
8 → В стиле Retro school
Интересный эффект ретро достигается путём компоновки параметров наложения, а также текстуры, которая создаёт видимость старых букв.
9 → Превосходный 3D текст “Grand”
Очень профессиональная работа. Реалистичные эффекты в автоматическом режиме, исходник mock-up типа. К архиву прилагается 2 используемых шрифта, и сами эффекты в двух вариантах.
10 → Рукописный текст
Хорошее сочетание рукописного шрифта и стиля текста. Сам файл шрифта прилагается.
11 → Эффект “Authentic”
На любителя. Mock-up PSD исходник.
12 → Элегантный белый в стиле “Soft”
Привлекательный эффект, простой, но в то же время интересный результат получается.
13 → Расписной зеркальный текст
Элегантный шрифт (прилагается), красивый зеркальный текст.
14 → Золотые буквы с зеркальным отражением
Очень реалистичный эффект, максимально соответствующий золотой поверхности. При всё такого эффекта можно добиться одними средствами параметров наложения, так что вы сможете без труда ещё добавить ещё один стиль в свою коллекцию.
15 → Отражающийся глянец
Простой, но также приятный эффект текста в фотошопе, представляющий глянец, с зеркальным видом и интересным шрифтом.
16 → Морозный эффект в ледниковом стиле
Довольно интересный ледяной текст, очень подходящий шрифт + параметры в фотошопе позволили добиться такого морозного стиля.
17 → Буквы в стиле мыльных пузырей
Ни для кого не секрет, что рекламные баннеры, открытки и многое другое разрабатывают в Photoshop. Возможно, вас посетила идея и вы хотите создать свой мотиватор или праздничную открытку. Картинка подобрана, но вы не знаете, как написать текст в Photoshop? Если вам ни разу не доводилось писать в Фотошопе (Photoshop), в этой статье мы расскажем, как пользоваться текстовым инструментом. Заранее предупреждаем, написать текст на картинке в Фотошопе очень просто, даже если вы не знаете, как сделать текст по кругу.
В Photoshop есть целая группа текстовых инструментов. Работа с текстом в Photoshop происходит на особом виде слоя — текстовом.
Откройте в Photoshop изображение, на котором хотите сделать надпись. Подведите курсор к панели инструментов и щёлкните правой клавишей мыши по пиктограмме с буквой Т . Раскроется группа текстовых инструментов. Если вы на клавиатуре нажмёте T (англ.), то автоматически выберите текстовый инструмент, который в группе стоит первым по умолчанию.
Как видите, текстовые инструменты позволяют задать ориентацию написания текста, вертикальную либо горизонтальную.
Выбрав текстовый инструмент нужного направления, щёлкните по изображению в том месте, где нужно сделать надпись. Сразу появится новый слой с пометкой Т , то есть текстовый слой. На изображении вы увидите мигающий курсор, а на панели управления — настройки текста. Они такие же, как в привычных нам всем текстовых редакторах типа Word. Здесь можно подобрать шрифт, размер, способ начертания (жирный, курсивный и так далее), задать цвет и выравнивание текста, абзац, то есть всё, что может быть нужно для написания текста.
Если раскрыть список шрифтов, то напротив каждого можно увидеть образец его написания в виде слова «Sample». Так вы сможете легко определиться со шрифтом. Следующий атрибут позволит выбрать толщину написания. Но доступен он не у всех шрифтов.
Далее — размер шрифта, который можно выбрать из списка. Если этих размеров недостаточно, то, установив курсор в окошко списка, можно ввести с клавиатуры нужную цифру. Если всё, что есть в списке, слишком мелкое, введите цифру больше самой последней в списке.
Следующий параметр позволяет выбрать вид сглаживания текста. Применяется с целью сгладить края написанного и избавиться от зубчиков на концах букв.
Вот наглядный пример сглаживания Windows (слева) и «Плавное»/Smooth (справа).
Следующие три атрибута — выравнивания. Они всем знакомы из текстовых редакторов. Это выравнивание текста по центру, по правому либо по левому краю. Дальнейший элемент — выбор цвета. Щёлкните по нему один раз и в открывшейся палитре укажите нужный цвет.
Атрибут с пиктограммой буквы Т , стоящей на дуге, позволяет задать написание текста дугой, по кругу либо другой формы.
Раскрыв следующий атрибут, вы обнаружите, что почти все предыдущие собраны здесь. Кроме того, в нём можно задать межстрочный и межбуквенный интервал, отступ для абзаца и всё, что может вам понадобиться для написания текста. Это вы наверняка умеете, поскольку все мы хоть раз пользовались Microsoft Word. Поэтому не будем заострять на этом моменте внимание.
Выбираем инструмент «Горизонтальный текст» , щёлкаем по месту на изображении, где нужна надпись. Выбираем шрифт, цвет и размер. При изменении размера шрифта будет меняться высота мигающего курсора. Это поможет вам понять, какого размера у вас получится текст. Напишите задуманную фразу. Если написание завершено, нажмите Enter в цифровой части клавиатуры (справа). Вы заметите, что имя текстового слоя изменилось на внесённую вами фразу. Если нужно исправить текст, изменить цвет полностью или отдельного символа, то, используя тот же текстовый инструмент, стоя на слое с текстом, щёлкните по нему. У вас снова замигает курсор. Текст можно выделять, удалять символы (стирать) так же, как в Word или другом текстовом редакторе. Переносить строку нужно клавишей Enter на буквенной части клавиатуры.
Если вы планируете написать длинный текст, заранее задайте его область, чтобы он не ушёл за границы текстового контейнера. Эту область вы потом сможете менять вручную. Выбираем текстовый инструмент. Прежде чем писать, зажмите левую клавишу мыши и протяните мышь, как если бы хотели выделить область. У вас появится контейнер для текста с вершинами. Потом, перетаскивая эти вершинки, можно менять размер контейнера с текстом. Так ваш текст не убежит в зону невидимости.
Чтобы переместить текст, просто встаньте на слой с ним, инструментом «Перемещение» (вызывается клавишей V ) ухватитесь за текст, зажав левую клавишу мыши, и совершите перемещение по изображению.
Чтобы повернуть текст, станьте на слой с ним и нажмите Ctrl+T . Это работает так же, как в случае с поворотом обычного слоя. Когда появится рамка с вершинами, подведите курсор к угловой. Как только на курсоре появится закруглённая стрелка, начните вращать изображение в нужную сторону. По завершении нажмите Enter .
Добавление тени и обводки на тексте осуществляется так же, как на обычном слое. Мы рассматривали это в предыдущих статьях. Для добавления тени и обводки нужно вызвать «Параметры наложения»/Blending Options (нижняя панель в палитре слоёв, правый нижний угол).
В диалоговом окне справа выбрать пункт «Обводка»/Stroke , либо «Тень»/Shadow. В правой части окна подобрать нужный размер, цвет и, по завершении, нажать Ok .
А теперь рассмотрим, как сделать текст по кругу. Для этого есть два способа. Первого мы слегка коснулись, когда описывали панель управления текстового инструмента.
Напишите текст. Курсор должен мигать в ожидании ввода следующего символа. Теперь на панели инструментов кликаем по пиктограмме буквы Т , стоящей на дуге. Выбираем в списке «Текст дугой»/Wave .
Значения «Искажения по горизонтали»/Horizontal Distortion и «Искажения по вертикали»/Vertical Distortion оставьте в позиции 0 . «Изгиб»/Bend отведите максимально вправо. По окончанию нажмите Ok .
Теперь выбираем текстовый инструмент и кликаем по краю окружности. Она превратится в контур текста. Вы увидите мигающий курсор. Начинайте вводить текст. Если текст вошёл не весь, обратите внимание на крестик и точку на контуре. Нажмите на клавиатуре английскую A , активируется инструмент «Выделение контура» . Перемещая по контуру окружности крестик и точку, вы можете сместить по окружности текст и увеличить строчку, чтобы в поле зрения оказались слова, которые при вводе вы не обнаружили.
Подгоните полученный текст, переместив слой с ним так, чтобы надпись была вокруг чашки. Всё!
Как и было обещано в начале статьи, сделать текст в Фотошопе так же просто, как в любом текстовом редакторе. Желаем вам новых идей!
ДА! Этот урок будет посвящен тексту в Фотошопе . Очень часто случается, что нам нужно подписать какую-то картинку или фотографию красивым текстом или мы делаем какую-то обложку, флаер, и прекрасно оформленный текст в таком случае просто необходим.
Для всех экспериментов, которые мы сейчас будем проводить, главным инструментом у нас будет инструмент Текст и, конечно же, все различные его настройки. Перед нами стоит задача: взять красивую картинку, написать на ней текст и красиво его оформить.
Открываем картинку, на которой будем писать текст. Нажимаем «Файл — Открыть ». И выбираем у себя на компьютере изображение.
Вот такое изображение открыл я:
Ну а теперь выбираем инструмент «Горизонтальный текст ».
Но, еще рано его использовать, перед этим нам нужно его настроить. Опции появятся сразу после выбора инструмента. Нам нужно выбрать шрифт, размер, цвет и другие настройки, но первые три самые главные, которые мы всегда должны настраивать, перед тем как использовать текст.
Выбираем из списка шрифт, который нам нравится:
Потом нужно установить размер:
Все! Теперь можно приступать к написанию самого текста. Кликаем по тому месту на картинке где хотим, чтобы у нас был текст, сразу после этого появляется линия, как в любом текстовом редакторе, когда мы хотим что то напечатать.
Пишем текст, потом выбираем инструмент «Перемещение » и можем перетаскивать текст по всей картинке. Также можно выровнять текст стрелочками с клавиатуры. Вот что получилось у меня:
Для текста всегда автоматически создается отдельной слой, можете посмотреть это в палитре слоев, поэтому при выполнении с ним каких-то операций остальную картинку мы не затронем. Итак, сейчас мы немного оформим наш текст. Добавим ему эффектов.
Для этого нам нужно выбрать слой с текстом и нажать на кнопочку fx она находиться в самом низу под слоями.
Нажимаем на нее и в появившемся списке выбираем «Параметры наложения ».
Здесь перемещаясь по различным вкладкам, придаем тексту различные стили. Например, поставив галочку на «Тень » мы придаем тексту тень. Двигайте ползунки до получения понравившихся вам результатов.
Таким же образом придаем тексту любой другой эффект. Я применю эффекты Тень, Внешнее свечение и Тиснение . Чтобы придать тексту свечение я ставлю галочку напротив «Внешнее свечение » и настраиваю различные параметры. Сразу же можно смотреть результат на картинке, передвинув в сторону окно со стилями.
Теперь применяем тиснение. Двигаем ползунки в стороны, добиваемся лучшего результата.
У каждого стиля свои параметры — глубина, размеры, непрозрачность и другие. Применяя какой-то из стилей, мы сразу настраиваем, экспериментируя с ползунками, оставляем то, что больше всего понравится.
После того как все настроено нажимаем «Да ».
Вот такой вот результат на данный момент у меня:
Ну вот, не плохо! Давайте еще сделаем отражение текста . Нам нужно копировать слой с текстом. Для этого встаем на него, затем нажимаем клавишу Alt и удерживая ее кликаем по тексту, которые на картинке и перетаскиваем вниз, получается копия слоя. Она нам как раз и нужна, чтобы сделать отражение текста.
Вокруг текста появляется рамка с точками, это значит, что трансформацию мы включили. Теперь мы кликаем по тексту правой кнопкой мыши и в появившемся списке выбираем пункт «Отразить по вертикали ».
Текст перевернулся, можем подвинуть его стрелками с клавиатуры, чтобы он был впритык с основным текстом.
Остался один штрих — нужно Непрозрачность сделать поменьше. В палитре слоев уменьшаем Непрозрачность по вкусу. Я сделаю процентов 30.
У меня вот так:
Теперь давайте выполним сведение всех слоев. Чтобы слить все слои, мы нажимаем правой кнопкой мыши по главному слою с картинкой и в появившемся списке выбираем пункт «Выполнить сведение ».
И давайте еще нашу картинку сделаем более яркой. Заходим в меню «Изображение — Коррекция — Уровни ».
В появившемся окне левый ползунок слегка переместим вправо, а правый — влево. После настройки нажимаем «Да ».
Вот, что в итоге у меня получилось:
Вот они основы работы с текстом в Фотошопе . Поэкспериментируйте, попробуйте еще Вертикальный текст, выберите какой-нибудь другой шрифт, примените другие Параметры наложения. Я уверен, у вас все получится! Удачи!
CS6 можно не только создавать рисунки или ретушировать фотографии. В нём доступна работа с текстом. И не с обычными символами, которые есть и в Microsoft Word. Фотошоп ведь графический редактор — в нём можно сделать надпись с оригинальным дизайном. Хотя стандартные печатные знаки в утилите тоже есть. Разберитесь, как повернуть текст в Фотошопе, добавить к нему эффекты или текстуры, выбрать размер, форму. И вообще, как взаимодействовать с символами в данной программе.
В Фотошопе часто приходится сталкиваться с работой с текстом
Вы можете оформить открытку, листовку или поздравление, добавить красивый шрифт к фотоколлажу, создать ему обводку или тень, придать объём, освещение, градиент. Так у вас получится уникальный и привлекательный набор символов.
Для начала надо разобраться, как вставить текст . После этого уже можно с ним что-то делать.
- Создайте новый рисунок. Или откройте картинку, к которой хотите добавить подпись.
- На панели слева найдите кнопку в виде заглавной буквы «T». Если навести на неё курсор, появится всплывающая подсказка «Горизонтальный» или «Вертикальный».
- Щёлкните по ней правой кнопкой мыши. Выберите направление надписи.
- Кликните на место, куда надо добавить символы. Или выделите область, в которой они должны располагаться.
- Следует написать то, что вам нужно.
- Если вы щёлкнули в произвольном месте, границы текста будут «растягиваться» по мере ввода. Можете переносить строки, нажимая Enter. Если выделяли область, придётся менять размеры рамки вручную.
- Чтобы расширить поле для печати, «потяните» мышью за маркеры на этой границе. Они будут активны, если нажата кнопка «T».
- Чтобы переместить блок с текстом, нажмите на пиктограмму в виде чёрного курсора и перекрестья. Она находится на панели слева. Обычно в самом верху. После этого просто перетащите объект. Это аналогично перемещению ярлыков в Windows .
Сделать что-то с любым объектом можно лишь в том случае, если выделен слой, на котором он находится. Список всех слоёв отображён справа снизу. Чтобы поработать с одним из них, кликните на соответствующий пункт.
Редактирование
В Photoshop CS6 есть средства для редактирования надписей. Можно выбрать красивый шрифт, способ начертания, размер, цвет, выравнивание. Настройки появятся на верхней панели, если выделить слой с буквами и нажать на «T».
- Чтобы изменить каллиграфию, кликните на выпадающий список слева вверху. Появятся все шрифты, которые есть у вас на компьютере. Рядом с названием находится пример того, как будут выглядеть знаки. Можете скачать новые наборы символов, если не хватает предустановленных. Их надо вставить в папку «Шрифты», в которую можно войти через Пуск — Панель управления. И при следующем запуске Photoshop они появятся в списке. Каллиграфия имеет формат.TTF или.OTF.
- Чтобы поменять оттенок знаков, надо их выделить и нажать на прямоугольник вверху. Он того же цвета, что и текст. Эта кнопка открывает палитру. Можно задать оттенок вручную, перемещая ползунок по шкале и подбирая яркость. Можно ввести параметры в виде цифр. А можно сразу написать название цвета, если оно вам известно. Оно выглядит, как код из цифр и латинских символов. Для акцентирования внимания на надписи создайте обводку другого оттенка.
- Чтобы перевернуть строку, нажмите ни иконку в виде буквы «T» с маленькими стрелочками. Она тоже находится наверху.
- Размер задаётся в выпадающем списке, в котором отображены числа с припиской «пт» (этот параметр измеряется в пикселях или пунктах — сокращённо «пт»).
- Для выстраивания по линии используйте кнопки «Выключка слева», «Выключка справа», «Выключка по центру». Это аналог опций «Выравнивание по левому краю», «Выравнивание по правому краю».
- Чтобы изменить начертание, выделите фрагмент надписи и кликните по нему правой кнопкой мыши. В контекстном меню будут пункты «Псевдополужирный» и «Псевдокурсивный».
- Там же можно настроить сглаживание: чёткое, насыщенное, плавное, жёсткое.
Чтобы применить изменения нажмите на галочку на верхней панели. Чтобы вернуть изначальное форматирование — на зачёркнутый круг.
Подобные опции доступны практически в любом текстовом процессоре. Их недостаточно для создания дизайнерских надписей. Однако это основа, без которой невозможно работать с символами. В Photoshop есть и другие инструменты. Самое время разобраться, как сделать красивый текст в Фотошопе CS6.
Деформация
На верхней панели есть кнопка «Деформация». Она отображена в виде искривлённой буквы «T» и полукруга. К этой же настройке можно перейти, если нажать правой кнопкой мыши на имя слоя. В выпавшем меню будет строчка «Деформировать текст».
В открывшемся окне в поле «Стиль» выберите, как должна отображаться строка: дугой, аркой, волной, рыбой, пузырём. Так можно сделать неординарное оформление.
Эффекты
Самое сложное и разнообразное меню — это «Эффекты». В нём можно задать огромное число параметров. Настройки подробные — доступны даже незначительные детали. Веб-дизайнеры, используя эти опции, создают уникальные и удивительные творения.
Покажем возможности эффектов на конкретном примере. Вот как сделать обводку текста в Фотошопе CS6:
- Кликните на слой с надписью правой кнопкой мыши.
- Выберите «Параметры наложения».
- В списке слева найдите пункт «Создать обводку» или что-то подобное. Нажмите на него и отметьте его маркером.
- Там можно задать оттенок рамки, ширину, положение (снаружи, внутри, из центра), прозрачность, режим наложения.
- Чтобы изменить фактуру нажмите на список «Тип». Будет выбор между «Цвет», «Градиент» и «Узор».
- Градиент — это несколько оттенков . Изображение с ним переходит из одного цвета в другой. То есть в одной части рисунка будет насыщенный синий, в другой — светло-фиолетовый. Можно даже оформить обводку в виде радуги.
- Узор — это текстура. Перейдите к данному пункту — появится пример рисунка. Нажмите на стрелочку рядом с ним, указывающую вниз — там буде выбор между разными изображениями. В появившемся меню кликните на ещё одну стрелочку, направленную вбок. Откроется меню, в котором можно выбрать наборы стилей — в каждом своя коллекция текстур. Доступна загрузка новых узоров — они должны иметь формат.PAT.
Написать предложение и добавить к нему рамку — это самое простое. В меню эффектов можно наложить градиент и узор на сам текст, добавить к нему глянец, тиснение, освещение, тень. У каждой функции много внутренних параметров. К примеру, в разделе «Тень» есть размер, угол наклона, смещение и даже эффект шума (похож на телевизионную рябь).
Можете поэкспериментировать с настройками. При изменении какой-то опции результат сразу отобразиться на картинке. В утилите есть список уже готовых эффектов. Он находится во вкладке «Стили». В них все параметры уже выставлены.
Профессиональные дизайнеры и художники работают сразу с несколькими слоями. Например, копируют надпись, делают прозрачной, добавляют освещение и накладывают на изначальные буквы. Потом опять дублируют, используют другие атрибуты, и снова помещают поверх предыдущих символов. Получается многослойная структура. Эффекты совмещаются.
Объём
Написать красивый текст можно и по-другому. Создать из него объёмные фигуры.
- Выберите слой. Не выделяйте область с надписью.
- Нажмите на «3D» в строке меню.
- Если у вас есть какая-то модель в виде 3D-файла, можете загрузить её и использовать.
- Чтобы сделать объёмный объект из самой надписи, наведите курсор на «Новая сетка из градаций серого». В данном меню очень скудный выбор характеристик.
- Параметр «Новая структура из слоя» преобразует весь слой. Он складывается в фигуру, как лист бумаги. В этом разделе много объектов: пирамида, конус, цилиндр, шар, куб и тому подобное.
Для создания 3D-текста лучше использовать меню эффектов. Можно поменять освещение, добавить тени — и полученная надпись будет выглядеть правдоподобно и естественно. Среди готовых стилей тоже есть объёмные.
Готовые эффекты
Текстовые эффекты можно скачать из сети. С ними вы сможете сделать удивительную надпись без всяких усилий. Создавать её с нуля, несомненно, интереснее. И конечный результат получается именно таким, какой вам нужен. Но вдруг вам подойдёт один из существующих дизайнов.
Неоновые вывески, отражения, буквы из лент, металла, дерева, песка и даже мороженого. Просто введите в любом поисковике «Текстовые эффекты для Photoshop CS6» и просмотрите несколько сайтов. Возможно, желаемый шрифт уже кем-то создан, и вам незачем делать его самостоятельно.
Стили распространяются в файлах.psd (их часто упаковывают в архивы RAR или ZIP). Это не надстройка или плагин, а изображения, которые можно редактировать. Там уже настроены все нужные цвета и эффекты. Достаточно открыть рисунок в Фотошопе и вставить свой текст. Копируйте и добавляйте его в другие картинки.
В некоторых стилях могут использоваться шрифты, которых нет у вас. Перед загрузкой эффекта проверьте, поставляется ли с ним файл с нужной каллиграфией. Или посмотрите, какой там набор символов (если эта информация есть в описании) и установите его заранее.
Если не хотите искать дополнительные шрифты, но вам понравился стиль, можете смело его качать. При открытии файла Фотошоп предупредит, что в его базе нет нужной каллиграфии, и заменит её на свою. Потом выберите любой набор символов из тех, что уже есть в программе.
Можно понять, как написать текст в Фотошопе и отредактировать его. Однако в утилите множество разнообразных текстур, стилей, эффектов, числовых параметров, в которых легко запутаться. Чтобы изучить программу и запомнить все её функции потребуется время. Но сделать интересную и необычную подпись сможет каждый. Для этого не надо досконально разбираться в Photoshop. Также в сети доступны уже готовые стили. В них эффекты уже расставлены. Достаточно вписать свой текст.
Программа «Фотошоп» может работать не только с изображениями, но также и с текстами. В распоряжении пользователя при этом — самый широкий набор инструментов, позволяющих проводить различные эксперименты с текстовыми блоками. Как их задействовать на практике? Как сделать красивый шрифт в фотошопе — чтобы текст был особенно эффектным?
Рассмотреть соответствующие вопросы мы можем:
- изучив то, как осуществляется подготовка программы «Фотошоп» к работе с текстами;
- исследовав сущность и способы задействования популярных инструментов фотошопа, способных придавать текстовым блокам необходимую эффектность.
Начнем с первого пункта.
Подготовка фотошопа к работе с текстами
Программа «Фотошоп» — мощное решение, включающее в себя огромное количество инструментов для работы с картинками и текстами. Но даже столь самодостаточное ПО способно потребовать установки дополнительных компонентов. В частности, тех, что необходимы для обеспечения полноценного функционирования модулей работы с текстом.
Соответствующая потребность может возникнуть у пользователя, если он, к примеру, собирается задействовать в своей работе редкие русские шрифты либо какие-то экзотические, не предустановленные в Windows.
Установка нужных шрифтов — в числе ключевых задач в рамках подготовки фотошопа к работе с текстами. Решить ее можно несколькими способами.
Первый предполагает размещение файлов со шрифтами в папку программы. Чаще всего она располагается по адресу C:\Program Files\Common Files\Adobe\Fonts. Большинство версий фотошопа без особых проблем распознает шрифты, размещенные соответствующим образом.
Другой распространенный способ решения рассматриваемой задачи — установка шрифтов через программу FontExpert. Скачать ее можно здесь — http://soft.softodrom.ru/ap/FontExpert-p2156 . Нужно запустить программу, открыть папку, в которой расположены шрифты, и активировать те, что предполагается задействовать в работе. Отметим: они в общем случае никуда не инсталлируются. Особенность FontExpert в том, что данное ПО умеет задействовать шрифты временно. Если программа запущена одновременно с другими приложениями, то они приобретают способность работать с активированными с помощью FontExpert шрифтами.
FontExpert обладает огромным количеством опций. Но все, что нам нужно, — обеспечить ее работу одновременно с фотошопом, для того чтобы у нас была возможность задействовать необходимые шрифты.
Следующий аспект подготовки программы, о которой идет речь, к обработке текстов — русификация, или наоборот — перевод интерфейса на английский язык. С одной стороны, русский шрифт будет смотреться гармоничнее с интерфейсом на родном языке пользователя. К тому же многие онлайн-руководства по работе с фотошопом ориентированы на российскую локализацию. С другой стороны, если любитель фотошопа получает информацию в основном из зарубежных источников, возможно, ему будет удобнее пользоваться английским интерфейсом.
В принципе, современные версии фотошопа, начиная с CS6, поддерживают русский язык. Активировать его можно, выбрав пункт меню Edit, затем — Preferences, после — Interface и «Русский» в списке языков.
Когда главная задача — инсталляция требуемых шрифтов — решена, и интерфейс переведен на удобный язык, можно изучать инструментарий работы с текстом, присутствующий в фотошопе. Полезно будет рассмотреть как некоторые теоретические моменты пользования соответствующими компонентами программы, так и практические нюансы их задействования.
Работа с текстом в фотошопе: инструментарий
Главный интересующий нас инструмент — «Текст». В англоязычной версии — Type Tool. Располагается он в современных версиях фотошопа, в частности, CS6, на панели инструментов слева. Представлен он чаще всего в 4 вариантах:
- для горизонтальной печати;
- для вертикального размещения текста;
- в виде дополнительного инструмента «Текст-Маска» (Type Mask Tool) — горизонтального;
- в виде вертикального «Текста-Маски».
Если выбрать инструмент, о котором идет речь, в той или иной модификации, то в главном окне интерфейса программы отобразятся различные опции для работы с текстом — в частности, тип шрифта, его величина, стиль и т. д.
Фотошоп также позволяет задавать практически любой доступный цвет шрифта — посредством палитры. С помощью этого графического редактора получается осуществлять самые разнообразные операции с текстом. Так, например, его можно выравнивать — по правому краю, центру, левому краю.
Для того чтобы вставить текст в область редактируемого изображения, нужно выбрать инструмент, о котором идет речь, навести курсор мыши в то место, где слова должны начинаться, и щелкнуть левой кнопкой. Когда курсор начнет мигать — можно вводить текст. Соответствующий блок, вставленный в рабочую область, фотошоп зафиксирует как новый слой.
Текст, размещенный на изображении, можно свободно передвигать с одного места на другое. Для этого нужно переместить курсор мыши на некоторое расстояние от текстового блока и дождаться, пока он поменяет свой вид на соответствующий инструменту «Перемещение». После этого, зажимая левую кнопку, пользователь способен менять положение рассматриваемого элемента.
Удаление текста и соответствующего слоя осуществляется при нажатии клавиши Esc.
Инструмент, о котором идет речь, можно задействовать также и с целью размещения в рабочей области фотошопа большого объема текста. Дело в том, что по умолчанию соответствующий компонент программы вводит слова друг за другом без переноса. И если таковых слишком много — они просто будут выводиться фотошопом за рабочую область.
Для того чтобы у пользователя была возможность вводить в программу большой текст, соответствующий инструмент необходимо задействовать несколько иным способом. Нужно выбрать его, навести курсор мыши в желаемое место, после чего нажать левую кнопку и, не отпуская ее, «прорисовать» маленькую диагональ на экране. Это приведет к тому, что фотошоп откроет «модифицированную» область для ввода текста большого объема. Ее также можно перемещать по рабочему пространству программы. Допустимо устанавливать желаемый шрифт для текста, расположенного в «модифицированной» области, менять его цвет, размер и иные свойства.
Итак, основной инструмент, который поможет нам задействовать красивые шрифты в фотошопе, — это «Текст». Изучим теперь некоторые практические нюансы его применения.
Практика пользования инструментом «Текст»
Есть 2 основных подхода к работе с текстовыми блоками в фотошопе.
Во-первых, можно осуществить необходимые операции со шрифтами, а затем растрировать их — то есть превратить в графический объект. Редактирование текста в соответствующем блоке после этого будет недоступно.
Во-вторых, можно задействовать опцию, предполагающую превращение текста в смарт-объект. Данное действие не подразумевает под собой растрирования — и потому соответствующий блок, даже с учетом тех эффектов, которые применяет пользователь, допустимо впоследствии редактировать.
Многих любителей фотошопа особенно привлекает именно второй сценарий задействования возможностей программы. Это вполне объяснимо: далеко не всегда текст, однажды размещенный в картинке, обязательно сохраняется до момента сдачи проекта в изначальной редакции.
Для того чтобы преобразовать текст в смарт-объект, необходимо перейти на панель слоев, выбрать текстовый, нажать на нем правой кнопкой, после чего указать опцию «Преобразовать в смарт-объект» (или Convert to Smart Object).
Благодаря возможности фотошопа редактировать текст без растрирования, пользователь способен задействовать самый широкий спектр эффектов для соответствующих блоков. В числе самых распространенных:
- сглаживание букв;
- обводка текста;
- наложение градиента на буквы;
- размещение картинки внутри текста;
- написание текста по кругу либо «волной».
Изучим данные эффекты подробнее.
Сглаживание букв
Сглаживание текста помогает улучшить его восприятие, сделать картинку, на которой размещен соответствующий блок, более эстетичной. Фотошоп позволяет задействовать данный эффект сразу несколькими способами. Выбрать нужный можно в списке, открывающемся в правой нижней части окна текстовых опций на закладке «Символ». Хороший вариант — остановиться на «плавном» сглаживании либо адаптированном для пользователей Windows.
Обводка
Обводка текста может быть осуществлена разными способами. Рассмотрим самый простой.
Для начала создаем новую рабочую область, желательно — на белом фоне. После этого выбираем инструмент «Текст» и с его помощью размещаем на картинке какое-либо слово. Затем надо кликнуть правой кнопкой на слое, соответствующем текстовому блоку, и выбрать пункт «Опции наложения» (в английском интерфейсе — Blending Options). В открывшемся окне следует отметить галочкой пункт «Обводка» (или Stroke), после — нажать на соответствующей вкладке левой кнопкой.
Откроется меню параметров обводки. Здесь можно настроить ее ширину, установить позицию, тип заливки и т. д. После того как нужные параметры выбраны, нажимаем OK. На тексте, который размещен в рабочей области фотошопа, появится обводка, соответствующая выбранным эффектам.
Наложение градиента на буквы
В данном случае работа будет начинаться не с текста, а с создания фона для него. Необходимо сформировать в фотошопе новый документ, после чего залить его фон градиентом — с помощью соответствующего инструмента, расположенного чуть ниже пункта меню «Файл». Пусть он будет в интервале от темно-серого до светло-серого.
После этого можно вписать текст — с помощью соответствующего инструмента. Затем выбираем вкладку «Символ», в которой указываем цвет шрифта — желательно намного более светлый, чем фон, но не белоснежный. После этого можно открыть свойства слоя, соответствующего текстовому блоку, и в появившемся окне поэкспериментировать с параметрами во вкладках «Наложение градиента» и «Тень» — так, чтобы внешний вид текста наилучшим образом соответствовал фону.
Размещение картинки внутри текста
Данный эффект — в числе самых впечатляющих. Он позволяет наложить на текст картинку так, чтобы она была видна сквозь него.
Для того чтобы задействовать данный эффект, необходимо для начала найти подходящую картинку и открыть ее в фотошопе. Желательно, чтобы это была красивая фотография — для эстетики. Затем нужно открыть новый фоновый слой, который должен быть копией изначального. Удобнее всего сделать это, нажав комбинацию клавиш Ctrl и J.
Следующий шаг — размещение между двумя одинаковыми слоями еще одного. На этот раз — пустого. Чтобы разместить его под вторым — копией первого, нужно сделать его активным, нажать клавишу Ctrl, после — кликнуть на кнопке формирования нового слоя. В результате он будет размещен там, где и нужно, — между первым и его копией.
Третий слой желательно чем-то залить. Пусть это будет белый цвет.
Следующий шаг — расположение на рабочей области текста, в котором предстоит размещать картинку. Какой инструмент нужно для этого задействовать, мы знаем. Текст должен сформировать еще один слой. Его требуется переместить в списке слоев так, чтобы он оказался под тем, что расположен сверху.
Дальнейший шаг — важнейший с точки зрения создания эффекта, о котором идет речь. Необходимо «обтравить» текстовый контур таким образом, чтобы изображение оказалось размещено внутри него. Специалисты по фотошопу рекомендуют делать это так:
- нужно нажать клавишу Alt и, не отпуская ее, навести курсор мыши на границу между первым и вторым слоем;
- дождавшись, когда курсор изменит вид, надо отпустить кнопку мыши.
После этого в рабочей области фотошопа появится текст, в котором будет размещена картинка.
Написание текста по кругу либо «волной»
Данный эффект — в числе самых востребованных. Бывает, что специфика проекта требует размещения текста не строго горизонтально, а «волной», по дуге либо по кругу.
Основной инструмент, который задействуется для решения подобной задачи, — «Перо». Располагается он чаще всего в отдельной панели — под пунктом «Файл». Если соответствующий значок не отображается, специалисты по фотошопу рекомендуют нажать на клавишу P и дождаться появления на экране дополнительной панели.
С помощью инструмента «Перо» можно нарисовать волнообразную линию — в желаемой конфигурации. Текст будет повторять ее очертания. Теперь, собственно, его нужно разместить на рабочей области фотошопа. Берем соответствующий инструмент и размещаем курсор мыши в самом начале волнообразной линии. Если начать набирать текст, он будет отображаться по «волне».
Для того чтобы текст был написан по кругу, нам понадобится дополнительный инструмент — эллипс. Он располагается на панели, которая активизируется посредством нажатия клавиши U. Принцип решения задачи здесь тот же, что и в предыдущем случае: сначала рисуем эллипс или круг, после — размещаем на нем курсор при активизированном инструменте «Текст». Вписываем нужные слова.
Главная » Инвестиции » Какие красивые шрифты в фотошопе. Как сделать красивую надпись в Photoshop? Как создать свой шрифт в Фотошопе
Узнаем как создать красивую надпись в Photoshop
Программа «Adobe Photoshop» позволяет создавать красочные изображения. При этом можно использовать различные фильтры и эффекты. Но сегодня мы будем учиться создавать красивую надпись. Она может содержать любую произвольную информацию. В данной статье я не буду давать точной инструкции, а лишь некоторые рекомендации, которые позволят вам самостоятельно создавать красивые надписи.
Подготовка. В программе «Photoshop» есть специальный инструмент, позволяющий делать надписи. Чтобы его вызвать, достаточно нажать клавишу «T» (английскую). Вы можете производить различные настройки, например цвет текста, шрифт и размер. Плюс ко всему, вам сразу будут доступны такие свойства, как наложение (в панели слоев) и непрозрачность. Далее будут обсуждаться дополнительные средства, позволяющие сделать красивую надпись.
Фильтры. Фильтры помогают создать самые разнообразные эффекты, начиная с банального размытия и заканчивая увеличением шума. В стандартном наборе программы «Photoshop» имеется достаточное количество фильтров, но если вам нужен более обширный выбор, то можно самостоятельно загрузить пользовательские дополнения. Можно найти множество разнообразных фильтров, которые находятся в свободном доступе. Но перед тем как использовать эффекты, необходимо растрировать надпись. Для этого нужно нажать на слой (в верхней панели) – «Растрировать» – «Текст». После этого с текстом можно обращаться как с обычным изображением. Соответственно, можно использовать инструменты для рисования и фильтры. Вы можете сами поэкспериментировать с эффектами. Достаточно зайти в панель фильтров и выбрать подходящую категорию.
Цвет и контрастность. Никто вас не обязывает использовать только один цвет. Чтобы сделать разноцветную красивую надпись, можно использовать разнообразные инструменты. Например, «Цветовой тон/насыщенность» позволяет гибко настраивать и выбирать оттенки. При этом можно каждый символ окрашивать в свой индивидуальный цвет. Это достигается использованием нескольких слоев. Можно также отдельно регулировать количество черных и белых красок с помощью средства «Уровни» (Ctrl + L).
Параметры наложения. Чтобы создать красивую надпись, можно применять различные эффекты, которые входят в категорию «Параметры наложения». Нажав правой кнопкой мыши по слою с текстом, необходимо выбрать первый пункт из выпадающего меню. Здесь можно найти средства для создания тени, свечения, добавления глянца, контура. Именно с помощью параметров наложения можно сделать оригинальную красивую надпись. Вы можете использовать сразу несколько эффектов, создавая интересные сочетания.
Фон. При создании надписей большое количество внимания уделяется тексту, но не стоит забывать о заднем плане. Помимо обычного фона с однотонным цветом, можно использовать градиент или готовое изображение. Самое главное, чтобы основная надпись не сливалась с задним планом. Чтобы этого не произошло, нельзя использовать одинаковые оттенки, а лучше всего применять противоположные цвета (черный — белый).
Заключение. Вопрос «как создать красивую надпись» задается довольно часто, поэтому количество инструкций, посвященных этому запросу, не поддается подсчету. Данная статья содержит лишь напутствия, позволяющие самостоятельно создавать красивые надписи.
Быстро найти красивый шрифт в фотошопе. Способ 1
Здравствуйте, Друзья!
Простите за долгое молчание, постараюсь исправиться…
В прошлом уроке я рассказывала вам о том, как загрузить красивый шрифт в ваш компьютер, который потом появится в программе фотошоп.
Представим себе картину, что вы загрузили столько много шрифтов к себе в программу, что теперь даже не помните, как он называется, и насколько он хорош, а сделать красивую запись на открытке нужно сейчас, почти сию минуту.
Чтобы не терять время на рассматривание примеров шрифта, написанного по латыни в панели параметров текста, и не писать свои надписи, пробуя то один, то другой шрифт по переменке, я расскажу вам о том, как быстро найти нужный шрифт в процессе создания самого текста в программе фотошоп.
Лично я знаю два способа. Возможно, что их гораздо больше. Сегодня расскажу о 1-ом способе. Этот урокфотошопа простой, но полезный.
Делюсь своими подсказками с вами от всей души, и надеюсь, что они вам пригодятся.
Итак, открываем нужную картинку в любимой программе Фотошоп. У меня Adobe Photoshop CS5.
Я нашла красивую фотографию красной розы. Чтобы подписать картинку активизируем инструмент текст, я выбрала шрифт Acquest Script, и даже не потому, что он мне нравится, а потому что он стоит почти в самом начале перечня шрифтов, чтобы вы лучше поняли, как быстро найти другой и нужный вам шрифт.
Подписываем картинку. Можно любым шрифтом, который откроется у вас по умолчанию. Как правило, открывается тот, которым вы пользовались в последней работе.
При активном инструменте текст, находясь на активном слое с текстом в палитре слоев, выделяем название шрифта. В моем случае это Acquest Script.
А теперь жмем на клавиши вверх-вниз на клавиатуре компьютера и ищем нужный шрифт.
Стрелки вверх-вниз на клавиатуреСтрелки вверх-вниз на моем ноутбукеВсе изменения со шрифтом вы будете видеть сразу же на своем экране. Если шрифт, на который вы перешли, не поддерживает кириллицу, то вы увидите вот такие квадратики… Значит, будем передвигаться дальше.
В определенный момент я «добрела» да шрифта ParsekCTT, и решила оставить текст таким. Дальнейшие действия вам уже известны. Сохраняем картинку в формате jpeg любым способом. Я предпочитаю пользоваться классическим сохранением — Сохранить для Web и устройств. В этом случае размер (вес) вашей картинки будет меньше, чем при использовании функции Сохранить как…
И вот, что у меня получилось. Эта розочка для вас!
Второй способ поиска красивого шрифта тоже прост, но о нем я расскажу вам чуть позже.
Желаю вам отличных успехов в вашем творчестве.
Красивая надпись 8 марта
Бесплатные PNG картинки, Красивая надпись 8 марта, Изображения высокого качества, 300 DPI, Скачать быстро. мар-01-2017
Файл: march-8-png.rar
Разрешение: 300 dpi
Размер файла: 98,14 Mb
скачиваний 142
Добавить комментарий
Как сделать красивые буквы в фотошопе. Работа с текстом
ДА! В этом уроке основное внимание будет уделено тексту в Photoshop … Часто бывает, что нам нужно подписать какое-то изображение или фотографию красивым текстом, или мы делаем какую-то обложку, флаер, и в этом случае просто необходим красиво оформленный текст .
Для всех экспериментов, которые мы сейчас проведем, основным инструментом, который у нас будет, будет текстовый инструмент и, конечно же, все его различные настройки.Наша задача — сделать красивую картинку, написать на ней текст и красиво оформить.
Откройте картинку, на которой мы будем писать текст. Щелкните «Файл — Открыть». И выбираем изображение на нашем компьютере.
Я открыл это изображение:
Что ж, теперь выбираем инструмент «Горизонтальный текст».
Но пока рано пользоваться, до этого надо его настроить. Параметры появятся сразу после выбора инструмента. Нам нужно выбрать шрифт, размер, цвет и другие настройки, но первые три — самые важные, которые мы всегда должны настраивать перед использованием текста.
Выбираем из списка понравившийся шрифт:
Затем нужно установить размер:
Все! Теперь можно приступить к написанию самого текста. Мы нажимаем на то место на картинке, где мы хотим, чтобы у нас был текст, сразу после этого появляется строка, как в любом текстовом редакторе, когда мы хотим что-то напечатать.
Мы пишем текст, затем выбираем инструмент «Перемещение», и мы можем перетаскивать текст по всему изображению. Вы также можете выровнять текст по стрелкам на клавиатуре.Вот что у меня получилось:
Для текста всегда автоматически создается отдельный слой, это видно в палитре слоев, поэтому при выполнении каких-либо операций с ним мы не будем трогать остальную часть изображения. Итак, теперь мы собираемся немного стилизовать наш текст. Добавим к нему эффекты.
Для этого нам нужно выделить текстовый слой и нажать на кнопку fx, она находится в самом низу под слоями.
Щелкните по нему и в появившемся списке выберите «Параметры наложения».
Здесь, перемещаясь по разным вкладкам, мы придаем тексту разные стили. Например, установив флажок «Тень», мы придаем тексту тень. Перемещайте ползунки, пока не получите желаемый результат.
Таким же образом мы придаем тексту любой другой эффект. Я буду применять эффекты Shadow, Outer Glow и Embossing … Чтобы текст светился, я устанавливаю флажок рядом с «External Glow» и настраиваю различные параметры. Результат можно сразу увидеть на картинке, сдвинув окно со стилями в сторону.
Теперь применяем тиснение. Сдвигаем ползунки в стороны, добиваемся наилучшего результата.
У каждого стиля есть свои параметры — глубина, размер, непрозрачность и другие. Применяя некоторые стили, мы сразу же корректируем, экспериментируя с ползунками, оставляя то, что нам больше нравится.
После того, как все настроено, нажмите «Да».
Вот результат на данный момент у меня:
Ну неплохо! Давайте еще немного сделаем отражение текста … Нам нужно скопировать текстовый слой. Для этого встаньте на него, затем нажмите клавишу Alt и, удерживая ее, щелкните по тексту на картинке и перетащите его вниз, получится копия слоя. Нам просто нужно сделать отражение текста.
Вокруг текста появляется рамка с точками, что означает, что мы включили преобразование. Теперь кликаем по тексту правой кнопкой мыши и выбираем пункт «Отразить по вертикали».
Текст перевернут, мы можем перемещать его с помощью стрелок с клавиатуры, чтобы он был на одном уровне с основным текстом.
Осталось одно касание — нам нужно уменьшить непрозрачность. В палитре слоев уменьшите Непрозрачность по вкусу. Я сделаю 30 процентов.
У меня так:
Теперь давайте сгладим все слои. Чтобы объединить все слои, щелкаем правой кнопкой мыши по основному слою с изображением и выбираем пункт «Выполнить смешивание».
А давайте сделаем нашу картинку более яркой. Заходим в меню «Изображение — Коррекция — Уровни».
В появившемся окне переместите левый бегунок немного вправо, а правый — влево.После настройки нажмите «Да».
Вот что у меня получилось:
Вот основы работы с текстом в Photoshop … Поэкспериментируйте, попробуйте Вертикальный текст, выберите другой шрифт, примените другие параметры наложения. Уверен, у вас все получится! Удачи!
Как установить шрифт в Photoshop? Полные шрифты, которые можно использовать в различных приложениях, не могут быть созданы в Photoshop. Для этого есть другие бесплатные и платные инструменты.
Но разработать уникальный шрифт для логотипа или корпоративной надписи вполне возможно.
1. Запустите Photoshop. Создайте новый лист, вызвав команды Файл — Новый.
2. В окне «Новое» необходимо установить параметры: имя файла в поле «Имя», тип файла в поле «Установить» — «Пользовательский» (Custom), размер листа (можно задавать в пикселях или сантиметры), а также цветовой режим и цвет фона.
3. На левой панели выберите инструмент «Горизонтальный текст», щелкнув правой кнопкой мыши значок T.
4. Вытяните прямоугольную форму на листе, удерживая левую кнопку мыши для ввода текста.
5. На панели выше установите параметры ввода текста: размер, шрифт, цвет и тип шрифта.
7. Справа выберите меню «Слои» и щелкните правой кнопкой мыши текстовый слой, чтобы вызвать контекстное меню.
8. Воспользуйтесь пунктом меню «Преобразовать в кривые» (Convert to Shape).
9. Увеличьте текст, нажав несколько раз комбинацию клавиш «Ctrl +» — таким образом вы можете удобно вносить изменения в каждую букву.
10. На панели инструментов слева выберите «Инструмент прямого выбора».
11. Обведите любую букву текста. Например, «О».
12. Точки привязки появились на контуре буквы «О».
13. Удерживая левую кнопку мыши, растяните точки привязки в любом направлении, чтобы контуры буквы приобрели новые очертания.
Adobe Photoshop CS6 позволяет не только создавать новые рисунки и обрабатывать загруженные фотографии, но и работать с текстом.Функциональный графический редактор способствует созданию впечатляющих надписей с оригинальным дизайном. В этой статье мы разберемся, как сделать красивый текст в Photoshop CS6, используя широчайший набор инструментов.
Во-первых, давайте посмотрим, как вставить текстовое поле в Photoshop, чтобы вы могли с ним разобраться. Последовательность действий следующая:
- Создайте новую картинку или откройте ту, к которой мы хотим добавить надпись.
- Щелкните значок «T» на левой панели инструментов.
- Выбираем, в каком направлении будет идти надпись — по горизонтали или по вертикали.
- Пишем нужный текст.
- Растяните поле до нужного размера, переместите в нужное место.
Photoshop CS6 имеет богатый набор инструментов для редактирования текста. Например, пользователь может выбрать красивый шрифт, изменить стиль шрифта, поработать с цветом и выравниванием.
Вы можете редактировать надпись по следующему алгоритму:
- Выберите слой, содержащий символы, и щелкните «T» на панели инструментов.
- Щелкните раскрывающийся список в верхнем левом углу. Он будет отражать шрифты, установленные в системе. Если системные шрифты не подходят, вы можете скачать дополнительные. Для этого нужно найти в Интернете интересующий вас в формате TTF или OTF, а затем вставить его в папку «Шрифты» в «Панели управления».
- Выделите текст и щелкните прямоугольник вверху, чтобы изменить оттенки. Оттенок можно выбрать вручную с помощью палитры.Если есть заранее подготовленные параметры, то их необходимо ввести в соответствующее поле.
- Чтобы перевернуть линию, щелкните «T» со стрелками.
- Вы можете изменить стиль, выделив метку и выбрав достопримечательности. В этом же меню можно настроить параметры сглаживания — плавное, жесткое, насыщенное, четкое.
Чтобы применить внесенные изменения, необходимо щелкнуть галочку на панели выше. В результате описанных выше действий вы получите основу для того, чтобы в итоге получить максимально красивый текст.
Самое богатое меню можно назвать «Эффекты». Именно здесь вы можете изменить множество параметров, которые изменяют как весь текст, так и только некоторые его детали. Настройки максимально гибкие и подробные, поэтому конечный результат зависит только от вас.
Пример работы с эффектами:
- Щелкните правой кнопкой мыши слой со знаками.
- Перейдите к параметрам наложения.
- В появившемся списке щелкните «Create Stroke».
- Устанавливаем параметры кадра — его оттенок, ширину, положение, прозрачность и т. Д.
- Щелкните «Тип», чтобы изменить текстуру. Доступны цвет, узор и градиент. Например, градиент позволяет создавать разноцветный текст.
Добавление рамки — самый простой шаг. Как только вы разберетесь с меню «Эффекты», вы сможете добавлять тень, работать с освещением, применять глянцевый эффект и т. Д. Результат отображается сразу после применения любого инструмента.
Photoshop позволяет создавать 3D-фигуры из знаков. Для этого:
- Выберите слой и нажмите «3D».
- Перейдите в меню «Новая сетка в градациях серого» и выберите интересующие характеристики.
- Используйте параметр «Новая структура», чтобы изменить слой. На выбор доступны «пирамида», «куб», «шар» и другие формы.
Надпись можно деформировать — для этого нужно нажать на изогнутую «Т» и перейти к пункту «Деформировать». Текст может быть построен в виде дуги, волны, дуги или любым другим способом.
Если вы не хотите вручную обрабатывать текст, вы можете использовать готовые стили.Вы можете найти металлические или деревянные надписи, символы в неоновом стиле и многое другое в Интернете.
Обычно готовые эффекты распространяются в формате pSD … Чтобы использовать загруженный файл, нужно просто вставить его в Photoshop как обычную картинку, а затем заменить текст своим.
Видеоинструкция
Прилагаем подробную видеоинструкцию, в которой объясняется, как создать красивый текст в Photoshop CS6.
Заключение
Потратив определенное количество времени на освоение функциональности программы, вы сможете воплотить любые задумки в реальность.Photoshop предлагает широчайший набор параметров, позволяющих создавать уникальные красивые надписи всего за несколько шагов.
Для того, чтобы быстро и красиво создать в фотошопе надпись, возьмите за основу специальный мануал, которым можно пользоваться в любой момент.
— открыть фотографию;
— найдите нужный инструмент, он похож на букву «Т»;
— кликните в том месте, где должен быть текст.Введите свой текст;
— для изменения типа и размера шрифта, расположения и цвета надписи следует использовать специальные клавиши, открывающиеся в специальном окне;
— настроить параметры деформации текста с помощью специальной кнопки;
— чтобы убрать автоматически появляющуюся рамку вокруг текста, нужно изменить стиль слоя. Для этого перейдите в специальное окно и выберите там слой с вашей надписью;
— в новом окне стиля настройте тени так, как вам удобно, а также используйте обводку и другие доступные эффекты;
— перетащите мышкой блок с подписью к части фотографии.Сохраняя изменения;
Вот так мы получаем стандартный вид текста на картинке с помощью Photoshop. Вот описание возможности создания надписи, выполнив специальную установку шрифтов из других — дополнительных источников, создания градиентной заливки и обводки.
Шрифт можно загрузить из различных источников. Лучше всего выбрать самый популярный, например 1001 бесплатный шрифт. После выбора желаемого шрифта загрузите и распакуйте пакет шрифтов в папку «Шрифты» в Winodws.
После перемещения файлов необходимо перезапустить редактор, чтобы новый шрифт стал видимым.
Выберите пункт « Горизонтальный текст ». Напишите этот текст в любом месте фотографии. Выберите нужный шрифт на специальной панели.
Далее нужно выбрать размер текста (символов). После этого приступаем к добавлению спецэффектов. Откройте «Окно », далее «Слои ». Переходим к текстовому слою. Добавьте тень в окно специального стиля.Добавьте 75% непрозрачности к параметру. Установите выравнивание на 10 или 12 пикселей и установите ползунок размера на 10–12 пикселей таким же образом.
Теперь нам нужно добавить свечение к тексту снаружи. Для этого нажмите « Layer style », для этого установите флажок слева от пункта « External Glow ». Справа необходимо установить параметр окна « Swing » на 8 %, а размер — 27 пикселей
Теперь пора поработать с градиентной заливкой, которую мы создали ранее.В поле «Стиль слоя» щелкните раздел «Применить градиент». Теперь выберите желаемый цвет градиента, откроется палитра цветов и оттенков. Цвет можно выбрать мышкой или специальным кодом для определенного оттенка.
Введите в поле # fbfea0 … Теперь нажмите на нижний параметр с ползунком слева и введите код # ffef04.
Обведите символы. Щелкните элемент «Обводка» с размером контура «3» и цветом обводки # 031f01.
Закройте окна, которые мешают. И посмотрите на результат. Таким же образом можно добавить еще одну надпись, с другим шрифтом и обводкой, и вообще с другими параметрами. Теперь рассмотрим вариант создания уникальной фактурной этикетки. Метод самый сложный из всех, но он приведет к отличным результатам. Создание такого текста — важная часть графического дизайна и дизайнера в целом. Здесь вы узнаете, как создать специальный текст с символами, похожими на леденцы на палочке.
Создайте декаль в другом проекте. Ведь при необходимости его можно добавить к другой картинке с измененным текстом.
— Откройте проект в фотошопе. Установите размер 800 на 600 пикселей и продублируйте слой.
— На дублированном слое откройте окно «Стиль слоя». Слева выберите «Применить градиент». Справа настройте параметры: «Радиальный стиль», установив масштаб 50%. Затем установите левую точку градиента на #ffffff, а правую на # 979797.
После закрытия окна стилей вы получите следующее изображение.Или градиентную текстуру.
Теперь скачайте кастомный файл с дополнительной текстурой и откройте его в проекте. Картинка должна располагаться поверх всех остальных слоев.
Установите уникальный шрифт на свой компьютер « Bubble Gum », который можно найти в указанном выше источнике. И сохраните проект перед перезагрузкой проекта. Теперь добавьте настраиваемую метку на страницу проекта, используя настраиваемый шрифт. Установить размер до 170 pt и просмотр как « Normal »
На панели « Layers » выберите первые два, сделав их копии.Установите для них значение заливки « 0″. «, для одного и другого дубликата.
Щелкните на первом слое и откройте» Layer style «. Перейдите в» Embossing «. Где вам нужно установить настройки, как на фотографии ниже.
Перейти в « Схема » и установите следующие настройки:
Ни для кого не секрет, что рекламные баннеры, открытки и др. создаются в Photoshop. Возможно, у вас есть идея и вы хотите создать свой собственный мотиватор или праздничную открытку.Изображение выбрано, но не умеете писать текст в Photoshop? Если вы никогда не писали в фотошопе (Photoshop), в этой статье мы расскажем вам, как использовать текстовый инструмент. Предупреждаем заранее, написать текст на картинке в фотошопе очень просто, даже если вы не умеете делать текст по кругу.
Photoshop имеет инструменты для группового текста. Работа с текстом в Photoshop происходит на специальном типе слоя — текстовом.
Откройте изображение, на котором хотите написать, в Photoshop.Переместите курсор на панель инструментов и щелкните правой кнопкой мыши значок с буквой T … Откроется группа текстовых инструментов. Если вы нажмете на клавиатуре T (английский), то автоматически выберите текстовый инструмент, который по умолчанию является первым в группе.
Как видите, текстовые инструменты позволяют установить ориентацию написания текста, вертикальную или горизонтальную.
С помощью инструмента «Текст» в нужном направлении щелкните изображение, на котором вы хотите написать.Сразу появится новый слой с примечанием. T , то есть текстовый слой. На изображении вы увидите мигающий курсор, а в панели управления — настройки текста. Они такие же, как и в обычных текстовых редакторах вроде Word. Здесь вы можете выбрать шрифт, размер, стиль (полужирный, курсив и так далее), установить цвет и выравнивание текста, абзаца, то есть все, что может понадобиться для написания текста.
Если развернуть список шрифтов, то напротив каждого можно увидеть образец его написания в виде слова «Образец».Таким образом вы легко сможете определить шрифт. Следующий атрибут позволит вам выбрать толщину письма. Но это доступно не для всех шрифтов.
Далее следует размер шрифта, который вы можете выбрать из списка. Если этих размеров недостаточно, то, поместив курсор в поле списка, можно ввести желаемое число с клавиатуры. Если все в списке слишком мало, введите число больше последнего в списке.
Следующий параметр позволяет выбрать тип сглаживания текста.Он используется для сглаживания краев надписи и избавления от зубцов на концах букв.
Вот хороший пример сглаживания Windows (слева) и Smooth (справа).
Следующие три атрибута — выравнивания. Все они знакомы по текстовым редакторам. Это выравнивание текста по центру, справа или слева. Следующим элементом является выбор цвета. Щелкните по нему один раз и в открывшейся палитре укажите желаемый цвет.
Атрибут с буквенной пиктограммой T , стоящий на дуге, позволяет указать написание текста по дуге, по кругу или в другой форме.
Раскрывая следующий атрибут, вы обнаружите, что здесь собраны почти все предыдущие. Кроме того, вы можете установить расстояние между строками и буквами, отступ для абзаца и все, что вам может понадобиться для написания текста. Вы, наверное, знаете, как, раз уж мы все использовали Microsoft Word … Поэтому мы не будем останавливаться на этом моменте.
Выбирая инструмент «Горизонтальный текст» , щелкните на том месте на изображении, где нужна надпись.Выбор шрифта, цвета и размера. Изменение размера шрифта изменит высоту мигающего курсора. Это поможет вам выяснить, какого размера будет ваш текст. Напишите предполагаемую фразу. Если вы закончили, нажмите Введите на цифровой клавиатуре (справа). Вы заметите, что имя текстового слоя изменилось на введенную вами фразу. Если вам нужно исправить текст, изменить цвет всего или отдельного символа, то с помощью того же текстового инструмента, стоя на текстовом слое, щелкните по нему.Ваш курсор снова замигает. Вы можете выделять текст, удалять символы (стирать) так же, как в Word или другом текстовом редакторе. Строку нужно переместить с помощью клавиши Введите на буквенной части клавиатуры.
Если вы планируете писать длинный текст, заранее установите его область, чтобы он не выходил за границы текстового контейнера. Затем вы можете изменить эту область вручную. Выберите текстовый инструмент. Перед написанием зажмите левую кнопку мыши и перетащите мышь, как если бы вы хотели выделить область.У вас будет контейнер для текста с вершинами. Затем, перетаскивая эти вершины, вы можете изменить размер контейнера с текстом. Это предотвратит попадание вашего текста в зону невидимости.
Чтобы переместить текст, просто встаньте на слой с ним, используя инструмент «Перемещение» (вызываемый клавишей V ), захватите текст, удерживая левую кнопку мыши, и перемещайте изображение.
Чтобы повернуть текст, встаньте на слой с ним и нажмите Ctrl + T … Это работает так же, как и при вращении обычного слоя. Когда появится рамка с вершинами, переместите курсор в угол. Как только на курсоре появится закругленная стрелка, начинайте вращать изображение в нужном направлении. Когда закончите, нажмите Введите .
Добавление тени и обводки к тексту выполняется так же, как и на обычном слое. Мы рассмотрели это в предыдущих статьях. Чтобы добавить тень и обводку, вам нужно вызвать Blending Options (нижняя панель в палитре слоев, нижний правый угол).
В диалоговом окне справа выберите пункт Stroke или «Тень» / Shadow. В правой части окна выберите нужный размер, цвет и по завершении нажмите Ok .
А теперь давайте посмотрим, как сделать текст кругом. Есть два способа сделать это. Первый из них мы коснулись при описании панели управления текстовым инструментом.
Напишите свой текст. Курсор должен мигать в ожидании ввода следующего символа.Теперь на панели инструментов нажмите на значок буквы T , стоящей на дуге. Выберите из списка Arc Text / Wave .
Значения Горизонтальное искажение и Вертикальное искажение оставляют положение 0 . «Изгиб» / Изгиб ведите его как можно дальше вправо. Когда закончите, нажмите Ok .
Теперь выберите инструмент «Текст» и щелкните край круга. Он превратится в текстовый контур. Вы увидите мигающий курсор.Начни печатать. Если текст включен не полностью, обратите внимание на крестик и точку на контуре. Нажмите английскую клавиатуру A , активируется инструмент Выделение контура … Перемещая крестик и точку по контуру круга, вы можете сдвинуть текст по кругу и увеличить линию так, чтобы слова, которые вы сделали не находят при наборе текста находятся в поле зрения.
Отрегулируйте получившийся текст, переместив слой с ним так, чтобы надпись располагалась вокруг чашки.Все!
Как и было обещано в начале статьи, сделать текст в Photoshop так же просто, как и в любом текстовом редакторе. Желаем вам новых идей!
как сделать красивый текст в фотошопе
В Adobe Photoshop CS6 можно не только создавать рисунки или ретушировать фотографии. Доступна работа с текстом. И не обычными символами, которые есть в Microsoft Word. Фотошоп — графический редактор — в нем можно сделать надпись с оригинальным дизайном.Хотя стандартных печатных символов в утилите тоже нет. Узнайте, как повернуть текст в Photoshop, добавить к нему эффекты или текстуры, выбрать размер, форму. И вообще, как взаимодействовать с персонажами в этой программе.
В Photoshop часто приходится сталкиваться с работой с текстом.
Можно оформить открытку, флаер или поздравление, добавить красивый шрифт в фотоколлаж, создать обводку или тень, придать ему объем, свет, градиент. Так вы получите уникальный и привлекательный набор символов.
Обычный текст
Для начала нужно разобраться, как вставить текст в Photoshop. После этого уже можно что-то с ней делать.
- Создайте новый чертеж. Или откройте картинку, к которой вы хотите добавить подпись.
- На левой панели найдите кнопку в виде заглавной буквы «T». Если вы наведете на него курсор, появится всплывающая подсказка «Горизонтально» или «Вертикально».
- Щелкните по нему правой кнопкой мыши. Выберите направление этикетки.
- Щелкните в том месте, где вам нужно добавить символы. Или выберите район, в котором они должны располагаться.
- Напишите то, что вам нужно.
- Если вы щелкнули в произвольном месте, границы текста будут «растягиваться» по мере ввода. Вы можете переносить строки, нажимая Enter. Если вы выберете область, вам придется вручную изменить размер рамки.
- Чтобы расширить область печати, перетащите маркеры на этой границе с помощью мыши. Они будут активны, если будет нажата кнопка «T».
- Чтобы переместить блок с текстом, щелкните значок в виде черного курсора и перекрестия. Она находится на левой панели. Обычно на самом верху. После этого просто перетащите объект. Это похоже на перемещение ярлыков в Windows.
Что-то можно сделать с любым объектом, только если выбран слой, на котором он расположен. Список всех слоев отображается справа внизу. Чтобы работать с одним из них, щелкните соответствующий пункт.
Редактирование
В Photoshop CS6 есть инструменты для редактирования этикеток.Вы можете выбрать красивый шрифт, стиль, размер, цвет, выравнивание. Настройки появятся на верхней панели, если вы выберете слой с буквами и нажмете «T».
- Чтобы изменить каллиграфию, щелкните раскрывающийся список в левом верхнем углу. Появятся все шрифты, которые есть на вашем компьютере. Рядом с названием приведен пример того, как будут выглядеть знаки. Вы можете загрузить новые наборы символов, если их недостаточно. Их нужно вставить в папку Fonts, в которую можно попасть через Пуск — Панель управления.И при следующем запуске Photoshop они появятся в списке. Каллиграфия имеет формат .TTF или .OTF.
- Чтобы изменить оттенок символов, вам нужно выделить их и нажать на прямоугольник выше. Это тот же цвет, что и текст. Эта кнопка открывает палитру. Вы можете установить оттенок вручную, перемещая ползунок по шкале и регулируя яркость. Вы можете вводить параметры в виде чисел. И можно сразу написать название цвета, если оно вам известно. Похоже на код цифр и латинских букв.Чтобы выделить этикетку, создайте обводку другого оттенка.
- Чтобы перевернуть линию, щелкните значок с буквой «T» с маленькими стрелками. Она тоже наверху.
- Размер задается в раскрывающемся списке, в котором отображаются числа с добавлением «pt» (этот параметр измеряется в пикселях или точках — сокращенно «pt»).
- Для построения вдоль линии используйте кнопки «Включить слева», «Включить справа», «Включить по центру». Это аналог опций «Выровнять по левому краю», «Выровнять по правому краю».
- Чтобы изменить стиль, выделите фрагмент надписи и щелкните по нему правой кнопкой мыши. В контекстном меню будут пункты «Псевдо-полужирный» и «Псевдокурсивный».
- Также можно настроить сглаживание: четкое, насыщенное, плавное, жесткое.
Чтобы применить изменения, щелкните галочку на верхней панели. Чтобы вернуть исходное форматирование — по кругу.
Подобные параметры доступны практически в любом текстовом редакторе. Их недостаточно для создания дизайнерских надписей.Однако это основа, без которой невозможно работать с символами. В Photoshop есть и другие инструменты. Пришло время разобраться, как сделать красивый текст в Photoshop CS6.
Деформация
На верхней панели есть кнопка «Деформация». Он отображается в виде изогнутой буквы «Т» и полукруга. Вы также можете перейти к этому параметру, щелкнув правой кнопкой мыши имя слоя. Во всплывающем меню появится строка «Деформированный текст».
В открывшемся окне в поле «Стиль» выберите способ отображения линии: дуга, дуга, волна, рыба, пузырь.Так вы сможете сделать необычный дизайн.
Эффекты
Самое сложное и разнообразное меню — «Эффекты». В нем можно задать огромное количество параметров. Детальные настройки — доступны даже незначительные детали. Веб-дизайнеры, используя эти возможности, создают уникальные и удивительные творения.
Покажем возможности эффектов на конкретном примере. Вот как нарисовать текст в Photoshop CS6:
- Щелкните слой, помеченный правой кнопкой мыши.
- Выберите «Настройки наложения».«
- В списке слева найдите пункт« Создать обводку »или что-то в этом роде. Нажмите на него и отметьте маркером.
- Здесь вы можете установить оттенок, ширину, положение рамки (снаружи, внутри , от центра), прозрачность, режим наложения.
- Чтобы изменить накладную, щелкните список «Тип». Будет выбор между «Цвет», «Градиент» и «Узор».
- Градиент — несколько оттенки.Образ с ним переходит из одного цвета в другой.То есть в одной части рисунка будет насыщенный синий, в другой — светло-фиолетовый.Вы даже можете нарисовать обводку в виде радуги.
- Узор — это текстура. Зайдите в этот пункт — появится пример картинки. Нажмите на стрелку рядом с ним, указывающую вниз — будет выбор между разными изображениями. В появившемся меню щелкните другую стрелку, направленную в сторону. Откроется меню, в котором можно выбрать наборы стилей — для каждого свой набор текстур. Доступна загрузка новых шаблонов — они должны быть в формате .PAT.
Напишите предложение и добавьте к нему рамку — это самый простой способ.В меню эффектов вы можете применить градиент и узор к самому тексту, добавить к нему блеск, тиснение, освещение и тень. Каждая функция имеет множество внутренних параметров. Например, в разделе «Тень» есть размер, угол наклона, смещение и даже шумовой эффект (похожий на телевизионную рябь).
Можно поэкспериментировать с настройками. При изменении любой опции результат сразу отобразится на картинке. В утилите есть список готовых эффектов. Он находится на вкладке «Стили».В них уже настроены все параметры.
Профессиональные дизайнеры и художники работают сразу с несколькими слоями. Например, скопировать надпись, сделать прозрачной, добавить подсветку и наложить на оригинальные буквы. Затем снова продублируйте, используйте другие атрибуты и снова поместите поверх предыдущих символов. Получается многослойная структура. Эффекты комбинированные.
Том
Напишите красивый текст по-другому. Создайте из него объемные формы.
- Выберите слой.Не выделяйте отмеченную область.
- Щелкните «3D» в строке меню.
- Если у вас есть модель в виде 3D-файла, вы можете ее скачать и использовать.
- Чтобы сделать объемный объект из самой надписи, наведите курсор на «Новая сетка оттенков серого». В этом меню очень скудный набор характеристик.
- Параметр «новая структура слоя» преобразует весь слой. Он складывается в фигуру, как лист бумаги. В этом разделе много объектов: пирамида, конус, цилиндр, шар, куб и тому подобное.
Для создания 3D текста лучше использовать меню эффектов. Вы можете изменить освещение, добавить тени — и получившаяся надпись будет выглядеть правдоподобно и естественно. Среди готовых фасонов тоже есть объемные.
Готовые эффекты
Текстовые эффекты можно скачать из Интернета. С ними можно без труда сделать красивую надпись. Создавать его с нуля, несомненно, интереснее. И конечный результат — именно то, что вам нужно. Но вдруг вам подойдет один из существующих дизайнов.
Неоновые вывески, отражения, буквы из лент, металла, дерева, песка и даже мороженого. Просто введите в любой поисковой системе «Текстовые эффекты для Photoshop CS6» и просмотрите несколько сайтов. Возможно, желаемый шрифт уже кем-то создан, и делать это самому не нужно.
Стили распространяются в файлах .psd (они часто упаковываются в архивы RAR или ZIP). Это не надстройка или плагин, а изображения, которые можно редактировать. Там уже настроены все необходимые цвета и эффекты.Достаточно открыть рисунок в фотошопе и вставить свой текст. Скопируйте и добавьте к другим картинкам.
В некоторых стилях могут использоваться шрифты, которых у вас нет. Перед загрузкой эффекта проверьте, есть ли в комплекте файл с нужной каллиграфией. Или посмотрите набор символов (если эта информация есть в описании) и задайте его заранее.
Если вы не хотите искать дополнительные шрифты, но вам нравится стиль, скачайте его. Когда вы откроете файл, Photoshop предупредит вас, что он не имеет необходимой каллиграфии в своей базе данных, и заменит его своей собственной.Затем выберите любой набор символов, который уже есть в программе.
Вы можете понять, как писать текст в фотошопе и редактировать его. Однако в утилите имеется большое количество разнообразных текстур, стилей, эффектов, числовых параметров, которые легко перепутать. Чтобы изучить программу и запомнить все ее функции, потребуется время. Но сделать интересную и необычную подпись сможет каждый. Вам не нужно досконально разбираться в Photoshop. Также в сети доступны готовые стили. В них уже устроены эффекты.Достаточно написать свой текст.
Добавьте надпись к фото. Как сделать надпись на фото онлайн красивым шрифтом
- В сегодняшнем выпуске я отвечу на вопрос, как написать текст на картинке. Сейчас на изображениях часто можно увидеть надписи, передающие смысл нарисованного, сфотографированного … В группах Вконтакте я встречаю такие постоянно. Вот некоторые из них:
Мотивирующая надпись
Юмор
Заголовок сообщения, статья
Лайфхаки
Как это выглядит, думаю все понимают.Перейдем непосредственно к действиям.
Какие способы написания текста на картинке мы будем использовать:
- Как написать надпись на фото с помощью онлайн-сервисов
Как написать текст на картинке в Paint
Прежде чем рассматривать все способы оформления надписей на фото, я покажу один бесплатный фотосток с качественными картинками. Оттуда можно набрать вагон тематических изображений на любой вкус.
Веб-сайт https: //www.firestock.ru
Я следую своему совету, поэтому первое, что я делаю, это сохраняю изображение на свой компьютер.
А теперь самое интересное.
Работа в краске
В Windows 10 также есть Paint 3D. С его помощью вы также можете успешно рисовать надписи на изображениях.
Как написать текст на картинке в Photoshop
Инструкции:
Как сделать надпись на фото в онлайн-сервисах
Помимо создания контента для социальных групп.сети, надписи на картинках делают вебмастером для блогов, сайтов. На изображениях пишут адрес своего ресурса, чтобы лучше продвигаться в поисковых системах и популяризировать свой проект. Добавить свой url можно не только в стандартной программе Windows Paint и в Photoshop, но и в специальных онлайн-редакторах.
Добавить текст к фото с lolkot.ru
Намного проще чем в программах накладывать текст на фото на сайте lolkot.ru.
Добавление надписи к картинке на холла.ru
Добавить надпись к картинке может любой желающий, используя сайт holla.ru. На сайте представлены 2 полноценных фоторедактора, которые справятся не только с задачей написания текста на изображении.
Здравствуйте уважаемые читатели блога сайта. В предыдущей статье мы рассматривали примеры друг с другом. Создано таким образом.
Сегодня мы поговорим о том, как наложить текст на фото онлайн или сделать надпись на фото с помощью графического редактора Adobe Photoshop, а также я раскрою секрет, как быстро и легко создать текст в виде водяных знаков.
Как сделать надпись на фотографии в онлайн-редакторе
Добавление подписей — один из самых популярных приемов редактирования фотографий. Хотите написать на картинке адрес своего сайта, добавить рекламу, поздравить друга с днем рождения или просто? Пожалуйста, к вашим услугам онлайн-редакторы. Расскажу, как быстро и легко наложить текст на фото .
Заходим на lolkot.ru и выбираем вкладку lolMixer (узнать можно по ссылке).
Выбираем картинку с компа (или скачиваем из интернета) и переходим к вводу и настройке наложенного текста.
Добавьте текст надписи, выберите тип и размер шрифта, эффекты наложения, а затем переместите надпись с курсором в нужное место на картинке. Если результат понравился, то сохраните его.
Кстати, в этом онлайн-редакторе вы можете добавить несколько подписей к каждой фотографии, используя другой шрифт, цвет, размер подписи.
Добавление надписи к фото с holla.ru
Еще один инструмент для наложения фото онлайн — это holla.ru .
Загрузите фотографию и выберите редактор фотографий внизу изображения. Я предпочитаю второй (на этом сайте есть подробная статья о нем -).
Выберите инструмент для добавления текста и щелкните курсором в нужной части изображения.
В открывшемся окне введите текст.В этом же окне вы можете выбрать шрифт, его размер и цвет.
Чтобы переместить текст по изображению, используйте инструмент со стрелкой.
Вы можете добавить неограниченное количество этикеток разных цветов и размеров.
Итак, сначала откройте изображение в Photoshop, куда вы хотите добавить текст в виде водяного знака (полупрозрачный и незаметный текст или какое-то графическое изображение). Это можно сделать с помощью команды File-> Open (Файл-> Открыть) или просто перетащить ее в окно редактора.
Активируем text tool :
Щелкаем по фото в нужном месте курсором и начинаем писать. Двойным щелчком по значку текстового слоя в палитре слоев вы выбираете метку и получаете возможность редактировать ее. Верхняя панель позволяет настроить шрифт, размер, цвет, задать выравнивание.
Инструмент стрелки позволяет перемещать текстовое поле вокруг изображения. Здесь нет ничего сложного, все аналогично онлайн-редактору, о котором я писал выше.
Ну теперь сделайте водяные знаки … Во-первых, текст сначала надо сделать объемным. Внизу палитры слоев есть значок добавления функции.
Щелкните по нему и выберите Bevell & Emboss ( Embossing ). В принципе, вы можете оставить все как есть и нажать ОК, или вы можете перемещать ползунки и следить за изменениями на картинке.
В результате у вас должен получиться объемный текст. Теперь последний штрих — сделать из него водяной знак.В верхней части палитры слоев есть ползунок Заливка ( Заливка, ), установите его на ноль, и все готово!
Вы думали, что добавление текста в качестве водяного знака к фотографии — удел профессионалов? Но нет, теперь ты сам знаешь, как это делать. Наложение такого текстового эффекта очень популярно. … Если вы подписываете, например, картинки на своем сайте, то надпись не будет мешать просмотру изображения, и картинка не будет украдена.
Сохранение файла в Фотошопе осуществляется с помощью команды Файл-> Сохранить как (File -> Сохранить как). Не забудьте выбрать из выпадающего списка.
Вот, собственно, и все, что я хотел вам рассказать о наложении текста и надписей на фото. Надеюсь, что вам было интересно и мои советы будут вам полезны.
Удачи вам! До скорой встречи на страницах блога
Возможно, вам будет интересно
Как наложить фотографию на фотографию в Интернете, а также вставить, добавить или склеить изображения друг с другом в Photoshop
Поиск по картинке, фотографии или любому загруженному изображение в бесплатном сервисе picid.club — как это работает?
Где бесплатно создать логотип и поисковую оптимизацию изображений
Профессиональные коллажи в бесплатном онлайн-редакторе фотографий Fotojet — почувствуйте себя графическим дизайнером
Radical — бесплатный фотохостинг с быстрой и простой загрузкой фотографий через Radikal.ru Google Translate — перевод с фотографии, голосовой ввод, разговорник, автономный режим и многое другое
Как добавить водяной знак к фотографии или любому другому изображению в Интернете
Как улучшить качество фотографии за 5 минут — ретушь, редактирование и другая обработка фотографий в Интернете Таблицы Google — их особенности и особенности
Pixlr — бесплатный онлайн-фотошоп на русском языке, а также простые онлайн-фоторедакторы Pixlr-o-matic и Pixlr Express
Картинку, вставленную в Word, иногда нужно как-то пометить или подписать, и мы рассмотрим, как сделать надпись на картинке в Word.
Есть несколько способов разместить текст поверх изображения в Word. Если вам нужно разместить красиво оформленный текст на картинке, то лучше всего использовать метки WordArt, а если простого текста достаточно, то вам следует использовать текстовое поле.
Чтобы вставить надпись WordArt, перейдите на вкладку «Вставить» , найдите объект WordArt и выберите понравившийся стиль. После этого на листе появится специальное поле для ввода текста. Используя меню на появившейся вкладке «Форматировать» , вы можете выполнить дополнительные настройки для этикетки.После всех настроек и конечного расположения текста на картинке лучше всего их сгруппировать так, чтобы при перемещении картинки сразу же перемещалась надпись вместе с ней.
Для вставки простого текста поверх картинки в Word выбираем пункт меню «Текстовое поле» на вкладке «Вставить» , в котором выбираем опцию «Простая надпись» … В появившемся поле, ввести необходимый текст, произвести дополнительные настройки с помощью меню на вкладке «Формат» , в том числе удалить заливку и контур фигуры, а при необходимости изменить цвет и размер текста стандартным способом.После всех настроек желательно также сгруппировать текст и картинку.
Вы хотите красиво подписать свои фотографии, но не знаете как? Подскажу два простых способа сделать надпись на фото:
1. Надпись Краска .
2. Надпись в фотошопе .
Сделать снимок в Paint .Шаг № 1 .Находим желаемое изображение и щелкаем по нему правой кнопкой мыши. Выбираем столбец — Open withPaint … Выбираем нужный цвет надписи в разделе «Палитра» ( рис. 1 ) .
Шаг №2 . В верхнем меню « Чертеж » снимите флажок «Непрозрачный фон ». Выбрать инструмент « Надпись » (рис. 2).
Шаг 3 . Выберите область, в которой вы хотите написать. Появится таблица со шрифтами и размерами.Если его нет, войдите и поставьте галочку « View ». à « Панель текстовые атрибуты ». Подбираем необходимые параметры для нашей надписи и щелкаем левой кнопкой мыши в любой области картинки (рис. 3).
Шаг 3 . Получив надпись на фото, нажимаем « File» -> « Сохранить как «, мы выбираем формат, в котором хотим сохранить изображение, записываем имя файла и выбираем место, где его сохранить.(Рис. 4).
Видео: Как сделать надпись на фото? Программа Paint. Сделайте надпись на фото в фотошопе.Step # 1 … Перед запуском необходимо установить Photoshop . Сделаем выпуклый текст прозрачным. Щелкните изображение правой кнопкой мыши, выберите «, чтобы открыть с помощью » -> « Photoshop» (если оно у вас не установлено, оно не будет отображаться)… Выберите инструмент « Текст » или « Горизонтальный Тип Инструмент » (если у вас установлена английская версия). Набираем текст, выбираем размер, цвет и желаемый шрифт (рис. 1).
Step # 2 … В меню выберите « Layers » -> « Embossing «. При этом мы должны стоять на слое, с которым нам нужно работать. Он выделен синим в правом нижнем углу (рис. 2).
Шаг 3 … После нажатия кнопки «Тиснение» будет виден результат, после чего нажимаем «Да» и сохраняем наше изображение (« Файл » -> « Сохранить как ») Или вы можете поэкспериментировать с опциями и настройками. Затем сделайте текст прозрачным (справа два значения по 100% каждое, возьмите второе значение и настройте прозрачность). Не забудьте сохранить изображение после всех шагов.
Видео: Как сделать надпись на фото? Программа Photoshop.В социальной сети Instagram многие пользователи публикуют посты с красивыми необычными подписями.Причем они могут быть как под фото, так и на самом снимке. Для этого также используются фильтры. Этот прием используется для разнообразия ленты. Это также привлекает новых подписчиков.
Официальное приложение не предоставляет таких функций, поэтому многие прибегают к использованию сторонних инструментов. В этом руководстве будут рассмотрены различные варианты выполнения подписи над публикациями в сети Instagram.
В базе Instagram много разных фото и видео. У каждого из них есть какая-то подпись.Сейчас очень сложно быть оригинальным и не повторяться.
Чтобы придумать хороший заголовок для своего поста, нужно использовать оригинальные фразы. В принципе, это не так уж и сложно. Просто нужно немного подумать и добавить немного фантазии, особенно если это необходимо.
Можно банально описать действие на фото, но с добавлением сарказма. Вы также можете углубиться в тему и провести параллели. В любом случае для интересной подписи слов недостаточно.Вы должны добавить красок своим заявлениям.
Например:
- Настроение как всегда, но никто не замечает;
- Вожак остался, а стадо вышло гулять;
- Я сегодня поменял погоду или приспособился под меня.
Как добавить подпись к фотографии
Самый трудоемкий процесс — это создание интересной фразы или выражения. Некоторые люди относятся к этому настолько серьезно, что могут часами обдумывать два предложения и в конечном итоге не выбирают ни одного.
К счастью, процесс добавления подписи к фотографии не так уж и сложен. Разработчики постарались все максимально упростить, чтобы пользователям было удобно делиться своими мыслями.
Для добавления подписи во время необходимо ввести текст в соответствующий столбец. Вы также можете ввести туда хэштеги. Собственно, это весь процесс добавления подписи. Для владельцев смартфонов это не составит труда.
Как сделать текст на фото
Иногда пользователей Instagram не устраивает простая подпись под постом, и они начинают ставить ее прямо на фото.Как сделать надпись на фото для Инстаграм? Для этого нужно использовать дополнительное программное обеспечение. Следует отметить, что эта процедура возможна как на смартфоне, так и на персональном компьютере.
Чтобы добавить надпись к фото, необходимо воспользоваться услугами специальной. Один из самых популярных — Textagram.
Инструкция по использованию приложения
- Для начала нужно зайти в Google Play и скачать Textagram — напишите на фото. Затем установите его.
- Откройте приложение. Главное окно будет содержать кнопку «плюс» (+). Вы должны щелкнуть по нему.
- Программа предложит два варианта: создать собственный проект или использовать встроенный шаблон. Для большей оригинальности можно выбрать второй способ.
- В открывшемся окне нажмите на кнопку с листом с загнутым одним углом.
- Теперь нужно выбрать фотографию, с которой будут происходить изменения. Откроется редактор, после чего можно переходить к настройкам.Здесь вы можете установить желаемый размер, добавить фильтр, размыть или использовать любую другую функцию.
- Теперь вы можете перейти непосредственно к добавлению текста. Для этого нажмите кнопку с буквой «А». На экране появится курсор. Вам нужно указать место для начала текста. Здесь вы также можете изменить шрифт, добавить цвет или увеличить буквы. После выполнения всех манипуляций следует сохранить проект. Надпись готова.
Надпись на фото с компьютера
Есть много разных программ для создания надписей на фото для компьютера.В большинстве случаев они бесплатны. В дополнение к простому тексту часто можно добавить отпечатки или изображения.
Популярные приложения в этой категории: TextArt, Textgram, PixelLab. На самом деле их количество намного больше. Каждый человек сможет найти что-то подходящее для себя.
Еще одно очень удобное приложение — Font Candy. Его главное преимущество в том, что он бесплатный. Также он имеет огромное количество различных функций. С его помощью вы можете менять шрифты, добавлять различные фильтры и многое другое.Все это позволит преобразовать текст так, чтобы публикация привлекала внимание окружающих.
Как сделать текст по кругу
Для этого существует множество разных программ и сервисов. Одним из самых популярных приложений среди пользователей является Snapseed. Это совершенно бесплатно, и вы можете скачать его на официальном сайте или в магазине Google Play. Приложение легкое, поэтому загрузка будет быстрой. Также он практически не занимает места на телефоне. Но у него внушительное количество функций.
Приложение работает на платформах Android и iOS, поэтому надпись будет создана на смартфоне. Первым делом загрузите Snapseed из Google Play. Для компьютеров или ноутбуков есть аналогичные программы, но для системы Windows.
Инструкция по созданию текста в круге с помощью Snapseed:
- Для начала нужно открыть приложение.
- Теперь нужно выбрать заранее подготовленное фото. Он появится на экране в полном размере.
- Внизу кнопка редактирования.Она выбрала
- ажена в виде карандаша. Вы должны щелкнуть по нему.
- В открывшемся окне нажмите кнопку «Текст». Обозначается буквой «А».
- Доступные для использования шрифты отображаются в нижней части экрана. В конце списка кружками будут шрифты. Следует выбрать подходящий, а затем ввести желаемый текст.
- Подпись готова. Теперь вы можете сохранить фото.
Таким простым способом вы можете создавать оригинальные подписи, которые всегда будут выделяться среди остальных.
Вывод
Вы можете украсить любой пост в Instagram, создав интересные подписи. Вы можете добавить их как под фото, так и на нем. В этом пользователю поможет множество доступных приложений и программ. Это редактирование можно сделать на всех устройствах.
Для еще большего энтузиазма пользователей Instagram можно создать надпись по кругу. Для этого можно использовать его специально или сделать вручную, с нуля.
Создание эффекта точеного текста в Photoshop и Photoshop Elements — Дэвид Аш
Всем привет.
В прошлом месяце я написал статью о создании текстуры мрамора в Photoshop и Photoshop Elements. Основным изображением статьи был баннер с высеченным на мраморе названием сайта. У меня был комментарий к посту, в котором я спрашивал, как был достигнут эффект долбления, поэтому я воспользовался возможностью, чтобы описать эту технику в качестве продолжения.
Мы будем использовать стили слоя для достижения эффекта, а также несколько непонятный инструмент «Маска текста». Если вы не знакомы с этим инструментом, он чем-то похож на нечто среднее между инструментом «Текст» и быстрой маской; мы можем набирать текст как обычно, но когда он зафиксирован, вместо создания слоя с текстом он создает выделение; это идеально подходит для данной техники, поскольку нам не нужно работать с текстом напрямую.Вы можете следовать исходному руководству, используя ссылку выше, но измените размеры на 1000 × 200 пикселей, чтобы создать правильный размер документа. Если вы не хотите создавать образ с нуля, его можно скачать здесь.
Хотя техника и для Photoshop, и для Photoshop Elements одинакова, методы для них немного различаются. Я написал специальную версию Elements, которую можно скачать в формате PDF здесь.
Сначала создадим текст. Выберите инструмент «Маска горизонтального текста» на панели инструментов.Мы можем сделать это несколькими способами: нажмите и удерживайте курсор на значке Type и выберите его из выпадающего меню. Мы также можем нажать Shift + T, чтобы просмотреть варианты.
Перейдите на панель параметров. В TipSquirrel используется шрифт Trajan Pro. Если у вас его нет, большинство шрифтов с засечками дадут такой же эффект; этого старого стойкого Times New Roman будет достаточно. Для этого изображения идеально подходит размер 90pt. Установите жирный шрифт. Цвет не имеет значения, поэтому нам не нужно его менять.
Щелкните курсор в крайнем левом углу документа; нам не нужно быть точными, поскольку мы можем переместить текст после того, как напечатали его. Напечатайте текст. Как мы видим, это идентично использованию обычного инструмента «Текст», за исключением того, что текст отображается как красный оверлей, а не сплошным цветом.
Чтобы расположить текст, нам просто нужно переместить курсор от текста, пока он не превратится в инструмент «Перемещение». Теперь мы можем щелкнуть и перетащить его по документу, чтобы разместить его правильно.
Когда мы будем довольны размещением, мы можем зафиксировать текст; это можно сделать, щелкнув галочку на панели параметров или нажав Cmd + Enter (Mac) или Ctrl + Enter (ПК). Вместо того чтобы видеть наш текст как сплошной слой, теперь у нас есть выделение.
Перейдите в меню «Слой»> «Создать»> «Слой через копию». Мы также можем нажать Cmd + J или Ctrl + J на клавиатуре. Похоже, что он ничего не сделает, кроме удаления выделения. Однако если мы посмотрим на панель слоев, мы увидим, что был создан новый слой.Он содержит текст, вырезанный из текстуры мрамора (показан здесь с выключенным фоновым слоем).
Теперь создадим эффект долота. Это делается с помощью стилей слоя. Щелкните значок fx в нижней части панели «Слои». В меню выберите Bevel and Emboss. По умолчанию установлен гладкий внутренний скос. Теперь мы видим, что текст округлен и приподнят. Конечно, мы этого не хотим; нам нужно настроить параметры.
Прежде всего, измените технику с гладкой на резкую.Это дает нам острый край. Теперь измените направление с вверх на вниз. Теперь кажется, что текст углубляется в мрамор. Щелкните ОК, чтобы внести изменения. Мы можем оставить размер скоса по умолчанию; если вы работаете с изображениями разных размеров, возможно, потребуется изменить это.
Наконец, мы можем сделать область внутри текста немного темнее, изменив режим наложения слоя на Умножение.
Чтобы создать приподнятый край вокруг фона, мы должны сначала преобразовать фоновый слой в обычный слой.Для этого убедитесь, что фоновый слой активен, затем перейдите в Слой> Новый> Слой из фона. Вы также можете сделать это, дважды щелкнув фоновый слой на панели «Слои».
Щелкните значок fx и снова выберите Bevel and Emboss. Измените технику на Chisel Hard, как и раньше, но оставьте остальные настройки как есть. Перейдите в настройки контура слева. Щелкните окно предустановки контура, чтобы открыть окно выбора. Для этого изображения мы будем использовать пресет Deep Cove.Это дает нам углубленную область вокруг фона.
Мы можем сделать углубление более выраженным, вернувшись к основным настройкам скоса и увеличив размер. В этом примере установлено значение 10 пикселей.
Вот и готово изображение. Надеюсь, вы сочли это полезным.
Всего наилучшего; увидимся здесь в следующем месяце!
Давид
Создавайте красивые шрифты. Как сделать красивый текст в Word
Здравствуйте.
В последнее время набирает популярность так называемый 3D текст: он отлично выглядит и привлекает внимание (что неудивительно, пользуется спросом).
Для создания такого текста нужно: либо использовать какие-нибудь «большие» редакторы (например, Photoshop), либо какие-то спец. программы (на этом я и хочу остановиться в этой статье). Программы будут представлены тем, с которыми может без особого труда работать любой пользователь ПК (т. Е. С упором на простоту использования). Итак …
I nsofta 3D Text Commander
По моему скромному мнению, эта программа настолько проста в создании 3D текста, насколько вы можете себе представить :).Даже если у вас нет русского языка (а эта версия самая популярная в сети) — разобраться с 3D Text Commander не сложно …
После установки и запуска программы вам необходимо написать желаемую надпись в текстовом окне (красная стрелка на рис. 1), а затем просто изменить настройки, просматривая вкладки (см. Рис. 1, красный овал). Изменение вашего 3D-текста будет немедленно видно в окне предварительного просмотра (зеленая стрелка на рисунке 1). Те. Оказывается, необходимый текст мы создаем онлайн, без программирования и утомительных инструкций…
Рис. 1. Insofta 3D Text Commander 3.0.3 — главное окно программы.
Когда текст будет готов, просто сохраните его (см. Зеленую стрелку на рисунке 2). Кстати, вы можете сохранять в двух вариантах: статическом и динамическом. Оба варианта представлены на рис. 3 и 4.
Результат не очень плохой. Это обычное изображение в формате PNG (динамический 3D текст сохраняется в формате GIF).
Модель X ara 3D Maker
Еще одна неплохая программа для создания динамических 3D-текстов.Работать с ней так же легко, как и с первым. После запуска программы обратите внимание на панель слева: заходите в каждую складку по очереди и меняйте настройки. Изменения будут сразу видны в окне предварительного просмотра.
В утилите подкупает огромное количество опций: можно вращать текст, изменять его тени, края, структуру (кстати, в программе много встроенных текстур, например, дерево, металл и т. Д.). В общем рекомендую всем, кому интересна эта тема.
Если у вас есть собственный веб-сайт / блог или вы создаете музыкальные вирусные открытки, то наверняка не раз задавались вопросом:
Насколько привлекателен текст?
Как сделать красивую подпись в статье, на форуме или в письме?
Как создать красивый блестящий текст? !
Конечно, существуют разные программы для создания красивого текста. Например, Photoshop . Замечательная программа!
В нем вы можете создавать свои уникальные шедевры: от картинок до надписей, простые и анимированные.И даже « горящий текст » «Я сейчас изучаю эту программу и как-то поделюсь с вами новым опытом.
Но не у всех есть Фотошоп. К тому же программа платная. Да и чтобы его освоить, нужно потрудиться.
Перед тем, как на красиво оформить текст я использовал программу Power Point. Она мне правда нравится. В нем столько возможностей, что даже не перечислить! Но это отдельная тема, и даже не одна статья.
Вот такая красивая надпись — мой логотип для вирусной музыки , выполненный в обычной программе Power point !
Также вы можете найти (при запросе через любую поисковую систему: Яндекс, Гугл и др.) готовых красивых блестящих надписей и заголовков праздников.
Но, чтобы выделиться в Интернете, нужно создать что-то свое, что-то особенное и тем самым ярко выделиться из толпы!
Подскажите, вот хотите научиться быстро и легко без всяких программ создать красивый текст для сайта и подписи в письмах , на форумах ?! А яркая, блестящая надпись для дизайна музыкальных открыток ?
Это можно сделать за минуту! Не верю ?! Я познакомлю вас с чудо-генератором онлайн для создания красивого текста и вы сделаете это вовремя, два!
CS6 может не только создавать картинки или ретушировать фотографии.Доступна работа с текстом. И не обычными символами, которые есть в Microsoft Word. Фотошоп — графический редактор — в нем можно сделать надпись с оригинальным дизайном. Хотя стандартных печатных символов в утилите тоже нет. Узнайте, как повернуть текст в Photoshop, добавить к нему эффекты или текстуры, выбрать размер, форму. И вообще, как взаимодействовать с персонажами в этой программе.
В Photoshop часто приходится сталкиваться с работой с текстом.
Можно оформить открытку, флаер или поздравление, добавить красивый шрифт в фотоколлаж, создать обводку или тень, придать ему объем, свет, градиент.Так вы получите уникальный и привлекательный набор символов.
Для начала нужно разобраться, как вставлять текст. После этого уже можно что-то с ней делать.
- Создайте новый чертеж. Или откройте картинку, к которой вы хотите добавить подпись.
- На левой панели найдите кнопку в виде заглавной буквы «T». Если вы наведете на него курсор, появится всплывающая подсказка «Горизонтально» или «Вертикально».
- Щелкните по нему правой кнопкой мыши. Выберите направление этикетки.
- Щелкните в том месте, где вам нужно добавить символы. Или выберите район, в котором они должны располагаться.
- Вы должны написать то, что вам нужно.
- Если вы щелкнули в произвольном месте, границы текста будут «растягиваться» по мере ввода. Вы можете переносить строки, нажимая Enter. Если вы выберете область, вам придется вручную изменить размер рамки.
- Чтобы расширить область печати, перетащите маркеры на этой границе с помощью мыши. Они будут активны, если будет нажата кнопка «T».
- Чтобы переместить блок с текстом, щелкните значок в виде черного курсора и перекрестия. Она находится на левой панели. Обычно на самом верху. После этого просто перетащите объект. Это похоже на перемещение ярлыков в Windows.
Что-то можно сделать с любым объектом, только если выбран слой, на котором он находится. Список всех слоев отображается справа внизу. Чтобы работать с одним из них, щелкните соответствующий пункт.
Монтаж
В Photoshop CS6 есть инструменты для редактирования этикеток.Вы можете выбрать красивый шрифт, стиль, размер, цвет, выравнивание. Настройки появятся на верхней панели, если выбрать слой с буквами и нажать на «Т».
- Чтобы изменить каллиграфию, щелкните раскрывающийся список в левом верхнем углу. Появятся все шрифты, которые есть на вашем компьютере. Рядом с названием приведен пример того, как будут выглядеть знаки. Вы можете загрузить новые наборы символов, если их недостаточно. Их нужно вставить в папку Fonts, в которую можно попасть через Пуск — Панель управления.И при следующем запуске Photoshop они появятся в списке. Каллиграфия имеет формат .TTF или .OTF.
- Чтобы изменить оттенок символов, вам нужно выделить их и нажать на прямоугольник выше. Это тот же цвет, что и текст. Эта кнопка открывает палитру. Вы можете установить оттенок вручную, перемещая ползунок по шкале и регулируя яркость. Вы можете вводить параметры в виде чисел. И можно сразу написать название цвета, если оно вам известно. Похоже на код цифр и латинских букв.Чтобы выделить этикетку, создайте обводку другого оттенка.
- Чтобы перевернуть линию, щелкните значок буквы «T» с маленькими стрелками. Она тоже наверху.
- Размер задается в раскрывающемся списке, в котором отображаются числа с добавлением «pt» (этот параметр измеряется в пикселях или точках — сокращенно «pt»).
- Для построения вдоль линии используйте кнопки «Включить слева», «Включить справа», «Включить по центру». Это аналог опций «Выровнять по левому краю», «Выровнять по правому краю».
- Чтобы изменить стиль, выделите фрагмент надписи и щелкните по нему правой кнопкой мыши. В контекстном меню будут пункты «Псевдо-полужирный» и «Псевдокурсивный».
- Также можно настроить сглаживание: четкое, насыщенное, плавное, жесткое.
Чтобы применить изменения, щелкните галочку на верхней панели. Чтобы вернуть исходное форматирование — по кругу.
Подобные параметры доступны практически в любом текстовом редакторе. Их недостаточно для создания дизайнерских надписей.Однако это основа, без которой невозможно работать с символами. В Photoshop есть и другие инструменты. Пришло время разобраться, как сделать красивый текст в Photoshop CS6.
Деформация
На верхней панели есть кнопка «Деформация». Он отображается в виде изогнутой буквы «Т» и полукруга. Вы также можете перейти к этому параметру, щелкнув правой кнопкой мыши имя слоя. Во всплывающем меню появится строка «Деформированный текст».
В открывшемся окне в поле «Стиль» выберите способ отображения линии: дуга, дуга, волна, рыба, пузырь.Так вы сможете сделать необычный дизайн.
Эффекты
Самое сложное и разнообразное меню — «Эффекты». В нем можно задать огромное количество параметров. Детальные настройки — доступны даже незначительные детали. Веб-дизайнеры, используя эти возможности, создают уникальные и удивительные творения.
Покажем возможности эффектов на конкретном примере. Вот как нарисовать текст в Photoshop CS6:
- Щелкните слой, помеченный правой кнопкой мыши.
- Выберите «Настройки наложения».
- В списке слева найдите пункт «Создать обводку» или что-то в этом роде. Щелкните по нему и отметьте маркером.
- Здесь вы можете установить оттенок рамки, ширину, положение (снаружи, внутри, от центра), прозрачность, режим наложения.
- Чтобы изменить счет, щелкните список «Тип». Будет выбор между «Цветом», «Градиентом» и «Узором».
- Градиент — это несколько оттенков. Образ с ним переходит из одного цвета в другой.То есть в одной части рисунка будет насыщенный синий цвет, в другой — светло-фиолетовый. Вы даже можете нарисовать обводку в виде радуги.
- Узор — это текстура. Зайдите в этот пункт — появится пример картинки. Нажмите на стрелку рядом с ним, указывающую вниз — будет выбор между разными изображениями. В появившемся меню щелкните другую стрелку, направленную в сторону. Откроется меню, в котором можно выбрать наборы стилей — для каждого свой набор текстур.Доступна загрузка новых шаблонов — они должны быть в формате .PAT.
Напишите предложение и добавьте к нему рамку — это самый простой способ. В меню эффектов вы можете применить градиент и узор к самому тексту, добавить к нему блеск, тиснение, освещение и тень. Каждая функция имеет множество внутренних параметров. Например, в разделе «Тень» есть размер, угол наклона, смещение и даже шумовой эффект (похожий на телевизионную рябь).
Можно поэкспериментировать с настройками.При изменении любой опции результат сразу отобразится на картинке. В утилите есть список готовых эффектов. Он находится на вкладке «Стили». В них уже настроены все параметры.
Профессиональные дизайнеры и художники работают сразу с несколькими слоями. Например, скопировать надпись, сделать прозрачной, добавить подсветку и наложить на оригинальные буквы. Затем снова продублируйте, используйте другие атрибуты и снова поместите поверх предыдущих символов. Получается многослойная структура.Эффекты комбинированные.
Том
Напишите красивый текст по-другому. Создайте из него объемные формы.
- Выберите слой. Не выделяйте отмеченную область.
- Щелкните «3D» в строке меню.
- Если у вас есть модель в виде 3D-файла, вы можете ее скачать и использовать.
- Чтобы сделать объемный объект из самой надписи, наведите курсор на «Новая сетка оттенков серого». В этом меню очень скудный набор характеристик.
- Параметр «новая структура слоя» преобразует весь слой. Он складывается в фигуру, как лист бумаги. В этом разделе много объектов: пирамида, конус, цилиндр, шар, куб и тому подобное.
Для создания 3D текста лучше использовать меню эффектов. Вы можете изменить освещение, добавить тени — и получившаяся надпись будет выглядеть правдоподобно и естественно. Среди готовых фасонов тоже есть объемные.
Готовые эффекты
Текстовые эффекты можно загрузить из Интернета.С ними можно без труда сделать красивую надпись. Создавать его с нуля, несомненно, интереснее. И конечный результат — именно то, что вам нужно. Но вдруг вам подойдет один из существующих дизайнов.
Неоновые вывески, отражения, буквы из лент, металла, дерева, песка и даже мороженого. Просто введите в любой поисковой системе «Текстовые эффекты для Photoshop CS6» и просмотрите несколько сайтов. Возможно, желаемый шрифт уже кем-то создан, и делать это самому не нужно.
Стили распространяются в файлах .psd (они часто упаковываются в архивы RAR или ZIP). Это не надстройка или плагин, а изображения, которые можно редактировать. Там уже настроены все необходимые цвета и эффекты. Достаточно открыть рисунок в фотошопе и вставить свой текст. Скопируйте и добавьте к другим картинкам.
В некоторых стилях могут использоваться шрифты, которых у вас нет. Перед загрузкой эффекта проверьте, есть ли в комплекте файл с нужной каллиграфией. Или посмотрите набор символов (если эта информация есть в описании) и задайте его заранее.
Если вы не хотите искать дополнительные шрифты, но вам нравится стиль, скачайте его. Когда вы откроете файл, Photoshop предупредит вас, что он не имеет необходимой каллиграфии в своей базе данных, и заменит его своей собственной. Затем выберите любой набор символов, который уже есть в программе.
Вы можете понять, как писать текст в фотошопе и редактировать его. Однако в утилите имеется большое количество разнообразных текстур, стилей, эффектов, числовых параметров, которые легко перепутать.Чтобы изучить программу и запомнить все ее функции, потребуется время. Но сделать интересную и необычную подпись сможет каждый. Вам не нужно досконально разбираться в Photoshop. Также в сети доступны готовые стили. В них уже устроены эффекты. Достаточно написать свой текст.
Если вам нужно создать в Microsoft Word не подотчетный документ, в соответствии с определенными правилами, и, например, сделать открытку или предупреждение, то в этой статье мы разберемся, как красиво оформить текст в Word.
Для этого просто измените размер букв и выберите подходящий шрифт, вы можете использовать один из готовых стилей WordArt или выбрать свой цвет, эффект и т. Д. Для текста, чтобы он выглядел интересно и привлекал внимание на листе.
Все скриншоты я делал в Word 2010, но если у вас установлен Word 2007, 2013 или 2016, то эти рекомендации вам подойдут.
Как сделать красивую надпись
Начнем с добавления в документ обязательного поля.Перейдите на вкладку «Вставка» и выберите «Текст» — «Простая надпись».
На странице будет такое поле. Удалите набранное в примере, нажав «Удалить» на клавиатуре, и введите то, что вам нужно.
Затем выделите написанные слова и перейдите на вкладку «Главная». Откройте раскрывающийся список со шрифтами и выберите тот, который вам больше всего подходит.
Обратите внимание, что некоторые шрифты применимы только к словам, написанным на английском языке. Так что ищите в списке шрифт, который подходит к русским словам.
В примере, как видите, выбранный шрифт подходит только для английских слов.
Чтобы изменить цвет букв, щелкните маленькую стрелку рядом с кнопкой «Цвет текста» и выберите тот, который лучше всего подходит. Если желаемого цвета в представленных нет, то нажмите «Другие цвета» или выберите градиентную заливку.
Кнопка позволит выбрать один из готовых вариантов дизайна.Вы также можете выбрать нужный тип текста, щелкнув поля «Структура», «Тень», «Отражение», «Свечение» и выбрав нужный из развернутого списка.
Чтобы удалить границы для созданного блока, щелкните его правой кнопкой мыши, в контекстном меню выберите «Контур фигуры», затем «Нет контура».
Все те функции, которые мы обсуждали выше, применимы не только к типу, напечатанному в блоке. Их смогут использовать за то, что вы просто печатаете на листе.
А теперь давайте посмотрим, что еще используется для красивого оформления слов, напечатанных в блоке.
Выберите сам блок и перейдите на появившуюся вкладку. «Средства рисования» — «Форматировать», на нем есть все те кнопки, которые мы рассмотрим дальше.
На этой вкладке к кадру применяются кнопки в группе «Стили тела»: заливка, пунктирная рамка и т. Д. В группе «WordArt» все кнопки используются для изменения теста. Давайте разберемся во всем по порядку.
Для блока надписей можно использовать любой готовый стиль. Чтобы изменить цвет контура или заливки, разверните доступные параметры и выберите нужный.
Обратите внимание, что если у вас есть небольшая подпись, выглядывающая из раскрывающихся списков, как в примере, то при наведении курсора на любую из опций вы сможете увидеть, как все изменится.
Если хотите, щелкните и выберите соответствующий цвет. Здесь вы можете выбрать цвет, которого нет в палитре — «Другие цвета заливки», или узор, градиент или текстуру в качестве заливки.
Для блока с надписью также можно изменить «Очертание фигуры» — то есть рамку. Выберите цвет, толщину или измените линию на прерывистую пунктирную линию.
Теперь перейдем к словам и посмотрим, что с ними можно сделать. Как и в случае с рамкой, для текста также применяется один из готовых стилей.
Кнопка «Заполнить текст» изменяет цвет букв.
Чтобы выбрать контур, нажмите соответствующую кнопку. Здесь можно не только выбрать цвет, но и толщину или изменить штрихи.
Чтобы слова выглядели более выразительно, примените различные параметры анимации. Щелкните аналогичную кнопку, затем выберите то, что вы хотите использовать, например «Отражение». Далее из выпадающего списка определитесь с подходящим вариантом.
Если вы хотите, чтобы текст имел необычную форму, выберите «Преобразовать».В открывшемся списке будут различные варианты кривизны.
Как красиво писать текст
Один шаблон, который можно было бы использовать для этого, не будет работать. Потому что вкусы у всех разные, и одинаковый текст создается для разных целей. Итак, экспериментируйте, нажимайте на кнопки, которые я описал выше, и смотрите, как изменятся слова.
На сайте есть несколько статей, на момент написания которых получился интересный тип текста.
В статье результат был такой.
Если нужно, то прочтите статью, перейдя по ссылке.
Об этом вы можете прочитать в этой статье. Результат:
При необходимости вы можете скачать файл Word с Яндекс.Диска: https://yadi.sk/i/A_7MFbG23Kbyj5, который будет содержать все вышеперечисленные примеры, в том числе в кружке и на картинке. Вам просто нужно распечатать свой текст.
Надеюсь, все ясно, и теперь вы можете сделать красивый текст в документе Word, который будет привлекать внимание.
Как сделать надпись на картинке. Как сделать надпись на фото онлайн красивым шрифтом. EffectFree
2 голосаЗдравствуйте уважаемые читатели блога Start-Luck. Иногда очень простые действия доставляют массу неудобств и заставляют надолго задуматься: «Как же, собственно, решить проблему?». Именно об этом мы и поговорим сегодня.
Я расскажу вам, как наложить текст на изображение четырьмя способами, используя программы, которые, как мне кажется, установлены на вашем компьютере — Word, Paint и Photoshop, а также через один очень популярный сервис, онлайн-аналог Photoshop. , в котором можно работать бесплатно.
Вы узнаете о преимуществах каждого метода и сможете решить, в каком случае лучше всего подходит тот или иной вариант. Ну что, приступим?
Pixlr
Возможно, вы когда-нибудь слышали или сталкивались с сервисом Pixlr.com … Я писал о нем, когда говорил о нем. Кстати, любой из них поможет сделать надпись на фото, поэтому рекомендую прочитать эту публикацию. Я сам продолжу основную тему и постараюсь прямо сейчас описать все достоинства и недостатки этого метода.
Плюсы: большое количество красивых шрифтов, возможность создавать без загрузки дополнительных программ.
Минусы: Я бы не назвал интерфейс этой программы очень простым и понятным для новичка.Если вы знаете, что искать и уже работали с полной версией Photoshop, то, скорее всего, вы докопаетесь до необходимых функций, если нет, то ваши возможности будут несколько ограничены.
Сейчас я постараюсь показать вам основные функции утилиты. Для работы с картинкой вам понадобится Pixlr Editor , а не Express, ссылка на него слева.
Теперь откройте изображение. Это можно сделать с помощью функции, которая появляется при открытии окна программы.
Есть также второй вариант загрузки изображения. Это сработает, если вы уже закрыли окно приветствия. Перезагружать сервис не нужно. Просто нажмите «Файл», а затем нажмите «Открыть изображение».
Также можно использовать сочетание клавиш Ctrl + O.
Как и во многих программах и сервисах, функция добавления текста открывается с помощью значка с большой буквой «А». Затем щелкните в любом месте изображения.
Чтобы добавить собственный текст, вы должны ввести его в поле появившегося меню.Здесь вы также можете выбрать размер шрифта, стиль и цвет текста.
Раздел «Шрифт» содержит довольно большое количество красивых вариантов написания, но не все они подходят для текста на русском языке.
Вы уже знаете? Если это так, то нет необходимости читать еще один пост из этого блога с подробным объяснением. Просто щелкните правой кнопкой мыши текстовый слой и выберите «Стили».
Здесь вы можете добавить тень, обводку и некоторые другие эффекты.Каждый из них содержит различные настройки — выберите цвет, установите ширину, жесткость кисти, непрозрачность. Попробуйте самостоятельно разобраться в этих кнопках, набрав. Это не сложно.
На вашей работе не будут отображаться логотипы программ и другие водяные знаки. Это существенное преимущество этого метода перед аналогичными онлайн-сервисами и редакторами.
Полная версия Photoshop
Я уже подробно описал возможности Photoshop и что, в том числе и многое другое.Возможности этой программы поистине безграничны. На что не способна утилита! В опытных руках, знающих свое дело, он превращается в настоящее сокровище.
Если вы также хотите научиться на 100% разбираться в Photoshop, я могу предложить вам два урока. Один подходит для новичков, которые еще ничего не знают об этой программе. « Фотошоп для начинающих в видеоформате. ».
Для более продвинутых пользователей: « 100 учебных пособий по Photoshop. «.Эти уроки также примечательны тем, что они расскажут вам не только о технических вопросах, вы узнаете много нового о свете, тенях, важных моментах декорирования. Все это выведет дизайнерское мастерство на качественно новый уровень.
Я расскажу об основных возможностях написания красивого текста в фотошопе. Сначала откройте файл. Это можно сделать, перетащив фотографию из папки в рабочее окно программы, используя сочетание клавиш Ctrl + O или через верхнюю панель инструментов: «Файл» — «Открыть».
Здесь значок добавления текста обозначается буквой «T» в меню слева, а вверху открывается специальная панель для управления настройками. Здесь вы можете выбрать шрифт, кстати, может моя статья и размер текста, и его цвет, и дополнительные возможности.
Все шрифты, отображаемые в программе Photoshop, являются шрифтами, установленными в вашей операционной системе. Хотите добавить новые? Сделать это не так уж и сложно, ссылку на туториал я уже давал.
Нажав сначала на текстовый слой, а затем открыв параметр «Параметры наложения», вы можете легко добавить новые эффекты — плавный переход цвета, узор, тень, обводку и многое другое. Здесь функций во много раз больше, чем в урезанном онлайн-сервисе.
Опять же, метод тыка или курсы, о которых я рассказывал чуть выше, помогут разобраться, что используется и в каком случае.
Остается только «Сохранить как… «все в той же вкладке» Файл «панели инструментов в верхней части программы. Кстати, вам может потребоваться переместить текст. Для этого нажмите инструмент стрелки, он находится первым. Что ж, используйте горячие клавиши Ctrl + T.
Кстати, могу порекомендовать вам еще одну статью, которую я написал совсем недавно. Она говорит. Все тексты выглядят на ней очень эффектно. Не пропустите.
Word
Я не знаю, что может заставить человека целенаправленно открывать Word, чтобы таким образом создать текст на картинке, на мой взгляд, гораздо проще работать с изображением теми методами, которые я уже описал, но в жизни все бывает и нужно мне долго описывать каждую возможность, которую предоставляет нам компьютер.
Вы также можете вставить изображение в документ, перетащив его из папки.
Итак, у вас есть возможность открыть вкладку «Вставка» и нажать на иконку с изображением картинки. Откроется стандартный проводник, в котором нужно будет нажать на нужный файл.
Все в той же вкладке «Вставка» нажимаем на букву А, а затем выбираем стиль написания текста.
Осталось только ввести свой текст и готово.
Чтобы скачать картинку позже, я бы посоветовал использовать, то есть фотографии экрана монитора.
Paint
Последний способ работы — программа рисования, от которой, по слухам, создатели Windows собираются отказаться в ближайшее время. Щелкните меню «Пуск», затем щелкните папку «Стандартные», и там вы найдете нужную программу, которая все еще доступна в этом меню.
После открытия программы откройте требуемый файл.
Щелкните значок с буквой «А» и вставьте свою надпись.
Вы можете выбрать шрифт из уже имеющихся в вашей системе Windows.
Выбор цвета и шрифта — единственные доступные функции, если вы используете этот способ работы.
Думаю, нетрудно догадаться, какой метод, на мой взгляд, наиболее приемлем. Изучите Photoshop, познакомьтесь с этой программой хотя бы через урезанную онлайн-версию.Это откроет для вас много новых возможностей.
Даже если вы никак не задумываетесь о заработке на веб-дизайне, у вас нет и тени таланта и желания раскрыть в себе дар дизайнера, даже простые задачи все-таки лучше решать со стопроцентной эффективностью.
Если у вас есть такая необходимость, почему бы не повысить уровень ваших знаний в области базовых программ … Теперь все без исключения могут использовать Photoshop. Не оставайся в стороне.
Это все для меня. Не забудьте подписаться на рассылку новостей и группы Start-Luck Vkontakte … До новых встреч и удачи в начинаниях.
Что делает обычный пользователь, когда текстовый документ должен поместить текст на изображение? Правильно, он использует разные графические редакторы от стандартного Paint до мощного PhotoShop, а это требует времени и результат может не радовать. Но есть несколько вариантов вставки текста в картинку в Word, которая будет смотреться оригинально, в самом Word, не прибегая к использованию других программ.
Данная инструкция познакомит вас с техникой создания любых надписей на изображении.
Способ №1: текстовый блок
Если вам нужно украсить иллюстрацию обычной пояснительной надписью, то этот способ является наиболее приемлемым. Особенность объекта в том, что его можно разместить где угодно.Итак, предположим, что документ уже содержит требуемую картинку, и все, что остается, это разместить на ней несколько предложений или список. Как это сделать? Для каждого релизного текстового редактора схема различается, но незначительно.
После этого появится меню с набором готовых шаблонов … Затем нажмите «Простая метка» (это будет первый пример в окне). В результате на листе появляется рамка с образцом текста.
Затем перетащите получившийся объект на картинку. Для этого наведите курсор на рамку, стрелка изменится на черный крест. Удерживая левую кнопку, не отпуская ее, переместите блок в желаемое место на рисунке.
А пока вы получите белую коробку в черной рамке. Вместо образца текста распечатайте нужный фрагмент и отформатируйте его в соответствии с вашими требованиями (размер шрифта, цвет, стиль и т. Д.). Размеры блоков также меняются. Его можно расширить или уменьшить.
Теперь нам нужно удалить белый фон и границу. Для этого достаточно нажать на надпись и перейти во вкладку «Форматировать». Найдите и щелкните в группе «Стили» на кнопке «Заливка фигуры». Выпадет меню, где выберите «Без заливки», и фон выключится.
Осталось снять рамку. В той же группе щелкните «Контур фигуры» и в списке выберите «Без контура». Команда отключает границу.
Standard С помощью Word вы можете создать грамотно оформленную подпись любого цвета, стиля и размера.Это намного удобнее и быстрее, чем использовать графические редакторы.
Метод № 2: объект Wordart
Есть еще один интересный метод создания текстового поля — вставка объекта WordArt. По сути, это то же текстовое поле, только с более интересным стилем шрифта (с тенью, отражением, объемом и т. Д.).На вкладке «Вставка» нажмите кнопку «Добавить объект WordArt» в форме синего повернутого A. Появится наглядный пример. Выберите то, что подходит к изображению, и просто нажмите на образец.
Теперь введите необходимую информацию в блок и перетащите ее на картинку.
Метод № 3: перенос текста
Метод хорош, когда изображение используется в качестве фона для всей страницы.Щелкните вставленное изображение правой кнопкой мыши и выберите в контекстном меню строку «Перенос текста». Затем щелкните элемент «За текстом».
Теперь заполните документ как обычно. Картинкой будет только фон, а не стандартный белый цвет.
С помощью описанных выше приемов вы можете легко создать отличный текст на картинке. В этом случае отпадает необходимость в использовании графических редакторов.
Картинку, вставленную в Word, иногда нужно как-то пометить или подписать, и мы рассмотрим, как сделать надпись на картинке в Word.
Есть несколько способов разместить текст поверх изображения в Word. Если вам нужно разместить красиво оформленный текст на картинке, то лучше всего использовать метки WordArt, а если простого текста достаточно, то вам следует использовать текстовое поле.
Чтобы вставить надпись WordArt, перейдите на вкладку «Вставить» , найдите объект WordArt и выберите понравившийся стиль. После этого на листе появится специальное поле для ввода текста. С помощью меню на появившейся вкладке «Формат» можно произвести дополнительные настройки надписей. После всех настроек и окончательного расположения текста на картинке лучше всего их сгруппировать так, чтобы при перемещении картинки сразу же перемещалась надпись вместе с ней.
Для вставки простого текста поверх картинки в Word выбираем пункт меню «Текстовое поле» на вкладке «Вставить» , в котором выбираем опцию «Простая надпись» … В появившемся поле, ввести необходимый текст, произвести дополнительные настройки с помощью меню на вкладке «Формат» , в том числе удалить заливку и контур фигуры, а также при необходимости изменить цвет и размер текста стандартным способом. .. После всех настроек желательно также сгруппировать текст и картинку.
Как написать надпись на фото? В этой статье мы подробнее рассмотрим этот вопрос. Создавая уникальные фотографии или картинки, многие пользователи думают об их защите. Мы используем сервис PixLr для создания подписей к фотографиям и другим подобным программам.
Зачем пишут на картинке и фотоЗдравствуйте, друзья! Почему пишут на фотографиях? Основная причина — защита авторских прав или признание автора, бренда.Например, вы сделали свою личную фотографию и хотите подписать ее своим личным именем. Таким образом, вы можете подтвердить, что это только ваше фото.
Или, например, при ведении блога многие блогеры создают надписи в виде текста на своих уникальных картинках — обычно там размещается домен сайта или имя автора. Таким образом, люди найдут ваши фотографии в Интернете и узнают вас. Они также могут перейти на ваш сайт или в блог.
Если вам было интересно, как сделать надпись на фото, эта статья будет вам полезна.Ниже мы реализуем на практике онлайн-сервис Pixlr и несколько программ, которые будут создавать надпись на вашем фото и не только.
Как написать на фото
Подписи к фотографиям — это просто. В этом разделе статьи новичкам дадут простые советы, с которыми можно быстро это сделать:
- Выберите шрифт для текста. Вы можете использовать стандартные шрифты в сервисе Pixlr и других программах.
- Выбор программы, услуги по созданию надписи.Много их. Но разберем те, которые новички смогут быстро освоить. Например, Pixlr онлайн на русском, Фотошоп и так далее.
- Создайте надпись и сохраните фото с надписью себе на компьютер. Для каждой услуги и программы можно выбрать разный формат сохранения фотографий и картинок. Например, в jpeg, png, gif и других.
Вопрос, как сделать надпись на фото полностью на практике, мы разберем позже в статье.
Как пометить фотографию с помощью PixlrИтак, создадим надпись на фото с помощью сервиса Pixlr.Об этой услуге написаны статьи в моем блоге. Например, такие как (, и).
Откройте этот графический редактор в браузере по этому адресу — pixlr.com. Затем щелкните раздел в редакторе «Язык», чтобы выбрать «Русский» из списка языков. И приступаем к работе. Нажмите кнопку «Загрузить изображение с компьютера» (Экран 1).
Выбираем наше фото или картинку с рабочего стола.
Затем нажмите «Открыть», чтобы загрузить фотографию в сервис. Далее в самом редакторе есть кнопка «А», с помощью которой к фото можно добавить текст, а именно надписи.Щелкаем мышкой по картинке в произвольную область, где хотим добавить надписи. И нажмите кнопку выше (Экран 2).
После чего появится панель для добавления текста. В нем вы можете написать любой текст или добавить адрес своего сайта (блога). Измените шрифт и размер текста. Затем подтверждаем операцию кнопкой «ОК».
Как видно из результата выше, к фотографии добавлена подпись. Следует отметить очень важную деталь. При использовании этой службы отключите блокировщик рекламы в своем браузере (если есть), чтобы Pixlr работал правильно.
Как сделать надпись на картинке в других программахИтак, есть программы, которые помогут создать надпись на картинках и фотографиях. Это Photoshop и программа Paint, установленная на компьютерах всех пользователей.
Мы не будем подробно разбирать программу Photoshop. Поскольку надписи в нем создаются по аналогии, как в сервисе Pixlr. А Paint еще быстрее создаст для вас надпись на картинке.
Щелкните изображение правой кнопкой мыши и выберите пункт меню «Изменить» или «Открыть с помощью», чтобы запустить эту программу (Экран 3).
Когда картинка отобразится в программе, щелкните значок «A» и установите текст в любой области фотографии. Затем мы пишем его и меняем цвет, размер, шрифт текста и так далее.
Чтобы сохранить измененную фотографию, нужно в верхней части программы нажать «Файл», «Сохранить как» и выбрать формат изображения. После этого сохраняем нашу фотографию с надписью в компьютер. Эти программы бесплатны и могут быть легко использованы новичком.
По сути, логотип — это обычная картинка.Нанесение логотипа означает наложение изображения на картинку. Прежде всего, вам нужно затем наложить его на фотографию. Затем запускаем на компьютере любой редактор или программу. Например, тот же Pixlr. Покажем весь процесс нанесения логотипа на картинку в сервисе Pixlr. Готовую картинку с надписью или фото открывайте в этом сервисе. Затем нажмите в нем кнопки «Файл» и «Открыть». Затем вы можете выбрать логотип на своем компьютере.
Также можно наложить логотип на картинку, фото с помощью других программ и сервисов.Например, в фотошопе. А как наложить картинку на картинку в онлайн-программе Pixlr, рассказано в статье блога.
ЗаключениеЭта статья помогла нам разобраться в вопросе, как сделать надпись на фото, картинках и нанести на них логотип. Эта информация понадобится многим новичкам, впервые столкнувшимся с этой проблемой. Эти инструменты, которые мы рассмотрели, понадобятся блогерам, фотографам для защиты своих картин и авторских прав от пиратства в Интернете.Действительно, многие в Интернете зарабатывают, и надписи на фото и картинках будут как раз кстати. Спасибо за внимание!
Получайте новые статьи блога прямо на свой почтовый ящик. Заполните форму, нажмите кнопку «Подписаться»
Так как мы живем в лучших социальных сетях, часто возникает вопрос — как сделать надпись на фото. И это отнюдь не удивительно, ведь каждый день миллионы пользователей загружают десятки фотографий во всевозможные сообщества и на свои страницы.
В данной статье будут рассмотрены наиболее популярные способы создания надписей на фото.
Делаем надпись на фото в Paint.
Этот способ создания надписи на фотографии является наиболее распространенным и простым, так как программа «Paint» уже предустановлена на всех компьютерах / ноутбуках с операционной системой windows, то есть идет в комплекте с пакетом стандартных программ.
Он довольно прост в освоении и позволяет пользователям выполнять «стандартные» действия с изображениями.
1. Чтобы создать любую надпись на фото, вам нужно сначала открыть программу. Найти его очень просто: зайдите в меню «Пуск», нажмите на надпись «Все программы», затем откройте папку «Стандартные». В нем вы найдете значок «Палитра с кистью», а рядом с ним будет надпись «краска». Нажмите здесь.
2. Перед вами откроется окно программы. Вы можете перетащить в него нужное изображение или открыть его через сам редактор. Для этого щелкните синий прямоугольник, расположенный слева в верхнем углу окна, и выберите опцию «Открыть».
После этого вам остается только выбрать изображение.
3. После того, как вы открыли фотографию и внесли другие изменения, например, вы можете приступить к созданию надписи. Для этого нажмите на букву «А» и выберите нужный цвет.
4. Удерживая нажатой правую кнопку мыши, выберите часть изображения, на которой вы хотите написать. Выберите шрифт и размер. Затем нажмите на надпись «Прозрачный» (этот вариант позволит создать надпись на самой фотографии, не перекрывая ее).
Если что-то не получается с первого раза, или вам просто не нравится выбранный шрифт, вы можете легко удалить надпись (оставаясь в режиме письма) или изменить ее.
5. Сохраните измененное изображение.
Подпись к фотографии в FastStone Image Viewer.
Этот метод представляет некоторые трудности, особенно если вы новичок. но у этой программы настолько «многофункциональный» и простой интерфейс, что как только вы разберетесь с ней, вы будете только ею пользоваться.
1. Сначала скачайте программу (желательно с официального сайта продукта) и установите на свое устройство.
2. Открыть. Выберите вкладку «Файл», а в ней в опции «Открыть» укажите нужное вам изображение.
3. Теперь, когда ваша фотография отображается в окне программы, щелкните вкладку «Редактировать» и выберите параметр «Нарисовать».
4. Откроется большое окно. В нем нужно нажать на букву «А». После этого вы увидите появившиеся параметры внизу страницы.Снимите флажок с параметра «Фон».
5. Выберите область изображения, в которой будет создана этикетка. Выше у вас будет дополнительное меню, которое позволяет выбрать шрифт, изменить его размер и цвет.
Задайте нужные вам параметры и начните писать.
6. Не выходя из режима, вы можете установить «прозрачность» для текста, перетащив ползунок, расположенный рядом с меткой «Прозрачность». Кроме того, вы можете перемещать подпись вокруг фотографии и изменять ее «размер».
7. После завершения всех «процедур» не забудьте сохранить изображение. Для этого нажмите кнопку «ОК», а затем в главном окне программы нажмите синий значок.
Теперь вы знаете, как сделать надпись на фото.
Сделайте надпись на песке в Photoshop • Учебники по Adobe Photoshop
В этом уроке вы научитесь создавать текст на песке, используя стандартные стили слоя. Мы будем использовать смарт-объекты, чтобы вы могли легко заменять текст, и вам не нужно было создавать стили слоя каждый раз, когда вы меняете текст.Вы также можете заменять элементы сцены и т. Д. Надеюсь, вам понравится этот эффект.
Окончательный результат
Шаг 1
Сначала откройте исходное изображение бикини, которое мы используем в качестве фона для создания эффекта. Конечно, вы можете создать свой собственный песочный фон или выбрать одну из текстур песка, скачав ссылку в начале этого урока, на ваше усмотрение. Единственное, не забывайте, что чем проще фактура, тем лучше, следовательно, никаких фактур с песчаными дюнами.
Шаг 2. Заливка по содержимому (Content-Aware Fill)
Чтобы скрыть лишние элементы фона и оставить только верх бикини, я использовал инструмент Content Filling (Content-Aware Fill) , это относительно новый инструмент в Photoshop (этот инструмент появился в Photoshop, начиная с версии CS5). Так что выделите элементы, которые хотите скрыть. Затем выберите Редактирование — Заливка (Правка> Заливка) и в раскрывающемся меню выберите Заполнение с учетом содержимого (с учетом содержимого).Умная заливка на основе содержимого — самый простой способ заполнить пустоты.
Повторите весь процесс, сначала создайте выделение, а затем примените Заливку на основе содержимого (Заливка с учетом содержимого), чтобы скрыть нижнюю часть бикини, а также морскую раковину.
Если у вас нет новой версии Photoshop, в которой есть инструмент Заливка на основе содержимого (Заливка с учетом содержимого), то вы можете использовать инструмент Штамп (Инструмент клонирования штампа), чтобы скрыть лишние элементы. сцены.
Шаг 3
На этом шаге я изменю цвет песка, насыщенность, яркость, а также контраст. Для этих целей я использовал корректирующие слои. Примените следующие корректирующие слои с настройками, показанными на скриншотах ниже:
Step 4
Теперь перейдите к маске корректирующего слоя Hue / Saturation (Hue / Saturation) и с помощью черной кисти скройте коррекцию этого корректирующий слой в области бикини, потому что нам нужно только изменить цвет и насыщенность песка.Затем проделайте то же самое с корректирующим слоем. Цветовой баланс (Цветовой баланс).
Шаг 5. Добавьте текст и стили слоя
В этой части урока мы создадим текст на песке, используя стили слоя и умные фильтры. Итак, давайте добавим текст. Я использовал шрифт Biffe’s Calligraphy, который вы можете скачать по ссылке в начале этого урока.
Шаг 6
Преобразуйте текстовый слой в смарт-объект, для этого щелкните правой кнопкой мыши текстовый слой и в появившемся окне выберите опцию Преобразовать в смарт-объект (Преобразовать в смарт-объект) , поэтому мы можем редактировать и изменять текст после добавления стилей слоя и фильтров.Назовите этот слой «Песочный текст 1»; Затем продублируйте этот слой. Назовите дублированный слой текстом «текст песка 2».
Step 7
Временно отключите видимость слоя с текстом «песочный текст 2». Затем добавьте следующие стили слоя к слою «текст с песком 1»: Shadow (Drop Shadow) (# 939090), Inner shadow (Inner Shadow) (# 4f471b), External Glow (Outer Glow) ( # fff0d8), Internal Glow (Inner Glow) (dccfad) и Stamping (Bevel and Emboss).
Step 8
Для стиля слоя Stamping (Bevel and Emboss) (#dccfad и dccfad) я использовал песочный узор. Песочный узор (sand.zip) вы найдете в архиве с материалами к уроку.
Step 9
Включите видимость слоя с текстом «песочный текст 2». Для этого слоя примените следующие стили слоя для создания текста на песке: в настройках наложения уменьшите значение Заливки (Заливка) до 0%, а также примените стиль слоя Внешнее свечение (Внешнее свечение) (# a89f86) и Stamping (Bevel and Emboss) (# ffe8c3 и # 3a2e0d).
Результат должен быть как на скриншоте ниже или примерно таким же, в зависимости от выбранного вами шрифта и, конечно же, от размера шрифта.
Step 10
Итак, мы создали текст на песке, который можно редактировать одним щелчком мыши. Теперь вы можете изменить текст, вы также можете добавить другие элементы сцены, например, дополнительные объекты или даже выбранные изображения. Например, я добавляю морскую звезду внутрь смарт-объекта. Дважды щелкните миниатюру слоя «текст с песком 2», чтобы открыть смарт-объект.Внутри смарт-объекта вставьте изображение морской звезды. Вырежьте морскую звезду, удалив фон. Уменьшите значение Fillings (Fill) для слоя с морской звездой до 0%, а затем добавьте стиль слоя Stroke (Stroke) 3px. Чтобы увидеть результат, нужно сохранить смарт-объект, а затем закрыть его. Вы также можете использовать другие изображения морских звезд или добавить любое другое изображение по своему вкусу.
Step 11
Теперь, чтобы сделать наше изображение более интересным, вы можете добавить изображение морской звезды поверх контура звезды, как показано на скриншоте ниже.К слою с морской звездой добавьте стили слоя Shadow (Drop Shadow) (# 2c1709) и Stamping (Bevel and Emboss) (#ffffff и # 1e1806), чтобы морская звезда выглядела более реалистично.
Результат должен быть как на скриншоте ниже.
Step 12
В качестве последнего штриха давайте добавим немного пены, чтобы создать ощущение морского пляжа. Сначала вырежьте морскую пену, удалив фон. Во-вторых, нам нужно отрегулировать цвет и яркость пены в соответствии с текстурой песка.Для этого добавьте к слою пены корректирующие слои. Hue / Saturation (Hue / Saturation) и Brightness / Contrast (Brightness / Contrast) в качестве обтравочной маски. Чтобы создать обтравочную маску, щелкните правой кнопкой мыши на корректирующем слое и в появившемся окне выберите опцию Создать отсечения маску (Создать обтравочную маску).
Step 13
Затем к слою пены добавьте следующие стили слоя: Shadow (Drop Shadow) (# 0e0e0e) и Stamping (Bevel and Emboss) (#ffffff и # 121212).
И мы завершили урок! Вы можете использовать этот эффект, например, для создания пляжных флаеров или поздравительных открыток.

 Выберите направление надписи.
Выберите направление надписи. Для акцентирования внимания на надписи создайте обводку другого оттенка.
Для акцентирования внимания на надписи создайте обводку другого оттенка.
 PAT.
PAT.
 Подбираем размер тени. И копируем слой. Эти же настройки позволят создать объемные буквы.
Подбираем размер тени. И копируем слой. Эти же настройки позволят создать объемные буквы.