Использование фильтра Liquify в Photoshop
[adrotate banner=»2″]
Как известно, ни что так не красит женщину, как Фотошоп. А самым мощным его инструментом на этом пути, безусловно, является Liquify. Ему мы и посвятим данную статью.
Открывается этот замечательный фильтр с помощью клавиш Ctrl+Shift+X либо в меню Filter => Liquify. Если вы используете Photoshop CS6, не забудьте сразу переключиться в режим Advanced:

Основная панель инструментов расположена слева:

Первый из них, Forward Warp Tool, как раз и позволяет нам менять очертания любых объектов и буквально «лепить» из модели всё, что нам хочется.
Прямо под ним расположен инструмент Reconstruct Tool — это кисть возвращает к исходному состоянию те участки, по которым мы ей проводим. Например, если где-то мы перестарались.
Следующая группа из четырех элементов (Twirl, Pucker, Bloat и Push Left) пригодна скорее для издевательства над фотографиями и создания шаржей, а в серьезной ретуши применяется крайне редко, так что мы не будем на ней останавливаться.
Ещё ниже расположены инструменты создания и удаления Freeze Mask, к которой мы обратимся чуть позже. И в самом низу вы найдете знакомую «руку» для перемещения снимка (куда удобнее пользоваться пробелом) и инструмент масштабирования (также удобнее использовать клавиши Ctrl+ и Ctrl-).
Итак, приступим к работе. Все манипуляции, как уже было сказано выше, мы будем выполнять с помощью инструмента Warp. В случае с обработкой портрета важно задать ему наиболее удобные ретушеру параметры Pressure и Density:

Параметр Brush Pressure определяет силу (или, если угодно, скорость) эффекта от применения инструмента. Попробуйте разные значения, и вы сразу поймёте разницу.
Параметр Brush Density можно сравнить с жёсткостью обычной кисти в Photoshop. Представьте, что, используя Liquify, вы как бы лепите нужную вам форму из пластилина. При этом на пластилин вы можете воздействовать как жёстким инструментом, так и мягким. Вот эту мягкость и определяет значение Density.
Как правило, при обработке лица оба эти параметра мы устанавливаем на значение 20. Вы можете подобрать наиболее удобное вам значение опытным путём.
Вы можете подобрать наиболее удобное вам значение опытным путём.
Установив все настройки, приступим непосредственно к модификации. Поскольку значение Density мы установили небольшое (20), размер кисти выбираем с запасом. В идеале — чуть больше того объекта, который мы собираемся модифицировать. И, из-за малого значения Pressure, двигаем каждую линию несколькими штриховыми движениями. Кисть следует подносить к изменяемой линии не краем, а центром (крестом), поскольку в центре воздействие максимально (наиболее часта ошибка новичков заключается как раз в том, что они подносят кисть к модифицируемому объекту краем).
Мы будем корректировать крыло носа, поэтому размер кисти берем чуть больше и подносим к нему её центр.
Что же мы подвергаем изменениям? Думаю, про корректировку фигуры можно не говорить — это и так очевидно. Остановимся на лице. Вы можете изменить его форму, как вам заблагорассудится. Если же вы хотите оставить черты лица модели узнаваемыми, но сделать её лицо немного уже (чтобы убрать лишний вес), старайтесь сдвигать весь контур, не изменяя его. Вы можете весьма существенно уменьшить щеки, после чего человек все ещё будет похож на своё отражение в зеркале. Но стоит вам хоть немного сместить скулы или угловые точки нижней челюсти, как модель сразу же перестанет себя узнавать.
Вы можете весьма существенно уменьшить щеки, после чего человек все ещё будет похож на своё отражение в зеркале. Но стоит вам хоть немного сместить скулы или угловые точки нижней челюсти, как модель сразу же перестанет себя узнавать.
Чтобы сделать лицо худее, сдвигаем линию примерно от верхней части уха до нижней челюсти. Линию от нижней челюсти до подбородка делаем прямее, уменьшая её выпуклость.

Длинный нос, снятый в три четверти или в профиль, лучше уменьшать со стороны его крыльев:
Сделать шею более длинной можно, слегка опустив плечи:

Сужение ребер под грудью визуально увеличивает саму грудь (даже в одежде).
В большинстве случаев можно подкорректировать форму прически или придать волосам дополнительный объём:


Во многих случаях не помешает также уменьшить запястья, щиколотки — это сделает модель более изящной. А на фотографиях в профиль нередко стоит уменьшить и уши. Кроме того, с помощью Liquify можно исправить форму ногтей и даже кривые зубы.

Единственное, что на лице инструментом Liquify лучше не трогать, это глаза. Дело в том, что применение данного фильтра неизбежно приводит к потере резкости, а в случае с глазами это совершенно недопустимо. Поэтому для увеличения глаз и изменения их формы лучше использовать иные методы (которым мы посвятим отдельную статью).
При обработке отдельных частей лица, вы непременно столкнетесь с тем, что большая кисть (выбранная «с запасом») затрагивает участки, которые вы не хотели бы модифицировать. Например, при изменении формы носа, края большой кисти могут затрагивать губы или глаза. Маленькая же кисть потребует слишком много отдельных движений, что приведёт к волнообразному искривлению контуров. На помощь при этом приходит уже упомянутая выше Freeze Mask, что дословно переводится как замораживающая маска.
С помощью этого инструмента вы можете «заморозить» (визуально на экране это выглядит как закрашивание красным) нужные вам участки фотографии, после чего они не будут подвергаться модификации. Для «разморозки» можно воспользоваться инструментом Thaw Mask или полностью удалить маску с помощью кнопки None в разделе Mask Options правой панели.
Для «разморозки» можно воспользоваться инструментом Thaw Mask или полностью удалить маску с помощью кнопки None в разделе Mask Options правой панели.

В процессе работы мы настоятельно рекомендуем как можно чаще сравнивать получившийся промежуточный результат с исходной картинкой, для чего можно воспользоваться функцией Show Backdrop. Кликая на него, вы сможете видеть изображение «до» и «после», если установите параметр Opacity равным 100.

Оптимизация работы с Liquify
И в заключение несколько слов о том, как справиться с главной проблемой фильтра Liquify — его непомерно высоким требованиям к системным ресурсам. Прежде всего, мы рекомендуем загружать в фильтр не всю фотографию, а только её фрагменты, предварительно выделяя их с помощью Marquee Tool (M). Это поможет существенно ускорить работу на медленных компьютерах. Если же и это не помогает, попробуйте такой метод. Сначала существенно уменьшите разрешение фотографии и работайте с маленькой картинкой. После всех манипуляций в фильтре Liquify нажмите на кнопку Save Mesh и сохраните файл с расширением «.msh». Теперь вернитесь к исходному разрешению, снова войдите в фильтр, загрузите сохраненный фал с помощью кнопки Load Mesh, и отправляйтесь пить чай — все ваши манипуляции будут повторены уже на большой фотографии.
После всех манипуляций в фильтре Liquify нажмите на кнопку Save Mesh и сохраните файл с расширением «.msh». Теперь вернитесь к исходному разрешению, снова войдите в фильтр, загрузите сохраненный фал с помощью кнопки Load Mesh, и отправляйтесь пить чай — все ваши манипуляции будут повторены уже на большой фотографии.

Другие мои статьи по обработке:
- Тон и контраст в портертной ретуши
- Цветокоррекция в портретной ретуши
Пластика в Фотошопе – где находится инструмент, как работать с фильтром liquify, горячие клавиши, не работает «Пластика» в Photoshop
Программа Photoshop предоставляет неограниченные возможности редактирования изображений. Среди часто используемых фильтров Фотошопа нужно отметить «Пластику», позволяющую достаточно просто деформировать любые объекты.
Назначение фильтра
Умелые «хирурги» Фотошопа подарят любому «пациенту» идеальное тело в виртуальном мире или на фотографии. Начиная от простого ретуширования и до многоходовых алгоритмов, включая вздутие объекта, перемещение, скручивание, отображение — все это возможно в программе.
Действенным инструментом таких операций является фильтр «Пластика» или «liquify» (ликвифай). Благодаря ему можно деформировать изображения без потери качества. Редактируется не только форма объекта, но и степень его изменения.
Но есть одно ограничение — инструмент не работает со смарт-объектами.
Запуск инструмента
Фильтра «Пластики» нет в рабочем окне программы. Вызвать его можно так:
- Открыть редактируемое изображение.
- В главной панели выбрать меню «Фильтр (Filter)» и в появившемся списке нажать на опцию «Пластика…(Liquify…)».
- Быстрый способ — воспользоваться сочетанием горячих клавиш Shift + Ctrl + X.
- После запуска откроется окно с набором инструментов.
Опции «Пластики»
Открывшийся рабочий стол фильтра состоит из трех частей:
- Слева располагается панель с
 Каждому элементу соответствует своя иконка и горячая клавиша, которая зависит от заглавной буквы в английском написании названия опции.
Каждому элементу соответствует своя иконка и горячая клавиша, которая зависит от заглавной буквы в английском написании названия опции. - В середине располагается исходное изображение.
- Справа находятся настройки инструментов. С помощью них регулируется работа используемого элемента из левой части экрана.
Деформация или Forward WarpTool
Наиболее востребованный элемент, расположен в самом верху панели, обозначается иконкой указательного пальца. Быстро вызывается клавишей W в рабочем окне фильтра. При его использовании происходит смещение частей изображения в направлении движения кисти.
На рисунке стрелками указаны направления перемещения мышки и соответствующие им смещения фрагментов изображения.
Размер кисти
В настройках справа для Forward WarpTool можно указать охватываемую площадь или диаметр деформации. Для этого в графе «Размер кисти» или «Brush Size» нужно указать число пикселей.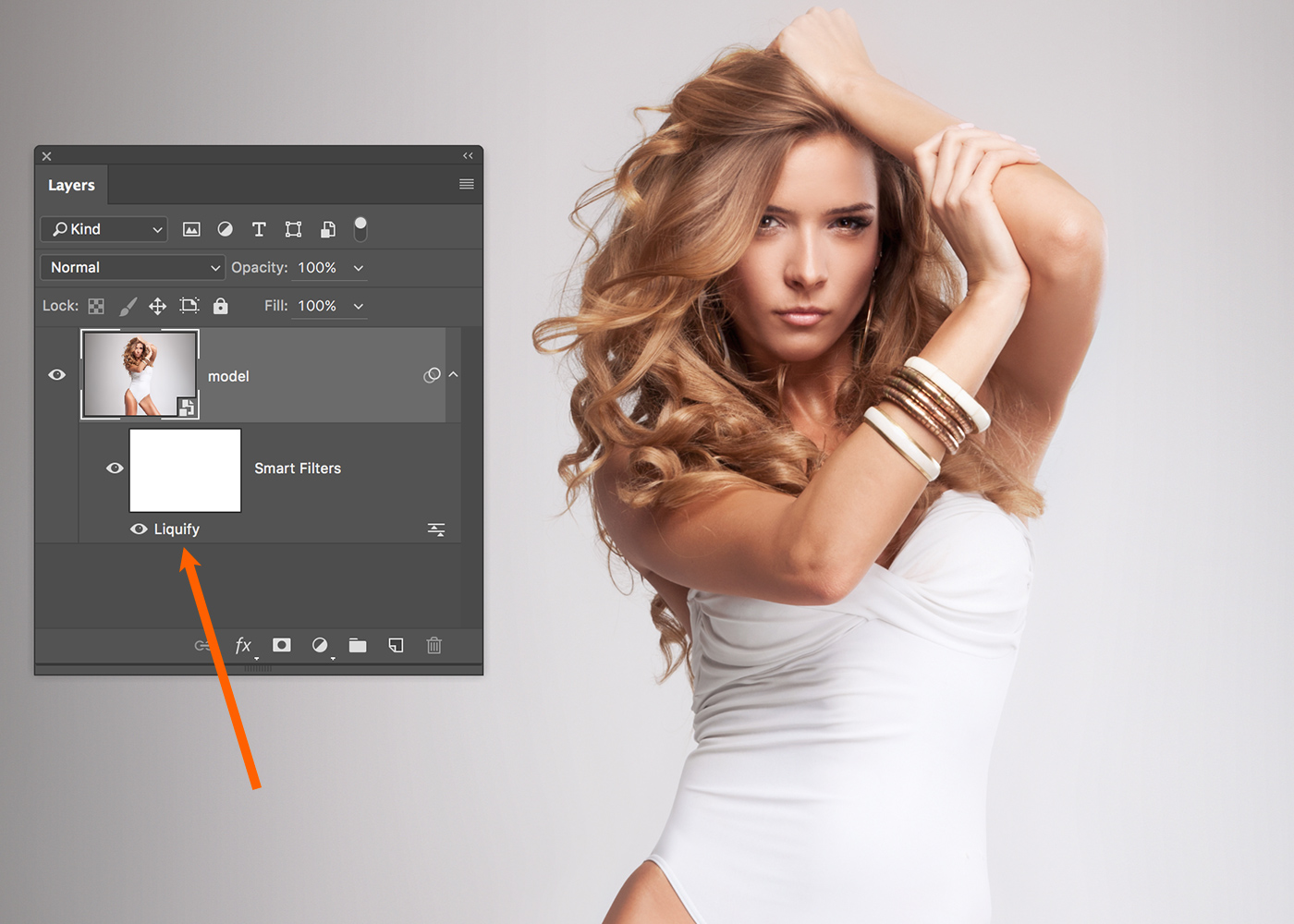 Чем больше значение, тем больше пикселей изображения будут деформированы. Выбрав оптимальное значение, нужно подтвердить нажатием кнопки «ОК».
Чем больше значение, тем больше пикселей изображения будут деформированы. Выбрав оптимальное значение, нужно подтвердить нажатием кнопки «ОК».
Brush Density или Плотность кисти
Регулирует распределение смещения от центра к краям внутри выбранной области. При значении 0 (ноль) весь эффект сосредоточен в центре кисти, при 100 — деформируются края. Устанавливая промежуточные значения, можно добиться оптимального эффекта. На рисунке показаны изменения в зависимости от значения плотности и местоположения инструмента. Показаны 3 варианта:
- Здесь значение Density равно 10. Сильнее деформируется центр окружности, что видно по местоположению крестика.
- Плотность равна 50. Поэтому изменяется более удаленные от центра области. Кисть находится дальше от изображения.
- При максимальном значении 100, инструмент смещен на еще большее расстояние, так как изменения происходят по краям области.
Brush Pressure или Нажим Кисти
Опция, имитирующая виртуальный нажим.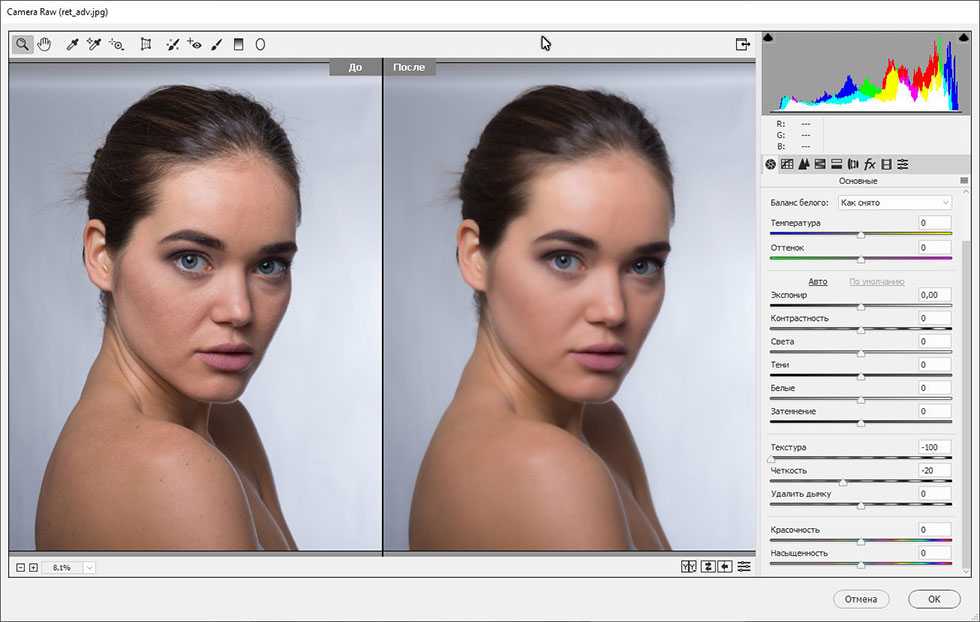 «Нажимая» сильнее, то есть выставляя большие значения, которые варьируется от 0 до 100, можно получить быстрое по времени смещение. Если же выставить низкие показатели, то деформация будет идти медленно и процесс удобнее контролировать.
«Нажимая» сильнее, то есть выставляя большие значения, которые варьируется от 0 до 100, можно получить быстрое по времени смещение. Если же выставить низкие показатели, то деформация будет идти медленно и процесс удобнее контролировать.
На примере ниже показаны изменения за одинаковый промежуток времени, в зависимости от значений нажима.
Скручивание или Twirl Clockwise Tool
Следующий элемент в панели инструментов фильтра. Обозначается иконкой закручивающейся спирали, можно вызвать клавишей C. При его использовании происходит вращение по часовой стрелки выбранной области графического файла.
Зажимая кнопку Alt, можно получить вращение в обратную сторону.
Скручивание имеет те же опции кисти, что и предыдущий элемент, и добавляется еще одна настройка — Скорость Кисти или Brush Rate.
Чем выше значение опции, тем быстрее происходит скручивание объекта. При нулевом значении мышка никак не влияет на процесс. Максимальная величина параметра равна 100. Обычно данный инструмент применяют с большими значениями размера кисти.
Максимальная величина параметра равна 100. Обычно данный инструмент применяют с большими значениями размера кисти.
Сморщивание и вздутие или Pucker and Bloat
Пара противоположных параметров, расположены ниже Скручивания.
Сморщивание вызывается клавишей S. При применении эффекта фотография «стягивается» к центру в области применения инструмента.
Действие продолжается, пока зажата левая кнопка мыши. Скорость процесса регулируется опцией «Скорость Кисти» аналогично скручиванию. Остальные параметры также актуальны для фильтра. Полный человек «становится» стройным, благодаря сморщиванию.
Вздутие имеет горячую клавишу B. Здесь, наоборот, происходит смещение пикселей от центра применения. В результате объект «полнеет» и «вздувается». Настройки аналогичны сморщиванию.
Перемещение пикселей по вертикали или Push Tool
Фильтр обозначается значком стрелки между двумя объектами, вызвать можно клавишей O. Здесь смещение части изображения происходит под углом в 90° к направлению движения мышки. Так, если происходит скольжение мыши вверх, то область применения фильтра передвигается влево.
Здесь смещение части изображения происходит под углом в 90° к направлению движения мышки. Так, если происходит скольжение мыши вверх, то область применения фильтра передвигается влево.
И, наоборот, при направлении мыши вниз, пиксели сдвигаются вправо.
Если выбрать этот инструмент и обвести им вокруг редактируемого предмета по часовой стрелке, то он увеличится, а если против — уменьшится. Зажав клавишу Alt при использовании мышки, можно изменить направление деформации на противоположное.
Перемещение пикселей по горизонтали
Тот же самый фильтр, что и предыдущий. Разница в движении мышки. Здесь необходимо перемещать ее в горизонтальной плоскости. При движении вправо область изображения смещается вверх.
Когда кисть скользит влево, пиксели деформируются вниз.
Кнопка Alt меняет направление изменений.
Отражение, Mirror Tool
Инструмент в линейке обозначается символом стрелки между двумя треугольниками и вызывается буквой M. Похож по действию на фильтр «Смещение», но здесь происходит отражение части изображения перпендикулярно скольжению мыши. Если движение происходит в правую сторону, то верхняя часть будет отражаться вниз.
Похож по действию на фильтр «Смещение», но здесь происходит отражение части изображения перпендикулярно скольжению мыши. Если движение происходит в правую сторону, то верхняя часть будет отражаться вниз.
При движении кисти влево, нижняя часть отразится вверх.
Аналогично при скольжении вверх правая часть отобразится на левой, а при спуске вниз — левая отразится с правой стороны. Также Alt меняет отображения на противоположные.
Турбулентность, Turbulence
Обозначается символом нескольких волнообразных линий, клавиша T. С помощью этого объекта создаются различные турбулентности — облака, волны, огонь. Фильтр смешивает соседние пиксели в области выделения. Степень перемешивания контролирует опция «Колебание» или «Turbulent Jitter» в настройках кисти. Изменяется параметр от 0 до 100. На рисунке показаны различные степени турбулентности.
Если удерживать кнопку мыши, то эффект будет увеличиваться.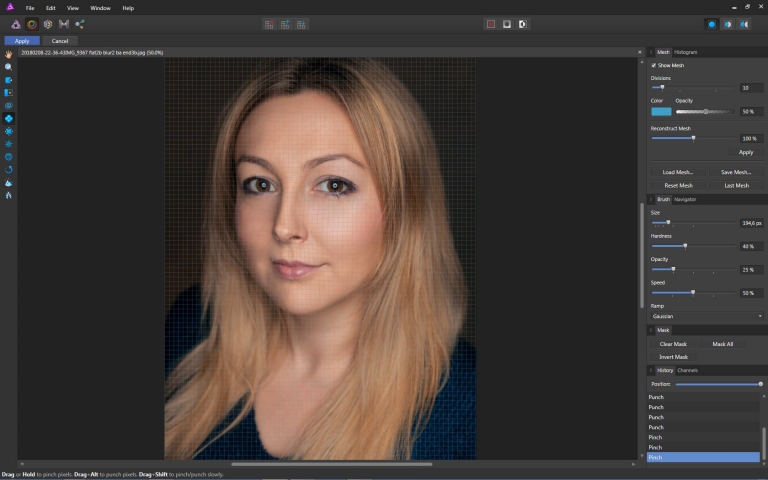
Заморозка, Freeze Masks и Разморозка, Thaw Masks
Инструменты служат для нанесения защитного слоя — Заморозка, обозначается кистью, и снятия заморозки — Разморозка, обозначается ластиком. Защищенные части изображения не будут подвергнуты случайному редактированию. При его использовании неизменяемые части окрашиваются в красный цвет.
Для снятия маски используется фильтр «Разморозка», являющийся ластиком, который стирает выделения.
Параметры маски, Mask Options
Панель находится в правой части, под настройками кисти. Здесь редактируются существующие маски.
Есть 5 вариантов действий с масками. В качестве примера выбрано следующее изображение со слоями и масками.
Тогда действия с масками выглядят так:
- Замена. Меняет замороженную область.
- Добавление к существующей маске.
- Вычесть из замороженной части.
- Отметить пересечение с маской.

- Исключить или инвертировать маску.
Каждый из вариантов имеет 3 опции настроек:
Ниже расположены 3 кнопки:
- Не показывать, None. Удаляет маску с объектов.
- Маскировать все, Mask All. Покрывает маской весь выделенный рисунок.
- Инвертировать все, Invert All. Инвертирует, меняет местами защищенные и незащищенные области.
Возврат изначальной версии изображения
Существует возможность вернуть первоначальный вид измененным частям фотографии. Для этого нужно воспользоваться элементом «Реконструкция».
Реконструкция кистью и панель «Параметры реконструкции»
Справа находится панель с настройками реконструкции. Выбрав на ней опцию «Восстановить все», можно получить изначальное изображение. Это наиболее простой способ придания первоначального вида фотографии.
Это наиболее простой способ придания первоначального вида фотографии.
Для «тонкого» восстановления существует инструмент «Реконструкция» или Reconstruct Tool. Находится под «Деформацией», имеет значок рисующей кисти и клавишу вызова R. В опциях кисти высветится надпись «Опции Реконструкции». Кисть можно использовать для восстановления отдельных участков изображения.
При помощи кисти восстановить можно в режиме «Revert (Восстановление)». Остальные 7 вариантов: Rigid (Строгий), Stiff (Твердый), Smooth (Плавный), Loose (Свободный), Displace (Смещение), Amplitwist (Амплитвист), Affine (Аффинный) — сложны и необходимы практические упражнения, дополнительное обучение для их правильного использования.
Автоматическое восстановление
Рядом с опцией «Восстановить все» на панели реконструкций есть меню «Реконструировать».
Нажав на него и выбрав метод восстановления, можно вернуть картинке начальное состояние.
Опции просмотра — сетка и маски
Под параметрами маски находятся настройки просмотра. Чтобы включить двумерную сетку, необходимо поставить галочку в графе Show Mesh (Сетка).
После этого можно настроить размер и цвет сетки. Существует 3 размера ячейки: маленький, средний, большой.
Можно сохранить сетку изображения для применения ее к другой фотографии. Для этого нужно кликнуть по надписи «Сохранить сетку (Save Mesh)».
Загрузка происходит нажатием на «Загрузить сетку (Load Mesh)». На рисунке сохраненная сетка применяется к другому рисунку. Если размер новой фотографии не соответствует масштабу сетки, то сетка автоматически «подгоняется» к изображению.
Рядом с надписью «Сетка» находится опция «Изображение». Если снять галочку с нее, то останется только сетка, на которой будут видны все изменения пикселей.
В опции «Показать маску (Show Mask)» включается видимость маски и меняется ее цвет.
При смене цвета замороженные участки будут иметь соответствующий оттенок.
Визуализация фоновых слоев
Внизу панели настроек находится меню «Дополнительные параметры». Здесь можно включить для просмотра слои, не участвующие в редактировании. Для этого нужно отметить пункт «Дополнительные параметры» или «Show Backdrop» в английской версии программы.
Например, есть изображение натюрморта, состоящего из банана, яблок и вишен, где банан является активным слоем.
Без выделенной опции будет отображаться только банан.
При инициализации появится остальные слои. Причем регулируется степень их прозрачности в строке «Непрозрачность» («Opacity»). При 100% будет обычная картинка.
Если понизить коэффициент непрозрачности, то предметы начнут «просвещаться».
Остальные параметры визуализации
Можно регулировать количество видимых слоев фона. В строке «Использовать» («Use») нужно указать желаемый фон или выбрать все, путем выбора надписи «Все слои» (All Layers»). На рисунке показан редактируемый объект «Банан» с фоновой подложкой «Яблоки».
В строке «Использовать» («Use») нужно указать желаемый фон или выбрать все, путем выбора надписи «Все слои» (All Layers»). На рисунке показан редактируемый объект «Банан» с фоновой подложкой «Яблоки».
Регулируется местоположение фона. Можно расположить его спереди, сзади активного слоя или совместить с ним. Осуществляются манипуляции в опции «Режим» («Mode»).
Редактирование изображения будет происходить только с активным слоем, подложка используется для просмотра целостности композиции.
Примеры использования
Практическое применение фильтра пластика рассматривается ниже.
Складки на одежде
Здесь нужно исправить складки на одежде, сделать их плавными в местах, отмеченных красным маркером.
Возможен следующий алгоритм действий:
- Заморозить части изображения, не подлежащие изменению. В рассматриваемом примере — руки.
- Выбрать «Деформация» с размером кисти примерно равный неровностям на одежде.
 Опции «Нажим» и «Плотность» установить равными 50 для аккуратного редактирования. Выбрать удобный масштаб для работы. После этого начать сдвигать выпирающие части одежды внутрь фигуры, как показано на рисунке.
Опции «Нажим» и «Плотность» установить равными 50 для аккуратного редактирования. Выбрать удобный масштаб для работы. После этого начать сдвигать выпирающие части одежды внутрь фигуры, как показано на рисунке. - Результатом будет исчезновение выпирающих и сильно изогнутых складок на одежде.
Улучшение свадебной фотографии
Имеется свадебное фото.
Здесь, по желанию невесты, нужно было увеличить пышность платья. Для придания объема нужно воспользоваться фильтром «
- размер — 300, чем больше это величина, тем более плавным будет процесс;
- плотность — около 50, зависит от предпочтений редактора;
- нажим — 1, чтобы точнее следить за изменениями.
На рисунке видно, что включена сетка, на которой отображаются все деформации пикселей. Результатом стало увеличение объема юбки и воздушности шлейфа.
Изменение фигуры девушки
На фотографии опять невеста, но требуется придать стройности девушке. Здесь нужно провести «пластическую операцию»: увеличить грудь, уменьшить талию и толщину рук, улучшить обводы ягодиц. Места применения пластики отмечены красным цветом.
Грудь увеличивается инструментом «Вздутие» со следующими параметрами: размер — 300-400, плотность около 50, нажим — 1. Несколько нажатий мышкой в области груди позволят улучшить ее форму.
Уменьшить талию и сделать гладким живот позволит опция «Сморщивание» с параметрами: 125, 50, 1. После достижения желаемого размера, сгладить неровности инструментом «Деформация».
Также, применив «Сморщивание», уменьшается толщина рук. Можно чуть увеличить размер кисти до 150-175.
Далее «Деформацией», с параметрами 100, 50, 50, сглаживается платье на ягодицах.
В заключении, можно увеличить букет инструментом «Вздутие».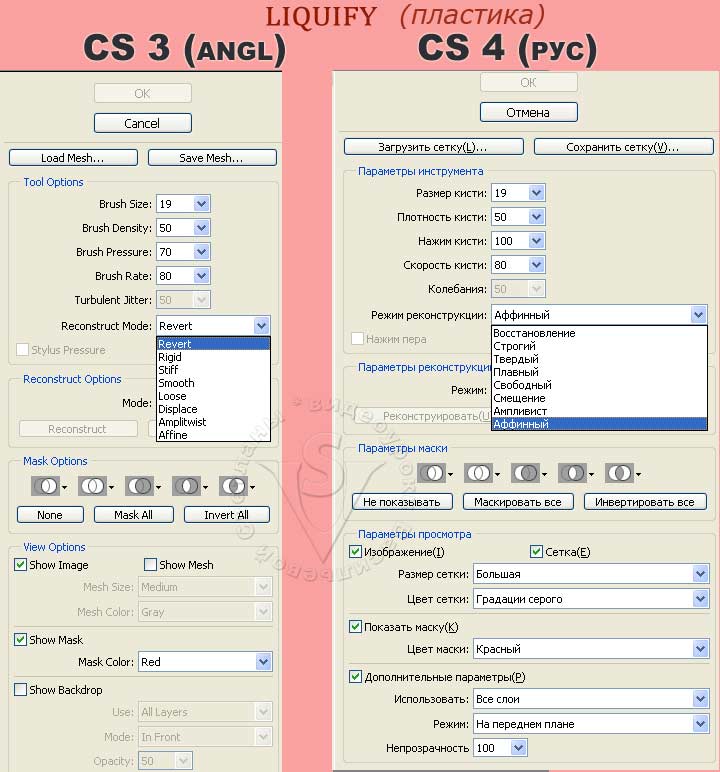
Проблемы с работой фильтра «Пластика»
Последние версии Photoshop раскрывают все свои возможности с совместимой видеокартой. Если фильтр «Пластика» не открывается, то нужно:
- Обязательно установить последнюю версию драйвера для графического процессора.
- Включить в настройках использование видеокарты. Для этого зайти в меню «Редактирование» и выбрать «Настройки». После чего нажать на «Основные»
- В установках кликнуть по «Производительность» и отметить пункт «Использовать графический процессор».
- Ниже нажать на кнопку «Дополнительные параметры». В появившемся меню отметить пункты «Использовать графический процессор для ускорения вычисления
- Можно добавить объем оперативной памяти доступной для Фотошопа.

- Перезагрузить программу.
Также нужно учитывать минимальные параметры видеокарты:
- карта должна быть модели 2014 года и новее;
- объем памяти не менее 512 МБ, рекомендуется 2 ГБ;
- поддерживать разрешение 1024×768, а лучше 1280×800 при 16-битной кодировке цвета;
- обеспечивать OpenGL v2.0 и Shader Model 3.0.
Если фильтр не включился, то можно попробовать перейти на 8-битную кодировку цвета. Также возможна ситуация, когда изменения, вызванные работой фильтра невидны в реальном времени. Но после сохранения изображения и деактивации фильтра они отображаются.
В этом случае нужно убрать отметку с меню «Дополнительные настройки». Если пункт необходим в работе, то оставить его активным, но опцию «Непрозрачность» («Opacity») уменьшить до 0.
Профессиональное владение фильтром «Пластика» позволяет совершать «чудеса» наяву.
Как использовать инструмент «Пластика» в Photoshop
Инструмент «Пластика» в Photoshop — это мощный инструмент для исправления и изменения изображений. С его помощью вы можете легко исправить такие проблемы, как морщины или искажения, или выйти за рамки простых исправлений для создания совершенно новых эффектов.
Инструмент «Пластика» прост в использовании; просто выберите его на панели инструментов и начните редактирование. Доступны различные параметры, поэтому вы можете настроить эффект для получения желаемых результатов. Вы также можете сохранить свои настройки в качестве предустановки для использования в будущем.
Инструмент «Пластика» — отличный способ поэкспериментировать с фотографиями и создать уникальные и интересные эффекты. Попробуйте и посмотрите, что вы можете придумать!
Попробуйте и посмотрите, что вы можете придумать!
Precision Editing
Digital Dreamworlds
Хотите освоить инструмент «Пластика» в Photoshop? Наша электронная книга и шпаргалки содержат четкие инструкции по созданию цифровых миров грез, в том числе 30 уникальных проектов и понятные тематические исследования.
Магазин Предложения
Проверить цену наКупить у
НедоступноКак редактировать портрет с помощью инструмента «Пластика» в программе Photoshop «Пластика с учетом лица»
В рабочей области «Пластика» есть как ползунки, так и инструменты, полезные для придания формы телу. Давайте начнем с изучения изменений, которые вы можете внести с помощью ползунков свойств. В частности, мы будем использовать фильтр Face-Aware Liquify.
Эти фильтры являются наиболее полезными частями инструмента «Пластика» для фотографов-портретистов. Используйте их, когда клиент стесняется определенной черты лица, например большого носа. Вы можете легко изменить его с помощью инструмента Face-Aware Liquify.
Вы можете легко изменить его с помощью инструмента Face-Aware Liquify.
Шаг 1. Откройте изображение и создайте дубликат слоя
Откройте изображение в Photoshop и продублируйте слой. Перейдите в раскрывающееся меню «Слой» и выберите «Слой » > «Дублировать слой » (Ctrl или Command+J).
Дублирование исходного слоя гарантирует, что вы сможете вернуться к исходному изображению, если вам не нравятся изменения. Это также позволяет вам переключаться назад и вперед, чтобы увидеть версию фотографии до и после.
Шаг 2. Откройте рабочее пространство «Пластика»
Откройте рабочее пространство «Пластика», перейдя в раскрывающееся меню «Фильтр». Выберите «Фильтр » > «Пластика » (Shift+Ctrl или Command+X). Откроется новое рабочее пространство с вашим изображением в центре.
Инструменты находятся как в правой, так и в левой колонках. В этом разделе мы поговорим об инструментах на панели «Свойства» справа от изображения. Мы рассмотрим инструменты для формирования тела в левой колонке в следующем разделе.
Мы рассмотрим инструменты для формирования тела в левой колонке в следующем разделе.
Шаг 3. Откройте панель Face-Aware Liquify
Чтобы изменить черты лица, нажмите треугольник рядом с Face-Aware Liquify в правом столбце рабочей области, чтобы открыть панель. Photoshop автоматически определяет черты лица на изображении и позволяет вам их изменить. Если Photoshop обнаруживает более одного лица, вы можете выбрать, какое из них вы хотите отредактировать, используя раскрывающееся меню в верхней части панели.
На панели Face-Aware Liquify можно изменить глаза, нос, рот и форму лица человека. Вы можете настроить каждый глаз индивидуально. По умолчанию ползунки стоят на нуле. Увеличьте функцию, переместив ползунок вправо. Уменьшите характеристику, переместив ее влево.
Например, в этом примере я изменил размер и наклон левого глаза и уменьшил расстояние между глазами. Я переместил нос выше на лице и уменьшил ширину ее носа. Я добавил немного объема ее верхней губе и добавил еще немного улыбки. Наконец, я уменьшил общую ширину лица.
Наконец, я уменьшил общую ширину лица.
Нажмите кнопку OK, чтобы применить настройки. Давайте сравним портреты рядом.
Если вам не нравятся настройки, нажмите кнопку Сброс.
В идеале нужно вносить только незначительные изменения, особенно поначалу. Вы не хотите, чтобы фотография выглядела измененной в цифровом виде или изменила черты лица модели настолько, что она стала похожа на кого-то другого.
Шаг 4. Сохраните сетку для использования настроек на других портретах
Если вы фотограф-портретист, вы, вероятно, редактируете много изображений одного и того же человека. Чтобы применить настройки Face-Aware Liquify к другим фотографиям, сохраните изменения как «сетку». Сетка — это карта сделанных вами изменений.
Щелкните треугольник рядом с «Параметры загрузки сетки», чтобы открыть панель «Сетка». Нажмите кнопку Сохранить сетку. Назовите свою сетку и нажмите Сохранить. Файл сохраняется с расширением .msh.
Шаг 5. Загрузите сетку в новое изображение
Откройте новое изображение в рабочей области «Пластика». Перейдите на панель «Параметры загрузки сетки» и нажмите кнопку «Загрузить сетку». Перейдите к сохраненному файлу .msh. Щелкните Открыть.
Перейдите на панель «Параметры загрузки сетки» и нажмите кнопку «Загрузить сетку». Перейдите к сохраненному файлу .msh. Щелкните Открыть.
Давайте посмотрим на сравнение ранее сохраненной сетки, примененной к новому изображению из той же фотосессии, до и после.
Как редактировать портрет с помощью инструментов «Пластика»
Инструмент «Пластика с учетом лиц» хорошо подходит для изменения черт лица. Другие инструменты в рабочей области «Пластика» позволяют изменить форму тела и сделать вашего клиента тоньше или добавить некоторые изгибы.
Эти инструменты находятся на левой панели инструментов и работают с панелями кистей и масок в правом столбце. Используйте эти инструменты экономно и осторожно. Вы можете легко сделать кого-то «Дали» с помощью инструмента «Пластика». Старайтесь не делать свой портрет сюрреалистичным, если вы этого не хотите.
Определения инструментов «Пластика» и горячие клавиши
Инструменты «Пластика» с метками и горячими клавишами.
Давайте начнем с определения каждого инструмента Photoshop Liquify, а затем мы будем использовать некоторые из них для редактирования портрета. Горячие клавиши, связанные с каждым инструментом, указаны в скобках. Вот инструменты Liquify в порядке сверху вниз:
- Forward Warp (W) позволяет перемещать пиксели, щелкая и перетаскивая их.
- Reconstruct (R) выборочно стирает изменения, щелкая и перетаскивая область.
- Smooth (E) сглаживает края и морщины.
- Вращение (T) скручивает пиксели по часовой стрелке. Чтобы вращаться против часовой стрелки, удерживайте клавишу Option или ALT.
- Pucker (S) стягивает пиксели в центр кисти. Это делает центральную площадь меньше.
- Раздувание (B) перемещает пиксели от центра кисти. Это делает центральную площадь больше.
- Нажать влево (O) деформирует пиксели влево при перетаскивании.
 Чтобы перетащить вправо, удерживайте клавишу Option или ALT.
Чтобы перетащить вправо, удерживайте клавишу Option или ALT. - Freeze Mask (F) позволяет выбрать область, на которую не будут воздействовать инструменты пластики. Над выбранной областью появится красная маска наложения.
- Thaw Mask (D) выборочно удаляет маску с выбранной области.
- Face Select (A) выбирает лица на изображении. Это позволяет изменить только форму лица.
- Перемещение изображения (H) или инструмент «Рука» перемещает изображение по рабочему пространству.
- Зум (Z) увеличивает изображение для более детальной работы.
Параметры кисти для инструментов «Пластика»
Щелчок по инструменту «Пластика» в Photoshop активирует кисть. Используйте кисть для перемещения пикселей на изображении. Инструменты работают с размером кисти и давлением. Чем больше размер кисти, тем больше пикселей изменяется.
Если нажать на раздел и удерживать, эффект усилится. Вы можете изменить способ работы кисти на панели параметров инструмента «Кисть» в правой части рабочей области.
Вы можете изменить способ работы кисти на панели параметров инструмента «Кисть» в правой части рабочей области.
- Давление кисти влияет на скорость изменения. Чем выше давление кисти, тем быстрее изменения вносятся в ваше изображение. Уменьшите давление кисти, чтобы применить эффект медленнее.
- Плотность кисти влияет на жесткость кисти. Чем выше плотность кисти, тем четче края эффекта. Уменьшите значение плотности до растушевки краев.
- Скорость кисти влияет на качество изменения. Чем выше скорость кисти, тем сильнее изменения. Более низкая скорость кисти даст вам более тонкие изменения.
Давайте рассмотрим пошаговый процесс редактирования формы тела с помощью инструментов пластики.
Шаг 1. Откройте изображение и создайте дубликат слоя
Откройте изображение в Photoshop. Щелкните правой кнопкой мыши исходное изображение и выберите Дублировать слой.
Шаг 2.
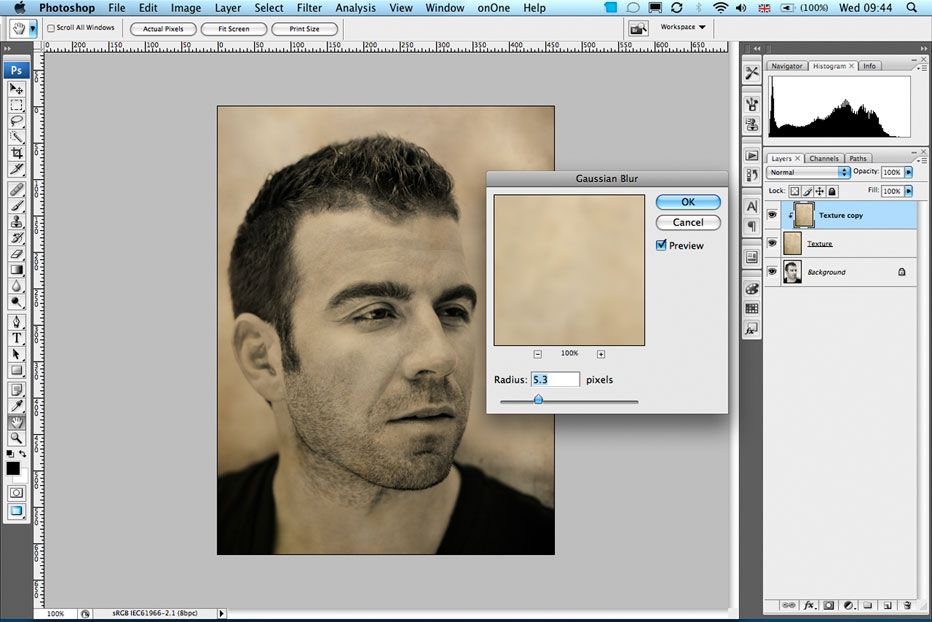 Откройте рабочее пространство «Пластика»
Откройте рабочее пространство «Пластика»Откройте рабочее пространство «Пластика», перейдя в раскрывающееся меню «Фильтр». Выберите «Фильтр » > «Пластика » (Shift+Ctrl или Command+X).
Шаг 3. Используйте инструмент Freeze Mask Tool на неизмененных участках
Используя инструмент Freeze Mask, закрасьте области, которые вы не хотите изменять. По умолчанию маска красная. Вы, вероятно, не хотите менять фон. Кроме того, вы, вероятно, не хотите менять черты лица, такие как прическа. Вы можете настроить эту маску, когда начнете вносить изменения, используя инструмент Thaw Mask.
Шаг 4. Используйте инструмент «Деформация вперед» для изменения фигур
Инструмент «Деформация вперед» в верхней части левой панели инструментов — один из самых ценных инструментов при редактировании портретов. Мы собираемся использовать этот инструмент, чтобы сделать эту модель немного тоньше.
У этой модели нормальная фигура, но ваши клиенты могут захотеть выглядеть на несколько фунтов легче. Если вы худеете клиенту, измените области, в которых он естественным образом содержит жир, например, руки, лицо, бедра и живот. Вы не хотите полностью менять форму тела. Просто немного подоткните.
Если вы худеете клиенту, измените области, в которых он естественным образом содержит жир, например, руки, лицо, бедра и живот. Вы не хотите полностью менять форму тела. Просто немного подоткните.
Выберите инструмент Forward Warp с относительно большой кистью. Вы можете изменить размер кисти, открыв панель «Параметры инструмента «Кисть»» в столбце «Свойства». Или вы можете использовать клавиши квадратных скобок. Левая скобка ( [ ) увеличивает размер кисти. Правая скобка ( ] ) делает кисть меньше.
Поместите кисть на край обрабатываемой области. Затем аккуратно сдвиньте контур тела к центру. Используйте много маленьких толчков и следуйте форме тела. Вы хотите, чтобы изменения были как можно более тонкими и естественными.
Если вам не нравится результат, переключитесь на инструмент Reconstruct. Затем проведите кистью по области, чтобы вернуть ей первоначальную форму.
В этом коротком видео показан процесс похудения руки модели.
youtube.com/embed/uZwh9sGtS9M?feature=oembed&enablejsapi=1&origin=https://expertphotography.com» frameborder=»0″ allow=»accelerometer; autoplay; clipboard-write; encrypted-media; gyroscope; picture-in-picture» allowfullscreen=»»>Шаг 5: Используйте инструмент «Сморщивание», чтобы уменьшить область
В то время как «Раздувание» увеличивает область, инструмент «Сморщивание» стягивает края. Но оба могут быть полезны для изменения формы тела. (Инструмент Forward Warp дает вам больше контроля.)
Поместите инструмент Pucker с большой кистью на область, которую вы хотите изменить. Нажмите и удерживайте. Чем дольше он у вас есть, тем больше меняется область. Но будь осторожен. Эффект легко переусердствовать.
В этом коротком видео показано, как использовать инструмент «Складки» для уменьшения руки модели.
com» frameborder=»0″ allow=»accelerometer; autoplay; clipboard-write; encrypted-media; gyroscope; picture-in-picture» allowfullscreen=»»>Шаг 6. Используйте инструмент «Сглаживание» для удаления пятен
Наконец, вы можете использовать инструмент «Сглаживание» для удаления любых шероховатых областей, таких как пятна на коже. Этот инструмент немного темпераментен и может не дать вам хороших результатов. Вместо этого вы можете использовать нейронный фильтр Skin Smoothing.
Если вы довольны результатами, нажмите OK. Посмотрите на портреты рядом.
Использование других инструментов для пластики в Photoshop
Для редактирования портретов можно использовать только инструменты Forward Warp, Pucker и, возможно, Bloat. Но есть пара других доступных инструментов. Вы можете использовать эти инструменты для искажения или добавления сюрреалистического эффекта к изображениям, отличным от портретов.
В случае с портретной съемкой вы можете захотеть сделать незначительные изменения. Но с другими фотографиями, такими как рефераты, вы можете сделать все возможное! Давайте взглянем на некоторые другие инструменты, доступные в рабочем пространстве Liquify.
Но с другими фотографиями, такими как рефераты, вы можете сделать все возможное! Давайте взглянем на некоторые другие инструменты, доступные в рабочем пространстве Liquify.
Как использовать инструмент «Вращение по часовой стрелке» с пейзажами
Инструмент «Вращение по часовой стрелке» изгибает область под кистью. Нажмите на область, которую вы хотите повернуть, и удерживайте. Чем дольше вы оказываете давление, тем сильнее закручивается область. Если вы хотите меньше эффекта, уменьшите скорость кисти на панели параметров инструмента «Кисть» в правом столбце.
По умолчанию пиксели поворачиваются по часовой стрелке. Чтобы повернуть против часовой стрелки, удерживайте клавишу Option (или ALT).
Возможно, вы не сможете использовать инструмент «Вращение» в портретной съемке. Но он может создать эффект «Звездной ночи» в пейзажной фотографии.
Звезды закручены с помощью инструмента Twirl.Как использовать инструмент «Раздувание» с пейзажами
Инструмент «Раздувание» расширяет область под кистью. Это может быть полезно при редактировании портретов, если ваш клиент хочет добавить немного больше округлости в определенные области.
Это может быть полезно при редактировании портретов, если ваш клиент хочет добавить немного больше округлости в определенные области.
Вы также можете использовать инструмент Bloat, чтобы увеличить объем. Я редко хочу делать это в портретной съемке. Но я мог бы использовать этот инструмент, чтобы пыхтеть облаками. С помощью этого инструмента я также могу создать эффект отражающего шара или капли воды.
Светоотражающие шары добавлены с помощью инструмента Bloat.Как использовать инструмент «Нажать влево» для абстрактных искажений
Инструмент «Нажать влево» искажает пиксели при их перемещении. Это отличный способ добавить интересные искажения, как если бы вы смотрели на объект за волнистым стеклом. Это может быть не так привлекательно при редактировании портретов. Но если вам нужны смешные искажения, это ваш инструмент!
Нажмите на инструмент и перетащите курсор на изображение. Чем больше вы его перетаскиваете, тем значительнее эффект. По умолчанию пиксели деформируются влево при перетаскивании.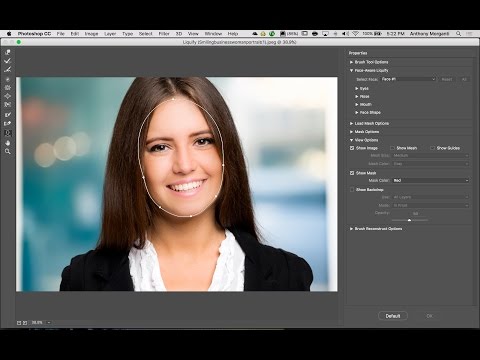 Чтобы исказить пиксели вправо, удерживайте клавишу Option или ALT. Инструмент подберет формы, которые вы создаете с помощью курсора. Таким образом, вы можете вращаться вниз или по кругу для создания сложных искажений.
Чтобы исказить пиксели вправо, удерживайте клавишу Option или ALT. Инструмент подберет формы, которые вы создаете с помощью курсора. Таким образом, вы можете вращаться вниз или по кругу для создания сложных искажений.
Будьте осторожны, приближаясь к краю кадра. Инструмент «Сдвинуть влево» может втягивать пустые пиксели из-за пределов кадра. Если вам не нравится результат, переключитесь на инструмент Reconstruct, чтобы вернуть элементам их первоначальную форму. Не забудьте замаскировать области, на которые вы не хотите воздействовать искажениями.
Цветы искажены с помощью инструмента «Нажать влево».Этика обработки фотографий
Теперь, когда вы знаете, как использовать фильтр и инструменты «Пластика» в Photoshop, давайте рассмотрим этику изменения тела или лица человека. Фотографы-портретисты должны использовать инструмент пластики с осторожностью и советоваться со своими клиентами. Можно слишком сильно изменить чью-то внешность. Они могут выглядеть неестественно, или человек может стать неузнаваемым.
Индустрия моды и фэшн-фотография имеют историю цифровых манипуляций с фотографиями. Изменения увековечивают нереалистичный образ тела. Существует стремление маркировать фотографии, измененные в цифровом виде, и четко понимать, что реально, а что нет.
Вам придется решить, насколько сильно вы измените характеристики своего клиента. Это особенно касается клиентов, которые хотят, чтобы вы внесли существенные изменения в их внешний вид. Тот факт, что мы можем преобразовать внешний вид человека в цифровом виде, не означает, что мы должны это делать. Красота в несовершенстве!
Заключение
Инструмент «Пластика» в Photoshop избирательно искажает изображение. Этот инструмент удобен для портретной фотографии. Вы можете использовать этот инструмент для изменения черт лица человека с помощью фильтра Face-Aware. Или вы можете изменить форму тела, используя инструменты «Пластика», такие как «Деформация вперед» и «Сморщивание», чтобы создать более привлекательный внешний вид. И вы можете легко сохранить изменения в виде сетки и применить ее к серии фотографий.
И вы можете легко сохранить изменения в виде сетки и применить ее к серии фотографий.
Инструменты Photoshop «Пластика» позволяют творчески и чудесным образом добавлять искажения. Вы можете раздвинуть границы своего воображения и создавать красивые абстрактные или сюрреалистические изображения. Так что получайте удовольствие от этого инструмента!
Попробуйте Волшебную книгу заклинаний по фотографии, чтобы создавать яркие сезонные изображения!
Precision Editing
Digital Dreamworlds
Хотите освоить инструмент «Пластика» в Photoshop? Наша электронная книга и шпаргалки содержат четкие инструкции по созданию цифровых миров грез, в том числе 30 уникальных проектов и понятные тематические исследования.
Магазин Предложения
Проверить цену наКупить у
НедоступноКак использовать инструмент «Пластика» в Photoshop
В Photoshop есть инструмент почти для всего, что вы только можете себе представить. Нужно убрать уличный фонарь? Для этого есть инструмент! Хотите отделить человека от фона? Для этого есть инструмент! Вы даже можете полностью изменять тела людей с помощью инструмента Photoshop Liquify. Хотя поначалу инструмент «Пластика» может показаться пугающим, на самом деле его довольно легко использовать, как только вы освоите его.
Нужно убрать уличный фонарь? Для этого есть инструмент! Хотите отделить человека от фона? Для этого есть инструмент! Вы даже можете полностью изменять тела людей с помощью инструмента Photoshop Liquify. Хотя поначалу инструмент «Пластика» может показаться пугающим, на самом деле его довольно легко использовать, как только вы освоите его.
Инструмент «Пластика» вызывает споры из-за того, как он мгновенно преображает тела людей. Вы можете использовать его, чтобы сделать людей худее или мускулистее, увеличить глаза и т. д. При неправильном использовании правки будут чрезвычайно очевидны. Цель состоит в том, чтобы внести небольшие коррективы, чтобы конечный результат был правдоподобным. Но корректировка тела — не единственное, для чего хорош инструмент «Пластика». Photoshop Liquify можно использовать для перемещения пикселей любым удобным для вас способом.
Готовы ли вы научиться пользоваться Инструмент Liquify в Photoshop? Давайте начнем!
Начало работы
Прежде всего — выберите изображение. Первые правки, которые вы сделаете с помощью инструмента «Пластика», скорее всего, не будут материалом для журнала, но это нормально! Хитрость заключается в том, чтобы поиграть с инструментом и понять все его функции. Чем больше вы практикуетесь, тем более профессиональными будут ваши правки.
Первые правки, которые вы сделаете с помощью инструмента «Пластика», скорее всего, не будут материалом для журнала, но это нормально! Хитрость заключается в том, чтобы поиграть с инструментом и понять все его функции. Чем больше вы практикуетесь, тем более профессиональными будут ваши правки.
После того, как вы открыли изображение в Photoshop, следующим шагом будет создание его копии в качестве нового слоя. Вы можете легко сделать это, используя сочетания клавиш. На Mac создайте новый слой, используя ⌘+Option+Shift+N. Затем используйте ⌘+Option+Shift+E , чтобы продублировать изображение в этот новый слой. Если вы используете ПК, используйте Ctrl+Alt вместо ⌘+Option . Убедитесь, что этот новый слой выбран, прежде чем открывать инструмент Liquify.
Теперь пришло время перейти к инструменту «Пластика». В верхней части экрана щелкните раскрывающееся меню «Фильтр», затем выберите «Пластика ». Вы также можете открыть инструмент Photoshop Liquify с помощью Shift+⌘+X.
Знакомство с инструментом «Пластика» в Photoshop
При открытии инструмента «Пластика» вы увидите простой макет с 7 значками слева и вариантами кисти справа. Если вы установите флажок рядом с Расширенный режим , вы увидите 11 значков слева и дополнительные параметры кисти и маски.
Давайте подробнее рассмотрим 11 значков слева в расширенном режиме .
W – Деформация вперед
Если вы корректируете волосы, одежду, лица или тела, вы, вероятно, будете проводить большую часть своего времени, работая с инструментом «Деформация вперед». Он перемещает пиксели внутри изображения различными способами в зависимости от настроек вашей кисти.
У вас есть четыре варианта кисти: размер, плотность, нажим и скорость.
- Размер кисти. Мы рекомендуем начать с кисти большего размера, чем вы думаете. Вы можете легко настроить размер кисти с помощью клавиш [] (квадратные скобки).
- Плотность кисти.
 По сути, это то же самое, что жесткость и мягкость в типичных кистях Photoshop. Более высокая плотность повлияет на большее количество пикселей внутри кисти (дальше к краям), а более низкая плотность повлияет только на пиксели ближе к середине кисти.
По сути, это то же самое, что жесткость и мягкость в типичных кистях Photoshop. Более высокая плотность повлияет на большее количество пикселей внутри кисти (дальше к краям), а более низкая плотность повлияет только на пиксели ближе к середине кисти. - Нажим кисти управляет скоростью, с которой кисть воздействует на пиксели при перетаскивании по изображению. Низкое давление кисти воздействует на пиксели гораздо медленнее, чем сильное давление кисти.
- Скорость кисти управляет скоростью, с которой затрагиваются пиксели, когда кисть используется в стационарном положении (например, инструмент «Вращение»). Подобно давлению кисти, низкая скорость кисти влияет на пиксели гораздо медленнее, чем высокая скорость кисти.
Другие инструменты фильтра «Пластика»
R — Реконструкция. Этот инструмент по сути является ластиком для рисования. Вы можете легко вернуть пиксели в исходное состояние, проведя инструментом «Реконструкция» над измененными областями изображения.
E – Гладкая. Этот инструмент помогает сгладить любые острые края или резкие линии после того, как вы использовали другие кисти в фильтре «Пластика». Если на вашем изображении есть искаженные линии, просто проведите по ним этим инструментом, чтобы округлить их.
C – Вращение по часовой стрелке. Этот инструмент вращает пиксели по часовой стрелке. Если вы хотите изменить вращение, просто удерживайте нажатой клавишу Option (Mac) или Alt (ПК).
S – Пукер. Этот инструмент сдвигает все пиксели под кистью внутрь. Представьте себе рот, сморщенный после того, как вы попробовали что-то терпкое. Нажатие Option или Alt мгновенно переключает инструменты Pucker и Bloat.
B – Вздутие живота. Этот инструмент действует противоположно инструменту «Втягивание»: он вытягивает пиксели под кистью наружу.
O — Нажать влево. При использовании этого инструмента потянув кисть вверх, пиксели сместятся влево. Потянув кисть вниз, пиксели сместятся вправо. Потянув влево, вы переместите пиксели вниз, а вправо — вверх.
Потянув влево, вы переместите пиксели вниз, а вправо — вверх.
F – замораживающая маска. Этот инструмент очень полезен, когда вы изменяете части изображения рядом с другими частями, которые вы не хотите изменять. Нанесение маски на определенные части изображения защитит эти пиксели от манипулирования любым из инструментов «Пластика».
D — Маска оттаивания. Этот инструмент является противоположностью Freeze Mask. Нанесение маски оттаивания на замороженные пиксели разморозит их и позволит изменить. Нажатие Option или Alt будет переключаться между масками замораживания и оттаивания.
H – Ручной. Инструмент «Рука» позволяет перемещать изображение по окну, просто перетаскивая его. Это особенно полезно, когда вы увеличили масштаб и вам нужно работать с другой областью вашего изображения. Вместо того, чтобы нажимать на этот инструмент, вы можете удерживать клавишу Shift во время работы с любым другим инструментом «Пластика», чтобы превратить курсор в руку.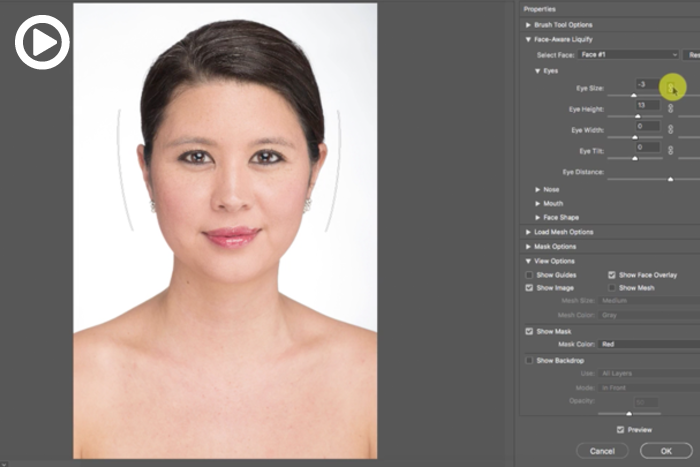
Z — Увеличение. Инструмент «Масштаб» позволяет увеличивать определенные области изображения, чтобы работать на более близком уровне. Нажатие Option или Alt при использовании этого инструмента позволит вам уменьшить масштаб.
Освоение базовых настроек
Инструмент Forward Warp на сегодняшний день является наиболее широко используемым в фильтре Liquify. Photoshop Liquify может быть настолько простым или сложным, насколько вам нужно, но давайте начнем с основ. Сможете ли вы отличить первое изображение от второго?
Я использовал инструмент Forward Warp , чтобы утончить и удлинить нос и немного утончить лицо. Полученное изображение естественно и не выглядит чрезмерно отредактированным, но простое изменение носа полностью меняет лицо.
Я использовал тот же инструмент, чтобы выровнять волосы. Чтобы сделать нос, лицо и волосы более тонкими/плоскими, я просто использовал кисть, чтобы сдвинуть пиксели внутрь.
Инструмент Forward Warp также можно использовать для смещения пикселей наружу. В этом примере челюсть, нос и волосы были вытянуты наружу, чтобы сделать все шире.
В этом примере челюсть, нос и волосы были вытянуты наружу, чтобы сделать все шире.
Помните, что если ваши края выглядят немного неровными, вы можете использовать инструмент Smooth tool , чтобы скруглить их. Вам также может понадобиться использовать кисть большего размера.
В этом примере я использовал инструмент Bloat на глазах, чтобы сделать их немного больше, а инструмент Pucker на губах, чтобы сделать их меньше и тоньше.
Поэкспериментируйте с размером, нажимом, плотностью и скоростью кистей, чтобы увидеть, как манипулируются пикселями.
Вы можете сделать окончательный образ настолько правдоподобным или преувеличенным, насколько пожелаете. Здесь вы можете видеть, что я использовал инструменты Bloat и Pucker до такой степени, что финальное изображение стало почти внеземным.
A — Инструмент «Лицо»
В новых версиях Photoshop есть инструмент «Лицо» . Когда вы откроете фильтр «Пластика», вы заметите, что с левой стороны есть дополнительный инструмент в форме силуэта. Это инструмент Face. Нажмите на нее, и вы заметите, как Photoshop мгновенно распознает лица на изображении. Этот новый Инструмент «Лицо» упрощает корректировку частей лица без изменения какой-либо другой части изображения или создания масок. Это даже избавляет от необходимости использовать какие-либо другие инструменты в левой части экрана!
Это инструмент Face. Нажмите на нее, и вы заметите, как Photoshop мгновенно распознает лица на изображении. Этот новый Инструмент «Лицо» упрощает корректировку частей лица без изменения какой-либо другой части изображения или создания масок. Это даже избавляет от необходимости использовать какие-либо другие инструменты в левой части экрана!
После выбора инструмента Лицо все лица будут отображаться в раскрывающемся меню в правой части экрана, помеченные как Лицо № 1, Лицо № 2 и т. д. Этот инструмент точно распознает глаза, носы, рты и другие черты лица, что позволяет легко корректировать их без необходимости осваивать кисти.
Путем регулировки нескольких ползунков в правой части экрана лицо объекта было полностью преобразовано. Вы можете быстро и легко настроить каждый аспект лица, включая ширину глаз, толщину губ и форму челюсти. Вы даже можете превратить рот в улыбку или нахмуриться!
Если вы не хотите использовать ползунки для настройки черт лица, вы можете щелкнуть и перетащить изображение вправо. Наведите указатель мыши на разные области лица, и вы увидите, как появляются элементы управления. Нажмите и перетащите любую точку или пунктирную линию, чтобы быстро настроить эту конкретную функцию. Наведение курсора на точку или пунктирную линию покажет вам, на что влияет этот конкретный элемент управления.
Наведите указатель мыши на разные области лица, и вы увидите, как появляются элементы управления. Нажмите и перетащите любую точку или пунктирную линию, чтобы быстро настроить эту конкретную функцию. Наведение курсора на точку или пунктирную линию покажет вам, на что влияет этот конкретный элемент управления.
Работа с сеткой
Использование сетки позволяет отслеживать искажения изображения. Чтобы просмотреть сетку, установите флажок рядом с Показать сетку в разделе Параметры просмотра в правой части экрана. Вы можете выбрать как размер сетки, так и цвет. Сохранение сетки полезно, когда вы хотите применить одни и те же настройки ко многим различным изображениям (например, к коллекции портретов одного и того же человека).
В разделе «Параметры загрузки сетки» вы можете выбрать «Сохранить сетку» . Открывая следующее изображение, вы можете выбрать Загрузить сетку и применить те же настройки к новому изображению или нажать Загрузить последнюю сетку , чтобы сделать процесс еще быстрее.

 Каждому элементу соответствует своя иконка и горячая клавиша, которая зависит от заглавной буквы в английском написании названия опции.
Каждому элементу соответствует своя иконка и горячая клавиша, которая зависит от заглавной буквы в английском написании названия опции.
 Опции «Нажим» и «Плотность» установить равными 50 для аккуратного редактирования. Выбрать удобный масштаб для работы. После этого начать сдвигать выпирающие части одежды внутрь фигуры, как показано на рисунке.
Опции «Нажим» и «Плотность» установить равными 50 для аккуратного редактирования. Выбрать удобный масштаб для работы. После этого начать сдвигать выпирающие части одежды внутрь фигуры, как показано на рисунке.
 Чтобы перетащить вправо, удерживайте клавишу Option или ALT.
Чтобы перетащить вправо, удерживайте клавишу Option или ALT. По сути, это то же самое, что жесткость и мягкость в типичных кистях Photoshop. Более высокая плотность повлияет на большее количество пикселей внутри кисти (дальше к краям), а более низкая плотность повлияет только на пиксели ближе к середине кисти.
По сути, это то же самое, что жесткость и мягкость в типичных кистях Photoshop. Более высокая плотность повлияет на большее количество пикселей внутри кисти (дальше к краям), а более низкая плотность повлияет только на пиксели ближе к середине кисти.