Забыл логин на яндекс почте. Как восстановить Яндекс Диск: пошаговая инструкция
Облачное хранилище Яндекс Диск привязано к почтовому аккаунту на Яндексе. Поэтому если пользователь забыл пароль или логин, то восстановить доступ он может с помощью тех же способов, что применяются при возврате данных от почтового ящика. Вариантов несколько: использование телефона или резервной электронной почты, ответ на контрольный вопрос и обращение в сервисную службу.
Восстановление пароля
Если вы забыли только пароль от Яндекса, то восстановить его совсем несложно. Метод сброса зависит от того, привязывали ли вы номер телефона при создании почты или резервный e-mail в настройках аккаунта. Если номер не привязан, то придется вспоминать ответ на контрольный вопрос.
На следующем этапе действия отличаются в зависимости от того, какие сведения были указаны при регистрации на Яндексе. Если вы вводили номер и получали на него сообщение с кодом привязки, то восстановить доступ можно с помощью телефона. Напишите телефон и щелкните «Получить код».
Напишите телефон и щелкните «Получить код».
На телефон отправится сообщение с кодом, который необходимо вписать в специальном поле. После ввода кода пароль будет сброшен.
Чтобы восстановить доступ к Диску и другим сервисам Яндекса, нужно дважды ввести новый ключ безопасности. Если вместо телефона к аккаунту привязан резервный почтовый ящик, то порядок процедуры никак не изменится, только сообщения для сброса пароля будет отправлено на e-mail. После замены пароля необходимо заново зайти на Яндекс на всех устройствах, а также авторизоваться в Диске, если вы используете приложение для компьютера.
Если при регистрации вы указывали, что у вас нет телефона, и выбирали контрольный вопрос, то система предложит ввести ответ. Проверьте раскладку клавиатуры и написание слов – Е и Ё различаются. Правильный ответ сбросит пароль, который пользователь забыл. Затем необходимо повторить те же действия, что и при восстановлении через телефон – дважды написать новый ключ безопасности и заново авторизоваться на Яндексе.
Проблемы с телефоном
При восстановлении пароля через телефон у пользователей могут возникнуть некоторые проблемы. Как их избежать:
- Вводить номер в правильном формате: страна, оператор, номер абонента (+7 900 1234567).
- Убедиться, что телефон включен и находится в зоне уверенного приема сигнала.
Сообщение может придти не сразу: максимальное время доставки – 24 часа. Но полученный код не имеет срока годности, то есть его можно применять для сброса пароля в любой момент.
Восстановление логина
Сбросить пароль можно только в том случае, если пользователь не забыл логин от Диска и других сервисов Yandex. Если же логин утерян, то придется его вспоминать. Обычно логин отображается в подсказках при открытии формы восстановления пароля.
Если в подсказках показан другой логин, то воспользуйтесь помощью друзей, которым вы отправляли письма с почты. Они должны посмотреть, с какого адреса приходили послания, и сообщить его вам. Логин указан адресе до значка «@»: [email protected]
Обращение в службу поддержки
Если вы не отправляли с Яндекс-почты письма и не можете вспомнить логин, чтобы по нему восстановить пароль от Диска, то придется обращаться в службу технической поддержки. Служба поддержки сможет восстановить ваш логин только в том случае, если вы сообщите какие-либо сведения об аккаунте:
Служба поддержки сможет восстановить ваш логин только в том случае, если вы сообщите какие-либо сведения об аккаунте:
- Номер счета в кошельке Яндекс.Деньги.
- Номер Метрики или URL сайта, на который установлен счетчик.
- Номер рекламной компании в Директе.
Без этих данных специалист службы поддержки не сможет восстановить логин, так как вы не докажите, что являетесь владельцем аккаунта. Это один из способов защиты от злоумышленников, ворующих чужие учетные записи, поэтому исключений здесь нет.
Если вы всё же вспомнили логин, но не можете самостоятельно восстановить доступ, хотя убеждены, что вводите номер телефона или ответ на контрольный вопрос правильно, заполните анкету восстановления по адресуhttps://passport.yandex.ru/restoration/form .
- Введите логин и капчу, чтобы перейти к анкете.
- Заполните анкету. Указывайте те данные, что были использованы при регистрации аккаунта. В первой строке напишите e-mail, к которому есть доступ – на него придет ответ от службы поддержки.

На последнем шаге восстановления нужно приложить фотографию, на которой видно лицо и удостоверение личности (паспорт, загранпаспорт, военный билет, водительские права).
Если вы действительно владелец аккаунта, то доступ к учетной записи вам вернут, при условии выполнения всех требований и подробном заполнении анкеты. В противном случае придется регистрировать новую почту.
Восстановить пароль Яндекс Диска можно тремя способами: с помощью телефона, через e-mail или правильно ответив на контрольный вопрос. Но для начала необходимо проверить, все ли в порядке с cookies.
Проверка файлов cookiesПрежде чем восстанавливать пароль к своему аккаунту Яндекс Диска, следует убедиться, что именно пароль был введен некорректно. Как правило, при неверном вводе своего логина или пароля появляется такое сообщение «Неверная пара логин-пароль.
Авторизоваться не удалось». Возможно, неверно был введен логин, а не пароль. Для этого нужно проверить – стоит ли нужная раскладка клавиатуры, не включена ли клавиша Caps Lock и правильное ли название своего логина (или электронной почты) вы вводите.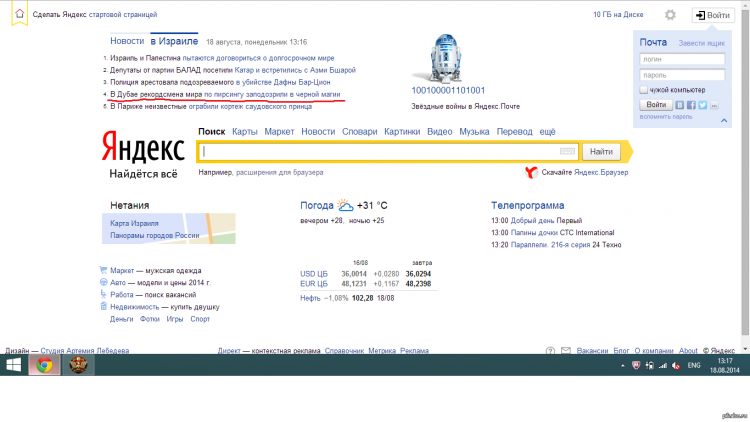

Оцените статью!
Прежде чем восстанавливать пароль к своему аккаунту Яндекс Диска, следует убедиться, что именно пароль был введен некорректно. Как правило, при неверном вводе своего логина или пароля появляется такое сообщение «Неверная пара логин-пароль. Авторизоваться не удалось». Возможно, неверно был введен логин, а не пароль. Для этого нужно проверить – стоит ли нужная раскладка клавиатуры, не включена ли клавиша Caps Lock и правильное ли название своего логина (или электронной почты) вы вводите. То же необходимо проверить и при вводе пароля.
Как правило, при неверном вводе своего логина или пароля появляется такое сообщение «Неверная пара логин-пароль. Авторизоваться не удалось». Возможно, неверно был введен логин, а не пароль. Для этого нужно проверить – стоит ли нужная раскладка клавиатуры, не включена ли клавиша Caps Lock и правильное ли название своего логина (или электронной почты) вы вводите. То же необходимо проверить и при вводе пароля.
Также причиной неудачной авторизации может оказаться некорректная настройка файлов cookies в браузере. Cookie (куки) – это текстовые файлы, куда браузер записывает все данные, полученные с сервера. При переходе на различные сайты сервер может считывать информацию, которая находится в cookies. Именно из-за того, что в cookies некорректно сохранена информация, могут и возникать проблемы с авторизацией на Яндекс Диске. Поэтому нужно эти файлы удалить.
Популярных браузеров много, но для примера возьмем Google Chrome. Итак, чтобы удалить cookies в данном браузере, нужно нажать кнопку в правом верхнем углу браузера (значок с тремя горизонтальными полосками).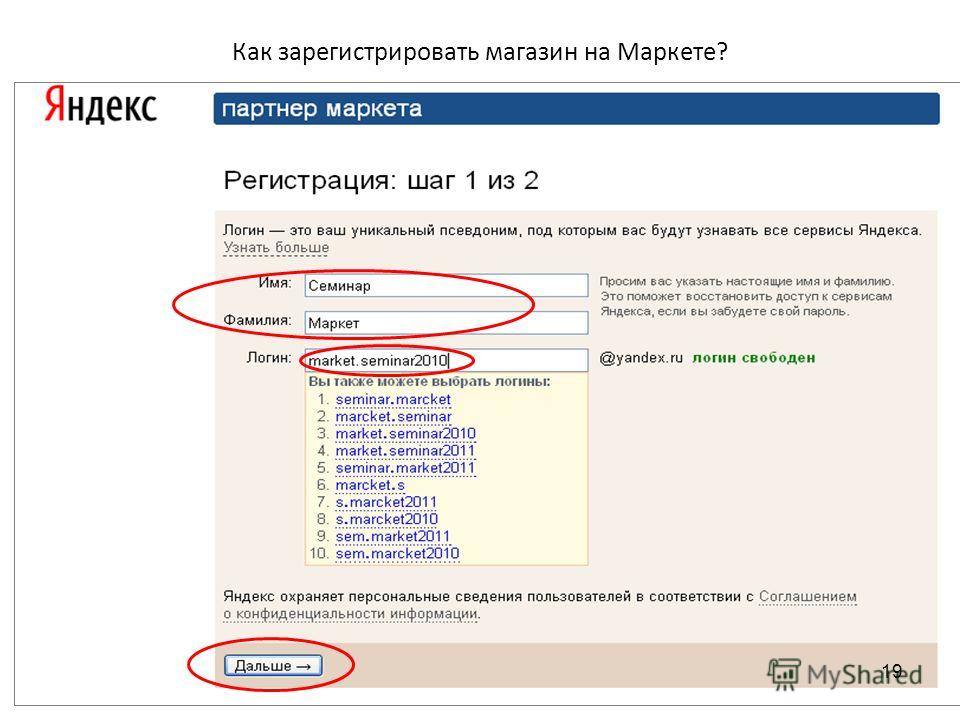 В появившемся меню необходимо выбрать «Удаление данных о просмотренных страницах». В новом окне «Очистка истории» необходимо выбрать из списка тот период, за который нужно удалить данные – например, «За все время». Затем нужно установить галочку «Очистить файлы cookies и другие данные…» и убедиться, что остальные галочки сняты. После нажатия кнопки «Очистить историю» произойдет очистка cookies, и можно попробовать снова авторизоваться на Яндекс Диске.
В появившемся меню необходимо выбрать «Удаление данных о просмотренных страницах». В новом окне «Очистка истории» необходимо выбрать из списка тот период, за который нужно удалить данные – например, «За все время». Затем нужно установить галочку «Очистить файлы cookies и другие данные…» и убедиться, что остальные галочки сняты. После нажатия кнопки «Очистить историю» произойдет очистка cookies, и можно попробовать снова авторизоваться на Яндекс Диске.
Восстановление пароля
Если зайти на свой аккаунт Яндекса все равно не получается, то можно приступать к восстановлению пароля. Для этого нужно зайти на специальную страницу для восстановления пароля. Затем нужно будет ввести свой логин или e-mail, верно набрать символы с картинки и нажать «Далее». Способ восстановления пароля зависит от того, какая информация о себе была указана при регистрации и на странице «Персональные данные».
Если был установлен контрольный вопрос, то после верного ответа на электронную почту придет письмо со ссылкой, с помощью которой можно установить новый пароль.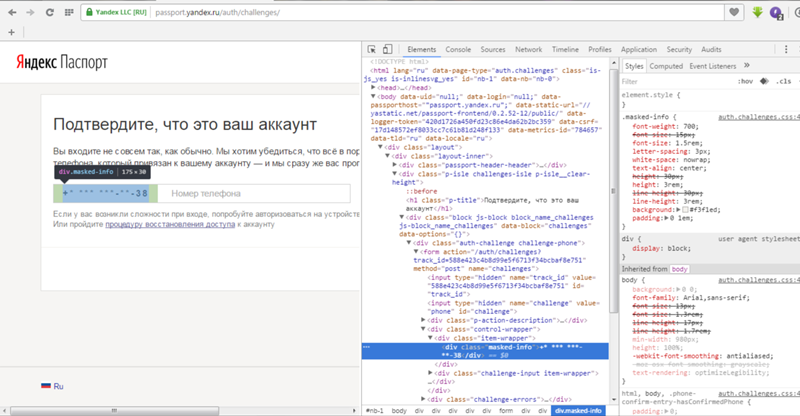
В большинстве телефонов, которые производятся в настоящее время, есть функция блокировки доступа к тем данным, которые вы сочтете конфиденциальными, не предназначенными для посторонних глаз. Вы можете установить пароль в настройках телефона . В случае же, если вы его забыли, вы с легкостью можете его восстановить, используя несколько простых методов.
Инструкция
В первую очередь, обратитесь к производителю сотового телефона . Запросите коды на обнуление прошивки и на возвращение к заводским настройкам , а также стандартный код блокировки
Также, вы можете использовать обнуление прошивки для того, чтобы не только сбить пароль , но и избавиться от всей информации, которая не является системной — ваши личные данные, телефонная книга , мультимедиа, т.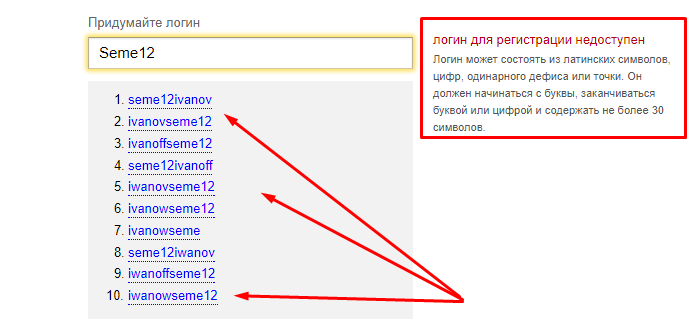 е. все данные, которые были сохранены вами в памяти телефона .
е. все данные, которые были сохранены вами в памяти телефона .
Более того, вы можете перепрошить . При помощи перепрошивки вы можете не только изменить
Видео по теме
Источники:
- пароль телефона fly
Пароли непосредственно в программном обеспечении. Запустите интернет-обозреватель, откройте пункт «Инструменты» и перейдите в настройки системы. В появившемся окне, содержащем несколько вкладок, активируйте параметр «Защита».
Нажмите на кнопку «Сохраненные пароли » в появившемся разделе и перейдите на новую страницу веб-браузера. Она имеет идентификационные символы, которые сохранились в памяти компьютера при посещении вами различных интернет-ресурсов. Кликните по строке «Отобразить пароли ». Вы можете защитить свою конфиденциальную информацию и установить кодовое слово в этом же меню обозревателя.
Она имеет идентификационные символы, которые сохранились в памяти компьютера при посещении вами различных интернет-ресурсов. Кликните по строке «Отобразить пароли ». Вы можете защитить свою конфиденциальную информацию и установить кодовое слово в этом же меню обозревателя.
Узнайте имена пользователей, если вы посещаете ресурсы всемирной сети с помощью популярного браузера Opera. Откройте пункт меню «Инструменты» в верхней части веб-обозревателя, используйте менеджер паролей и просмотрите список логинов пользователей.
Многие сталкивались с такой ситуацией, когда, желая удалить одно сообщение в телефоне, по ошибке удаляли все СМС. Особенно обидно, если в случайно удаленных сообщениях содержалась какая-либо важная информация. В таком случае совсем не помешает знать, как можно восстановить исчезнувшие из телефона сообщения.
Что делать, если удалены важные сообщения
Восстановить удаленные СМС достаточно просто, если в телефоне имеется специальная папка «Удаленные сообщения» и аппарат не был обесточен с того момента, как информация была стерта.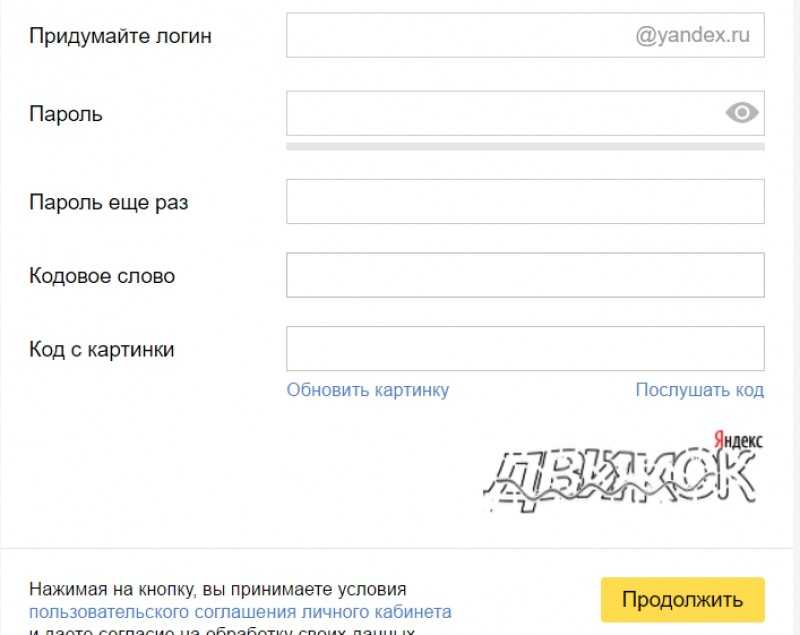 Нужно просто открыть папку и создать запрос на возврат удаленных сообщений. Если же такой функции в аппарате нет, можно поступить несколько иначе.
Нужно просто открыть папку и создать запрос на возврат удаленных сообщений. Если же такой функции в аппарате нет, можно поступить несколько иначе.
Чтобы восстановить утерянную информацию, вам потребуются следующие предметы:
Телефон;
Картридер или USB-кабель;
Компьютер;
Специальные программы.
Сначала скачайте программу для восстановления данных, например, можно воспользоваться бесплатной программой Recuva. При помощи кабеля подсоедините телефон к компьютеру или поместите сим-карту в картридер и попробуйте войти в компьютер через него. Теперь найдите окошко «Восстановить данные». Как только вы откроете его, информация, удаленная с телефона, появится на мониторе.
Однако стоит помнить, что восстановить можно лишь недавно стертую информацию и только в том случае, если телефон не подвергался перезагрузке и не отключался. Если кэш-память в устройстве была очищена, восстановить СМС у вас не получится.
Можно ли восстановить сообщения на Android
Если вам нужно восстановить СМС на Android, установите софт SMS Backup & Restore, который сохраняет файлы и в случае необходимости восстанавливает их, даже если информация уже удалена. Эта программа защищает от потери нужных данных.
Эта программа защищает от потери нужных данных.
Как еще можно восстановить сообщения
Когда вы выбираете того или иного оператора связи, постарайтесь узнать о том, какой список услуг он предлагает клиентам. К примеру «Мегафон» предлагает услугу по восстановлению СМС. Доступ к таким услугам имеет лишь владелец сим-карты. Если же вы пользуетесь симкой, зарегистрированной на другого человека, этот способ вам не поможет. Поэтому, прежде чем удалять сообщения, подумайте, те ли СМС вы хотите уничтожить. Никогда не торопитесь нажимать кнопку «Ок», убедитесь, что вы все делаете верно.
Возможно ли в почте Яндекса изменить логин?
- Как в почте «Яндекса» изменить логин?
- Особенности смены логина
- Алгоритм смены логина
- Алгоритм смены логина в похожих сервисах
- Подведем итоги
Электронная почта – это полезный ресурс, на котором мы можем общаться с друзьями, пересылать файлы. «Яндекс» открывает нам много возможностей («Яндекс Деньги», «Диск», «Поиск», «Маркет», «Погода», «Новости», «Картинки», «Видео»), по сравнению с другими сервисами. Большинство начинающих пользователей выбирают именно этот проверенный и надежный сервис, благодаря чему он уже многие годы занимает лидирующие позиции.
Большинство начинающих пользователей выбирают именно этот проверенный и надежный сервис, благодаря чему он уже многие годы занимает лидирующие позиции.
Как в почте «Яндекса» изменить логин?
При регистрации электронной почты, большинство людей безалаберно относится к подбору логина. Они не учитывают, что его сменить практически невозможно. Логин в почтовом ящике показывает адрес, который вам выделили под электронную почту. К примеру, человек живет в доме или квартире, которая находится на определенной улице. У гражданина появляется свой адрес. Чтобы он стал иным, надо переехать в другую квартиру. С почтовым ящиком происходит так же, чтобы его сменить, нужно зарегистрировать новую почту.
Особенности смены логина
Можно ли изменить логин в почте «Яндекс»? Это одна из немногих систем, где можно получить другой адрес, но и тут не всё так просто. Как в почте «Яндекса» изменить логин? В этой системе тоже надо будет зарегистрировать новый электронный почтовый ящик, но в него можно переместить старые письма и нужные контакты.
Алгоритм смены логина
Как изменить логин электронной почты в «Яндексе»? Для этого нужен Интернет, и необходимые данные (логин и пароль) для входа в почтовый ящик.
- Во многих сервисах, которые позволяют создать электронную почту, таких как Mail.ru, «Рамблер» и Gmail, можно изменить логин. В почте «Яндекс» алгоритм замены отличается от аналогичного действия в других системах. Только в этом сервисе на новый электронный ящик можно перенести нужные контакты и старые письма.
- Выйдите из своего почтового ящика на «Яндексе» и создайте новый аккаунт. Для этого нужно будет нажать на кнопку «Завести почтовый ящик», она находится в левой стороне страницы. Перейдя в только что созданный электронный ящик, вы обнаружите, что он пуст. А как в почте «Яндекса» изменить логин? В новом аккаунте включите функцию «Сборщик почты со старого ящика». Дальше необходимо настроить этот модуль, чтобы получить доступ к письмам, которые находятся на старом аккаунте.
- Сейчас необходимо настроить модуль.
 Тут ничего сложного нет, если точно следовать всем рекомендациям. В новом аккаунте надо зайти в «Настройки», кнопку вы сможете найти в верхней части страницы. В новой вкладке найдите второй пункт, который называется «Сбор почты с других ящиков», и нажмите на него.
Тут ничего сложного нет, если точно следовать всем рекомендациям. В новом аккаунте надо зайти в «Настройки», кнопку вы сможете найти в верхней части страницы. В новой вкладке найдите второй пункт, который называется «Сбор почты с других ящиков», и нажмите на него. - Как изменить логин? В «Яндекс»-почте, когда вы перешли по ссылке, откроется страница, где нужно будет ввести имя и пароль от старой, после чего кликните по кнопке «настроить». Вы переходите на страницу, где необходимо настроить сборник почтового ящика по таким критериям: перенос контактов, присвоение старым письмам специальной метки, сохранность оригиналов писем. Еще можно создать папку, в которую переместятся старые письма. После выполненных действий у вас останется старый аккаунт, но с новым логином. При необходимости эту функцию можно отключить. Если вам понадобится выключить добавленные изменения, перейдите в «Сбор почты» и нажмите на кнопку «Выкл.» рядом с вашим почтовым ящиком.
Алгоритм смены логина в похожих сервисах
- В электронной почте от Google также есть возможность менять адрес своего ящика, как и в «Яндексе».
 Изменить логин можно, создав новый аккаунт, для этого вверху страницы нажмите на кнопку «Зарегистрироваться». При регистрации надо ввести адрес ящика, который вы хотите перенести, пароль и нужную информацию. Когда вы зарегистрировали новую почту, зайдите на старый аккаунт и подтвердите данные, которые вы указывали при регистрации. Если вы все правильно заполните, вам предложат подтвердить данные. Для этого необходимо будет ввести номер телефона, куда и придет сообщение. Вам остается только ввести код подтверждения и нажать «Продолжить».
Изменить логин можно, создав новый аккаунт, для этого вверху страницы нажмите на кнопку «Зарегистрироваться». При регистрации надо ввести адрес ящика, который вы хотите перенести, пароль и нужную информацию. Когда вы зарегистрировали новую почту, зайдите на старый аккаунт и подтвердите данные, которые вы указывали при регистрации. Если вы все правильно заполните, вам предложат подтвердить данные. Для этого необходимо будет ввести номер телефона, куда и придет сообщение. Вам остается только ввести код подтверждения и нажать «Продолжить». - Сейчас нужно зайти на один из почтовых ящиков и перейти в «Настройки аккаунта». Для этого нажмите на свое имя и выберите необходимую кнопку. В разделе «Множественный вход» отредактируйте пункты, которые вам нужны, проставив напротив галочки.
- Для того, чтобы сохранить изменения, выйдите из почты и зайдите заново. Чтобы убедиться, что все работает, нажмите на свое имя и выберете кнопку «Войти в другой аккаунт». Так вы без особых усилий сможете переключаться между аккаунтами.

Подведем итоги
Теперь вы можете ответить на вопрос «Как в почте Яндекса изменить логин?». Если вам действительно это нужно, воспользуйтесь предложеным алгоритмом. Чтобы поменять логин в аналогичных сервисах, необходимо также создать новую электронный ящик. В Mail.ru или «Рамблер» алгоритмы замены могут немного отличаться. Для того, чтобы вам больше не понадобилось менять адрес своего ящика, продумайте сразу лаконичный, запоминающийся и красивый логин.
Пример логинов: инструктаж для начинающего пользователя
Для новичков требуется небольшой инструктаж на тему: «Как придумать пароли и пример логинов», чтобы и назваться достойно, и запомнить эту жизненно важную комбинацию. Рассмотрим примеры логинов и паролей, которые может зарегистрировать …
далее
Настройка почты на Андроиде (Яндекс): инструкция, ошибки
«Яндекс» за последнее время стал настолько популярным, особенно среди пользователей из России, что в Интернете все чаще появляются вопросы, связанные с ним.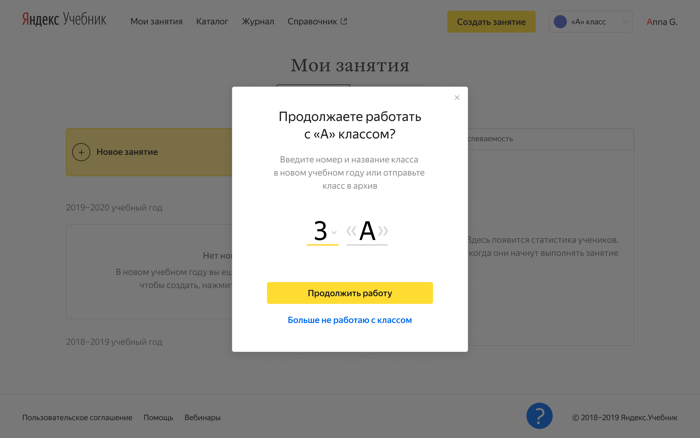 Кто-то не может скачать браузер, кому-то не удается зарегистрировать аккаунт, а есть и те, у …
Кто-то не может скачать браузер, кому-то не удается зарегистрировать аккаунт, а есть и те, у …
далее
Узнаем как удалить почтовый ящик на «Яндексе» навсегда?
Электронная почта – это средство общения множества людей. Через нее можно обмениваться текстовыми сообщениями, отправлять медиафайлы. Различные почтовые клиенты располагают широким спектром дополнительных функций. Часто бывает, что пользователи …
далее
Настройка Яндекс-почты в почтовом клиенте Mozilla Thunderbird
В статье описана поэтапная настройка Яндекс-почты в программе Mozilla Thunderbird. Преимущества подобных продуктов очевидны: высокая скорость работы и минимальная нагрузка на сетевое подключение. Такими плюсами не может похвастаться обычное …
далее
Узнаем как создать новый почтовый ящик на Яндексе? Инструкция по …
Помимо функции поиска «Яндекс» предлагает ряд других полезных сервисов своим пользователям, в числе которых — электронная почта.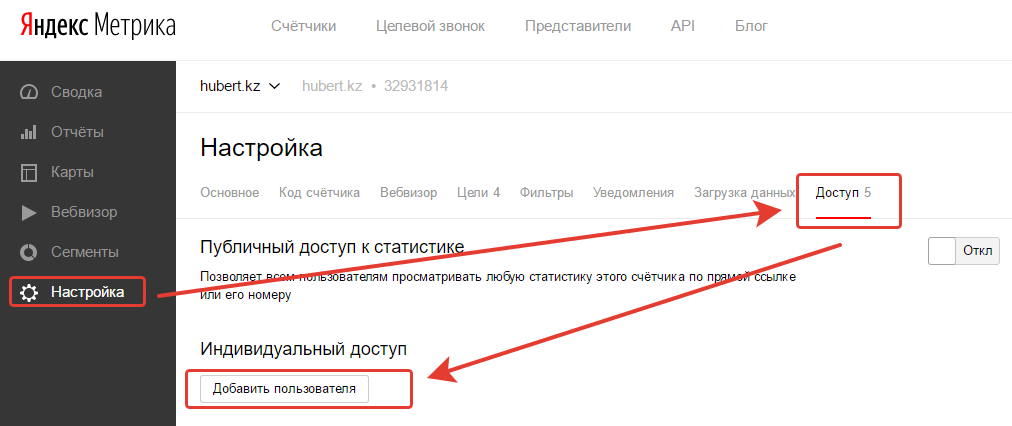 Если вы еще не пользуетесь этим ресурсом, то читайте о том, как создать новый почтовый ящик на …
Если вы еще не пользуетесь этим ресурсом, то читайте о том, как создать новый почтовый ящик на …
далее
Узнаем как узнать адрес электронной почты? Несколько способов
Забыли адрес электронной почты? Как узнать его? Этот вопрос стал актуальным с момента изобретения Интернета, потому что практически каждый сайт или онлайн-игра при регистрации требует указать свой почтовый адрес, так как это одна из мер безопасности. В данной статье мы обсудим 4 самых популярных способа, как это сделать.
далее
- Главная
- Интернет
- / Электронная почта
Не приходят письма на почту Яндекс — как исправить?
«Яндекс» имеет свою собственную почту. В данной статье будет рассказано о том, как себя вести, если на электронный адрес не приходит письма.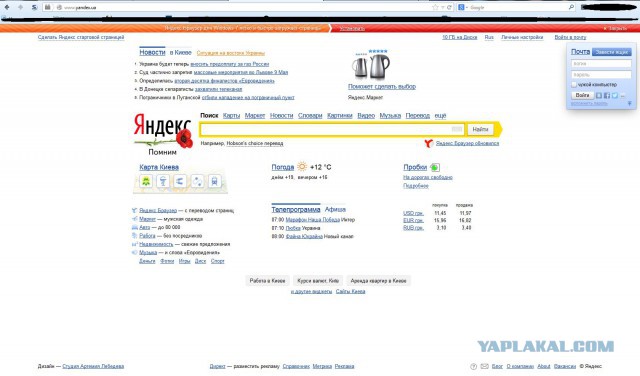 Почему так получается?
Почему так получается?
далее
Настройки Яндекса: почта, Яндекс.Директ, поиск
Отечественная поисковая система «Яндекс» на протяжении многих лет остаётся лидером в поиске электронной информации. Непрерывное развитие, «обрастание» новыми сервисами, улучшение прежних функций уверенно делают «Яндекс» лидером поисковых систем в российском сегменте Интернета. Для комфортного и правильного использования поисковика необходимо предварительно выполнить настройки «Яндекса» под конкретного пользователя.
далее
Электронная почта Яндекс: регистрация и настройка
Сегодня сложно представить активного Интернет-пользователя без электронной почты. Даже если нет необходимости в переписке с друзьями или по работе – почта необходима в обязательном порядке для регистраций на любом Интернет-ресурсе. И вот именно о том, как создать себе пошагово электронную почту и что немаловажно, правильно ее настроить, сейчас и поговорим.
далее
Ликбез: как восстановить почту на «Яндексе»?
Если вы задались вопросом, как восстановить почту на «Яндексе», то значит, вы забыли учетные данные, которые необходимо ввести для авторизации, или давно не посещали свой аккаунт. Мы расскажем в данной статье, как быть и в том и в другом случае.
далее
- Экология
- Микробиом
Соевое молоко безвредно для планеты, но не так питательно, как коровье
В случае с молоком всё просто, у вас всегда есть варианты: можете разбавить свой кофе, добавить немного хлопьев или… далее
- Биологическое разнообразие
Нетронутый временем этот первозданный мир парит высоко над Амазонкой
Как флора и фауна эволюционировала на отдаленных островах за океаном, так же развивались растения и животные… далее
Как узнать логин в яндексе
Восстановление логина на Яндекс.
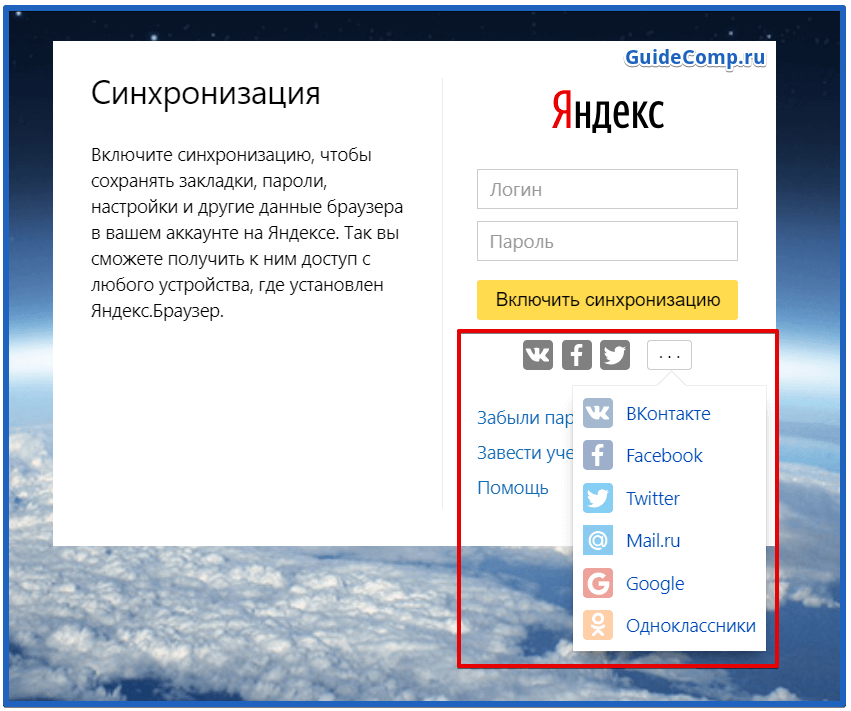 Почте
ПочтеВ некоторых случаях может возникать ситуация, когда не получается вспомнить логин от почты. Обычно это происходит с новыми аккаунтами, причем найти ранее сохраненные пользовательские данные не получается по различным причинам.
Вспоминаем логин на Яндекс.Почте
Когда пользователь забыл логин от почты, можно воспользоваться возможностью восстановления. Однако для этого необходимо помнить, какие данные были использованы при регистрации. Процедура выполняется следующим образом:
- Откройте страницу авторизации на Яндекс почте.
- Выберите пункт «Вспомнить пароль».
Процедура восстановления забытого логина достаточно проста. Однако необходимо помнить указанные данные при регистрации. Если все будет правильно введено, сервис сможет подсказать и восстановить потерянный аккаунт.
Мы рады, что смогли помочь Вам в решении проблемы.
Помимо этой статьи, на сайте еще 12565 инструкций.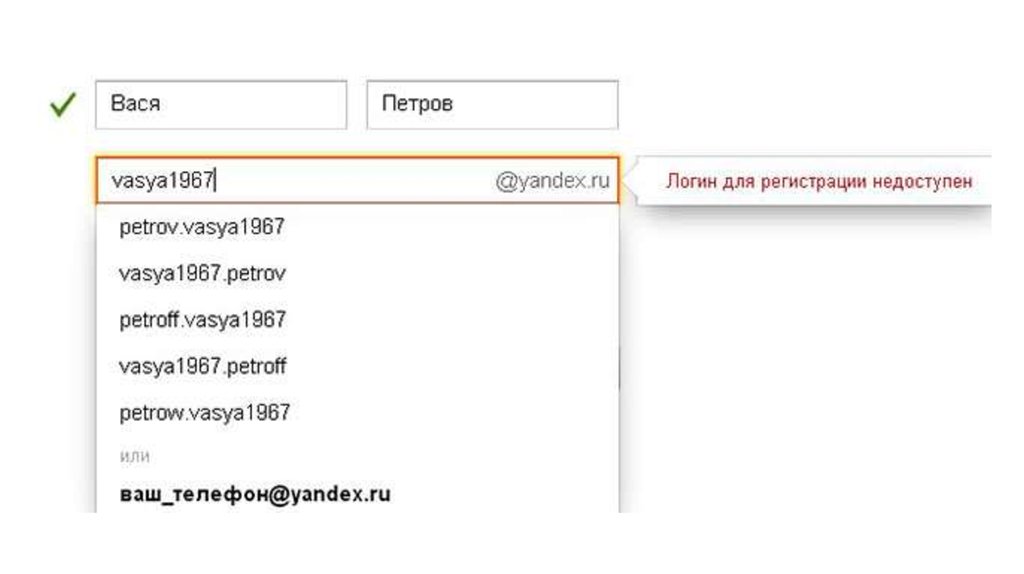
Добавьте сайт Lumpics.ru в закладки (CTRL+D) и мы точно еще пригодимся вам.
Отблагодарите автора, поделитесь статьей в социальных сетях.
Опишите, что у вас не получилось. Наши специалисты постараются ответить максимально быстро.
Как узнать свой логин в яндекс диске
1. Выполните подключение сетевого диска, как описано .
2. В процессе подключения уберите галочку с пункта Запомнить мои учетные данные . Теперь доступ в вашему Яндекс Диску будет ограничен паролем.
Поставить пароль на архив при его создании. Запароленный архив с файлами можно залить на Яндекс Диск и дать ссылку знакомому, сообщив пароль. Сделать это можно с использованием архиватора , если он установлен. Если нет, скачиваем и устанавливаем его в компьютер.
1. Кликаем правой клавишей мышки по папке, на которую нужно поставить пароль и выбираем Добавить в архив , как на иллюстрации ниже.
2. В окне программы архиватора пишем имя архивируемой папки, как в примере, показанном на изображении чуть ниже.
3. Идём во вкладку Дополнительно и жмём на клавишу Установить пароль , так же как на изображении.
4. В новом окне вводим Пароль на архив дважды и нажимаем ОК в самом низу, как на иллюстрации.
5. Заходим в свой аккаунт на Яндекс Диск стандартным способом, путем ввода логина и пароля и заливаем запароленный архив, нажатием на кнопку Загрузить , как на рисунке.
Теперь, при скачивании вашего архива из сервиса Яндекс Диск, получатель должен будет ввести пароль, прежде чем, получить к нему доступ.
Обзорно были рассмотрены возможности сервиса: размещение файлов, предоставление к ним доступа другим пользователям, синхронизация данных на разных устройствах, организация совместной работы и др. Также был затронуты вопросы, связанные с ограничениями Яндекс диска на объем доступного пространства для хранения файлов и их максимальный размер.
Сегодня перейдем к практике. Научимся создавать, копировать, удалять папки. Будем рассматривать работу с web-интерфейсом (через браузеры Chrome, Mozilla, Opera и др.). Работе с программой «Яндекс.Диск» будет посвящена отдельная серия материалов.
Будем рассматривать работу с web-интерфейсом (через браузеры Chrome, Mozilla, Opera и др.). Работе с программой «Яндекс.Диск» будет посвящена отдельная серия материалов.
Чтобы начать работы необходимо войти под своим аккаунтом на Яндекс. Если вы еще не зарегистрировались, сделайте это. Данная операция не представляет сложностей.
Работа с Яндекс диском через браузер
Если вы находитесь в своем почтовом ящике Яндекс, перейдите к Диску, выбрав в меню пункт «Диск» или обратитесь к соответствующей вкладке.
Интерфейс Яндекс диска похож на «Проводник» Windows. Также имеются папки, в них файлы. Можно настроить отображение в виде значков или списка, проводить сортировку и т.п.
Проведем общий обзор элементов web-интерфейса сверху вниз, чтобы охватить картину целиком.
Если у вас возникли вопросы, обратитесь в самый низ страницы и посмотрите соответствующий раздел: «Помощь», «Обратная связь», «Условия использования» и др.
Как создать папку на Яндекс диске
Когда вы первый раз зайдете на свой диск, то, скорее всего, там не будет никаких папок, даже системных.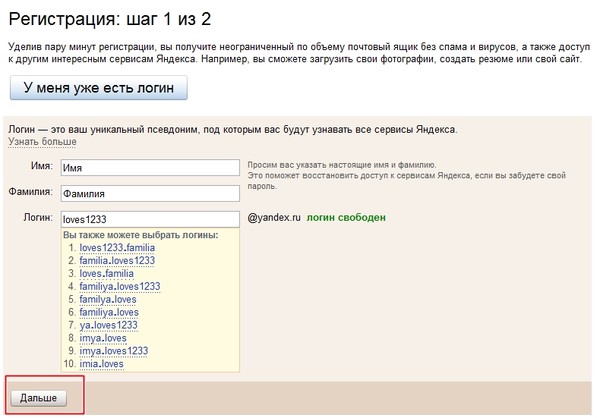 То есть таких, которые Яндекс создает самостоятельно. К ним относятся «Социальные сети», «Скриншоты», «Фотокамера» и др. Они создаются после определенных действий. Например, как только вы попытаетесь сохранить фотографии из какой-либо соц. сети, сразу будет добавлена соответствующая папка.
То есть таких, которые Яндекс создает самостоятельно. К ним относятся «Социальные сети», «Скриншоты», «Фотокамера» и др. Они создаются после определенных действий. Например, как только вы попытаетесь сохранить фотографии из какой-либо соц. сети, сразу будет добавлена соответствующая папка.
Но нам надо создать свои папки для хранения музыки, видео, фотографий. Папки могут быть вложенными. Например, в папке «Музыка» могут быть папки «Рок», «Джаз», «Классика», «Танцевальная». В «Рок» можно добавить папки по группам и исполнителям «Кино», «Аквариум», «Мегаполис» и т.п. Как это сделать?
- Переходим в корневую папку. Для этого выбираем в главном меню пункт «Файлы».
- В панели инструментов нажимаем кнопку «Создать новую папку» (значок папки с +). В рабочей области появится папка «Новая папка».
- В панели свойств справа задаем новое имя.
Чтобы создать вложенную папку, надо два раза щелкнуть мышкой по «родительской» папке, чтобы открыть ее, и повторить действия 2-3, описанные выше.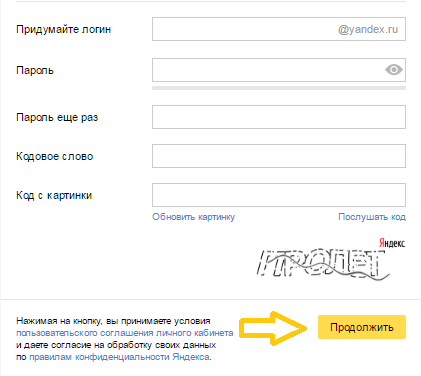 Открыть папку можно и с помощью кнопки «Открыть папку» на панели свойств.
Открыть папку можно и с помощью кнопки «Открыть папку» на панели свойств.
Для упрощения ориентации среди папок слева от панели инструментов имеется строка. Если вы находитесь во вложенной папке, то в этой области увидите полный путь (структуру вложенности) к ней.
Как переименовать папку на Яндекс диске
Чтобы назначить папке другое имя сделайте следующее:
- Выделите нужную папку.
- В панели свойств щелкните мышкой по имени папки или нажмите кнопку «…» и далее «Переименовать».
- В строке с названием, укажите новое имя.
Как скопировать и переместить папку на Яндекс диске
Копирование и перемещение – схожие операции. В первом случае будет создан дубликат исходной папки со всеми файлами. Во втором – копия будет создана в новом месте, а исходная папка будет удалена. Рассмотрим перемещение.
Эту операцию можно выполнить двумя способами.
- Захватите папку мышкой и начинайте ее перетаскивать.
- На панели свойств появится дерево папок.
 Перетащите на нужную папку перемещаемый объект и отпустите.
Перетащите на нужную папку перемещаемый объект и отпустите.
- Выделите папку.
- В панели свойств щелкните по кнопке «…» и воспользуйтесь командой «Переместить». Появится окно дерева папок. Выберите нужную и нажмите «Переместить».
Копирование можно осуществить только командой «Копировать» в панели свойств.
Если папка содержит большое количество файлов, операция копирования или перемещения может занять некоторое время. Состояние процесса отображается в нижней части окна.
Как удалить папку на Яндекс диске
В процессе работы с диском вы будете создавать новые папки, перемещать их т.д. Некоторые папки надо будет удалить. Делается это просто.
- Пометьте папку, которую надо удалить.
- Нажмите кнопку «Удалить» (с изображением корзины) на панели свойств справа.
Папка будет перемещена в системную папку «Корзина».
Чтобы удалить папку без возможности восстановления зайдите в «Корзину» и воспользуйтесь кнопкой «Удалить» на панели свойств (см.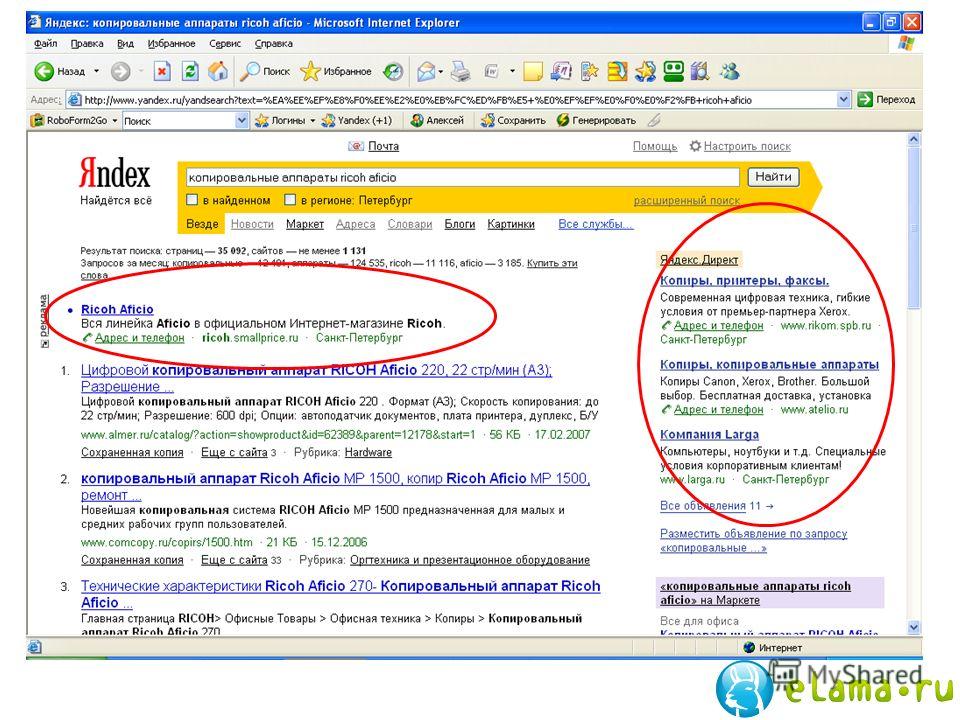 рис. ниже).
рис. ниже).
Если вы хотите навсегда удалить все папки и файлы, которые находятся в «Корзине», щелкните мышкой по кнопке «Очистить» на панели инструментов (см. рис. ниже). Таким образом, вы освободите место в своем облачном хранилище.
Как восстановить удаленную папку на Яндекс диске
Если папка была удалена ошибочно, ее можно восстановить. Для этого:
- Откройте «Корзину».
- Найдите и выделите папку, которую следует восстановить.
- На панели свойств справа нажмите кнопку «Восстановить».
Восстановление возможно только в том случае, если вы не почистили «Корзину» или не удалили в ней папку.
Групповые операции с папками
Некоторые действия можно выполнять сразу над несколькими папками. Например, копирование или удаление.
- Выделите папки.
Чтобы пометить несколько рядом расположенных объектов, выделите первый из них. Нажмите клавишу «Shift» на клавиатуре и, не отпуская ее, выделите последний объект.
Для выделения папок, расположенных не подряд, удерживайте клавишу «Ctrl» на клавиатуре во время выделения.
- Воспользуйтесь одной из доступных операций на панели свойств справа.
Выполнение групповых действий в точности соответствует операциям с одиночными объектами как описано выше. На представленной иллюстрации комментариев требует только команда «В новую папку». Она создает новую папку там же, где находятся отмеченные папки, и перемещает их в нее. При этом пользователю предлагается сразу задать осмысленное название для нового месторасположения.
На этом закончим. В следующий раз подробно поговорим о файлах. О том, как загрузить их на диск и передать друзьям и знакомым.
Если вы не можете найти файлы на Яндекс.Диске, то, скорее всего, они попали в другую папку или Корзину . Если вы помните название, расширение или текст из файла, попробуйте поискать его во всех папках Яндекс.Диска и в Корзине.
Также вы можете посмотреть в истории , что могло произойти с пропавшими файлами.
Восстановление файлов из Корзины
Если в Корзине нет пропавших файлов, то, возможно, с момента их удаления прошел месяц — Корзина автоматически очистилась.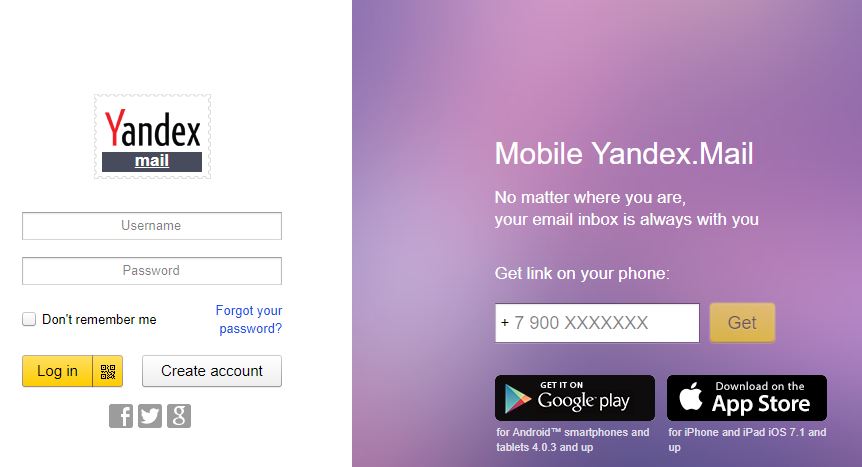 Поэтому такие файлы восстановить не получится.
Поэтому такие файлы восстановить не получится.
Если файлы были удалены меньше месяца назад, вы можете их восстановить:
Почему файлы могут удалиться
Когда вы удаляете файл из папки Яндекс.Диск на компьютере, на сервере Яндекс.Диска он автоматически перемещается в Корзину. Если вы хотите, чтобы файлы были доступны только через браузер и не занимали место на компьютере, настройте выборочную синхронизацию. О том, как ее настроить, см. в разделах для Windows и Mac OS X .
Если вы удалите файл в мобильном приложении, на сервере Яндекс.Диска он автоматически переместится в Корзину.
Файлы были удалены одним из участников общей папки
Если у вас есть общая папка и вы предоставили участникам полный доступ к ней, это значит, что участники могут изменять и удалять файлы из этой папки. Если участник общей папки удалит из нее файл, файл автоматически переместится в Корзину того, кто удалил, и владельца папки. У остальных участников общей папки файл удалится безвозвратно.
Файлы были удалены при подключении по WebDAV
Если вы удалили файлы при подключении по WebDAV, то восстановить их не получится — такие файлы не попадают в Корзину, а удаляются сразу с серверов Яндекса.
Как войти в Яндекс почту если забыли логин и пароль: самые действенные советы для забывчивых
Действительно, мало на планете Земля людей чья память подобна кремню. Среднестатистическому пользователю приходится мирится с несовершенством памяти человеческой и постоянно балансировать на грани «забыл/вспомнил». Повсеместно использующиеся технологии авторизации буквально заполонили интернет. Без секретных данных (аккаунта) глобальное пространство становится ограниченным, а иногда и вовсе может быть закрытым. В нашем случае мы разберемся в тонкостях решения вопроса: «Как войти в Яндекс почту без пароля и логина». Ведь зачастую электронный ящик является своеобразным хранилищем весьма ценной информации, без которой жизнь современного человека может качественно изменится, причем не в пользу благополучия.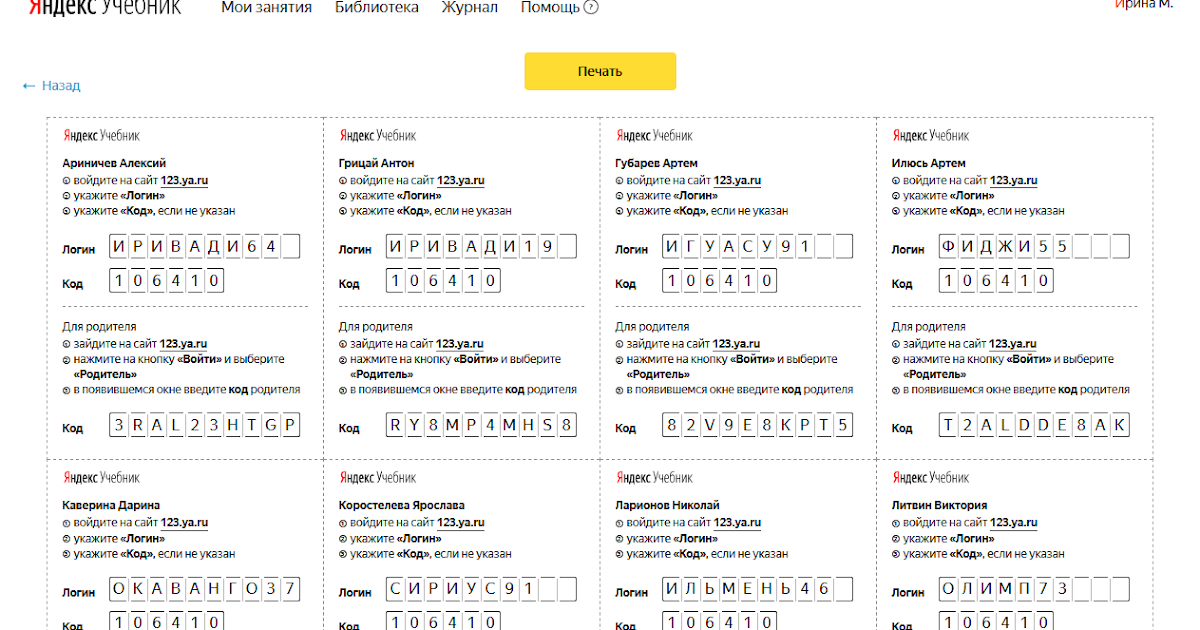
Введение в собственную безопасность
Да простит читатель автора этой статьи, но без своеобразного поучения «так больше нельзя!» ну, действительно, ни как нельзя. Легкомысленное отношение к вопросам, касающимся конфиденциальных данных, если хотите, есть путь в пропасть бесконечного невезения и как правило глобальных проблем. Слишком уж закручено, скажите вы? Ан нет, уважаемые дамы и господа.
Впрочем, проблемы (пусть вы и не считает их такими уж катастрофическими…) все же уже имеют место быть — вы забыли данные аккаунта и теперь не можете войти в собственный ящик для электронной корреспонденции. Ведь так? Ну а что касается «может быть и хуже!», то это дело времени. Однажды невидимая рука «добродетели» воспользуется вашей забывчивостью и напомнит вам, что значит, надежно беречь конфиденциальную информацию.
Ну, а теперь пришло время вернуть утраченный контроль над почтовым аккаунтом…
Четыре неизменных метода «вспомнить» секретные данные
Все что будет написано далее — официальные способы.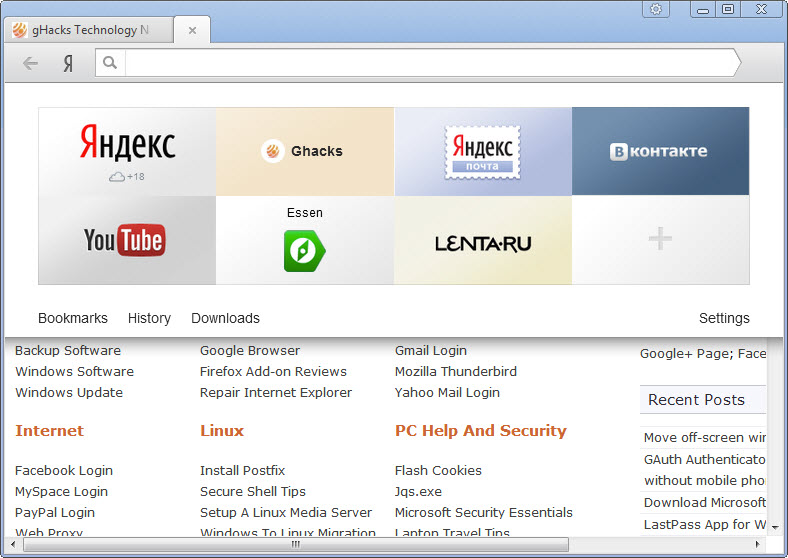 Другими словами, будут представлены инструменты напоминания от Яндекс сервиса, которые и помогут вам вспомнить важную информацию, которая с высокой долей вероятности идентифицирует вас как законного хозяина почтового аккаунта.
Другими словами, будут представлены инструменты напоминания от Яндекс сервиса, которые и помогут вам вспомнить важную информацию, которая с высокой долей вероятности идентифицирует вас как законного хозяина почтового аккаунта.
Впрочем, смеха ради, всегда можно воспользоваться бабушкиным методом — забыли что-то, обвяжите нитку вокруг ножки стула и все вспомниться… Тем не менее, на полном серьезе мы продолжаем.
Главная паспортная страница: попытка номер один
Возможно, где-то все же вы сохранили секретные данные: блокнот, «незаметный листок» или надпись карандашом на столе… Нет? Тогда, эксперименты на этой странице (https://passport.yandex.ru/auth?retpath=https%3A%2F%2Fpassport.yandex.ru%2Fprofile), заведомо наперед, задача невыполнимая, а посему не теряйте времени и приступайте к следующему пункту решений.
Восстановление доступа: второй вариант вернуть контроль над аккаунтом
У вас есть шанс отделаться легким испугом! После того как вы кликните по этой ссылке (https://passport. yandex.ru/passport?mode=restore), вы окажитесь на странице восстановления доступа. В силу многих благоприятных причин, правда только при условии, что вы производите все «реинкарнационные» действия на вычислительной машине, прежде используемой для входа в свой «позабытый ящик», велика доля вероятности что «тайная информация» уже будет отображена в нужном чек боксе. Вам лишь останется ввести капчу и нажать всего одну кнопку «Далее».
yandex.ru/passport?mode=restore), вы окажитесь на странице восстановления доступа. В силу многих благоприятных причин, правда только при условии, что вы производите все «реинкарнационные» действия на вычислительной машине, прежде используемой для входа в свой «позабытый ящик», велика доля вероятности что «тайная информация» уже будет отображена в нужном чек боксе. Вам лишь останется ввести капчу и нажать всего одну кнопку «Далее».
При другом раскладе дел, ситуация несколько усложняется. При несвойственном здоровому организму, вдруг проявившемся симптоме «полная амнезия», придется обратиться к друзьям, которым вы ранее писали. Скорее всего они вам помогут вспомнить ваш действительный email. Далее, все сводится к простому алгоритму «заполнение вопросительных форм» типа, кому писали, когда регистрировались на сервисе и написание правильного ответа на контрольный вопрос. В общем, придется поднапрячь память!
В завершение: несколько ценных советов
Безусловно, если вы привязали телефон в качестве дополнительного идентификатора своего персонального аккаунта, то вопрос восстановления доступа к Яндекс почте — дело пяти минут: укажите номер (в международном формате!), после того как придет СМС на указанный номер — вводим код, и проблема разрешена.
Также все легко разрешается с проблемой утраты секретных данных для входа, когда пользователь указал дополнительный Email: переходим на страницу восстановления доступа, в соответствующем чек боксе вводим запасной адрес — следуем на сервис где располагается ваш «спасительный ящик» и получаем код для восстановления доступа к аккаунту.
В конце концов у пользователей, которые указали свои достоверные данные при регистрации всегда остается верный шанс избавиться от «забывчивой проблемы» — нужно обратиться за помощью в техподдержку сервиса Яндекс. Опять же, будьте на сто процентов уверены, что паспортные данные вы передаете именно туда куда надо. Тренируйте память, храните данные в надежном месте и всегда «оставляйте мосты» в виде информационных дублей! Страхуйтесь от забывчивости, дамы и господа!
Как посмотреть сохраненные пароли в Яндекс браузере
У пользователей, которые активно пользуются интернет ресурсами, обычно много разных паролей. Поэтому время от времени они их забывают.
Поэтому время от времени они их забывают.
Для решения этой проблемы в Яндекс браузере, как и во всех остальных современных браузерах, предусмотрено сохранение паролей. В данной статье мы расскажем о том, как посмотреть сохраненные пароли в Яндекс браузере и тем самым восстановить доступ к нужным интернет ресурсам.
Как узнать сохраненные пароли в Яндекс Браузере
Для того чтобы узнать сохраненные пароли в Яндекс браузере вам нужно запустить данный браузер и нажать на кнопку «Меню». Данная кнопка находится в правом верхнем углу, рядом со стандартными кнопками, которые закрывают и сворачивают программу.
После открытия меню нужно перейти в «Настройки».
В настройках нужно пролистать страницу в самый конец и нажать на кнопку «Показать дополнительные настройки».
После этого на странице появятся новые настройки. Теперь нужно найти блок настроек «Пароли и формы» и нажать на кнопку «Управление паролями».
В результате перед вами появится небольшое окно, в котором можно управлять паролями, которые сохранены в Яндекс Браузере. Здесь будет список сайтов, а также сохраненные логины и пароли. Для поиска нужного сайта можно воспользоваться поисковой формой, которая находится в правом верхнем углу.
Здесь будет список сайтов, а также сохраненные логины и пароли. Для поиска нужного сайта можно воспользоваться поисковой формой, которая находится в правом верхнем углу.
Изначально пароли здесь не отображаются, вместо них показываются только точки. Для того чтобы посмотреть сохраненные пароли нужно кликнуть по полю с паролем и нажать на кнопку «Показать».
После этого откроется окно, в котором нужно ввести пароль от учетной записи Windows.
После ввода пароля от учетной записи можно будет посмотреть сохраненный пароль.
При необходимости сохраненные в Яндекс браузере пароли можно даже скопировать и перенести в надежное место.
Как удалить сохраненные пароли в Яндекс браузере
При желании вы можете удалить пароли, которые были сохранены в Яндекс браузере. Для этого нужно открыть список паролей, так как это описано выше, выделить один из сайтов и нажать на крестик справа от пароля.
В результате данный сохраненный пароль будет удален и в дальнейшем, при заходе на этот сайт, пароль нужно будет вводить заново.
- Как убрать всплывающую рекламу в браузере
- Как изменить браузер по умолчанию
- Как убрать рекламу в Opera
- Как убрать рекламу в Яндекс браузере
- Как включить VPN в Opera
Создатель сайта comp-security.net, автор более 2000 статей о ремонте компьютеров, работе с программами, настройке операционных систем.
Задайте вопрос в комментариях под статьей или на странице «Задать вопрос» и вы обязательно получите ответ.
Регистрация в Яндексе — как просто создать аккаунт Яндекс ID
И не важно, по большому счету, с какой целью человек использует Рунет, то ли для регистрации на портале Госуслуг или для просмотра новинок на сервисе КиноПоиск, а, быть может, для онлайн заказа ж/д билетов,
все едино.
Главное, чтобы воспользоваться в полном объеме преимуществами этих сервисов и десятками других не менее полезных и востребованных программ от Яндекса, необходимо, прежде всего, создать аккаунт яндекс или, проще говоря, зарегистрироваться в Яндексе.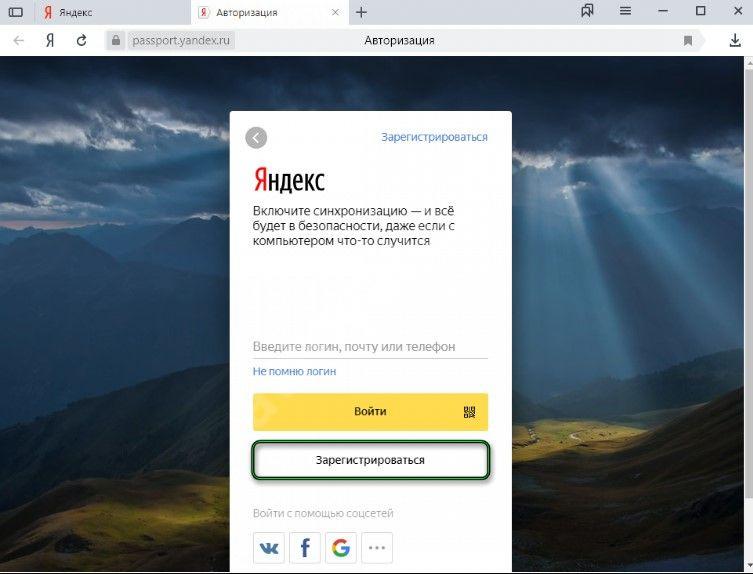
Несмотря на реальную простоту процесса создания уникального аккаунта Яндекс, все равно, до сих пор бытует мнение об обратном и, собственно, поэтому, чтобы развеять это заблуждение,
и пойдет речь в данной публикации о возможных вариантах регистрации в Яндексе.
Очень надеюсь, что эта статья станет полезной по этой теме и снимет всякие заблуждения, сомнения и кривотолки на этот счет.
Зачем создавать аккаунт в Яндексе
Уже давно не новостью является тот факт, что практически все программы, сервисы, игры, прежде чем начать ими пользоваться предлагают пройти авторизацию или регистрацию.
Рис 1. Кнопки зарегистрироваться и авторизоваться
Так работают все приложения от Google и по такому же пути пошли и разработчики сервисов и программ от Яндекс,
с тем лишь отличием, что для первых необходимо зарегистрироваться в Google, а для вторых пройти регистрацию в Yandex.
org/ImageObject»>Сервисы ЯндексНа текущий момент, 89 программ и сервисов Яндекс предоставляют возможность их использования, при наличие аккаунта в одноименном поисковике.
С полным списком программ можно ознакомиться перейдя по адресу:
https://yandex.ru/all
Вот поэтому то, чтобы иметь возможность пользоваться ими в полном объеме и необходимо для пользователей Рунета пройти на сайте разработчика простую онлайн регистрацию и создать свой уникальный аккаунт яндекс, проще говоря, создать полный профиль в Яндексе или его упрощенный вариант, яндекс id.
Аккаунт Яндекс ID
Рис 2.Окно регистрации Яндекс ID
Для создания личного профиля в Яндексе предусмотрены два простых способа онлайн регистрации:
- Упрощенная регистрация яндекс аккаунта;
- Полная регистрация яндекс аккаунта.
Под простой, упрощенной регистрацией подразумевается, по замыслу разработчиков, форма регистрации только по номеру телефона без активации электронной почты, так называемый Яндекс ID.
После такой регистрации вход на некоторые сайты, которые поддерживают авторизацию Яндекс ID, осуществляется по логину, которым и является указанный при создании аккаунта яндекс, номер мобильного телефона.
Яндекс ID — это единый аккаунт для Яндекса и сайтов, которые поддерживают его авторизацию.
Если же почта Яндекс уже активирована в процессе полной регистрации, то необходимость в дополнительной, упрощенной регистрации отпадает из-за ненадобности, поскольку при полной регистрации в Yandex, созданный аккаунт фактически является одновременно и аккаунтом Яндекс ID.
Рис 3. Регистрация аккаунта с главной страницы браузера Яндекс
Создать Яндекс ID можно как в браузере Yandex, рис 3,
так и в любом сервисе или программе, которые поддерживают авторизацию Яндекс при входе в них: ПК, ноутбуке, рис.1
или создать Яндекс ID в телефоне↑.
Также перейти на вкладку регистрации можно и в любом другом браузере (Chrome, Opera и т.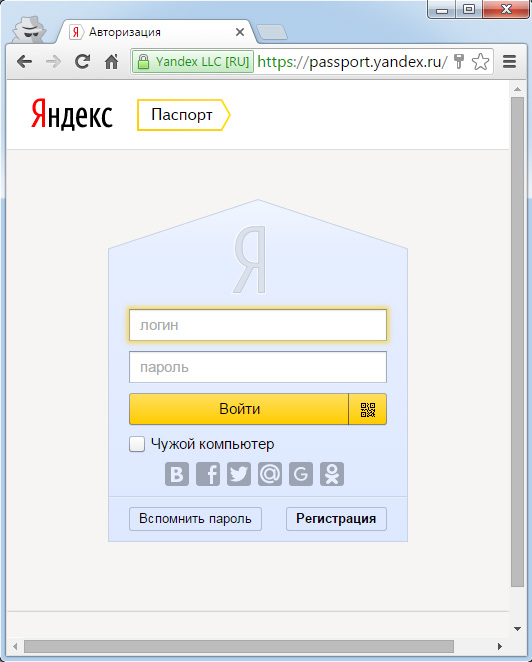 д.), задав соответствующий запрос в поисковике, и опять же, перейдя на главную страницу Яндекс или поддерживающих его авторизацию программ или сервисов
д.), задав соответствующий запрос в поисковике, и опять же, перейдя на главную страницу Яндекс или поддерживающих его авторизацию программ или сервисов
Но самым простым путем для создания ID будет предложенная Яндексом форма простой регистрации ↑.
Зарегистрированный аккаунт, таким образом, обеспечивает свободную авторизацию, как в самом поисковике, так и в сервисах, которые ее поддерживают и не требуют подтверждения электронной почты Яндекс при регистрации в этих программах и сервисах.
Однако при всей простоте создания Яндекс ID (без электронной почты Яндекс) и удобства его использования в некоторых случаях, все же главные его недостатки заключаются в том,
- что при утере или смене телефонного номера, к которому привязан аккаунт, вход в него и восстановление доступа к профилю становятся невозможными;
- и то, что при такой регистрации, лишь по телефонному номеру (логину яндекс id), нельзя получить доступ в Яндекс.Почту или на Яндекс.Диск, поскольку автоматический вход в эти важные сервисы Яндекса происходит только после прохождения полной регистрации аккаунта.

В чем отличие аккаунта Яндекс от яндекс id.
Главным, и пожалуй, единственным отличием при активации аккаунта Яндекс от яндекс id, будет, конечно же отсутствие у последнего электронной почты, с помощью которой происходит подтверждение входа в аккаунт или его восстановление в случае ошибки набора пароля, логина или потерей телефона с симкой-номером.
Как зарегистрироваться в Яндексе
Рис 4. Личный кабинет аккаунта Яндекс ID
Что ж, теперь, понятно, что такое Яндекс ID, для чего он нужен и чем отличается от аккаунта Яндекс с подтвержденной электронной почтой
и сейчас осталось только пройти эти два способа регистрации, что называется, по шагам, чтобы наглядно продемонстрировать весь процесс создания аккаунта яндекс, и сделать свои пусть и не профессиональные, а пользовательские личные выводы.
И начну, конечно, с упрощенной регистрации ─ с создания Яндекс ID.
Как создать аккаунт Яндекс ID
org/ImageObject»>Рис.5 Адрес страницы активации активацииСоздание и регистрация аккаунта Яндекс ID дело совсем не сложное и не займет много времени, отсилы несколько минут.
Для регистрации достаточно лишь номера своего мобильного телефона и, собственно, сам вход на страницу активации, на которую можно попасть всеми ранее перечисленными выше способами,
по крайней мере так утверждает Справка Яндекс.
А теперь, собственно, и сам процесс регистрации яндекс id, что называется по шагам.
Шаг 1 Страница активации
Рис.6 Страница регистрации Яндекс ID
На этом шаге я перехожу на страницу активации ↑ аккаунта Яндекс ID.
Шаг 2 Номер телефона
Рис.7 Номер телефона
И следуя подсказкам, заполняю строку с указанием номера своего мобильного телефона и кликаю по желтой кнопке «Далее», это уже второй шаг.
Шаг 3 Код из СМС
org/ImageObject»>Рис.8 Строка заполнения кода из СМСЗатем в третьем шаге ввожу код из полученного смс, который был отправлен на указанный мною номер телефона, код приходит быстро и состоит из шести цифр.
При вводе шестой цифры кода из смс происходит автоматический переход к следующему шагу регистрации.
Шаг 4 Имя и фамилия
Рис.9 Строка заполнения имени и фамилии
В котором надо указать в соответствующих строках упрощенной формы регистрации Яндекс ID, своё настоящее имя и фамилию, жму «Далее».
Шаг 5 Логин
Рис.10 Строка заполнения логина
В пятом шаге зачем то вместо номера телефона, как логин предлагают выбрать из предложенного списка или придумать новый, уникальный.
Хорошо, выбираю из списка и жму кнопку «Отлично».
Шаг 6 Пароль
Рис.11 Строка заполнения пароля
В шестом шаге надо придумать пароль для последующего входа в аккаунт, пароль должен быть сложным и состоять из строчных и прописных букв английского алфавита, а так же из набора не последовательных цифр.
Перед тем, как нажать «Далее», на всякий случай, лучше отдельно записать придуманный пароль.
Жму «Далее».
Шаг 7 Завершение регистрации Яндекса ID
Рис.12 Строка «Политики конфиденциальности»
В седьмом шаге надо согласиться с «бла-бла-бла», рис.12,
для этого надо кликнуть на пустой квадратик, если для меня представляет интерес получать рекламу данного сервиса Яндекса
и кликнуть на кнопку «Принимаю», тем самым, принять условия пользовательского соглашения и завершить процесс авторизации аккаунта Яндекс ID.
После нажатия на кнопку «Принимаю» происходит автоматический переход в личный кабинет созданного нового аккаунта, рис 4.
Рис.13 Вход в Яндекс ID
Теперь, чтобы попасть в личный кабинет Яндекс ID, необходимо лишь правильно указать свой логин или номер телефона, если он является логином и, ранее придуманный пароль, рис.13, и все, вуаля.
Как видите все просто, но как говорят: «Гладко было на бумаге, да забыли про овраги»; тоже самое и с целесообразностью создания аккаунта Яндекс ID без активации электронной почты.
Как по мне, какой прок в упрощённой регистрации и таком аккаунте, если даже в Яндекс.Почту по нему не зайдешь, Яндекс.Диском тоже не получиться воспользоваться, а Яндекс.Кошелек не доступен для регистрации и входа и т.д. и т.п.
Поэтому не вижу никакого смысла тратить время на неполную регистрацию аккаунта Яндекс, а сразу его активировать с подтверждением электронной почты.
Позже правда выяснилось, что Яндекс чуть-чуть слукавил, предложив более простую регистрацию яндекс id, но об этом ниже по тексту.
А непосредственно сейчас, в следующем подразделе, речь пойдет о полной регистрации аккаунта Яндекс с созданием адреса своей электронной почты.
Полная регистрация аккаунта Яндекс по шагам
Рис.14 Страница регистрации аккаунта Яндекс
Чтобы воспользоваться всеми преимуществами сервисов Яндекс, недостаточно одной привязки своего номера телефона к яндекс аккаунту, как в Яндекс ID,
необходимо активировать свою Яндекс. Почту,
Почту,
это достигается при прохождении полной регистрации аккаунта в Яндексе.
Шаг 1: Открываю страницу регистрации
Чтобы приступить к созданию своего профиля в Яндекс, я воспользовался адресом соответствующей страницы ↑, рис 5 и приступил к пошаговому заполнению регистрационной формы.
В отличие от упрощенной регистрации, в полной нет необходимости подтверждать свои действия и переходить на новую страницу при заполнении своих данных, поскольку все основные пункты удобно размещены в одном месте.
Итак, поехали.
Шаг 2: Имя и Фамилия
Рис.15 Строка личные данные
На этом шаге необходимо написать свои настоящие имя и фамилию. Яндекс рекомендует указывать именно реальные данные, поскольку в некоторых сервисах и иногда при восстановлении доступа к своему профилю может понадобиться скан документа, подтверждающего личность.
Я соответственно написал свои
- имя: Александр;
- фамилия: Цымбалюк.

Шаг 3: Придумываю логин
Рис.16 Строка формы регистрации «логин»
В третьем шаге надо определиться с названием своего аккаунта (его именем), а проще говоря придумать свой уникальный логин, который после его подтверждения нельзя будет уже изменить.
Логин можно придумать самому, следуя всплывающим подсказкам, которые появятся сразу, как только будет заполнено это поле, а можно выбрать понравившийся из предложенного Яндексом, рис 16.
Главное понимать, что этот логин придется потом каждый раз вводить при последующих регистрациях в программах и сервисах Яндекс и он же будет использоваться при активации электронной почты яндекс.
Шаг 4: Придумать и подтвердить пароль
Рис.17 Строка пароль
Помимо уникального логина, для защиты от возможного взлома личного аккаунта яндекс, предусмотрен пункт, в котором необходимо придумать сложный пароль.
На этом шаге можно воспользоваться предложенным системой паролем, а можно придумать свой, руководствуясь подсказками, которые появляются сразу как только что то пойдет не так.
Я решил использовать сгенерированный, предложенный пароль, рис 17, который автоматически прописывается в соответствующей строке и в строке подтверждения пароля.
После успешного подтверждения совпадения введенного пароля, можно переходить к заполнению следующей строки регистрации.
Шаг 5: Подтверждение номера мобильного телефона
Рис.18 Строка заполнения номера телефона
А на этом шаге я ввожу номер своего мобильного телефона и, кликнув по кнопке «Подтвердить номер», ожидаю получения на указанный номер телефона, СМС с кодом подтверждения
Рис.19
Далее возможны два варианта.
В первом я получаю СМС с шестизначным кодом и вношу его в отведенную для этого регистрационную строку и подтверждаю номер своего мобильника,
а во втором, не дождавшись кода, регистрируюсь без телефона,
введя ответ на контрольный вопрос, который сам выбираю из предложенного списка.
Затем ввожу правильно капчу (что такое captcha, rucaptcha есть в моей статье ↑ ) и кликаю на кнопку «Зарегистрироваться».
Шаг 6 Завершение регистрации и вход в аккаунт яндекс
Рис.20
Я же решил подтвердить регистрационный номер своего телефона, поэтому дождавшись СМС, ввел присланный код и кликнул на «Зарегистрироваться».
В следующее мгновение появилось окно с Политикой конфиденциальности, с которой я ознакомился и которую принял, кликнув на соответствующую кнопку.
И собственно все, регистрация аккаунта яндекс завершена.
Рис.21
Теперь, чтобы войти в свой профиль Яндекс или при регистрации в сервисах, которые поддерживают авторизацию яндекс, достаточно будет лишь ввести свой свой логин и соответствующий пароль, рис 21.
Для входа в свой профиль ─ это пароль, полученный при регистрации аккаунта, а при сторонней регистрации в сервисах Яндекс, пароль, который создается при регистрации в этих программах.
Или же войти через ранее созданные аккаунты в сервисах ВК, Фейсбук, Google, если они есть.
Создания аккаунта яндекс ─ видео
Но, как говорится: «Лучше один раз увидеть чем 100 раз услышать». Поэтому для пущей наглядности простоты создания аккаунта Яндекс, я записал в видео формате весь процесс полной регистрации профиля Яндекс.
Так что думаю, что после просмотра этого ролика у вас не возникнут вопросы на этот счет.
А поскольку в своей публикации я не коснулся ни одного способа восстановления доступа к своему аккаунту если забыт пароль или логин, то при просмотре этого видеоролика вы увидите как раз один из них.
Вывод
В своей публикации я описал две формы регистрации аккаунта яндекс, Яндекс ID: простую и полную.
Какой же вывод напрашивается сам собой: на момент написания этой статьи я не обнаружил между ними главного отличия, а именно, как и в полной так в простой форме регистрации я придумывал свой уникальный логин, помимо внесения номера телефона.
А раз так то соответственно я получил равную и полную без каких либо ограничений возможность пользоваться как Яндекс.Почтой↑ так и Яндекс.Диском независимо от выбранной формы регистрации.
Вот как то так.
А на этом все, все вопросы и пожелания по оформлению и подачи материала пишите в комментариях, буду вам признателен.
С уважением, Александр Цымбалюк.
Так же рекомендую обратить внимание и на другие мои публикации:
- «Что такое временная почта | Как можно создать временный емайл и стоит ли это делать»
- «Как создать почту Яндекс | Главное о Яндекс Почте с фото»
- «Как создать аккаунт Яндекс с телефона, пошаговая инструкция с видео»
Как в почте поменять имя пользователя. Как в почте «Яндекса» изменить логин? Возможно ли это
Gmail.ru. Для этого в правой части сверху нужно кликнуть «Настройки». Далее необходимо перейти на предложенную вкладку «Аккаунты и импорт». Нажмите на кнопку «Изменить». В появившемся поле «Изменить адрес электронной почты» надо ввести ваше имя и нажать «Сохранить изменения». Удостоверьтесь, что во вкладке «Аккаунты и импорт» новый логин указан верно. Если вы пользуетесь электронным адресом от почтового сервера Rambler.ru, то поменять свой никнейм невозможно. Вам придется зарегистрировать другой ящик.
Удостоверьтесь, что во вкладке «Аккаунты и импорт» новый логин указан верно. Если вы пользуетесь электронным адресом от почтового сервера Rambler.ru, то поменять свой никнейм невозможно. Вам придется зарегистрировать другой ящик.
Поменяйте имя на Yandex.ru. Нужно найти «Паспорт» в настройках. Вам откроется окошко «Персональные данные». Жмите на ссылку «изменить персональные данные». Затем вводите логин и нажимаете сохранить. Перезагрузите почтовый ящик. И « » позволяет завести не только новый , но сохранить контакты и сообщения со старой почты.
Измените имя на .ru. Необходимо отыскать на страничке этого сервера панель «Еще». Вы должны открыть ее и выбрать из предложенного списка «Анкетные данные». В этом поле вы сможете поменять любые сведения, в том числе и псевдоним. Когда внесете новую информацию, то нажмите на кнопку «Сохранить». Если вы желаете поменять логин на страничке «Мой мир», то авторизуйтесь. Начнется загрузка вашей веб-страницы. В левом углу вы найдете список настроек.
Полезный совет
Создайте такое имя, чтобы в дальнейшем не пришлось менять его на иное. Оно должно быть красивым, запоминающимся. Лучше записать логин вместе с паролем в записную книжку или завести специальную папку для этого на компьютере.
Источники:
- как можно поменять имя
Почтовые сервисы в интернете не ограничивают пользователей определенным количеством учетных записей. Принимая это во внимание, вы всегда можете изменить свой почтовый адрес на новый, оставив при этом прежний аккаунт активным.
Вам понадобится
- Компьютер, активное подключение к интернету.
Инструкция
Для того чтобы вы смогли изменить свой почтовый адрес в , вам достаточно для этого в любом из существующих на сегодняшний день почтовых сервисах. Говоря о почтовиках в целом, рекомендуем вам заводить новую в сервисах.com. Обуславливается это тем, что некоторые могут не приходить на почтовый ящик, имеющий в окончании.ru. Например, вы можете зарегистрироваться в системе электронной почты @gmail. com (адрес сайта: google.ru) или же @yahoo.com (адрес сайта: yahoo.com). В целом же можете регистрировать в том почтовике, который вам будет удобен.
com (адрес сайта: google.ru) или же @yahoo.com (адрес сайта: yahoo.com). В целом же можете регистрировать в том почтовике, который вам будет удобен.
Откройте главную сервиса электронной почты и найдите на ней ссылку, либо графическую кнопку «Зарегистрироваться»/«Регистрация». Кликните по данному пункту. Вы будете перемещены на страницу ввода личных данных пользователя. Здесь вам нужно указать логин, который в дальнейшем будет адрес ом почтового ящика, пароль, а также некоторую дополнительную информацию о себе. Что касается ввода пароля, то для него есть определенные критерии. Например, не вводите простого кода, используйте в
Электронная почта — это полезный ресурс, на котором мы можем общаться с друзьями, пересылать файлы. «Яндекс» открывает нам много возможностей («Яндекс Деньги», «Диск», «Поиск», «Маркет», «Погода», «Новости», «Картинки», «Видео»), по сравнению с другими сервисами. Большинство начинающих пользователей выбирают именно этот проверенный и надежный сервис, благодаря чему он уже многие годы занимает лидирующие позиции.
Как в почте «Яндекса» изменить логин?
При регистрации электронной почты, большинство людей безалаберно относится к подбору логина. Они не учитывают, что его сменить практически невозможно. Логин в почтовом ящике показывает адрес, который вам выделили под электронную почту. К примеру, человек живет в доме или квартире, которая находится на определенной улице. У гражданина появляется свой адрес. Чтобы он стал иным, надо переехать в другую квартиру. С почтовым ящиком происходит так же, чтобы его сменить, нужно зарегистрировать новую почту.
Особенности смены логина
Можно ли изменить логин в почте «Яндекс»? Это одна из немногих систем, где можно получить другой адрес, но и тут не всё так просто. Как в почте «Яндекса» изменить логин? В этой системе тоже надо будет зарегистрировать новый электронный почтовый ящик, но в него можно переместить старые письма и нужные контакты.
Алгоритм смены логина
Как изменить логин электронной почты в «Яндексе»? Для этого нужен Интернет, и необходимые данные (логин и пароль) для входа в почтовый ящик.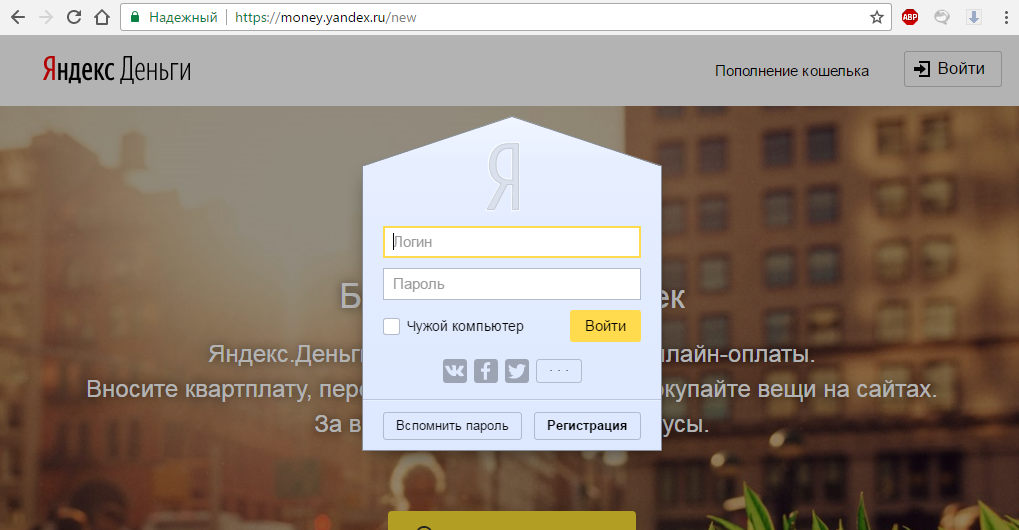
Подведем итоги
Теперь вы можете ответить на вопрос «Как в почте Яндекса изменить логин?». Если вам действительно это нужно, воспользуйтесь предложеным алгоритмом. Чтобы поменять логин в аналогичных сервисах, необходимо также создать новую электронный ящик. В Mail.ru или «Рамблер» алгоритмы замены могут немного отличаться. Для того, чтобы вам больше не понадобилось менять адрес своего ящика, продумайте сразу лаконичный, запоминающийся и красивый логин.
Здравствуйте!
Наверняка у многих возникала необходимость в смене почтового ящика, в смене e-mail. Это может быть связано абсолютно с разными причинами:
- смена почтового сервиса, например, с mail.ru на gmail.com
- достал спам
- Ваш ящик знает уже слишком много народу
- новое предпринимательство – новый e-mail
- Вы начинаете новую жизнь
- … и другие
К тому же, описанный ниже метод будет полезен, если у Вас просто есть несколько почтовых ящиков, и Вы хотите объединить их все в один, при этом чтобы осталась возможность отправлять письма с каждого электронного ящика, не заходя в его аккаунт.
В этом выпуске рассмотрим 7 простых шагов, которые необходимо предпринять, чтобы безболезненно перебраться на новый почтовый ящик, и при этом, чтобы у Вас осталась возможность отправлять письма со старого e-mail, не заходя в него.
Скажу сразу, если Вы задумали заводить новый ящик, то делайте это только на почтовике гугла — Gmail.com. Удобнее почты Вы точно не найдете.
Поэтому переезд будем рассматривать как раз на почтовый сервис Gmail.
Разберем пошагово, что Вам необходимо сделать, что бы завести новую почту, и при этом не отказываться от старой.
Шаг 1. Регистрируем новый почтовый ящик
Для этого заходим на Gmail.com и проходим простейшую регистрацию. Здесь всё просто, и сложностей с этим у Вас возникнуть не должно.
Шаг 2. Настраиваем почтовый ящик
Шаг 3. Устанавливаем полную переадресацию
со старого почтового ящика, на новый. Для этого заходим в старый почтовый ящик.
Например, в Яндексе для этого Вам необходимо зайти в: Настройки – Правила обработки входящей почты – Создать правило, и далее заполняем поля, как показано на скриншоте ниже:
В почтовом сервисе mail.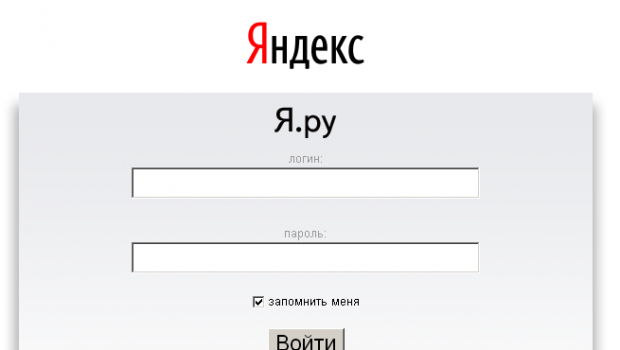 ru необходимо также зайти в: Настройки – Фильтры и пересылка. Далее нажимаем на кнопку “Добавить фильтр”, и заполняем все поля, как показано на скриншоте ниже (если у Вас ящик заканчивается на bk.ru, или list.ru, то такое окончание и подставляйте):
ru необходимо также зайти в: Настройки – Фильтры и пересылка. Далее нажимаем на кнопку “Добавить фильтр”, и заполняем все поля, как показано на скриншоте ниже (если у Вас ящик заканчивается на bk.ru, или list.ru, то такое окончание и подставляйте):
В остальных почтовых сервисах суть та же – необходимо настроить фильтр, который будет пересылать всю входящую почту на Ваш новый e-mail.
Шаг 4. Настраиваем фильтр
Чтобы Ваш старый почтовый сервис не фильтровал письма на спам. Пусть этим занимается Google. Если это не сделать, то Вы гарантированно пропустите важные письма, т.к. в новый почтовый ящик они не попадут, оставшись в спаме в предыдущем ящике.
Для этого создаем еще один фильтр на старой почте.
Например, в Gmail, это выглядит так (если Вы переезжаете со старого ящика Gmail на новый):
Шаг 5. Создаем ярлык для переадресованной новой почты
Для этого заходим в новой почте в: Настройки – Фильтры – Создать новый фильтр. И далее создаем фильтр, который будет всю переадресованную почту со старого ящика помечать специальным ярлыком:
Шаг 6.
 Импортируем почту и контакты из старой почты
Импортируем почту и контакты из старой почтыШаг 7. Настраиваем отправку писем из интерфейса Gmail
но со старого e-mail.
Заходим в новой почте на Gmail: Настройка – Аккаунты и импорт
Теперь у Вас есть новый настроенный электронный ящик, в который приходят все ваши письма со старого ящика, плюс есть возможность отправлять письма с новой почты от имени старого аккаунта.
Инструкция
Если вы являетесь пользователем почтового сервиса Mail.ru, зайдите в свой электронный ящик и в верхнем меню страницы найдите панель «Еще». Откройте ее и из предложенного списка выберите пункт «Анкетные данные». В открывшемся окне поменяйте все желаемые данные. Внеся новую информацию, нажмите «Сохранить». Если вы хотите на страничке «Мой мир», авторизуйтесь и в левом верхнем углу найдите список настроек, где и поменяйте информацию.
Для изменения имени почтового ящика Gmail.ru кликните на пункт «Настройки», находящийся в правой верхней части страницы. Далее перейдите на предложенную вкладку «Аккаунты и импорт» и нажмите на кнопку «Изменить». В открывшемся поле «Изменить адрес электронной почты» введите ваше имя и нажмите «Сохранить изменения». Проверьте, что во вкладке «Аккаунты и импорт» новый логин изменен.
Далее перейдите на предложенную вкладку «Аккаунты и импорт» и нажмите на кнопку «Изменить». В открывшемся поле «Изменить адрес электронной почты» введите ваше имя и нажмите «Сохранить изменения». Проверьте, что во вкладке «Аккаунты и импорт» новый логин изменен.
После того, как вами будут заполнены все предложенные почтовиком поля, нажмите кнопку «Зарегистрироваться» (не забудьте принять условия пользовательского соглашения). Зарегистрировавшись, вы будете переадрес ованы на страничку вашего почтового ящика. Новый адрес электронной почты будет отображен в верхней части .
Видео по теме
Источники:
- как изменить свой адрес почты в 2019
Сейчас почти у каждого есть электронная почта, и прелестями обычного письма на бумаге пользуются очень редко, хотя такое письмо и имеет свои преимущества и некий романтический налет. Но электронка, как ее сокращенно называют, гораздо более оперативный способ общения и не приходится прикладывать почти никаких усилий, чтобы написать и доставить письмо.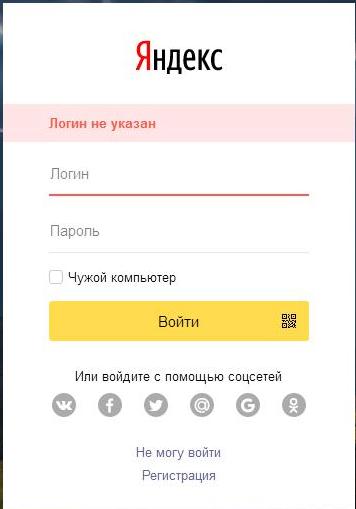 Атрибутами электронной почты являются такие составляющие, как имя , логин и пароль. Все это корректируется самим пользователем, по его желанию и возможностям.
Атрибутами электронной почты являются такие составляющие, как имя , логин и пароль. Все это корректируется самим пользователем, по его желанию и возможностям.
Инструкция
Наиболее частая операция в этом ряду – это изменение в . Для тех, кто столкнулся с этой необходимости впервые, не помешает уяснить схему действия в такой ситуации. Учтите, что настройки отличаются у , зарегистрированных на разных доменах. Рассмотрим самые известные.
Почта на Gmail.ru.
Итак, в верхней правой части экрана кликните мышкой на кнопку «Настройки». Перейдите на вкладку «Аккаунты и импорт» и кликните на ссылку «изменить», которая должна находиться в правой части экрана. В появившемся окне «Изменить адрес » введите свое новое имя и нажмите «Сохранить изменения» для подтверждения смены имени или «Отмена» для сохранения старого имени. Убедитесь, что во вкладке «Аккаунты и импорт» новое имя указано правильно.
Почта на Mail.ru.
Найдите вверху страницы панель «Еще». Откройте её и выберите из появившегося списка вкладку «Анкетные данные». В этом окне вы можете изменить любые данные, в том числе и имя (псевдоним). После внесения изменений нажмите «Сохранить». Вот все и готово.
Откройте её и выберите из появившегося списка вкладку «Анкетные данные». В этом окне вы можете изменить любые данные, в том числе и имя (псевдоним). После внесения изменений нажмите «Сохранить». Вот все и готово.
Почта на Yandex.ru.
Найдите вкладку «Паспорт» в настройках почты, откроется окно «Персональные данные». Нажмите на кнопку «изменить персональные данные». Введите новое имя и нажмите сохранить. После чего перезагрузите .
Источники:
- как изменить имя на числа
Желание изменить имя сервера Counter Strike обычно возникает при установке готового сервера , носящего имя автора — всегда хочется чего-то своего. Решение задачи не займет много времени и не потребует каких-то особых знаний или навыков.
Инструкция
Нажмите кнопку «Пуск» для вызова главного меню системы и перейдите в пункт «Программы» для выполнения операции переименования сервера Counter Strike.
Запустите выбранное приложение и найдите файл server. cfg, находящийся по адресу:имя _диска:сервер_CSstrike.
cfg, находящийся по адресу:имя _диска:сервер_CSstrike.
Откройте найденный файл в приложении «Блокнот» и найдите строку, содержащую значение hostname.
Замените все значения, находящиеся после параметра hostname в кавычках на желаемое имя своего сервера (пример: hostname «Super-Games.ru Zombies Disaster Ужас» измените на hostname «выбранное имя сервера «).
Выполните вход и перейдите в консоль сервера игры для выполнения альтернативной операции изменения имени своего сервера Counter Strike.
Введите команду «hostname желаемое_имя _сервера » (без кавычек) в тестовое поле консоли и укажите следующую команду restart для применения выбранных изменений.
Введите значение dproto.cfg в поле поиска и нажмите функциональную клавишу Enter для выполнения операции изменения имени игры.
Откройте найденный файл в приложении «Блокнот» и внесите следующие значения:# Game Name (string)# Sets game name displyed for clients#If Game name is empty, native game name will be usedGame Name = прежнее_имя _игры.
Найдите и откройте в приложении «Блокнот» файл server.cfg.
Измените значение строки amx_gamename «прежнее_имя _игры» на amx_gamename «Counter Srtike» и повторите ту же процедуру в файле amxx.cfg.
Найдите и откройте в приложении «Блокнот» файл liblist.gam.
Замените значения строк game «прежнее_имя _игры» и url_info «www.прежнее_имя _игры» на game «желаемое_имя _игры» и url_info «www.желаемое_имя _игры».
Перезагрузите сервер Counter Strike для применения выбранных изменений.
Видео по теме
Обратите внимание
Но имя сервера можно изменить. Запускаем с правами администратора: # hostname newname. где newname — наше новое имя нашей машины. НО при перезагрузке системы наше новое имя не сохранится, так как оно будет считано из загрузочного скрипта. Поэтому, нужно отредактировать файл /etc/sysconfig/network, прописав необходимое имя в переменной HOSTNAME=.
Полезный совет
Каждый раз, когда Вы меняете хостинг провайдера, а значит перезжаете на другой сервер (и, естественно, у нового сервера другой адрес IP). Сервер доменных имен хранит запись о Вашем имени домена и IP адрес сервера, куда необходимо посылать запросы. Если Вы не измените информацию в записи своего домена, (то есть оставите использование предыдущего DNS хостинг-провайдера), то указатель на информацию о Вашем сайте будет указывать на сервер, где на самом деле уже нет Вашего сайта.
Сервер доменных имен хранит запись о Вашем имени домена и IP адрес сервера, куда необходимо посылать запросы. Если Вы не измените информацию в записи своего домена, (то есть оставите использование предыдущего DNS хостинг-провайдера), то указатель на информацию о Вашем сайте будет указывать на сервер, где на самом деле уже нет Вашего сайта.
Источники:
- Меняем название сервера CS в 2019
- Как изменить название игры в CS в 2019
- как поменять скин на сервере в 2019
Вся трудовая жизнь каждого человека содержит различные события, из-за которых изменяются анкетно-биографические данные. В связи с этим возникает необходимость изменять анкетные данные в различного рода документах – в трудовой книжке, в личной карточке, в трудовом договоре, в свидетельствах медицинского и пенсионного страхования. Кроме того, необходимо менять паспорт, ИНН, водительское удостоверение.
Инструкция
В первую очередь напишите заявление. Любое изменение в анкетных данных в любых видах документов и в любых организациях начинается именно с заявления заинтересованного в этом лица. Заявление пишите лично на имя руководителя организации. В тексте четко сформулируйте просьбу внести изменения в документы, содержащие персональные данные. К заявлению приложите копии документов, подтверждающих изменение анкетных данных. Эти копии должны быть заверены в установленном порядке, а подлинники документов просто предъявите.
Заявление пишите лично на имя руководителя организации. В тексте четко сформулируйте просьбу внести изменения в документы, содержащие персональные данные. К заявлению приложите копии документов, подтверждающих изменение анкетных данных. Эти копии должны быть заверены в установленном порядке, а подлинники документов просто предъявите.
Если меняете фамилию, старой до тех пор, пока не получите новый паспорт. На работе – до тех пор, пока вас не возьмут на работу под новой . Смена фамилии происходит только при условии предъявления нового паспорта с его копией. Одного свидетельства о браке недостаточно. В заявлении обязательно укажите сведения о старых и о новых данных, а также реквизиты подтверждающих документов.
Следующий этап происходит без вашего участия. Руководитель организации или ответственное лицо, рассмотрев поданное вами заявление и предъявленные документы, ставит резолюцию и издает приказ об изменении документов в связи с возникшими . На основании этого приказа будет происходить изменение тех документов, которые содержат анкетно-биографические данные.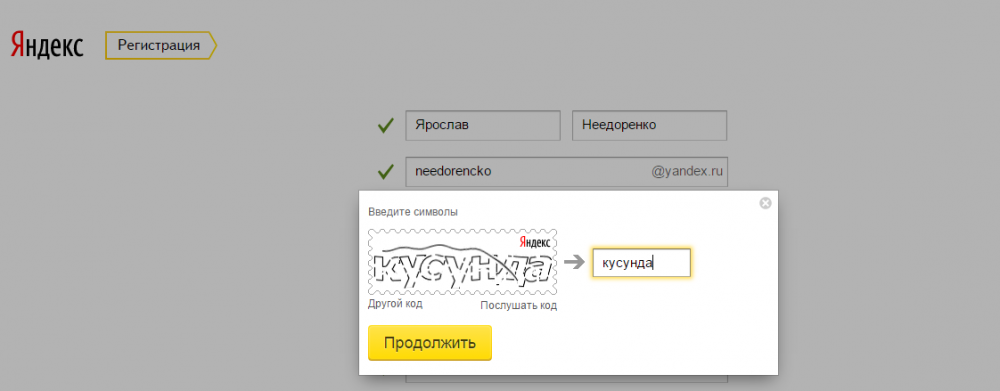 Если приказ издается внутри организации, в которой вы работаете, с ним вас должны ознакомить под
полис замените при смене фамилии, имени, отчества и других персональных данных, указанных в свидетельстве. Если вы работаете, за вас это сделает организация-работодатель. Если вы – неработающий гражданин, обратитесь самостоятельно в пункт выдачи полисов страховой медицинской организации, обслуживающей район, где вы — и нажмите на кнопку «Экспорт». Выберите в выпадающем списке формат экспорта: «почтового ящика mail.ru, inbox.ru, list.ru, bk.ru». Затем нажмите на кнопку «Экспортировать» — список ваших контактов автоматически будет сохранен в файл под названием adressbook.csv. Зайдите в адресную книгу своего нового почтового ящика и нажмите на кнопку «Импорт». Укажите системе путь к файлу adressbook.csv и нажмите на кнопку «Импортировать» — все ваши контакты будут сохранены.
Если приказ издается внутри организации, в которой вы работаете, с ним вас должны ознакомить под
полис замените при смене фамилии, имени, отчества и других персональных данных, указанных в свидетельстве. Если вы работаете, за вас это сделает организация-работодатель. Если вы – неработающий гражданин, обратитесь самостоятельно в пункт выдачи полисов страховой медицинской организации, обслуживающей район, где вы — и нажмите на кнопку «Экспорт». Выберите в выпадающем списке формат экспорта: «почтового ящика mail.ru, inbox.ru, list.ru, bk.ru». Затем нажмите на кнопку «Экспортировать» — список ваших контактов автоматически будет сохранен в файл под названием adressbook.csv. Зайдите в адресную книгу своего нового почтового ящика и нажмите на кнопку «Импорт». Укажите системе путь к файлу adressbook.csv и нажмите на кнопку «Импортировать» — все ваши контакты будут сохранены.
Не забывайте, что если вы удалите свой старый почтовый ящик, исчезнут и ваши учетные записи во всех проектах Mail. Ru. Если вы не хотите заново создавать «Мир», заполнять анкету в «Знакомствах», переносить посты в новый блог и т.п., оставьте свой прежний e-mail действовать. Все сообщения, которые будут приходить на вашу старую почту, вы сможете автоматически перенаправить на новый адрес. Для этого в настройках почты Mail.Ru имеется специальная функция — «Пересылка».
Ru. Если вы не хотите заново создавать «Мир», заполнять анкету в «Знакомствах», переносить посты в новый блог и т.п., оставьте свой прежний e-mail действовать. Все сообщения, которые будут приходить на вашу старую почту, вы сможете автоматически перенаправить на новый адрес. Для этого в настройках почты Mail.Ru имеется специальная функция — «Пересылка».
Войдите в свою старую почту, чтобы установить параметры пересылки входящей корреспонденции. Щелкните мышкой по ссылке «Еще», расположенной в шапке почтового ящика . В открывшемся списке выберите ссылку «Настройки», а в появившемся перечне – раздел «Пересылка». Впишите свой новый почтовый адрес в предназначенное для этого поле и укажите пароль от текущего почтового ящика , чтобы сохранить установки.
Обратите внимание, что применение фильтров поможет вам более детально настроить параметры пересылки: вы сможете выбрать лишь нужные вам письма по адресам отправителей и по тематике, и даже установить различные автоответчики для определенных групп корреспондентов. Так, например, «нужным» корреспондентам вы сможете направить в ответ вежливое приглашение впредь писать на ваш новый e-mail, а нежелательным корреспондентам в ответ на их письма — скупое системное оповещение «Нет такого адреса». Раздел «Фильтры» http://e.mail.ru/cgi-bin/filters, как и «Пересылка», находится в списке настроек почты. Подробную информацию об установке и настройках фильтрации читайте в справочной системе Mail.Ru.
Так, например, «нужным» корреспондентам вы сможете направить в ответ вежливое приглашение впредь писать на ваш новый e-mail, а нежелательным корреспондентам в ответ на их письма — скупое системное оповещение «Нет такого адреса». Раздел «Фильтры» http://e.mail.ru/cgi-bin/filters, как и «Пересылка», находится в списке настроек почты. Подробную информацию об установке и настройках фильтрации читайте в справочной системе Mail.Ru.
Удалите свой старый почтовый ящик, если вы все-таки решили, что он вам больше не нужен. Для этого перейдите на страницу http://e.mail.ru/cgi-bin/delete, укажите причину удаления аккаунта в предназначенном для этого поле формы и не забудьте вписать действующий пароль от этой почты. Обратите внимание, что процесс удаления содержимого из проектов «Фото@Mail.ru», «Блоги@Mail.ru» и др. может занять до 5-ти дней.
Источники:
- как мне изменить пароль в маил
Сейчас у многих пользователей имеется электронная почта. Это очень удобный и оперативный способ передачи сообщений.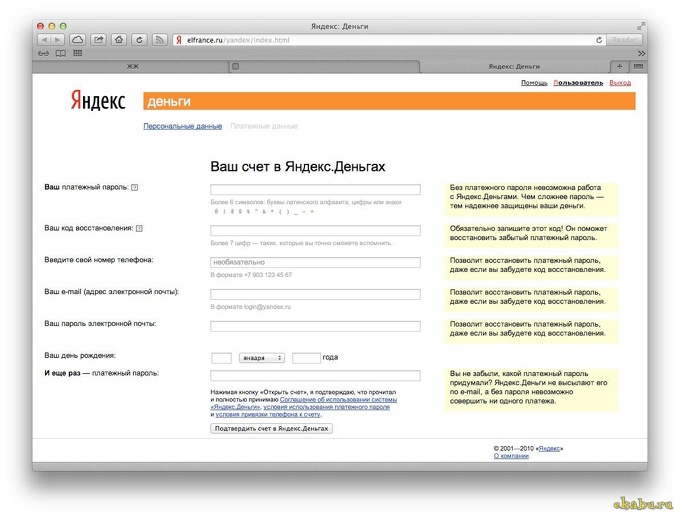 Регистрируя имейл, некоторые люди несерьезно относятся к выбору никнейма. Как правило, чтобы поменять логин, нужно зарегистрировать новый электронный адрес. Но существуют и более подходящие способы. Как можно изменить имя почтового ящика?
Регистрируя имейл, некоторые люди несерьезно относятся к выбору никнейма. Как правило, чтобы поменять логин, нужно зарегистрировать новый электронный адрес. Но существуют и более подходящие способы. Как можно изменить имя почтового ящика?
Инструкция
Измените свой ник, если вы зарегистрированы на почте Gmail.ru. Для этого в правой части сверху нужно кликнуть «Настройки». Далее необходимо перейти на предложенную вкладку «Аккаунты и импорт». Нажмите на кнопку «Изменить». В появившемся поле «Изменить адрес электронной почты» надо ввести ваше имя и нажать «Сохранить изменения». Удостоверьтесь, что во вкладке «Аккаунты и импорт» новый логин указан верно. Если вы пользуетесь электронным адресом от почтового сервера Rambler.ru, то поменять свой никнейм невозможно. Вам придется зарегистрировать другой ящик.
Поменяйте имя на Yandex.ru. Нужно найти «Паспорт» в настройках. Вам откроется окошко «Персональные данные». Жмите на ссылку «изменить персональные данные». Затем вводите логин и нажимаете сохранить. Перезагрузите почтовый ящик. И « » позволяет завести не только новый имейл, но сохранить контакты и сообщения со старой почты.
Перезагрузите почтовый ящик. И « » позволяет завести не только новый имейл, но сохранить контакты и сообщения со старой почты.
Измените имя на .ru. Необходимо отыскать на страничке этого сервера панель «Еще». Вы должны открыть ее и выбрать из предложенного списка «Анкетные данные». В этом поле вы сможете поменять любые сведения, в том числе и псевдоним. Когда внесете новую информацию, то нажмите на кнопку «Сохранить». Если вы желаете поменять логин на страничке «Мой мир», то авторизуйтесь. Начнется загрузка вашей веб-страницы. В левом углу вы найдете список настроек.
Почтовые сервисы в интернете не ограничивают пользователей определенным количеством учетных записей. Принимая это во внимание, вы всегда можете изменить свой почтовый адрес на новый, оставив при этом прежний аккаунт активным.
Вам понадобится
- Компьютер, активное подключение к интернету.
Инструкция
Для того чтобы вы смогли изменить свой почтовый адрес в интернете, вам достаточно зарегистрироваться для этого в любом из существующих на сегодняшний день почтовых сервисах.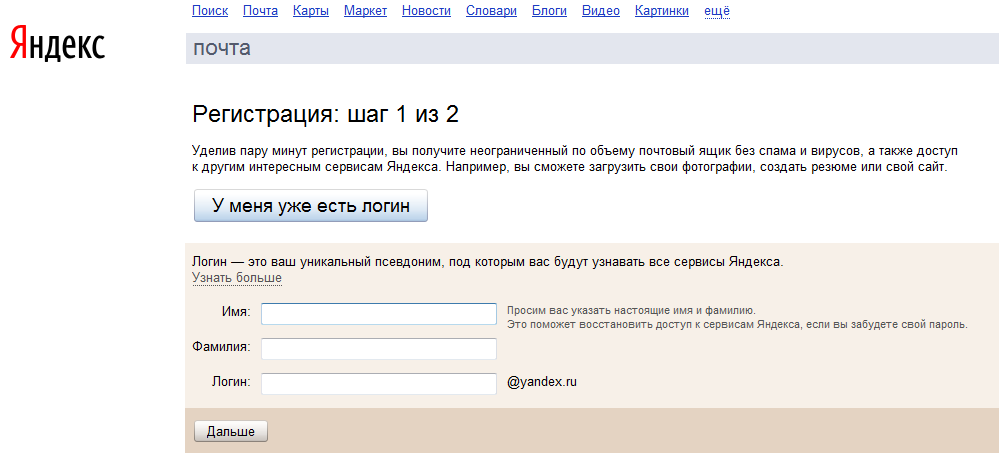 Говоря о почтовиках в целом, рекомендуем вам заводить новую почту в сервисах.com. Обуславливается это тем, что сегодня некоторые уведомления могут не приходить на почтовый ящик, имеющий в окончании.ru. Например, вы можете зарегистрироваться в системе электронной почты @gmail.com (адрес сайта: google.ru) или же @yahoo.com (адрес сайта: yahoo.com). В целом же можете регистрировать новый аккаунт в том почтовике, который вам будет удобен.
Говоря о почтовиках в целом, рекомендуем вам заводить новую почту в сервисах.com. Обуславливается это тем, что сегодня некоторые уведомления могут не приходить на почтовый ящик, имеющий в окончании.ru. Например, вы можете зарегистрироваться в системе электронной почты @gmail.com (адрес сайта: google.ru) или же @yahoo.com (адрес сайта: yahoo.com). В целом же можете регистрировать новый аккаунт в том почтовике, который вам будет удобен.
Откройте главную страничку сервиса электронной почты и найдите на ней ссылку, либо графическую кнопку «Зарегистрироваться»/«Регистрация». Кликните по данному пункту. Вы будете перемещены на страницу ввода личных данных пользователя. Здесь вам нужно указать логин, который в дальнейшем будет адрес ом почтового ящика, пароль, а также некоторую дополнительную информацию о себе. Что касается ввода пароля, то для него есть определенные критерии. Например, не вводите простого кода, используйте в пароле символы различного регистра вперемешку с цифрами.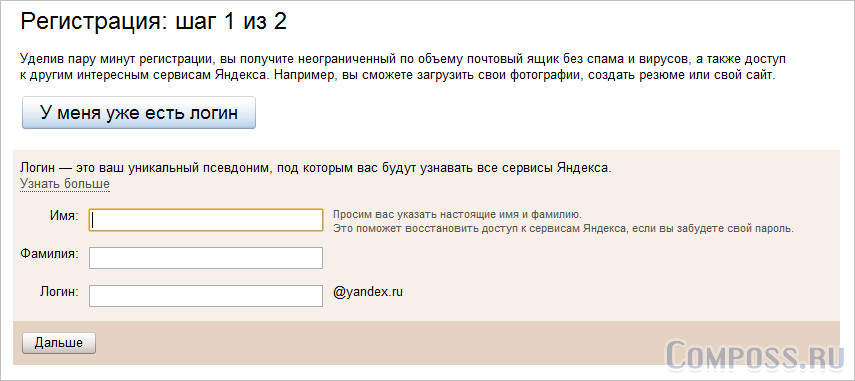
После того, как вами будут заполнены все предложенные почтовиком поля, нажмите кнопку «Зарегистрироваться» (не забудьте принять условия пользовательского соглашения). Зарегистрировавшись, вы будете переадрес ованы на страничку вашего почтового ящика. Новый адрес электронной почты будет отображен в верхней части личного кабинета.
Полезный совет
Создайте такое имя, чтобы в дальнейшем не пришлось менять его на иное. Оно должно быть красивым, запоминающимся. Лучше записать логин вместе с паролем в записную книжку или завести специальную папку для этого на компьютере.
вход на мою страницу Yandex
В этом уроке я покажу, как войти на свою страницу Яндекса с компьютера и телефона. Мы научимся выполнять вход в Яндекс Почту и пользоваться электронным ящиком.
Содержание:
- Как войти в Яндекс почту
- Как создать новый ящик
- Учимся пользоваться почтой
- Если войти не получается
- Ответы на частые вопросы
Как войти в Яндекс почту
Яндекс – самая крупная поисковая система в русском интернете. Этот сайт помогает находить информацию: статьи, картинки, видео. Но помимо поиска у Яндекса есть еще и сервисы: Музыка, Карты, Маркет, Деньги, Диск и другие.
Этот сайт помогает находить информацию: статьи, картинки, видео. Но помимо поиска у Яндекса есть еще и сервисы: Музыка, Карты, Маркет, Деньги, Диск и другие.
А еще у Яндекса есть почтовая служба. Она быстрая, надежная, простая в управлении. И бесплатная.
Любой, кто зарегистрируется в системе, получит бесплатный электронный ящик и индивидуальный адрес (email). Навсегда!
Войти в свой ящик на Яндексе можно с любого компьютера, телефона или планшета. Но для этого у вас должен быть зарегистрирован адрес. Если адреса нет, его нужно сначала создать.
Вход с компьютера
1. Перейдите на сайт ya.ru.
2. В правом верхнем углу щелкните по кнопке «Войти».
3. Напечатайте адрес своего ящика. Или часть адреса – до знака @. Затем нажмите «Войти».
4. Введите пароль от ящика. Он состоит из цифр и/или английских букв (будет печататься точками). И нажмите на кнопку «Войти».
Если данные введены верно, откроется личный кабинет.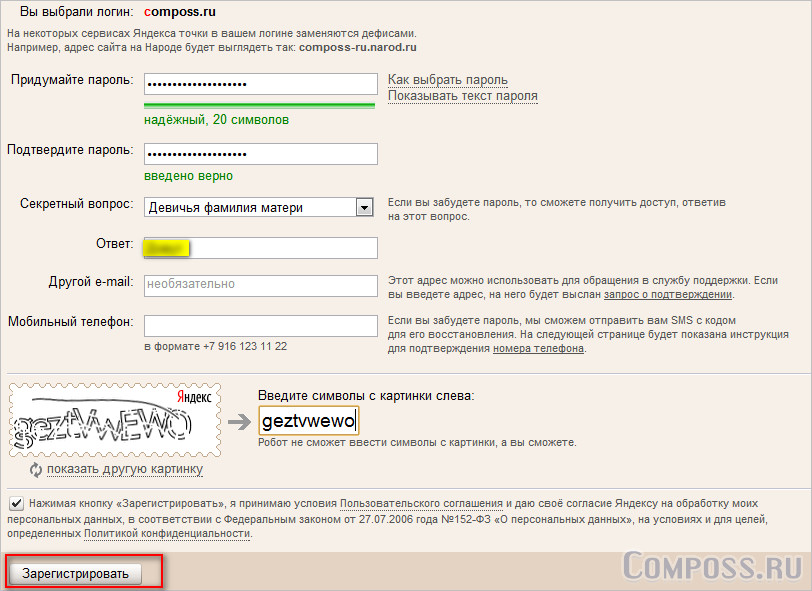 Это и есть ваша почта.
Это и есть ваша почта.
На картинке показана моя почтовая страница. Тонким шрифтом отмечены уже прочитанные письма, а толстым — те, которые еще не были открыты.
Почтовые программы
Работать с письмами можно не только из браузера, но и прямо с компьютера. Для этого существуют специальные программы – почтовые клиенты. Это такие программы как Microsoft Outlook, The Bat!, Mozilla Thunderbird, Apple Mail и другие.
Настраиваем клиент – и получаем письма прямо в него, а не в браузер. Это удобно: можно через ярлык на Рабочем столе сразу открыть ящик. О том, как настроить клиент, читайте по ссылке.
Совет. Для быстрого доступа к ящику необязательно использовать программу. Можно просто добавить адрес mail.yandex.ru в закладки браузера или сделать его стартовой страницей.
Вход с телефона и планшета
Войти в почту на Яндексе с телефона или планшета можно двумя способами:
- Через браузер. Подходит, если вы пользуетесь ящиком время от времени.
 Например, раз в три дня.
Например, раз в три дня. - Через приложение. Подходит, если нужно регулярно работать с письмами: быстро их получать и отправлять.
| Плюсы | Минусы | |
|---|---|---|
| Браузерная версия | ✔ Не требует установки ✔ Можно открыть на любом устройстве (в т.ч. на чужом) | ✘ Письма приходят не сразу. Вы получите их только тогда, когда сами зайдете в ящик ✘ Открыть письмо без интернета невозможно |
| Приложение (для Андроид, для iPhone/iPad) | ✔ Быстрое получение писем (всегда онлайн) ✔ Можно добавить несколько ящиков ✔ Письма сохраняются после их открытия. Потом их можно посмотреть и без интернета | ✘ Грузит систему. Из-за этого слабые телефоны могут работать медленнее ✘ Требует установки ✘ Не все функции почты доступны |
Вход через браузер.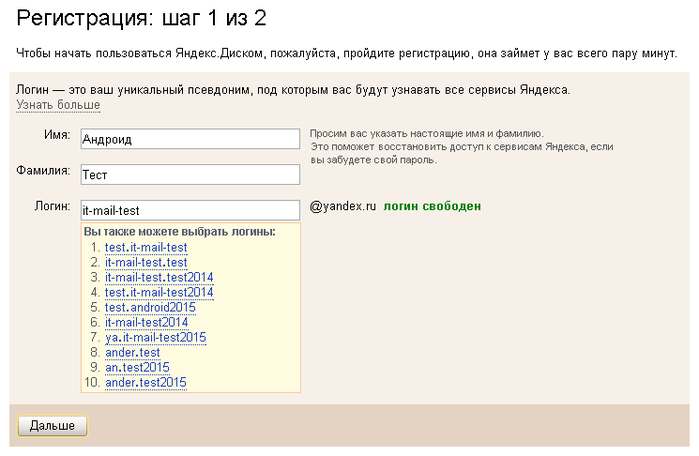 Это способ входа через программу для интернета — ту, в которой вы открываете сайты. Например, Google Chrome или Safari.
Это способ входа через программу для интернета — ту, в которой вы открываете сайты. Например, Google Chrome или Safari.
1. В верхней строке браузера наберите адрес mail.yandex.ru и перейдите на него.
2. Напечатайте название ящика или часть названия (до знака @) и нажмите «Войти».
3. Укажите пароль от ящика и нажмите «Войти».
Вот как выглядит почта Яндекс на телефоне:
Вход через приложение. Мобильное приложение – это отдельная программа для телефона (планшета). Ее можно бесплатно установить из магазина:
- Android
- iOS (iPhone)
1. Запустите приложение и из списка выберите «Яндекс».
2. Напечатайте логин (адрес ящика) и нажмите «Далее».
3. Напечатайте пароль и нажмите «Далее».
Если появится окошко сохранения, нажмите «Сохранить пароль».
4. Нажмите «Перейти к почте».
Откроется ваша почта. Внизу будет кнопка с иконкой карандаша для создания нового письма.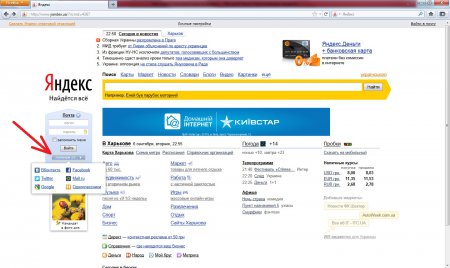 В верхнем левом углу кнопка с изображением трех горизонтальных линий – для управления ящиком.
В верхнем левом углу кнопка с изображением трех горизонтальных линий – для управления ящиком.
Вот и всё – теперь почта есть прямо в телефоне. Открыть ее можно через иконку на экране.
Приложение все время находится в памяти устройства. И когда придет новое письмо, вы получите об этом уведомление.
На заметку. Часто в телефоне уже есть встроенное почтовое приложение. И все, что нужно сделать, это ввести туда свой логин/пароль. Если вам удобнее работать с письмами через такое приложение, то и хорошо. Тогда ничего дополнительно устанавливать не нужно.
Как создать новый ящик
Чтобы получить новую электронную почту на Яндексе, необходимо зарегистрироваться на сайте ya.ru. Обычно это дело пяти минут – нужно заполнить небольшую анкету. После регистрации сайт откроет вам новый ящик, через который можно сразу же отправлять и получать письма.
- Открываем анкету регистрации по адресу passport.yandex.ru/registration.
- Заполняем каждую строку.

Имя. Печатаем свое имя.
Фамилия. А здесь свою фамилию.
Придумайте логин. Сюда нужно напечатать желаемый адрес. Для этого используйте английские буквы и/или цифры без пробелов. Логин должен начинаться с буквы. В качестве разделителя используйте точку или дефис. Пример логина: ivan.petrov5
Логин должен быть свободен для регистрации. Если он окажется занят, значит, такой ящик уже существует в системе – получить его нельзя. Придется придумать другое название или выбрать один из вариантов, предложенных сайтом.
Придумайте пароль. А здесь нужно указать секретный код для доступа в ящик. Пароль должен состоять из маленьких и больших английских букв, а также цифр. Кроме того, он должен быть длиннее шести знаков и не содержать пробелы. Пример: 6msnPiR9
Повторите пароль. Сюда печатаем тот же самый код, что и в предыдущем поле.
Обязательно запишите логин и пароль в надежное место – это ваш доступ к почте!
Номер мобильного телефона.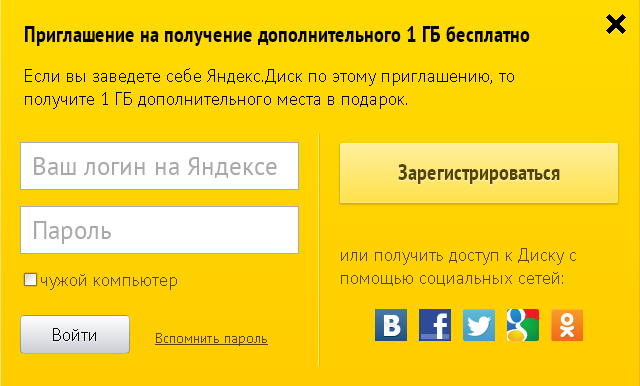 А здесь нужно указать номер вашего сотового с кодом оператора. Пример: +79001112233
А здесь нужно указать номер вашего сотового с кодом оператора. Пример: +79001112233
Затем кликаем по кнопке «Подтвердить номер». На телефон поступит звонок – печатаем последние четыре цифры номера.
Если мобильного нет, нажмите на ссылку «У меня нет телефона». Затем выберите из списка контрольный вопрос, напечатайте на него ответ и введите капчу (буквы с картинки). Ответ на вопрос желательно записать в надежное место.
Рекомендую указывать именно номер телефона, а не контрольный вопрос. Так как без мобильного ящики часто взламывают.
Пример заполнения регистрационной анкеты
После нажатия на кнопку «Зарегистрироваться» откроется ваша новая почта на Яндексе. Теперь ею можно пользоваться: отправлять и получать письма, фотографии, документы. Подробнее об этом читайте далее в статье.
Учимся пользоваться почтой
У каждого электронного ящика в интернете есть уникальное название. Оно состоит из логина, знака @ и приставки — почтового сайта.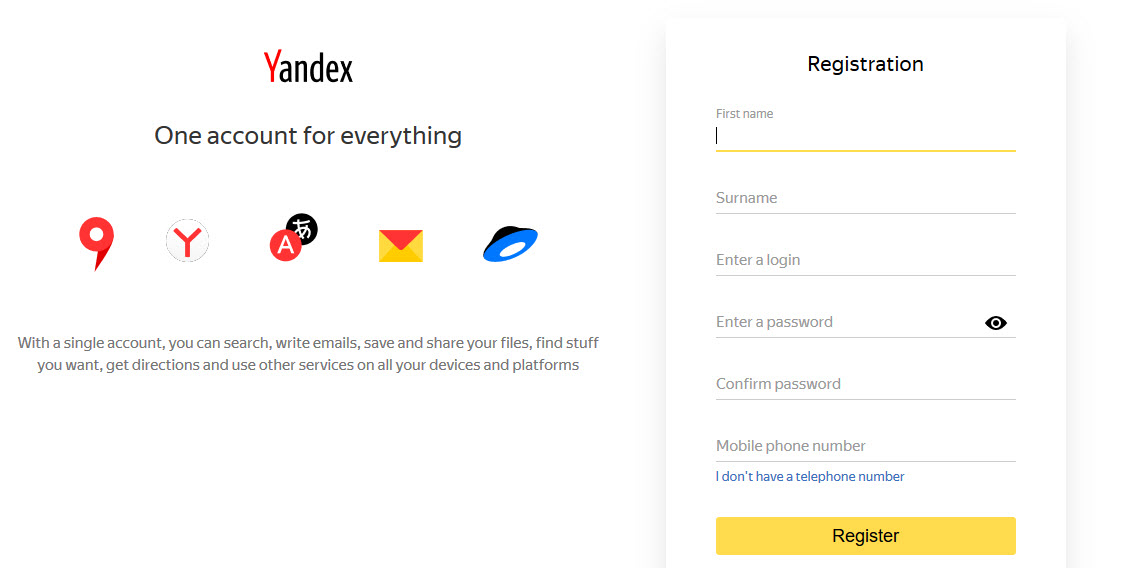 Пишется такое название в одно слово без пробелов и без точки в конце. Пример: [email protected]
Пишется такое название в одно слово без пробелов и без точки в конце. Пример: [email protected]
У почтовых ящиков на Яндексе в качестве приставки можно использовать любой из вариантов: yandex.ru, yandex.by, yandex.ua, yandex.kz, ya.ru или yandex.com.
Получается, если при регистрации я выбрал себе логин ivan.petrov, то полное название моего ящика будет [email protected] или [email protected], или [email protected], или с другой приставкой.
Значит, чтобы человек смог отправить мне письмо, нужно дать ему один из этих адресов. Не важно какой — это все один и тот же ящик, который принадлежит только мне.
На заметку. Логин пользователь выбирает себе при регистрации. Это уникальный определитель ящика в системе и поменять его нельзя.
Как устроена Яндекс.Почта
Примерно так выглядит открытая Яндекс.Почта на компьютере:
Посмотрите в левую часть. Там есть надписи: «Входящие», «Отправленные», «Удаленные», «Спам», «Черновики».
- Входящие — сюда приходят письма.

- Отправленные — здесь дублируются письма, которые мы отправляем.
- Удаленные — сообщения, которые удалили (т.е. стёрли).
- Спам — сюда помещается реклама.
- Черновики — место, куда автоматически сохраняются письма в процессе их написания. Это помогает защитить их от утраты в случае сбоя.
На какую бы из этих надписей вы ни нажали, письма буду расположены посередине страницы. Те из них, которые еще не прочитаны, выделены жирным шрифтом. А обычного начертания – те сообщения, которые уже открывали.
Пример:
Для открытия письма по нему нужно просто щелкнуть один раз левой кнопкой мыши.
Как отправить письмо
Чтобы отправить письмо, нажмите на кнопку «Написать» вверху слева:
Загрузится страница составления письма.
Пример:
В поле «Кому» укажите электронный адрес, куда нужно отправить письмо. Что такое электронный адрес и как он пишется, я рассказывал ранее.
В поле «Тема» напечатайте, о чем письмо или от кого оно. Например, Отчет о поездке.
Например, Отчет о поездке.
Само письмо наберите в самом большом поле. Если текста много, то это поле автоматически расширится (сбоку появится ползунок).
После того как поля заполнены, щелкните по оранжевой кнопке «Отправить» внизу или вверху.
Через мгновенье сообщение улетит по указанному адресу, после чего загрузится страница «Письмо успешно отправлено». А еще через пару секунд откроется страница с входящими сообщениями.
Копия отправленного письма добавится в папку «Отправленные» в правой части ящика.
Как отправить фото или документ
Чтобы переслать по электронной почте фотографию или документ, нужно повторить все те же действия, что и при написании обычного письма. Но только перед отправкой добавить внутрь файл.
Для этого нажмите на иконку с изображением скрепки рядом с нижней кнопкой «Отправить».
Появится окошко для выбора картинки, документа или другого файла. Найдите нужный файл через это окно и щелкните по нему два раза левой кнопкой мыши.
Окошко исчезнет, а над кнопкой «Отправить» будет написано название выбранного файла.
На заметку. Если вы хотите отправить не один, а несколько файлов, прикрепите каждый из них точно таким же способом.
Отправлять письмо с вложением нужно так же, как и обычное, — нажав на кнопку «Отправить». Подробнее об отравлении писем читайте по ссылке.
Если войти не получается
Яндекс – одна из лучших почтовых служб в мире. Поэтому проблем в ее работе обычно не возникает — письма доставляются в течение нескольких минут в любую точку мира. Если проблемы и случаются, то, как правило, они связаны со входом в ящик.
Ошибка «Неверный пароль»
Такая надпись появляется, когда при входе в ящик вы печатаете неправильный пароль.
Самые частые причины этой ошибки:
- Русский алфавит вместо английского;
- Неправильный регистр букв;
- Пробелы.
Русский алфавит вместо английского. В пароле не может быть русских букв. Он состоит только из английских букв, а также может содержать цифры и знаки. Поэтому перед набором нужно проверить алфавит — он должен быть обязательно английским.
Он состоит только из английских букв, а также может содержать цифры и знаки. Поэтому перед набором нужно проверить алфавит — он должен быть обязательно английским.
Неправильный регистр букв. Это когда при печати вы вместо строчных букв набираете прописные и наоборот.
Например, есть такой пароль: TMssnkmm. В нем первые две буквы большие, а остальные маленькие. Если вы хотя бы одну букву наберете не в том размере, система выдаст ошибку.
На заметку. Часто буквы набираются в другом размере из-за того, что была случайно нажата клавиша Caps Lock. Она автоматически делает все буквы прописными. Чтобы это исправить, нужно просто один раз на нее нажать.
Пробелы. В пароле не может быть пробелов. Ни в начале, ни в середине, ни в конце. Он должен состоять только из английских букв (цифр/знаков), без промежутков.
Как правильно набрать пароль
1. Откройте «Пуск», выберите из списка «Стандартные – Windows» (внизу) и запустите программу Блокнот.
2.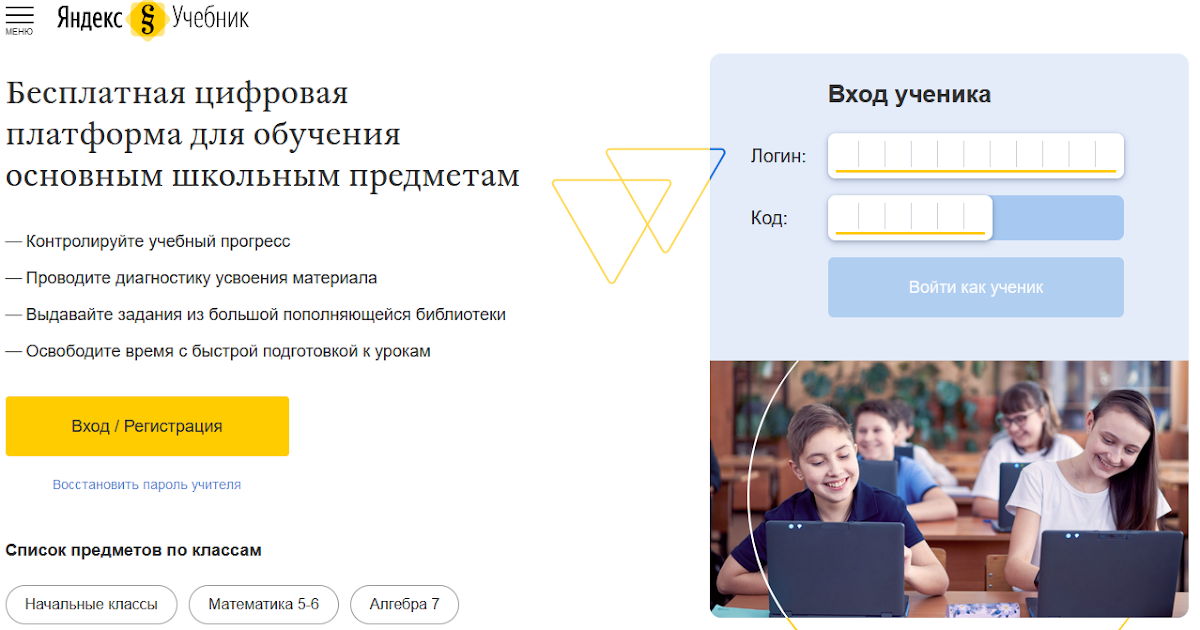 Напечатайте свой пароль и проверьте, чтобы всё было набрано правильно. Не ставьте пробел ни в начале, ни в конце и не нажимайте Enter!
Напечатайте свой пароль и проверьте, чтобы всё было набрано правильно. Не ставьте пробел ни в начале, ни в конце и не нажимайте Enter!
Пример:
3. Выделите пароль. Для этого щелкните по кнопке «Правка» и выберите «Выделить все». Затем скопируйте его: правой кнопкой по выделенному тексту – Копировать.
4. Вставьте пароль в форму для входа в почту: правой кнопкой по строке – Вставить.
Если не помогло. Возможно, вы допускаете ошибку не в пароле, а в логине. И, получается, что вводите данные от чужого ящика.
Объясню на примере. Допустим, у меня ящик с адресом [email protected]. Но при печати логина я пропустил букву i – напечатал ilya_86.
Затем указал пароль, но система выдала ошибку, что он неправильный. И он действительно неправильный, потому что адрес [email protected] принадлежит другому человеку, не мне. И пароль от него другой.
Если неправильно набрать хотя бы в одну букву или цифру логина, Яндекс выдаст ошибку «Неверный пароль» либо «Такого аккаунта нет».
Ошибка «Такого аккаунта нет»
Ошибка «Такого аккаунта нет» появляется, если вы неправильно набрали логин. Это сообщение означает, что такого ящика не существует в системе.
Обычно так бывает, если набрать не ту букву или цифру в логине. Например, не yan_pavlov, а jan_pavlov. Не irina.58, а irina58.
Даже одна неправильная буква, цифра или знак – это уже ошибка. Причем система может выдавать как «Такого аккаунта нет», так и «Неверный пароль».
Что делать. Есть три варианта решения этой проблемы:
- Попробуйте несколько схожих логинов. С точкой, с дефисом, с разными вариантами написания.
- Узнайте свой адрес у того, кому вы отправляли письма с этого ящика.
- Восстановите доступ к ящику.
Как восстановить доступ к ящику
Если войти никак не получается, Яндекс поможет восстановить доступ. Для этого под формой для входа нажмите на ссылку «Не помню логин» или «Не помню пароль». И следуйте инструкции.
Сайт попросит ввести данные, которые были указаны в настройках ящика. Это может быть номер мобильного, ответ на секретный вопрос. Если всё сделаете правильно, почту вам вернут сразу же.
Это может быть номер мобильного, ответ на секретный вопрос. Если всё сделаете правильно, почту вам вернут сразу же.
Это самый простой способ восстановления. Но если ничего не получится, есть еще один вариант. Он значительно сложнее, поэтому советую использовать его только в крайнем случае:
- Перейдите по ссылке: passport.yandex.ru/restoration
- Напечатайте свой логин и буквы с картинки, нажмите «Далее».
Загрузится анкета восстановления:
Ее нужно заполнить теми данными, которые были указаны в ящике. Обратите внимание на поле «Электронный адрес для связи». Здесь нужно ввести другую свою почту – на нее придет решение о восстановлении доступа.
Если второго ящика нет, зарегистрируйте его. Лучше сделать это на каком-нибудь другом сайте — Майле или Гугле (Gmail). О том, как это сделать, читайте здесь.
Ответы на частые вопросы
Как защитить свою почту
Нажмите на иконку в правом верхнем углу ящика и выберите «Безопасность».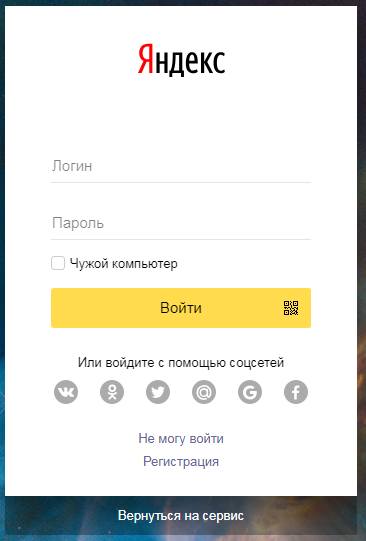
- Назначьте сложный пароль: минимум 10 знаков, включая большие и маленькие буквы, цифры, символы.
- Привяжите к почте свой номер мобильного телефона.
- Не забывайте выходить из ящика на чужих устройствах (компьютерах, телефонах). Для этого нужно щелкнуть по своему логину в правом верхнем углу и выбрать «Выйти из сервисов Яндекса».
На компьютере уже выполнен вход в другой ящик. Как, не закрывая его, зайти в еще одну почту?
Откройте главную страницу ya.ru. В правом верхнем углу сайта нажмите на аватарку (картинку пользователя).
Выберите пункт «Добавить пользователя» (Добавить аккаунт).
Откроется форма для входа. Введите логин/пароль и войдите. Теперь будет открыто сразу два ящика. Переключаться между ними можно через логин в правом верхнем углу страницы.
На заметку. А еще можно войти в другой ящик через режим инкогнито. Тогда данные от этой почты не сохранятся на компьютере.
Что делать, если почта медленно работает
Обычно это связано со скоростью интернета.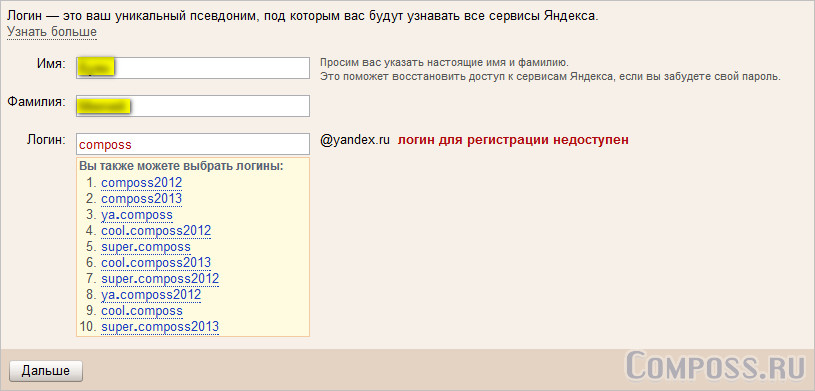 Значит, интернет либо медленный, либо работает с перебоями.
Значит, интернет либо медленный, либо работает с перебоями.
Тогда можно воспользоваться легкой версией. Это та же самая Яндекс Почта, только упрощенная. Доступна она по адресу: mail.yandex.ru/lite.
Переключиться обратно на полную версию можно по ссылке внизу страницы:
В Яндекс Почте есть возможность войти в ящик через соцсеть. Что это значит?
Да, можно войти в ящик при помощи социальной сети: Вконтакте, Facebook, Одноклассники, Twitter. Или через адрес в другой системе – Mail.ru, Google.
Но это получится сделать только в том случае, если вы изначально регистрировали ящик на соцсеть. Тогда адрес будет привязан к вашей страничке и можно заходить в почту без логина и пароля.
Я не нашел ответ на свой вопрос
Ответы на другие вопросы можно найти в официальной справочной службе Яндекса по ссылке.
Автор: Илья Кривошеев
Забыли логин на Яндекс. Восстанавливаем пароль к яндекс почте тремя способами, рекомендации. Можно ли восстановить яндекс почту
яндекс почта современный и безопасный сервис, поэтому при правильном обращении все заученные данные, которые пользователь забыл, можно легко восстановить с помощью телефонной ссылки или секретного вопроса. Частыми причинами, из-за которых прибегают к этой процедуре, является потеря таких данных, как логин, пароль, а также случайно или по решению модераторов удаленный адрес электронной почты. коробка.
Частыми причинами, из-за которых прибегают к этой процедуре, является потеря таких данных, как логин, пароль, а также случайно или по решению модераторов удаленный адрес электронной почты. коробка.
Восстановление пароля от яндекс почты
Это самый распространенный случай — его легко забыть, но и восстановить совсем не сложно:
После этого система перенаправит вас на сервис, где пользователю, который забыл свои учетные данные, предлагаются различные варианты решения проблемы, используя ссылку на номер мобильного телефона, почту или секретный вопрос.
Использование мобильного телефона
Яндекс при регистрации аккаунта предлагает привязать к нему ваш телефон. Отказываться от этой услуги не стоит, так как она значительно повышает безопасность вашей переписки, а также позволяет легко восстановить доступ к электронной почте в случае утери пароля:
Появится окно — здесь вы можете установить новый пароль для своей почты.
Еще один способ запомнить учетные данные
Восстановить их можно как по телефону, так и если ранее к аккаунту был привязан дополнительный email. ящик:
ящик:
- В окне восстановления открыть вкладку дополнительной почты;
- После этого укажите почтовый адрес, на который следует отправить код восстановления пароля;
- Далее повторите то, что было описано для действий с использованием привязанного телефона.
Еще один способ получить доступ к почте — через ответ на контрольный или контрольный вопрос, указанный пользователем в момент регистрации почтового ящика.
Если пользователь его не забыл, то выбрав этот пункт в меню выбора, можно активировать процедуру смены пароля. В случае утери как этой информации, так и ответа на секретный вопрос, при появлении сообщения об ошибке перейдите по ссылке в открывшемся окне для заполнения формы обращения в службу поддержки.
Как восстановить логин яндекс почты
Реанимировать эти учетные данные уже сложнее. Если вы недавно открыли свой аккаунт на Яндексе, попробуйте перейти по ссылке https://passport.yandex.ru/passport?mode=restore. Здесь под полем ввода система может написать подсказку с вашим именем.
Здесь под полем ввода система может написать подсказку с вашим именем.
Часто логин можно восстановить при общении со знакомыми или друзьями в социальных сетях или по другим данным. Они могут просмотреть вашу переписку и предложить адрес электронной почты, который вы забыли. почта.
Если эти способы не работают, без обращения в службу поддержки Яндекса не обойтись.
Сама служба поддержки обещает восстановить данные, когда пользователь сможет предоставить хотя бы одно из следующих данных:
Ссылки на эти службы можно получить здесь — https://yandex.ru/support/passport/troubleshooting/ Problems_forgot-login-email.xml. В противном случае, если у вас нет ни кошелька, ни сайта, использующего сервисы Яндекса, то восстановить электронную информацию вам предстоит только в помощи ваших друзей, которым придется просматривать вашу предыдущую переписку с ними.
Как не забыть логин
Чтобы всегда помнить логин от почты Яндекс, полезно воспользоваться возможностью завести дополнительный аккаунт в качестве номера привязанного телефона. Делается это либо в процессе сопряжения телефона, либо в любой другой момент. Для решения вопроса:
Делается это либо в процессе сопряжения телефона, либо в любой другой момент. Для решения вопроса:
- Перейти по ссылке https://passport.yandex.ru/profile/phones;
- С помощью кнопки включите функцию использования мобильного телефона в качестве дополнительного входа.
После этого, чтобы пользователь больше не забывал информацию, один почтовый ящик может использовать двойной почтовый адрес — старого и нового типа. [email protected] где N — ваш основной номер, написанный без плюса и пробелов.
Как восстановить почтовый ящик
Бывают ситуации, когда необходимо восстановить адрес, который давно не использовался или был случайно уничтожен (иногда почта блокируется модераторами за рассылку спама и т.п.). Для доступа к почте:
- Если почтовый ящик был удален из базы администрацией за рассылку спама, вопрос придется решать только со службой технической поддержки.
- В эту же службу также необходимо обратиться, если вы хотите восстановить почтовый ящик, которым вы давно не пользовались.
 Обычно не используется в течение длительного времени по электронной почте назначения. адрес автоматически удаляется и войти в почту обычным способом нельзя.
Обычно не используется в течение длительного времени по электронной почте назначения. адрес автоматически удаляется и войти в почту обычным способом нельзя.
Иногда удаляется не только почта, но и яндекс-аккаунт. В этом случае потребуется повторная регистрация. Как правило, в течение трех месяцев даже уничтоженная учетная запись все еще считается занятой, поэтому вы не сможете сразу восстановить свои старые учетные данные. На этот раз вам придется зарегистрироваться под другим именем.
Пожаловаться на контент
-
Нарушение авторских прав Спам Неприемлемый контент Неработающие ссылки -
-
отправить
Если вы задались вопросом, как восстановить почту на Яндексе, значит, вы забыли учетные данные, которые необходимо вводить для авторизации, либо давно не заходили в свой аккаунт. В этой статье мы расскажем, как быть в том и другом случае.
Как восстановить почту на Яндексе?
В ситуации, когда вы забыли логин или пароль от своей электронной почты, вам на помощь придет специальный сервис сайта, который поможет вспомнить ваши данные. Что вам нужно сделать, чтобы использовать его?
Что вам нужно сделать, чтобы использовать его?
Для начала нужно узнать какой именно идентификатор нельзя восстановить в памяти, а именно: логин или пароль. Как восстановить почту на Яндексе? Логин можно узнать следующими способами:
- Воспользоваться функцией автозаполнения (если она активирована в вашем браузере). Для этого достаточно зайти на главную страницу сайта «Яндекс» и дважды нажать на пустое поле под названием «логин».
- Попросите знакомых, друзей, с которыми вы ранее обменивались письмами с этой почты, чтобы они прислали вам ваш адрес или ссылку на ваш аккаунт на «Я. ру».
В крайнем случае для восстановления логина можно обратиться в техническую службу сайта. Через форму обратной связи вам необходимо указать все данные, которые вы могли прописать при регистрации электронной почты. После написания обращения примерно придется подождать 1-2 дня, пока его рассмотрят специалисты.
Как
Если вы потеряли второй идентификатор, необходимый для авторизации, то у вас также есть несколько вариантов, как его вспомнить. Как восстановить почту на Яндексе? Заходим на главную страницу сайта. В правом верхнем углу под полями для ввода данных есть ссылка «Забыли пароль?». Нажимаем на нее и получаем подсказки от системы Яндекс. Она предложит вам несколько вариантов решения проблемы:
Как восстановить почту на Яндексе? Заходим на главную страницу сайта. В правом верхнем углу под полями для ввода данных есть ссылка «Забыли пароль?». Нажимаем на нее и получаем подсказки от системы Яндекс. Она предложит вам несколько вариантов решения проблемы:
Можно ли восстановить яндекс почту?
Обратите внимание на то, что прописано в условиях соглашения сайта, в котором указано, что если никаких действий по электронной почте не будет зафиксировано, то учетная запись будет удалена. То есть, если вы не отправляете сами сообщения, а получаете их регулярно, то профиль сохраняется за вами.
Вы можете восстановить доступ к своей учетной записи самостоятельно, используя подтвержденный номер телефона, адрес электронной почты или ответ на контрольный вопрос. Чтобы начать, следуйте инструкциям на странице восстановления доступа.
Если по какой-то причине вы не можете восстановить доступ самостоятельно, вам поможет анкета восстановления.
Восстановление доступа с помощью анкеты
Для обращения за помощью заполните форму восстановления доступа. Во-первых, Яндекс.Паспорт автоматически проверит профиль и в результате сможет сразу же восстановить доступ к вашему аккаунту. Поэтому постарайтесь запомнить как можно больше о своем аккаунте.
Во-первых, Яндекс.Паспорт автоматически проверит профиль и в результате сможет сразу же восстановить доступ к вашему аккаунту. Поэтому постарайтесь запомнить как можно больше о своем аккаунте.
Консультация. По возможности заполняйте анкету на том компьютере (телефоне, планшете), с которого вы обычно заходите в Яндекс. При восстановлении Паспорт старается не доверять новым IP-адресам и компьютерам, чтобы злоумышленникам было сложнее получить доступ к вашей учетной записи.
В некоторых случаях может потребоваться дополнительная верификация, и ваш профиль будет отправлен в службу поддержки.
Как это работает
Все введенные вами данные проверяются автоматически, поэтому старайтесь заполнять поля как можно точнее. : теми же буквами е/ё, в транслитерации, если использовали, и так далее… Если вы не уверены, точно ли помните свой Старый пароль или точное написание имени и фамилии, введите так, как помните или добавить другие параметры (для этого нажмите кнопку + рядом с полем).
Чем больше вы помните, как вы использовали свой аккаунт и какие данные в нем указывали, тем больше шансов, что доступ к вашему аккаунту будет восстановлен. На последнем шаге вам нужно будет прикрепить фото вашего паспорта, водительского удостоверения или паспорта. Мы просим вас сфотографироваться с документом, чтобы никто не смог получить доступ к вашему аккаунту, украв ваш документ.
Требования к фотографии
Если после отправки анкеты вы получили сообщение «Данные анкеты не совпадают с информацией об аккаунте.».
По статистике на каждого активного пользователя Интернета приходится в среднем два-три почтовых ящика. Кто-то использует его исключительно в личных целях, а у кого-то один личный ящик, а другой для работы. Однако если преимущества электронной почты известны многим, благодаря чему она получила широкое распространение, то как восстановить забытый пароль от почты на Яндексе знают далеко не все.
Согласитесь, бывают случаи, когда взламывается электронная почта, или ситуации, когда переустановили операционную систему, а вы не помните пароль от почтового ящика. Сразу возникает необходимость восстановить электронную почту.
Сразу возникает необходимость восстановить электронную почту.
Шаг 1 … Заходим на главную страницу «Яндекса» — www.yandex.ru и под формой ввода регистрационных данных нажимаем «Запомнить пароль».
Шаг 2. После нажатия вы попадете на страницу «Восстановление доступа», где вам необходимо ввести свой логин или адрес электронной почты, а также ввести контрольные символы, чтобы система была уверена, что вы не являетесь робот, а реальный пользователь.
Шаг 3. Дальнейшие действия зависят от нескольких факторов. Если у вас верифицированный мобильный телефон, то на ваш номер будет отправлен код. Для этого введите в соответствующее окно номер мобильного телефона в формате +7-XXX-XXX-XX-XX. Это восстановление пароля с помощью мобильного телефона. Также возможно подтверждение с помощью альтернативного электронного ящика или контрольного вопроса.
Примечание: Сообщение приходит моментально, но если смс не приходит в течение 10 минут, можно нажать на «Отправить смс еще раз» и получить новую смс с кодом восстановления.
Шаг 4. После ввода номера мобильного телефона в международном формате на телефон придет код восстановления, который необходимо ввести в поле «Введите полученный код».
Шаг 5. После ввода кода восстановления система предложит ввести новый пароль от почты. Важно установить максимально безопасный пароль и запомнить его.
Примечание: С подсказками по правильному выбору безопасного пароля для почты смотрите страницу помощи Яндекс.Помощи — http://help.yandex.ru/passport/?id=888365.
Пароль восстановлен. Весь процесс восстановления пароля занимает от 1 до 5 минут, но важно понимать, что для того, чтобы восстановить пароль так быстро, вам необходимо привязать номер мобильного, либо знать ответ на секретный вопрос.
Если вы не помните ответ на контрольный вопрос, а ваш мобильный не привязан к электронной почте, вы сможете восстановить пароль только через службу поддержки Яндекса, при этом вам нужно будет доказать администрации, что вы являетесь владельцем адреса электронной почты.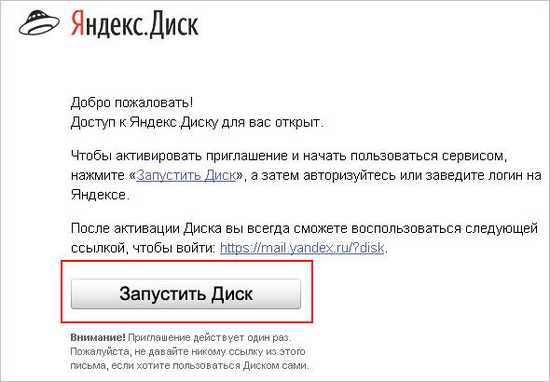
Если ваши личные данные для входа в электронную почту утеряны, вы можете их восстановить. О том, как это можно сделать и что для этого потребуется, пойдет речь в этом материале.
Если у вас возникли проблемы с доступом к электронной почте, вам необходимо выполнить восстановление данных. Следует отметить, что алгоритм работы каждого отдельного сервиса практически идентичен. Различия будут основаны на том, какие данные были забыты. Например, если вы забыли только пароль, то, как правило, достаточно указать только номер телефона, чтобы система отправила сообщение с кодом подтверждения, что пользователь является владельцем аккаунта. Но если все данные были утеряны, в этом случае процедура восстановления будет несколько сложнее. В общем, вам нужно будет ответить на контрольные вопросы или через обратную связь.
Важно! Ни одна из популярных почтовых служб не может восстановить ваш старый пароль. Почтовик предлагает исключительно сбросить старый ключ и заменить его на новый.
Методы восстановления
Рассмотрим самые распространенные варианты восстановления электронной почты.
Используем номер телефона
По номеру телефона . Этот способ характеризуется тем, что для сброса ключа потребуется ввести номер телефона, который был указан при регистрации аккаунта. На него будет отправлен код подтверждения, чтобы убедиться, что человек является владельцем учетной записи. Например, на Gmail можно указать основной номер и дополнительный, на случай, если один из них будет недоступен.
Резервная копия
Через резервную почту … При использовании этого метода используется резервный e-mail, куда отправляется ссылка для сброса ключа.
Контрольный вопрос
Использование контрольного вопроса … Метод подразумевает ответ на контрольный вопрос, который был задан при регистрации. Как правило, это девичья фамилия матери, дата рождения, кличка домашнего животного и т. д.
Анкета восстановления
Путем заполнения анкеты восстановления0141.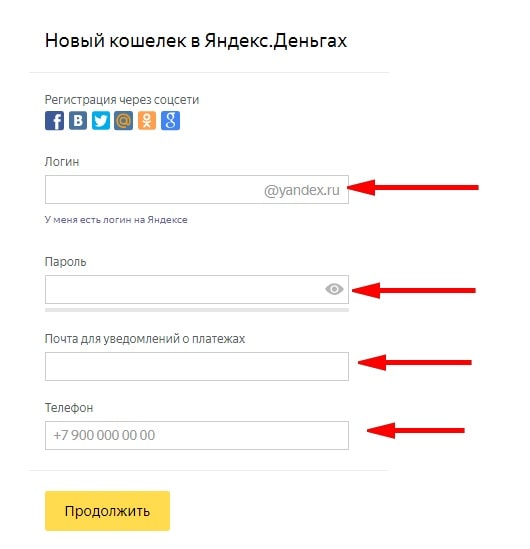 .. Некоторые сервисы предлагают пользователям восстановить данные с помощью анкеты. Этот вариант приемлем, если вы забыли имя пользователя и пароль. Требует следующую информацию: примерное время регистрации аккаунта, последний пароль с которым был успешный вход и т.д.
.. Некоторые сервисы предлагают пользователям восстановить данные с помощью анкеты. Этот вариант приемлем, если вы забыли имя пользователя и пароль. Требует следующую информацию: примерное время регистрации аккаунта, последний пароль с которым был успешный вход и т.д.
Система автоматически проверит введенную информацию, если часть информации совпадает, то предлагается восстановить доступ . Важно знать, что проверка анкеты может осуществляться, как в автоматическом режиме, так и отправляться в техподдержку — все зависит от конкретного сервиса.
Техническая поддержка
Обращение техническая поддержка . Этот вариант, как и предыдущий, станет приемлемым, если логин и пароль забыты. В этом случае вам нужно будет заполнить форму обратной связи с просьбой вернуть доступ к вашему аккаунту. При этом необходимо указать некоторые данные: примерный пароль (если помните), номер телефона и т.д. Почта. Сервис предлагает всего два варианта восстановления, рассмотрим каждый из них.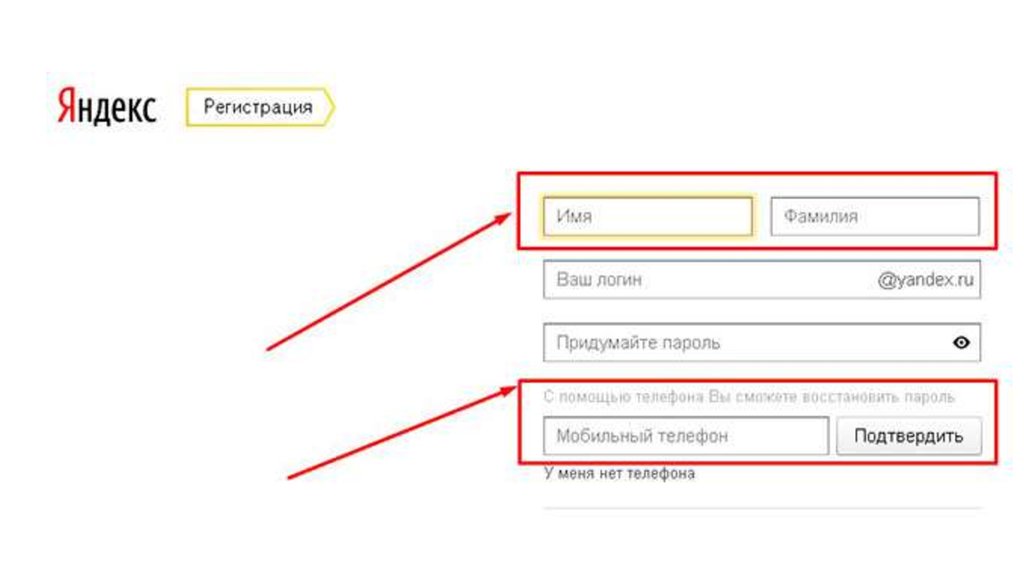
- перейти на главную страницу поисковика;
- выберите «Забыли пароль»;
- после того, как на новой странице введите имя пользователя почтового ящика;
- при условии, что вы не помните пароль, рядом с полем ввода капчи выберите « не помню ответ »;
- заполняем специальную форму, где нужно указать данные, примерный пароль, примерную дату регистрации и т.д. Анкета отправляется в техподдержку для проверки. При совпадении некоторой информации предлагается выполнить восстановление.
Яндекс Почта
Еще один отечественный поисковик, позволяющий создавать электронную почту. По сравнению с предыдущей больше вариантов возврата доступа, рассмотрим каждый из них подробнее.
С подтвержденным номером телефона:
С помощью резервного почтового адреса:
- если в предыдущей версии не было возможности вернуть доступ, нажмите « Другой способ восстановления »;
- введите адрес дополнительной электронной почты и нажмите «Получить код»;
- на резервный ящик отправлено сообщение с необходимой информацией.

Контрольный вопрос:
- если и предыдущий вариант не помог, снова выберите « Другой способ »;
- далее откроется новое окно, где пользователю предлагается ввести ответ на секретный вопрос, указанный при регистрации;
- после ввода, если все было указано правильно, появится форма для смены пароля.
Обращаемся в службу технической поддержки :
Gmail
Один из самых популярных почтовиков. Также он является ключом для доступа к различным сервисам Google. Следует отметить, что при восстановлении доступа к этой почте возникают некоторые сложности. Выражается это в том, что Google требует довольно большой объем информации и желательно указывать ее максимально точно.
Получение доступа по стандартной форме:
Рамблер
Еще один из отечественных сервисов, который предлагает пользователям зарегистрировать почтовый ящик. Далее рассмотрим вариант восстановления:
Обращение в службу поддержки:
Восстановление в случае удаления почтового ящика
Для восстановления удаленного почтового ящика потребуется обратитесь в службу поддержки пользователей.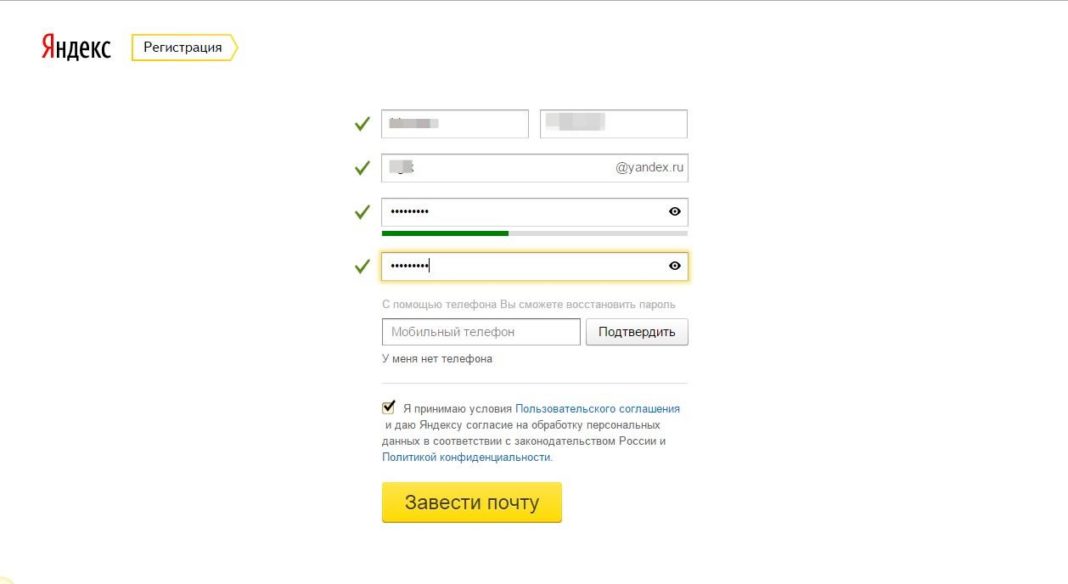 Для этого необходимо заполнить форму обратной связи и указать данные удаляемой учетной записи: логин, пароль, дату регистрации и т.д. При этом важно знать, что восстановить учетную запись в этой только в том случае, если с момента удаления прошло не более месяца.
Для этого необходимо заполнить форму обратной связи и указать данные удаляемой учетной записи: логин, пароль, дату регистрации и т.д. При этом важно знать, что восстановить учетную запись в этой только в том случае, если с момента удаления прошло не более месяца.
Следует отметить, что перед обращением в службу поддержки вы можете просто попробовать войти в свою учетную запись. Некоторые сервисы позволяют отменить удаление аккаунта в течение двух недель таким способом.
Как запомнить адрес электронной почты
Давайте рассмотрим, как запомнить адрес электронной почты:
- « Cookies ». Если почта была зарегистрирована недавно, то вы можете воспользоваться проверкой «Cookies». введенные данные на веб-сайтах. В Google Chrome вы можете открыть эти файлы следующим образом: нажмите «Настройки», «Показать дополнительные настройки» и «Личные данные». В Opera вы можете просмотреть файлы cookie следующим образом: «Настройки», «Конфиденциальность» и «Все файлы cookie».
 В браузере Mozilla: «Настройки», «Конфиденциальность» и «История»;
В браузере Mozilla: «Настройки», «Конфиденциальность» и «История»; - Сайты где пользователь указал почту. Чаще всего его указывают при регистрации на каких-либо ресурсах: интернет-магазинах, социальных сетях и т.д. Также адрес можно узнать, обратившись в поддержку этого ресурса;
- Спросите друзей … Некоторые пользователи могут общаться и отправлять любые файлы по электронной почте. Вы можете попросить своих друзей адрес электронной почты;
- Использование почтовой программы;
- Если вы использовали электронную почту в таких почтовых программах, как Outlook или Mozilla Thunderbird, то адрес можно узнать в настройках приложения.
Как подключить ваш сайт WordPress к инструментам Яндекса для веб-мастеров
Яндекс в основном известен как поисковая система, но это гораздо больше. Это технологическая компания, которая предлагает широкий спектр решений, в том числе инструменты Яндекса для веб-мастеров, о которых мы поговорим в этой статье.
Инструменты Яндекса для веб-мастеров имеют ряд функций, связанных с мониторингом трафика, оптимизацией, отладкой и т. д., что делает их полезной альтернативой аналогичным инструментам, доступным в Google и Bing, а подключение к ним вашего веб-сайта WordPress выполняется легко и быстро. Но стоит ли это делать? И что вообще делает Яндекс? Вот о чем мы будем говорить:
Что такое Яндекс?
Зачем мне инструменты Яндекса для веб-мастеров?
Как добавить свой сайт WordPress в инструменты Яндекса для веб-мастеров?
Что такое Яндекс?
Прежде всего, Яндекс — это технологическая компания. Он управляет пятой по популярности поисковой системой в мире и второй по популярности поисковой системой в России и русскоязычном мире, но сказать, что Яндекс — это поисковая система, очень похоже на то, что сказать, что это Google: в некотором смысле это правда, но не по делу. Компания также управляет сетью онлайн-рекламы, продает интеллектуального личного помощника, проводит исследования в области автономных автомобилей и все еще расширяется и расширяет границы технологий. Но какое это имеет отношение к цене на рыбу?
Но какое это имеет отношение к цене на рыбу?
Если вы ведете веб-сайт, скорее всего, вас больше всего заинтересует Яндекс как поисковая система . Яндекс является участником словаря разметки Schema.org , наряду с другими известными поисковыми системами, предоставляя пользователям поисковых систем расширенные результаты — содержательные результаты поиска , которые дают вашим посетителям больше информации, чем просто заголовок и URL-адрес. Яндекс также является поисковой системой по умолчанию для всех русскоязычных запросов в Mozilla Firefox 9.0354 , начиная с версии 3.5. Итак, если значительная часть ваших пользователей — русскоязычные, или если вы хотите привлечь больше посетителей из русскоязычного мира, вам стоит оптимизировать свой сайт для Яндекса . Но это не все.
Лучшие темы для маркетинга
View Collection
Foton
Программное обеспечение и приложение Тема целевой страницы
Зачем мне инструменты Яндекса для веб-мастеров?
Инструменты Яндекса для веб-мастеров предлагают множество различных и полезных функций.
Например, вы можете отслеживать запросы Яндекса, в результате которых ваш сайт появляется в результатах поиска. Знание того, кому отображается ваш сайт, является первым шагом к достижению более высокого рейтинга, но оно также может повлиять на вашу стратегию или график создания контента.
Инструменты Яндекса для веб-мастеров также могут проверить ваш сайт на наличие типичных технических проблем и предложить рекомендации по их устранению. Поскольку впервые пользователи мобильного Интернета превзошли по количеству пользователей других устройств, сделать веб-сайт удобным для мобильных устройств больше не является одним из многих возможных вариантов дизайна — это новый стандарт. яндекс банка проверьте свои страницы на совместимость с мобильными устройствами и обратите внимание на элементы, которые могут вызвать проблемы для мобильных браузеров.
Наконец, Яндекс также уведомит вас о любых нарушениях правил поисковой системы , а также о любых отзывах о сайте, на которые вы затем сможете реагировать и анализировать структуру вашего сайта, обеспечивая бесперебойную работу. Вы даже можете использовать его для создания высокоскоростных версий своих веб-сайтов.
Вы даже можете использовать его для создания высокоскоростных версий своих веб-сайтов.
Таким образом, даже если вы не ожидаете, что большая часть ваших посетителей будет русскоязычной или будет обращаться к вам с помощью поиска Яндекса, есть множество причин использовать Яндекс Вебмастер для оптимизации вашего сайта.
Как добавить свой сайт WordPress в инструменты Яндекса для веб-мастеров?
Во-первых, вам нужен аккаунт на Яндексе. Чтобы получить его, перейдите на Yandex.com и, оказавшись там, нажмите Войти .
Далее нажмите Создать учетную запись .
Вы попадете на экран регистрации, где вам нужно будет заполнить форму с вашими данными. После этого нажмите Зарегистрировать . Вам также будет предложено принять условия использования.
Далее, авторизовавшись, вам нужно зайти на сайт Яндекс Вебмастер и нажать Перейти.
Затем вы можете нажать кнопку Добавить сайт , ну и добавить сайт в свой аккаунт на Яндексе.
Просто вставьте адрес своего сайта в соответствующее поле и нажмите Добавить .
Здесь вы найдете механизм проверки прав. Проще говоря, вам нужно убедить Яндекс, что у вас действительно есть доступ администратора к добавленному вами сайту. Мы считаем, что самый простой способ сделать это — использовать метатег . Выберите метатег в меню выше и скопируйте полученный метатег.
Вам нужно скопировать эту строку в файл header.php вашей темы. Вы найдете его, если перейдете к Редактор внешнего вида/темы . Он должен быть в списке файлов справа.
Просто скопируйте код в раздел head, желательно сразу под тегом
, чтобы не мешать другому коду, и обновите файл.Сделав это, вернитесь на экран веб-мастера Яндекса и нажмите Проверить и дождитесь завершения проверки.
На ваш адрес Яндекса будет отправлено письмо с уведомлением. Вам будет предложено Подтвердить это.
Готово! Данные вашего веб-сайта скоро начнут поступать, и вы сможете сразу увидеть, есть ли на вашем веб-сайте какие-либо неотложные проблемы, которые вам нужно решить.
В заключение
Вот и все: установка Yandex Webmaster Tools проста, бесплатна и практически не занимает времени. Имея в вашем распоряжении широкий спектр инструментов, нет причин не использовать пакет Яндекса, чтобы улучшить работу вашего веб-сайта, даже если вы не ожидаете, что большая часть вашего трафика будет поступать из России или русскоязычного мира, и все причины для оптимизации вашего сайта для поиска Яндекса, если вы это сделаете.
Вход в Яндекс Почту
Страница входа в Яндекс почту представлена ниже. Войдите на страницу входа в почту yandex одним щелчком мыши или найдите соответствующие полезные ссылки.
Последнее обновление: 15 сентября 2022 г.
Аккаунт Яндекс Почты Регистрация | Яндекс Почта Войти
https://www. intelswitch.com/yandex-mail-account-sign-up-yandex-mail-si…
intelswitch.com/yandex-mail-account-sign-up-yandex-mail-si…
2019-05-13 · Регистрация учетной записи почты Яндекса доступна в этой статье, зарегистрируйтесь в почте Яндекса, выполнив следующие простые шаги. Яндекс — российская транснациональная корпорация, специализирующаяся на интернет-отношени…
Войти в Яндекс — Паспорт. Справка
https://yandex.com/support/passport/auth.html
Для использования персональных сервисов Яндекса (Почта, Диск и др.) необходимо использовать один из следующих способов входа в систему: … Если у вас несколько аккаунтов Яндекса, вы можете переключаться между ними, не входя в другого пользователя…
Яндекс.Коннект — Бесплатная электронная почта, облачное хранилище и многое другое на…
https://connect.yandex.com/
Яндекс.Коннект — это набор инструментов для совместной работы и общения на домене компании. Это простое и удобное решение для общения, обмена знаниями, хранения документов и совместной работы над задачами.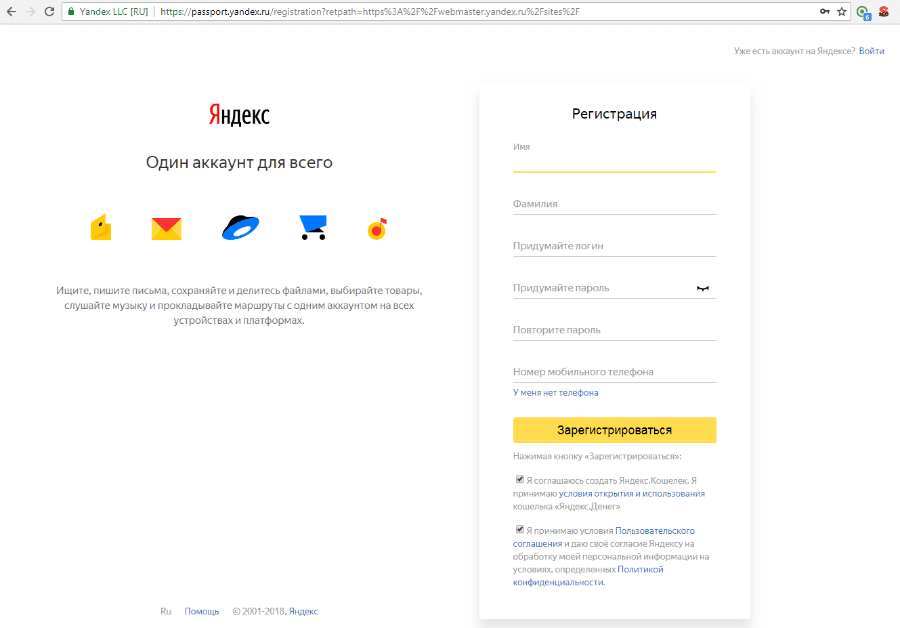 Электронная почта…
Электронная почта…
Зарегистрироваться и авторизоваться — Яндекс.Музыка. Справка
https://yandex.com/support/music/users/registration.html
Чтобы зарегистрировать учетную запись, нажмите Войти в правом верхнем углу страницы. … Если вы оформили подписку с помощью учетной записи, которой не пользуетесь, обратитесь в службу поддержки по адресу …
.Яндекс Почта Регистрация, Восстановление Логина и Пароля…
https://www.helpcloud.com/blog/yandex-mail-registration-login-password…
21.04.2017 · Как зарегистрировать бесплатную учетную запись электронной почты на Яндекс.com. Подробное пошаговое руководство с помощью входа в систему и восстановления учетной записи. Обновлено на 2017 год.
Создать новую учетную запись электронной почты Яндекса – Регистрация электронной почты Яндекса
https://onlinefoxy.com/create-new-yandex-email-account-yandex-email-si.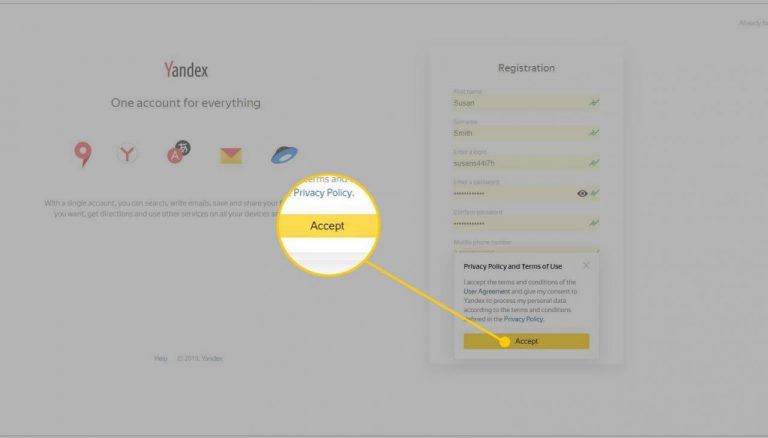 ..
..
Создать новую учетную запись электронной почты Яндекса. Начать работу с учетной записью электронной почты Яндекса довольно просто. Создав учетную запись на Яндексе, вы получаете в свое распоряжение много места для онлайн-хранилища.
Настройки почтового сервера YANDEX.COM — IMAP и SMTP…
https://www.serversettings.email/yandex.com-email-server-settings-imap…
Настройки почтового сервера YANDEX.COM — IMAP и SMTP. Настройте учетную запись электронной почты YANDEX.COM на своем телефоне Android, iPhone, Apple Mail, eM Client, Entourage, Incredimail…
Бесплатные учетные записи электронной почты | Зарегистрируйтесь сегодня на mail.com
https://www.mail.com/
После того, как вы зарегистрируетесь на mail.com и получите логин своей учетной записи электронной почты, вы можете перейти на премиум-версию для еще большего удобства работы с электронной почтой. Премиум-аккаунт включает в себя, помимо прочего, возможн.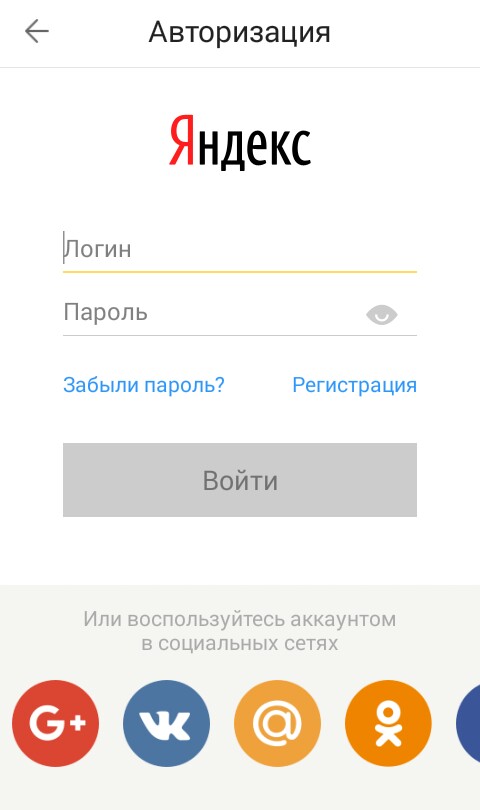 ..
..
Gmail – электронная почта от Google
https://mail.google.com/mail/
Gmail — это интуитивно понятная, эффективная и полезная электронная почта. 15 ГБ для хранения, меньше спама и мобильный доступ.
Аккаунт Яндекс Почты Регистрация | Яндекс Почта Войти
https://www.intelswitch.com/yandex-mail-account-sign-up-yandex-mail-si…
13.05.2019 · Регистрация учетной записи почты Яндекса доступна в этой статье, зарегистрируйтесь в почте Яндекса, выполнив следующие простые действия. Яндекс — российская транснациональная корпорация, специализирующаяся на интернет-связях…
Почта Yahoo
https://mail.yahoo.com/
Совершите путешествие в обновленную, более организованную папку «Входящие». Войдите в систему и начните изучать все бесплатные организационные инструменты для своей электронной почты. Ознакомьтесь с новыми темами, отправьте GIF-файлы, найдите все фотографии, которые вы когда-либо отправляли или получали. ..
..
Яндекс.Коннект — Бесплатная электронная почта, облачное хранилище и многое другое на…
https://connect.yandex.com/
Пусть Яндекс.Почта поможет вашему бизнесу расти. Диск. Бесплатное облачное хранилище для файлов — поделитесь своей работой с другими или ограничьте доступ. Новые сотрудники получат доступ к папкам в своем отделе при приеме на работу и доступ…
Outlook — бесплатная личная электронная почта и календарь от Microsoft
https://outlook.live.com/
Получите бесплатную электронную почту и календарь Outlook, а также приложения Office Online, такие как Word, Excel и PowerPoint. Войдите в систему, чтобы получить доступ к своей учетной записи электронной почты Outlook, Hotmail или Live.
Почта Yahoo
https://overview.mail.yahoo.com/
Откройте для себя обновленную и более организованную папку «Входящие» с помощью Yahoo Mail. Войдите в систему и начните изучать все бесплатные организационные инструменты для вашей электронной почты. Пробуйте новые темы, отправляйте GIF-файлы, находите все фотографии, которые вы когда-либо делали…
Войдите в систему и начните изучать все бесплатные организационные инструменты для вашей электронной почты. Пробуйте новые темы, отправляйте GIF-файлы, находите все фотографии, которые вы когда-либо делали…
Бесплатные учетные записи электронной почты | Зарегистрируйтесь сегодня на mail.com
https://www.mail.com/int/
После того, как вы зарегистрируетесь на mail.com и получите логин своей учетной записи электронной почты, вы можете перейти на премиум-версию для еще большего удобства работы с электронной почтой. Премиум-аккаунт включает в себя, помимо прочего, возможность…
Почта для домена — connect.yandex.com
https://connect.yandex.com/pdd/
Двухфакторная аутентификация и история входа для предотвращения взлома; Защита от несанкционированного доступа к электронной почте; Больше, чем просто электронная почта. Яндекс.Коннект — это набор инструментов для совместной работы, которые хорошо работают с Яндексом. …
…
Account.yandex.com Регистрация – Бесплатная учетная запись электронной почты
Яндекс Почта — один из крупнейших поставщиков услуг электронной почты в России и в мировой телекоммуникационной отрасли. С Account.yandex.comSign Up вы получите доступ к тысячам электронных писем от клиентов, деловых партнеров, друзей и семьи.
Только перед этим знайте, что доступ к почте Account.Yandex.com позволяет отправлять и получать письма прямо на ваш почтовый ящик Яндекса. Без ограничений хранилище Яндекса, хранящее до миллиона писем в вашем почтовом ящике, не будет проблемой. В сопровождении того факта, что создание учетной записи электронной почты Яндекса является бесплатным и безопасным.
Это просто означает, что ваши сообщения от секретных корпораций, предприятий и частных лиц защищены на сервере Яндекса.
Содержание
Что такое учетная запись Яндекса? Кроме того, учетная запись Яндекса — это доступ к учетной записи электронной почты, когда пользователь регистрируется на веб-сайте почты Яндекса, вы имеете право на бесплатную личную или рабочую учетную запись электронной почты, с помощью которой вы можете отправлять и получать электронную почту или сообщения от любого, у кого есть ваша электронная почта. Адрес электронной почты Яндекс.
Адрес электронной почты Яндекс.
Яндекс предлагает своим пользователям иметь личную учетную запись или бизнес-аккаунт Яндекса на своей платформе в зависимости от того, для чего пользователи создают учетную запись электронной почты. Аккаунт Яндекс Бизнес — это платная версия доступа к электронной почте Яндекса с настраиваемым доступом. При этом используемый адрес электронной почты является размещенным доменным именем. С доступом к 50 ГБ дискового пространства, вредоносным программам против спермы и облачному хранилищу для сохранения вашего сообщения и доступа к нему, где бы вы ни находились.
Личный кабинет — это бесплатная учетная запись для пользователей в личных целях с доступом ко многим другим продуктам Яндекса, таким как новости Яндекса, музыка, видео и приложение Яндекса.
Веб-платформа Яндекса — Сайты Яндекса Яндекс предлагает множество других продуктов и услуг.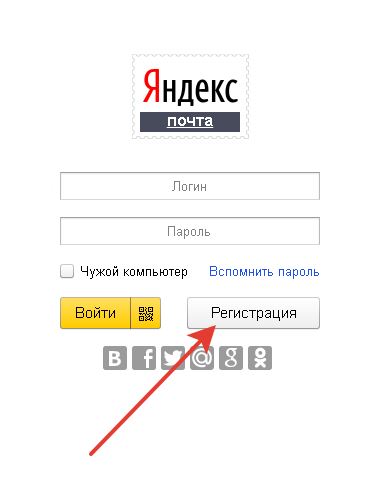 Некоторые из этих продуктов находятся на разных веб-платформах, но управляются Яндексом. Некоторые из которых;
Некоторые из этих продуктов находятся на разных веб-платформах, но управляются Яндексом. Некоторые из которых;
- Яндекс Поисковик — yandex.com
- Сайт Яндекс Видео, Музыки и Игр – Yandex.com
- Карта проезда – mapeditor.yandex.com.
- ru – поисковая система Яндекс Россия.
Зарегистрировать учетную запись Яндекс.Почты с новым адресом электронной почты очень просто. Таким образом, у вас есть много облачного хранилища, чтобы наслаждаться. Здесь вы можете отправлять и проверять свою электронную почту в любом месте в любое время. Это можно сделать через веб-интерфейс, мобильное устройство через IMAP, а также доступ по протоколу POP.
Яндекс.Почтой занимается замечательная компания, известная как Яндекс. Они предлагают множество продуктов, таких как услуги электронной почты и многое другое. Теперь, когда вы можете получить доступ к учетной записи Яндекс. Почты в любое время с мобильного устройства и не только, пришло время настроить новый адрес электронной почты в Яндексе.
Почты в любое время с мобильного устройства и не только, пришло время настроить новый адрес электронной почты в Яндексе.
- Откройте Яндекс.Почту в браузере.
- Нажмите Создать учетную запись. Вот страница для регистрации.
- Введите необходимые данные. Сначала введите свою фамилию в текстовом поле Фамилия.
- Введите имя пользователя в поле «Введите логин». Имя пользователя составляет первую часть адреса электронной почты, за которой следует @yandex.com. После этого Яндекс предложит вам вариант имени пользователя.
- Введите пароль в соответствующее поле. Кроме того, подтвердите пароль, повторно введя его в соответствующее поле. Убедитесь, что вы используете надежный пароль.
- Переместите рядом с полем номер мобильного телефона. Введите номер телефона, на который вы можете получать SMS. Это связано с тем, что на этот номер будет отправлен код для подтверждения вашей учетной записи. Опять же, вы не обязаны вводить номер мобильного телефона.
 Отклоните его, нажав «У меня нет номера мобильного телефона».
Отклоните его, нажав «У меня нет номера мобильного телефона». - Далее нажмите «Отправить код»
- Если вы получили код, скопируйте его и вставьте в предоставленный файл с тегом «Регистрация».
- Далее нажмите «Принять».
- На данный момент ваша учетная запись уже ожидает запуска.
- Убедитесь, что вы включили кнопку уведомления, чтобы упростить оповещения при удалении сообщений.
Дополнительные советы
Теперь, когда вы создали свою учетную запись Яндекс.Почты, вам нужно перейти к тому, как войти в нее. Существуют различные способы доступа к вашей учетной записи Яндекс.Почты. Они включают следующее.
- Во-первых, используйте веб-интерфейс.
- Можно настроить Яндекс. Почта в iOS Mail.
- Настройте IMAP для доступа к Яндексу в почтовом клиенте.
- Наконец, получите доступ к своей учетной записи в почтовых клиентах, таких как Outlook, только с Яндекс. Настройки почты POP3.
Таким образом, это означает, что у вас нет оправдания, как получить доступ к вашей учетной записи Яндекс. Почты. Потому что есть много способов сделать это без стресса.
Почты. Потому что есть много способов сделать это без стресса.
Регистрация электронной почты Яндекса так же проста для каждого пользователя Интернета, если у вас есть телефон с доступом в Интернет и браузер. Вот как создать учетную запись почты Яндекса за пять минут.
- Во-первых, посетите yandex.mail.com.
- Нажмите на кнопку регистрации.
- Также заполните необходимые регистрационные данные.
- Следуйте подсказкам на экране, чтобы завершить процесс регистрации.
- Наконец, войдите в систему, используя выбранное имя пользователя и пароль.
Многие люди, создающие учетную запись электронной почты, в наши дни уделяют особое внимание защите конфиденциальности и безопасности своих личных данных. Таким образом, люди ищут способы создавать учетные записи и получать доступ к различным платформам в Интернете, не отказываясь от своих жизненно важных советов, таких как номер телефона. Быстро я покажу вам, как создать бесплатную электронную почту Яндекса, не используя свой номер телефона. Процесс ниже;
Быстро я покажу вам, как создать бесплатную электронную почту Яндекса, не используя свой номер телефона. Процесс ниже;
- Откройте страницу регистрации.
- При заполнении формы выбрал необязательный ввод номера телефона.
- Продолжить регистрацию.
У каждого поставщика почтовых услуг есть способ проверки того, что пользователи, пытающиеся создать учетную запись электронной почты на их платформе, не являются роботами. Итак, чтобы проверить репликацию электронной почты робота, они ввели метод проверки электронной почты. Где вы вводите свой действующий номер телефона, с которым вам будет отправлен код для завершения процесса регистрации.
Яндекс.почтаВход – Как войти в бесплатную учетную запись электронной почты Яндекса Доступ к вашей учетной записи очень прост, с вашими данными для входа в учетную запись. Зайдите на сайт и войдите таким образом.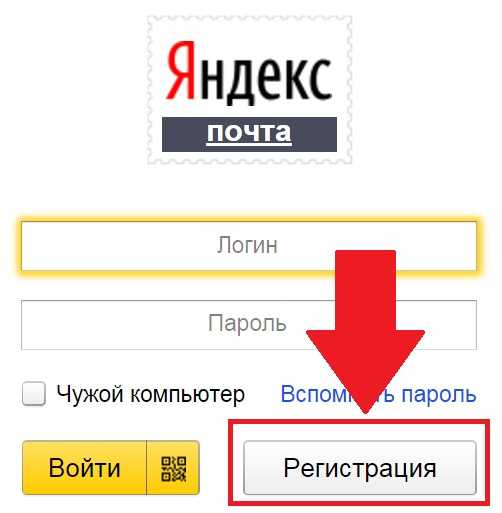
- Во-первых, нажмите кнопку входа.
- Введите ваше имя пользователя.
- Введите свой пароль.
- Наконец, нажмите на кнопку со знаком.
Процесс загрузки приложения Яндекс прост и удобен для любого мобильного устройства. Пользователи iOS и Android.
- Во-первых, откройте свой App Store.
- Использование строки поиска.
- Найдите приложение Яндекса
- Далее нажмите кнопку загрузки или установки.
- Дождитесь завершения процесса загрузки.
- Наконец, запустите приложение и войдите в систему.
Яндекс.Почта: хорошее и плохое
Яндекс.Почта предлагает простой в использовании интерфейс Теперь Яндекс.Почта — это бесплатная почтовая служба. Другими словами, вы можете зарегистрироваться бесплатно с неограниченным хранилищем онлайн-сообщений. Здесь можно активировать множество функций, таких как шаблоны сообщений, напоминания и сочетания клавиш. Таким образом, Яндекс.Почта может стать для некоторых пользователей следующей альтернативой Gmail.
Таким образом, Яндекс.Почта может стать для некоторых пользователей следующей альтернативой Gmail.
Вы думали о возможности писать и отправлять Яндекс.Почту? Яндекс. Mail-в его меню форматирования текста также есть шаблоны для вашей электронной открытки. Таким образом, вы можете сохранить составление писем в виде шаблонов. Здесь вы можете преобразовать написанную вами рецензию на различные языки.
Представьте себе: когда вы отправляете письмо, вы можете занять Яндекс для работы, гарантируя, что они Предложат вам отличные ответы, когда это необходимо. Таким образом, для каждого письма на Яндекс.Почте можно запланировать время доставки. Благодаря этому вы всегда получаете организованные программы.
Дополнительные советы
Представьте себе : Поиск и систематизация сообщений в Яндекс Почте не очень проста. Что я имею в виду? Поскольку функция поиска имеет ограниченные операции и жесткие фильтры, Яндекс.Почта поддерживает использование ярлыков и папок для более удобной идентификации сообщений.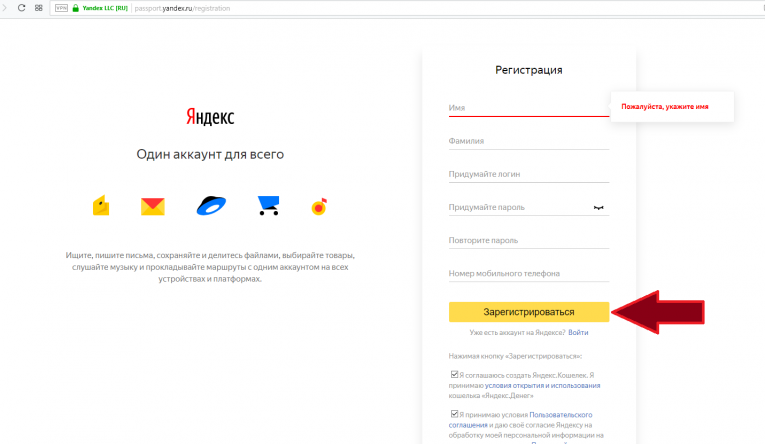 Теперь фильтр можно использовать для настройки автоматических задач. Например, можно настроить автоматические ответы, а еще с помощью сочетания клавиш получается быстрее.
Теперь фильтр можно использовать для настройки автоматических задач. Например, можно настроить автоматические ответы, а еще с помощью сочетания клавиш получается быстрее.
Представьте себе: отправка Вложения и большие файлы поддерживаются в Яндекс.Почте. То есть вы можете прикреплять любые файлы размером до 22 МБ и максимум 30 МБ к письму. При этом вы можете вставить ссылку в файл, готовый для загрузки в облачный сервис Яндекс.Диск. Делая это, вы получаете 2 ГБ места на файл.
Документы Microsoft Office или файлы PDF в веб-браузере можно использовать для просмотра вложений. Когда вы получите вложения, нажмите на них, чтобы открыть. Таким образом, он откроется в другом окне. Тут же можно сохранить в облако для резервного копирования файлов.
Представьте себе: Вся входящая почта проверяется на наличие спама, фишинга и вредоносных программ. То есть безопасность на Яндекс.Почте отличная. Таким образом, вы можете вручную блокировать отправителей при обнаружении спама.
Здесь еще один минус в том, что Яндекс Почта не предлагает двухфакторную аутентификацию. Следовательно, это не может быть альтернативой Gmail.com с точки зрения полной безопасности. Вы можете обнаружить подозрительную активность только по подробному журналу активности.
Отличный отчетУ Яндекс.Почты появилась облегченная версия. Облегченная версия содержит темы с расширенными функциями, работает быстрее и совместима с медленным подключением к Интернету. Чтобы активировать Lite, нажмите «Облегченные версии» в левом нижнем углу папки «Входящие».
Почта Яндекса – Вход в Почту Яндекса
Почта Яндекса – Вход в Почту Яндекса | Зарегистрируйтесь Новая учетная запись Яндекса
Почта Яндекса предоставляет вам полноценную, богатую и удобную работу с электронной почтой с надежным веб-доступом, мобильными приложениями и POP, а также с доступом IMPP и неограниченным хранилищем.
Действия, такие как шаблоны сообщений, напоминания, электронные открытки и сочетания клавиш, помогают обрабатывать почту эффективно и весело. Тем не менее, его правила и регулирование могли бы быть более универсальными; текстовые фрагменты будут поддерживать шаблоны и могут функционировать как полноценный клиент MAP на базе we.
Тем не менее, его правила и регулирование могли бы быть более универсальными; текстовые фрагменты будут поддерживать шаблоны и могут функционировать как полноценный клиент MAP на базе we.
Яндекс почта позволяет планировать почту, получает напоминания, если вы не получаете ответов. Онлайн-хранилище не ограничено, а POP и IMAP также обеспечивают гибкий доступ к своей почте. Найти похожие письма по темам и контактам в yandex mail очень просто. Он не может получить доступ к учетным записям IMAP, как программы электронной почты на рабочем столе. В его почте отсутствуют фильтры и текстовые фрагменты, которые учатся на примерах.
Описания Яндекс Почты
- Почта Яндекса содержит читалку RSS и новостных лент. Это заставляет программу чтения RSS-каналов работать отдельно от электронной почты и не обрабатывать новые элементы в сообщениях.
- Яндекс почта предлагает вам бесплатную электронную почту с неограниченным онлайн-хранилищем, начиная с 10 ГБ и увеличивая с шагом 1 ГБ по мере необходимости.

- Это электронное письмо предлагает доступ как по протоколу POP, так и по протоколу IMAP. Его учетные записи можно удобно настроить в настольной и мобильной программе электронной почты, а также в других почтовых службах.
- Новая тема оформления Яндекс Почты делает его красочным и живым приложением.
- Почта Яндекса поможет вам сохранить сообщения для удобного повторного использования.
- Яндекс почта быстрее находит письма с поиском по форме. Вы можете сузить результаты по папкам, статусу, меткам и полям, например, по отправителю или темам и датам.
- Используя фильтры, вы можете настроить свою почту для автоматического выполнения различных задач, таких как удаление определенных писем. Пересылка на другой адрес, отправляющий автоматические ответы или файлы в свою почтовую папку.
- Почта Яндекса доступна в версии, использующей простой HTML, которая лучше работает с определенным браузером и подключением к Интернету.

- Простой диспетчер задач, встроенный в яндекс почту, позволяет держать список дел с датами под рукой.
- Вы можете перепланировать свои сообщения в BE, и они будут автоматически доставлены почтовой службой в более поздние дату и время. Электронные открытки
- , встроенные прямо в яндекс-почту, упрощают отправку насыщенных приглашений, пожеланий и повседневных поздравлений.
Хранилище Яндекса
Почтовые аккаунты Яндекса начинаются с 10 ГБ и растут по мере увеличения их использования. Вам здесь советуют никогда не заканчиваться место. Даже если вы начнете с электронной почты, она уже будет заполнена.
Его почта предлагает не только собирать новые сообщения с ваших существующих учетных записей, но и POP и IMAP, а также импортировать вашу старую почту.
Организация почты в Яндекс Почте.
чем больше сообщений вы сохранили , тем легче поиску почты будет что-то возвращать, но тем труднее будет определить правильный адрес электронной почты. почта yandex варьируется достаточно хорошо.
почта yandex варьируется достаточно хорошо.
Используя фильтры, вы можете получить почту и выполнять определенные действия автоматически.
Как зарегистрироваться в Яндекс почте
- Откройте любой браузер на вашем устройстве
- Введите страницу регистрации.
- Введите свое имя и фамилию.
- Создайте уникальное имя пользователя и если созданное вами использовалось ранее другим пользователем. Вы можете выбрать другой, который марширует, и это будет ваш доступ к почтовым сервисам yandex.
- Не делайте ошибок, потому что ваше имя пользователя не может быть изменено после регистрации.
- Создайте свой пароль, всегда помните его, чтобы всегда иметь доступ к своей учетной записи. Ваш пароль должен храниться в тайне и не должен раскрываться третьим лицам. Для того, чтобы защитить вашу учетную запись от злоумышленников от доступа к вашим личным данным.
- Введите номер своего мобильного телефона. Этот номер можно использовать для восстановления вашего пароля, и вы всегда будете получать уведомления на этот номер, в том числе с альтернативным именем пользователя.
 Вы можете указать свой номер мобильного телефона позже на странице номера мобильного телефона. Если, возможно, у вас нет номера мобильного телефона или вы не хотите вводить свой номер мобильного телефона, вы можете нажать «У меня нет номера телефона». И вы выбираете секретный вопрос, затем вводите свой ответ на вопрос. Эти данные необходимы только для восстановления пароля.
Вы можете указать свой номер мобильного телефона позже на странице номера мобильного телефона. Если, возможно, у вас нет номера мобильного телефона или вы не хотите вводить свой номер мобильного телефона, вы можете нажать «У меня нет номера телефона». И вы выбираете секретный вопрос, затем вводите свой ответ на вопрос. Эти данные необходимы только для восстановления пароля. - На следующей странице вам нужно будет ввести символы, которые вы видите на изображении (это для защиты от автоматической регистрации).
Подтверждение учетной записи Яндекса
Примечание. Если вы заметили, что изображение недостаточно четкое, чтобы вы могли распознать в нем символы, у вас есть возможность щелкнуть другой код и попробовать еще раз.
- Не забудьте поставить галочку для подтверждения того, что вы приняли все условия Пользовательского соглашения. Подождите, пока ваши личные данные будут обработаны.
- После этого нажмите на кнопку регистрации.
- После того, как вы закончите регистрацию, ваш адрес электронной почты будет состоять из вашего имени пользователя и домена.
 Например, [email protected] (или один из его псевдонимов домена), а может быть и так: [email protected]. Псевдоним домена обычно определяется автоматически при регистрации.
Например, [email protected] (или один из его псевдонимов домена), а может быть и так: [email protected]. Псевдоним домена обычно определяется автоматически при регистрации. - Вы можете повторно отредактировать свои личные данные, ввести другой секретный вопрос. Укажите адреса электронной почты резервного контакта и даже отредактируйте свой список телефонных номеров позже.
Яндекс Почта Вход | Яндекс Почта Войти
- Введите веб-адрес Mail.yandex.com в строку поиска вашего устройства, подключенного к Интернету
- Введите имя пользователя и пароль в нужное место
- Нажмите «Войти», чтобы войти в свою учетную запись Яндекс Почты
Раскрытие информации : Этот пост может содержать партнерские ссылки, что означает, что если вы нажмете на ссылку и купите что-либо, что мы предлагаем, мы можем получить комиссию. Подробнее о раскрытии информации об аффилированных лицах читайте здесь.
Надеюсь, этот пост был полезен? продемонстрируйте свою поддержку, поделившись этими статьями со своими друзьями и родственниками, которым они могут понадобиться, на Facebook, Twitter, Pinterest и Instagram, используя кнопку «Поделиться» ниже.
Авторское право и предупреждение: Опубликованное в этом блоге содержимое не может быть воспроизведено, переиздано, перераспределено полностью или частично без надлежащего разрешения или подтверждения.
Содержание этого сайта написано и опубликовано с добрыми намерениями. Если вы являетесь владельцем этого контента и считаете, что ваши авторские права были нарушены или нарушены, свяжитесь с нами через [admin(at)buzzfeedng.com] или [coolieecoldex(at)gmail.com], чтобы подать жалобу, и меры будут приняты с немедленным эффект.
Имя пользователя и пароль почтового диска Яндекса. Восстановление доступа
Бывают жизненные обстоятельства, из-за которых люди удаляют аккаунты в социальных сетях и на почтовых серверах. Но со временем возникает необходимость восстановить личные аккаунты: некоторые друзья, знакомые и коллеги отправляют переписку на уже несуществующий почтовый ящик. Поэтому рассмотрим, как восстановить аккаунт Яндекс после удаления.
Но со временем возникает необходимость восстановить личные аккаунты: некоторые друзья, знакомые и коллеги отправляют переписку на уже несуществующий почтовый ящик. Поэтому рассмотрим, как восстановить аккаунт Яндекс после удаления.
Восстановление удаленного почтового ящика
Помимо ручного удаления почтового ящика, он может быть автоматически устранен системой, если он был взломан мошенниками и рассылал спам или не использовался в течение полугода.
Внимание! Если письма с почты не отправляются, а приходят регулярно, почтовый ящик считается использованным и не может быть удален.
Для восстановления почтового ящика авторизуйтесь под своими личными данными и найдите пункт меню «Создать почтовый ящик». После этого шага вы снова сможете получать и отправлять электронные письма.
Внимание! После восстановления почтового ящика хранящаяся в нем информация будет недоступна до тех пор, пока он не будет удален. Данные потеряны навсегда!
Возврат доступа к удаленной учетной записи
Здесь сложнее. У вас есть только два варианта восстановления аккаунта: обращение в службу технической поддержки пользователей или регистрация нового.
У вас есть только два варианта восстановления аккаунта: обращение в службу технической поддержки пользователей или регистрация нового.
Нужно сразу понимать: данные, которые были сохранены в профиле, восстановлению не подлежат.
- Если вы только что удалили свой аккаунт и передумали — обратитесь в службу поддержки с запросом на восстановление. При этом указать данные, указанные при регистрации: ответ на секретный вопрос, логин, пароль, номер телефона и другую личную информацию. Чем больше информации, тем лучше. В сообщении напишите, что аккаунт был удален злоумышленниками после взлома. При этом есть возможность восстановить всю информацию профиля, включая содержимое почтового ящика.
- Если после удаления аккаунта прошло более трех месяцев — восстановить его невозможно, он удален безвозвратно. Единственным решением может быть регистрация нового аккаунта под старым логином (который должен быть бесплатным).
Причиной сбоя может быть тот факт, что пользователь с таким именем уже существует. Это означает, что вы опоздали: другой человек успел воспользоваться бесплатным входом быстрее, чем вы. В этом случае восстановление учетной записи невозможно — вам придется создать новую учетную запись.
Это означает, что вы опоздали: другой человек успел воспользоваться бесплатным входом быстрее, чем вы. В этом случае восстановление учетной записи невозможно — вам придется создать новую учетную запись.
На данный момент это все существующие механизмы восстановления аккаунта Яндекс после удаления. Если вы знаете другие способы — поделитесь ими в комментариях.
Действительно, мало людей на планете Земля, чья память подобна кремню. Среднестатистическому пользователю приходится мириться с несовершенством человеческой памяти и постоянно балансировать на грани «забыл/вспомнил». Широко используемые технологии авторизации буквально заполонили Интернет. Без секретных данных (аккаунта) глобальное пространство становится ограниченным, а иногда и вовсе закрытым. В нашем случае разберемся в тонкостях решения вопроса: «Как войти в Яндекс почту без пароля и логина». Ведь электронный почтовый ящик зачастую является своеобразным хранилищем очень ценной информации, без которой жизнь современного человека может измениться качественно, причем не в пользу благополучия.
Введение в собственную безопасность
Простите читатель автора этой статьи, но без своеобразного поучения «Это больше невозможно!» Ну, действительно, это невозможно. Легкомысленное отношение к вопросам, связанным с конфиденциальными данными, если хотите, — это путь в пропасть бесконечных невезений и обычно глобальных проблем. Слишком закручено, говорите? Но нет, дамы и господа.
Однако проблемы (даже если вы не считаете их такими уж катастрофическими…) все же имеют место быть — вы забыли данные своего аккаунта и теперь не можете войти в собственный почтовый ящик. Это так? Ну а насчет «могло быть и хуже!», то это вопрос времени. Однажды невидимая рука «добродетели» воспользуется вашей забывчивостью и напомнит вам, что значит надежно защищать конфиденциальную информацию.
Ну а теперь пора вернуть утраченный контроль над своим почтовым аккаунтом…
Четыре неизменных способа «запомнить» секретные данные
Все, что будет написано ниже, является официальными способами. Иными словами, будут представлены инструменты-напоминания от сервиса Яндекс, которые помогут вспомнить важную информацию, которая, скорее всего, идентифицирует вас как законного владельца почтового аккаунта.
Иными словами, будут представлены инструменты-напоминания от сервиса Яндекс, которые помогут вспомнить важную информацию, которая, скорее всего, идентифицирует вас как законного владельца почтового аккаунта.
Впрочем, смеха ради всегда можно воспользоваться бабушкиным методом — что-то забыл, обвяжи ниткой ножки стула и все вспомнишь… Тем не менее, на полном серьезе продолжаем.
Основная страница паспорта: попытка номер один
Возможно, где-то вы еще хранили секретные данные: блокнот, «незаметная бумажка» или карандашная надпись на столе… Нет? Затем поэкспериментируйте на этой странице ( https://passport.yandex.ru/auth?retpath=https%3A%2F%2Fpassport.yandex.ru%2Fprofile ), заведомо заранее задача невыполнима, а потому не теряйте время и переходите к следующему пункту решения.
Восстановление доступа: второй вариант восстановить контроль над аккаунтом
Есть шанс отделаться легким испугом! После перехода по этой ссылке ( https://passport. yandex.ru/passport?mode=restore ), вы окажетесь на странице восстановления доступа. По многим благоприятным причинам, правда только при условии выполнения всех действий по «реинкарнации» на компьютере, ранее использовавшемся для входа в «забытый почтовый ящик», велика вероятность того, что «секретная информация» уже будет отображаться в правый флажок. Вам достаточно ввести капчу и нажать всего одну кнопку «Далее».
yandex.ru/passport?mode=restore ), вы окажетесь на странице восстановления доступа. По многим благоприятным причинам, правда только при условии выполнения всех действий по «реинкарнации» на компьютере, ранее использовавшемся для входа в «забытый почтовый ящик», велика вероятность того, что «секретная информация» уже будет отображаться в правый флажок. Вам достаточно ввести капчу и нажать всего одну кнопку «Далее».
В другом сценарии ситуация несколько усложняется. При необычном здоровом теле, внезапно проявившемся симптоме «полной амнезии» придется обратиться к друзьям, о которых вы писали ранее. Скорее всего, они помогут вам вспомнить ваш действующий адрес электронной почты. Далее все сводится к простому алгоритму «заполнения бланков вопросов» типа того, кому писали при регистрации на сервисе и написания правильного ответа на контрольный вопрос. В общем, надо подтянуть память!
Конечно, если вы привязали телефон как дополнительный идентификатор к личному кабинету, то вопрос восстановления доступа к яндекс почте — дело пяти минут: укажите номер (в международном формате!), после того, как СМС придет на адрес указанный номер — введите код, и проблема будет решена.
Так же все легко решается с проблемой потери конфиденциальной информации для входа при указании пользователем дополнительного Email: переходим на страницу восстановления доступа, вводим запасной адрес в соответствующую галочку — идем в сервис где ваш «спасатель» box» и получите код для восстановления доступа к вашей учетной записи.
В конце концов, у пользователей, предоставивших свои достоверные данные при регистрации, всегда есть верный шанс избавиться от «проблемы с забывчивостью» — вам обратиться за помощью в службу техподдержки Яндекса . Опять же, будьте на сто процентов уверены, что передаете паспортные данные именно туда, куда вам нужно. Тренируйте память, храните данные в надежном месте и всегда «оставляйте мосты» в виде захвата информации! Остерегайтесь забывчивости, дамы и господа!
По статистике на каждого активного пользователя Интернета приходится в среднем два-три электронных почтовых ящика. Кто-то использует его исключительно в личных целях, а у кого-то один личный ящик, а другой для работы. Однако если преимущества электронной почты известны многим, благодаря чему она и получила распространение, то как восстановить забытый пароль от электронной почты на Яндексе знают далеко не все.
Однако если преимущества электронной почты известны многим, благодаря чему она и получила распространение, то как восстановить забытый пароль от электронной почты на Яндексе знают далеко не все.
Согласитесь, бывают случаи, когда взламывают электронную почту, или ситуации, когда вы переустанавливаете операционную систему, а пароль от почтового ящика не помните. Сразу возникает необходимость восстановить почту.
Шаг 1 . Заходим на главную страницу Яндекса — www.yandex.ru и под формой ввода регистрационных данных нажимаем «Запомнить пароль».
Шаг 2 После нажатия на нее вы попадете на страницу «Восстановление доступа», на которой необходимо ввести свой логин или адрес электронной почты, а также ввести контрольные символы, чтобы система была уверена, что вы не робот, а реальный пользователь.
Шаг 3 Дальнейшие действия зависят от нескольких факторов. Если ваш мобильный телефон был подтвержден, на ваш номер будет отправлен код. Для этого введите номер мобильного телефона в формате +7-XXX-XXX-XX-XX в соответствующее окно. Это восстановление пароля с помощью мобильного телефона. Также возможно подтвердить с помощью альтернативного адреса электронной почты или контрольного вопроса.
Для этого введите номер мобильного телефона в формате +7-XXX-XXX-XX-XX в соответствующее окно. Это восстановление пароля с помощью мобильного телефона. Также возможно подтвердить с помощью альтернативного адреса электронной почты или контрольного вопроса.
Примечание: Сообщение приходит моментально, но если смс не приходит в течение 10 минут, можно нажать «Отправить смс еще раз» и получить новое смс с кодом восстановления.
Шаг 4 После ввода номера мобильного телефона в международном формате на телефон придет код восстановления, который необходимо ввести в поле «Введите полученный код».
Шаг 5 После ввода кода восстановления система предложит ввести новый пароль от почты. Важно назначить пароль максимально безопасным, а также запомнить его.
Примечание: Советы по выбору правильного безопасного пароля к почте вы можете найти на странице Яндекс.Помощь — http://help.yandex.ru/passport/?id=888365.
Пароль восстановлен. Все восстановление пароля занимает от 1 до 5 минут, но важно понимать, что для того, чтобы восстановить пароль так быстро, нужно привязать номер мобильного, либо знать ответ на секретный вопрос.
Все восстановление пароля занимает от 1 до 5 минут, но важно понимать, что для того, чтобы восстановить пароль так быстро, нужно привязать номер мобильного, либо знать ответ на секретный вопрос.
Если вы не помните ответ на контрольный вопрос, а ваш мобильный не привязан к электронной почте, то восстановить пароль можно будет только через поддержку Яндекса, и это надо будет доказывать администрации что вы являетесь владельцем электронной почты.
Необходимость вернуть ранее удаленный почтовый ящик на Яндексе может появиться в любой момент. Однако это почти невозможно.
Несмотря на невозможность вернуть все данные из ранее стертого почтового ящика, есть возможность вернуть старый логин или восстановить взломанный почтовый ящик.
Способ 1: Восстановление электронной почты
После удаления ящика есть небольшой промежуток времени, в течение которого старый логин будет занят. Обычно он длится два месяца. После этого вы можете снова использовать его, просто открыв страницу почты Яндекса и создав новый аккаунт. Для этого откройте Яндекс.Почту и нажмите «Регистрация» .
Для этого откройте Яндекс.Почту и нажмите «Регистрация» .
Способ 2: Восстановление взломанной почты
В случае взлома аккаунта и его последующей блокировки из-за рассылки спама или противоправных действий, необходимо написать в техподдержку. При этом необходимо подробно указать известные данные о почте и указать дополнительный адрес, на который будет отправлен ответ. При составлении заявки в техподдержку следует указать ФИО, почту, суть проблемы и подробно ее описать.
Способ 3: Восстановить удаленный сервисный ящик
Согласно пользовательскому соглашению, почта может быть удалена, если она не использовалась более двух лет. В этом случае аккаунт сначала будет заблокирован на месяц (после 24 месяцев бездействия пользователя) и придет уведомление на телефон или запасной e-mail. Владелец может обратиться в службу поддержки в течение месяца с просьбой вернуть аккаунт. Оформлять заявку на техподдержку следует так же, как и в предыдущем случае. Если не было предпринято никаких действий, почта будет удалена, и логин снова можно будет использовать.
Если не было предпринято никаких действий, почта будет удалена, и логин снова можно будет использовать.
Невозможно восстановить почту и все доступные сообщения после удаления. Однако бывают и исключения, и такие ситуации решаются через техподдержку. Пользователь должен помнить, что даже при удалении почты учетная запись Яндекса все равно остается, и всегда есть возможность просто создать новый ящик.
Как восстановить пароль к давно забытой почте. Не помните пароль, секретный вопрос? Разберемся, как восстановить почту на Яндексе, mail.
Как восстановить почту на yandex.ru?
Рассмотрим, как восстановить почтовый ящик на Яндексе.
1. Чтобы восстановить почтовый ящик на Яндексе, перейдите по адресу: yandex.ru и нажмите на ссылку «Вспомнить пароль».
2. В появившемся поле восстановления почты Яндекс введите логин — Имя восстанавливаемого почтового ящика. Далее вводим символов на картинку и нажимаем «Отец» .
Внимание!
Если Вы увидели информацию о том, что пользователя не существует как на рисунке ниже:
значит вы неправильно ввели имя почты на Яндексе! Постарайтесь запомнить название почты, которую вы хотите восстановить или свяжитесь с людьми, с которыми вы переписывались, возможно они найдут письма от вас в своих почтовых ящиках и подскажут название вашего почтового ящика.
Если Вы получили сообщение о том, что ваш логин заблокирован, вам необходимо обратиться в службу поддержки Яндекса по адресу http://feedback.yandex.ru/ или http://feedback.yandex.ru/?from=blocked.
4. Последним шагом восстановления почты на Яндексе является ввод нового пароля и повтор его в строке ниже и нажатие «Готово!» .
Итак! Мы разобрались, как восстановить почту на Яндексе!
Как восстановить почту на mail.ru? Рассмотрим, как восстановить почту на мэйл.
1. Чтобы восстановить почтовый ящик в электронном письме, перейдите по адресу: mail . ru и нажмите на ссылку «Забыли пароль».
2. В появившемся поле восстановления сообщения введите имя восстановленный почтовый ящик и нажмите «Далее» .
Внимание! Если появляется информация об ошибке, значит, вы неправильно ввели имя почтового ящика! Постарайтесь запомнить название почты, которую вы хотите восстановить или свяжитесь с людьми, с которыми вы переписывались, возможно они найдут письма от вас в своих почтовых ящиках и подскажут название вашего почтового ящика.
Внимание! Если вы пользовались восстановленным ящиком в течение последних трех дней, появится окно, как на рисунке ниже. Необходимо нажать на ссылку «Поддержка клиентов» . Откроется окно, в котором нужно заполнить поля и нажать «Отправить» . В течение трех рабочих дней на указанный вами адрес будет отправлена ссылка для восстановления пароля от почты.

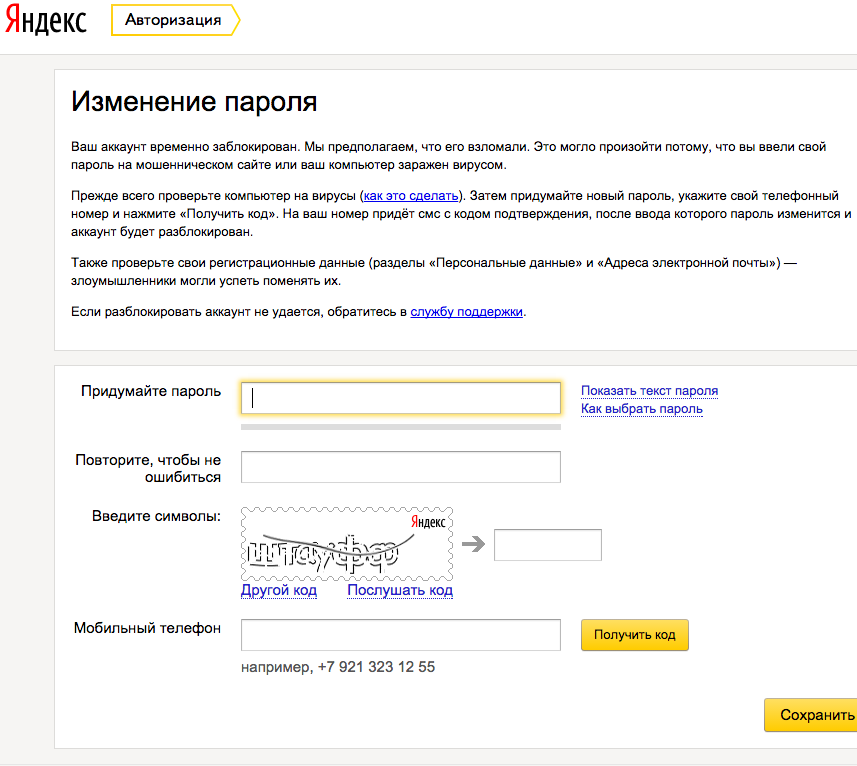
 Тут ничего сложного нет, если точно следовать всем рекомендациям. В новом аккаунте надо зайти в «Настройки», кнопку вы сможете найти в верхней части страницы. В новой вкладке найдите второй пункт, который называется «Сбор почты с других ящиков», и нажмите на него.
Тут ничего сложного нет, если точно следовать всем рекомендациям. В новом аккаунте надо зайти в «Настройки», кнопку вы сможете найти в верхней части страницы. В новой вкладке найдите второй пункт, который называется «Сбор почты с других ящиков», и нажмите на него.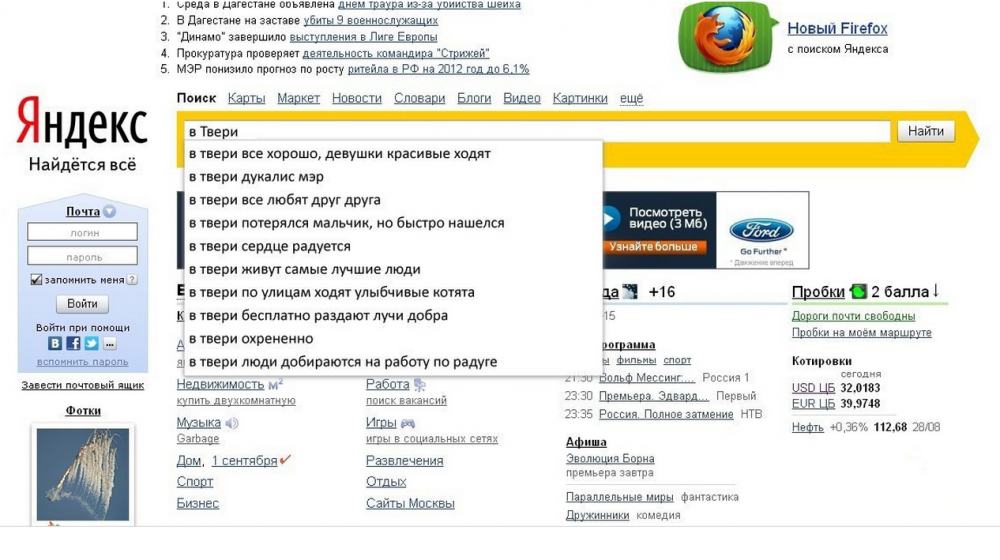 Изменить логин можно, создав новый аккаунт, для этого вверху страницы нажмите на кнопку «Зарегистрироваться». При регистрации надо ввести адрес ящика, который вы хотите перенести, пароль и нужную информацию. Когда вы зарегистрировали новую почту, зайдите на старый аккаунт и подтвердите данные, которые вы указывали при регистрации. Если вы все правильно заполните, вам предложат подтвердить данные. Для этого необходимо будет ввести номер телефона, куда и придет сообщение. Вам остается только ввести код подтверждения и нажать «Продолжить».
Изменить логин можно, создав новый аккаунт, для этого вверху страницы нажмите на кнопку «Зарегистрироваться». При регистрации надо ввести адрес ящика, который вы хотите перенести, пароль и нужную информацию. Когда вы зарегистрировали новую почту, зайдите на старый аккаунт и подтвердите данные, которые вы указывали при регистрации. Если вы все правильно заполните, вам предложат подтвердить данные. Для этого необходимо будет ввести номер телефона, куда и придет сообщение. Вам остается только ввести код подтверждения и нажать «Продолжить».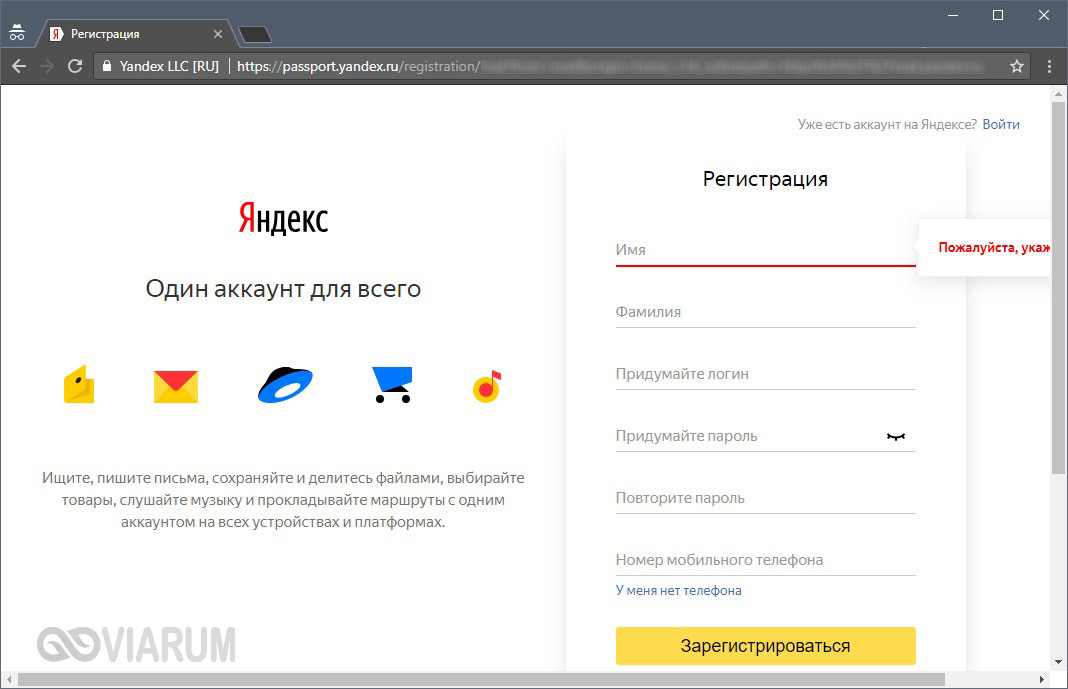
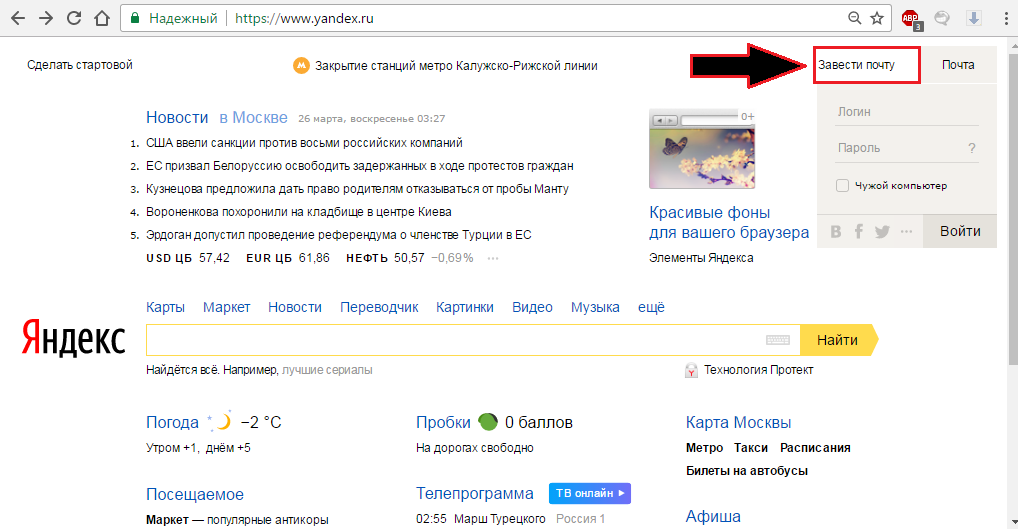 Перетащите на нужную папку перемещаемый объект и отпустите.
Перетащите на нужную папку перемещаемый объект и отпустите.


 Например, раз в три дня.
Например, раз в три дня.

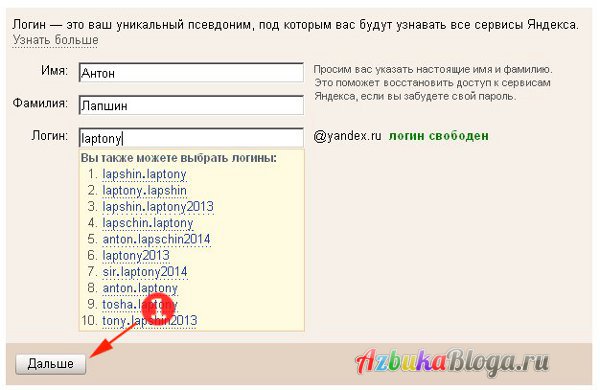 Обычно не используется в течение длительного времени по электронной почте назначения. адрес автоматически удаляется и войти в почту обычным способом нельзя.
Обычно не используется в течение длительного времени по электронной почте назначения. адрес автоматически удаляется и войти в почту обычным способом нельзя.
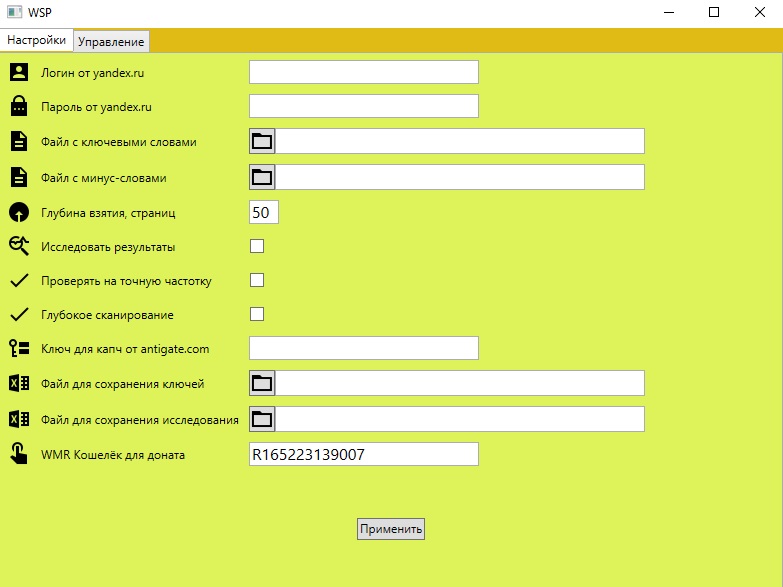 В браузере Mozilla: «Настройки», «Конфиденциальность» и «История»;
В браузере Mozilla: «Настройки», «Конфиденциальность» и «История»;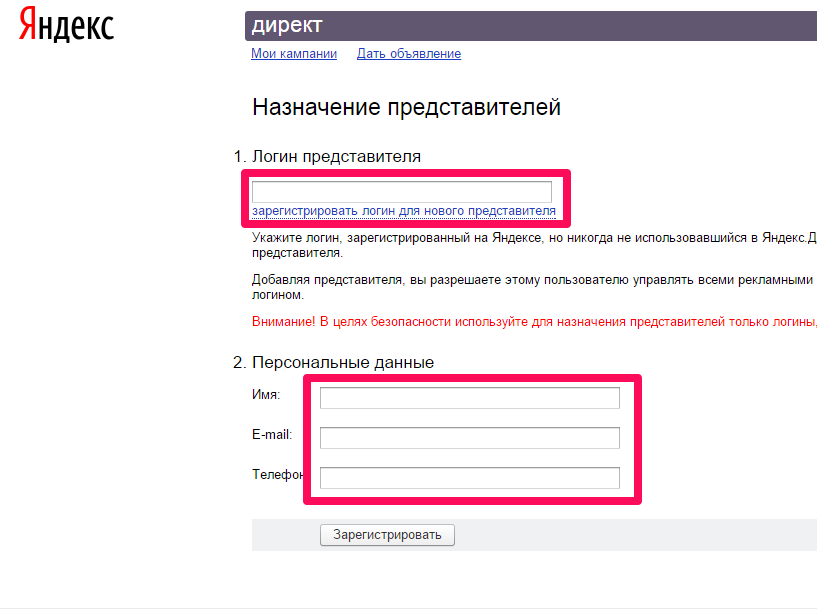 Отклоните его, нажав «У меня нет номера мобильного телефона».
Отклоните его, нажав «У меня нет номера мобильного телефона».

 Вы можете указать свой номер мобильного телефона позже на странице номера мобильного телефона. Если, возможно, у вас нет номера мобильного телефона или вы не хотите вводить свой номер мобильного телефона, вы можете нажать «У меня нет номера телефона». И вы выбираете секретный вопрос, затем вводите свой ответ на вопрос. Эти данные необходимы только для восстановления пароля.
Вы можете указать свой номер мобильного телефона позже на странице номера мобильного телефона. Если, возможно, у вас нет номера мобильного телефона или вы не хотите вводить свой номер мобильного телефона, вы можете нажать «У меня нет номера телефона». И вы выбираете секретный вопрос, затем вводите свой ответ на вопрос. Эти данные необходимы только для восстановления пароля. Например,
Например,