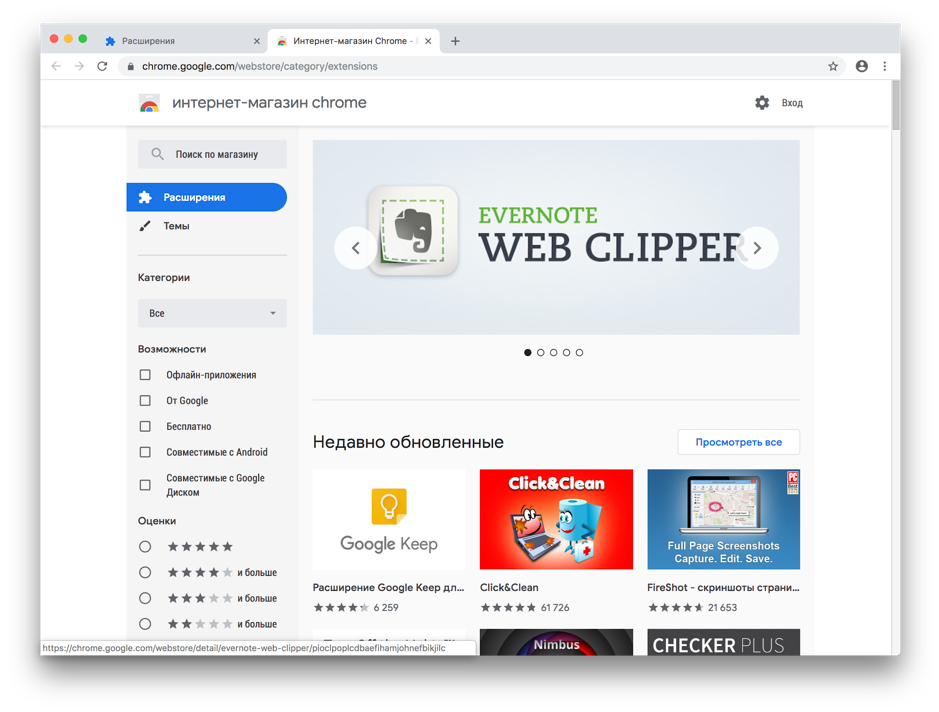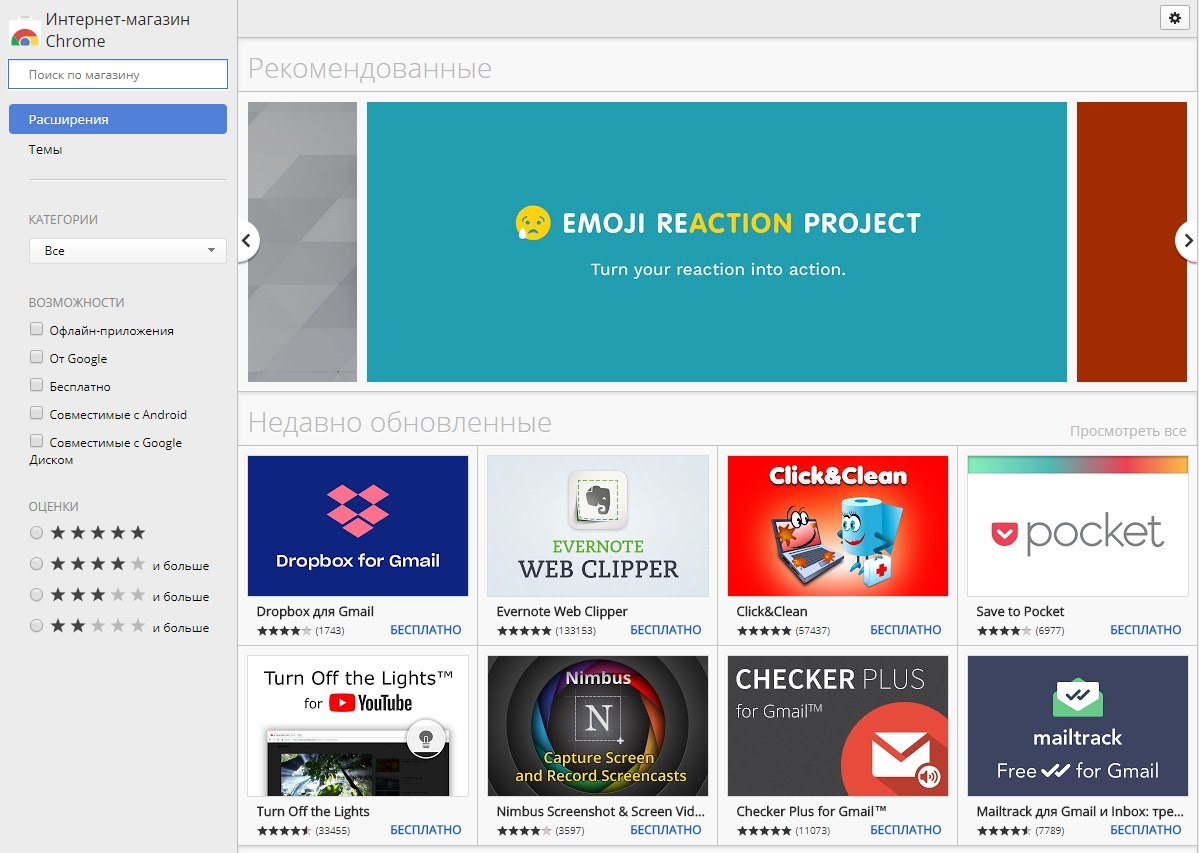как добавить в браузер и запустить
Установить расширение в Google Chrome требуется для реализации в браузере функций и опций, не предусмотренных разработчиком приложения. Они позволяют изменить внешний вид окна программы или сайта, добавить на интернет-ресурс, например, YouTube, новые фишки, получить возможность скачивать видео и музыку с социальных сетей или онлайн-сервисов. А также упростят работу с крупными торговыми площадками, облачными хранилищами, мессенджерами. Могут добавить в браузер полноценные программы – редакторы, приложения для добавления заметок, напоминаний, скриншотов, и даже запустить игры.
Расширения можно установить с официального магазина Chrome, Opera и загрузить со сторонних сайтов. Последний способ поможет обзавестись запрещенными в магазине браузера дополнениями, например, для скачивания видео с Youtube. А также они переносятся с другого компьютера.
Какими браузерами, кроме Хрома, Вы также пользуетесь?- Яндекс
- Opera
- Firefox
- Edge
- Другой
- IE

Содержание статьи:
- 1 Что такое «расширение» для браузера
- 2 Способы скачать
- 2.1 Загрузить с «Магазина Хром»
- 2.2 Запуск вручную из файла со стороннего сайта
- 2.2.1 Меры предосторожности
- 2.3 Поставить с магазина Opera
- 3 Управление расширениями
- 3.1 Как зайти на страницу с установленными дополнениями
- 3.2 Как включить или выключить, удаление
- 3.3 Как открыть настройки
- 3.4 Разрешение на работу с данными сайтов
- 3.5 Разрешить или запретить доступ к определенному сайту
- 4 Перенос между ПК
- 4.1 Копирование папки
- 4.2 Синхронизация
- 5 Добавление расширений через телефон
- 6 Автоматическое добавление вместе с инсталлируемыми программами и утилитами в Виндовс
- 7 User Script’ы
- 7.1 Что это
- 7.2 Как установить
Что такое «расширение» для браузера
Chrome – не просто интернет-обозреватель, это мощная платформа для разработки и развлечений.
Функциональность, эффекты приложения зависят от содержимого этой самой страницы. Это может быть как скрипт, элементарно изменяющий внешний вид приложения или определенных сайтов по заданным шаблонам, так и сложный обработчик, полноценное приложение: игра, проигрыватель, менеджер закачек, редактор текста или фото, «читалка» и другое.
Не путайте расширение (экстеншн, extensions) с плагинами для Гугл Хрома и приложениями – это разные вещи.
Способы скачать
Chrome устанавливается чистым без дополнительных функций. Для их добавления нужно отыскать и развернуть в приложении соответствующий аддон. Самые распространенные: для блокировки встроенного в сайты и видеоролики рекламного контента, туннелирования трафика (VPN), изменения внешнего вида, управления вкладками, ускорения работы программы.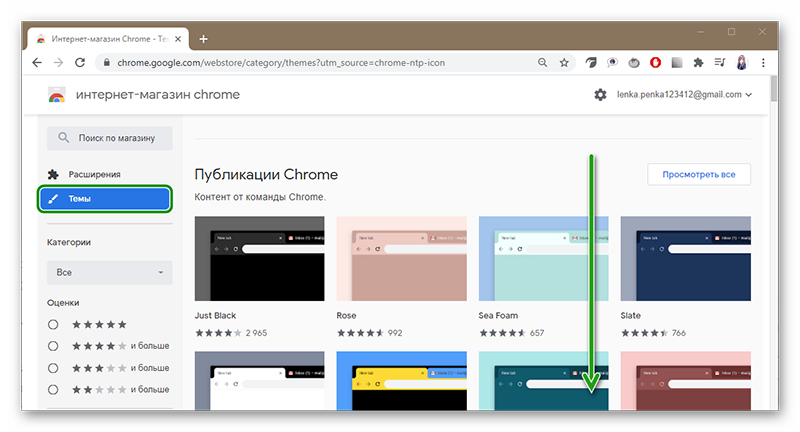
Загрузить с «Магазина Хром»
Самый распространенный, безопасный, рекомендуемый разработчиком метод установки в Chrome – скачать с официального магазина WebStore.
- Посетите его по ссылке https://chrome.google.com/webstore/category/extensions?hl=ru. Здесь десятки тысяч бесплатных расширений и тысячи платных. Есть свободно распространяемые продукты с коммерческой версией с большей функциональностью. Вероятность обзавестись вредоносным программным обеспечением крайне низкая, особенно если не скачивать свежие, только появившиеся на «просторах» магазина.
- Выберите дополнение на главной странице, перейдите в интересующий раздел (категорию) или найдите продукт по ключевым словам – введите название в поисковую строку и нажмите Enter либо кликните по иконке лупы.
- Можете отметить флажками возможности: только бесплатные, разработанные Google, офлайн-дополнения, работающие и на платформе Android.
- Перейдите на страницу аддона – щелкните по его иконке.

- На ней можете ознакомиться с описанием (не всегда на русском языке), оценками, разработчиком продукта, увидеть техническую информацию: версия, дата выпуска, размер. Для многих расширения для Chrome есть скриншоты, инструкции или примеры эксплуатации, вкладка с похожими дополнениями.
- Для загрузки щелкните «Установить».
- Ознакомьтесь с перечнем требований и подтвердите установку.
- В большинстве случаев его иконка появится под пиктограммой в виде элемента головоломки (пазла).
- Можете кликнуть по ней для просмотра перечня аддонов. Щелчком по скрепке закрепите ее иконку правее от поисковой строки.
- Кликом по значку вызовете выпадающее меню приложения, откуда сможете управлять им, настраивать, задействовать, отключить.
Запуск вручную из файла со стороннего сайта
Часть дополнений для Chrome не соответствуют требованиям сервиса и не проходят этапа тестирования. Это как недоработанные версии с проблемами и ошибками, так и продукты, которые предлагают запрещенную политикой Google функциональность.
Это как недоработанные версии с проблемами и ошибками, так и продукты, которые предлагают запрещенную политикой Google функциональность.
Яркий пример тому – SaveFrom.net – из магазина удалено за функцию скачивания видео с YouTube.
- Загрузите файл формата crx на компьютер.
- Браузер предупредит, что он может быть вредоносным. Если источнику доверяете, то нажмите «Сохранить».
- Перейдите по адресу chrome://extensions/ или вызовите главное меню иконкой с тремя точками, через раздел «Дополнительные инструменты» перейдите в нужную вкладку.
- Активируйте режим разработчика – кликните по соответствующему переключателю.
- Откройте каталог с загрузками – зажмите Ctrl + J и кликните «Показать в папке».
- Переключитесь на вкладку «Расширения». Перетащите из Проводника файл формата crx в окно браузера Chrome и подтвердите установку.

- Готово.
Меры предосторожности
Мы показали, как установить дополнение из стороннего сайта, но делаете это под свою ответственность – непроверенные «продукты» могут нанести вред вашему компьютеру, украсть персональные данные (пароли, номера карточек, следить и т. д.). Загружайте их с проверенных источников: не первого попавшегося в поиске сайта, а с тематических форумов, где продвинутые пользователи проверяют расширения, обсуждают их, из репозиториев.
Поставить с магазина Opera
Для интеграции из Opera в Chrome в Хром нужно установить расширение Chameleon.
- Перейдите по ссылке и установите его, как показано выше.
- Откройте магазин Opera по адресу, найдите аддон через поиск и посетите его страничку.
- Кликните «Add to Chameleon».
Рекомендуем себе установить:
- Расширения переводчики для Гугл Хром.
- Для обхода блокировок сайтов.
- Экономии трафика в браузере.
- Блокировки рекламы.
Управление расширениями
Google Chrome позволяет отключать ненужные для ускорения браузера и задействовать их при необходимости.
Как зайти на страницу с установленными дополнениями
Для открытия нужного раздела в Chrome перейдите по адресу chrome://extensions либо откройте вкладку через главное меню.
Есть еще несколько вариантов попасть в место, где находятся расширения в браузере.
Как включить или выключить, удаление
Для активации и деактивации дополнений откройте страничку с их перечнем и кликните по переключателю: синий цвет – включено, серый – отключено.
Как открыть настройки
Для посещения раздела настроек перейдите по адресу chrome://extensions/ или откройте вкладку с инсталлированными дополнениями через главное меню. Кликните «Подробнее» возле нужного объекта.
Второй способ: щелкните по иконке расширения правее от адресной строки и выберите «Настройки».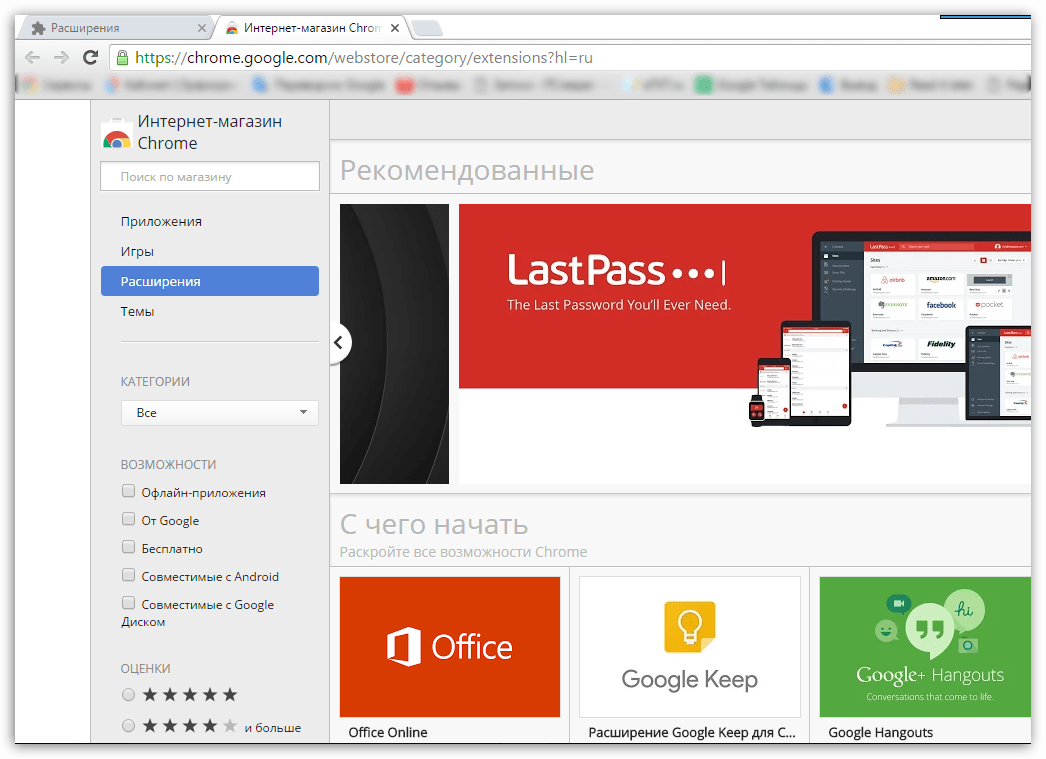
Выпадающее меню для разных продуктов отличается. Пункт для вызова параметров конфигурации может быть недоступен (текст окрашен в серый цвет).
Разрешение на работу с данными сайтов
Некоторым аддонам нужны привилегии для обработки информации с сайтов. Для управления доступом:
- Кликните по иконке пазла в верхнем правом углу, затем – по кнопке с тремя точками возле названия.
- Выберите «Расширение может получать…» и укажите уровень доступа:
- «При нажатии на…» – получит право обрабатывать данные с сайта при клике по иконке.
- «[текущая страница]» – сможет изменять информацию на открытом ресурсе.
- «На всех сайтах».
Разрешить или запретить доступ к определенному сайту
Для управления доступом к сайту:
- Откройте окно с расширениями по адресу chrome://extensions и кликните «Подробнее» возле объекта.
- В разделе «Доступ к сайтам» перенесите переключатель к «На выбранных…» и кликните «Добавить страницу».

- Вставьте или введите URL ресурса и нажмите «Добавить».
- Для удаления ссылки кликните по трем точкам правее от нее и выберите «Удалить».
Перенос между ПК
Можно скопировать дополнения с другого компьютера, хотя их рекомендуется устанавливать.
Копирование папки
Для переноса можно использовать вариант копирования папки:
- Через Проводник (Win + E) посетите каталог %userprofile%\AppData\Local\Google\Chrome\User Data\Default\Extensions\
- Откройте список расширений, например, через иконку пазла.
- Перейдите в режим разработчика, посмотрите на идентификатор.
- Найдите папку с таким названием в каталоге с дополнениями и скопируйте на другое устройство в ту же директорию Extension (на Windows).
Синхронизация
Включите синхронизацию на двух устройствах, и недостающие расширения перенесутся между ними. На Windows откройте настройки или панель управления, нажмите «Включить синхронизацию».
Возможно, потребуется войти в аккаунт Google.
Добавление расширений через телефон
В 2021 году функция недоступна. Ранее для установки с телефона нужно было посетить его страничку в магазине Webstore после авторизации в Google, нажать «Установить на компьютер» и подтвердить действие. При открытии браузера на ПК разрешить инсталляцию ПО.
Автоматическое добавление вместе с инсталлируемыми программами и утилитами в Виндовс
При установке некоторых приложений, например, Download Master, они добавляют свои расширения в браузеры.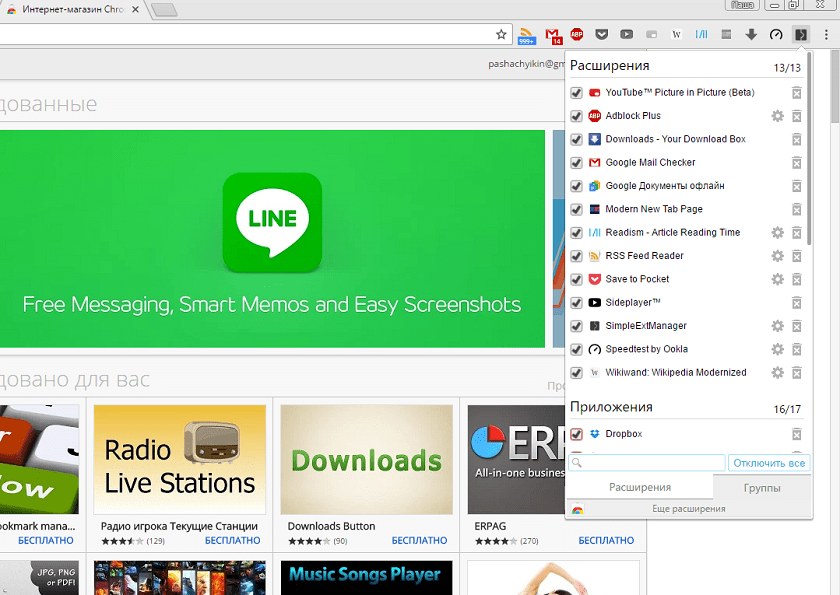 После запуска последнего нажмите «Включить» либо «Удалить».
После запуска последнего нажмите «Включить» либо «Удалить».
User Script’ы
В Chrome можно добавлять собственные скрипты.
Что это
Скрипт – миниатюрная программа, написанная на JavaScript. Реализует отсутствующие в Хроме функции. Представляет собой файл с расширением JS.
Как установить
Для установки пользовательского скрипта (скачанного с интернета или написанного собственноручно) нужно соответствующее расширение: Greasemonkey, Violentmonkey, Tampermonkey.
- Установите любое дополнение (на примере последнего).
- Кликните по JS-скрипту на странице (на примере SaveFrom.net).
- Подтвердите установку.
В окне можете ознакомиться с его кодом, описанием, источниками.
Второй способ установить скрипт:
- Кликните по иконке Tampermonkey, выберите «Создать новый скрипт».
- Введите ссылку на расположенный в интернете скрипт или хранящийся на компьютере (сжатый в zip-архиве).

При указании URL нажмите «Установить».
ТОП-10 лучших расширений Google Chrome
За свою жизнь мне посчастливилось опробовать многие расширения для Google Chrome. Некоторыми пользуюсь до сих пор, но знаю людей, у которых их насчитывается до 10-15 штук одновременно. Можете, кстати, сразу в комментариях написать, какими расширениями пользуетесь вы сейчас или предпочитаете использовать стандартные возможности браузера. А для тех, кто хочет впервые их попробовать, необходимо:
- Нажать на значок настройки и управления Google Chrome в виде трех точек в правом верхнем углу окна.
- Дополнительные инструменты — Расширения.
- В левом верхнем углу открывшейся страницы нажать на три горизонтальных полоски и внизу кликнуть на Открыть Интернет-магазин Chrome.
- Остается зайти на страничку нужного расширения и нажать Установить.
- Расширение автоматически появится в браузере.
Теперь перейдем к 10 лучшим расширениям Google Chrome.
1. AdBlock
Об этом расширении слышал, наверное, каждый человек, который вообще не пользовался расширениями. Дополнение блокирует всю рекламу на просторах веб-сайтов, а также отслеживает cookies. Установить блокировщик рекламы можно довольно быстро и легко. Раньше я его использовал для блокировки рекламы на YouTube, но сейчас у меня подписка Premium, поэтому расширение мне без надобности. Но у большинства моих знакомых стоит Adblock, и я иногда удивляюсь, насколько стала быстрой загрузка веб-страниц.
2. Touch VPN
Расширение, которое я использую на протяжении последних двух лет. Во-первых, это как никогда актуально для Украины, ведь блокировку Яндекс-сервисов и ВКонтакте никто не отменял. Во-вторых, VPN активируется очень быстро, он бесплатный и можно в любой момент менять страну IP-адреса. Хорошо работает автоматический подбор региона — изменение скорости сети не ощущается. Из минусов: узкий список IP-адресов и нельзя вручную прописывать IP.
3.
 GoFullPage
GoFullPageЭто расширение позволяет сделать скриншот целой веб-страницы и сохранить в формате JPG. Для этого необходимо скачать расширение в магазине Chrome, установить его и нажать комбинацию Alt + Shift + P или настроить любую другую под себя. Хорошее дополнение, чтобы сохранить какие-нибудь статьи и читать их в автономном режиме в месте без доступа к Интернету.
4. LastPass
Бесплатное расширение LastPass позволит сохранять свои пароли в одном месте. Таким образом, вы никогда их не забудете и не потеряете. Также дополнение позволяет генерировать сложные надежные пароли для каждого сайта и автоматически сохранять их. Для работы дополнения необходимо запомнить единственный пароль от зашифрованного хранилища, и LastPass будет автоматически подставлять ключи во время авторизации на любом сайте.
5. TabWrangler
Расширение позволяет закрывать вкладки браузера, которыми долго не пользовались. Лично у меня во время работы к концу дня открыто около 40-50 вкладок, которые я постоянно забываю закрывать.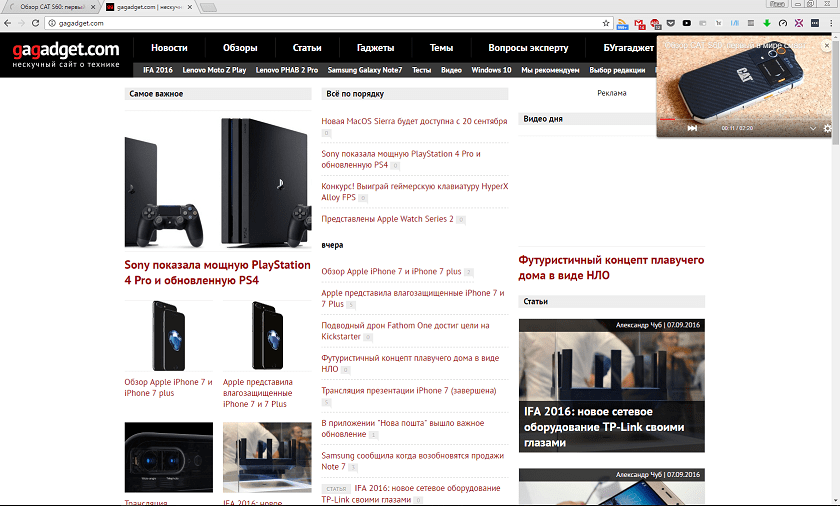 Соответственно они загружают оперативную память, нагружают процессор, из-за чего компьютер начинает тормозить. Дополнение позволяет установить таймер в 20 минут (стандартно) для каждой вкладки. Если за это время вы на нее не перешли, она закроется. Длительность можно настроить в параметрах расширения. Также можно в любой момент поставить таймер на паузу.
Соответственно они загружают оперативную память, нагружают процессор, из-за чего компьютер начинает тормозить. Дополнение позволяет установить таймер в 20 минут (стандартно) для каждой вкладки. Если за это время вы на нее не перешли, она закроется. Длительность можно настроить в параметрах расширения. Также можно в любой момент поставить таймер на паузу.
6. The Great Suspender
Похожее расширение на предыдущее. Позволяет приостановить работу неактивных вкладок для освобождения оперативной памяти ПК. Благодаря дополнению не придется закрывать вкладки или сам браузер — они просто блокируются. Список доменов для блокировки и белого списка вы также сможете настроить вручную.
7. CrxMouse Gestures
CrxMouse Gestures добавляет полезные макросы жестов мыши, чтобы настроить удобную веб-навигацию, кнопки мыши для быстрого открытия и закрытия новых вкладок, навигации назад или вперед по истории вкладок и копирования ссылок или текста. Это удобное дополнение к Chrome, ускоряющее выполнение множества мелких и часто решаемых задач навигации.
8. Speedtest
Все знают о сайте Speedtest для измерения скорости интернет-соединения. Но мало, кто знает, что существует также расширение для Chrome от этого сайта. Оно позволяет сразу же без открытия сайта определить скорость сети. Для открытия страницы Speedtest тоже нужна сеть, а если она слишком медленна и страница не загружается до конца, то дополнение — отличное решение в этой ситуации.
9. Save to Google Drive
Расширение помогает быстро сохранить то, что вы просматриваете, на ваш Google Drive. Приложение пригодится для создания снимков экрана, а также для сохранения изображений, аудио или видео. Опять же, в этом расширении не так много различных функций, но это быстрый способ отправить что-то в облачное хранилище, если вдруг может потребоваться перенос данных между устройствами.
10. Grammarly
Ну и напоследок, расширение Grammarly. Если вы изучаете английский или уже работаете с английскими текстами, это дополнение — отличный способ не только выучить правильное написание слов, но и не допустить массу ошибок в ваши тексты.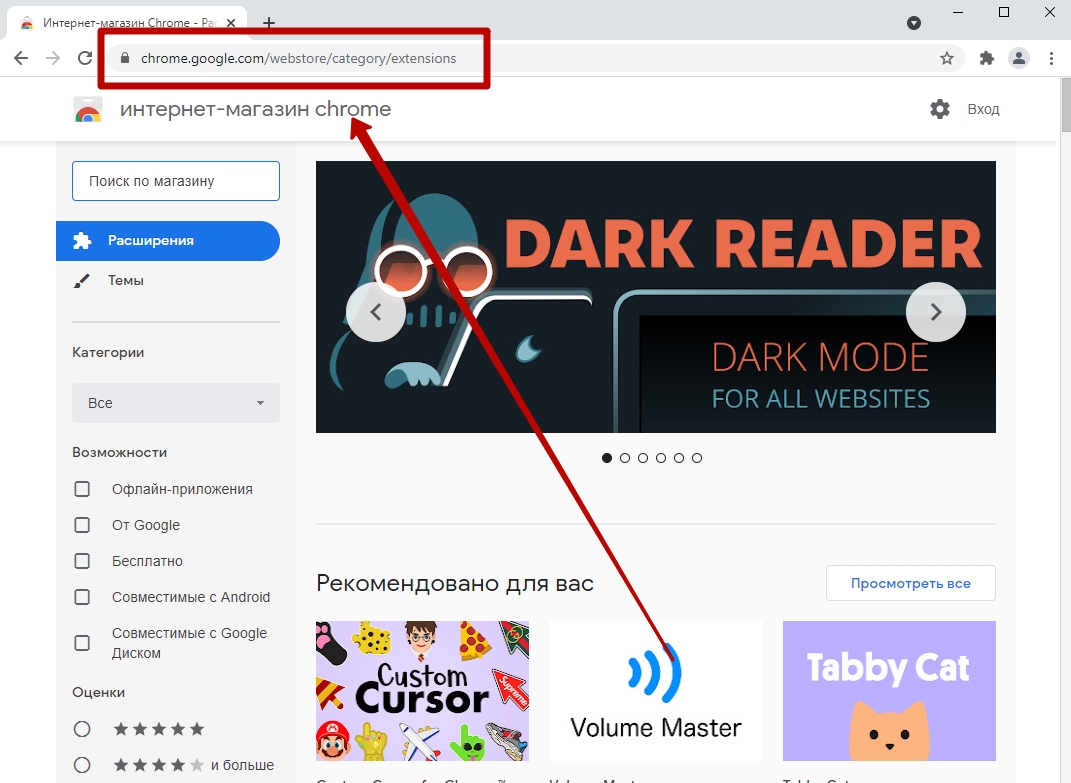 Благодаря автоматическому исправлению вам не нужно беспокоиться за опечатки и грамматические недочеты в предложениях.
Благодаря автоматическому исправлению вам не нужно беспокоиться за опечатки и грамматические недочеты в предложениях.
Заключение
Надеемся, наша подборка расширений для Google Chrome облегчит и улучшит вашу работу с браузером. Еще раз напомним, чтобы вы написали в комментариях, какими расширениями пользуетесь, а также заходите в наш Telegram. Всего доброго!
Google Chrome Google Chrome Google Google
Использование Интернет-магазина Chrome для поиска и установки расширений для Chrome
- Миниинструмент
- Центр новостей MiniTool
- Используйте Интернет-магазин Chrome для поиска и установки расширений для Chrome
Алиса | Подписаться | Последнее обновление
Узнайте об Интернет-магазине Chrome и используйте его, чтобы легко находить и добавлять полезные расширения в браузер Google Chrome. Предоставляются подробные инструкции по установке расширений Интернет-магазина Chrome и управлению ими.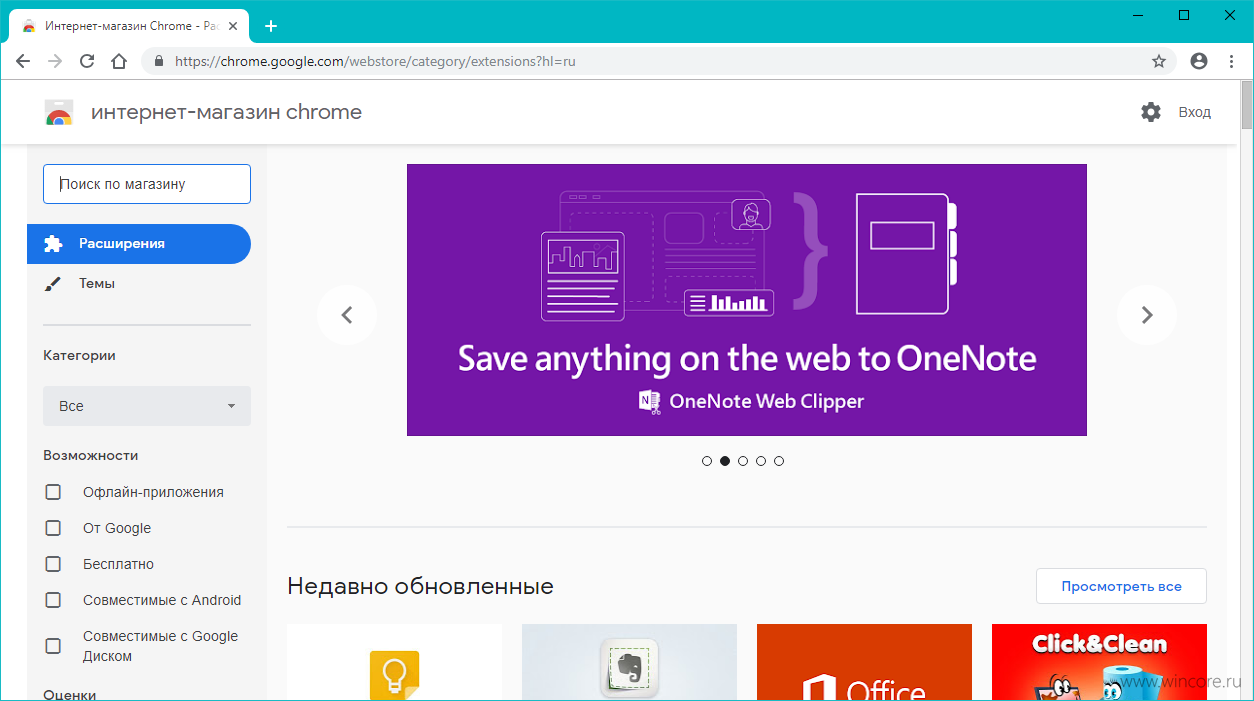
Что такое Интернет-магазин Chrome?
Интернет-магазин Chrome — это официальный интернет-магазин Google, предлагающий различные расширения и приложения для браузера Google Chrome. Разработчики могут публиковать бесплатные и платные расширения или приложения в Интернет-магазине Chrome, и пользователи могут легко найти и установить их.
Интернет-магазин Chrome отображает приложения и расширения в зависимости от языка и местоположения вашего браузера Chrome. Вы можете щелкнуть значок «Настройки», чтобы изменить язык и страну, чтобы увидеть рекомендуемый контент.
Вы можете легко добавить бесплатные расширения в Chrome из Интернет-магазина Chrome. Для платных товаров вам потребуется учетная запись Google Payments.
Как открыть Интернет-магазин Chrome
Чтобы получить доступ к Интернет-магазину Chrome, перейдите по ссылке https://chrome.google.com/webstore/category/extensions в браузере Google Chrome.
Расширения Интернет-магазина Chrome
Расширения Интернет-магазина Chrome позволяют пользователям настраивать работу в Интернете и настраивать функциональность Chrome в различных аспектах.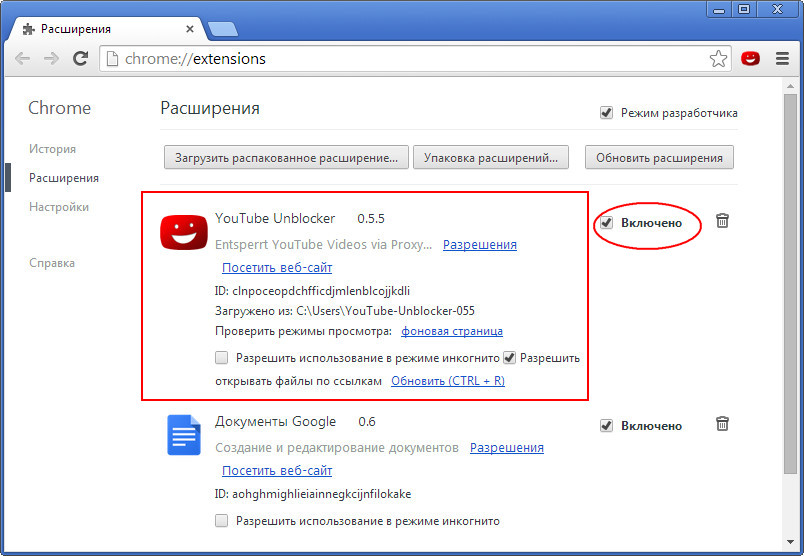 Вы можете открыть Интернет-магазин Chrome, чтобы установить расширения, чтобы получить инструменты повышения производительности, обогащение контента веб-страницы, агрегирование информации, игры и многое другое. Расширения основаны на таких веб-технологиях, как HTML, JavaScript и CSS. Они работают в отдельной изолированной среде выполнения для взаимодействия с браузером Google Chrome.
Вы можете открыть Интернет-магазин Chrome, чтобы установить расширения, чтобы получить инструменты повышения производительности, обогащение контента веб-страницы, агрегирование информации, игры и многое другое. Расширения основаны на таких веб-технологиях, как HTML, JavaScript и CSS. Они работают в отдельной изолированной среде выполнения для взаимодействия с браузером Google Chrome.
Как установить расширения Chrome из Интернет-магазина Chrome
- Перейдите по адресу https://chrome.google.com/webstore/category/extensions в браузере Chrome.
- После доступа к странице расширений Интернет-магазина Chrome вы можете увидеть различные категории расширений на левой панели. Вы можете щелкнуть одну категорию, чтобы просмотреть все доступные расширения этой категории. Вы можете найти целевое расширение, которое хотите добавить в браузер Chrome. Кроме того, вы можете ввести ключевое слово в поле поиска, чтобы найти соответствующие расширения.
 Выберите целевое расширение и нажмите кнопку Кнопка «Добавить в Chrome» , чтобы добавить его в браузер Chrome.
Выберите целевое расширение и нажмите кнопку Кнопка «Добавить в Chrome» , чтобы добавить его в браузер Chrome.
Как управлять расширениями Интернет-магазина Chrome
- Откройте браузер Chrome.
- Щелкните значок с тремя точками в правом верхнем углу и выберите Дополнительные инструменты -> Расширения . Или напрямую перейдите к chrome://extensions/ в Chrome.
- Вы можете увидеть все установленные расширения вашего браузера Chrome. Вы можете легко включить или отключить расширение. Тем не менее, вы также можете нажать Сведения для просмотра подробной информации о расширении и изменения настроек расширения, таких как разрешение инкогнито, разрешение доступа к сайту и т. д. Чтобы удалить расширение, вы можете нажать кнопку Удалить , чтобы удалить расширение из браузера.
Популярные бесплатные расширения и приложения в Интернет-магазине Chrome
- Переводчик Google
- Пользовательский курсор для Chrome
- Словарь Google
- Мастер томов
- Импульс
- БлокСайт
- Хола VPN
- Мед
- Роблокс+
- Todoist для Chrome
Как изменить темы для браузера Chrome
- Вы можете нажать Темы на левой панели Интернет-магазина Chrome.

- Вы можете увидеть все доступные темы Chrome. Вы можете выбрать свою любимую тему, например темную тему, и нажать Добавить в Chrome , чтобы изменить внешний вид браузера Chrome.
Совет: Вы можете легко найти и добавить расширения для настольной версии Google Chrome в Интернет-магазине Chrome. Однако для мобильных устройств Android Google не позволяет добавлять расширения в мобильный браузер Chrome. Вы должны использовать обходной путь. Вы можете использовать сторонний браузер на базе Chromium, например Yandex или Kiwi Browser, чтобы открыть Интернет-магазин Chrome и добавить расширения Chrome на Android.
Интернет-магазин Chrome Скачать
Интернет-магазин Chrome — это служба интернет-магазина, которая не предлагает отдельного приложения для ПК или мобильных устройств. Вы можете открыть и использовать его прямо в браузере Google Chrome.
Вердикт
Интернет-магазин Google Chrome — лучшее место, где вы можете найти и установить полезные расширения для своего браузера Chrome.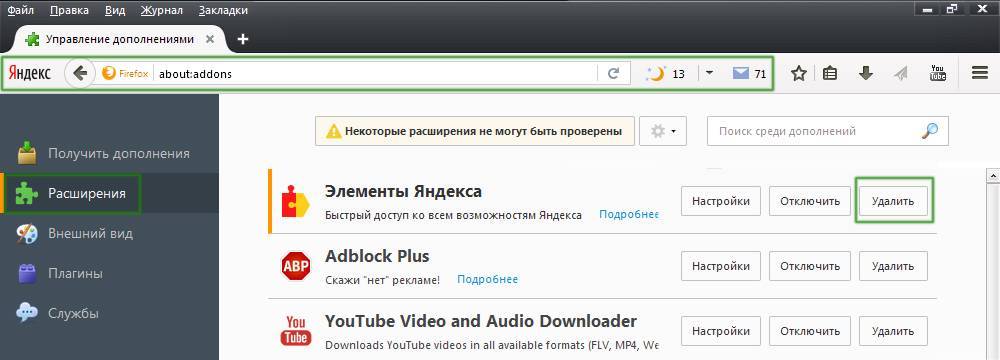 Теперь вы можете перейти в Интернет-магазин Chrome, чтобы добавить свои любимые расширения Chrome, чтобы получить больше возможностей Chrome. Другие советы и рекомендации по работе с компьютером вы можете найти на официальном сайте MiniTool Software.
Теперь вы можете перейти в Интернет-магазин Chrome, чтобы добавить свои любимые расширения Chrome, чтобы получить больше возможностей Chrome. Другие советы и рекомендации по работе с компьютером вы можете найти на официальном сайте MiniTool Software.
- Твиттер
- Линкедин
- Реддит
Об авторе
Комментарии пользователей:
РасширенияChrome на iPad — как их использовать [единственный способ]
Те, у кого была возможность использовать расширения Chrome на iPad , знают, что они могут получить удобство в стиле Windows, которое поставляется с мощным браузером. Вы также, вероятно, заметили, что не можете получать расширения обычным способом для Safari. Итак, давайте разберемся, как это взломать.
Вы можете узнать больше о расширениях Chrome для iPad и о том, как установить их на iPad прямо здесь.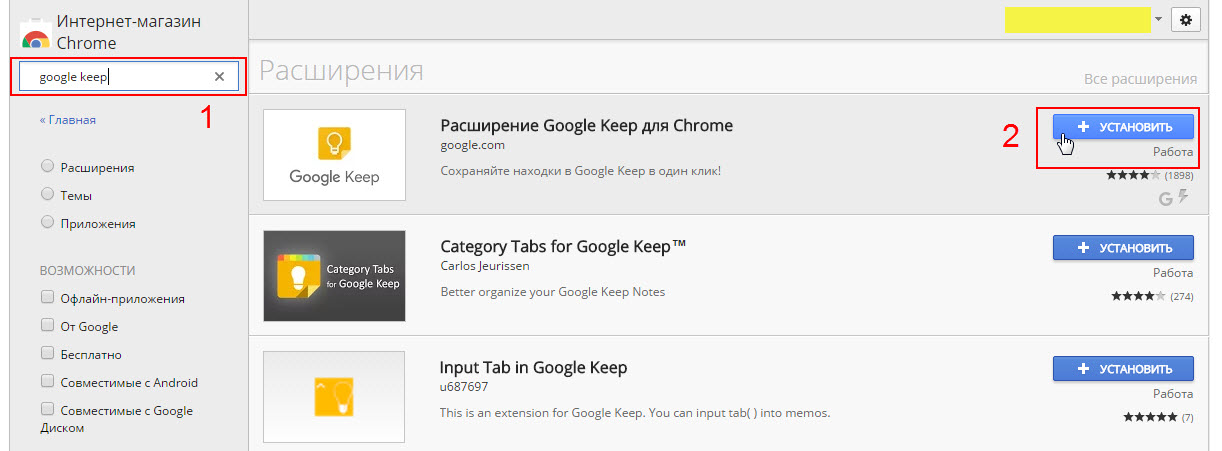
Что такое расширение Chrome?
Расширение Chrome — это программа, расширяющая функциональные возможности веб-браузера Chrome. Например, существуют расширения Chrome для блокировки рекламы, исправления грамматики, копирования текстов с веб-сайтов и т. д. После установки в правом верхнем углу веб-браузера Chrome появляется небольшой значок для каждого расширения.
Вы можете установить расширение Chrome, чтобы настроить работу браузера в соответствии с вашими предпочтениями или потребностями, настроив функциональность браузера.
Можно ли установить Chrome на iPad?
Да, вы можете бесплатно установить Chrome на свой iPad. Чтобы установить Google Chrome на iPad, перейдите в магазин приложений, найдите «Google Chrome» и нажмите кнопку «Получить» . Введите свой Apple ID, чтобы загрузить и установить Google Chrome на iPad.
Если вы не можете загрузить Google Chrome, возможно, ваш iPad несовместим с ним.
Обновите свой iPad до последней версии iOS. Скорее всего, ваша текущая версия iOS не поддерживает Google Chrome, особенно версии 12.2 и ниже.
Поддерживает ли Chrome расширения на iPad?
Нет, расширения Chrome не поддерживаются на iOS. Ни один браузер не может авторизовать расширение Chrome на уровне рабочего стола для iPad. Политика Apple запрещает разработчикам включать загружаемые механизмы модулей в свои приложения, включая расширения Chrome для iPad.
Существует несколько причин для этого ограничения, в первую очередь ограничения безопасности Apple.
Кроме того, разрешение веб-расширений может создать лазейку для обхода средств контроля Apple через App Store. Обход контроля Apple может привести к обходу сбора доходов Apple.
Как использовать расширение Chrome в Safari на iPad
Прежде чем использовать расширения Chrome для iPad, сначала необходимо пройти процесс преобразования. Поскольку расширения Chrome не поддерживаются на iPad, их необходимо сначала «адаптировать» для Safari.
Поскольку расширения Chrome не поддерживаются на iPad, их необходимо сначала «адаптировать» для Safari.
Это можно сделать с помощью xCode и конвертера веб-расширений Safari. Вот шаги, чтобы использовать расширения Chrome в Safari на вашем iPad:
Вам понадобится Xcode 12.2, чтобы преобразовать расширения Chrome в Safari. Вам также потребуется Mac OS 12 (Монтерей) и Safari 14.0.1 и iOS 15.
Шаг 1. Загрузите Xcode на свой Mac
Вы можете загрузить Xcode из App Store.
Перейдите на нужный веб-сайт расширения .
Скопируйте URL-адрес расширения , которое вы хотите преобразовать.
Перейти на crxextractor.com
В качестве альтернативы вы можете использовать это расширение CRX Extractor Chrome, чтобы получить
.CRXи перейти к 6-му шагу (извлечь файл . zip)
zip)Вставьте URL-адрес расширения , чтобы загрузить файл
..CRXвашего расширенияНажмите «Загрузить»
Перетащите загруженный файл
.CRXна панель «Получить исходный код».Распакуйте ZIP-файл файл
Шаг 3. Запустите конвертер веб-расширений Safari
Этот конвертер веб-расширений Safari создаст проект Xcode, настроит его с помощью приложения macOS (или приложения iOS в данном случае) и, наконец, настроит веб-расширение Safari с вашими файлами расширения Chrome. в проекте Xcode.
Открытие терминала
Введите следующую команду (измените путь Xcode, если он отличается)
sudo xcode-select -s /Applications/Xcode.
 app
app Нажмите «Ввод» и введите свой пароль .
Введите следующую команду (измените «PATH_TO_EXTENSION» на расположение папки с кодом расширения, который вы только что загрузили на шаге 2)
xcrun /Applications/Xcode.app/Contents/Developer/usr/bin/safari-web-extension-converter PATH_TO_EXTENSION
Нажмите «Ввод» , а затем «Y» для подтверждения.
Нажмите «Установить» , чтобы добавить дополнительные компоненты XCode, необходимые для преобразования.
Шаг 4. Создайте расширение для Safari [версия для macOS]
После последнего шага Xcode откроется автоматически. Теперь выполните следующие действия, чтобы создать расширение для Safari на macOS:
- .
Нажмите «Играть», чтобы создать расширение для Сафари.

Если все пойдет правильно, появится сообщение.
Нажмите «Выйти и открыть настройки расширений Safari»
Расширения Safari откроются. Вы не увидите свое расширение, потому что вам придется разрешить «неподписанные расширения» в Safari.
Однако это не обязательно для использования расширения на iPad.
Чтобы разрешить неподписанное расширение в Safari, просто выберите «Safari > «Настройки» > «Дополнительно» > «Показать меню «Разработка» в строке меню» > «Разработка» > «Разрешить неподписанные»
Шаг 5. Создайте расширение для Safari [версия iOS]
Ваше расширение готово для macOS. Однако вам все равно нужно подготовить его для iOS, поскольку вы хотите использовать его на своем iPad. Выполните следующие действия:
Открыть терминал
Введите следующую команду (измените путь приложения Xcode, если он отличается)
sudo xcode-select -s /Applications/Xcode.
 app
app Нажмите «Ввод» и введите свой пароль.
Введите следующую команду (измените «PATH_TO_XCODEPROJECT» на расположение папки с проектом Xcode, который был создан на шаге 4. Он заканчивается в .xcodeproj)
xcrun /Applications/Xcode.app/Contents/Developer/usr/bin/safari-web-extension-converter --rebuild-project PATH_TO_XCODEPROJECT
Нажмите «Ввод» , а затем «Y» , чтобы переопределить предыдущую версию.
Теперь новых папок, связанных с iOS , должны появиться в вашем проекте расширения Xcode.
Шаг 6. Разверните расширение на iPad
Подключите iPad или iPhone к Mac
Выберите свой iPad для проекта расширения iOS Xcode . В верхней части окна Xcode найдите версию своего проекта расширения для iOS и выберите свое устройство iPad.

Нажмите кнопку «Воспроизвести» , чтобы развернуть расширение на iPad
Сборка завершится ошибкой из-за проблем с подписью. Перейдите к следующим шагам, чтобы решить их.
Нажмите «Подписание и возможности» на основном пути вашего проекта
Измените «Командный» с «Нет» на «Личный».
Если у вас нет команды, нажмите «Добавить учетную запись» . Нажмите на кнопку «Плюс» и добавьте новую команду.
Повторите процесс добавления команды с всеми «Целями» для обеих версий «выпуск» и «отладка» .
Нажмите «Играть» Еще раз.
Вы можете увидеть некоторые предупреждения, но это не проблема.

Статья по теме: Fix Apple Pencil не заряжается
Шаг 7. Запустите расширение на вашем iPad
После развертывания расширения на вашем устройстве вы должны разрешить приложения, которым Apple не доверяет, поскольку они официально не созданы для Safari в соответствии с процессом разработки Apple. Выполните следующие действия:
Нажмите «Отмена» , чтобы закрыть предупреждение «Ненадежный разработчик».
Перейдите к «Настройки > VPN и управление устройствами»
Нажмите на «Apple Development not trusted + Apple ID» ниже Приложение для разработчиков
Нажмите «Доверьтесь Apple Development:…»
Найдите «Расширение Safari» и нажмите «Блокировщик контента»
Найдите свой добавочный номер и нажмите на него
Включите добавочный номер
Перейдите в Safari и откройте панель расширений .

Вот и все! Теперь вы можете использовать желаемое расширение Chrome на iPad OS.
Использование Chrome Mirroring для использования расширений Chrome на iPad
Единственный другой способ использовать расширения Chrome на iPad (без их преобразования) — это зеркалирование Chrome на вашем компьютере.
Удаленный рабочий стол Chrome будет выполнять эту функцию. Chrome Remote Desktop – это приложение, которое позволяет получить доступ к рабочему столу через планшет, телефон или компьютер.
Поскольку вы ничего не конвертируете, вы можете получить доступ практически ко всем доступным расширениям Chrome. Вот как легко и безопасно подключиться к рабочему столу с iPad:
Шаг 1. Загрузите и установите «Удаленный рабочий стол Chrome» на свой компьютер
Шаг 2. Выберите имя для вашего компьютера
Шаг 3: Установите PIN-код и нажмите «Пуск»
Шаг 4.
 Загрузите «Удаленный рабочий стол Chrome» на свой iPad и откройте его.
Загрузите «Удаленный рабочий стол Chrome» на свой iPad и откройте его.Шаг 5. Войдите в ту же учетную запись Google
Используйте ту же учетную запись, которую вы использовали на своем компьютере
Шаг 6. Нажмите на имя вашего компьютера
Компьютер, на котором выполнен вход, появится в списке. Вас могут попросить ввести PIN-код шага 3
.
Таким образом, у вас есть полный доступ к компьютеру и контроль над ним через iPad.
Вы можете использовать несколько мониторов на удаленном рабочем столе Chrome, чтобы отображать каждый экран на другом мониторе или даже играть в такие игры, как Valorant, на своем Chromebook!
Безопасно ли запускать Chrome на iPad?
Да, запускать Google Chrome на iPad безопасно. Chrome — респектабельный и известный веб-браузер с чрезвычайно высоким уровнем безопасности. Как правило, применимое ко всем веб-браузерам, убедитесь, что вы не обмениваетесь конфиденциальными или личными данными при его использовании.
Однако важно отметить, что были высказаны определенные опасения по поводу того, как Chrome управляет связанной рекламой после того, как вы искали определенный контент. Хотя изначально Chrome был разработан для обеспечения максимальной конфиденциальности, некоторые серые области вызывают беспокойство.
По сравнению с другими браузерами Chrome собирает самый большой объем данных. Собранные данные могут иногда относиться к информации об отдельных пользователях, но большинство из них относится к вашим привычкам просмотра.
Если вас подобные вещи не беспокоят, Chrome для iPad с точки зрения безопасности не уступает Safari. Чтобы избежать других проблем, характерных для всех браузеров, рассмотрите возможность использования VPN для дополнительной безопасности.
Используйте Chrome и его расширения на iPad
Часто основное приложение для просмотра на iPad или iPhone может иметь меньше функций. Вот почему расширения всегда пригодятся, чтобы облегчить эти недостающие функции и улучшить функциональность.



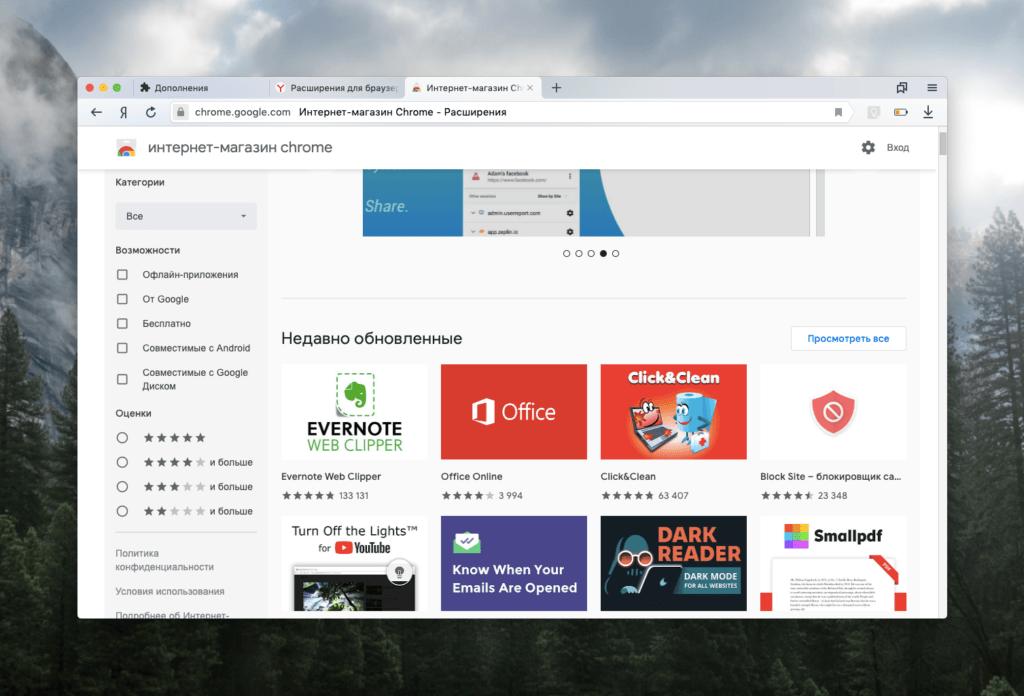
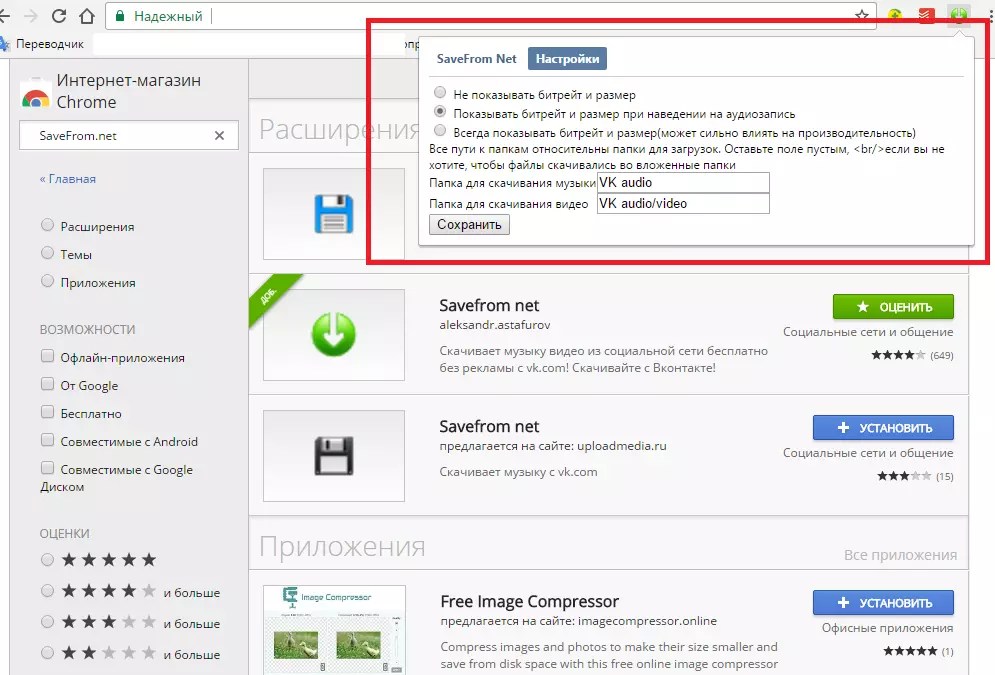

 Выберите целевое расширение и нажмите кнопку Кнопка «Добавить в Chrome» , чтобы добавить его в браузер Chrome.
Выберите целевое расширение и нажмите кнопку Кнопка «Добавить в Chrome» , чтобы добавить его в браузер Chrome.
 zip)
zip)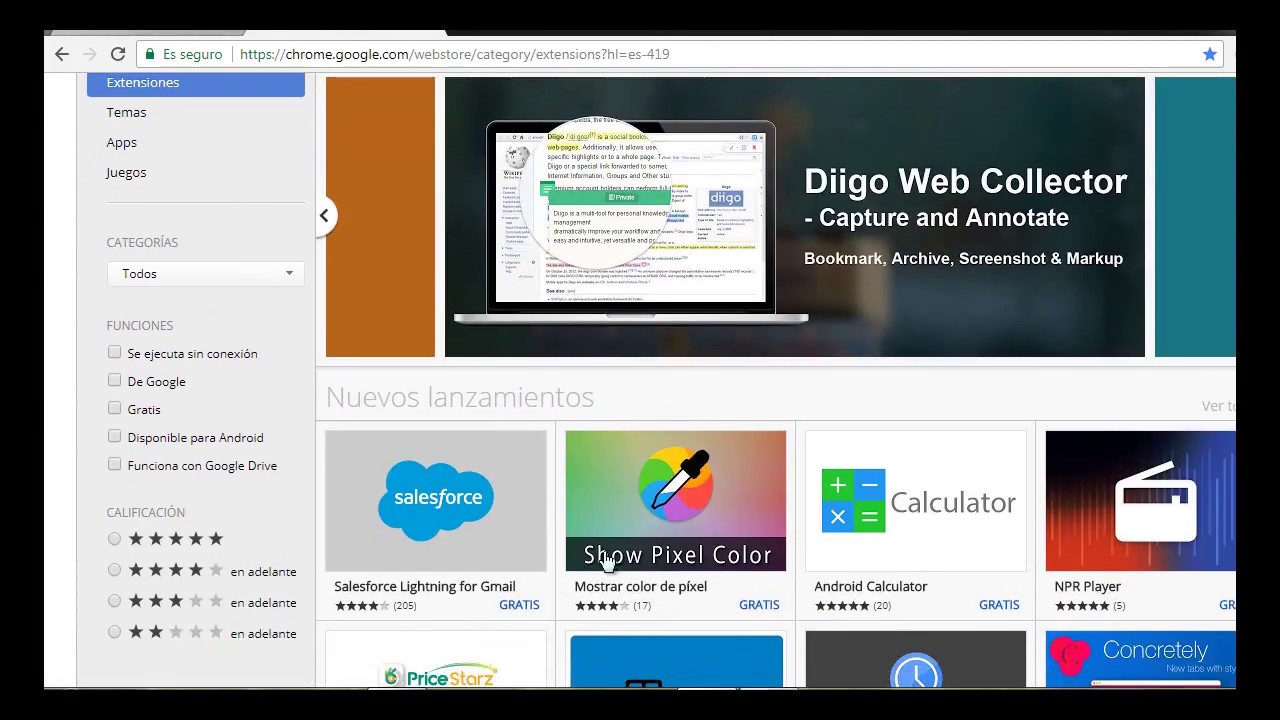 app
app 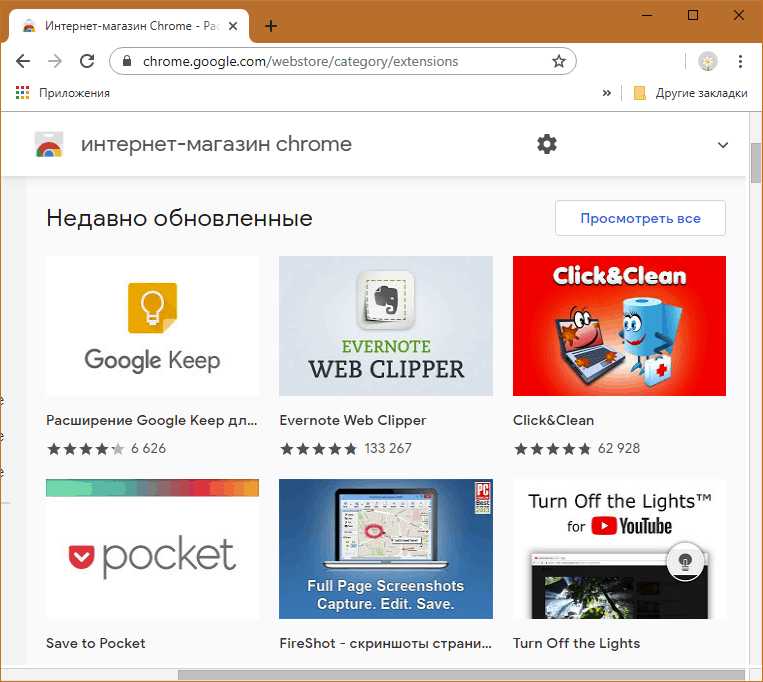
 app
app