Подробно о работе с масками в Photoshop
Во многих статьях с уроками по Фотошопу встречается понятие масок. С масками приходится работать очень часто, хотя у многих начинающих пользователей возникают трудности с этим. Именно поэтому не лишним будет более подробно остановиться на этом вопросе.
Достаточно наглядно будет выглядеть следующий пример:
Сделаем два слоя. Верхний зальем красным цветом, а нижний — зеленым.
Маска позволяет скрыть часть изображения, сделав переход из того, которое находится сверху, в то, которое находится внизу.
Чтобы создать маску, нужно выделить слой просто щелкнув по нему мышкой. В нижней части вкладки слоев есть кнопка «создать маску». Щелчок по этой кнопке создаст маску для выделенного слоя.
Теперь появилась белая маска. Белый цвет — это 100% непрозрачность. Черный — это полная прозрачность. Получается, что градации серого цвета дадут определенное значение непрозрачности в диапазоне от 100 до 0%.
Получается, что градации серого цвета дадут определенное значение непрозрачности в диапазоне от 100 до 0%.
Чтобы рисовать на маске, нужно использовать стандартные инструменты рисования (Кисть, карандаш, заливка, градиент).
Если взять черную кисточку и клацнуть по изображению, то в маске появится дыра. В этот момент обязательно должна быть выделена маска, а не слой с изображением.
Теперь можно выбрать серый цвет кисточки или просто уменьшить непрозрачность кисти до 50%. Если мы клацнем по изображению такой кистью, то увидим, что оно не полностью открыло лежащий снизу слой. Значит, нарисованная только что маска имеет не полную прозрачность.
На миниатюре появляется всё, что нарисовано на маске.
Теперь выберем мягкую кисть черного цвета. Для этого установим жесткость кисточки на 0%. Такая кисть имеет мягкие края, которые переходят от основного цвета к прозрачному. Маска также создаст плавный переход.
Маска также создаст плавный переход.
Чёрная кисть 100%, жёсткость 0%
Чёрная кисть 100%, жёсткость 100%
Заливка чёрным цветом 100%
Заливка чёрный цветом 50%
Чёрно-белый градиент.
Как это применяется на фотографиях?
Маски позволяют компоновать различные изображения между собой, скрывая части снимков, которые лежат на верхних слоях, и тем самым открывая взору лежащие снизу слои.
В одном документе открываем два снимка. Для монтажа необходимо, чтобы горизонт оказался на одном уровне. Для этого один слой нужно немного сдвинуть.
К верхнему слою необходимо создать маску.
По задумке, передний план должен остаться с нижнего слоя, а небо всё, что на заднем плане — с верхнего.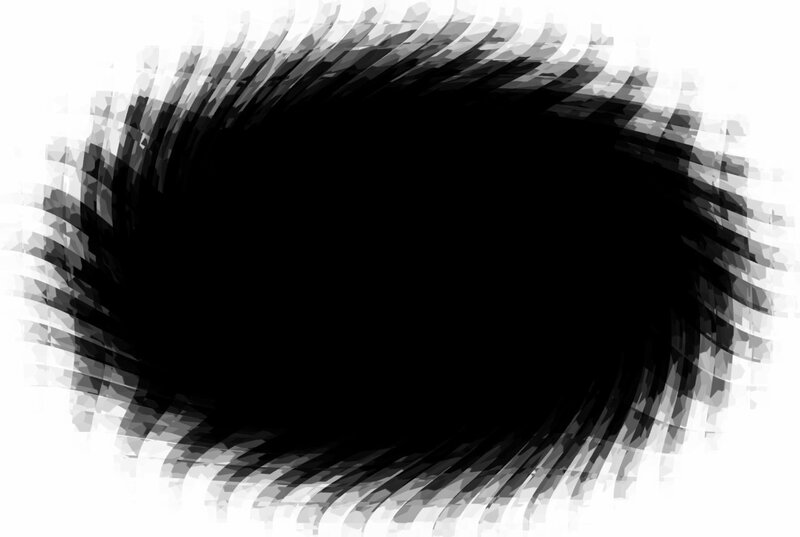
Чтобы сделать этот переход, выбираем инструмент градиент. В настройках на верхней панели должен быть выбран линейный градиент. Градиент должен состоять из двух цветов и переходить от чёрного к белому. Для маски это будет расцениваться как переход от прозрачного к непрозрачному. На нашем снимке должно остаться только небо, а нижняя часть должна скрыться под маской. Значит нужно провести градиентом снизу вверх, но начинать вести нужно не от самого низа, а по той области, в которой должен быть переход. Нижняя часть накроется черной маской и станет прозрачной. В области, где была нарисована линия градиента, будет плавный переход.
Чтобы более детально рассмотреть маску, нужно клацнуть по её миниатюре в палитре слоев с зажатой клавишей Alt. Чтобы вернуть всё как было, следует проделать то же самое.
Использование градиента оправданно только лишь в данном случае. Для других снимков может оказаться удобнее использовать кисть, карандаш или заливку выделенных участков. Описанные выше азы работы с масками помогут освоить этот простой, но слегка запутанный принцип работы с изображениями в Adobe Photoshop.
Для других снимков может оказаться удобнее использовать кисть, карандаш или заливку выделенных участков. Описанные выше азы работы с масками помогут освоить этот простой, но слегка запутанный принцип работы с изображениями в Adobe Photoshop.
На основе материалов с сайта: http://serg-degtyarev.livejournal.com
Корректирующие слои и слой‑маска в Photoshop — как с ними работать / Skillbox Media
Дизайн
#статьи
- 0
Полезные рекомендации и реальные примеры.
Стас Новиков
Креативный фотограф, преподаватель, автор блога @stasnovikov365.
Креативный фотограф Стас Новиков в своих работах создаёт новые пространства и удивительные миры — мы показывали их в рубрике «Лайк и шер». Два главных инструмента автора этих необычных «картин» — фантазия и Photoshop.
Специально для Skillbox Media «Дизайн» Стас делает простые и наглядные инструкции, в которых делится базовой теорией и собственными лайфхаками.
Продолжаем серию образовательных видео по работе со слоями — навыку, без которого нельзя обойтись. Слои в «Фотошопе» применяют, чтобы соединить несколько изображений, их также часто используют для тональной и цветовой коррекции.
В новом материале Стас объясняет, как работать с корректирующими слоями и маской слоя.
00:09 — корректирующие слои в «Фотошопе»: где находятся, как с ними работать, как отключить и удалить
01:09 — функция Clipping Mask
03:22 — маска слоя: как добавить, рисовать по ней, как выключить и удалить, двигать
05:34 — как связать маску и слой
05:50 — работа с использованием маски слоя
Читайте также:
Vkontakte
Twitter
Telegram
Скопировать ссылку Photoshop с нуля до PRO Вы освоите самый популярный графический редактор. Научитесь профессионально работать с графикой, создавать коллажи и анимацию и сможете начать карьеру в дизайне.
Научитесь профессионально работать с графикой, создавать коллажи и анимацию и сможете начать карьеру в дизайне.
Узнать про курс
Учись бесплатно:
вебинары по программированию, маркетингу и дизайну.
Участвовать
Обучение: Photoshop с нуля до PRO Узнать больше Цвета Pantone станут платными для пользователей продуктов Adobe
01 ноя 2022
По слухам, у нового iPhone 15 не будет физических кнопок
31 окт 2022
Дизайнерская компания Collins разработала новую айдентику для Чикагского института дизайна
28 окт 2022
Понравилась статья?
Да
Photoshop Улучшить трюки с масками в 2022 году
В Photoshop существует множество способов выделения. Иногда маски нужно очищать, потому что они могут выглядеть как снег или просто пятнышки тут и там. В этом уроке по Photoshop вы узнаете, как легко выявить пятна на маске и как быстро убрать все пятнышки.
Иногда маски нужно очищать, потому что они могут выглядеть как снег или просто пятнышки тут и там. В этом уроке по Photoshop вы узнаете, как легко выявить пятна на маске и как быстро убрать все пятнышки.
Эти методы я использую в течение многих лет, и они работают в любой версии Photoshop, включая последнюю. Этот урок не посвящен созданию масок ((Углубленный курс по выделению и маскам в Photoshop). Этот урок научит вас очищать маску. В этом примере я буду использовать цветовой диапазон, но вы можете использовать любой инструмент. , цель урока — показать вам, как исправить ваши маски.0003
1
АКЦИИ
Выделение в Photoshop с помощью цветового диапазона
Это исходное изображение, конечно, вы будете использовать изображения, над которыми работаете. Если у вас уже есть выделение, перейдите к трюкам с маской в шаге 2.
Чтобы выделить область неба, выберите «Выделение»> «Цветовой диапазон». (Удалите фон с помощью Photoshop Color range)
Опять же, не имеет значения, что вы выбираете для этого урока Photoshop, так как он будет работать со многими типами выделения.
Выберите пипетку в Цветовом диапазоне и нажмите на изображение, чтобы выбрать цвет фона
Выберите плюс-пипетку, чтобы добавить к выделению
Щелкните другие цвета на фоне или перетащите, чтобы расширить выделение.
Используйте Fuzziness для изменения чувствительности.
Нажмите ОК
Теперь у нас есть выбор.
Удерживая нажатой клавишу Alt/Option, щелкните новую маску слоя, чтобы перенести выделение в маску слоя.
Как легко найти проблемы в маске слоя Photoshop
Вот наш первый совет. Трюк с маской № 1: у вас есть выделение, видны некоторые проблемные области, но их можно легко выделить.
Выбрав маску слоя, нажмите fx для стилей слоя и выберите «Обводка».
Теперь вы можете легко увидеть все проблемные места.
Измените цвет и количество штрихов, чтобы сделать их более заметными.
Нажмите ОК. Теперь мы легко определили проблемы. Я часто оставляю обводку до тех пор, пока не закончу обработку маски, потому что очень легко увидеть проблемы.
Совет 2: Очистка шумных масок в Photoshop
Теперь мы определили проблемы, давайте их уберем.
Это произойдет не при каждом выделении, но иногда везде будет много маленьких точек. Конечно, вы можете закрасить их все по одному, но вот быстрый способ избавиться от этих надоедливых пятен размером в 1-2 пикселя.
При выбранной маске нажмите Ctrl/Cmd+L для уровней.
Сдвиньте черный ползунок вправо. Иногда вы будете двигать белый ползунок влево, когда вы начнете двигать, будет очевидно, что вам нужно.
Когда вы скользите, вы чистите маску, и все крошечные точки исчезнут за считанные секунды.
Если пятна устойчивы, попробуйте добавить небольшое (1px или менее) размытие к маске перед уровнями. Фильтр>Размытие>Размытие по Гауссу. (см. видео вверху)
Рисование на маске Photoshop
Советы приведены выше, но чтобы завершить урок, вот как закончить маску вручную.
Выберите инструмент «Кисть» (сделайте его кистью с жесткими краями)
Выберите черный цвет в качестве основного цвета.
Выбрав маску, закрасьте проблемные места.
Если вы хотите закрасить что-либо обратно на изображение, измените цвет на белый.
Когда вы закончите, скройте стиль слоя с обводкой, и у вас получится красивый вырез.
Надеюсь, эти советы по маскированию оказались полезными для вас. Здесь, в PhotoshopCAFE, есть еще много руководств по маскированию, выбору и уточнению краев, а также по всем другим типам руководств по Photoshop. Пройдите немного наших уроков, не пожалеете 🙂
Как всегда, мы рады видеть вас в КАФЕ!
Колин
У меня есть целая сумка вкусностей, которые вы можете получить бесплатно в Убежище. Получите здесь бесплатные вкусности, в том числе кисти Photoshop, экшены, пресеты, изображения неба, электронные книги и многое другое.
Рассмотрите возможность присоединиться к нашему списку рассылки, чтобы не пропустить ни одного из моих руководств.
Чтобы узнать больше, следите за нами в социальных сетях
- Instagram
- Youtube.

- facebook
- twitter
Больше никогда не стирать! Photoshop Layer Mask Basics
Клайв Декстер | Photographer at Large
Вы когда-нибудь пользовались инструментом Ластик в Photoshop? Наверное так. Наряду с инструментами «Кисть» и «Карандаш» это обычно одни из первых инструментов, которые мы используем, когда впервые учимся редактировать изображения.
Что, если я скажу вам, что есть лучший способ? Способ стереть, а затем, при необходимости, восстановить все, что вы стерли. Это пример неразрушающего редактирования.
Что такое неразрушающее редактирование в Photoshop?
Неразрушающее редактирование — это метод, используемый профессиональными фотографами, который гарантирует, что исходное изображение не будет изменено или перезаписано.
Преимущество этого заключается в том, что вы можете вернуться к изображению и отредактировать любые сделанные ранее настройки, даже после того, как вы сохранили и закрыли его.
В данном случае техника неразрушающего редактирования, которую мы будем изучать, называется Layer Mask.
Если вы не знакомы со слоями в Photoshop, ознакомьтесь с нашей статьей Введение в слои.
Что такое маска слоя в Photoshop?
Маска слоя — это способ показать или скрыть части одного слоя, чтобы показать или скрыть отдельный слой ниже.
Например, если у вас есть цифровой фон, который вы хотите удалить из исходного фона и показать позади объекта, вы можете применить слой, а не использовать инструмент «Ластик».
Слой-маска лучше, чем Eraser Tool?
Новички в Photoshop, как правило, используют инструмент Eraser Tool, потому что они знают, что он делает, просто из его названия. И это буквально единственное преимущество Eraser Tool перед маской слоя. К тому времени, когда вы закончите этот урок, вам больше никогда не понадобится или не захочется использовать инструмент «Ластик».
Основная концепция маскирования
Слой-маска черного цвета скрывает пиксели маскируемого слоя. Белая маска слоя показывает пиксели.
На изображении ниже я поместил новый слой, залитый красным цветом. Мы можем видеть только сплошной красный цвет на изображении. Но если вы посмотрите в окно «Слои», вы увидите, что под ним есть невидимое изображение.
Если вы нажмете кнопку «Новая маска слоя» в окне «Слои», вы не увидите абсолютно ничего, потому что маска белая, которая показывает пиксели слоя, на котором она находится. Если бы эта маска была черной, она бы все скрыла, и вы бы видели только изображение ниже.
Простой способ запомнить, что белый цвет похож на день, и все видно. Черный темен, как ночь, и скрывает детали.
Слой-маска не разрушает
После удаления пикселя этот пиксель исчезает. Когда вы маскируете пиксель, исходное изображение всегда остается нетронутым.
Редактируемая маска слоя
При использовании инструмента «Ластик» после закрытия изображения вы никогда не сможете восстановить то, что стерли. Даже если вы не закрыли изображение, вам придется отменить все, что вы сделали с момента последнего использования инструмента «Ластик».
Даже если вы не закрыли изображение, вам придется отменить все, что вы сделали с момента последнего использования инструмента «Ластик».
С маской слоя вы можете вернуться в любое время и отредактировать любую часть замаскированного слоя. Чтобы показать изображение ниже, я выберу черную кисть.
Убедитесь, что выбрана маска, а не само изображение. Если выбрано ваше изображение, оно будет окрашено в черный цвет (или в выбранный оттенок). Чтобы выбрать слой или маску слоя, просто нажмите на них в окне слоев.
Как видите, закрашивание маски черным цветом скрывает красный цвет слоя и открывает изображение на слое ниже.
Так как белый показывает, а черный скрывает, серый либо наполовину раскрывает, либо наполовину скрывает, в зависимости от вашей точки зрения.
Практическое приложение «Отойди от горшка»
Мы будем использовать простой пример, который может понять каждый. Это Беатрис. Беатрис, очевидно, еще не поняла, что селфи немного устарели (или это просто мое принятие желаемого за действительное?).
Как и большинство селфи, это было сделано в ванной комнате на фоне туалета. К ее чести, однако; она не сделала утиную морду.
Как поставщики предысторий, мы считали своим гражданским долгом хотя бы создать для Беатрис лучшую среду. Я выбрал весеннюю тему из нашей библиотеки цифровых фонов и поместил ее за автопортретом прекрасной Беатрис.
Сделав всего несколько стратегических мазков черной кистью на маске, Беатрис теперь наслаждается лучшей жизнью на открытом воздухе, надеюсь, с друзьями, которые сфотографируют ее для нее.
Это не следует рассматривать как руководство по использованию масок с цифровым фоном. Учебники на эту тему будут выпущены в ближайшее время. Но эта статья предназначена только для того, чтобы познакомить вас с концепцией и базовым применением масок слоя в Photoshop.
Будьте в курсе всех наших новых выпусков и статей, подписавшись на наши бесплатные обновления по электронной почте. Мы отправляем электронные письма только один раз в неделю, чтобы держать вас в курсе, и мы НИКОГДА не спамим и не передаем вашу информацию.

 Научитесь профессионально работать с графикой, создавать коллажи и анимацию и сможете начать карьеру в дизайне.
Научитесь профессионально работать с графикой, создавать коллажи и анимацию и сможете начать карьеру в дизайне. Иногда маски нужно очищать, потому что они могут выглядеть как снег или просто пятнышки тут и там. В этом уроке по Photoshop вы узнаете, как легко выявить пятна на маске и как быстро убрать все пятнышки.
Иногда маски нужно очищать, потому что они могут выглядеть как снег или просто пятнышки тут и там. В этом уроке по Photoshop вы узнаете, как легко выявить пятна на маске и как быстро убрать все пятнышки.





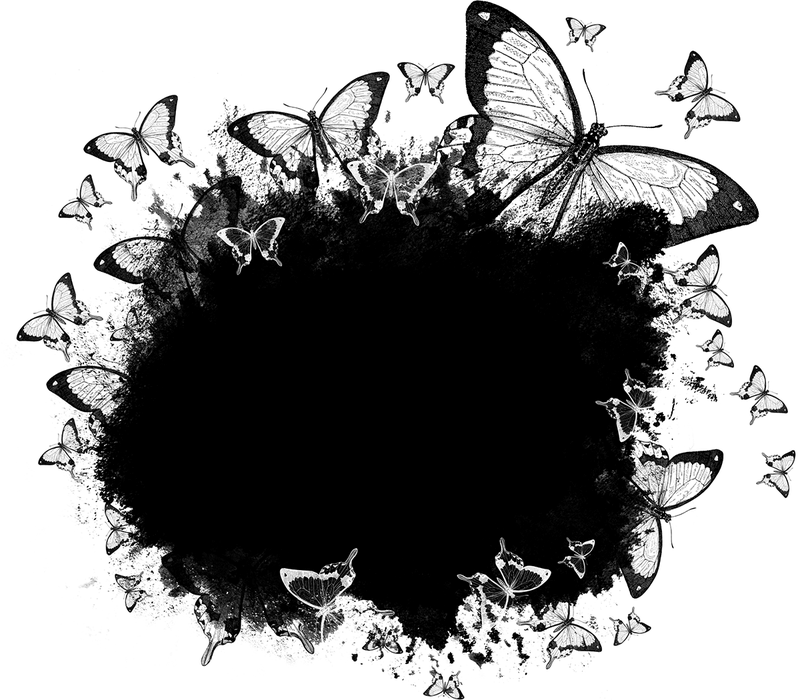 Даже если вы не закрыли изображение, вам придется отменить все, что вы сделали с момента последнего использования инструмента «Ластик».
Даже если вы не закрыли изображение, вам придется отменить все, что вы сделали с момента последнего использования инструмента «Ластик».
