Инструменты трансформации в Photoshop / Skillbox Media
Дизайн
#Руководства- 18
Инструменты трансформации в Photoshop позволяют изменить масштаб, угол поворота, а иногда и форму объекта. Рассказываем, как ими пользоваться.
Vkontakte Twitter Telegram Скопировать ссылкуЖанна Травкина
Пишет про дизайн в Skillbox. Работает директором по маркетинговым коммуникациям, изучает рекламную графику и 3D.
Работает директором по маркетинговым коммуникациям, изучает рекламную графику и 3D.
Самый часто используемый инструмент трансформации в Photoshop, вызвать который проще всего сочетанием Ctrl + T. У инструмента есть еще одно полезное сочетание — Alt + Shift. Если зажать клавиши при трансформации, то масштабирование будет происходить из центра изображения. С помощью Свободного трансформирования/Free Transform можно также изменять угол поворота картинки и смещать углы картинки с зажатой клавишей 
Переключаться между режимами трансформации в Photoshop можно во вкладке Редактирование/Edit, а можно просто щелкнуть по картинке правой кнопкой мыши — все режимы будут в выпадающем списке.
С помощью Масштабирования/Scale можно воздействовать лишь на размер изображения. Чтобы картинка изменялась с сохранением пропорций, зажмите клавишу Shift — такая трансформация используется чаще всего. Если же нужно изменить не столько размер, сколько пропорции, просто регулируйте масштаб картинки с помощью мыши, не зажимая Shift.
Позволяет повернуть изображение. Если нужно выставить точный угол поворота, лучше действовать не мышкой, а ввести значение на панели сверху. Повернуть изображение на 90 или 180 градусов можно с помощью специальной команды — находясь в одном из режимов трансформации, кликните по картинке правой кнопкой мыши и выберите нужный пункт в конце списка.
Этот инструмент трансформации в фотошопе используется довольно редко, так как часто искажает изображение при деформации, но бывает полезен в тех редких случаях, когда картинку нужно просто «наклонить», изменив размер по одной из сторон.
4 Как работает инструмент Наклон/Skew в PhotoshopЧаще всего используется для работы с мокапами или в случаях, когда нужно изменить перспективу изображения и точно подогнать картинку под какой-либо объект. Действует очень просто — перетаскивая углы картинки, можно по отдельности настраивать их расположение.
5 Как работает инструмент Искажение/DistortВ отличие от Наклона/Skew
Позволяет сильно деформировать картинку, воздействуя на ее части. При вызове инструмента появляется сетка, разделяющая картинку на девять равных частей — можно воздействовать мышкой как на определенную область, так и на точки пересечения внутри сетки.
Любое изображение можно отразить по горизонтали или по вертикали. Чтобы это сделать, откройте любой режим трансформации, щелкните по картинке правой кнопкой мыши и выберите соответствующий пункт из списка.
Один из самых гибких инструментов для деформации изображения, с помощью которого можно как делать легкую ретушь, так и полностью трансформировать отдельные части изображения. Марионеточная деформация создает сетку, при помощи которой можно искажать изображение. В отличие от сетки Деформации/Warp, эта гораздо более гибкая — ее можно настроить под себя или вовсе отключить.
Чтобы воспользоваться сеткой, расставьте «булавки» в тех частях изображения, которые вы хотите закрепить, а затем, перетаскивая их, внесите нужные изменения. Чтобы удалить лишние булавки, их нужно выбрать и нажать Delete, чтобы добавить — щелкнуть по нужному месту мышкой.
Марионеточная деформация позволяет сильно искажать пропорции изображения, поэтому при работе с этим инструментом трансформации в Photoshop нужно быть осторожным и не забывать о реализме.
Умение работать с трансформацией упрощает работу в программе, но это лишь небольшая часть возможностей Photoshop. Чтобы стать настоящим профессионалом и создавать насыщенные визуализации, нужны более глубокие знания, которые можно получить на курсе «Рекламная Графика».
Дизайнер запустил платформу для генерации уникальных шрифтов 16 июн 2023
Hidden Moscow и креативное агентство «Кооператив» объявили кампанию в поддержку столичной архитектуры 16 июн 2023
Художники по стеклу добавили рожки и щупальца культовым светильникам Louis Poulsen 15 июн 2023
Понравилась статья?
ДаИспользуйте команду «Свободное трансформирование» для применения трансформирования
Руководство пользователя Отмена
Поиск
Последнее обновление May 25, 2023 02:18:36 AM GMT
- Руководство пользователя Photoshop
- Введение в Photoshop
- Мечтайте об этом.
 Сделайте это.
Сделайте это. - Новые возможности Photoshop
- Редактирование первой фотографии
- Создание документов
- Photoshop | Часто задаваемые вопросы
- Системные требования Photoshop
- Знакомство с Photoshop
- Мечтайте об этом.
- Photoshop и другие продукты и услуги Adobe
- Работа с графическим объектом Illustrator в Photoshop
- Материалы Substance 3D для Photoshop
- Работа со встроенным расширением Capture в Photoshop
- Photoshop на iPad (недоступно на территории континентального Китая)
- Photoshop на iPad | Общие вопросы
- Знакомство с рабочей средой
- Системные требования | Photoshop на iPad
- Создание, открытие и экспорт документов
- Добавление фотографий
- Работа со слоями
- Рисование и раскрашивание кистями
- Выделение участков и добавление масок
- Ретуширование композиций
- Работа с корректирующими слоями
- Настройка тональности композиции с помощью слоя «Кривые»
- Обрезка и поворот композиций
- Поворот, панорамирование, масштабирование и восстановление холста
- Работа с текстовыми слоями
- Работа с Photoshop и Lightroom
- Получение отсутствующих шрифтов в Photoshop на iPad
- Японский текст в Photoshop на iPad
- Управление параметрами приложения
- Сенсорные ярлыки и жесты
- Комбинации клавиш
- Изменение размера изображения
- Прямая трансляция творческого процесса в Photoshop на iPad
- Исправление недостатков с помощью восстанавливающей кисти
- Создание кистей в Capture и их использование в Photoshop
- Работа с файлами Camera Raw
- Создание и использование смарт-объектов
- Коррекция экспозиции изображений с помощью инструментов «Осветлитель» и «Затемнитель»
- Beta-версия веб-приложения Photoshop (недоступно на территории континентального Китая)
- Часто задаваемые вопросы | Бета-версия веб-приложения Photoshop
- Общие сведения о рабочей среде
- Системные требования | Бета-версия веб-приложения Photoshop
- Комбинации клавиш | Бета-версия веб-приложения Photoshop
- Поддерживаемые форматы файлов | Бета-вервия веб-приложения Photoshop
- Открытие облачных документов и работа с ними
- Ограниченные возможности редактирования облачных документов
- Совместная работа с заинтересованными сторонами
- Генеративный ИИ (недоступно на территории континентального Китая)
- Испытайте будущее Photoshop с инструментом «Генеративная заливка»
- Подлинность содержимого (недоступно на территории континентального Китая)
- Подробнее об учетных данных для содержимого
- Идентичность и происхождение токенов NFT
- Подключение учетных записей для творческой атрибуции
- Облачные документы (недоступно на территории континентального Китая)
- Облачные документы Photoshop | Часто задаваемые вопросы
- Облачные документы Photoshop | Вопросы о рабочем процессе
- Работа с облачными документами и управление ими в Photoshop
- Обновление облачного хранилища для Photoshop
- Не удается создать или сохранить облачный документ
- Устранение ошибок с облачными документами Photoshop
- Сбор журналов синхронизации облачных документов
- Общий доступ к облачным документам и их редактирование
- Общий доступ к файлам и комментирование в приложении
- Рабочая среда
- Основные сведения о рабочей среде
- Установки
- Более быстрое обучение благодаря панели «Новые возможности» в Photoshop
- Создание документов
- Помещение файлов
- Комбинации клавиш по умолчанию
- Настройка комбинаций клавиш
- Галерея инструментов
- Установки производительности
- Использование инструментов
- Наборы настроек
- Сетка и направляющие
- Сенсорные жесты
- Работа в Photoshop с использованием Touch Bar
- Возможности работы с сенсорными жестами и настраиваемые рабочие среды
- Обзорные версии технологии
- Метаданные и комментарии
- Возможности работы с сенсорными жестами и настраиваемые рабочие среды
- Помещение изображений Photoshop в другие приложения
- Линейки
- Отображение или скрытие непечатных вспомогательных элементов
- Указание колонок для изображения
- Отмена и история операций
- Панели и меню
- Позиционирование элементов с привязкой
- Позиционирование с помощью инструмента «Линейка»
- Разработка содержимого для Интернета, экрана и приложений
- Photoshop для дизайна
- Монтажные области
- Просмотр на устройстве
- Копирование CSS из слоев
- Разделение веб-страниц на фрагменты
- Параметры HTML для фрагментов
- Изменение компоновки фрагментов
- Работа с веб-графикой
- Создание веб-фотогалерей
- Основные сведения об изображениях и работе с цветом
- Изменение размера изображений
- Работа с растровыми и векторными изображениями
- Размер и разрешение изображения
- Импорт изображений из камер и сканеров
- Создание, открытие и импорт изображений
- Просмотр изображений
- Ошибка «Недопустимый маркер JPEG» | Открытие изображений
- Просмотр нескольких изображений
- Настройка палитр цветов и образцов цвета
- HDR-изображения
- Подбор цветов на изображении
- Преобразование между цветовыми режимами
- Цветовые режимы
- Стирание фрагментов изображения
- Режимы наложения
- Выбор цветов
- Внесение изменений в таблицы индексированных цветов
- Информация об изображениях
- Фильтры искажения недоступны
- Сведения о цвете
- Цветные и монохромные коррекции с помощью каналов
- Выбор цветов на панелях «Цвет» и «Образцы»
- Образец
- Цветовой режим (или режим изображения)
- Цветовой оттенок
- Добавление изменения цветового режима в операцию
- Добавление образцов из CSS- и SVG-файлов HTML
- Битовая глубина и установки
- Слои
- Основные сведения о слоях
- Обратимое редактирование
- Создание слоев и групп и управление ими
- Выделение, группировка и связывание слоев
- Помещение изображений в кадры
- Непрозрачность и наложение слоев
- Слои-маски
- Применение смарт-фильтров
- Композиции слоев
- Перемещение, упорядочение и блокировка слоев
- Маскирование слоев при помощи векторных масок
- Управление слоями и группами
- Эффекты и стили слоев
- Редактирование слоев-масок
- Извлечение ресурсов
- Отображение слоев с помощью обтравочных масок
- Формирование графических ресурсов из слоев
- Работа со смарт-объектами
- Режимы наложения
- Объединение нескольких фрагментов в одно изображение
- Объединение изображений с помощью функции «Автоналожение слоев»
- Выравнивание и распределение слоев
- Копирование CSS из слоев
- Загрузка выделенных областей на основе границ слоя или слоя-маски
- Просвечивание для отображения содержимого других слоев
- Выделенные области
- Начало работы с выделенными областями
- Выделение областей в композициях
- Рабочая среда «Выделение и маска»
- Выделение при помощи инструментов группы «Область»
- Выделение при помощи инструментов группы «Лассо»
- Настройка выделения пикселей
- Перемещение, копирование и удаление выделенных пикселей
- Создание временной быстрой маски
- Выбор цветового диапазона в изображении
- Преобразование между контурами и границами выделенной области
- Основы работы с каналами
- Сохранение выделенных областей и масок альфа-каналов
- Выбор областей фокусировки в изображении
- Дублирование, разделение и объединение каналов
- Вычисление каналов
- Начало работы с выделенными областями
- Коррекция изображений
- Замена цветов объекта
- Деформация перспективы
- Уменьшение размытия в результате движения камеры
- Примеры использования инструмента «Восстанавливающая кисть»
- Экспорт таблиц поиска цвета
- Корректировка резкости и размытия изображения
- Общие сведения о цветокоррекции
- Применение настройки «Яркость/Контрастность»
- Коррекция деталей в тенях и на светлых участках
- Корректировка «Уровни»
- Коррекция тона и насыщенности
- Коррекция сочности
- Настройка насыщенности цвета в областях изображения
- Быстрая коррекция тона
- Применение специальных цветовых эффектов к изображениям
- Улучшение изображения при помощи корректировки цветового баланса
- HDR-изображения
- Просмотр гистограмм и значений пикселей
- Подбор цветов на изображении
- Кадрирование и выравнивание фотографий
- Преобразование цветного изображения в черно-белое
- Корректирующие слои и слои-заливки
- Корректировка «Кривые»
- Режимы наложения
- Целевая подготовка изображений для печатной машины
- Коррекция цвета и тона с помощью пипеток «Уровни» и «Кривые»
- Коррекция экспозиции и тонирования HDR
- Осветление или затемнение областей изображения
- Избирательная корректировка цвета
- Adobe Camera Raw
- Системные требования Camera Raw
- Новые возможности Camera Raw
- Введение в Camera Raw
- Создание панорам
- Поддерживаемые объективы
- Виньетирование, зернистость и удаление дымки в Camera Raw
- Комбинации клавиш по умолчанию
- Автоматическая коррекция перспективы в Camera Raw
- Инструмент «Радиальный фильтр» в Camera Raw
- Управление настройками Camera Raw
- Обработка, сохранение и открытие изображений в Camera Raw
- Совершенствование изображений с улучшенным инструментом «Удаление точек» в Camera Raw
- Поворот, обрезка и изменение изображений
- Корректировка цветопередачи в Camera Raw
- Версии обработки в Camera Raw
- Внесение локальных корректировок в Camera Raw
- Исправление и восстановление изображений
- Удаление объектов с фотографий с помощью функции «Заливка с учетом содержимого»
- Заплатка и перемещение с учетом содержимого
- Ретуширование и исправление фотографий
- Коррекция искажений изображения и шума
- Основные этапы устранения неполадок для решения большинства проблем
- Улучшение и преобразование изображения
- Замена неба на изображениях
- Трансформирование объектов
- Настройка кадрирования, поворотов и холста
- Кадрирование и выпрямление фотографий
- Создание и редактирование панорамных изображений
- Деформация изображений, фигур и контуров
- Перспектива
- Масштаб с учетом содержимого
- Трансформирование изображений, фигур и контуров
- Рисование и живопись
- Рисование симметричных орнаментов
- Варианты рисования прямоугольника и изменения обводки
- Сведения о рисовании
- Рисование и редактирование фигур
- Инструменты рисования красками
- Создание и изменение кистей
- Режимы наложения
- Добавление цвета в контуры
- Редактирование контуров
- Рисование с помощью микс-кисти
- Наборы настроек кистей
- Градиенты
- Градиентная интерполяция
- Заливка и обводка выделенных областей, слоев и контуров
- Рисование с помощью группы инструментов «Перо»
- Создание узоров
- Создание узора с помощью фильтра «Конструктор узоров»
- Управление контурами
- Управление библиотеками узоров и наборами настроек
- Рисование при помощи графического планшета
- Создание текстурированных кистей
- Добавление динамических элементов к кистям
- Градиент
- Рисование стилизованных обводок с помощью архивной художественной кисти
- Рисование с помощью узора
- Синхронизация наборов настроек на нескольких устройствах
- Перенос наборов, операций и настроек
- Текст
- Добавление и редактирование текста
- Универсальный текстовый редактор
- Работа со шрифтами OpenType SVG
- Форматирование символов
- Форматирование абзацев
- Создание эффектов текста
- Редактирование текста
- Интерлиньяж и межбуквенные интервалы
- Шрифт для арабского языка и иврита
- Шрифты
- Поиск и устранение неполадок, связанных со шрифтами
- Азиатский текст
- Создание текста
- Добавление и редактирование текста
- Фильтры и эффекты
- Использование фильтра «Пластика»
- Использование эффектов группы «Галерея размытия»
- Основные сведения о фильтрах
- Справочник по эффектам фильтров
- Добавление эффектов освещения
- Использование фильтра «Адаптивный широкий угол»
- Фильтр «Масляная краска»
- Использование фильтра «Пластика»
- Эффекты и стили слоев
- Применение определенных фильтров
- Растушевка областей изображения
- Использование фильтра «Пластика»
- Сохранение и экспорт
- Сохранение файлов в Photoshop
- Экспорт файлов в Photoshop
- Поддерживаемые форматы файлов
- Сохранение файлов в других графических форматах
- Перемещение проектов между Photoshop и Illustrator
- Сохранение и экспорт видео и анимации
- Сохранение файлов PDF
- Защита авторских прав Digimarc
- Сохранение файлов в Photoshop
- Управление цветом
- Основные сведения об управлении цветом
- Обеспечение точной цветопередачи
- Настройки цвета
- Дуплексы
- Работа с цветовыми профилями
- Управление цветом документов для просмотра в Интернете
- Управление цветом при печати документов
- Управление цветом импортированных изображений
- Выполнение цветопробы
- Разработка содержимого для Интернета, экрана и приложений
- Photoshop для дизайна
- Монтажные области
- Просмотр на устройстве
- Копирование CSS из слоев
- Разделение веб-страниц на фрагменты
- Параметры HTML для фрагментов
- Изменение компоновки фрагментов
- Работа с веб-графикой
- Создание веб-фотогалерей
- Видео и анимация
- Видеомонтаж в Photoshop
- Редактирование слоев видео и анимации
- Общие сведения о видео и анимации
- Предварительный просмотр видео и анимации
- Рисование кадров в видеослоях
- Импорт видеофайлов и последовательностей изображений
- Создание анимации кадров
- 3D-анимация Creative Cloud (предварительная версия)
- Создание анимаций по временной шкале
- Создание изображений для видео
- Печать
- Печать 3D-объектов
- Печать через Photoshop
- Печать и управление цветом
- Контрольные листы и PDF-презентации
- Печать фотографий в новом макете раскладки изображений
- Печать плашечных цветов
- Печать изображений на печатной машине
- Улучшение цветной печати в Photoshop
- Устранение неполадок при печати | Photoshop
- Автоматизация
- Создание операций
- Создание изображений, управляемых данными
- Сценарии
- Обработка пакета файлов
- Воспроизведение операций и управление ими
- Добавление условных операций
- Сведения об операциях и панели «Операции»
- Запись инструментов в операциях
- Добавление изменения цветового режима в операцию
- Набор средств разработки пользовательского интерфейса Photoshop для внешних модулей и сценариев
- Photoshop 3D
- 3D в Photoshop | Распространенные вопросы об упраздненных 3D-функциях
Пропорциональное масштабирование слоев
Обновлено в выпуске Photoshop 21.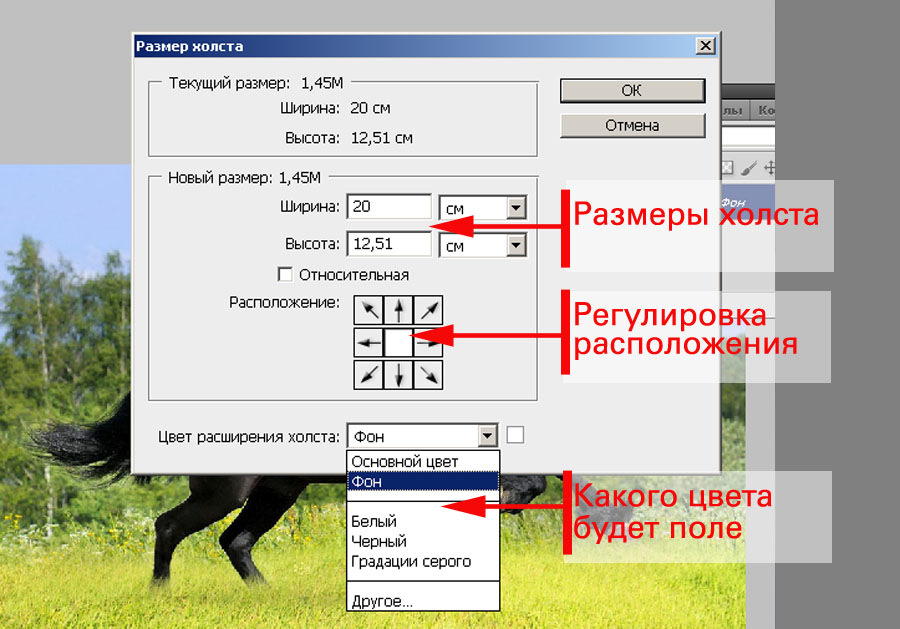 0 (ноябрь 2019 г.)
0 (ноябрь 2019 г.)
При преобразовании любого типа слоя перетаскивание углового маркера ограничительной рамки теперь по умолчанию масштабирует слой пропроционально . При этом кнопка Сохранять пропорции (значок ссылки) на панели параметров находится во включенном состоянии. Чтобы изменить поведение преобразования по умолчанию на непропорциональное масштабирование, выключите кнопку Сохранять пропорции (значок ссылки). Клавиша SHIFT служит переключателем для кнопки Сохранять пропорции. Если кнопка «Сохранять пропорции» включена, при нажатии клавиши SHIFT она выключается (и наоборот). Photoshop запоминает последнюю настройку поведения преобразования — пропорциональное или непропорциональное масштабирование. Это будет поведение преобразования по умолчанию, когда вы запустите Photoshop в следующий раз.
Используйте кнопку «Сохранять пропорции» (значок ссылки) на панели параметров, чтобы выбрать поведение масштабирования по умолчанию.Инструкции см. в разделе Свободное трансформирование.
в разделе Свободное трансформирование.
Как вернуть устаревшее поведение преобразования?
В строке меню выберите Редактировать (Windows) или Photoshop (Mac) > Установки > Общие, а затем выберите Использовать прежнюю версию свободного трансформирования.
Свободное трансформирование
С помощью команды «Cвободное трансформирование» можно выполнять различные виды трансформирования (поворот, масштабирование, наклон, искажение и перспективу) как одну непрерывную операцию. Кроме того, можно применить трансформирование деформацией. Чтобы переключиться между типами трансформирования, удерживайте клавишу на клавиатуре, а не выбирайте различные команды.
Примечание.Во время трансформирования фигуры или целого контура команда «Трансформирование» заменяется на команду «Трансформирование контура». При трансформировании нескольких сегментов контура (но не всего контура целиком) команда «Трансформирование» заменяется на команду «Трансформирование сегментов».
Выделите область для трансформирования.
Выполните одно из следующих действий.
В меню «Редактирование» выберите команду «Свободное трансформирование».
При трансформировании выделенной области, пиксельного слоя или границы выделения выберите инструмент «Перемещение» . Затем на панели выбора параметров выберите функцию «Показать управляющие элементы».
При трансформировании векторной фигуры или контура выберите инструмент «Выделение контура» . Затем на панели выбора параметров выберите функцию «Показать управляющие элементы».
Выполните одно или несколько следующих действий.
- Чтобы выполнить масштабирование путем перетаскивания, выполните одно из следующих действий:
- Если кнопка «Сохранять пропорции» (значок ссылки) на панели параметров включена, перетащите угловой маркер ограничительной рамки, чтобы масштабировать слой прорционально.

- Если кнопка «Сохранять пропорции» (значок ссылки) на панели параметров выключена, перетащите угловой маркер ограничительной рамки, чтобы масштабировать слой непрорционально.
- Удерживайте клавишу SHIFT при преобразовании, чтобы переключаться между пропорциональным и непропорциональным поведением масштабирования.
- Если кнопка «Сохранять пропорции» (значок ссылки) на панели параметров включена, перетащите угловой маркер ограничительной рамки, чтобы масштабировать слой прорционально.
Для числового масштабирования введите значения ширины и высоты в соответствующих текстовых полях на панели выбора параметров. Чтобы сохранить пропорции, щелкните значок ссылки.
Для поворота перетаскиванием поместите указатель за пределами ограничительной рамки (указатель примет вид изогнутой двусторонней стрелки) и перетащите его. Если удерживать клавишу «Shift», будет задан шаг поворота в 15°.
Для числового поворота введите величину угла в соответствующем текстовом поле на панели выбора параметров.
Для того чтобы выполнить искажение относительно центральной точки ограничительной рамки, нажмите клавишу «Alt» (Windows) или «Option» (Mac OS) и перетащите рукоять рамки.

Для свободного искажения перетащите рукоять рамки, удерживая клавишу «Ctrl» (Windows) или «Command» (Mac OS).
Чтобы наклонить изображение, перетащите рукоять рамки, удерживая клавиши «Ctrl» + «Shift» (Windows) или «Command» + «Shift» (Mac OS). Когда курсор мыши находится над боковой рукоятью ограничительной рамки, он принимает вид маленькой белой двойной стрелки.
Для числового наклона введите в текстовых полях H и V на панели выбора параметров значения наклона по горизонтали и по вертикали соответственно.
Чтобы применить перспективу, перетащите рукоять рамки, удерживая клавиши «Ctrl» + «Alt» + «Shift» (Windows) или «Command» + «Option» + «Shift» (Mac OS). Когда курсор мыши находится над рукоятью ограничительной рамки, он принимает вид серой стрелки.
Для деформации изображения нажмите кнопку переключения между режимами свободного трансформирования и деформации на панели выбора параметров. Перетаскиванием опорных точек измените форму объекта или выберите нужный тип деформации в выпадающем меню «Деформация» на панели выбора параметров.
 После выбора типа деформации на ограничительной рамке появятся квадратные рукояти, с помощью которых настраивается форма искажения.
После выбора типа деформации на ограничительной рамке появятся квадратные рукояти, с помощью которых настраивается форма искажения.Чтобы сместить контрольную точку, щелкните квадрат на координатном манипуляторе контрольной точки на панели параметров.
Чтобы переместить элемент, введите на панели выбора параметров значения нового расположения контрольной точки на осях X (положение по горизонтали) и Y (положение по вертикали). Чтобы указать новое положение по отношению к текущему, нажмите кнопку «Положение центра преобразования положение» .
Чтобы отменить последнюю коррекцию рукояти, выберите в меню «Редактирование» пункт «Отменить».
- Чтобы выполнить масштабирование путем перетаскивания, выполните одно из следующих действий:
Выполните одно из указанных ниже действий, чтобы применить трансформирование:
- Выберите новый инструмент.
- Щелкните слой на панели «Слои». (Это действие автоматически применяет изменения и выбирает слой.
 )
) - Щелкните область за пределами холста в окне документа.
- Щелкните область за пределами ограничительной рамки на холсте.
- Нажмите клавишу «Ввод» (Windows) или «Return» (Mac OS), нажмите кнопку «Применить» на панели параметров или дважды щелкните внутри трансформируемой области.
Чтобы отменить трансформацию, нажмите клавишу «Esc» или нажмите кнопку «Отмена» на панели параметров.
Примечание.Каждый раз при трансформировании резкость растрового изображения (в отличие от формы или контура) немного снижается, поэтому рекомендуется выполнить несколько команд и только потом подтверждать суммарное преобразование, а не подтверждать все преобразования по отдельности.
Справки по другим продуктам
- Трансформирование объектов
Вход в учетную запись
Войти
Управление учетной записьюPhotoshop изменяет размер изображения до определенного размера, сохраняя пропорции?
Я борюсь с этим.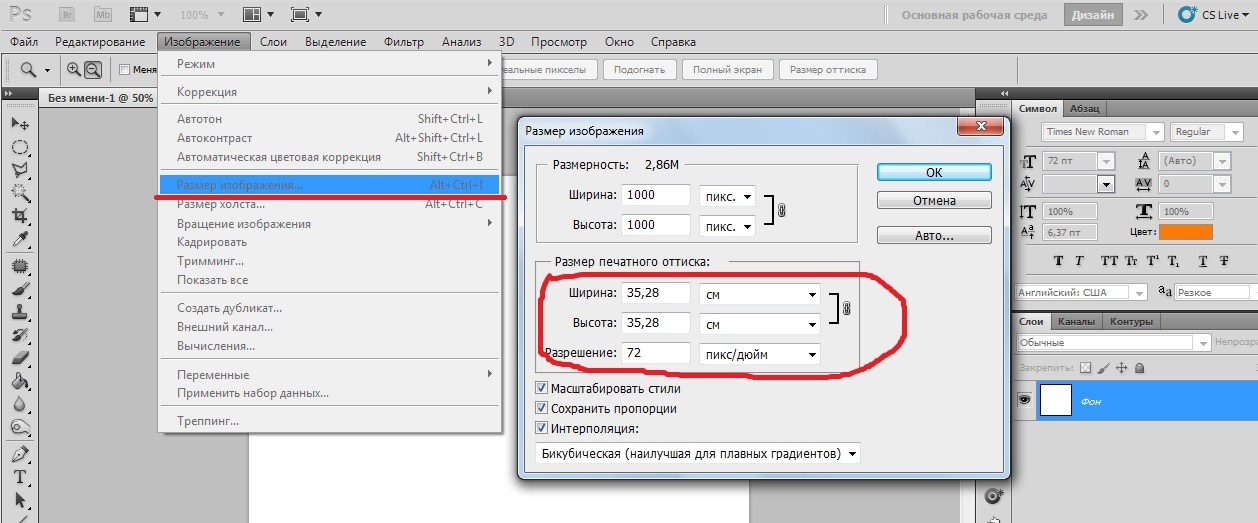 У меня есть много (больших) изображений, которые мне нужно изменить до определенного меньшего размера. Важно сохранить соотношение сторон и не делать каких-либо странных растягиваний изображений. Пустое пространство должно быть заполнено моим фоновым цветом.
У меня есть много (больших) изображений, которые мне нужно изменить до определенного меньшего размера. Важно сохранить соотношение сторон и не делать каких-либо странных растягиваний изображений. Пустое пространство должно быть заполнено моим фоновым цветом.
Обычно я делаю что-то вроде;
- Изменение размера холста до 550×800.
- (изображение теперь больше холста)
- Используйте инструмент преобразования с сочетанием клавиш alt+shift (для изменения размера от центра), пока изображение идеально не впишется в размер холста
- Заполнить прозрачные пиксели белым фоном
Это слишком много индивидуальной работы и не работает с пакетной обработкой. Могу ли я использовать Photoshop для изменения размера изображения или холста для изменения размера , чтобы сделать это?
Все мои попытки провалились. Изображение либо не того размера, либо имеет правильный размер, но со странным растяжением/трансформацией.
- adobe-photoshop
- изменение размера
Теперь есть инструмент, который делает именно то, что вам нужно, под названием CropToFit.
В вашем случае, поскольку вам нужно снова и снова использовать одни и те же размеры 550×800, вы можете создать предустановленную ссылку, как я сделал ниже. Просто нажмите на эту ссылку, и она откроется с предварительно установленными размерами:
Нажмите здесь, чтобы обрезать изображение до 550×800
Если вы нажмете на ссылку выше, вы должны получить страницу, показанную здесь:
В вашем случае можно выбрать белую заливку, развернув меню (нажмите Дополнительные элементы управления). CropToFit использует высококачественную передискретизацию, поэтому результаты должны быть такими же хорошими, как в фотошопе.
Отказ от ответственности: я создал CropToFit изначально для своих нужд, так как я делаю это все время в разработке iOS и веб-разработке, и я не мог найти инструмент, который делает это хорошо.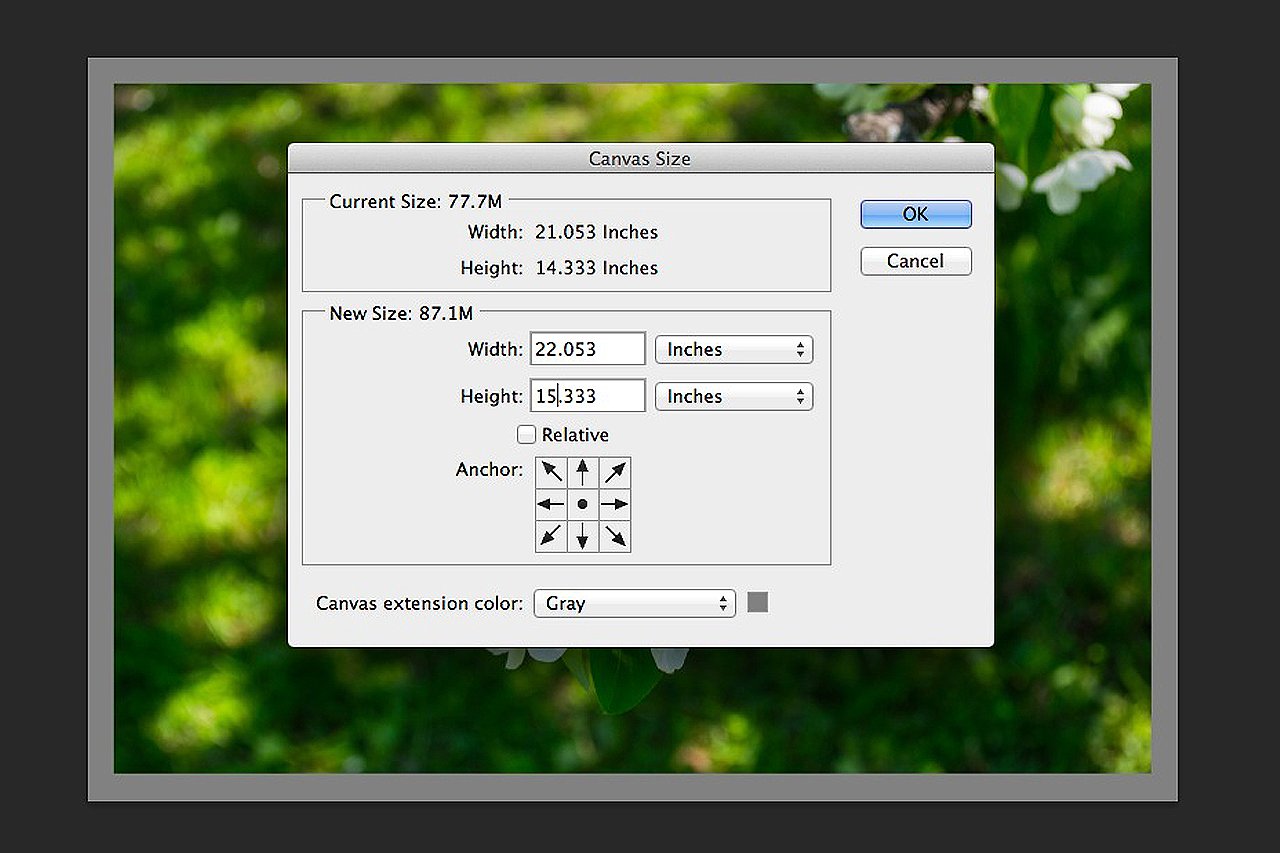
Использовать изображение > размер изображения вместо изображение>размер холста . Просто убедитесь, что у вас установлено ограничений пропорций .
****EDIT****
Если вы хотите, чтобы ваше изображение изменяло соотношение сторон, но не хотело, чтобы оно выглядело «раздавленным», то вы не сможете избежать обрезки изображения или выполнения напротив и добавляя черные полосы, как вы видите в фильмах, чтобы заполнить остальную часть пропорции.
2Используйте File->Automate->Fit Image и введите нужные размеры изображения. Затем используйте Image->Canvas Size и снова введите нужные размеры изображения. Настройка размера холста должна автоматически заполнять фон выбранным цветом фона (если у вас есть фоновый слой).
В Photoshop вы можете записать действие, которое что-то делает, и повторить его для всех открытых изображений.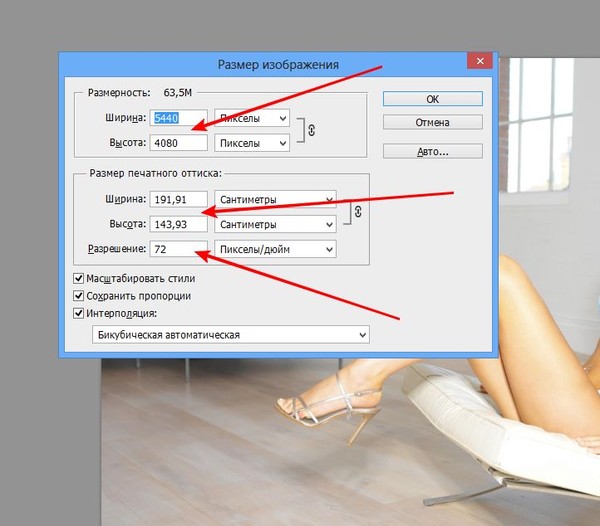 См. изображение ниже, которое показывает общую суть этого.
См. изображение ниже, которое показывает общую суть этого.
Однако пакетная обработка в Photoshop кажется тяжелой работой. Вместо этого я обычно использую Bimp Lite. Это позволяет свести к минимуму утомительную работу по выполнению одного и того же действия с большим количеством изображений, например, ограничить изменение размера по ширине или нанесение водяных знаков.
1Зарегистрируйтесь или войдите в систему
Зарегистрируйтесь с помощью Google Зарегистрироваться через Facebook Зарегистрируйтесь, используя адрес электронной почты и парольОпубликовать как гость
Электронная почтаТребуется, но не отображается
Опубликовать как гость
Электронная почтаТребуется, но не отображается
Нажимая «Опубликовать свой ответ», вы соглашаетесь с нашими условиями обслуживания и подтверждаете, что прочитали и поняли нашу политику конфиденциальности и кодекс поведения.
resize — Сохранение соотношения сторон в пакете с Photoshop
спросил
Изменено 8 лет, 11 месяцев назад
Просмотрено 8к раз
У меня есть большой список изображений (всех разных размеров и пропорций), которые нужно отредактировать. Мне нужно выполнить следующие операции:
- Обрезать изображение до определенного соотношения сторон
- Изменить размер этого изображения до определенных размеров
- Сохранить/сжать
Я пытался создать действие и выполнить предыдущие шаги. Проблема в том, что хотя в инструменте обрезки я бы ввел желаемое соотношение сторон, действие не сохранило бы это соотношение — оно сохранило бы фактические размеры, до которых оно было обрезано.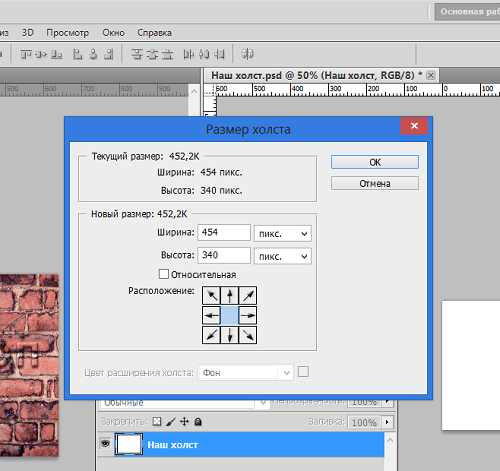 Это, очевидно, привело к созданию множества странных фотографий.
Это, очевидно, привело к созданию множества странных фотографий.
Как создать действие, которое сохранит соотношение сторон во всем пакете, независимо от размера изображения?
- Adobe-Photoshop
- изменение размера
- пакетная обработка
Я всегда использовал: File / Scripts / Image Processor
Установите желаемый размер и тип файла.
В разделе #4 Настройки , Запустите действие , которое изменяет размер холста , чтобы обрезать изображение.
Если вы хотите, вы можете добавить событие Save As Web в свое действие, чтобы оптимизировать его.
См. ответ crystalpulse для сжатия.
Я обычно изменяю файл (#3) на квадрат, т.е. 300px на 300px , затем обрезаю по мере необходимости с помощью действия Canvas Size , чтобы обрезать, скажем, 150px на 300px .
Если ваши соотношения сторон сильно различаются, вы можете захотеть сделать отдельные пакеты для обработки, один для вертикальных изображений, один для горизонтальных изображений, используя разные действия для изменения размера холста.

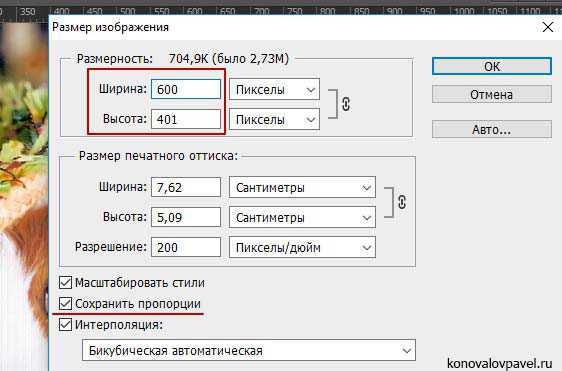 Сделайте это.
Сделайте это.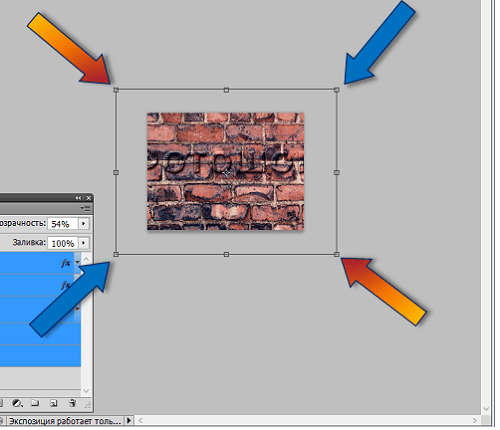

 После выбора типа деформации на ограничительной рамке появятся квадратные рукояти, с помощью которых настраивается форма искажения.
После выбора типа деформации на ограничительной рамке появятся квадратные рукояти, с помощью которых настраивается форма искажения. )
)