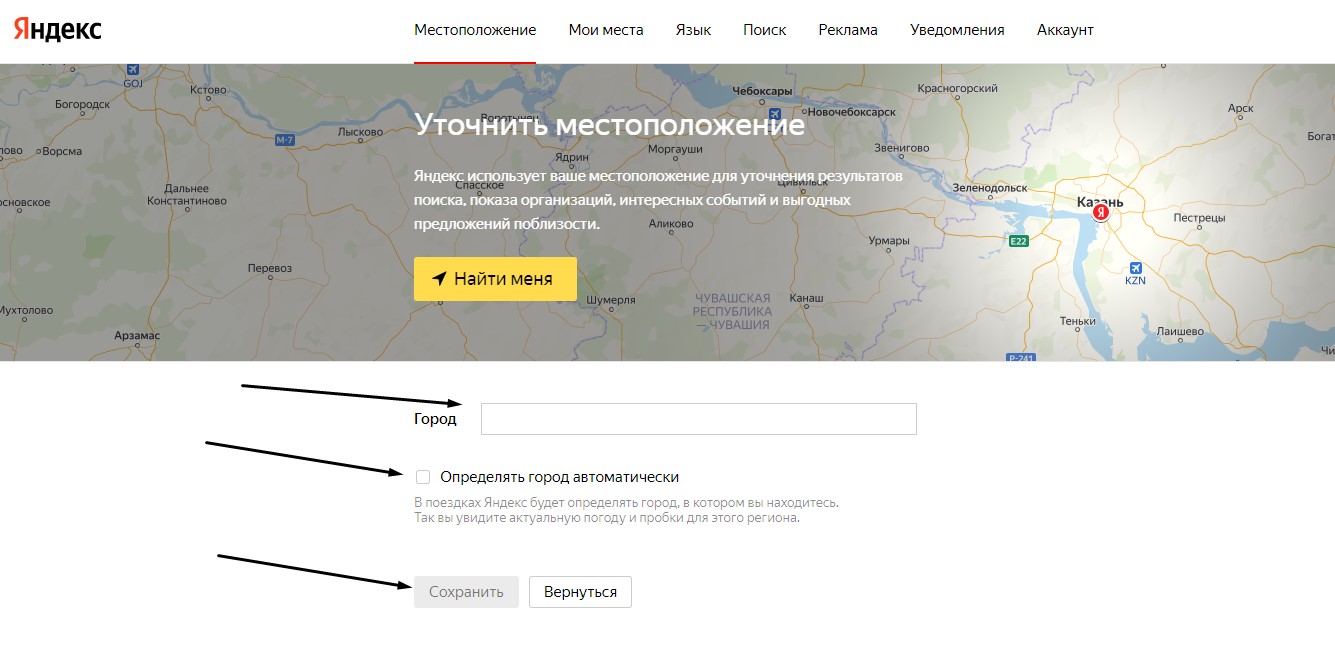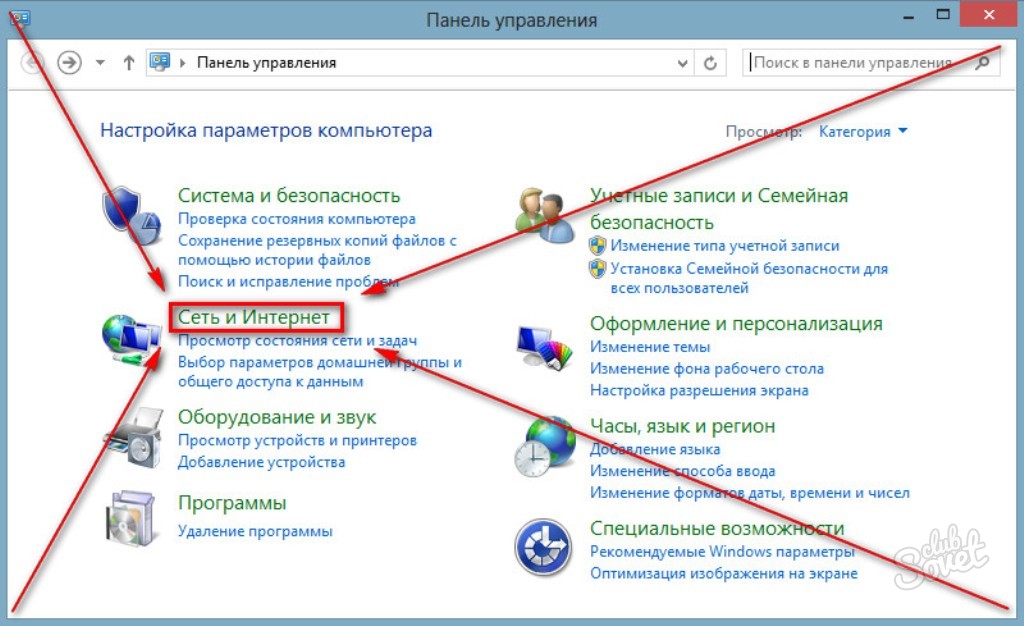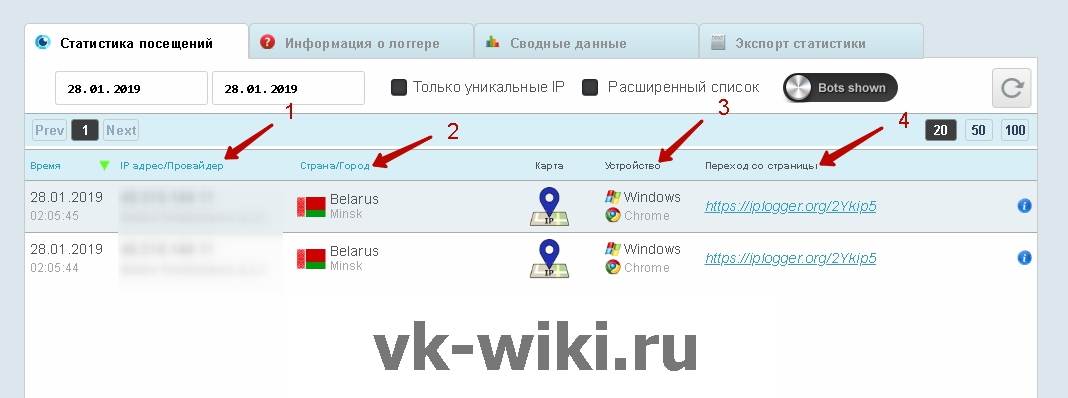Показывает ли Firefox моё местоположение веб-сайтам?
Наладьте Firefox
Очистить Firefox- Как это работает?
- Загрузить свежую копию
(Перенаправлено с Does Firefox share my location with Web sites?)
В этой статье рассказывается о функциях Firefox, учитывающих местоположение, и о том, как управлять разрешениями для веб-сайтов, которые просят вас сообщить свое местоположение.
- 1 Обзор местоположения
- 2 Как это работает?
- 3 Какая информация отправляется и кому? Как защищена моя конфиденциальность?
- 4 Как отменить разрешение, предоставленное сайту?
- 5 Как мне запретить всем сайтам запрашивать доступ к моему местоположению?
- 6 Как добавить поддержку геолокации на мой веб-сайт?
Веб-сайты, использующие данные местоположения, спросят, где вы находитесь, чтобы предоставить вам более релевантную информацию или сэкономить время поиска.
Или, если вы прокладываете маршруты, чтобы добраться куда-нибудь, веб-сайт будет знать, откуда вы начинаете, поэтому всё, что вам нужно сделать, это сказать, куда вы хотите отправиться.
Эта функция используется по вашему желанию – Firefox не раскрывает ваше местоположение без вашего разрешения и делает это с максимальным уважением к вашей конфиденциальности. И, как и все элементы Firefox, она создаётся с использованием открытых стандартов, чтобы облегчить усвоение веб-разработчиками.
Когда вы посещаете сайт, использующий данные местоположения, Firefox спросит вас, хотите ли вы поделиться своим местоположением.
Если вы согласитесь, Firefox собирает информацию о ближайших беспроводных точках доступа и IP-адресе вашего компьютера и отправляет эту информацию поставщику услуг геолокации по умолчанию, службам геолокации Google для получения данных вашего местоположения. Затем эти данные местоположения передаются запрашивающему веб-сайту.
Затем эти данные местоположения передаются запрашивающему веб-сайту.
Если вы не предоставили разрешение, Firefox не будет ничего делать.
Если вы отметите флажок, чтобы запомнить это решение, Firefox всегда будет разрешать или всегда блокировать доступ к этому сайту, не спрашивая.
Ваша конфиденциальность чрезвычайно важна для нас и Firefox никогда не разглашает ваше местоположение без вашего разрешения. Когда вы посещаете страницу, на которой запрашивается ваша информация, вас спрашивают, прежде чем какая-либо информация будет передана запрашивающему веб-сайту и нашему стороннему поставщику услуг.
По умолчанию Firefox использует службы геолокации Google для определения вашего местоположения путем отправки:
- IP адреса вашего компьютера,
- информации о ближайших беспроводных точках доступа, и
- случайного идентификатора клиента, который назначается Google, срок действия которого истекает каждые 2 недели.
Затем службы геолокации Google вернут полученное местоположение. Для полного описания информации, собираемой и используемой Google, прочитайте Политику конфиденциальности службы локации Google в Mozilla Firefox.
Для полного описания информации, собираемой и используемой Google, прочитайте Политику конфиденциальности службы локации Google в Mozilla Firefox.
Информация передаётся через шифрованное соединение для защиты вашей конфиденциальности. После того, как Firefox получит информацию о вашем местоположении, он передаёт её веб-сайту, который её запросил. Имя и местоположение веб-сайта, который вы посещаете, никогда не предоставляются службе геолокации Google.
Для получения полного описания информации, собираемой и используемой Firefox, пожалуйста прочитайте Уведомление о конфиденциальности Firefox.
Информацию о том, что делает запрашивающий веб-сайт с информацией о вашем местоположении, найдите в политике конфиденциальности этого веб-сайта.
На Панели меню в верхней части экрана щёлкните Firefox и выберите Настройки. Нажмите кнопку и выберите Настройки.Нажмите кнопку и выберите Настройки.
- Используйте окно поиска настроек Настройки
для поиска «местоположение» (или выберите панель Приватность и Защита и прокрутите вниз до раздела

- В разделе Разрешения щёлкните по кнопке Параметры справа от Расположение.
- Откроется диалоговое окно Настройки — Разрешения на доступ к местоположению.
- Просмотрите или измените список сайтов, которым вы предоставили или запретили разрешения на определение местоположения.
Если сайт указывает Firefox, что он хочет получить доступ к вашему местоположению, Firefox по умолчанию спрашивает, хотите ли вы предоставить разрешение. Вы можете настроить Firefox на автоматический запрет новых запросов доступа ко всем веб-сайтам без запроса.
На Панели меню в верхней части экрана щёлкните Firefox и выберите Настройки. Нажмите кнопку и выберите Настройки.Нажмите кнопку и выберите Настройки.
- Используйте поле поиска Настройки
для поиска «местоположения» (или выберите панель Приватность и защита и прокрутите вниз до раздела Разрешения).

- В разделе Разрешения нажмите кнопку Настройки… справа от Местоположение.
- В открывшемся окне Настройки — Разрешения на доступ к местоположению установите флажок рядом с Блокировать новые запросы на доступ к вашему местоположению.
- Нажмите Сохранить изменения.
Это не позволит веб-сайтам запрашивать новое разрешение на доступ к вашему местоположению. Будут иметь доступ только сайты с разрешением, предоставленным в поле Настройки Разрешений Местоположения.
Вы можете интегрировать поддержку геолокации в вашу службу, изучив Руководство по использованию геолокации на MDN web docs.
Поделитесь этой статьёй: https://mzl.la/3QmMN2s
Эти прекрасные люди помогли написать эту статью:
Harry, Anticisco Freeman, Valery Ledovskoy
Станьте волонтёром
Растите и делитесь опытом с другими. Отвечайте на вопросы и улучшайте нашу базу знаний.
Подробнее
Как изменить свой IP-адрес на любом устройстве [это не сложно] – GmodZ.ru
-devices-link”>Устройство отсутствует?
Существует множество причин, по которым вы хотите изменить свой IP-адрес. Хотите ли вы защитить свою безопасность, сохранить конфиденциальность своих действий в Интернете, изменить вашего местоположения в сети или избежать ограничений и запретов, изменение вашего IP-адреса — относительно простой процесс. Хотя вы можете сделать это вручную, лучше всего использовать VPN.
В этой статье будут показаны различные способы изменения вашего IP-адреса на различных устройствах. Мы также ответим на некоторые часто задаваемые вопросы об изменении вашего IP-адреса, например о его законности. .
Самый распространенный способ изменить IP-адресЕсть несколько способов изменить свой IP-адрес, в зависимости от того, хотите ли вы изменить свой локальный или общедоступный IP-адрес. Ваш локальный или внутренний IP-адрес назначается вашему устройству вашим маршрутизатором и используется только внутри вашей частной сети. С другой стороны, ваш общедоступный или внешний IP-адрес назначается вашему устройству вашим интернет-провайдером (интернет-провайдером), и вы не можете изменить его самостоятельно.
С другой стороны, ваш общедоступный или внешний IP-адрес назначается вашему устройству вашим интернет-провайдером (интернет-провайдером), и вы не можете изменить его самостоятельно.
Ограниченное предложение: 3 месяца БЕСПЛАТНО! Получить ExpressVPN. Безопасный и удобный для потоковой передачи.
30-дневная гарантия возврата денег
Если вам интересно, какой IP-адрес вам следует изменить, локальный или общедоступный, это зависит от того, что вы хотите сделать. Изменить локальный IP-адрес можно вручную, и это нужно делать только в том случае, если вы собираетесь устранять проблемы с подключением к Интернету.
Однако, если вы хотите получить доступ к геоблокированному контенту в службе потоковой передачи, скрыть свое местоположение в Интернете или защитить свою онлайн-активность, вам следует изменить свой общедоступный IP-адрес. Это можно сделать с помощью прокси-сервера, перезагрузки модема, отключения маршрутизатора или VPN.
VPN (виртуальная частная сеть) — это лучший и самый безопасный способ изменить ваш общедоступный IP-адрес. Хотя на рынке существует множество приложений VPN, одним из самых популярных вариантов является ExpressVPN. Мы будем использовать их на протяжении всего этого руководства, так как считаем их чрезвычайно надежными и безопасными. С технической точки зрения VPN “скрывает” ваш IP-адрес, создав зашифрованное соединение. Этот тип подключения действует как туннель между вашим устройством и Интернетом.
Хотя на рынке существует множество приложений VPN, одним из самых популярных вариантов является ExpressVPN. Мы будем использовать их на протяжении всего этого руководства, так как считаем их чрезвычайно надежными и безопасными. С технической точки зрения VPN “скрывает” ваш IP-адрес, создав зашифрованное соединение. Этот тип подключения действует как туннель между вашим устройством и Интернетом.
Ограниченное предложение: 3 месяца БЕСПЛАТНО! Получить ExpressVPN. Безопасный и удобный для потоковой передачи.
30-дневная гарантия возврата денег
Хотя вы не можете выбрать новый IP-адрес, с помощью ExpressVPN вы можете выбрать географический регион, который будет связан с вашим устройством . Выбор другого географического региона особенно удобен, если вы хотите получить доступ к веб-сайтам, приложениям и потоковым службам, недоступным в вашей стране.
ExpressVPN совместим с различными устройствами, включая Windows, Mac, iOS, Android, Chromebook, Linux и другими. Вы даже можете использовать его для систем Smart TV и игровых консолей.
Первый шаг изменения вашего IP адрес на вашем Mac — зарегистрироваться в ExpressVPN на их веб-сайте. После того, как вы выберете план (на один месяц, шесть месяцев или 15 месяцев) и способ оплаты, вам нужно будет создать учетную запись. Вот что вам нужно сделать дальше:
Ограниченное предложение: 3 месяца БЕСПЛАТНО! Получить ExpressVPN. Безопасный и удобный для потоковой передачи.
30-дневная гарантия возврата денег
- Перейдите в “Мой аккаунт” в верхнем меню.
- Введите имя пользователя и пароль для входа. Вы автоматически перейдете на страницу настройки.
- Выберите “Загрузить для Mac”
- Скопируйте код активации.
- Следуйте инструкциям инструкции приложения для завершения процесса установки.
- Введите имя пользователя и пароль Mac.
- Выберите «Установить программное обеспечение».
- Вставьте код активации в в окне ExpressVPN.

- Выберите “Войти” br>
Теперь, когда вы установили ExpressVPN, давайте посмотрим, как вы будете использовать его для изменения своего IP-адреса:
- В окне ExpressVPN нажмите “Подключиться”
- Перейдите к трем точкам рядом с “Выбранное местоположение .”
- Выберите одно из 160 расположений серверов в 94 странах. .
Когда вы начнете использовать ExpressVPN, ваш общедоступный IP-адрес будет изменен или “скрыт ,” делает вас анонимным пользователем Интернета. Вы можете использовать этот метод для устройств MacBook, MacBook Air, MacBook Pro, iMac, iMac Pro, Mac Pro и Mac mini.
Как изменить свой IP-адрес на ПК с WindowsПроцесс установки ExpressVPN на ПК с Windows аналогичен процессу установки на Mac. Вот что вам нужно сделать:
- После того, как вы’создали учетную запись в ExpressVPN, перейдите в раздел “Моя учетная запись” tab.
- Войдите в свою учетную запись.

- Нажмите кнопку “Загрузить для Windows” кнопку.
- Скопируйте код активации, который вам понадобится позже.
- Нажмите “Скачать” снова.
- Разрешите ExpressVPN вносить изменения на вашем устройстве.
- Выберите “Продолжить” в окне ExpressVPN.
- Перейдите к разделу “Настройка ExpressVPN”
- Вставьте код активации в поле и войдите в систему.
- Нажмите “Подключиться” кнопку.
- Express VPN по умолчанию предварительно выбирает оптимальное местоположение для вашего устройства. Если вы хотите изменить его, нажмите на три точки рядом с “Выбранное местоположение”
- Выберите местоположение сервера.
Вот и все. Если вы хотите прекратить использование ExpressVPN, нажмите кнопку “Подключиться” кнопку еще раз. Это приведет к отключению ExpressVPN до тех пор, пока вы не захотите использовать его снова.
Как изменить свой IP-адрес на ChromebookЧтобы установить ExpressVPN на Chromebook, вам необходимо загрузить его из Play Store. После того как вы установите его на свой Chromebook, вам нужно сделать следующее:
После того как вы установите его на свой Chromebook, вам нужно сделать следующее:
- Откройте ExpressVPN и войдите в систему.
- Нажмите “ОК” чтобы разрешить ExpressVPN установить VPN-подключение на вашем устройстве.
- Выберите “Подключиться” кнопку, чтобы активировать ExpressVPN.
- Нажмите на три точки рядом с &ldquo ;Выбранное местоположение”
- Выберите предпочтительное местоположение сервера.
Имейте в виду, что вы можете использовать ExpressVPN только с приложениями из Google Play, если у вас установлена версия Chrome OS ниже v64. .
Как изменить свой IP-адрес на устройстве AndroidВот как с помощью ExpressVPN можно изменить свой IP-адрес на устройстве Android:
- Перейдите на веб-сайт ExpressVPN на своем устройстве Android.
- Перейти к разделу “Моя учетная запись” в правом верхнем углу.
- Войти.
- Нажмите на значок “Настроить ExpressVPN” вариант.

- Выберите “Получить в Google Play”
- Нажмите “Установить” и откройте приложение.
- Войдите в приложение.
- Нажмите “ОК” чтобы разрешить приложению устанавливать VPN-подключение.
- Выберите «ОК» снова.
- Нажмите на значок “Подключить” кнопку.
- Перейдите в “Дополнительные параметры” чтобы переключиться на другое местоположение.
Следующий метод можно применить ко всем версиям iPhone и iPad. Чтобы настроить ExpressVPN на своем устройстве iPhone, выполните следующие действия:
- Посетите веб-сайт ExpressVPN на своем iPhone.
- Перейдите в “Мой аккаунт” и войдите в систему.
- Выберите “Загрузить ExpressVPN для iOS&rdquo. ;
- Откройте приложение.
- Нажмите на кнопку “Подключить” кнопку, чтобы активировать ExpressVPN.
- Перейдите к разделу “Дополнительные параметры” чтобы изменить местоположение сервера.

Настройка ExpressVPN на PS4 немного сложнее, чем на других устройствах. Вам потребуется создать имя хоста DDNS, зарегистрировать его в ExpressVPN, а затем настроить DNS на PS4.
Вам нужно будет использовать стороннего поставщика услуг DDNS для настройки имени хоста DDNS. Остальное мы объясним в следующих двух разделах:
Шаг первый – – Зарегистрируйте имя хоста в ExpressVPN- Посетите веб-сайт ExpressVPN и войдите в свою учетную запись.
- Перейдите в “Настройки DNS” в верхнем меню.
- В разделе “Динамическая регистрация DNS” введите имя хоста, которое вы создали у стороннего поставщика услуг.
- Нажмите на кнопку “Сохранить имя хоста” кнопку.
- Перейдите в раздел “Мои подписки” на веб-сайте ExpressVPN.
- Нажмите на кнопку “Настроить ExpressVPN” кнопку.
- Выберите “PlayStation”
- Запишите IP-адрес DNS-сервера.
Шаг второй – Настройте DNS на PS4
- Включите PS4.

- Перейдите в “Настройки” вкладку.
- Найдите “Сеть” в меню, а затем “Настройка подключения к Интернету”
- Выберите “Пользовательский” а затем “Автоматически”
- Выберите “Не указывать”
- Перейдите “Вручную”
- Перейдите к разделу “Основной DNS”
- Введите IP-адрес DNS-сервера.
- Перейти к разделу “Готово” а затем “Далее”
- В разделе “Настройки MTU” выберите «Автоматически».
- Выберите «Не использовать».
Перезагрузите PS4, и процесс будет завершен. Ваш IP-адрес будет скрыт, поэтому вы сможете играть в любые игры, какие захотите.
Как изменить свой IP-адрес на XboxЧтобы настроить ExpressVPN на Xbox, вы можете просмотреть наш подробный пост о том, как подключиться к VPN на Xbox One, или следуйте приведенным ниже инструкциям. вам также потребуется создать имя хоста DDNS и зарегистрировать его в ExpressVPN. Чтобы создать имя хоста DDNS, вам придется использовать стороннего поставщика услуг.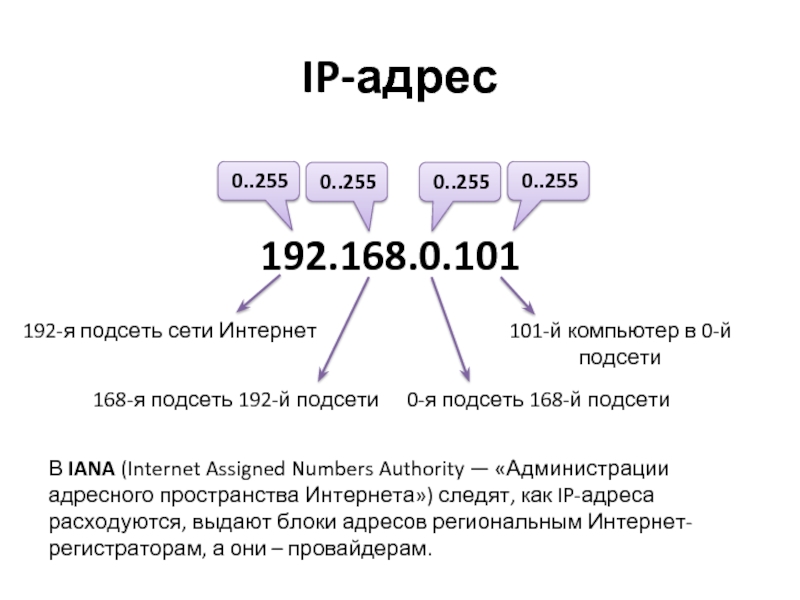 Вот что вам нужно сделать дальше:
Вот что вам нужно сделать дальше:
- Войдите в свою учетную запись ExpressVPN в браузере.
- Найдите “Настройки DNS” в верхней части страницы.
- Введите имя хоста в поле “Динамическая регистрация DNS”
- Перейдите к “Сохранить имя хоста. ”
- Перейдите к разделу “Мои подписки” а затем “Настроить ExpressVPN”
- Прокрутите вниз и выберите “Xbox”
- Запишите код DNS .
Чтобы настроить DNS на Xbox, язык должен быть установлен на английский, а местоположение должно быть в США. Вот что вам нужно сделать дальше:
- включите Xbox и перейдите в “Настройки”
- Перейдите в раздел “Сеть” затем “Настройки сети”
- Перейдите к “Дополнительным настройкам”
- Выберите “Настройки DNS” а затем “Вручную”
- Введите основной DNS с веб-сайта Express VP.

- Введите тот же код для “Вторичного DNS”
- Нажмите “B&rdquo ; на консоли, чтобы сохранить настройки.
Чтобы изменить свой IP-адрес на маршрутизаторе , выполните следующие действия:
- Откройте браузер и введите IP-адрес маршрутизатора.
- Войдите в маршрутизатор как администратор.
- Перейдите в “Настройка” а затем “Настройки сети”
- Перейдите к “Настройки маршрутизатора”
- Введите новый IP-адрес.
- li>
- Выберите “Сохранить настройки”
Вы также можете просто перезагрузить маршрутизатор. После того, как вы отключите его, оставьте на пару минут. Когда вы снова подключаете его, IP-адрес автоматически меняется.
Как изменить свой IP-адрес без VPNЕсли вы не хотите использовать VPN, вы можете изменить свой IP-адрес вручную. Этот процесс отличается для каждого устройства. Например, если вы используете Windows, вы можете настроить свой IP-адрес в Панели управления > Сеть и Интернет > Центр управления сетями и общим доступом > Изменить настройку адаптера. Для Mac вам нужно перейти в Системные настройки > Сеть> Расширенные и т. д.
Для Mac вам нужно перейти в Системные настройки > Сеть> Расширенные и т. д.
Вы также можете автоматически обновлять свой IP-адрес на устройствах Windows, Mac, iOS и Android.
Дополнительные часто задаваемые вопросыПовлияет ли изменение моего IP-адреса на мое местоположение?Технически говоря, изменение вашего IP-адреса меняет ваше местоположение в сети. Вы можете изменить свой IP-адрес с помощью VPN или прокси-сервера. Если вы используете VPN, вы получите уникальный IP-адрес практически в любой точке мира. Хотя вы, возможно, не сможете выбрать свой точный IP-адрес, обычно вы можете выбрать географический регион.
Законно ли изменение вашего IP-адреса?Изменение ваш IP-адрес полностью легален. Люди регулярно меняют свои IP-адреса, чтобы улучшить свою онлайн-безопасность, получить доступ к стриминговым сервисам с географической блокировкой и избежать запретов и блокировок. Более того, если вы используете VPN, вы не сможете узнать, что изменили свой IP-адрес.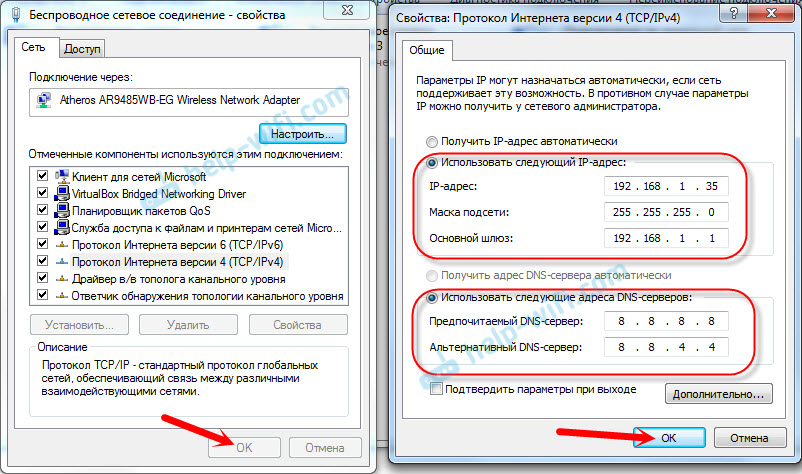
Независимо от того, какой метод вы выберете для изменения своего IP-адреса, вы добавите дополнительный уровень защиты вашей сетевой личности. Есть много причин, по которым вы можете захотеть изменить свой IP-адрес, и это можно сделать всего за пару кликов.
Вы когда-нибудь меняли свой IP-адрес раньше? Вы использовали для этого VPN или другой метод? Дайте нам знать в разделе комментариев ниже.
Какой у меня IP-адрес?
Получить VyprVPN
Защищено
Недоступно, Недоступно
Незащищено
Недоступно, Недоступно
Раскрытие вашего IP-адреса может поставить под угрозу вашу конфиденциальность. Узнайте, как VPN повышает конфиденциальность, защищает ваш IP-адрес и улучшает работу в Интернете.
Скрыть мой IP-адрес
Как VPN защищает ваш IP-адрес
VPN создает безопасное подключение к Интернету, поэтому ваш интернет-провайдер видит только зашифрованные данные и IP-адрес, отличный от вашего фактического, уникального IP-адреса или реального IP-адреса. VPN можно использовать на всех ваших устройствах. Миллионы людей используют VPN, такие как VyprVPN, для маскировки своего IP-адреса. Это означает, что третьи лица будут видеть только те местоположение и IP-адрес VyprVPN, которые вы выберете из более чем 300 000 предлагаемых нами, поэтому ваш личный IP-адрес остается конфиденциальным и не раскрывается. С VyprVPN ваша конфиденциальность, безопасность и онлайн-безопасность защищены без необходимости жертвовать скоростью или использованием данных.
VPN можно использовать на всех ваших устройствах. Миллионы людей используют VPN, такие как VyprVPN, для маскировки своего IP-адреса. Это означает, что третьи лица будут видеть только те местоположение и IP-адрес VyprVPN, которые вы выберете из более чем 300 000 предлагаемых нами, поэтому ваш личный IP-адрес остается конфиденциальным и не раскрывается. С VyprVPN ваша конфиденциальность, безопасность и онлайн-безопасность защищены без необходимости жертвовать скоростью или использованием данных.
Что такое мой IP-адрес и почему он важен?
Итак, вам может быть интересно, какой у меня IP-адрес? И кроме того, где мой IP? IP означает Интернет-протокол и составляет основу каждой компьютерной сети. IP-адрес — это уникальная строка цифр, используемая для идентификации каждого отдельного компьютера. IP-адреса имеют длину 32 бита и могут охватывать всю домашнюю сеть, офисную сеть или одно персональное устройство. Ваш IP-адрес говорит с вашим маршрутизатором, а маршрутизатор, в свою очередь, гарантирует, что ответ дойдет до нужного устройства, чтобы вы могли беспрепятственно получить доступ к Интернету. Ваш IP-адрес может быть использован для нарушения вашей конфиденциальности, поскольку он может раскрывать ваше физическое местоположение и поведение в Интернете третьим лицам или вашему интернет-провайдеру.
Ваш IP-адрес может быть использован для нарушения вашей конфиденциальности, поскольку он может раскрывать ваше физическое местоположение и поведение в Интернете третьим лицам или вашему интернет-провайдеру.
Что делает ваш IP-адрес
В мире Интернета нам нужны IP-адреса, чтобы функционировать. IP-адреса позволяют нам просматривать погоду онлайн, проверять наше местоположение и получать доступ к безграничным доменам и веб-сайтам — статическим или динамическим. Ваш IP-адрес виден каждому веб-сайту, который вы посещаете, и может быть легко связан с вашей личностью. IP-адреса подобны цифровым отпечаткам пальцев — каждый из них уникален и отличает нас друг от друга. Вам нужен IP-адрес для идентификации и связи с другими пользователями в компьютерной сети. Однако вам не нужно сообщать всем свой настоящий IP-адрес. Вот почему загрузка VPN так важна, потому что без нее ваша конфиденциальность и личность в сети находятся под угрозой. С VyprVPN ваш IP-адрес будет скрыт и заменен IP-адресом в нашей сети. Любой, кто просматривает ваш IP-адрес, увидит IP-адреса, выбранные вами из более чем 300 000, предлагаемых VyprVPN. Ваша информация и местоположение останутся в безопасности и конфиденциальности.
Любой, кто просматривает ваш IP-адрес, увидит IP-адреса, выбранные вами из более чем 300 000, предлагаемых VyprVPN. Ваша информация и местоположение останутся в безопасности и конфиденциальности.
Подробнее: Что такое VPN?
Не ждите ни минуты!
Получить VyprVPN сейчасЯзык
- Английский
- 中文(简体)
- французский
- испанский
- немецкий
Подпишитесь на нас
ВЫПРВПН
- Функции
- Расположение серверов
- VPN-приложения
- Преимущества VPN
- Бизнес
- Мой счет
КОМПАНИЯ
- Видение бумаги
- Наше обязательство
- Блог
- Условия использования
- Заявление о конфиденциальности
- Лицензионное соглашение конечного пользователя
РЕСУРСЫ
- Центр помощи
- Контакт
- Цены
- Партнерская программа
- Руководства по VPN
- Руководства по конфиденциальности в Интернете
Какой у меня IP? | Средство проверки общедоступных IP-адресов
- Расположение
- Ваш IP-адрес
- Ваш IP-адрес
- ВАШЕ МЕСТОПОЛОЖЕНИЕ
Скройте свое местоположение и получите доступ к заблокированному контенту с помощью VPN с Avast One
СКАЧАТЬ AVAST ONE СКАЧАТЬ AVAST ONE СКАЧАТЬ AVAST ONE СКАЧАТЬ AVAST ONE СКАЧАТЬ AVAST ONEВам нужно это приложение для Windows или Mac ? Вам нужно это приложение для Windows или Android ? Вам нужно это приложение для Windows или iOS ? Хотите это приложение на Mac или Windows ? Вам нужно это приложение для Mac или Android ? Вам нужно это приложение для Mac или iOS ? Вам нужно это приложение для Android или Windows ? Вам нужно это приложение для Android или Mac ? Вам нужно это приложение для Android или iOS ? Вам нужно это приложение для iOS или Windows ? Хотите это приложение на iOS или Android ? Вам нужно это приложение для iOS или Mac ?
Назад
Вам нужно это приложение для Windows или Mac ? Вам нужно это приложение для Windows или Android ? Вам нужно это приложение для Windows или iOS ? Вам нужно это приложение для Mac или Windows ? Вы хотели бы это приложение для Mac или Android ? Вам нужно это приложение для Mac или iOS ? Вам нужно это приложение для Android или Windows ? Вам нужно это приложение для Android или Mac ? Вам нужно это приложение для Android или iOS ? Вам нужно это приложение для iOS или Windows ? Вам нужно это приложение для iOS или Android ? Хотите это приложение на iOS или Mac ?
Назад
Используйте бесплатный встроенный VPN Avast One, чтобы легко скрыть свой IP-адрес, чтобы вы могли сохранить конфиденциальность своей онлайн-активности и защитить свою личность и личную информацию.
IP-адрес похож на домашний адрес. Средство проверки IP-адреса позволяет пользователям, подключенным к Интернету, однозначно идентифицировать и доставлять пакеты данных на ваши устройства. Чтобы уточнить, ваш IP-адрес — это общий термин, который может означать общедоступный или частный IP-адрес. «Какой у меня частный IP-адрес?» немного отличается от вопроса «Какой у меня IP-адрес?» Когда вы используете инструмент поиска IP-адресов, вы обычно видите свой общедоступный IP-адрес, который виден всем в Интернете. Все компьютеры на одном маршрутизаторе имеют один и тот же общедоступный IP-адрес. Инструмент проверки IP-адресов может определить ваш общедоступный IP-адрес и получить общее представление о вашем местоположении. Напротив, частные IP-адреса используются устройствами, подключенными к вашему домашнему или офисному маршрутизатору, чтобы различать друг друга. Частные IP-адреса обычно не видны за пределами маршрутизатора.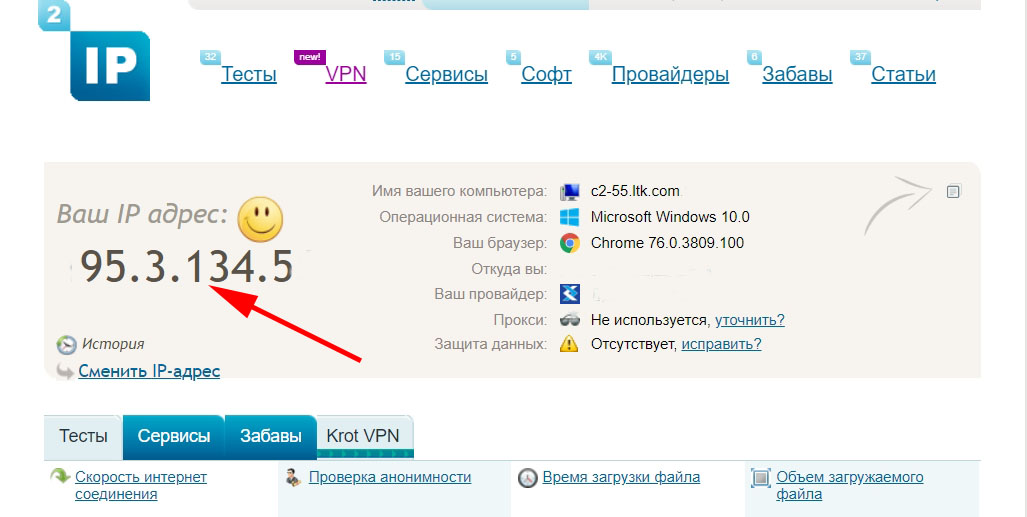 Таким образом, ваш IP-адрес — это первая часть данных, которая нужна хакеру для атаки, потому что она показывает ваше местоположение и связывает ваши действия в Интернете.
Таким образом, ваш IP-адрес — это первая часть данных, которая нужна хакеру для атаки, потому что она показывает ваше местоположение и связывает ваши действия в Интернете.
Ваша конфиденциальность чрезвычайно важна. Сокрытие вашего IP-адреса не позволяет хакерам, маркетологам и государственным организациям связать ваши действия в Интернете с вашим фактическим местоположением. Если вы скроете свой IP-адрес, вы также защитите себя от рекламодателей, которые могут купить данные о местоположении у вашего интернет-провайдера. Сокрытие вашего IP-адреса также может предоставить вам доступ к веб-сайтам и службам с ограниченным IP-адресом. Вы также запретите Google, Facebook и другим компаниям продавать данные о вашем местоположении. Наконец, сокрытие вашего IP-адреса может дать вам доступ к услугам, которые вам запрещены географически, например, доступ к вашей родной стране, когда вы путешествуете в отпуске.
Да, ваш общедоступный IP-адрес виден всем, кто подключен к Интернету.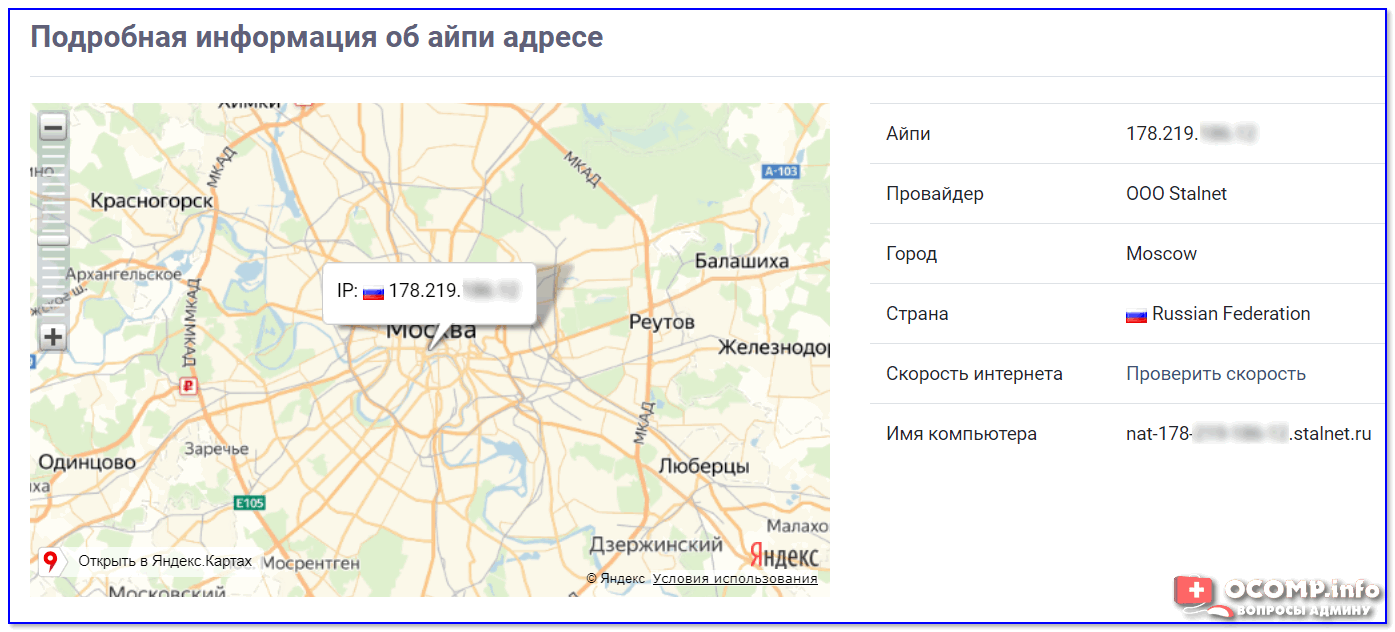 Если вы используете какой-либо инструмент для проверки IP-адресов, чтобы спросить «Какой у меня IP-адрес?» вы найдете свой IP-адрес. Хотя вашего общедоступного IP-адреса недостаточно для взлома вашей сети, это первая часть информации, которая необходима для кибератаки.
Многие люди используют виртуальные частные сети (VPN), чтобы полностью скрыть свой общедоступный IP-адрес. VPN позволяют вашему устройству шифровать и направлять весь трафик через сторонний сервер. Когда вы подключаетесь к Интернету через VPN, в вашей активности будет отображаться IP-адрес VPN вместо вашего реального IP-адреса. Действительно, местоположение сервера VPN может находиться за тысячи миль от вашего фактического местоположения.
Если вы все еще не уверены, является ли ваш IP-адрес общедоступным, помните, что каждое устройство имеет как общедоступный, так и частный IP-адреса. IP-адрес вашего маршрутизатора всегда общедоступен. Затем маршрутизатор назначит каждому подключенному устройству частный IP-адрес. Таким образом, отличный способ скрыть как ваш общедоступный, так и частный IP-адрес — это туннелировать всю вашу интернет-активность через безопасный VPN.
Если вы используете какой-либо инструмент для проверки IP-адресов, чтобы спросить «Какой у меня IP-адрес?» вы найдете свой IP-адрес. Хотя вашего общедоступного IP-адреса недостаточно для взлома вашей сети, это первая часть информации, которая необходима для кибератаки.
Многие люди используют виртуальные частные сети (VPN), чтобы полностью скрыть свой общедоступный IP-адрес. VPN позволяют вашему устройству шифровать и направлять весь трафик через сторонний сервер. Когда вы подключаетесь к Интернету через VPN, в вашей активности будет отображаться IP-адрес VPN вместо вашего реального IP-адреса. Действительно, местоположение сервера VPN может находиться за тысячи миль от вашего фактического местоположения.
Если вы все еще не уверены, является ли ваш IP-адрес общедоступным, помните, что каждое устройство имеет как общедоступный, так и частный IP-адреса. IP-адрес вашего маршрутизатора всегда общедоступен. Затем маршрутизатор назначит каждому подключенному устройству частный IP-адрес. Таким образом, отличный способ скрыть как ваш общедоступный, так и частный IP-адрес — это туннелировать всю вашу интернет-активность через безопасный VPN.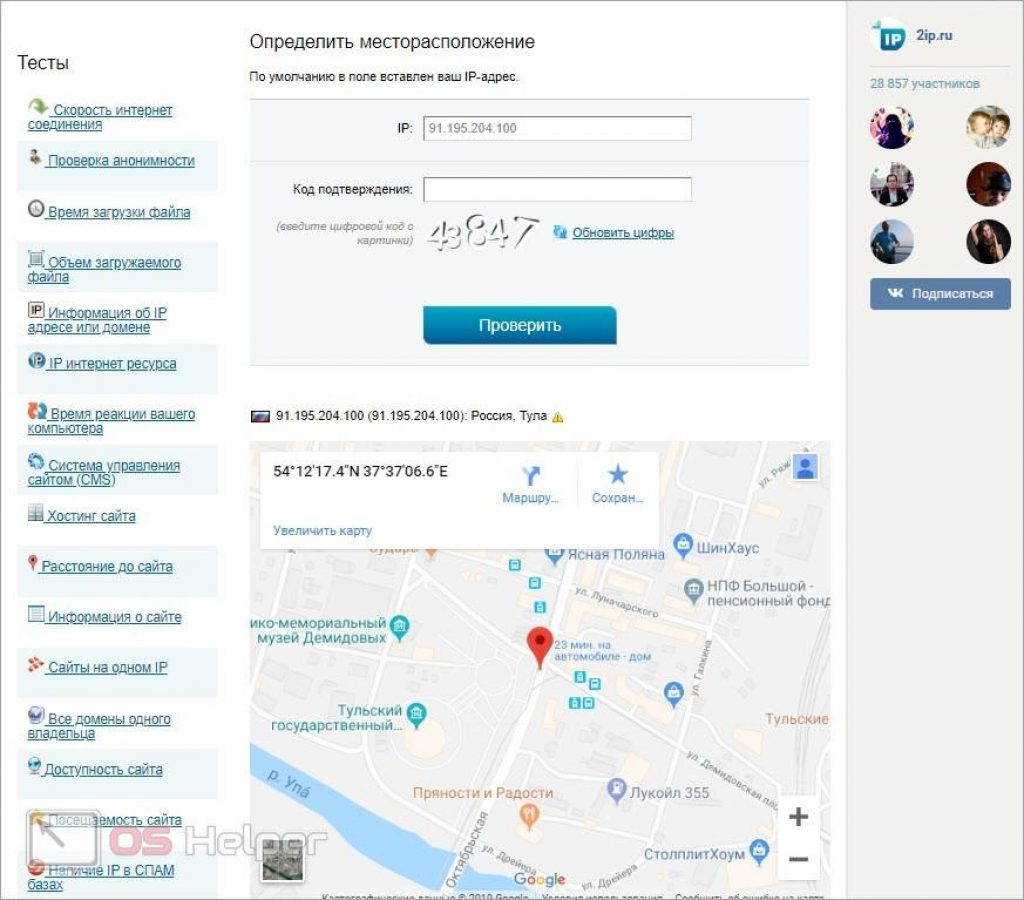
Вы можете избежать определенных ограничений на основе IP, используя %tagStart1%VPN%tagEnd1% или виртуальную частную сеть, которая направляет вашу интернет-активность через новый сервер. Вы можете легко %tagStart2%изменить свой IP-адрес%tagEnd2%, открыв приложение VPN и выбрав новое расположение сервера. Использование VPN — отличный способ избежать блокировки доступа к определенным веб-сайтам на основе IP-адресов из-за заранее определенных критериев, таких как геолокация или репутация IP-адреса. Когда вы входите в VPN и получаете доступ к Интернету, вы можете ожидать, что ваше видимое местоположение изменится. Примерами хороших VPN являются безопасный VPN и встроенный VPN Avast One.
IPv4 означает «интернет-протокол версии 4» или 4-ю итерацию IP-адресов. Когда Агентство перспективных исследовательских проектов Министерства обороны США (DARPA) в 1983 году создало предшественницу глобального Интернета, ARPANET, оно присвоило числовые IP-адреса каждому устройству, подключенному к сети.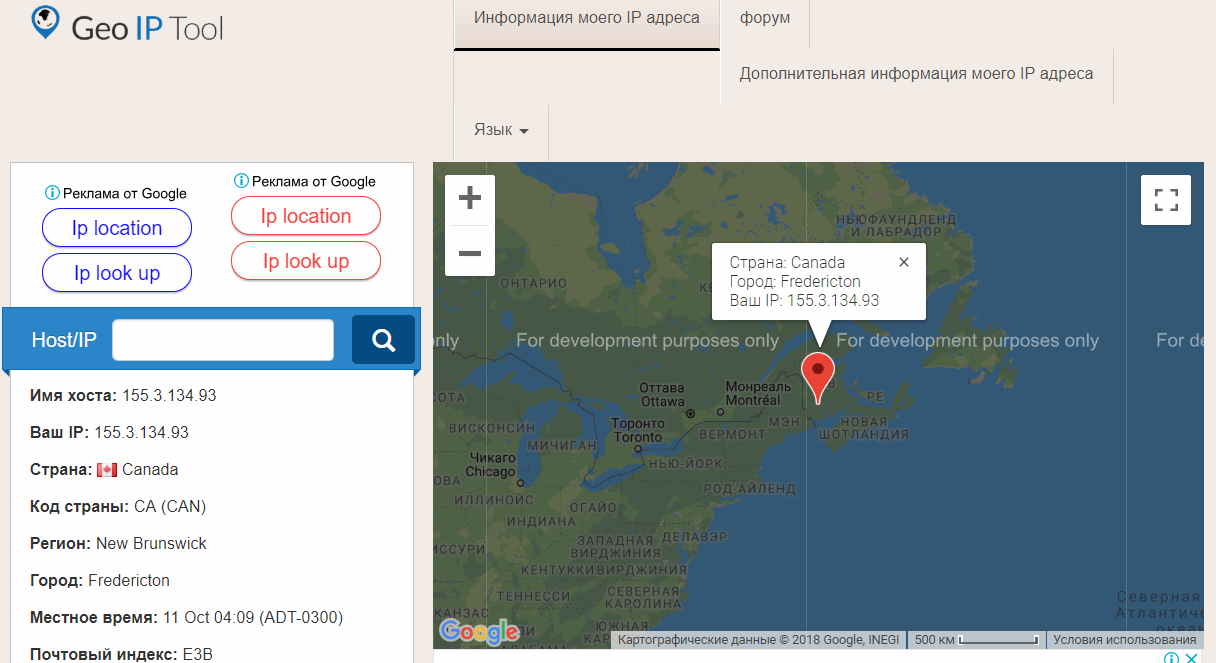 Однако количество таких устройств в 1990-х и 2000-х годах росло так быстро, что эксперты выразили обеспокоенность по поводу возможного исчерпания доступных в то время IPv4-адресов.
Сегодня IPv4 сосуществует с IPv6, следующей итерацией IP-адресов. Если вы зайдете в Google и наберете «Проверить мой IP-адрес» или «Какой у меня IP-адрес?», Отображаемый адрес обычно является вашим IPv4-адресом.
Однако количество таких устройств в 1990-х и 2000-х годах росло так быстро, что эксперты выразили обеспокоенность по поводу возможного исчерпания доступных в то время IPv4-адресов.
Сегодня IPv4 сосуществует с IPv6, следующей итерацией IP-адресов. Если вы зайдете в Google и наберете «Проверить мой IP-адрес» или «Какой у меня IP-адрес?», Отображаемый адрес обычно является вашим IPv4-адресом.
Мой IP-адрес — это уникальный числовой адрес, назначенный конкретному устройству, которое вы используете для подключения к Интернету. IP-адресация имеет решающее значение для обеспечения того, чтобы пакеты данных всегда попадали на устройство назначения среди миллиардов устройств, подключенных к Интернету. В отличие от веб-адреса, если вы используете программу проверки IP-адресов, вы заметите, что она представляет собой серию различных чисел без включенных слов или фраз.
Вам следует использовать средство проверки IP-адреса, если вы хотите проверить IP-адрес устройства, подключенного к Интернету, или примерно определить местоположение устройства.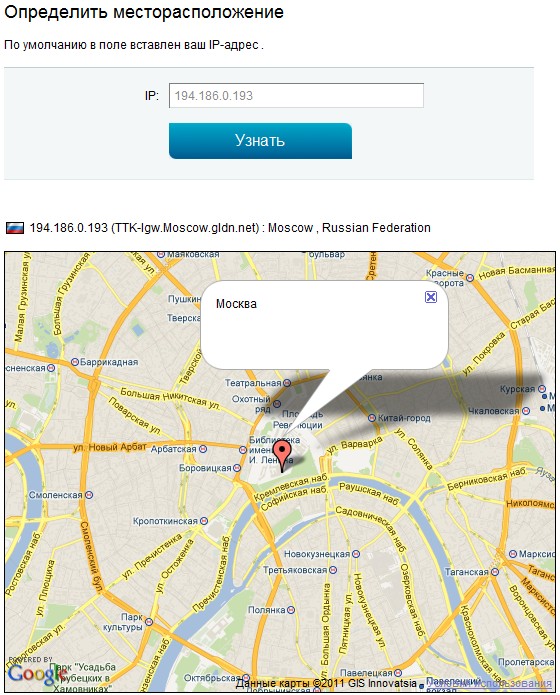 Лучшее время для использования инструмента проверки IP-адреса — это когда вы впервые входите в Интернет. Вы также можете использовать этот инструмент после активации VPN, чтобы убедиться, что VPN-соединение активно. Конечно, чтобы быть уверенным в том, что ваш IP-адрес отображается правильно, вы также можете периодически проверять свой IP-адрес в течение дня. Инструмент проверки IP-адресов может убедиться, что ваш IP-адрес является подлинным и находится в нужной области, прежде чем выполнять важную функцию.
Лучшее время для использования инструмента проверки IP-адреса — это когда вы впервые входите в Интернет. Вы также можете использовать этот инструмент после активации VPN, чтобы убедиться, что VPN-соединение активно. Конечно, чтобы быть уверенным в том, что ваш IP-адрес отображается правильно, вы также можете периодически проверять свой IP-адрес в течение дня. Инструмент проверки IP-адресов может убедиться, что ваш IP-адрес является подлинным и находится в нужной области, прежде чем выполнять важную функцию.
Один из способов защитить свой IP-адрес — скрыть его, чтобы другие не могли его найти и использовать в своих интересах. Если ваш IP-адрес скрыт, случайный человек не сможет использовать атаку на основе IP-адреса, чтобы ограничить ваш доступ в Интернет или выполнение задач. Вам также следует регулярно %tagStart1%менять свой IP-адрес%tagEnd1% и никому его не сообщать. С помощью Avast One вы можете автоматически скрыть свой IP-адрес и сохранить конфиденциальность всей своей цифровой жизни и защитить ее от посторонних.
Изменение вашего IP-адреса повысит вашу конфиденциальность и безопасность. Как только вы подключаетесь к Интернету, ваш IP-адрес становится виден миллиардам людей. Если вы просто используете IP-адрес по умолчанию, это повышает безопасность вашей сети, так как ее сложнее взломать, если IP-адрес не совпадает. Используя инструмент проверки IP-адресов, хакеры могут найти вас или отследить сайты, которые вы посещаете. Они могут ограничить ваш доступ к определенному онлайн-контенту или проверить уязвимость ваших устройств к серьезным интернет-атакам. Они могут собирать конфиденциальную информацию, чтобы украсть чужой Wi-Fi. Хакеры также могут блокировать доступ к Интернету, шантажировать, преследовать цель или красть личные данные. К счастью, с помощью хорошего программного обеспечения для обеспечения безопасности, такого как Avast One, вы можете легко защищать, изменять и скрывать свой IP-адрес при использовании Интернета.
К сожалению, каждый раз, когда вы входите в сеть, возникает риск нарушения конфиденциальности. Как только вы посещаете любую веб-страницу, десятки или даже сотни поставщиков услуг могут просматривать ваш IP-адрес. Скрипты, файлы cookie, аналитика и журналы мгновенно передаются сторонним компаниям. Хакеры могут определить ваш IP-адрес с помощью заголовков отправляемых вами электронных писем, HTML-трекеров, включенных в полученные вами электронные письма, а также с помощью приложений или файлов cookie на вашем мобильном устройстве. Даже администраторы интернет-форумов могут видеть не только ваше имя пользователя, но и ваш IP-адрес. Ваш IP также можно отслеживать с помощью панелей веб-аналитики, отчетов по электронной почте и журналов веб-сервера. Поскольку почти любой может узнать ваш общедоступный IP-адрес, важно использовать хорошее программное обеспечение VPN для шифрования и конфиденциальной маршрутизации вашего интернет-соединения. Пакет безопасности Avast может снизить риск того, что кто-то узнает ваш IP-адрес, создав впечатление, что вы выходите в Интернет откуда-то еще. Он также правильно зашифрует все ваши данные, чтобы никто не мог их перехватить.
Как только вы посещаете любую веб-страницу, десятки или даже сотни поставщиков услуг могут просматривать ваш IP-адрес. Скрипты, файлы cookie, аналитика и журналы мгновенно передаются сторонним компаниям. Хакеры могут определить ваш IP-адрес с помощью заголовков отправляемых вами электронных писем, HTML-трекеров, включенных в полученные вами электронные письма, а также с помощью приложений или файлов cookie на вашем мобильном устройстве. Даже администраторы интернет-форумов могут видеть не только ваше имя пользователя, но и ваш IP-адрес. Ваш IP также можно отслеживать с помощью панелей веб-аналитики, отчетов по электронной почте и журналов веб-сервера. Поскольку почти любой может узнать ваш общедоступный IP-адрес, важно использовать хорошее программное обеспечение VPN для шифрования и конфиденциальной маршрутизации вашего интернет-соединения. Пакет безопасности Avast может снизить риск того, что кто-то узнает ваш IP-адрес, создав впечатление, что вы выходите в Интернет откуда-то еще. Он также правильно зашифрует все ваши данные, чтобы никто не мог их перехватить.