Узнать и Проверить Свой IP-Адрес
Узнав ваш реальный IP-адрес, злоумышленники узнают о вас очень много полезной информации
Подробные сведения, предоставленные вашим браузером
- Cf-Connecting-Ip
38.242.157.157
- Cache-Control
no-cache
- Accept-Charset
windows-1251,utf-8;q=0.7,*;q=0.7
- Accept-Language
en-US,en;q=0.5
- Accept
text/html,application/xhtml+xml,application/xml;q=0.9,*/*;q=0.8
- User-Agent
Mozilla/5.0 (X11; Linux x86_64; rv:33.0) Gecko/20100101 Firefox/33.0
- Cf-Visitor
{«scheme»:»https»}
- X-Forwarded-Proto
https
- Cf-Ray
7bdce7104d2aca43-HAM
- X-Forwarded-For
38.242.157.157
- Accept-Encoding
gzip
- Cf-Ipcountry
TR
- Host
vmi1177528.contaboserver.net
На помощь каждому пользователю придут специально разработанные
сервисы. Происходит это в онлайн-режиме. Вы вводите запрос: «определить мой IP», и браузер выдает
все возможные соответствия и проверки.
Происходит это в онлайн-режиме. Вы вводите запрос: «определить мой IP», и браузер выдает
все возможные соответствия и проверки.
Айпи расскажет многое о вас
На странице нашего сайта по этому запросу вы можете видеть не только IP, но также всю информацию об устройстве, которую передал нам Интернет-провайдер, а именно:
- местоположение;
- хост;
- операционную систему;
- используемый браузер.
Много моментов можно выявить о проводимых действиях с конкретного компьютера, зная его IP.
Как этим могут воспользоваться недоброжелатели
Этот уникальный код, попадая к хакерам, может быть:
- заблокирован для входа на хостинг;
- продан другим лицам;
- использован в любых целях от вашего имени;
- первым шагом для сбора конфиденциальных сведений о человеке.
Фактически, все секретные данные при выполнении запросов на Интернет-ресурсах становятся уязвимыми для взлома злоумышленниками.
Можно ли изменить и скрыть мой IP адрес компьютера
Некоторые провайдеры работают по меняющимся координатам.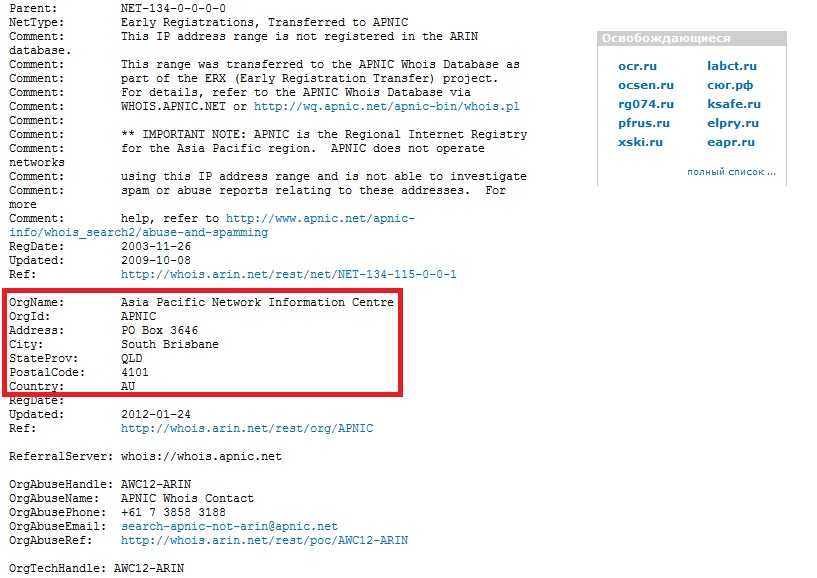 Однако,
это отнюдь не значит, что при каждом новом выходе в сеть устройство получает новый айпи. Для
этого следует просто перезапустить роутер. Вся информация по IP (местоположение, хост, провайдер
и т.д.) останутся прежними, неизменными, а сам он поменяется, хотя по-прежнему будет
реальным
Однако,
это отнюдь не значит, что при каждом новом выходе в сеть устройство получает новый айпи. Для
этого следует просто перезапустить роутер. Вся информация по IP (местоположение, хост, провайдер
и т.д.) останутся прежними, неизменными, а сам он поменяется, хотя по-прежнему будет
реальным
Существуют программы, помогающие не только изменить айпи-адрес, но и стать анонимным в сети. Это VPN сервис или прокси (proxy). В ходе их подключения, каждый клиент получает целый ряд преимуществ.
VPN
Представляет собой виртуальный путь к удаленному серверу. Именно через него вы выходите в интернет. При этом меняется также и местоположение.
Proxy
Является промежуточным сервером между пользователем и точкой входа в Интернет-ресурс. При этом вы остаетесь анонимным посетителем и можете заходить на любые сайты, даже те, которые были забанены ранее.
Эти драйверы также помогают обезопасить важные персональные данные
от хакеров, особенно если подключение идет по открытой сети.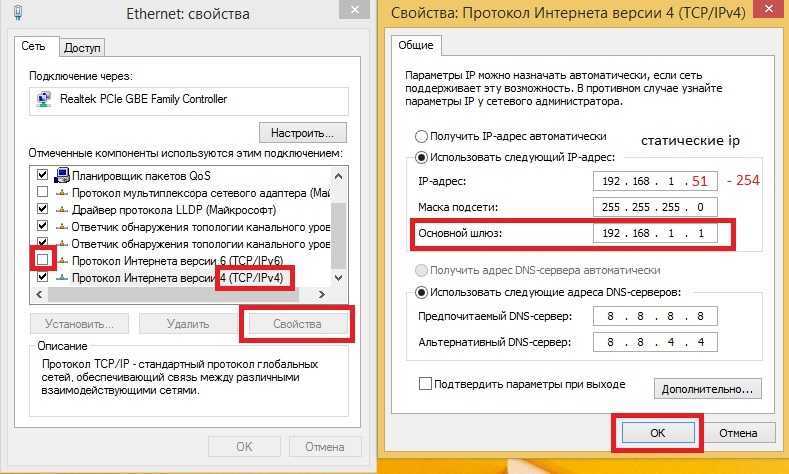
Как узнать свой IP адрес, используя программы
Основная задача VPN и proxy – замена личного IP-адреса пользователя на другой. Несмотря на цели применения этих сервисов, вопрос о том, как узнать свой прокси, может возникнуть в таких случаях:
- при использовании подсети, которая требует настройки администратора;
- при необходимости зайти в компьютер по удаленному доступу.
Для того, чтобы обладать этой информацией, найдите в программе соответствующий раздел. Здесь и будет в одном из подпунктов указан айпи-адрес вашего прокси-сервера. В случае покупки пакетов услуг на нашем сайте, мы всегда поможем подсказками по работе с ними. Представленные драйверы стабильны в работе, разработаны под требования и условия использования нашими покупателями.
Как проверить ip адрес компьютера — ТОП 5 способов
Помню был случай. Звонит одна клиентка с вопросом почему не работает интернет на одном из ноутбуков в детском саду.
Пришел и выяснил, что на ноутбуке IP адрес конфликтовал с другим компьютером. То есть один и тот же IP был прописан на двух компьютерах в локальной сети.
То есть один и тот же IP был прописан на двух компьютерах в локальной сети.
После изменения IP адреса, интернет на ноутбуке заработал.
В этой статье я покажу как проверить ip адрес компьютера, как поменять ip на другой, как скрыть ip в интернете с помощью специальных программ и как вычислить местоположение по ip адресу компьютера.
Содержание статьи:
- 1 Как узнать локальный IP адрес компьютера
- 1.1 Способ 1. Командная строка — ipconfig
- 1.2 Способ 2. Центр управления сетями или параметры сети
- 1.3 Способ 3. Свойства подключения сети WiFi
- 1.4 Способ 4. Диспетчер задач windows 10
- 1.5 Способ 5. Информация о системе — msinfo32
- 2 Как узнать внешний IP адрес компьютера
- 2.1 Способ 1. Яндекс Интернетометр
- 2.2 Способ 2. 2ip.ru
- 2.3 Способ 3. Pr-cy.ru
- 2.4 Способ 4. Whoer.net
- 2.5 Способ 5. Hidemy.name
- 3 Как поменять IP адрес компьютера
- 3.1 Меняем внутренний локальный IP адрес
- 3.
 2 Меняем внешний IP в интернете
2 Меняем внешний IP в интернете
- 4 Как скрыть IP адрес компьютера
- 4.1 Скрываем IP с помощью VPN
- 4.2 Скрываем IP через TOR браузер
- 4.3 Скрываем IP с помощью Proxy
- 5 Программы меняющие IP адрес компьютера
- 5.1 Opera VPN
- 5.2 SafeIP
- 5.3 TOR
- 5.4 Proxy Switcher
- 5.5 Hide All IP
- 6 Как узнать местоположение компьютера по IP адресу
- 7 Подведем итоги
Как узнать локальный IP адрес компьютера
Для начала нужно усвоить, что есть два вида IP адресов:
- Локальный IP адрес.
- Внешний IP адрес.
Локальный IP адрес используется внутри локальной сети, поэтому он считается внутренний.
Внешний IP адрес присваивается провайдером в глобальной сети интернет.
Для начала давайте определим внутренний локальный IP адрес своего компьютера — покажу 5 разных способов.
Способ 1. Командная строка — ipconfig
- Нажимаем кнопки WIN+R одновременно на клавиатуре.

- В поле открыть вводим cmd и жмём ОК.
- В командной строке вводим команду — ipconfig и жмём Enter.
После обработки команды, смотрим строку IPv4-адрес 192.168.1.148 — это и есть локальный IP адрес компьютера.
Способ 2. Центр управления сетями или параметры сети
- Жмём правой кнопкой мыши по значку сети.
- Открываем — Параметры сети и Интернет.
- Заходим в — Просмотр свойств сети.
Смотрим локальный IP адрес в строке IPv4-адрес.
Локальный ip адрес компьютера Windows 10Чтобы посмотреть локальный IP адрес на Windows 7, делаем так:
- Жмём правой кнопкой мыши по значку сети.
- Открываем — Центр управления сетями и общим доступом.
- Открываем — Подключение по локальной сети.
- Заходим в — Сведения.

В сведениях о сетевом подключении смотрим строку: Адрес IPv4 — 192.168.1.120
Локальный ip адрес в Windows 7Способ 3. Свойства подключения сети WiFi
Если компьютер или ноутбук подключен к сети по WiFi, то узнать IP адрес можно так:
- Нажимаем левой кнопкой мыши по значку WiFi.
- Заходим в свойства подключенной WiFi сети.
Откроются параметры, где нужно промотать список вниз и найти строку IPv4-адрес.
Локальный ip адрес WiFi сети в Windows 10В случае с Windows 7, чтобы узнать IP адрес WiFi будет выглядеть так:
- Кликаем правой кнопкой мыши по значку WiFi.
- Открываем — Центр управления сетями и общим доступом.
- Открываем — Беспроводное сетевое соединение.
- Заходим в — Сведения.
Смотрим строку: Адрес IPv4 — 192.168.1.147
Локальный ip адрес WiFi сети в Windows 7Способ 4.
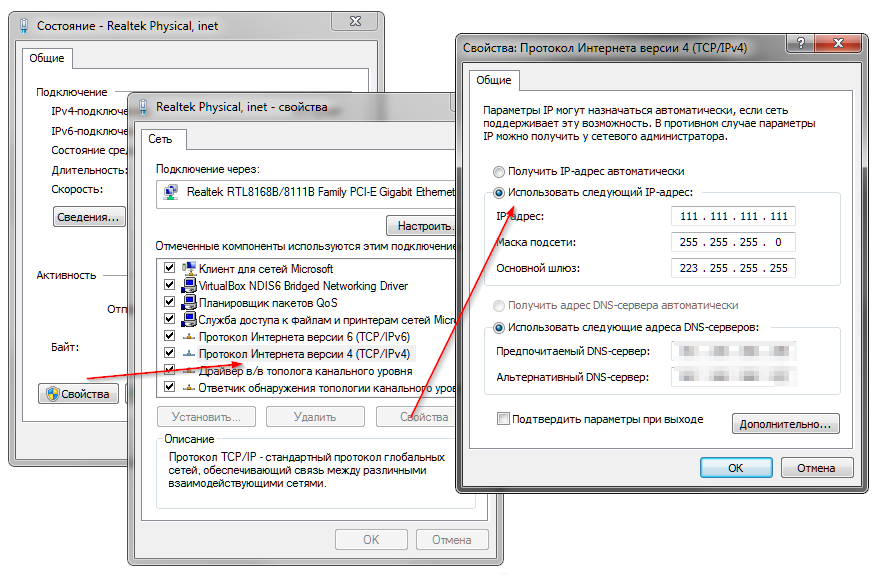 Диспетчер задач windows 10
Диспетчер задач windows 10В Windows 10 запускаем диспетчер задач.
- Наведите на нижнюю панель, как показано на рисунке и нажмите правой кнопкой мыши.
- В открывшемся меню выберите — Диспетчер задач.
В диспетчере задач переходим во вкладку — Производительность — Ethernet. Видим IP адрес 192.168.1.148
IP адрес в диспетчере задач Windows 10Способ 5. Информация о системе — msinfo32
- Нажимаем WIN+R одновременно.
- В поле открыть вводим — msinfo32.
- Нажимаем — ОК.
- Открываем раздел — Компоненты.
- Открываем подраздел — Сеть.
- Кликаем по пункту — Адаптер.
Смотрим IP-адрес компьютера.
Как узнать внешний IP адрес компьютера
Чтобы определить внешний IP адрес компьютера, будем использовать специальные сервисы в интернете.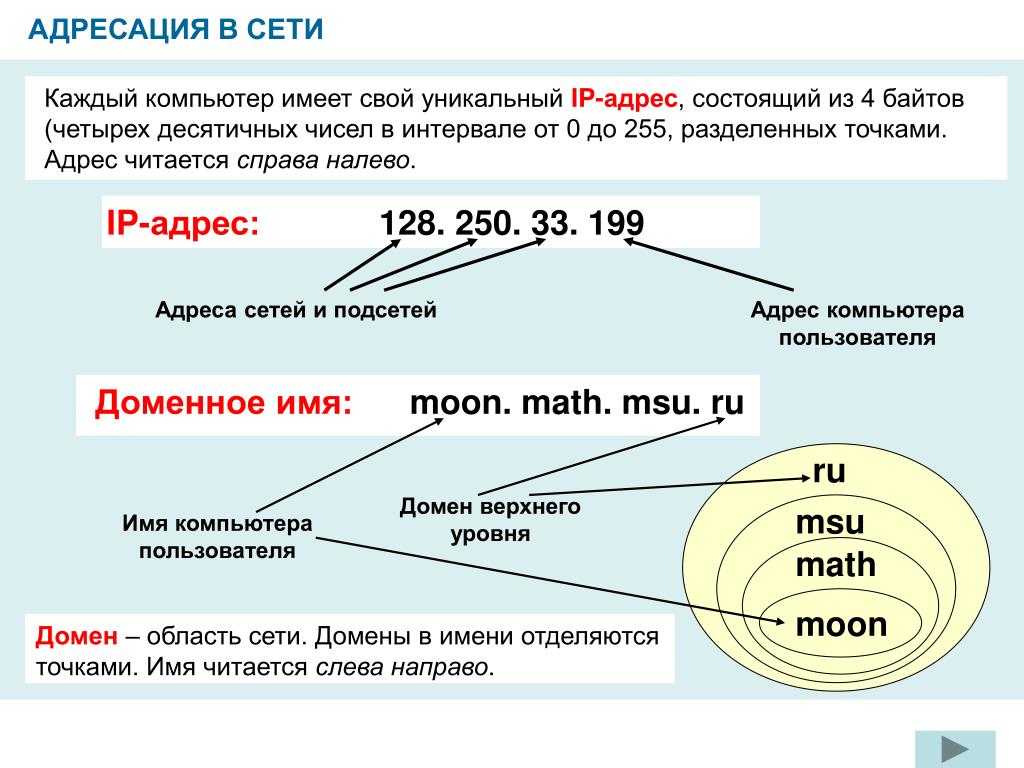
Помогу решить проблему с ПК или ноутбуком. Вступайте в группу VК — ruslankompУ меня есть группа ВК — https://vk.com/ruslankomp Где обсуждаем разные вопросы по компьютерам. Вступайте!
Способ 1. Яндекс Интернетометр
Переходим по этой ссылке — yandex.ru/internet/
Смотрим присвоенный IP адрес компьютера в сети интернет.
Внешний ip адрес в Яндекс ИнтернетометреСпособ 2. 2ip.ru
Узнать свой IP адрес — 2ip.ru
Обратите внимание, что IP адрес в 2ip.ru отличается от Яндекс Интернетометра. Это потому, что у меня IP динамический, и он меняется с течением времени. А проверял IP я в разные дни.
Внешний IP адрес в 2ip.ruСпособ 3. Pr-cy.ru
Узнать внешний IP компьютера — pr-cy.ru
Внешний IP адрес в pr-cy.ruСпособ 4. Whoer.net
Посмотреть IP адрес компьютера — whoer.net
Внешний IP адрес в whoer.netСпособ 5. Hidemy.name
Узнать свой IP-адрес — hidemy.name
Внешний IP адрес в hidemy.nameКак поменять IP адрес компьютера
Итак, определять локальный и внешний IP адреса мы научились.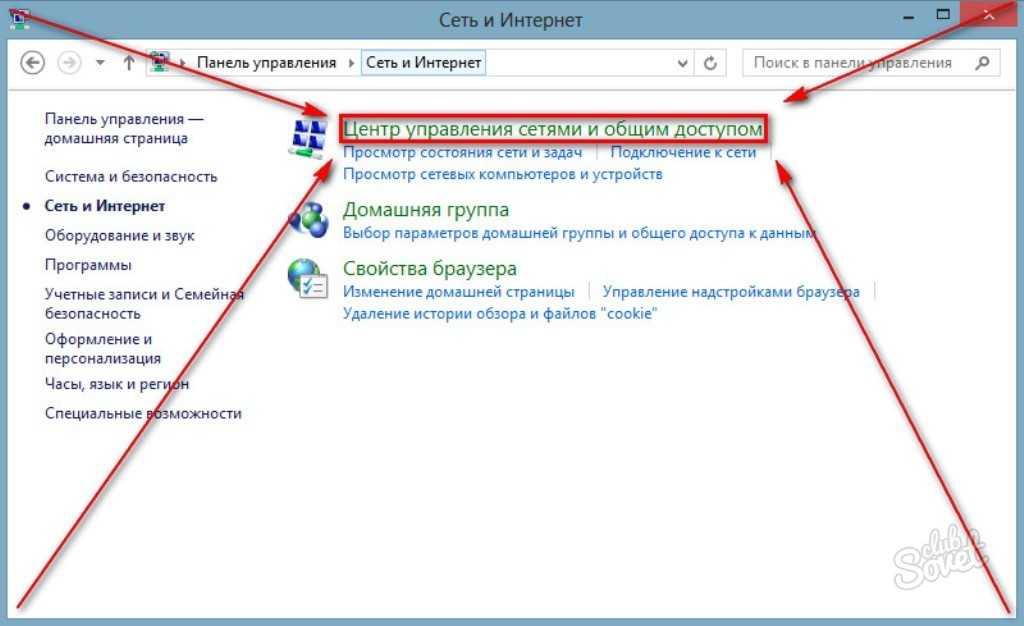 Теперь будем менять IP на другой. Начнем с локального.
Теперь будем менять IP на другой. Начнем с локального.
Меняем внутренний локальный IP адрес
В Windows 10 изменяем IP компьютера следующим образом:
- Кликаем правой кнопкой мыши по значку сеть.
- Открываем — Параметры сети и Интернет.
- Заходим в — Настройка параметров адаптера.
- Наводим курсор на Ethernet и кликаем правой кнопкой мыши.
- В появившемся меню выбираем — Свойства.
- Кликаем на IP версии 4 (TCP/IPv4).
- Нажимаем — Свойства.
В свойствах IP версии 4 (TCP/IPv4) выбираем — Использовать следующий IP-адрес
- В поле IP-адрес вписываем 192.168.1.xxx, где xxx- любое число от 2 до 254.
- Маска подсети 255.255.255.0 всегда подставляется автоматически.

- Основной шлюз вводим 192.168.1.1
В Windows 7 замена локального IP адреса происходит примерно также.
- Кликаем правой кнопкой мыши по значку сеть.
- Выбираем — Центр управления сетями и общим доступом.
- Заходим в — Подключение по локальной сети.
- Кликаем — Свойства
- Выбираем пункт — Протокол Интернета версия (TCP/IPv4).
- Кликаем — Свойства.
- Переключаем на — Использовать следующий IP адрес.
В поле IP-адрес вписываем 192.168.1.xxx, где xxx- любое число от 2 до 254.
Маска подсети 255.255.255.0 всегда подставляется автоматически.
Основной шлюз вводим 192.168.1.1
Изменение локального ip адреса Windows 7Меняем внешний IP в интернете
Внешний IP адрес, который присваивает нам провайдер в сети интернет мы определили в начале статьи.
- Статический, то есть неизменный.
- Динамический.
Статический IP адрес — постоянный и подключается у провайдера, как отдельная услуга за дополнительную плату. Чтобы сменить статический IP, нужно связаться с провайдером, чтобы он выделил другой IP адрес.
Чаще всего присваивается динамический внешний IP адрес, который меняется постоянно с течением времени, как у меня и скорее у вас тоже.
Чтобы поменять динамический IP адрес в интернете, нужно сделать следующее:
- Отключить сетевой адаптер компьютера или ноутбука.
- Отсоединить интернет кабель от сетевой карты компьютера.
- Перезагрузить WiFi роутер. То есть выключить устройство, подождать минут 5 и включить заново.
Чтобы отключить сетевой адаптер, заходим в сетевые подключения и отключаем Ethernet.
Отключаем сетевую карту компьютераПосле отключения ждем некоторое время и подключаем обратно. Проверяем свой IP адрес в сети, одним из способов, как описано в разделе — как узнать внешний ip адрес компьютера.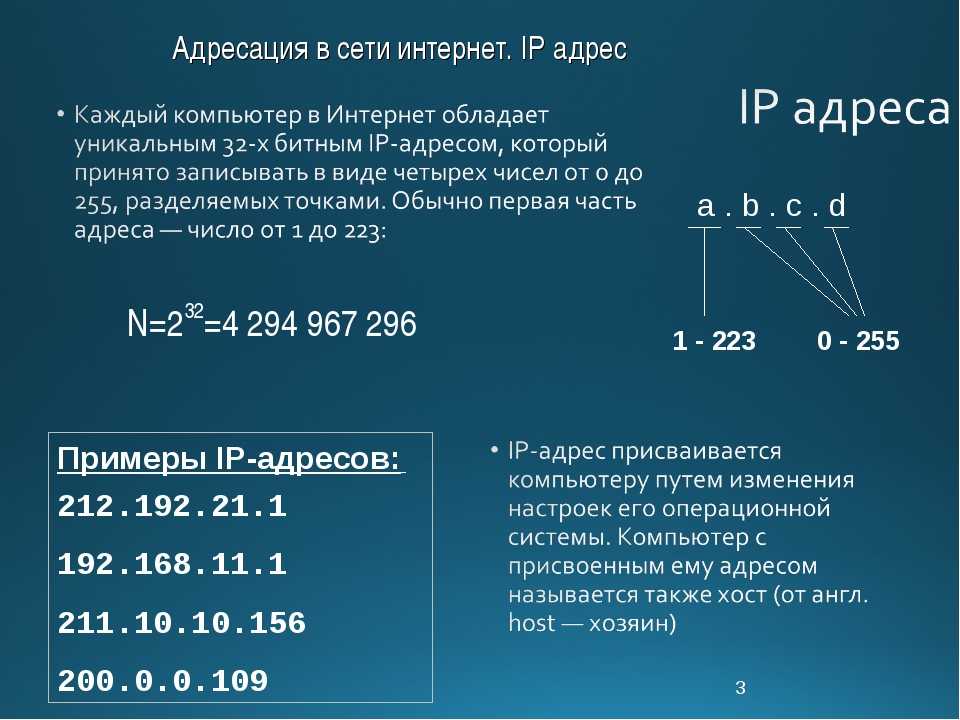
Если адрес не изменился, значит время аренды DHCP сервера большое, а клиентов мало. В этом случае, чтобы сменился динамический IP, нужно ждать больше времени.
Если у вас интернет раздается через WiFi роутер, то для смены внешнего IP адреса попробуйте перезагрузить роутер.
Если не помогло, IP не сменился или вам нужно скрыть свой IP на подставной из другой страны, то читаем дальше.
Как скрыть IP адрес компьютера
Скрыть свой реальный IP адрес в интернете можно несколькими способами:
- С помощью VPN.
- Через TOR Browser.
- Использовать Proxy сервер.
Услуги по компьютерной помощи — оставьте заявку в группе VKНужна удаленная компьютерная помощь? — Оставьте заявку.
Скрываем IP с помощью VPN
VPN Virtual Private Network – Виртуальная Частная Сеть, которая создаёт канал между вами и провайдером VPN. Все программы на компьютере думают, что они подключены напрямую к серверу вашего провайдера VPN, а не вашего реального провайдера Internet.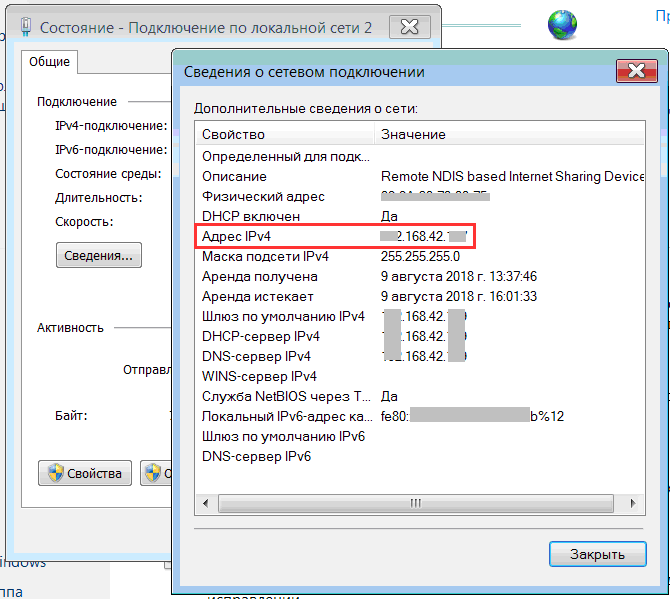
Чтобы задействовать VPN и скрыть свой реальный IP адрес, я использую расширение в Google Chrome — ZenMate.
- В хроме кликаем в правом верхнем углу браузера — три точки.
- Раскрываем — Дополнительные инструменты.
- Открываем — Расширения.
- В левом верхнем углу браузера хром кликаем по трем полоскам.
- Открываем — Интернет магазин Chrome.
В интернет-магазине Chrome вписываем в поле поиска — vpn. Находим расширение ZenMate или другое похожее, если вдруг по истечению времени расширение стало не доступно.
Устанавливаем расширение ZenMate для VPN в Google ChromeПосле установки расширения, в правом верхнем углу открываем расширение, выбираем доступную страну и жмем на щит.
Запуск VPN соединения через ZenMateДля проверки работы VPN можете проверить изменился ли ваш IP адрес — 2ip.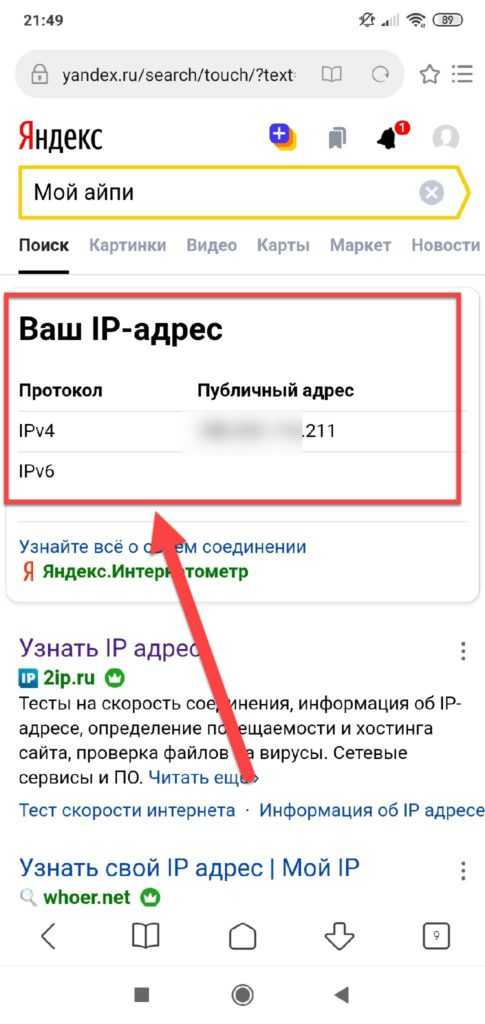 ru
ru
Если IP изменился на другую страну, значит VPN работает.
Скрываем IP через TOR браузер
Браузер TOR гарантирует анонимность подменяя IP адреса. Соединение осуществляется случайным образом через несколько слоев компьютеров TOR. При каждом новом подключении трафик идет другим путями. Главный недостаток TOR — медленная скорость соединения с сервером.
Принцип работы сети TORВсе что нужно это скачать и запустить браузер — TOR
После запуска TOR можно убедиться, что IP адрес изменен на другой — 2ip.ru
В браузере TOR IP адрес сменился на IP ГерманииСкрываем IP с помощью Proxy
Прокси-сервер принимает запрос от вашего компьютера, и перенаправляет дальше, заменив ваш IP-адрес на свой. Сайт к которому вы обратились, обрабатывает запрос и отправляет ответ по адресу прокси сервера. Прокси уже перенаправляет его к вам.
Принцип работы прокси-сервераПрокси бывают нескольких видов и делятся по анонимности на:
- прозрачные – при этом передают ваш реальный IP;
- анонимные – скрывают ваш IP адрес, но при этом сообщают, что используется прокси;
- элитные – самые лучшие прокси, так как являются самыми анонимными.

Основные виды прокси по типу подключения:
- HTTP, HTTPS прокси – бывают прозрачные, анонимные и элитные. Нужно правильно выбирать вид прокси, чтобы быть анонимными.
- Socks прокси относятся к элитным, так как сам технология не подразумевает передачу настоящего IP адреса пользователя.
Список прокси серверов берем здесь — Hidemy.name
Список прокси серверов на hidemy.nameНужно идти сверху вниз по списку и вписывать в настройки прокси IP и порт из proxy листа, пока не найдете рабочий proxy сервер. Для примера из списка у меня заработал proxy из страны France, где IP адрес 51.178.220.22 и порт 80.
Покажу как настроить прокси на примере браузера Google Chrome.
Открываем настройки прокси сервера в хроме, как показано на рисунке ниже:
- Нажимаем три точки в правом верхнем углу.
- Открываем настройки.
- В поле поиска пишем — прокси.
- Нажимаем — Открыть настройки прокси-сервера для компьютера.

- Во вкладке Подключения нажимаем — Настройка сети.
- Ставим галочку — Использовать прокси-сервер.
- В поле Адрес и Порт вписываем из списка proxy на — hidemy.name
В Windows 10 откроется окно, где принцип тот же, нужно ввести IP адрес и порт из proxy листа.
Настройка прокси сервера в Windows 10После включения и настройки прокси сервера проверяем IP адрес на — 2ip.ru. Если IP изменился с местоположением, то значит прокси-сервер работает.
Смена ip адреса с помощью прокси сервераЕсли интернет не работает, то вписываем другой IP адрес и порт из proxy списка и ищем рабочий.
Программы меняющие IP адрес компьютера
Ниже будет рассмотрен ТОП программ для подмены IP адреса компьютера, которые способствуют анонимности и безопасности в сети интернет.
Opera VPN
Распространенный браузер Opera со встроенной функцией VPN.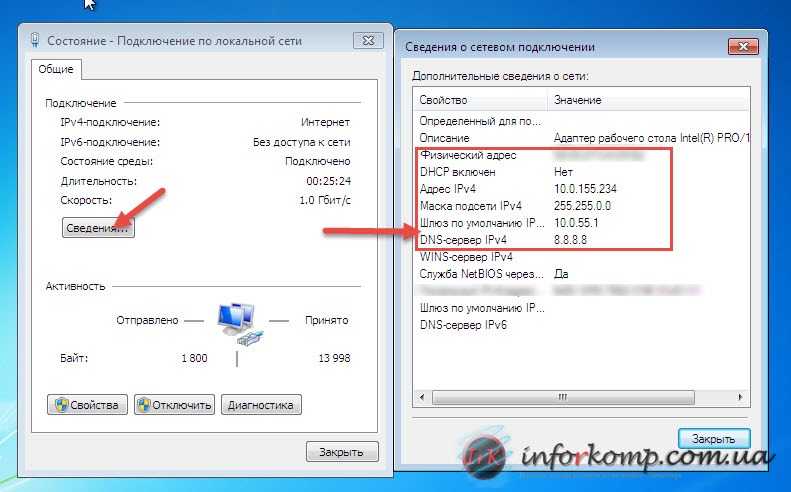
Чтобы включить VPN в браузере Opera:
- Нажимаем настройки в правом верхнем углу браузера Opera.
- Напротив VPN нажимаем — разрешить в настройках.
- Переключаем VPN в положение включено.
Скачать браузер — Opera с VPN
Включаем VPN в браузере OperaSafeIP
Простая программа, позволяющая подменить ваш реальный IP. Скачать программу — SafeIP
После запуска программ SafeIP нужно выбрать IP адрес страны и подключиться. После ваш IP сменится на выбранный из списка стран.
Скрываем свой IP с помощью программы SafeIPTOR
В браузере TOR соединение шифруется автоматически, ничего настраивать не нужно.
Скачать браузер — TOR
Анонимность в браузере TORProxy Switcher
Программа, которая быстро меняет IP в настройках прокси компьютера.
В программе Proxy Switcher выбираем доступный из списка proxy сервер и подключаемся к нему одним кликом.
- В папке — Обычные выбираем proxy сервер.

- Для подключения к серверу нажимаем специальную кнопку на панели инструментов.
Скачать программу — Proxy Switcher
Подключаемся к прокси серверу через программу Proxy SwitcherHide All IP
Еще одна программа, которая меняет ваш настоящий IP.
Скачать — hideallip.com
Меняем IP адрес с помощью Hide All IPКак узнать местоположение компьютера по IP адресу
Я тебя по Ай Пи вычислюЧтобы вычислить местоположение оппонента по IP адресу воспользуемся нескольким сервисами. Сразу скажу, что простым пользовательским набором точное местоположение, например улица, дом, квартира, вряд-ли получится. Но можно попробовать хотя бы определить город.
Первый сайт, которым воспользуемся — это wwhois.ru
Введите интересующий IP в поле и смотрите какие данные выдаст. Нас интересует город и координаты, которые мы используем чуть позже в Гугл карте.
Вычисляем местоположение по IP адресу в White WhoisВторой сайт уже известный нам — 2ip.ru
Введите IP и ниже капчу.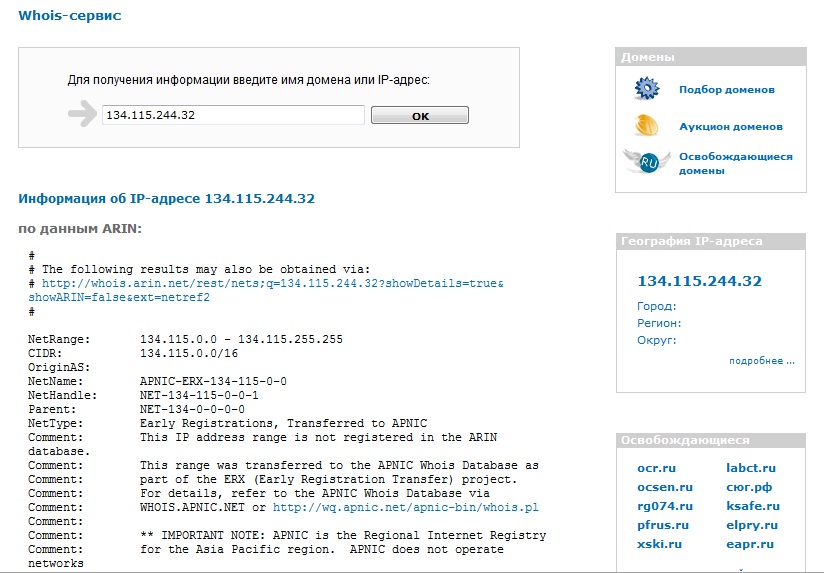 После определения местоположения, запишите координаты.
После определения местоположения, запишите координаты.
Этот сайт, который определил самое точное местоположение по моему IP — iplocation.net
Вводим ip адрес для поиска местоположения в iplocation.netПолучаем координаты местоположения по ip в iplocation.netИз полученных данных и имеющихся координат, переходим в Гугл карты — google.ru/maps
Вводим координаты и смотрим местоположение.
Смотрим местоположение в Гугл картах по координатамПодведем итоги
Существуют локальный и внешний IP адрес компьютера.
Локальный используется внутри локальной сети. Его можно узнать в свойствах сети и изменить вручную в настройках адаптера сетевой карты.
Внешний IP присваивается провайдером в сети интернет и может быть статическим и динамическим.
- Статический — постоянный или белый IP адрес присваивается провайдером, как правило за дополнительную плату, как отдельная услуга.
- Динамический — изменяемый постоянно IP адрес с течением времени или изменяется после включения и выключения компьютера или WiFi роутера.

Чтобы узнать внешний IP адрес используем — специальные сайты.
Чтобы изменить внешний IP адрес используем — специальные программы.
Помогу решить проблему с ПК или ноутбуком. Вступайте в группу VК — ruslankompОстались вопросы? Пишите в комментариях, а лучше подключайтесь в группу ВК — https://vk.com/ruslankomp и пишите мне напрямую.
Как изменить свой IP-адрес и местоположение в Windows 11/10
Вы когда-нибудь задумывались, как изменить свой IP-адрес и местоположение в Windows 11/ 10? Изменение IP-адреса или местоположения является законным. Есть много случаев, таких как IP-адреса, заблокированные определенными веб-сайтами или географически заблокированными веб-сайтами или службами, где нам нужно изменить IP-адрес или местоположение, чтобы получить к ним доступ. В этом руководстве мы покажем вам несколько способов сделать это.
Если вы когда-нибудь захотите изменить свой IP-адрес или местоположение по какой-либо причине, вот следующие способы, которые могут вам помочь.
- Использовать VPN или прокси-сервер
- Использовать Tor
- Отключить модем
- Сменить провайдера
- Спросить у провайдера новый IP-адрес
Давайте подробно рассмотрим каждый метод.
1] Используйте VPN или прокси-сервер
Всякий раз, когда вы используете VPN, он обычно маскирует ваш реальный IP-адрес своим IP-адресом из выбранного вами местоположения. Вся веб-активность, кажется, происходит через этот новый IP-адрес из выбранного вами местоположения. Это один из способов легко изменить свой IP-адрес и местоположение одним щелчком мыши при использовании программного обеспечения VPN.
Прокси работает так же, как VPN, но больше похож на посредника. Он соединяет веб-сайт, который вы посещаете, с прокси вместо вас. Основное различие между прокси и VPN заключается в том, что данные не шифруются, тогда как VPN использует различные протоколы для их шифрования.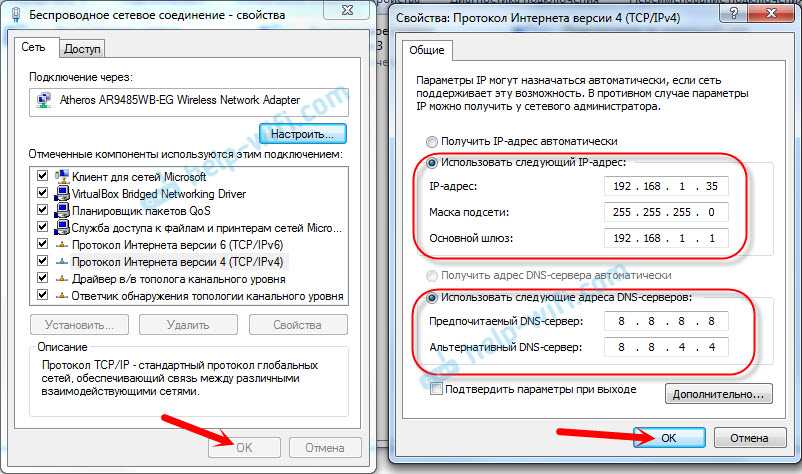 Есть много прокси-программ, которые могут помочь вам сделать это легко.
Есть много прокси-программ, которые могут помочь вам сделать это легко.
2] Используйте Tor
Доступ к Tor возможен только через браузер Tor, который необходимо загрузить с сайта Torproject.org. Всякий раз, когда вы используете Tor, он отправляет трафик и сообщения через многочисленные узлы по всему миру, маскируя ваш IP-адрес и местоположение. Это похоже на VPN, но без множества опций или функций, где на первом месте стоит только безопасность. Вам нужно отказаться от скорости интернета, когда вы используете Tor.
3] Отключите модем
Интернет, которым вы пользуетесь, имеет IP-адрес, назначенный интернет-провайдером, который вы используете через модем или маршрутизатор. Отключите модем или маршрутизатор и подождите несколько минут, чтобы получить новый IP-адрес, если предыдущий IP-адрес был передан кому-то другому. Кроме того, нет никакой гарантии, что вы не получите тот же IP-адрес снова.
Читать : Как заблокировать интернет-провайдера, отслеживающего ваш трафик и использование данных
4] Сменить интернет-провайдера
IP-адреса назначаются интернет-провайдерами. Каждый раз, когда вы подключаетесь к Интернету, вам присваивается IP-адрес. Таким образом, если вы смените своего интернет-провайдера, вы получите новый IP-адрес.
Каждый раз, когда вы подключаетесь к Интернету, вам присваивается IP-адрес. Таким образом, если вы смените своего интернет-провайдера, вы получите новый IP-адрес.
Читать: Как установить статический IP-адрес в Windows 11/10
5] Запросить у провайдера новый IP-адрес Интернет-провайдер для нового IP-адреса. Большинство из них обеспечивают, поскольку они имеют множество IP-адресов. Сменить IP один или два раза можно, но просить изменить IP несколько раз не получится.
Это различные способы изменить свой IP-адрес и местоположение на ПК с Windows 11/10.
Чтение : Что кто-то может сделать с вашим IP-адресом?
Могу ли я изменить свой IP-адрес на определенное местоположение?
IP-адреса назначаются интернет-провайдерами. Вы не можете перейти к определенному месту с ним. Вы должны использовать VPN, чтобы изменить свой IP (новый, предоставленный VPN) на определенное место. Даже у VPN могут не быть серверов в определенных местах, которые вам могут понадобиться.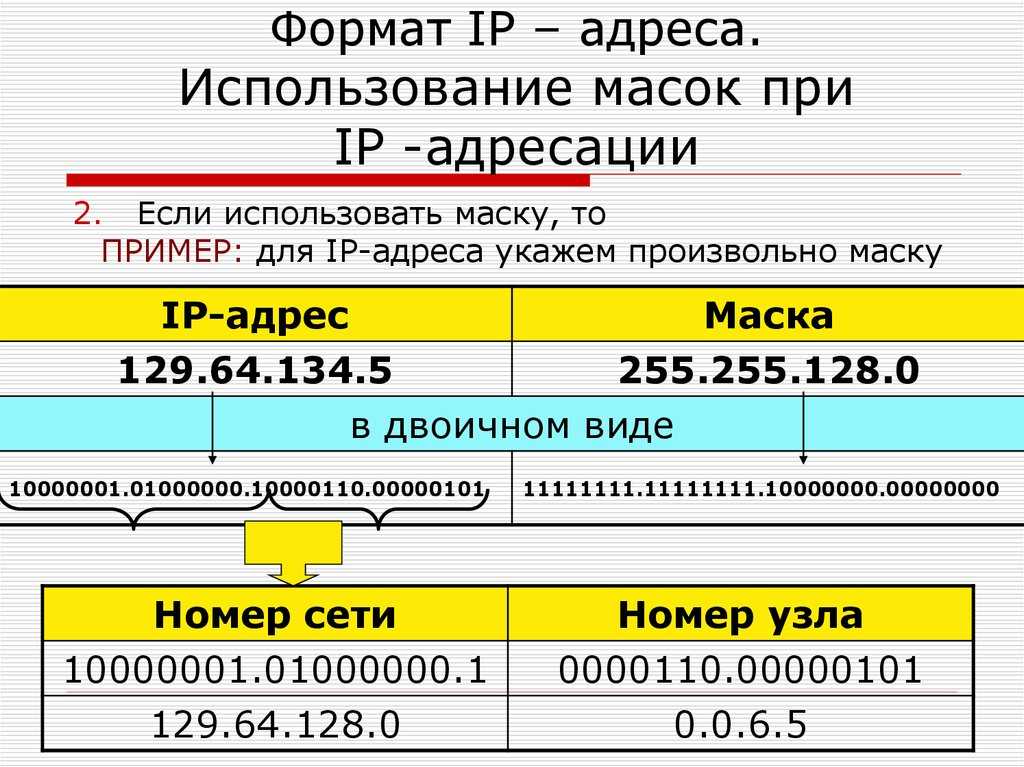
Меняет ли VPN местоположение IP?
Да, VPN меняет местоположение IP. Он не только меняет IP-адрес, но и скрывает ваш IP-адрес, назначая вам новый из выбранной вами страны или местоположения. Он не может изменить местоположение вашего исходного IP-адреса.
Связанное чтение: Узнайте, обновите и измените IP-адрес в Windows.
6 Акции
80 Подробнее
Дата: Теги: Интернет
[email protected]
Гуру имеет диплом специалиста по коммуникациям с практическим опытом работы с компьютерами, камерами и инструментами для редактирования. Технический энтузиаст и любитель кино, который любит писать о компьютерах, он мечтает прожить жизнь, лишенную всех технологий и современных достижений, в лесу.
Как я могу изменить настройки местоположения моего ПК?
All About Cookies — это независимый веб-сайт, поддерживаемый рекламой. Некоторые из предложений, которые появляются на этом
site принадлежат сторонним рекламодателям, от которых All About Cookies получает компенсацию. Эта компенсация
может повлиять на то, как и где продукты отображаются на этом сайте (включая, например, порядок, в котором они
появляться).
Некоторые из предложений, которые появляются на этом
site принадлежат сторонним рекламодателям, от которых All About Cookies получает компенсацию. Эта компенсация
может повлиять на то, как и где продукты отображаются на этом сайте (включая, например, порядок, в котором они
появляться).
All About Cookies не включает все финансовые или кредитные предложения, которые могут быть доступны для потребителей, а также делать мы включаем все компании или все доступные продукты. Информация актуальна на дату публикации и имеет не были предоставлены или одобрены рекламодателем.
Закрыть
Редакция All About Cookies стремится предоставить точную, подробную информацию и обзоры, чтобы помочь Вы, наш читатель, уверенно принимаете решения о конфиденциальности в Интернете. Вот что вы можете ожидать от нас:
- All About Cookies зарабатывает деньги, когда вы переходите по ссылкам на нашем сайте к некоторым продуктам и предложениям, которые
мы упоминаем. Эти партнерские отношения не влияют на наши мнения или рекомендации.
 Узнайте больше о том, как мы
Зарабатывать.
Узнайте больше о том, как мы
Зарабатывать. - Партнеры не могут просматривать или запрашивать изменения в нашем контенте, за исключением соображений соответствия.
- Мы стремимся к тому, чтобы вся информация на нашем сайте была актуальной и точной на дату публикации, но мы не может гарантировать, что мы ничего не пропустили. Вы обязаны перепроверить всю информацию прежде чем принимать какое-либо решение. Если вы заметили что-то, что выглядит неправильно, сообщите нам об этом.
Закрыть
Когда вы подключаетесь к Интернету, ваше устройство идентифицируется с помощью адреса интернет-протокола (IP): уникального набора из четырех чисел, разделенных точками. IP-адреса используются для различения каждого веб-сайта, сети или устройства. Каждый раз, когда вы выполняете действия в Интернете, например посещаете веб-сайт, настройки вашего местоположения и данные передаются через Интернет.
Если киберпреступник перехватывает ваш IP-адрес, он может использовать его, чтобы узнать ваше местонахождение, запустить кибератаки, рассылать спам, отслеживать ваши действия в Интернете или украсть вашу личную информацию.
Сокрытие вашего текущего местоположения затрудняет поиск точного местоположения вашего IP-адреса преступниками. Если вам интересно, когда и как изменить настройки местоположения вашего ПК, эта статья для вас.
В этой статье
Измените свое местоположение с помощью VPN
Как очистить историю местоположений
Как включить и отключить настройки местоположения
Как установить местоположение по умолчанию
Часто задаваемые вопросы о местоположении ПК
Итог
Изменить свое местоположение с помощью VPN
Самый простой способ изменить местоположение вашего ПК — использовать виртуальную частную сеть или VPN. Основная причина, по которой вы можете захотеть приобрести VPN, — избежать отслеживания в Интернете. Кроме того, VPN полезен, если вы хотите получить доступ к контенту, который может быть ограничен вашей географической областью, например к программе Netflix.
Как изменить свое текущее местоположение на рабочем столе?
- Выберите VPN и получите подписку.

- Загрузите службу VPN через приложение или расширение для браузера.
- Войдите в свою учетную запись.
- Выберите и подключитесь к серверу в другом географическом местоположении.
Как изменить местоположение на iPhone?
Вы также можете изменить свое местоположение на iPhone, выполнив следующие действия.
- Выберите и загрузите приложение VPN из Apple Store.
- Войдите в систему, используя свою личную лицензию.
- Нажмите «Разрешить», когда вам будет предложено разрешить доступ к VPN.
- Войдите в приложение VPN и выберите предпочтительное географическое местоположение.
- Выберите Подключиться, чтобы установить VPN-подключение.
Хотя ваш IP-адрес не выдает вашего точного местоположения, его можно использовать в сочетании с вашим местоположением GPS, чтобы точно определить, где вы живете или имеете доступ в Интернет. Вот почему важно обновить разрешения на ваше местоположение и использовать VPN для маскировки вашего IP-адреса.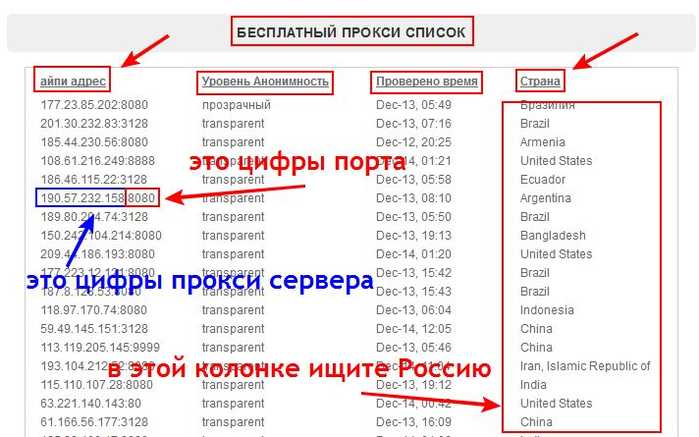
Лучшие VPN для вашего ПК
При выборе лучшего варианта VPN для вашей семьи есть несколько основных функций, обеспечивающих безопасность данных. Наряду со строгим стандартом шифрования вам также следует искать виртуальные частные сети, которые не имеют политик ведения журнала и аварийных выключателей.
Бескомпромиссная политика отсутствия регистрации является ключевым моментом, когда речь идет о защите данных VPN. Вы захотите войти в службу VPN, которая никогда не сохраняет настройки вашего местоположения и имеет политики, подкрепленные проверенными аудитами.
Кроме того, может быть лучше всего защитить службу с помощью аварийного выключателя, который является дополнительным уровнем безопасности. Переключатель экстренного отключения автоматически прервет ваше интернет-соединение, если VPN-соединение внезапно прервется. Эта функция гарантирует анонимность местонахождения вашего ПК в любое время.
All About Cookies выбрал для вас четыре лучших варианта VPN на 2023 год. Читайте ниже, чтобы узнать больше о лучших VPN-сервисах.
Читайте ниже, чтобы узнать больше о лучших VPN-сервисах.
| VPN | НордВПН | ExpressVPN | Серфшарк | CyberGhost |
| Шифрование | AES-256 бит | AES-256 бит | AES-256 бит | AES-256 бит |
| Регистрация | Нет журналов — проверено PwC | Нет журналов — Cure 53 проверено | Нет журналов — Cure 53 проверено | Нет журналов — проверено Deloitte |
| Выключатель | В комплекте | В комплекте | В комплекте | В комплекте |
| Стоимость | От 3,49 долл. США в месяц | От 8,32 долл. США в месяц | От 2,49 долл.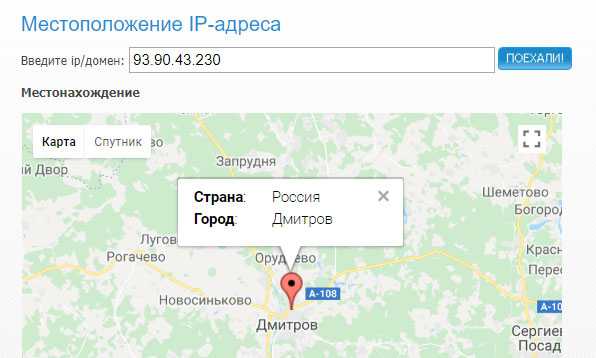 США в месяц США в месяц | От 2,19 долл. США в месяц |
NordVPN
NordVPN может похвастаться тысячами серверов в 59 странах. Он имеет множество функций безопасности, которые блокируют вредоносное ПО, зараженные веб-сайты и поврежденную веб-рекламу. Программное обеспечение предлагает приложения не только для Microsoft Windows, но и для других операционных систем, таких как Mac, Android и iOS. Вы можете одновременно подключить до шести устройств к VPN.
ExpressVPN
ExpressVPN предлагает лучшую функцию экстренного отключения от сети, которая называется Network Lock для Windows и Mac. Этот VPN-сервис предлагает вам возможность одновременного входа на пять устройств. Активировав эту VPN на своих основных маршрутизаторах, вы сможете защитить все свои устройства одновременно.
Surfshark
Surfshark — это недорогой VPN-сервис с функцией экстренного отключения от сети, доступной в операционных системах iOS, а также в Windows, Mac и Android.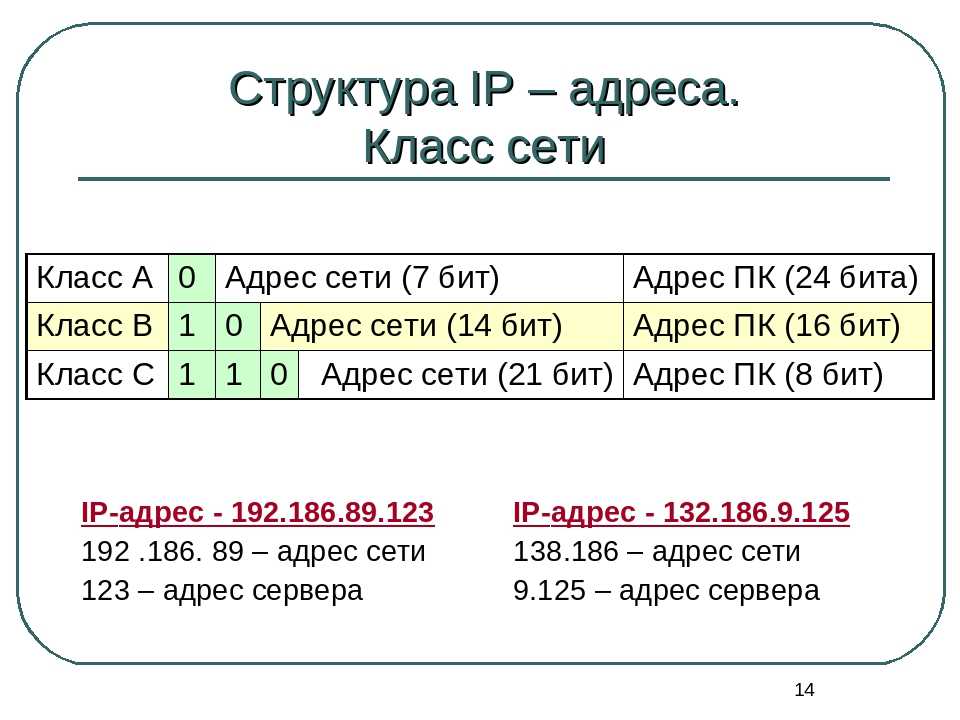 Программное обеспечение может похвастаться неограниченным одновременным входом в систему, а его функция CleanWeb блокирует вредоносную рекламу, трекеры и ссылки, чтобы они не наносили вред вашему ПК.
Программное обеспечение может похвастаться неограниченным одновременным входом в систему, а его функция CleanWeb блокирует вредоносную рекламу, трекеры и ссылки, чтобы они не наносили вред вашему ПК.
CyberGhost
CyberGhost VPN предоставляет свои услуги с 8900 серверов в 91 стране. Он предлагает подключение к операционным системам Windows, Mac, Android и iOS и позволяет семи устройствам одновременно получать доступ к программному обеспечению. Это программное обеспечение считается лучшим вариантом, когда вам нужно полностью скрыть свой доступ к VPN и действия. Это идеально подходит для пользователей, которые живут в месте с ограниченным доступом к VPN или просто нуждаются в еще одном уровне безопасности.
Как очистить историю местоположений
Вы можете не знать, что ваш персональный компьютер отслеживает вашу историю местоположений. Чтобы дополнительно защитить свои личные данные, вы можете регулярно очищать историю местоположений вашего ПК. Это действие удалит все ваши предыдущие данные отслеживания местоположения и затруднит отслеживание ваших действий в Интернете, включая ваше местонахождение.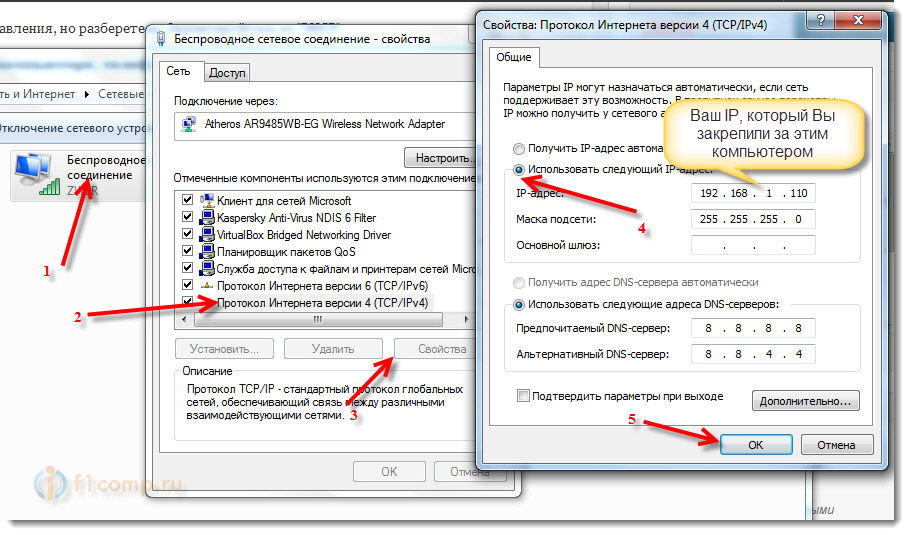
Вот как можно очистить историю местоположений Windows:
- Войдите в меню «Пуск».
- Выберите Настройки.
- Выберите Конфиденциальность.
- Щелкните Местоположение.
- Выберите «Очистить» в разделе «История местоположений».
Наряду с историей местоположений важно регулярно очищать файлы cookie, кеш и историю посещенных страниц браузера. Вот как очистить файлы cookie и многое другое в Google Chrome, Mozilla Firefox и Microsoft Edge.
Как включить и выключить настройки местоположения
В зависимости от ваших личных предпочтений, вы можете включать и выключать настройки местоположения на своем персональном компьютере. Когда настройки местоположения включены и активны, ваш компьютер может использовать данные из ваших подключений Wi-Fi или GPS, чтобы узнать о местоположении вашего устройства. Затем эти данные собираются веб-сайтами, чтобы предоставить вам контент на основе местоположения, например, новости или погоду в вашем регионе.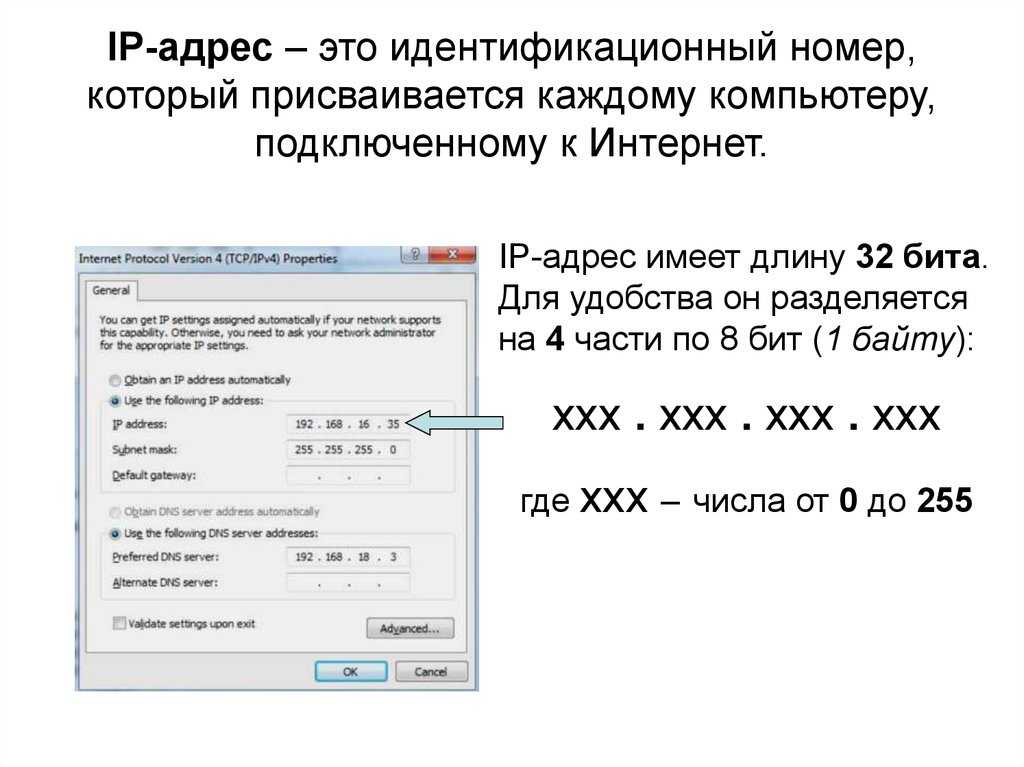
И наоборот, вы можете не захотеть отключать свои настройки, чтобы быстро получать информацию, когда ищете что-то в вашем районе. Кроме того, постоянное отключение и повторное включение настроек может стать для вас проблемой.
Чтобы отключить настройки местоположения, выполните следующие действия:
- Доступ к меню «Пуск».
- Выберите Настройки.
- Выберите Конфиденциальность.
- Щелкните Местоположение.
- Нажмите Изменить.
- Выберите местоположение для этого устройства.
- Переведите переключатель во включенное или выключенное положение.
Наряду с отключением настроек вашего местоположения вы должны проверять и управлять настройками конфиденциальности в Интернете, чтобы убедиться, что ваш веб-браузер или веб-сайты не сохраняют информацию о вашем местоположении.
Как установить местоположение по умолчанию
Для удобства в повседневной жизни существует множество приложений и служб, которые запрашивают информацию о вашем местоположении с вашего устройства.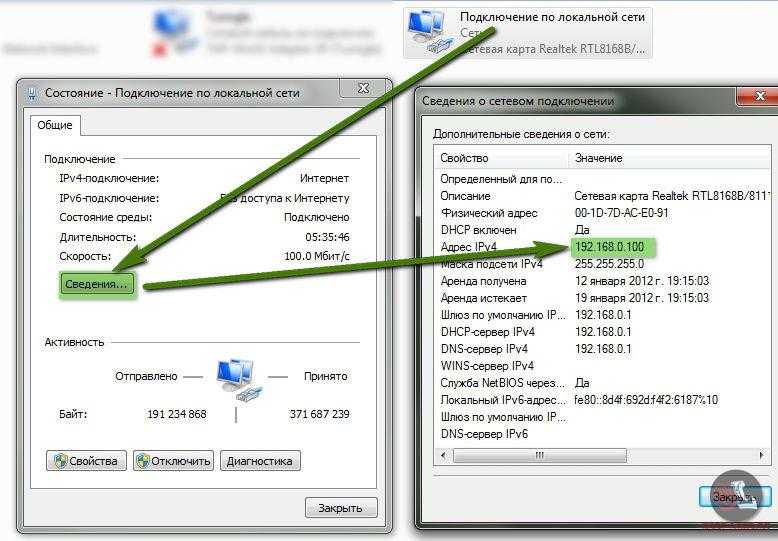 У вас есть возможность настроить местоположение по умолчанию для вашего ПК. Настройка местоположения по умолчанию позволит приложениям и службам использовать данные по умолчанию, если ваше точное местоположение невозможно расшифровать.
У вас есть возможность настроить местоположение по умолчанию для вашего ПК. Настройка местоположения по умолчанию позволит приложениям и службам использовать данные по умолчанию, если ваше точное местоположение невозможно расшифровать.
Чтобы изменить местоположение по умолчанию для вашего ПК, выполните следующие действия:
- Доступ к меню «Пуск».
- Выберите Настройки.
- Выберите Конфиденциальность.
- Щелкните Местоположение.
- Нажмите «Установить по умолчанию» в списке «Расположение по умолчанию».
- Карты Windows откроются.
- Следуйте инструкциям, чтобы указать свое местоположение.
Расположение ПК Часто задаваемые вопросы
Да, информация о вашем компьютере часто отслеживается без вашего ведома. Когда вы думаете о том, как оставаться в безопасности в Интернете, крайне важно понимать, что местоположение вашего компьютера отслеживается различными способами — в первую очередь с помощью вашего уникального IP-адреса или информации о геолокации.
У вашего устройства есть IP-адрес, уникальный номер, который используется для идентификации вашего ПК и автоматически присваивается каждому элементу оборудования в сети. Ваш IP-адрес — это стационарный адрес, по которому трафик направляется на ваш персональный компьютер и с него. Когда вы нажимаете на веб-сайт, этот веб-сайт может запросить ваш уникальный адрес и использовать приложение геолокации для оценки вашего точного местоположения.
Кроме того, если на вашем компьютере включена служба GPS, он будет использовать свою спутниковую сетку для определения вашего местоположения по спутниковому сигналу.
Наконец, ваш компьютер, вероятно, знает ваше местоположение, потому что вы дали ему на это разрешение, или он знает ваше местоположение из настроек компьютера по умолчанию, которые остаются на месте.
Информация о местоположении вашего ПК используется веб-сайтами для предложения вам локального и персонализированного контента, в основном через внутреннюю службу геолокации.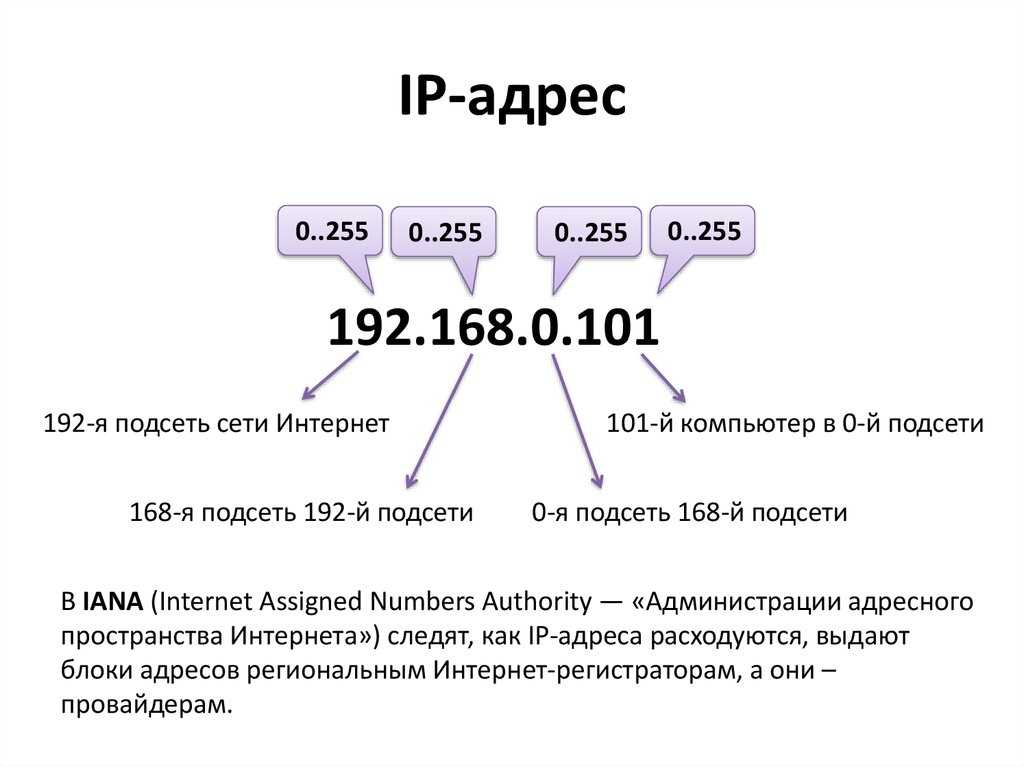 Существуют приложения, которые постоянно запрашивают информацию с вашего устройства, чтобы предлагать вам свои услуги, включая местные новости, погоду, расположение ресторанов и многое другое.
Существуют приложения, которые постоянно запрашивают информацию с вашего устройства, чтобы предлагать вам свои услуги, включая местные новости, погоду, расположение ресторанов и многое другое.
Хотя данные о местоположении могут быть полезны для поиска местных магазинов или получения информации о погодных условиях, киберпреступники также могут ими злоупотреблять. Информация о вашем местоположении может быть использована для кражи личных данных или продана в даркнете. Что еще более тревожно, эти преступники могут использовать ваш IP-адрес, чтобы определить ваше личное местонахождение. Хотя у включения отслеживания местоположения есть свои преимущества, вам нужно будет взвесить все за и против предоставления вашего местоположения на различные веб-сайты.
Если вы отключили службы определения местоположения на своем ПК, ваше местоположение будет неверным. Ваш персональный компьютер не может точно определить ваше местоположение, используя данные вашего компьютера, и может попытаться использовать ваш IP-адрес для оценки вашего местоположения.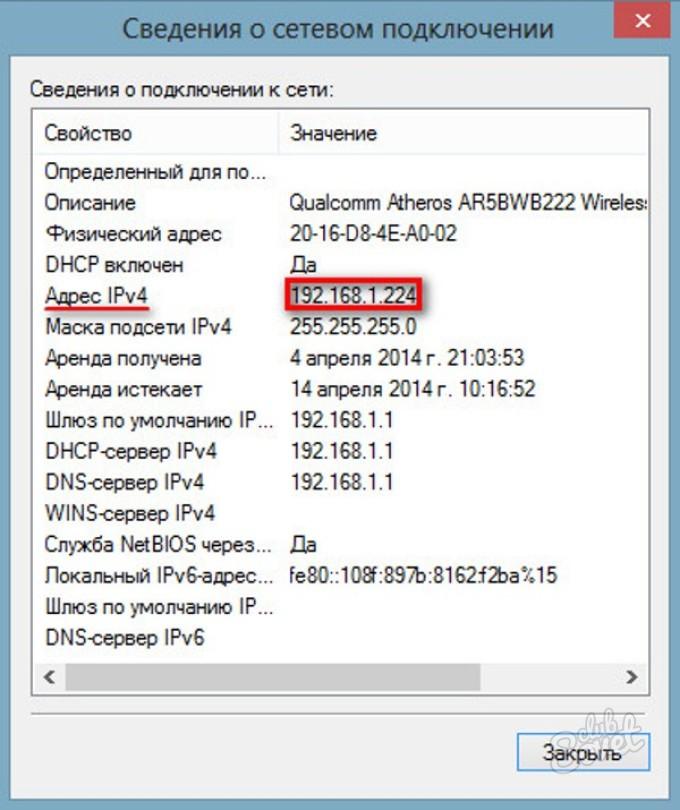 Если вы хотите постоянно получать правильную информацию о своем местоположении, вам необходимо поддерживать активными службы определения местоположения.
Если вы хотите постоянно получать правильную информацию о своем местоположении, вам необходимо поддерживать активными службы определения местоположения.
По мере того, как технологии развиваются и создают больше удобств в вашей жизни, они также могут быть вредными, если их не остановить. Хотя могут быть случаи, когда вы хотите, чтобы местоположение вашего ПК распознавалось, лучше сообщать о своем местонахождении только надежным веб-сайтам.
Использование службы VPN должно позволить вам свободно перемещаться по Интернету незамеченным. Сочетание подписки на VPN с действиями по регулярной очистке истории местоположений и отключению настроек местоположения — лучшая стратегия безопасности. Эти меры предосторожности могут помешать нежелательным лицам узнать точное местоположение вашего IP-адреса и причинить вред. Продолжайте быть в курсе и проверяйте настройки своего местоположения, чтобы защитить свои устройства и оставаться в безопасности в Интернете.
Сведения об авторе
Робин Мур
Об авторе
Робин Мур — независимый писатель и редактор, специализирующийся на технологии блокчейна, включая кошелек.

 2 Меняем внешний IP в интернете
2 Меняем внешний IP в интернете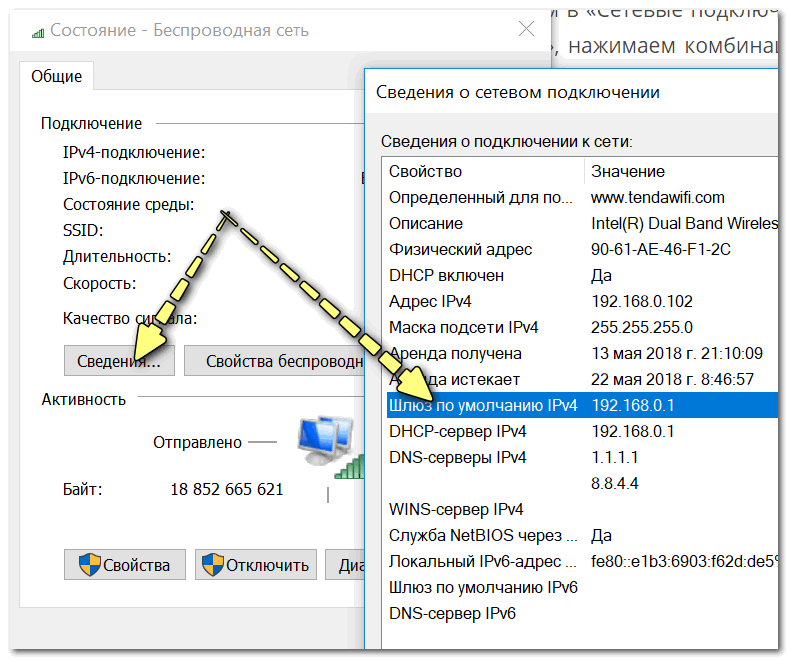
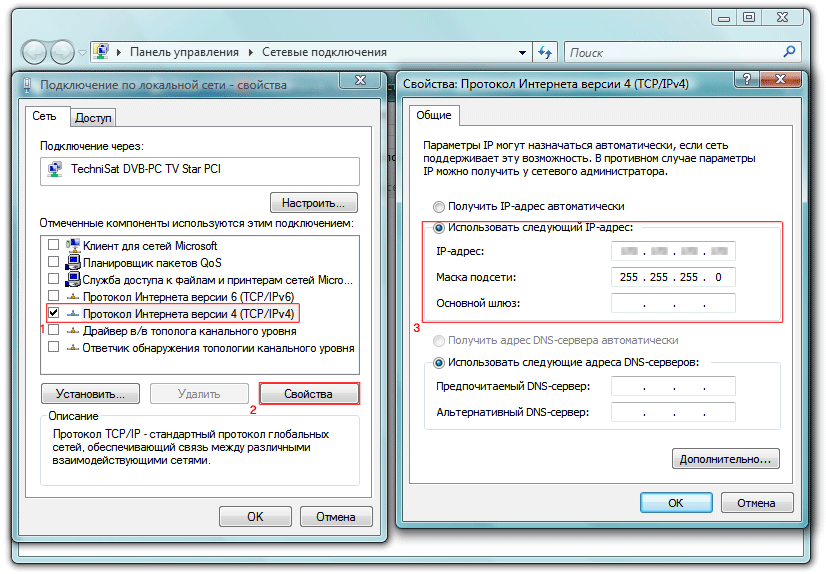


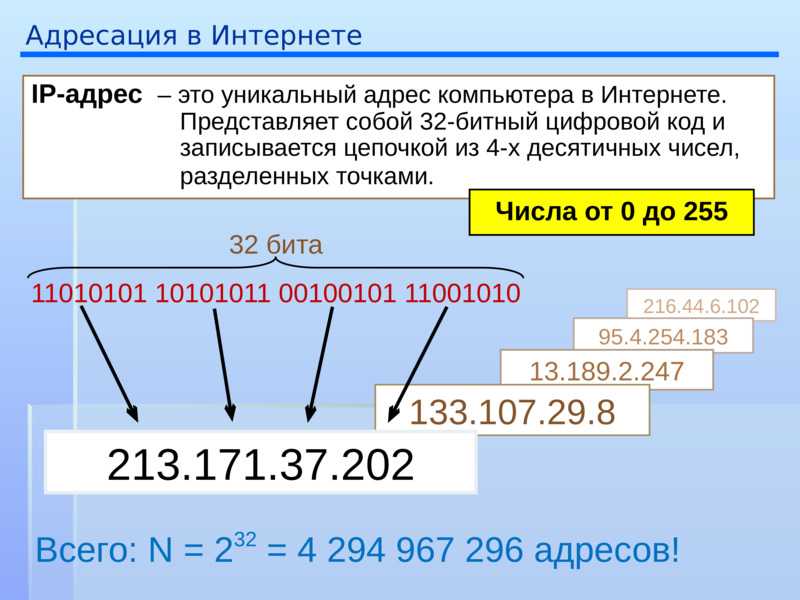


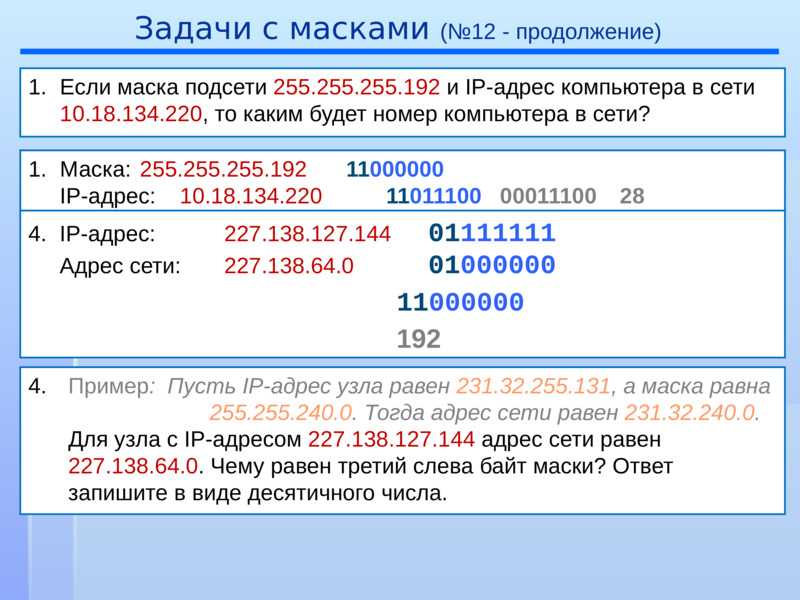 Узнайте больше о том, как мы
Зарабатывать.
Узнайте больше о том, как мы
Зарабатывать.