3D эффект стеклянной мозаики в Photoshop
Автор Дмитрий Евсеенков На чтение 4 мин Просмотров 134 Обновлено
В этом уроке я расскажу, как создать интересный эффект стеклянной светящейся 3D мозаичной стены с помощью собственных средств Photoshop.
Урок подходит для версий Photoshop от CS3 до СС.
Отличительной особенностью урока будет то, что для его выполнения нам потребуется экшен (операция), который мы создадим в процессе урока.
Вот какая стена у меня получилась в результате:
Приступим.
Шаг 1
Создадим новый документ размером 1000 на 600 пикселей, зальём его чёрным цветом (клавиша D, затем Alt+Delete) и преобразуем фоновый слой в обычный (зажать Alt+двойной клик по названию слоя).
Шаг 2
Создадим экшен.
Нажимаем клавиши Alt+F9 и нам открывается панель операций. Затем нажимаем внизу панели на кнопку создания набора, задаём ему имя, затем на кнопку создания операции, задаём имя, ОК:
После этого на панели операций появится новая операция и загорится красный индикатор, означающий, что запись операции началась:
Начнём записывать операцию.
Нажмите клавишу D, создайте новый слой и примените к нему Фильтр —> Рендеринг —> Облака (Filter —> Render —> Clouds). Измените режим наложения этого слоя на «Экран» (Screen).
Примените Фильтр —> Оформление —> Мозаика (Filter —> Pixelate —> Mosaic) со следующими настройками:
Результат:
Примените Фильтр —> Галерея фильтров —> Эскиз —> Ретикуляция (Filter —> Filter Gallery —> Sketch —> Reticulation) со следующими настройками:
Результат:
Теперь нам нужно остановить запись нашего нового действия. Нажмите кнопку Стоп на панели операций (квадратик слева от красного кружка).
В нашей операции должны быть только такие действия:
- Сбросить Образцы (Reset Swatches)
- Сделать слои (Make layer)
- Облака (Clouds)
- Задать текущ. слои (Set current layer)
- Мозаика (Mosaic)
- Галерея фильтров (Reticulation)
Шаг 3
Теперь, когда операция создана, нам необходимо применить её около 6-7 или даже больше, пока все черные квадраты на холсте не исчезнут:
В палитре слоёв у нас образовалось некоторое количество слоёв с квадратами.
Шаг 4
Сейчас мы собираемся добавить свечение к плиткам мозаики. Применим Фильтр —> Галерея фильтров —> Эскиз —> Ксерокопия (Filter —> Filter Gallery —> Sketch —> Photocopy) со следующими настройками:
Результат:
Инвертируйте цвета слоя, нажав Ctrl+I:
Установите автоконтраст, меню Изображение —> Автоконтраст (Image —> Auto Constrat):
Шаг 5
Создайте новый слой и измените его режим наложения на «Перекрытие» (Overlay). Возьмите круглую кисть (Brush Tool) белого цвета с нулевой жёсткостью, диаметром около 80 пикселей и примените её на некоторых черных квадратах в тех местах, где на них имеется белый цвет:
Шаг 6
Объедините все слои, кроме фонового, выделив их и нажав Ctrl+E. Дублируйте полученный слой, используя Ctrl+J. Измените режим наложения дубля на «Экран»:
Измените режим наложения дубля на «Экран»:
Дублируйте текущий слой и примените к нему фильтр «Размытие по гауссу радиусом 10 пикселей (не забывайте, режим наложения слоя должен быть «Экран»):
Дублируйте текущий слой для усиления эффекта:
Шаг 7
Сейчас мы внесём некоторый цвет в нашу мозаику. Добавляем корректирующий слой «Цветовой тон/Насыщенность (Hue/Saturation) со следующими настройками. Не забудьте поставить галку у опции «Тонирование» (Colorize), иначе значение 216 не введётся в графу «Цветовой тон»:
Результат:
Шаг 8
Добавим некоторую перспективу к мозаике. Для начала выделим все слои в панели слоёв (Ctrl+Alt+A) и сгруппируем их (Ctrl+G).
Идём в Редактирование —> Трансформирование —> Перспектива (Edit —> Transform —> Perspective) и создаём примерно такую перспективу:
Результат:
С помощью инструмента «Обрезка» (Crop Tool) обрежем слишком размытые части изображения:
Шаг 9
Практически всё, но можно добавить ещё кое-какие цвета к изображению.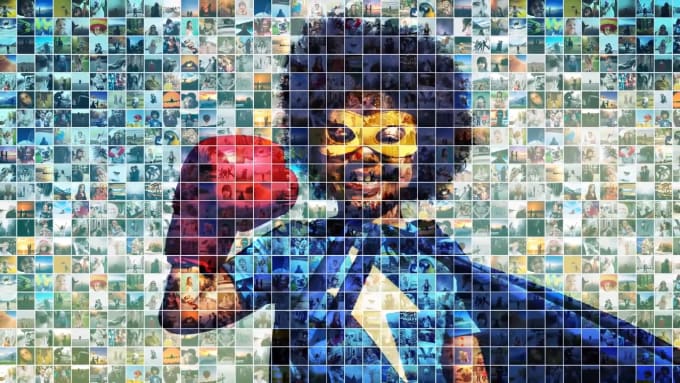 Создайте новый слой, измените его режим на «Экран», возьмите мягкую круглую кисть фиолетового цвета #8a00ff диаметром 300 пикселей и проведите вертикальную полосу сcghfdf. Уменьшите непрозрачность слоя до 35%.
Создайте новый слой, измените его режим на «Экран», возьмите мягкую круглую кисть фиолетового цвета #8a00ff диаметром 300 пикселей и проведите вертикальную полосу сcghfdf. Уменьшите непрозрачность слоя до 35%.
Создайте ещё один слой., измените его режим на «Перекрытие», уменьшите непрозрачность до 75%, измените цвет кисти на сине-голубой #002cff и проведите вертикальную полосу справа:
Готовое изображение:
Готово!
Как превратить фото в мозаику в Фотошопе
Если вы думаете, что мозаика – одно из скучных клише Photoshop’а, то этот урок разубедит вас.
В этом уроке вы узнаете, как создать абстрактную разобранную мозаику с помощью кубического узора в Adobe Photoshop. Техника выполнения довольно проста и весь урок можно выполнить менее, чем за час.
Пример HTML-страницыШаг 1.
Создание нового документаСоздайте новый документ в Photoshop (Ctrl + N)

Шаг 2.
Работаем с изображениемПоместите в документ фото, которое вы будете использовать для создания эффекта мозаики. В уроке использовано это фото:
Шаг 3.
Работаем с изображениемЧтобы создать основу мозаики, создайте новый документ в Photoshop и затем, используя Инструмент Многоугольник — Polygon tool (U), нарисуйте шестиугольник.
Дублируйте созданный шестиугольник (Ctrl + J) и переместите его так, чтобы он как бы отсекал верхнюю часть первого шестиугольника. Далее возьмите
Шаг 4.
Работаем с изображениемПовторите процесс, чтобы создать третью часть куба. Как вы можете видеть, я использовал разные оттенки серого, чтобы создать эффект объема.
Шаг 5.
Работаем с изображением
Сгруппируйте элементы куба и дублируйте их дважды (Ctrl + J), чтобы образовать основу узора. Дублируйте и размещайте кубы, пока не заполните весь холст узором.
Дублируйте и размещайте кубы, пока не заполните весь холст узором.
Шаг 6.
Работаем с изображениемДалее аккуратно выделите область, которая будет использоваться для определения узора. Обратите внимание, что эта область должна хорошо стыковаться, так что выделите такую область, как показано на рисунке ниже. После того, как сделаете выделение, перейдите в меню
Шаг 7.
Работаем с изображением
Вернитесь в основной документ. Создайте новый слой (Ctrl + Shift + N) и залейте этот слой узором, который вы только что создали.
Затем скопируйте слой с девушкой (Ctrl + J) и перейдите в меню Редактирование > Трансформирование > Наклон (Edit > Transform > Skew). Сделайте наклон, соответствующий одной из граней куба – для этого урока я выбрал левую грань.

Шаг 8.
Работаем с изображениемДля следующего шага вам понадобится выделить все левые грани узора. Для этого возьмите Инструмент Волшебная палочка — Magic Wand tool (W) и выделите одну грань, затем перейдите в меню Выделение > Подобные оттенки (Select > Similar). Затем при активном выделении кликните левой кнопкой мыши по слою с размытым фото девушки и перейдите в меню
Шаг 9.
Работаем с изображениемДублируйте слой с размытой девушкой и затем повторите процесс из шага 8 для другой грани куба.
Шаг 10.
Работаем с изображениемПереместите оригинальное фото девушки наверх в порядке слоев так, чтобы оно находилось между слоями, которые вы создали в шагах 7 и 9. Итак, у нас получился слегка безумный эффект из-за сочетания отражений и искажений.
Шаг 11.
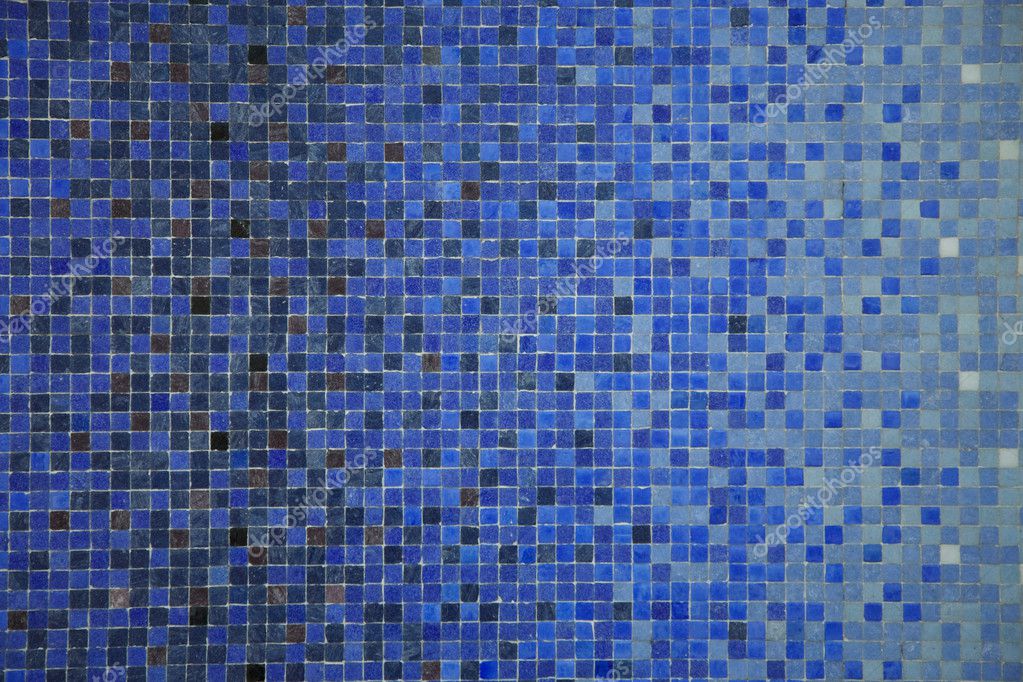 Работаем с изображением
Работаем с изображениемВыделите все слои и создайте их объединенную копию (Ctrl + Shift + Alt + Е). Выделите этот новый слой и примените Фильтр > Размытие > Размытие по Гауссу (Filter > Blur > Gaussian Blur) с Радиусом (Radius) в 20 пикселей.
Измените режим наложения на Осветление (Screen) и уменьшите Непрозрачность (Opacity) до 80%. Затем выберите в меню Слой > Новый корректирующий слой > Карта градиента (Layer>New Adjustment Layer> Gradient Map). Используйте градиент по умолчанию от белого к черному, но измените режим наложения на Мягкий свет (Soft Light).
Далее выберите в меню Слой > Новый корректирующий слой > Цветовой тон/Насыщенность (Layer > New Adjustment Layer > Hue/Saturation) и установите значение Насыщенность (Saturation) -30.
Шаг 12.
Работаем с изображением
Сгруппируйте (Ctrl + G) все слои, кроме слоя с кубическим узором.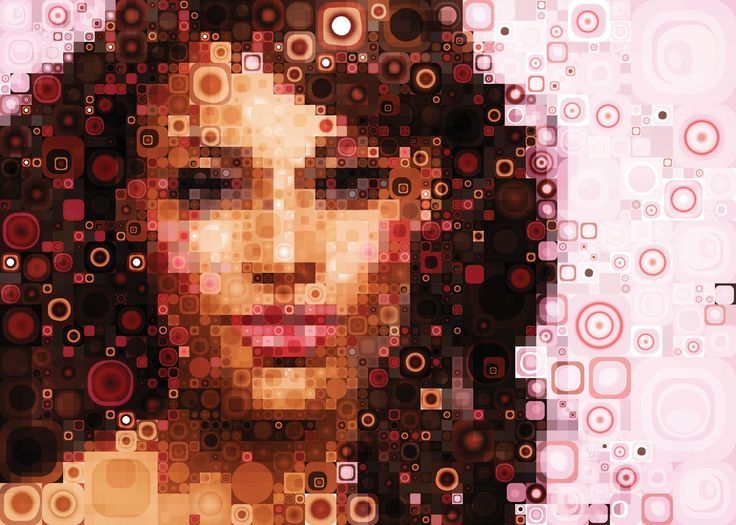 Используйте этот слой, чтобы выделить и скрыть некоторые области узора. Когда вы выделите желаемые области, убедитесь, что сгруппированные слои сейчас активны и перейдите в меню Слой > Маска слоя > Спрятать выделенные области (Layer > Layer Mask > Hide Selection). У вас должно получиться нечто подобное:
Используйте этот слой, чтобы выделить и скрыть некоторые области узора. Когда вы выделите желаемые области, убедитесь, что сгруппированные слои сейчас активны и перейдите в меню Слой > Маска слоя > Спрятать выделенные области (Layer > Layer Mask > Hide Selection). У вас должно получиться нечто подобное:
Шаг 13.
Работаем с изображениемТеперь поместите текстуру бумаги (в папку Source сохранила пару вариантов бесплатных) в документ сверху всех остальных слоев и измените режим наложения на Умножение (Multiply).
Шаг 14.
Работаем с изображениемДублируйте слой с текстурой (Ctrl + J) и поместите его над слоем с узором, но под всеми остальными слоями. Измените режим наложения на Затемнение основы (Color Burn).
Шаг 15.
Работаем с изображением
Создайте новый слой сверху всех остальных и залейте его черным цветом. Измените режим наложения на Умножение (Multiply). Затем возьмите Инструмент Кисть – Brush Tool (B), выберите максимально мягкую кисть и выберите белый в качестве основного цвета. Сотрите области в центре холста: из-за режима наложения эти области станут прозрачными. Нашей целью является создание эффекта виньетирования.
Затем возьмите Инструмент Кисть – Brush Tool (B), выберите максимально мягкую кисть и выберите белый в качестве основного цвета. Сотрите области в центре холста: из-за режима наложения эти области станут прозрачными. Нашей целью является создание эффекта виньетирования.
Шаг 16.
Финальное изображениеВот и финальный результат.
Ссылка на источник
Как сделать фотомозаику в Photoshop (шаг за шагом)
Дженн МишраА- А+
Скачать как PDF
Подпишитесь ниже, чтобы скачать статью немедленно
Вы также можете выбрать свои интересы для бесплатного доступа к нашему обучению премиум-класса:
Основы бизнеса
Шпаргалки
Детская фотография
Красочные городские пейзажи
Состав
Творческая фотография
Креативные концепции портрета
Цифровые фотоколлажи
Сказочная портретная фотография
Фотография еды
Интерьерная фотография
Редактирование ландшафта
Пейзажная фотография
Обработка Lightroom
Пресеты Lightroom
Длинная выдержка
Макрофотография
Фотография Млечного Пути
Моя камера и фотография
Органический маркетинг
Домашние животные
Фотография товара
Фотография неба
Социальные сети
Натюрморт
Интервальная съемка
Туристическая фотография
Городская фотография
Фотография дикой природы
Ваша конфиденциальность в безопасности. Я никогда не поделюсь вашей информацией.
Я никогда не поделюсь вашей информацией.Фотомозаика — это изображение, состоящее из нескольких изображений. Фотомозаика — это сложный способ создания коллажа. Вы можете сделать фотомозаику человека с отдельными плитками, показывающими сцены из жизни человека. Или вы можете создать фотомозаику логотипа компании, состоящую из людей из компании. В этом уроке я создал изображение из коллекции изображений из поездки в Индию, на которых показаны люди и сцены из страны.
В этом пошаговом руководстве по Adobe Photoshop я покажу вам, как создать фотомозаику.
Фотомозаика Тадж-Махала, состоящая из фотографий, изображающих индийские пейзажи и людей.[ Примечание: ExpertPhotography поддерживается читателями. Ссылки на продукты на ExpertPhotography являются реферальными ссылками. Если вы воспользуетесь одним из них и купите что-нибудь, мы немного заработаем. Нужна дополнительная информация? Посмотрите, как это все работает здесь. ]
Для создания фотомозаики вам потребуется одна основная фотография и до 100 отдельных фотографий для плитки. Вы не будете размещать каждую плитку по отдельности. Большая часть процесса автоматизирована. Создание фотомозаики на самом деле довольно просто с правильными методами Photoshop!
Вы не будете размещать каждую плитку по отдельности. Большая часть процесса автоматизирована. Создание фотомозаики на самом деле довольно просто с правильными методами Photoshop!
Шаг 1. Откройте основное изображение в Adobe Photoshop
Выберите одно основное изображение, которое вы хотите использовать. Выберите фотографию, которая мгновенно узнаваема и не слишком занята. Если изображение слишком сложное, эффект мозаики может быть потерян. Для этого урока я выбрал узнаваемый символ Индии — Тадж-Махал.
Откройте изображение в Photoshop, перейдя в раскрывающееся меню «Файл». Выберите File > Open (Ctrl или Cmd+O) и перейдите к своей фотографии.
Шаг 2. Форматирование изображений мозаики
Выберите маленькие изображения, которые вы хотите использовать в мозаичном фоне. Вы можете использовать до 100 изображений. Но лучше всего, если общее число будет полным квадратом. Например, выберите 64 (8×8), 81 (9×9) или 100 (10×10) изображений. Поместите их в папку с надписью «Мозаика». Вы можете использовать дубликаты, если хотите. Просто убедитесь, что дубликаты изображений не находятся рядом друг с другом в папке.
Поместите их в папку с надписью «Мозаика». Вы можете использовать дубликаты, если хотите. Просто убедитесь, что дубликаты изображений не находятся рядом друг с другом в папке.
Мозаичный рисунок будет проще создать, если все изображения будут одинакового размера. В Photoshop вы должны изменять размер каждого изображения по одному. Но вы можете автоматизировать процесс в Lightroom.
Начните с импорта изображений в Lightroom. Затем поместите их в коллекцию.
Выберите первое изображение. Используйте инструмент «Обрезка» в модуле «Разработка», чтобы изменить его размер до соотношения сторон, которое вы хотите использовать для мозаичного узора. Например, вы можете задать размер плитки как прямоугольный 2:3 или квадратный 1:1. Выделите изображение с измененным размером, удерживайте клавишу Shift и выберите другие изображения в коллекции. Нажмите «Синхронизировать» в нижней части правого столбца. Установите флажок рядом с Обрезать. Щелкните Синхронизировать.
Теперь выбранные изображения имеют одинаковый размер. Экспортируйте изображения в папку Mosaic. Размер изображения может быть небольшим — 300 пикселей при разрешении 72 dpi будет достаточно.
Экспортируйте изображения в папку Mosaic. Размер изображения может быть небольшим — 300 пикселей при разрешении 72 dpi будет достаточно.
Шаг 3. Создание мозаичного узора в Photoshop
Чтобы сделать мозаичный фон фотографии, создайте контактный лист. Контактный лист представляет собой серию миниатюр фотографий. Первоначально контактные листы показывали изображения на рулоне пленки. Мы по-прежнему используем контактные листы, чтобы представить множество фотографий одним взглядом. Вы можете создать базовый контактный лист в Photoshop, но в Lightroom этот процесс более гибок. Начнем с создания контактного листа в Photoshop. Затем я покажу вам, как использовать Lightroom для создания контактного листа.
В Photoshop откройте раскрывающееся меню «Файл». Выберите «Файл» > «Автоматизация» > «Контактный лист II ».
В диалоговом окне нажмите кнопку «Выбрать» и перейдите к папке, содержащей изображения мозаики.
В разделе «Документ» снимите флажок «Свести все слои».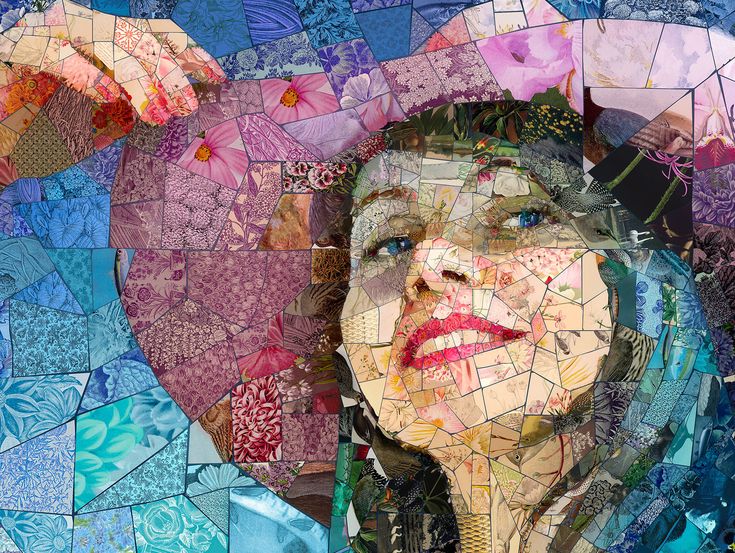 Каждое изображение станет слоем, который вы сможете изменить позже. Затем введите размер холста. Создайте прямоугольный холст, если ваши исходные изображения имеют прямоугольную форму (20×30 см или 12×8 дюймов). Создайте квадратный холст (25 x 25 см или 10 x 10 дюймов), если ваши файлы квадратные.
Каждое изображение станет слоем, который вы сможете изменить позже. Затем введите размер холста. Создайте прямоугольный холст, если ваши исходные изображения имеют прямоугольную форму (20×30 см или 12×8 дюймов). Создайте квадратный холст (25 x 25 см или 10 x 10 дюймов), если ваши файлы квадратные.
В разделе «Миниатюры» установите флажок «Использовать автоматический интервал». Затем введите количество изображений в каждом столбце и строке. Если у вас 64 изображения, введите 8 и 8. Если у вас 100 изображений, введите 10 и 10. Вы можете разместить их поперек или вниз.
Нажмите OK и подождите, пока Photoshop загрузит все изображения в файле.
Шаг 4. Отредактируйте и переупорядочите шаблон
Ваш контактный лист должен выглядеть примерно так. Вы можете перемещать изображения, чтобы получить более приятный узор. Обратите внимание, что некоторые из моих дубликатов фотографий расположены рядом друг с другом. Эти привлекают внимание. Используйте инструмент «Переместить», чтобы перетащить эти файлы в новое место на странице.
Выберите слой, содержащий изображение, которое вы хотите переместить. Выберите инструмент «Перемещение» и переместите изображение в другое место. Повторите процесс, чтобы переместить другое изображение в пустое место.
Если вокруг изображения много пустого пространства, выберите слой, содержащий это изображение. Отсоедините миниатюру от маски слоя, щелкнув цепочку между слоем и маской слоя. Перейдите в раскрывающееся меню «Правка». Выберите Edit > Free Transform (Ctrl или Cmd+T). Удерживая нажатой клавишу Shift, перетащите края изображения, пока оно не заполнит пространство.
Перейдите в нижнюю часть панели «Слои» и выключите значок глаза рядом с белым фоновым слоем.
Альтернативный шаг: создание контрольного листа в Lightroom
В Lightroom процесс создания контрольного листа более гибкий, чем в Photoshop. В Lightroom проще изменить размер ваших плиток, и эта программа позволяет создавать мозаичные узоры без разделительных линий между изображениями.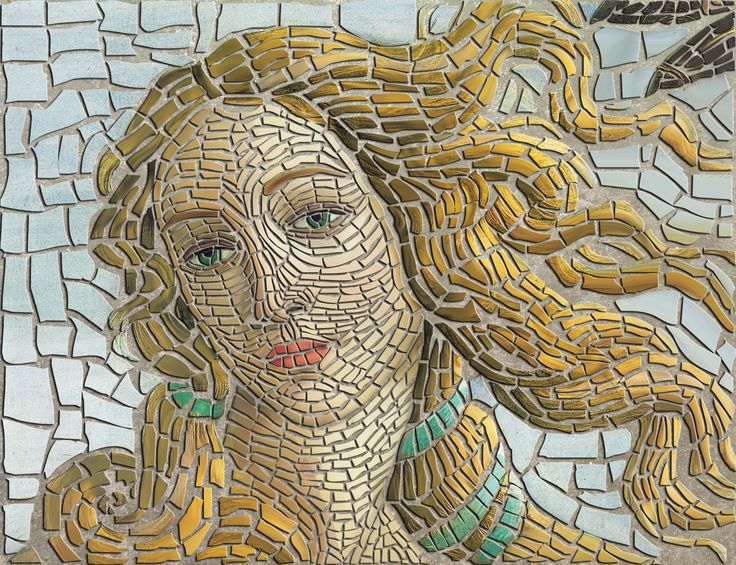
Импортируйте изображения в Lightroom и выберите их. Откройте модуль печати. В разделе «Стиль макета» выберите «Одно изображение/контрольный лист». В разделе «Настройки изображения» установите флажок «Увеличить до заполнения». Это позволяет включать изображения разных размеров.
В разделе «Макет» установите поля равными нулю. Чтобы сделать документ квадратным, переместите ползунок «Левое поле» до тех пор, пока размеры ячеек по высоте и ширине не сравняются. Введите количество изображений в каждом столбце и строке. Если у вас 64 изображения, введите 8 и 8. Если у вас 100 изображений, введите 10 и 10.
Щелкните Принтер. Выберите раскрывающееся меню PDF и сохраните его в PDF. Сохраните файл как «Мозаика» и откройте его в Photoshop.
Шаг 5. Создание фотомозаики
Открыв мозаику в Photoshop, перейдите в раскрывающееся меню «Редактировать». Выберите Правка > Определить шаблон .
Назовите узор «Мозаика» и нажмите «ОК».
Шаг 6.
Теперь пришло время объединить мозаичный узор с вашим избранным изображением. Перейдите к изображению, которое вы открыли на шаге 1. Откройте раскрывающееся меню «Слой» и выберите «Слой » > «Новый слой-заливка» > «Узор ».
Назовите новый слой «Мозаика», затем нажмите «ОК».
В диалоговом окне «Заливка узором» переключите морковку рядом с окном узора. Перейдите к вашему рисунку мозаики. Он должен быть внизу.
Нажмите OK. Ваш шаблон должен заполнить новый слой. Photoshop позаботится о том, чтобы узор повторялся до тех пор, пока он не заполнит весь кадр.
Шаг 7. Измените режим наложения
Выбрав слой мозаики, измените режим наложения на Мягкий свет или Наложение. Если вы ранее не меняли режимы наложения, они находятся в раскрывающемся меню в верхней части панели «Слои». По умолчанию в меню установлено значение Обычное.
Шаг 8. Выделите избранное изображение (необязательно)
Вот оно! Вы создали фотомозаику!
Вы можете внести несколько изменений, чтобы сделать основное изображение более заметным. Вы можете уменьшить непрозрачность слоя мозаики. Или вы можете добавить корректирующий слой Яркость/Контрастность. Переместите этот слой между слоем, содержащим основное изображение, и слоем мозаики. Отрегулируйте яркость и контрастность, пока не появится основное изображение.
Вы можете уменьшить непрозрачность слоя мозаики. Или вы можете добавить корректирующий слой Яркость/Контрастность. Переместите этот слой между слоем, содержащим основное изображение, и слоем мозаики. Отрегулируйте яркость и контрастность, пока не появится основное изображение.
Заключение
Создание фотомозаики в Adobe Photoshop — это творческий способ демонстрации десятков изображений одновременно. Выберите до 100 изображений, чтобы сделать фотомозаику. Создайте контактный лист мозаичных изображений и определите его как образец. Отсюда вы можете применить мозаичный узор к любому изображению.
Конечный продукт выглядит так, будто вы потратили часы на его создание. Но в этом уроке Photoshop процесс был на удивление простым и быстрым. Для создания фотомозаики требуется всего несколько кликов!
Ознакомьтесь с нашим курсом «Легкое редактирование в Lightroom», чтобы освоить все возможности редактирования в Lightroom!
Создание фотомозаики в Photoshop
Фотомозаика в Photoshop В сегодняшнем уроке вы узнаете, как легко создать фотомозаику в Photoshop .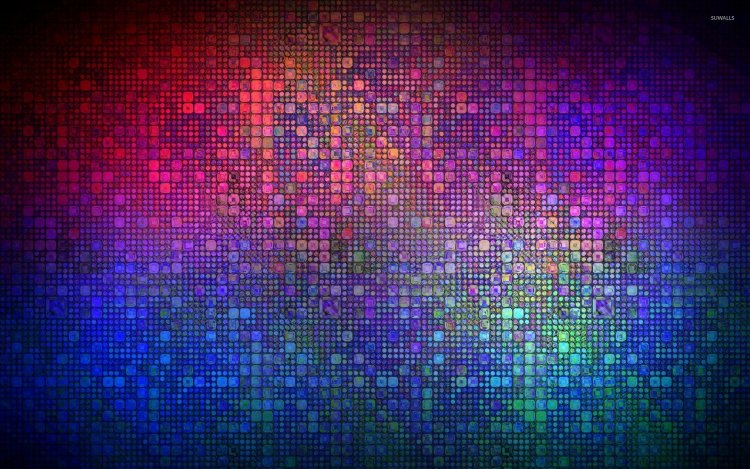 Чтобы создать этот портретный эффект, вам потребуется основное изображение объекта и несколько изображений для создания Мозаичного Узора .
Чтобы создать этот портретный эффект, вам потребуется основное изображение объекта и несколько изображений для создания Мозаичного Узора .
Вы можете бесплатно загружать изображения с Unsplash и Pexels. Вы также можете иметь собственную коллекцию изображений для создания фотомозаики в Photoshop . Этот эффект можно использовать для создания мозаики из пар, сотрудников компании или семьи. Это уникальный способ показать группу людей в одном кадре.
Начнем с Photo Mosaic Photoshop Tutorial .
Во-первых, выберите все изображения, кроме основного изображения, и переместите их в папку. Назовите эту папку Мозаикой. Позже эта папка будет использована для создания Мозаичного Узора . После этого этот узор мозаики будет использоваться для создания портретного эффекта фотомозаики в Photoshop .
Теперь следуйте приведенному ниже простому процессу создания фотомозаики в Photoshop .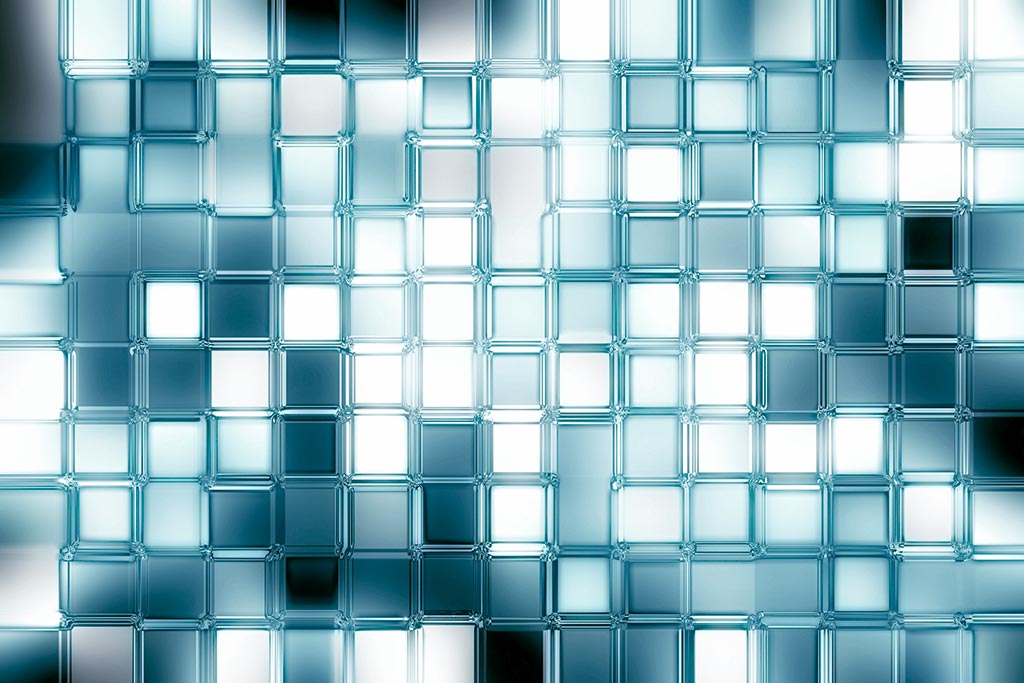
Запустите Adobe Photoshop и откройте портретное изображение объекта.
Шаг 2Перейдите к File > Automate > Contact Sheet II
в начале урока).
В разделе «Документ» снимите флажок «Свести все слои». Вам нужно снять флажок «Свести все слои», чтобы вы могли настроить изображения в маске слоя. Установите единицы измерения в дюймы, а затем установите ширину, высоту и разрешение.
В разделе «Миниатюры» снимите флажок «Использовать автоматический интервал». Установите значения столбцов и строк. Я установил значения 10, потому что количество изображений, выбранных для создания Мозаичного узора , кратно 10. Итак, в соответствии с общим количеством выбранных вами изображений, установите значения строк и столбцов. Затем установите Place на Across First и поставьте галочку на Rotate For Best Fit.
После выполнения всех необходимых настроек нажмите OK.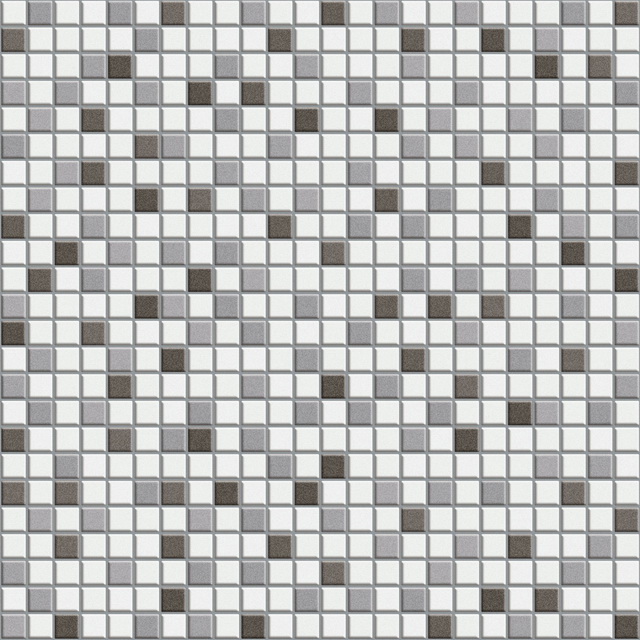
После нажатия OK фотошоп начнет упорядочивать все изображения по слоям и маске слоя.
Шаг 3Теперь нам нужно настроить изображения в нашем контактном листе. Вы увидите пространство между изображениями, и мы заполним эти пробелы с помощью инструментов «Перемещение» и «Трансформация».
Выберите инструмент «Перемещение» на панели инструментов и установите флажок «Автоматический выбор». Это автоматически выберет слой на панели слоев при нажатии на изображение.
Выберите изображение, которое вы хотите настроить. Вы заметите, что слой изображения будет выбран автоматически. Затем щелкните ссылку цепочки, чтобы разъединить слой и маску слоя. Нажмите Ctrl + T для активации Free Transform. Теперь нажмите и удерживайте клавиши Shift + Alt и увеличьте размер изображения.
Таким образом скорректируйте все изображения, чтобы создать красивую Мозаику . Не забудьте отменить привязку маски слоя к этому конкретному слою изображения перед настройкой изображения.
Используйте Crop Tool, чтобы обрезать лишний белый слой из Mosaic .
Шаг 4Теперь мы сохраним эту мозаику как Узор в Photoshop.
Перейдите к Правка > Определить шаблон . Дайте имя вашему узору и нажмите OK.
Шаг 5После сохранения шаблона перейдите к изображению объекта и щелкните значок «Создать новый слой-заливку или корректирующий слой». Затем выберите Узор. Вы можете настроить масштаб в процентах в диалоговом окне «Заливка узором» и нажать «ОК».
Шаг 6Измените режим наложения узора на Overlay.
Шаг 7На этом шаге мы настроим тени/блики предметного изображения.
Выберите слой изображения объекта и разблокируйте его, щелкнув значок замка. Затем щелкните правой кнопкой мыши слой и выберите «Преобразовать в смарт-объект».
