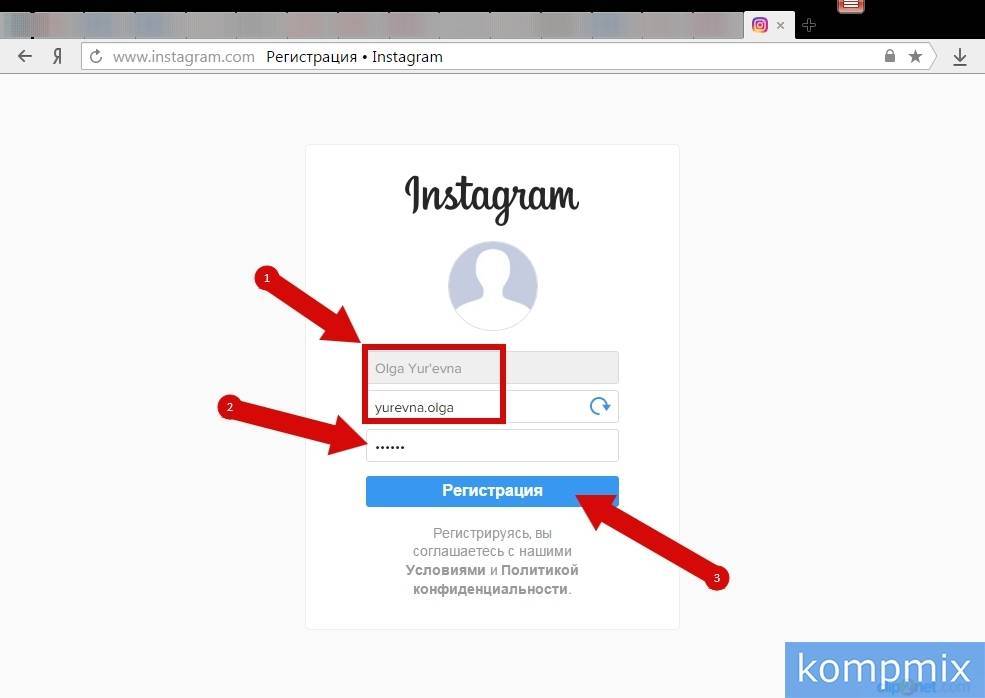Регистрация и вход в Инстаграм с компьютера и телефона
В этой статье я покажу, как зарегистрироваться в Инстаграме и как войти на мою страницу с компьютера и телефона. Также мы научимся публиковать посты с фото из приложения и через браузер на ПК.
Содержание:
- Регистрация на телефоне
- Регистрация на компьютере
- Как войти на свою страницу
- На телефоне
- На компьютере
- Как добавить фото с телефона
- Как выложить фото с компьютера
Регистрация на телефоне
Инстаграм – это социальная сеть для публикации фотографий и видео. Предназначена она для телефонов и работает как приложение. Есть также компьютерная версия, но ее функционал ограничен.
Приложение для Android
Чтобы пользоваться Инстаграмом на Андроиде, сначала нужно скачать и установить официальное приложение. Сделать это можно по ссылке.
Или вручную:
- Открыть Play Маркет
- Напечатать в строке поиска инстаграм
- Установить приложение
После установки на экране телефона появится иконка Instagram.
Приложение для iPhone
Чтобы пользоваться соцсетью на Айфоне или Айпаде, сначала нужно установить приложение. Сделать это можно по ссылке.
Или вручную:
- Открыть App Store
- Напечатать поисковой строке instagram
- Нажать «Загрузить» или «Get».
После установки на экране появится иконка социальной сети.
Как зарегистрироваться на телефоне
Просто скачать приложение недостаточно – в нем еще нужно зарегистрироваться. Это бесплатно и занимает всего пару минут. Вы просто заполняете небольшую анкету, и система открывает личную страницу. Через нее и происходит работа в соцсети: публикация фото в видео, переписка и прочее.
Регистрация возможна одним из трех способов:
- Через номер мобильного
- По адресу электронной почты
- Через Фейсбук
Если у вас уже есть страница в Инстаграме, заново регистрироваться не нужно! Просто войдите в нее по инструкции ниже.
Способ 1: через номер мобильного
1. Запустите приложение и нажмите «Создать аккаунт».
Запустите приложение и нажмите «Создать аккаунт».
2. В пункте «Телефон» введите свой номер мобильного вместе с кодом оператора и нажмите «Далее».
3. На указанный телефон придет смс-сообщение с кодом, который нужно вставить в приложение и нажать «Далее».
4. Заполните поля «Имя и фамилия» и «Пароль».
Пароль должен состоять из английских букв и цифр (не менее шести знаков). Запишите его в надежное место – это ваш доступ к странице.
Нажмите «Продолжить с синхронизацией контактов». Тогда соцсеть найдет страницы ваших друзей и знакомых по номерам из телефонного справочника.
5. Откроется приветственное окно, где вы можете оставить предложенное системой имя пользователя или изменить его.
6. Соцсеть предложит подключить Facebook для синхронизации контактов. Такое подключение поможет найти в страницы ваших друзей из Фейсбука. Этот шаг можно пропустить.
7. Далее Instagram предложит добавить фото профиля, но это можно сделать и позже.
Вот и все! Регистрация завершена и теперь у вас есть своя страничка в Инсте.
Способ 2: через электронный адрес
1. Запустите приложение Instagram. Нажмите на кнопку «Создать аккаунт».
2. Переключитесь на пункт «Адрес эл. почты» или «Эл. адрес», введите свой электронный ящик и нажмите «Далее».
3. Заполните поля «Имя и Фамилия» и «Пароль».
В пароле должно быть минимум шесть знаков, среди которых английские буквы и цифры. И не забудьте записать его в надежное место, ведь это ваш доступ в соцсеть!
Нажмите «Продолжить с синхронизацией контактов», чтобы Инстаграм смог найти страницы ваших друзей и знакомых.
4. Далее система показывает имя пользователя, которое она вам автоматически назначила. Его можно изменить или оставить как есть, нажав «Далее».
5. Затем соцсеть предложит подключить страничку в Facebook для синхронизации контактов. Можно это шаг пропустить.
6. Instagram предложит добавить фото профиля. Это можно сделать позже.
Это можно сделать позже.
Вот и все – страница создана!
После регистрации необходимо подтвердить электронный адрес:
- Перейти на значок «Пользователь» внизу приложения (справа).
- Выбрать пункт «Отправить подтверждение».
- Перейти в почтовый ящик и открыть письмо от Instagram. Внутри него нажать на кнопку «Confirm Email Address»
- В приложении высветится уведомление об успешной авторизации.
Способ 3: через Facebook
Социальная сеть Инстаграм принадлежит компании Facebook. Так что если у вас есть там страничка, то в Инсте и регистрироваться не нужно – просто выполните вход.
Если пользуетесь приложением Facebook на телефоне, то, как только откроете Instagram, появится большая кнопка «Продолжить как …». Нажимаете на нее, назначаете пароль для входа и все – страница готова!
Если не пользуетесь приложением, то нажмите «Войти» — «Войти через Facebook» — введите данные от страницы в Фейсбуке – нажмите «Войти» и «Продолжить как…».
Затем останется только придумать пароль для входа.
Регистрация на компьютере
Инстаграм имеет и веб версию – сайт в интернете, который можно открыть через браузер. Поэтому даже если у вас нет смартфона, можно пользоваться соцсетью и с компьютера. Принцип такой же: регистрируетесь, получаете личную страницу и пользуетесь.
Правда, компьютерная версия ограничена: в ней меньше функций, чем в приложении. Но эти ограничения можно обойти. Как это сделать, я расскажу в конце статьи.
Регистрация на компьютере возможна одним из трех способов:
- Через номер мобильного
- По адресу электронной почты
- Через Фейсбук
Если у вас уже есть страница в Instagram, например, вы открывали ее с телефона, то заново регистрироваться не нужно! Просто выполните вход по инструкции ниже.
Способ 1: Через номер телефона
1. Перейдите на сайт instagram.com
2. Укажите данные для регистрации:
- Номер мобильного телефона и имя/фамилию
- Имя пользователя – это уникальное название будущей страницы.
 Можно не заполнять, тогда система подберет его автоматически.
Можно не заполнять, тогда система подберет его автоматически. - Пароль – код доступа к странице. Должен состоять из английских букв и цифр (не менее шести).
3. Введите проверочный код из смс.
Регистрация завершена.
Способ 2: через электронный адрес
1. Откройте сайт instagram.com
2. Заполните анкету с правой стороны:
- Адрес электронной почты и имя/фамилию
- Имя пользователя – это название страницы (англ.). Можно не заполнять и система подберет автоматически.
- Пароль – буквенно-цифровой код, который нужно придумать самостоятельно. В его составе должны быть только английские буквы и цифры.
3. Откроется профиль. Теперь его нужно активировать: зайти в электронный ящик, открыть письмо от Instagram и нажать «Confirm your email address».
Способ 3: через Фейсбук
1. Откройте сайт instagram.com
2. Нажмите на «Войти через Facebook».
3. Щелкните по «Продолжить как…»
4.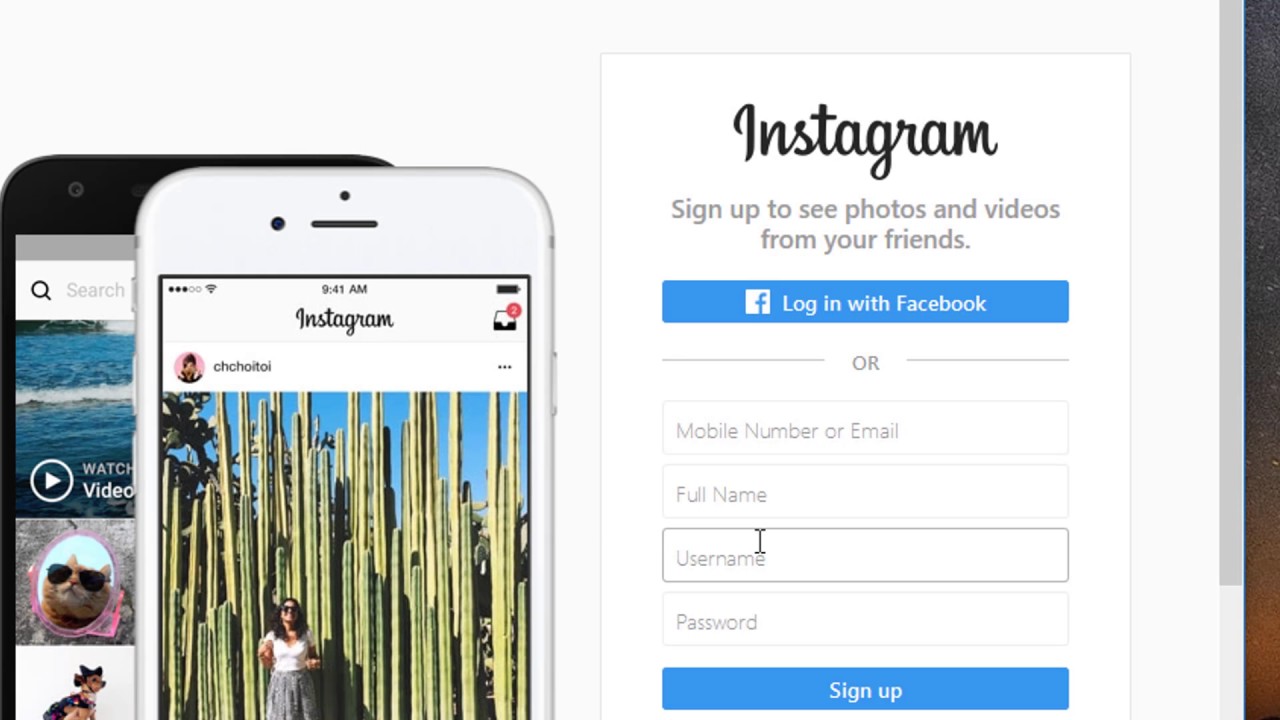 Придумайте имя пользователя и пароль, нажмите на кнопку «Регистрация».
Придумайте имя пользователя и пароль, нажмите на кнопку «Регистрация».
Имя пользователя – это уникальное название страницы в Инсте. Можно не указывать, тогда система назначит его автоматически. Пароль – это код для доступа к странице. Должен состоять из английских букв и цифр.
Вот и все – страница создана!
Как войти на свою страницу
На телефоне
В приложении. Нажмите на иконку Instagram на экране телефона. В первое поле введите данные от страницы — номер телефона, адрес электронный почты или имя пользователя. В следующее поле введите пароль и нажмите «Вход».
В том случае, если страница была открыта на Фейсбук, нажмите «Войти через Facebook».
Если все указано верно, откроется ваш профиль в Инсте.
В мобильном браузере. Чтобы войти в свой аккаунт без приложения, откройте браузер – программу для просмотра сайтов. Например, Google Chrome или Safari.
Перейдите на сайт instagram.com и нажмите на кнопку «Войти».
В поле номер телефона или электронный адрес введите ваши данные от Инстаграма. Если страница привязана к Фейсбуку, нажмите «Продолжить с Facebook» и введите данные от своей странички в этой соцсети.
Нажмите на кнопку «Войти» и, если все заполнено верно, откроется личный кабинет.
На заметку. В браузерной версии отсутствуют некоторые функции. Например, недоступен Direct.
На компьютере
1. Откройте сайт instagram.com
2. Нажмите на ссылку «Вход» внизу.
3. В поле номер телефона или электронный адрес введите ваши данные от Инстаграма. А в следующем поле – пароль от него.
Если страница привязана к аккаунту в Фейсбуке, нажмите на кнопку «Войти через Facebook».
Если все введено верно, то после нажатия на кнопку «Войти» загрузится ваш профиль в соцсети.
Как добавить фото с телефона
Из галереи (фотопленки)
Войдите на свою страницу и в главном меню нажмите на значок .
Нажмите на кнопку «Галерея».
Выберите изображение. Нажмите «Далее».
Откроется редактор фильтров. Через него можно изменить стиль изображения, яркость и контраст, выровнять и изменить детали.
Нажмите кнопку «Далее», после чего откроется окно настройки публикации.
- В верхней части можно добавить подпись к фотографии.
Например, хештеги. Для этого сначала напишите значок #, затем слово, по которому другие пользователи смогут найти ваше изображение в соцсети (#кот, #милота и т.п.). - Кнопка «Отметить людей» позволит вам отметить подписчиков на фото.
- Кнопка «Добавить место» укажет место, где был сделан снимок или любое другое на ваше усмотрение.
- Раздел «Также опубликовать» позволит разместить это фото в других ваших аккаунтах: Facebook, Twitter, Tumblr, Одноклассники. Но при условии, что профили привязаны к Instagram.
- Кнопка «Расширенные настройки» откроет дополнительные настройки публикации.
Чтобы снимок опубликовался, нажмите «Поделиться» (вверху). После этого изображение появится у вас и ваших подписчиков в ленте.
После этого изображение появится у вас и ваших подписчиков в ленте.
Как снять фото
Войдите на свою страницу, нажмите на иконку .
Выберите раздел «Фото» и соцсеть активирует камеру смартфона. Нажмите на круг посередине для съемки.
Откроется редактор фильтров. В нём вы сможете настроить яркость, контрастность, изменить детали и т.д. После чего нажмите «Далее».
Откроется окно публикации. В нём вы сможете настроить пост: добавить хэштеги, отметить людей, поделиться фото в других социальных сетях.
После проделанных операций нажмите «Поделиться» вверху и снимок отобразится у вас и ваших подписчиков в ленте.
Как снять видео
Войдите на свою страницу и в главном меню нажмите на .
Выберите раздел «Видео», и приложение откроет камеру смартфона. Нажмите на круг посередине и удерживайте его в момент видеосъемки.
Нажмите «Далее» вверху.
Откроется редактор Фильтров. В нём вы сможете воспользоваться встроенными цветовыми фильтрами, а также изменить обложку видеоклипа.
Нажмите «Далее» и, если нужно, настройте публикацию: добавьте хэштеги, людей, поделитесь видео в социальных сетях.
После проделанных операций нажмите «Поделиться» вверху. Видео отобразится у вас и ваших подписчиков в ленте.
Как выложить фото с компьютера
1. Перейдите на сайт instagram.com и войдите на свою страницу.
2. Нажмите внутри сайта правой клавишей мышки и выберите пункт «Просмотреть код».
3. В правой части экрана отобразится код страницы. Нажмите на иконку .
Откроется мобильная версия. Обновите ее, нажав F5 на клавиатуре, или правой кнопкой мыши внутри браузера – Обновить.
4. После обновления на экране появятся кнопки в нижней панели. Нажмите на .
5. Из окошка выберите фото для загрузки.
6. Если нужно, примените фильтр, добавьте подпись, геоданные, отметьте людей. Но можно этого не делать, а просто нажать «Далее» и «Поделиться».
В онлайн версии Инстаграма отсутствуют многие функции.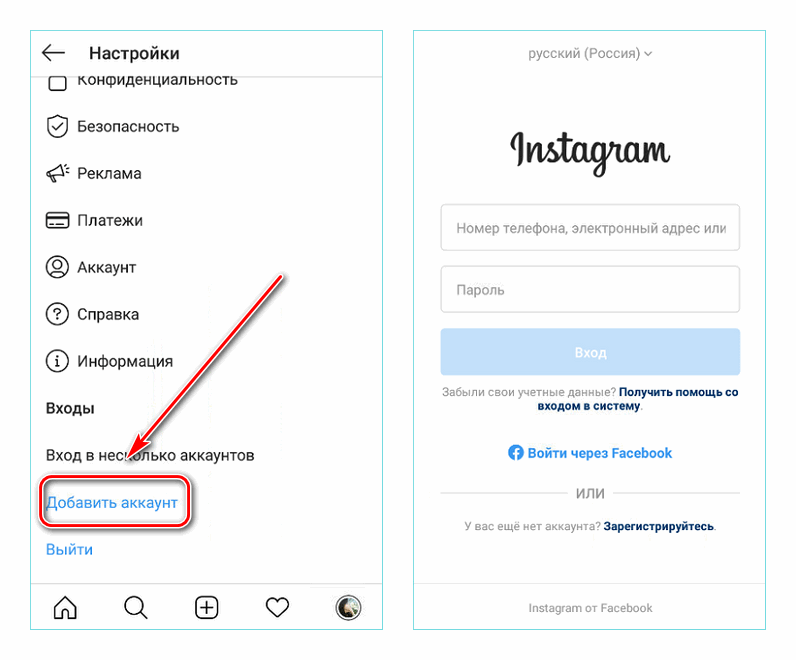 Например, нельзя добавить фото и видео, переписываться в Direct. Кое-что можно вызвать через режим разработчика, но далеко не все.
Например, нельзя добавить фото и видео, переписываться в Direct. Кое-что можно вызвать через режим разработчика, но далеко не все.
Зато можно получить полную копию приложения с телефона. Для этого на компьютер нужно установить эмулятор Андроид. О том, как это сделать, читайте в статье «Как добавить фото в Инстаграм с компьютера» (часть про эмулятор).
Автор: Илья Курбанов
как зарегистрироваться через компьютер бесплатно
Skip to contentВыберите рубрику блога 1 голосАвтор: Андрей ЗенковИнстаграм
В этой статье я расскажу о том, как зарегистрировать страницу в Инстаграм, придумать неплохой никнейм, на кого ориентироваться при создании. Что дает мобильная версия и что мы устанавливаем, если очень хотим пользоваться именно ей, но с компьютера, а также в чем разница между названиями страниц и именами.
1. Инстаграм – как зарегистрироваться через компьютер
Инстаграм регистрация через компьютер позволит в дальнейшем заходить в эту социальную сеть с мобильного телефона или любого другого устройства под тем же самым логином (почтой или номером телефона), а также паролем.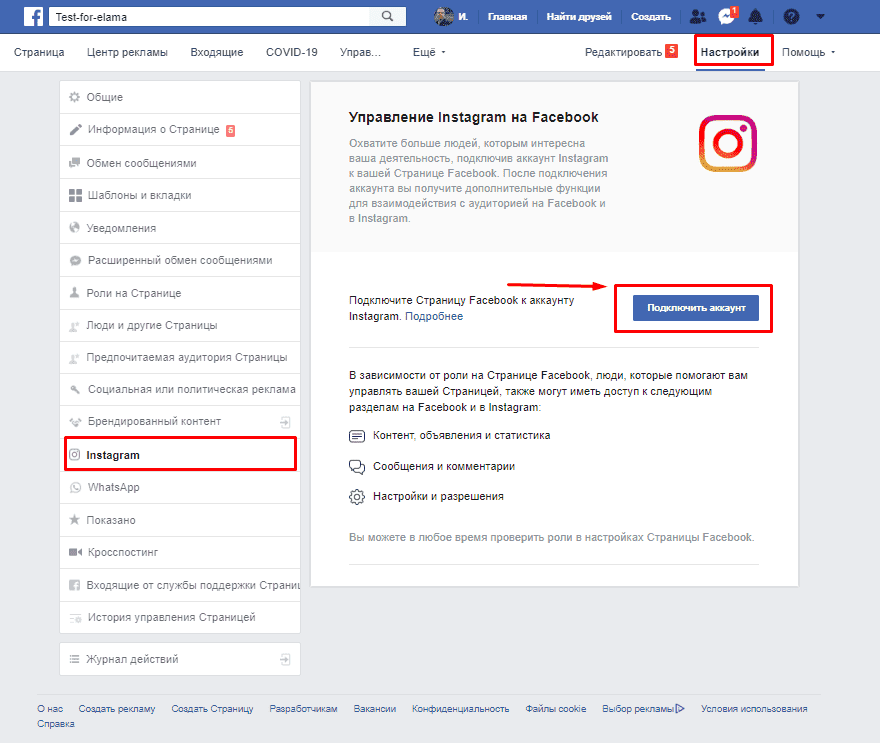 Без этого никак.
Без этого никак.
О возможностях телефонной и ПК версии мы поговорим чуть позже.
Для начала нужно зайти на официальный сайт, чтобы зарегистрировать аккаунт в сети https://www.instagram.com/.
Нам понадобится форма под кнопкой «Регистрация»Зарегистрировать профиль можно по номеру мобильного телефона или адресу электронной почты. Выбирайте что больше нравится, но учтите, что впоследствии вас все равно замучают просьбой указать альтернативный (другой) вариант для пущей безопасности.
Вводим данные почты, придумываем пароль для Инстаграм. Почитайте статью о том, как создать сложный парольУказывать свое имя и фамилию не обязательно, а вот по «имени пользователя» вас впоследствии можно будет отыскать другим пользователям Инстаграм. Это уникальный идентификатор. Каждый придумывает свое собственное имя и затем называет именно его.
Вот и все. Осталось нажать кнопку «Регистрация» и аккаунт создан. Можете войти с любого устройства и оформить страницу.
1.1 Как придумать себе имя
Когда вы будете регистрироваться в Instagram, он подскажет свободные названия для страницы, которыми можно воспользоваться. Но можно и придумать что-то свое. Покороче. Используйте нижние подчеркивания, цифры и аббревиатуры.
Но можно и придумать что-то свое. Покороче. Используйте нижние подчеркивания, цифры и аббревиатуры.
Вот несколько названий страниц в Инстаграм, придуманные для этой сети знаменитостями:
- @fkirkorov – Филипп Киркоров
- @xenia_sobchak – Ксения Собчак
- @natasupernova – Наталья Водянова
- @ververa – Вера Брежнева
- @a_malahov – Андрей Малахов
Если вы используете поиск и хотите отыскать конкретного человека, имя пользователя которого знаете, то вставьте в начале символ @, тогда Инстаграм будет искать среди профилей пользователей.
1.2 Настройка профиля
Через компьютер вы всегда можете отредактировать информацию в своем профиле.
Нажмите на иконку с человечком, а затем выберете «Отредактировать профиль»У вас есть возможность поменять имя, добавить информация о себе и ссылку на веб-сайт.
Не выйдет поменять только название страницы пользователя2. Возможности компьютерной версии
Теперь вы знаете как зарегистрироваться, а что можно делать в этой соцсети, если зайти с компа?
- Просматривайте аккаунты других пользователей.

- Оставляйте свои комментарии и лайки.
В версии Инстаграм mobile можно:
- Общаться с друзьями через мессенджер.
- Добавлять фото и stories (что это такое stories вы можете почитать в моей предыдущей публикации).
Если вас интересуют эти дополнительные возможности, но заниматься установкой приложения на телефон совсем не хочется, есть один способ решить проблему.
3. Как открыть мобильные возможности с компьютера
Должен сразу сказать метод не самый простой, воспользоваться Google Play или AppStore для поиска и установки Инстаграм намного легче.
Думаю этот вариант понравится в том случае, если вы страстный любитель компьютеров, ярый ненавистник смартфонов или ваш телефон не поддерживает установку и запуск Инсты.
В этом случае могу предложить вам установить эмулятор смартфона для ПК, тем более что я уже писал про подобную программу Andy. Там есть инструкция по установке и подробное разъяснение что такое эмулятор и чем преимущества Энди.
Если в двух словах, вы превращаете свой комп в планшет или телефон. Заходите в программу и вуа-ля, загружаете любое приложение и работаете с ним, как будто бы это и не компьютер вовсе.
4. Несколько причин установить приложение
Не важно как вы решите зарегистрироваться – с телефона или ноутбука. Под этим логином и паролем вы сможете зайти с ПК, мобильного или эмулятора. Вход в мир Инстаграм открывает широчайшие возможности для человека, особенно если он что-то создает. Сейчас многие продают что-то на своей странице и успешно находят клиентов.
Если это не ваша история, вам понравятся чудеснейшие фотографии других пользователей, которыми славится эта социальная сеть. Ну, а если сами захотите стать знаменитым инста-блогером, читайте мою статью об этом, как зарегистрировать страницу вы теперь знаете, так что осталось дело за малым.
Понравилась статья? Поделись с друзьями:Этот блог читают 6597 ребят и девчат. Читай и ты
НаверхКак выйти из Instagram на телефоне и компьютере
- Рекомендуется выйти из Instagram, чтобы защитить свою учетную запись, особенно если вы пользуетесь общими устройствами.

- Вы можете выйти из Instagram на мобильном устройстве через Настройки.
- Чтобы выйти из Instagram на компьютере, просто нажмите на изображение своего профиля.
Когда вы закончите ежедневную прокрутку бесконечной ленты Instagram, рекомендуется выйти из системы, особенно на общих устройствах. Это гарантирует, что любой, кто поднимет трубку телефона или подключится к компьютеру, который вы использовали, не сможет получить доступ к вашей учетной записи.
Выйти из Instagram можно быстро, но знайте, что вам потребуется время, чтобы выйти как на телефоне, так и на компьютере — выход на одном устройстве не приведет к выходу из платформы на всех устройствах.
Как выйти из Instagram на мобильном устройстве
1. Когда приложение Instagram открыто на вашем iPhone или телефоне Android, щелкните кружок в правом нижнем углу экрана — это будет изображение вашего профиля пользователя.
3. Во всплывающем меню нажмите Настройки .
Нажмите «Настройки». Кайл Уилсон/Инсайдер Коснитесь Выход из системы в нижней части следующего экрана — возможно, вам придется немного прокрутить вниз. Нажмите Выйти.
Кайл Уилсон/Инсайдер
Коснитесь Выход из системы в нижней части следующего экрана — возможно, вам придется немного прокрутить вниз. Нажмите Выйти.
Кайл Уилсон/ИнсайдерКак выйти из Instagram на компьютере
2.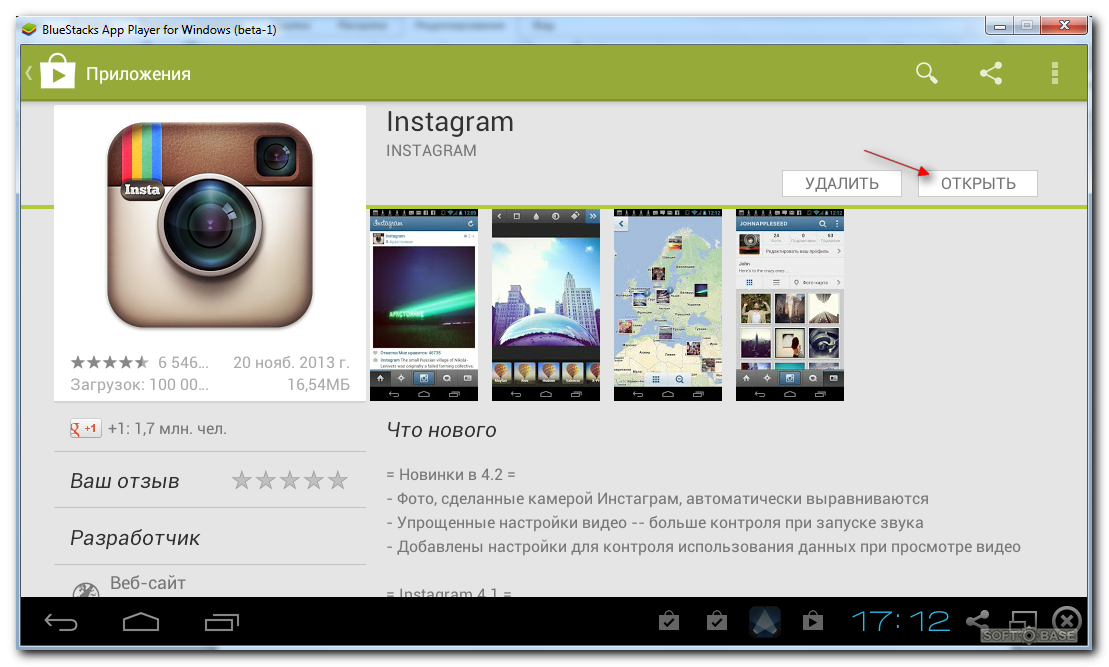 В появившемся всплывающем меню нажмите Выход из системы .
В появившемся всплывающем меню нажмите Выход из системы .
Подсказка . Шаги для выхода из Instagram на компьютере одинаковы независимо от того, используете ли вы ПК, Mac или Linux.
Стивен Джон
Внештатный писатель
Стивен Джон — независимый писатель, живущий недалеко от Нью-Йорка: 12 лет в Лос-Анджелесе, четыре в Бостоне и первые 18 лет в округе Колумбия.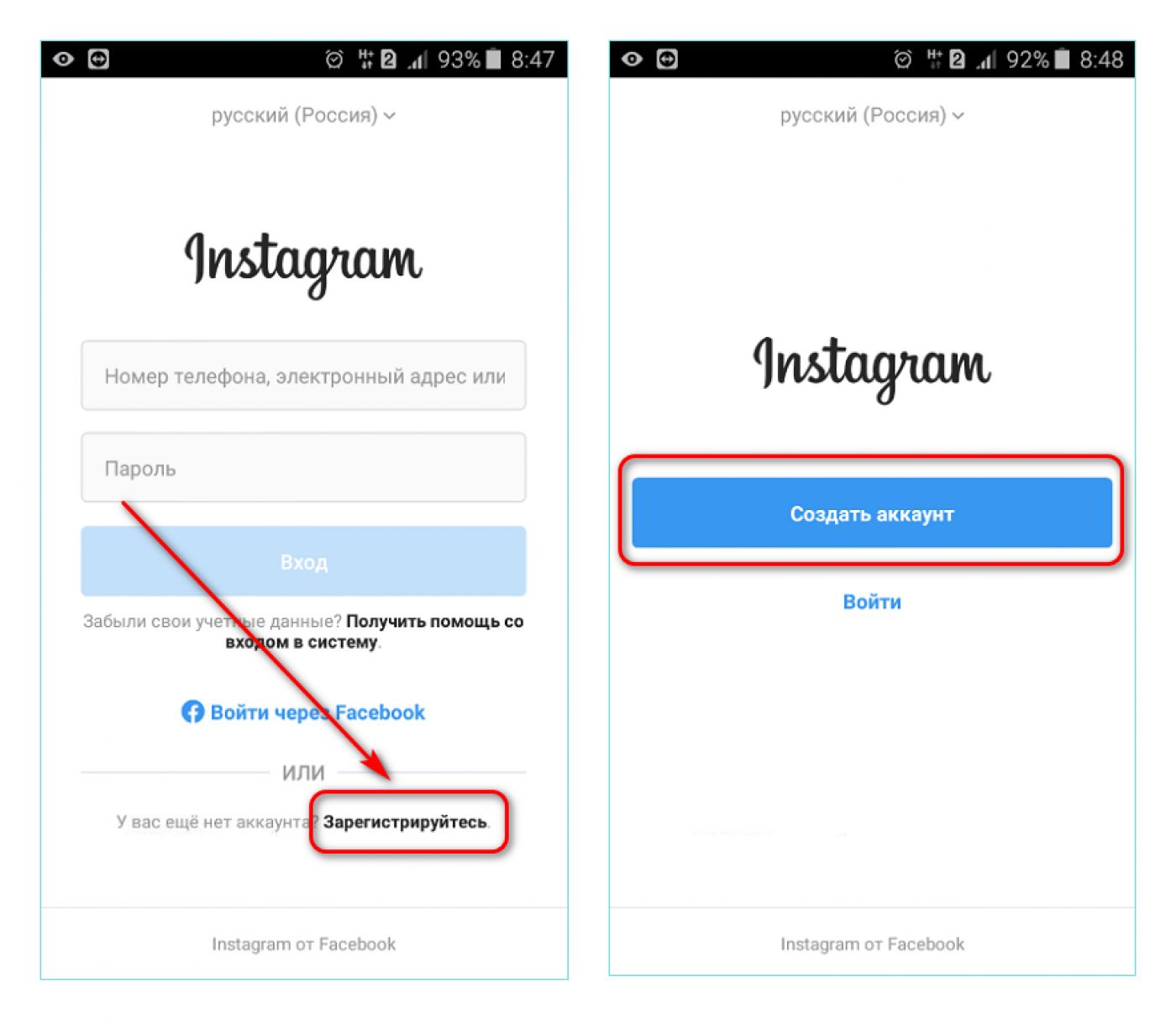 Когда он не пишет и не проводит время с женой и детьми, его иногда можно встретить карабкающимся в горы. Его произведения широко распространены в сети, а его книги можно найти на сайте www.stevenjohnbooks.com.
Когда он не пишет и не проводит время с женой и детьми, его иногда можно встретить карабкающимся в горы. Его произведения широко распространены в сети, а его книги можно найти на сайте www.stevenjohnbooks.com.
Как публиковать сообщения в Instagram с ПК или Mac (Руководство по работе на 2023 год)
Обновлено 27 января 2022 г. / Автор Энди Феличиотти
PIN-кодInstagram – это мобильное приложение, и, если у вас есть такая возможность, вам следует использовать приложение Instagram для загрузки фотографий и историй.
Если вы снимаете фотографии на цифровую зеркальную или беззеркальную камеру, вы знаете, что размещение фотографий в Instagram может быть проблемой. Вот список методов , как публиковать сообщения в Instagram с ПК или Mac 9.0018 . Этот список актуален только с рабочими приложениями.
Если у вас нет учетной записи Instagram, вы можете зарегистрировать ее на их веб-сайте.
Как отправлять фотографии на телефон
Если у вас возникли проблемы с отправкой фотографий на iPhone или телефон Android, я рекомендую использовать для этой задачи Dropbox, AirDroid или AirDrop. Каждая фотография, которую я редактирую в Lightroom, затем экспортируется в папку Dropbox, чтобы я мог легко публиковать ее в Instagram со своего телефона.
Каждая фотография, которую я редактирую в Lightroom, затем экспортируется в папку Dropbox, чтобы я мог легко публиковать ее в Instagram со своего телефона.
Существуют также приложения, такие как Hootsuite и Buffer, которые позволяют вам заранее писать подписи и напоминать вам о публикации. Вы также можете использовать функцию черновика Instagram, встроенную в приложение Instagram.
2022 Обновление: Instagram теперь позволяет загружать прямо на сайт из любого веб-браузера. Просто зайдите на Instagram.com, и вы увидите кнопку «плюс» в правом верхнем углу сайта. Как только вы нажмете кнопку «плюс», вы сможете выбрать любую фотографию или видео с вашего компьютера для загрузки в Instagram.
Кнопка загрузки в Instagram на рабочем столе Эта функция отлично подходит для тех, кто управляет несколькими учетными записями и просто хочет загружать в Instagram со своего рабочего стола. Конечно, это также работает, если вы находитесь на мобильном сайте, и вам не нужно приложение Instagram для загрузки.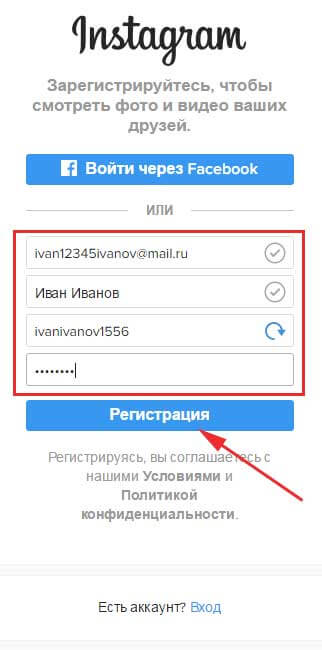
Если вам интересны предыдущие способы загрузки в Instagram с компьютера до того, как Instagram добавил эту функцию, продолжайте читать ниже:
Использование мобильного сайта Instagram (Интернет)
Это должен быть самый быстрый и простой способ использования Instagram. на любом компьютере. Если вы хотите публиковать сообщения в Instagram с ПК или Mac (или даже с Chromebook), это будет самый простой способ.
Instagram теперь предлагает мобильную версию своего сайта, к которой вы можете получить доступ, изменив пользовательский агент вашего браузера. Это просто сделать в Google Chrome.
Использование Google Chrome
Ниже приведено мини-руководство по изменению пользовательского агента в Chrome, которое позволит вам использовать мобильный сайт Instagram. Сначала откройте Instagram.com.
Использование инструментов разработчика в Chrome После открытия вы можете переключать панель инструментов устройства с помощью кнопки Tablet/Mobile, показанной ниже. Это откроет панель для изменения вашего пользовательского агента.
Это откроет панель для изменения вашего пользовательского агента.
После этого вы сможете выбрать, какое устройство эмулировать в Chrome. Для примера я выбрал iPhone 6 Plus. После этого вы увидите мобильный сайт Instagram, на котором есть кнопка для загрузки внизу, как и в приложении.
Примечание: , если он не работает, попробуйте обновить страницу после смены пользовательского агента.
Использование Safari на Mac
Если вы хотите использовать мобильный сайт Instagram в Safari на Mac, вы можете изменить свой пользовательский агент с помощью меню разработки. Вы можете сделать это в настройках через Safari > «Настройки» > «Дополнительно» , где вы увидите параметр « Показать меню «Разработка» в строке меню ». Как только это будет включено, вы можете изменить свой пользовательский агент в меню разработки и выбрать iPhone. Когда вы зайдете в Instagram, откроется мобильный сайт и вы сможете загрузить.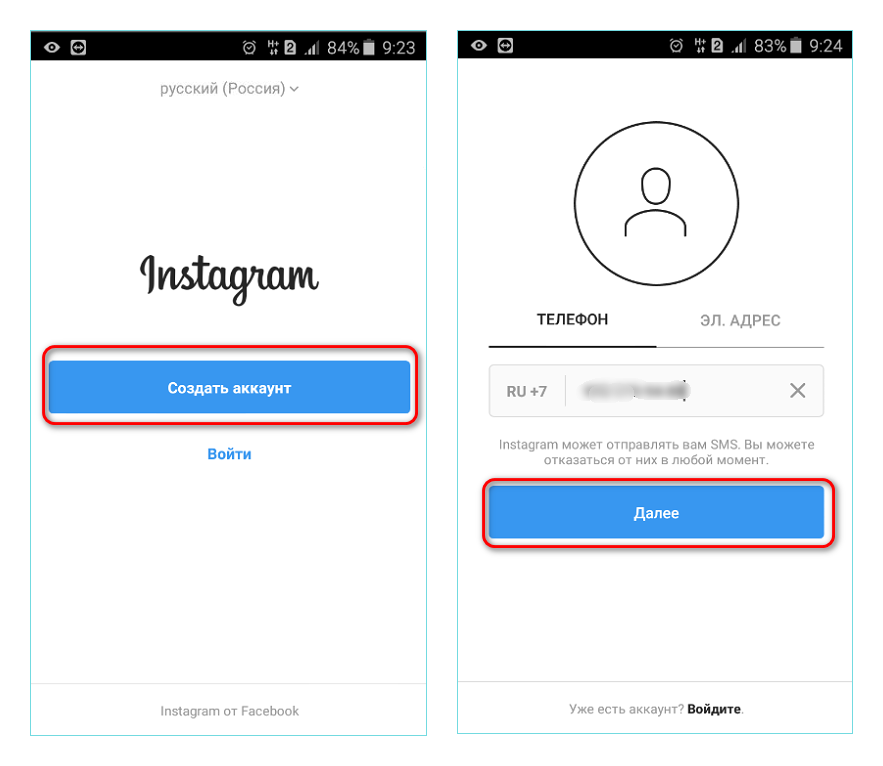
С помощью браузера вы сможете обрезать фотографию и добавить подпись, но большинство функций полного приложения отсутствуют.
Кроме того, вы можете попробовать расширение Desktop for Instagram для Chrome или Poster для Mac, чтобы получить доступ к мобильному сайту IG.
Примечание о IGTV : Вы можете загружать видео в Instagram TV с настольной версии сайта на вкладке IGTV в своем профиле.
Кнопка «Загрузить в IGTV» в настольной версии InstagramUplet (Mac)
Если у вас Mac, Uplet должен быть самым простым способом загрузки фотографий или видео в Instagram.
Все, что вам нужно сделать, это ввести свое имя пользователя и пароль в Instagram; затем вы можете опубликовать столько фотографий, сколько захотите. Это так же просто, как перетаскивание фотографий в приложение Uplet.
Моя любимая опция в Uplet — это возможность выбрать «соотношение сторон обрезки» (1,91:1 или 4:5). По сути, это позволяет загружать портретные или пейзажные фотографии, которые были добавлены в Instagram в 2015 году.

 Можно не заполнять, тогда система подберет его автоматически.
Можно не заполнять, тогда система подберет его автоматически.