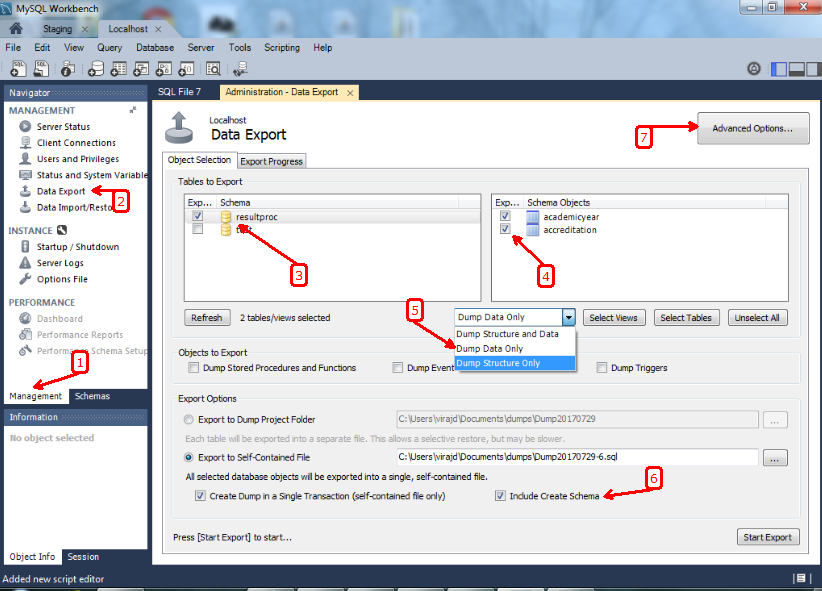azure-docs.ru-ru/articles/mysql/concepts-migrate-import-export.md at master · MicrosoftDocs/azure-docs.ru-ru · GitHub
| title | description | author | ms.author | ms.service | ms.subservice | ms.topic | ms.date | ms.openlocfilehash | ms.sourcegitcommit | ms.translationtype | ms.contentlocale | ms.lasthandoff | ms.locfileid |
|---|---|---|---|---|---|---|---|---|---|---|---|---|---|
Импорт и экспорт — база данных Azure для MySQL | В этой статье описываются распространенные способы импорта и экспорта баз данных в базе данных Azure для MySQL с помощью средств, таких как MySQL Workbench. | savjani | pariks | mysql | migration-guide | conceptual | 10/30/2020 | 049a0ad45ea82210d8fac28db0fb3d067841bba4 | a9ce1da049c019c86063acf442bb13f5a0dde213 | MT | ru-RU | 03/27/2021 | 105625149 |
[!INCLUDEapplies-to-single-flexible-server]
В этой статье описываются два обычных подхода к импорту и экспорту данных в базе данных Azure для сервера MySQL с помощью MySQL Workbench.
Подробные и исчерпывающие инструкции по миграции см. в разделе материалы руководства по миграции.
Другие сценарии миграции см. в разделе руководств по миграции баз данных.
Предварительные условия
Перед началом миграции базы данных MySQL необходимо выполнить следующие действия.
- Создайте сервер базы данных Azure для MySQL с помощью портал Azure.
- Скачайте и установите MySQL Workbench или другое стороннее средство MySQL для импорта и экспорта.
Создание базы данных в службе базы данных Azure для сервера MySQL
Создайте пустую базу данных на сервере базы данных Azure для MySQL с помощью MySQL Workbench, Toad или Navicat. База данных может иметь то же имя, что и база данных, которая содержит данные дампа. Вы также можете создать базу данных с другим именем.
Чтобы подключиться, выполните следующие действия.
В портал Azure найдите сведения о подключении на панели Обзор базы данных Azure для MySQL.

:::image type=»content» source=»./media/concepts-migrate-import-export/1_server-overview-name-login.png» alt-text=»Снимок экрана: сведения о подключении к серверу базы данных Azure для MySQL в портал Azure.»:::
Добавьте сведения о подключении MySQL Workbench.
:::image type=»content» source=»./media/concepts-migrate-import-export/2_setup-new-connection.png» alt-text=»Строка подключения MySQL Workbench»:::
Определение необходимости использования методов импорта и экспорта
[!TIP] Для сценариев, в которых требуется выгрузить и восстановить всю базу данных, используйте вместо этого подход дампа и восстановления .
В следующих сценариях с помощью инструментов MySQL можно импортировать базы данных и экспортировать их в базу. Для других средств перейдите к разделу «методы миграции» (стр. 22) с руководством по миграции базы данных MySQL в Azure.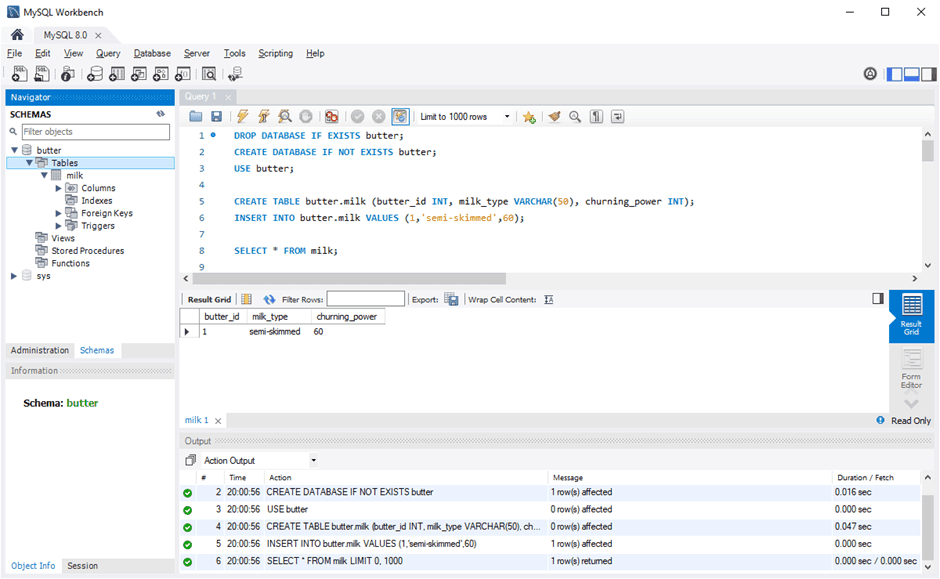
- Если необходимо выборочно выбрать несколько таблиц для импорта из существующей базы данных MySQL в базу данных Azure MySQL, лучше использовать метод импорта и экспорта. Таким образом, можно пропустить все ненужные таблицы в процессе переноса, чтобы сэкономить время и ресурсы. Например, используйте параметр
--exclude-tablesс mysqlpump и параметр--tablesс mysqldump. - При перемещении объектов базы данных, отличных от таблиц, явно создайте эти объекты. Включите ограничения (первичный ключ, внешний ключ и индексы), представления, функции, процедуры, триггеры и другие объекты базы данных, которые требуется перенести.
- При перемещении данных из внешних источников данных, отличных от базы данных MySQL, создайте неструктурированные файлы и импортируйте их с помощью команды mysqlimport.
[!Important] Как один сервер, так и гибкий сервер поддерживают
только подсистему хранилища InnoDB. Убедитесь, что все таблицы в базе данных используют подсистему хранилища InnoDB при загрузке данных в базу данных Azure для MySQL.
Если база данных источника использует другую подсистему хранилища, перед миграцией базы данных преобразуйте ее в подсистему InnoDB. Например, при наличии WordPress или веб-приложения, которое использует ядро MyISAM, сначала преобразуйте таблицы путем переноса данных в таблицы InnoDB. Используйте предложение
ENGINE=INNODB, чтобы задать ядро для создания таблицы, а затем передайте данные в совместимую таблицу перед переносом.
INSERT INTO innodb_table SELECT * FROM myisam_table ORDER BY primary_key_columns
Рекомендации по повышению производительности импорта и экспорта
Для оптимальной производительности импорта и экспорта данных рекомендуется выполнить следующие действия.
- Перед загрузкой данных создайте кластеризованные индексы и первичные ключи.
 Загрузка данных в порядке первичного ключа.
Загрузка данных в порядке первичного ключа. - Отложить создание вторичных индексов до загрузки данных.
- Отключите ограничения внешнего ключа перед загрузкой данных. Отключение проверки внешнего ключа обеспечивает значительный прирост производительности. Включите ограничения и проверьте данные после загрузки, чтобы обеспечить целостность данных.
- Загружайте данные в параллельном режиме. Не выполняйте слишком много параллельных операций, так как ресурсы при этом могут кончиться. Отслеживайте ресурсы с помощью метрик, доступных на портале Azure.
- Используйте секционированные таблицы, когда это необходимо.
Импорт и экспорт данных с помощью MySQL Workbench
Существует два способа экспорта и импорта данных в MySQL Workbench: из контекстного меню обозревателя объектов или из области навигатора. Для каждого метода используется другая цель.
[!NOTE] Если вы добавляете подключение к MySQL Single Server или гибкому серверу (Предварительная версия) в MySQL Workbench, выполните следующие действия.
- Для MySQL Single Server убедитесь, что имя пользователя указано в формате <username@servername> .
- Для гибкого сервера MySQL используйте <username> только. При использовании <username@servername> для подключения произойдет сбой подключения.
Запуск мастеров экспорта и импорта табличных данных из контекстного меню обозревателя объектов
:::image type=»content» source=»./media/concepts-migrate-import-export/p1.png» alt-text=»Снимок экрана с командами мастера экспорта и импорта MySQL Workbench в контекстном меню обозревателя объектов.»:::
Мастеры табличных данных поддерживают операции импорта и экспорта с помощью CSV-и JSON-файлов. Мастеры включают в себя несколько параметров конфигурации, таких как разделители, выбор столбцов и выбор кодировки. Каждый мастер можно запустить для локального или удаленного подключения к серверам MySQL. Операция импорта включает сопоставление таблиц, столбцов и типов.
Для доступа к этим мастерам из контекстного меню обозревателя объектов щелкните правой кнопкой мыши таблицу, а затем выберите Мастер экспорта данных таблицы или Мастер импорта табличных данных.
Мастер экспорта данных таблицы
Экспорт таблицы в CSV-файл:
- Щелкните правой кнопкой мыши таблицу базы данных, которую необходимо экспортировать.
- Выберите Table Data Export Wizard (Мастер экспорта данных таблиц). Выберите столбцы, которые необходимо экспортировать, смещение строки (при необходимости) и количество (при необходимости).
- На панели Выбор данных для экспорта нажмите кнопку Далее. Выберите путь к файлу, тип файла CSV или JSON. Также выберите разделитель строк, метод включения строк и разделитель полей.
- В области Выбор расположения выходного файла нажмите кнопку Далее.

- На панели Экспорт данных нажмите кнопку Далее.
Мастер импорта данных таблицы
- Щелкните правой кнопкой мыши таблицу базы данных, которую необходимо импортировать.
- Найдите и выберите импортируемый CSV-файл, а затем нажмите кнопку Далее.
- Выберите целевую таблицу (Новая или существующая), установите или снимите флажок усечь таблицу перед импортом , а затем нажмите кнопку Далее.
- Выберите кодировку и столбцы для импорта, а затем нажмите кнопку Далее.
- На панели Импорт данных нажмите кнопку Далее. Мастер импортирует данные.
Запуск мастеров экспорта и импорта данных SQL из области навигатора
Используйте мастер, чтобы экспортировать или импортировать данные SQL, созданные в MySQL Workbench, или команду mysqldump.Generer_DD.png) Вы можете получить доступ к мастерам из области навигатора или выбрать пункт сервер в главном меню.
Вы можете получить доступ к мастерам из области навигатора или выбрать пункт сервер в главном меню.
Экспорт данных
:::image type=»content» source=»./media/concepts-migrate-import-export/p2.png» alt-text=»Снимок экрана с использованием панели Навигатор для вывода панели экспорта данных в MySQL Workbench.»:::
Для экспорта данных MySQL можно использовать панель « Экспорт данных ».
В MySQL Workbench в области Навигатор выберите Экспорт данных.
На панели Экспорт данных выберите каждую схему, которую необходимо экспортировать.
Для каждой схемы можно выбрать определенные объекты схемы или таблицы для экспорта. Параметры конфигурации включают экспорт в папку проекта или автономный файл SQL, дамп хранимых подпрограмм и событий или пропуск данных таблицы.
Кроме того, можно использовать Экспорт результирующего набора для экспорта определенного результирующего набора в редакторе SQL в другой формат, например CSV, JSON, HTML и XML.

Выберите объекты базы данных, которые необходимо экспортировать, и настройте связанные параметры.
Выберите Обновить , чтобы загрузить текущие объекты.
При необходимости выберите Дополнительные параметры в правом верхнем углу, чтобы уточнить операцию экспорта. Например, можно добавить блокировки таблиц, использовать инструкцию replace вместо insert и заключить идентификаторы в кавычки в виде обратного апострофа.
Щелкните начать экспорт , чтобы начать процесс экспорта.
Импорт данных
:::image type=»content» source=»./media/concepts-migrate-import-export/p3.png» alt-text=»Снимок экрана с использованием панели Навигатор для вывода панели импорта данных в MySQL Workbench.»:::
Панель « Импорт данных » можно использовать для импорта или восстановления экспортированных данных из операции экспорта данных или команды mysqldump.
- В MySQL Workbench в области Навигатор выберите Экспорт и восстановление данных.
- Выберите папку проекта или автономный файл SQL, выберите схему для импорта или нажмите кнопку создать , чтобы определить новую схему.
- Выберите начать импорт , чтобы начать процесс импорта.
Дальнейшие шаги
- Другой способ миграции см. в статье Перенос базы данных MySQL в базу данных Azure для MySQL с помощью функции дампа и восстановления.
- Дополнительные сведения о миграции баз данных в базу данных Azure для MySQL см. в статье о миграции баз данных.
Установка и настройка MySQL Workbench
Введение
При помощи SQL-скриптов довольно просто создать базу данных из нескольких таблиц. В ней легко ориентироваться и всю схему можно держать в голове. Такие БД встречаются только в небольших или учебных проектах.
В реальных системах базы данных содержат десятки и сотни таблиц, процедур, представлений и триггеров. Невозможно удержать все эти объекты и связи между ними в голове. И когда в такую схему нужно добавить новую таблицу или разобраться в существующей структуре, хочется увидеть все таблицы перед глазами.
Невозможно удержать все эти объекты и связи между ними в голове. И когда в такую схему нужно добавить новую таблицу или разобраться в существующей структуре, хочется увидеть все таблицы перед глазами.
С этим может помочь инструмент MySQL Workbench. Он упрощает многие аспекты работы с БД: создание таблиц и связей между ними, создание триггеров и процедур, визуальное представление схемы, настройка БД и создание резервных копий.
В статье мы покажем, как работать с MySQL Workbench. Мы создадим кластер СУБД MySQL, установим Workbench и подключимся к кластеру. Затем попробуем разные способы создания таблиц и работы с данными. Также создадим бекап базы данных и восстановим его. Все это на пошаговых примерах с описанием и скриншотами.
Что такое MySQL Workbench
MySQL Workbench — универсальный инструмент для работы и управления базами данных. С его помощью можно создавать и редактировать таблицы и другие объекты, управлять доступом пользователей и полноценно администрировать БД.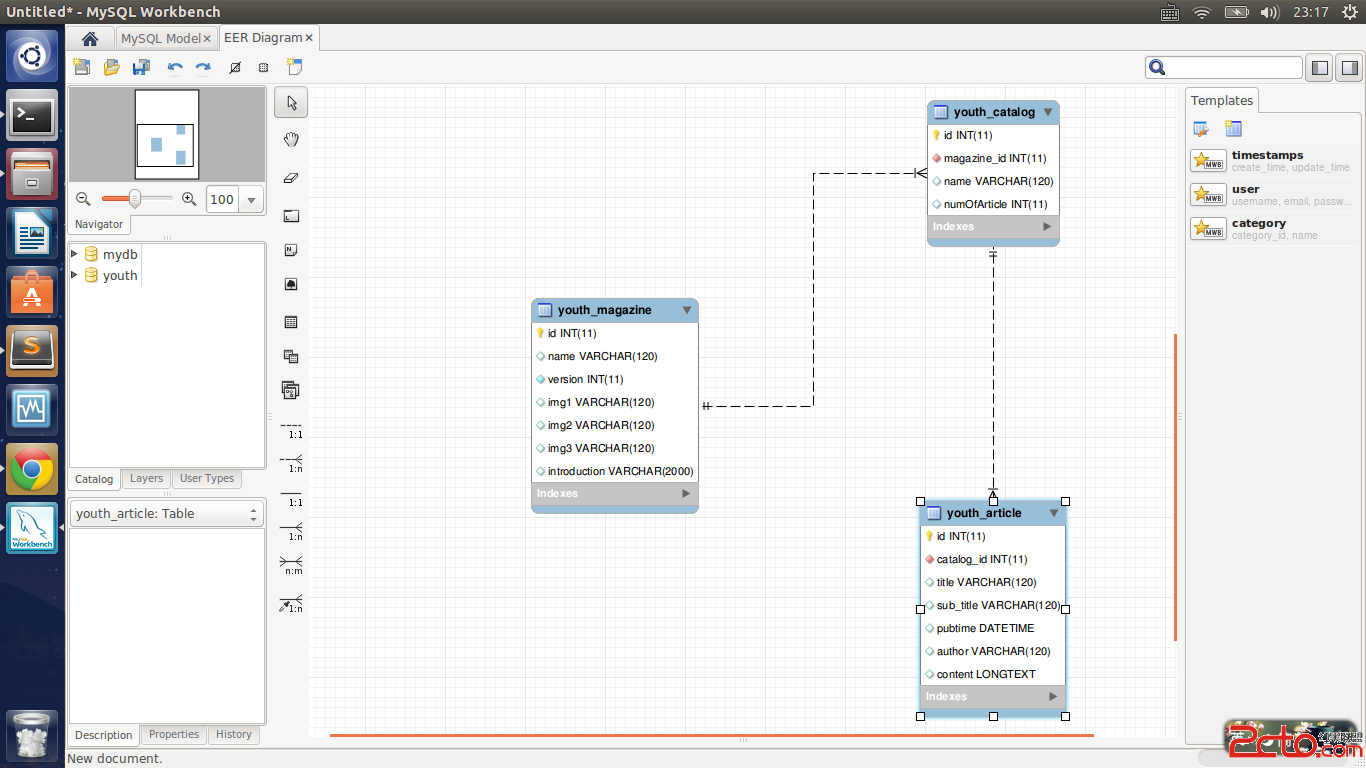 Workbench может пригодиться разработчикам, администраторам БД и архитекторам систем.
Workbench может пригодиться разработчикам, администраторам БД и архитекторам систем.
Несмотря на название, он может работать не только с MySQL, но и с другими СУБД: Oracle Database, Microsoft SQL Server, PostgreSQL и другими.
Одна из главных особенностей Workbench — визуальное моделирование. Оно позволяет увидеть все таблицы и связи между ними в наглядном виде. Это намного упрощает проектирование базы данных.
Перейдем к практике.
Создать облачную СУБД MySQL
Перед началом работы с Workbench нужно установить и запустить MySQL. Мы создадим кластер на платформе Selectel, это позволит быстро развернуть БД и не заниматься установкой и настройкой сервера.
Готовые к работе управляемые базы данных MySQL
В панели управления заходим в раздел «Облачная платформа» — «Базы данных», нажимаем кнопку «Создать кластер».
На экране создания кластера выбираем параметры. Мы покажем лишь некоторые параметры, остальные можно оставить по умолчанию. Выбираем «СУБД» — MySQL 8, «Конфигурация нод» — «Фиксированная», 2 vCPU, 4 ГБ оперативной памяти и 32 ГБ места на диске. В разделе «Сеть» нужно выбрать публичную подсеть, чтобы к кластеру можно было подключаться из интернета.
Выбираем «СУБД» — MySQL 8, «Конфигурация нод» — «Фиксированная», 2 vCPU, 4 ГБ оперативной памяти и 32 ГБ места на диске. В разделе «Сеть» нужно выбрать публичную подсеть, чтобы к кластеру можно было подключаться из интернета.
После этого внизу страницы нажимаем кнопку «Создать». Кластер будет создаваться несколько минут, и после того, как он перейдет в статус ACTIVE, можно продолжать настройку. Нажимаем на имя кластера.
На первой вкладке нам нужно записать IP-адрес кластера, чтобы позже подключиться к нему. Также подключаться можно и по DNS-имени.
Затем переходим на вкладку «Пользователи». Нужно создать нового пользователя, для этого нажимаем на соответствующую кнопку.
Интерфейс платформы автоматически предложит имя пользователя и пароль. Не забудьте сохранить пароль, потому что его нельзя восстановить и можно только поменять.
Далее создадим базу данных, в которой мы потом будем создавать таблицы. Перейдите на вкладку «Базы данных», нажмите кнопку «Создать базу данных» и укажите имя.
Все, наш удаленный сервер MySQL готов к работе.
Установить MySQL Workbench и подключиться к кластеру
Теперь установим MySQL Workbench и подключимся к созданному кластеру. Перейдите на страницу загрузки, выберите вашу операционную систему. Мы покажем, как установить MySQL Workbench на примере Windows. Если у вас Linux или MacOS, то после выбора ОС из списка появятся соответствующие инструкции, воспользуйтесь ими.
Нажимаем кнопку Download, и на следующем экране нам предложат войти в аккаунт Oracle или создать его. Отказываемся, нажимаем кнопку No thanks, just start my download, и просто скачиваем установщик.
Запускаем скачанный файл, во всех диалоговых окнах оставляем значения по умолчанию. После установки запускаем MySQL Workbench. При первом запуске нас встретит приветственное окно. Для начала нужно добавить подключение к нашему кластеру. Для этого нажимаем на кнопку «+», рядом с текстом MySQL Connections.
Откроется экран настройки.
- Указываем имя соединения — это позволит различать подключения, если вы работаете с несколькими серверами.
- Указываем IP-адрес кластера и порт. Обратите внимание, что по умолчанию в Workbench указан порт 3306. Нам нужно указать 6033, как указано в параметрах подключения на платформе Selectel.
- Указываем имя пользователя.
Эти настройки сохранятся и в дальнейшем их не нужно будет вводить заново. Нажимаем кнопку OK и в следующем диалоговом окне вводим пароль.
Мы подключились к кластеру MySQL. В левой части экрана перейдя на вкладку Schemas, вы увидите БД, которую мы создавали ранее в интерфейсе Selectel. Обратите внимание, что в интерфейсе Workbench это называется «схема», но это одно и то же.
Создать таблицы
Мы покажем два разных способа, как это сделать. Сначала создадим две таблицы справочников:
- Справочник товаров.
- Справочник магазинов.
Затем создадим еще одну таблицу, в ней будет храниться связь: в каких магазинах какие товары продаются.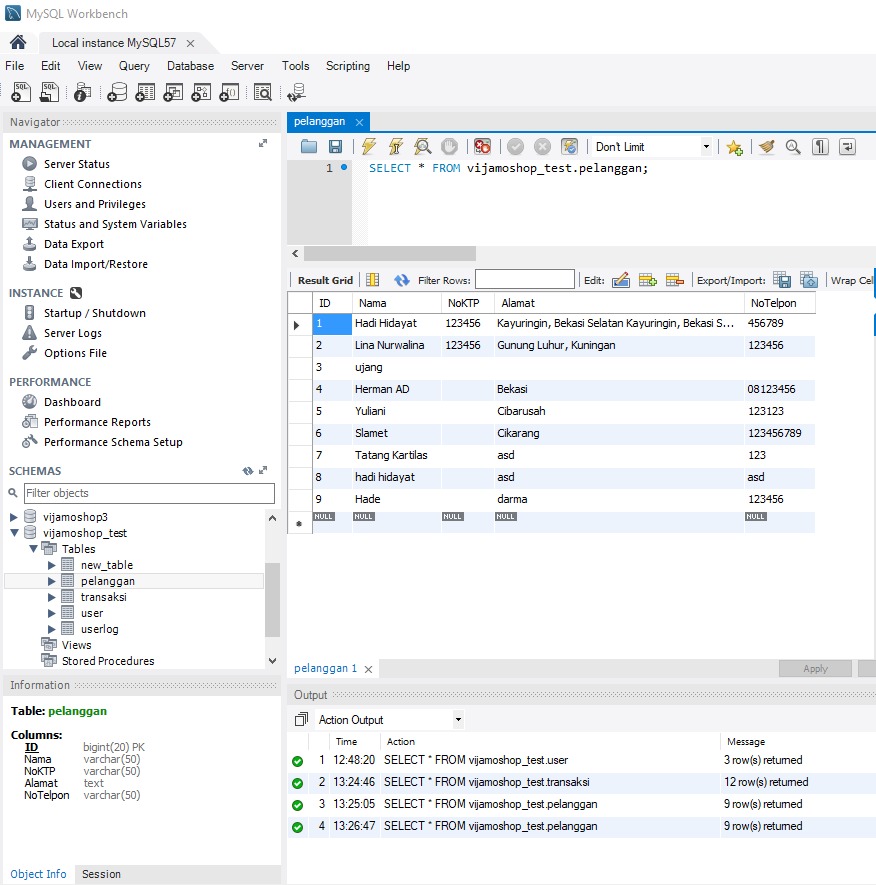
Дважды кликнем на названии схемы, чтобы она выделилась жирным шрифтом. Это означает, что теперь все действия по умолчанию мы выполняем в этой схеме. Затем в панели инструментов нажимаем на иконку создания новой таблицы.
Откроется окно создания новой таблицы. Нужно заполнить несколько полей:
- Название таблицы: products.
- Комментарий. Указывать не обязательно, но желательно. Наша схема будет состоять всего из трех таблиц, в ней не запутаешься. Но когда базы данных разрастаются до больших размеров, комментарии помогают ориентироваться в таблицах.
- Поля. Мы создадим два поля. Первое — id, идентификатор товара. Выбираем тип INT, отмечаем галочки PK (Primary Key), NN (Not Null) и AI (Auto Increment). Тем самым мы указали, что это поле — первичный ключ, его значение не может быть пустым и должно генерироваться автоматически. Второе поле — name, название товара. Выбираем тип VARCHAR, длина 45 символов, и отмечаем галочку NN, чтобы у всех товаров было название.

- Комментарии для полей. Рекомендуем заполнять их, как комментарий ко всей таблице.
Далее нажимаем кнопку Apply. Workbench отобразит скрипт, который он сгенерировал для создания этой таблицы. Перед применением скрипт можно проверить или изменить.
Затем по такому же принципу создаем вторую таблицу — справочник магазинов.
Теперь наполним справочники данными. Нажмите правой кнопкой мыши на таблице products и выберите пункт Select Rows.
Откроется окно, в верхней части которого можно писать SQL-запрос, а в нижней отобразится результат. Добавлять новые записи в таблицу можно как при помощи SQL, так и графического представления.
Мы воспользуемся графическим интерфейсом: в нижней части окна создадим несколько строк. Достаточно указать названия товаров, а идентификатор заполнится автоматически. Затем нажмем кнопку Apply.
Workbench снова покажет скрипт перед тем, как применить действия. Его можно проверить или изменить.
Точно также добавим несколько записей в таблицу stores.
Создать модель
Теперь перейдем к другому, более наглядному способу работы с БД — моделям. Модель — это способ графического представления таблиц и связей между ними. В этом режиме все таблицы будто нарисованы на листе бумаги, а стрелки между ними показывают взаимосвязи. Но в отличие от листа бумаги, таблицы можно легко добавлять, изменять, удалять и перемещать.
Например, вот схема небольшого, но реального проекта. В крупных проектах схемы БД могут быть во много раз больше.
Модель можно создать несколькими способами.
- Создать новую модель с нуля. Это подходит для случаев, когда Workbench используется с самого старта проекта. Тогда все таблицы можно создавать и изменять в модели.
- Создать из существующей схемы или скрипта. Это подходит для случаев, когда БД уже создана, и теперь нужно перевести ее в графический вид.
Мы воспользуемся вторым способом: импортируем наши таблицы, а затем в одну из них добавим новое поле и создадим еще одну таблицу для связи.
В главном меню Workbench выбираем Database — Reverse Engineer. Дальше — выберем созданное ранее подключение и в следующем окне отметим, что нужно импортировать нашу схему.
Во всех последующих окнах оставляем значения по умолчанию, нажимая кнопку Next.
В результате появится модель с нашими таблицами. На ней отображается название таблиц, поля и их типы.
Мы уже знаем, как самим создавать таблицу в MySQL Workbench. А теперь посмотрим, как это можно сделать автоматически. Нам нужна еще одна таблица, в которой будет храниться связь: какой товар в каком магазине продается. Самый простой способ это сделать — использовать инструмент n:m Relationship. Выбираем его на панели инструментов, а потом по очереди кликнем на каждую таблицу.
MySQL Workbench сам создаст новую таблицу, даст ей имя и добавит в нее поля.
Обратите внимание, что поля stores_id и products_id являются одновременно и первичными (primary key), и вторичными ключами (foreign key). Это означает, что в эту таблицу можно будет добавить только те товары и магазины, которые есть в справочниках.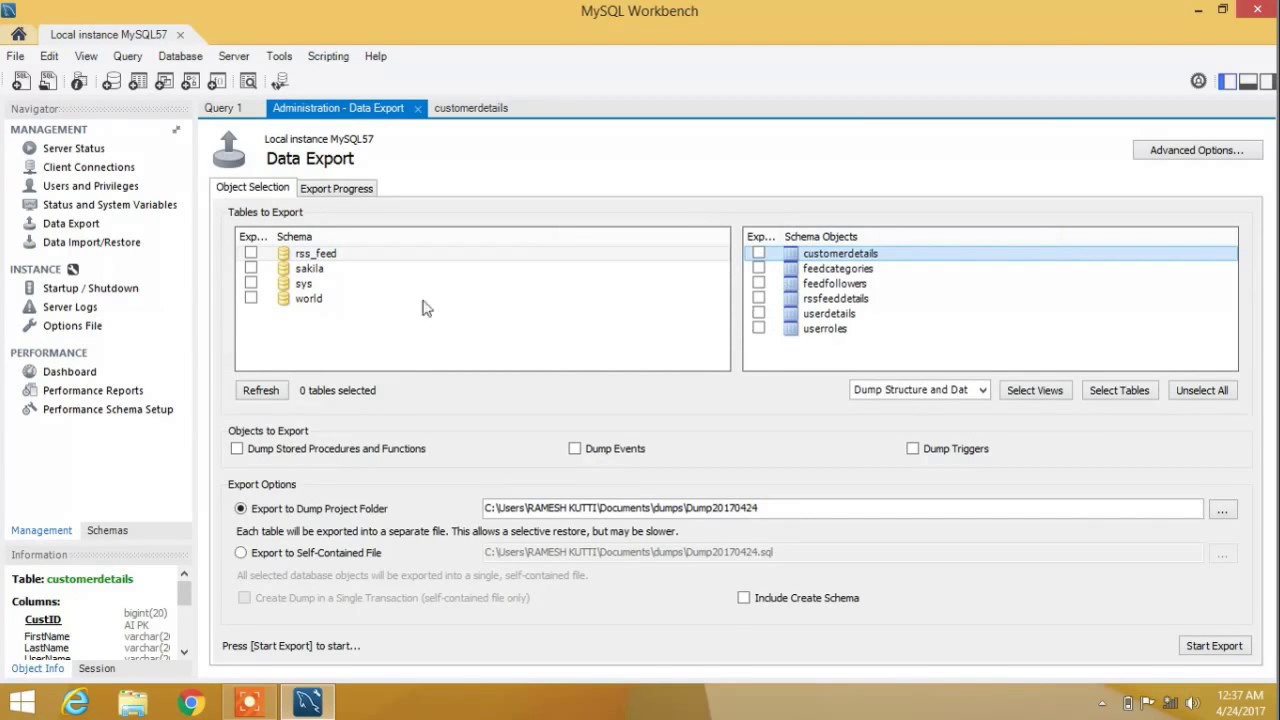 К тому же, в таблице нельзя будет создать две одинаковые записи. Это как раз то, что нам нужно.
К тому же, в таблице нельзя будет создать две одинаковые записи. Это как раз то, что нам нужно.
Теперь добавим в справочник магазинов поле с адресом. Для этого два раза кликнем на таблице Stores, и в нижней части окна появится область для редактирования полей. Эта область аналогична той, с которой мы работали при создании первых двух таблиц. Создадим новое поле Address.
Мы внесли изменения, которые хотели. Но если сейчас посмотреть на схему, то мы увидим, что на самом деле в таблицах ничего не поменялось. Нет ни новой таблицы, ни нового поля. Это потому, что модель не связана с БД явно. В процессе импорта мы создали модель на основе существующей схемы, но они никак между собой не связаны. Схема может жить своей жизнью, а модель — своей. Чтобы перенести изменения из модели в схему, нужно сделать это явно.
Для этого в главном меню Workbench выбираем пункт Database — Synchronize Model, в открывшемся окне выбираем соединение. Далее во всех окнах оставляем значения по умолчанию и нажимаем кнопку Next.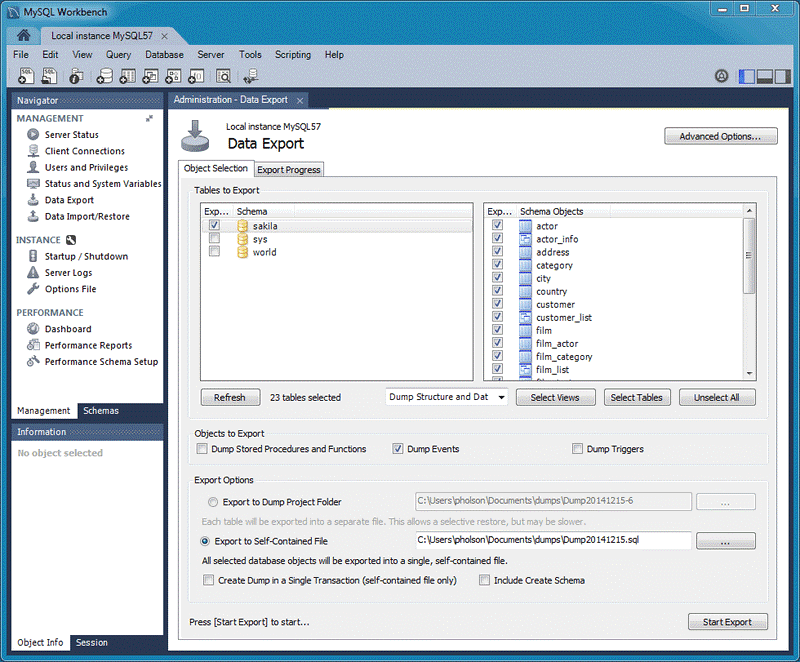
Затем Workbench проанализирует различия в модели и схеме и сгенерирует скрипты для обновления схемы. На скриншоте видно, что создастся одна новая таблица, и в существующую таблицу добавится новое поле.
Применим этот скрипт. Чтобы проверить, что все получилось, возвращаемся в схему и видим, что в ней появились наши изменения.
Импорт и экспорт данных
Рассмотрим еще две полезные функции MySQL Workbench — экспорт и импорт. Они позволяют экспортировать схему со всеми таблицами и данными, и затем импортировать в новую БД. Это может быть полезно для создания резервных копий или переноса БД на другой сервер.
Сначала мы экспортируем схему, потом удалим все таблицы в ней и затем восстановим таблицы из бекапа.
В главном меню Workbench выберем пункт Server — Data Export. В открывшемся окне выберите схему и все таблицы в ней. Затем укажите путь, куда сохранить файлы и нажмите кнопку Start Export. В окне есть и другие дополнительные опции, но для нашего примера достаточно значений по умолчанию.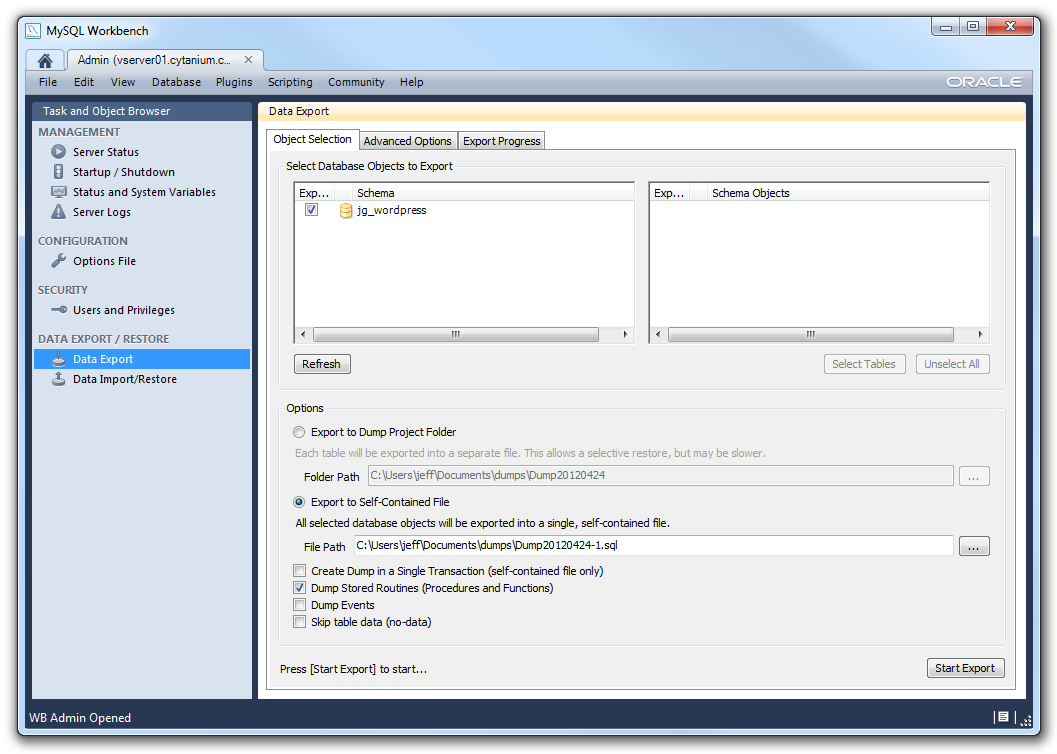
Чтобы показать процесс восстановления, мы удалим все существующие таблицы. Для этого выделите их и в контекстном меню нажмите Drop 3 Tables.
В открывшемся диалоговом окне выберите вариант Drop Now. Теперь у нас снова пустая схема, как было в самом начале.
Теперь будем восстанавливать данные. Зайдем в главное меню Workbench, Server — Data Import. Выбираем директорию, где мы сохранили дамп, отмечаем схему и все таблицы. Затем нажимаем кнопку Start Import.
Сразу после окончания импорта мы не увидим таблицы, сначала нужно обновить схему. Для этого в контекстном меню выбираем пункт Refresh All.
Видим, что все таблицы восстановились. Проверим данные в них — все на месте. Значит импорт прошел успешно.
Этот сценарий может использоваться для создания резервных копий и их восстановления.
Но так как мы пользуемся управляемой СУБД на платформе Selectel, нам не нужно заботиться о создании бэкапов, это делается автоматически.
Заключение
Мы познакомились с инструментом MySQL Workbench и узнали, для чего он используется. Научились создавать таблицы, добавлять в них поля и указывать их свойства. Также поработали со схемами — удобным графическим способом представления таблиц. Напоследок узнали, как с помощью MySQL Workbench экспортировать базу данных, и затем восстановить ее.
Научились создавать таблицы, добавлять в них поля и указывать их свойства. Также поработали со схемами — удобным графическим способом представления таблиц. Напоследок узнали, как с помощью MySQL Workbench экспортировать базу данных, и затем восстановить ее.
Теперь вы можете подключаться к своим рабочим проектам или создавать новую архитектуру БД с нуля.
MySQLБазы данных
О политике резервного копирования и восстановления данных MySQL для Sitehost
О политике резервного копирования и восстановления данных MySQL для SitehostНа этой странице:
- Обзор
- Политика восстановления MySQL
- Вручную создайте резервную копию схем MySQL для Sitehost
- Создать резервную копию с помощью MySQL Workbench
- Загрузить дамп MySQL из MySQL Workbench
Обзор
MySQL для Sitehost использует функции MySQL Enterprise Backup по ночному расписанию. Эти резервные копии хранятся в течение 14 дней для аварийного восстановления всей службы.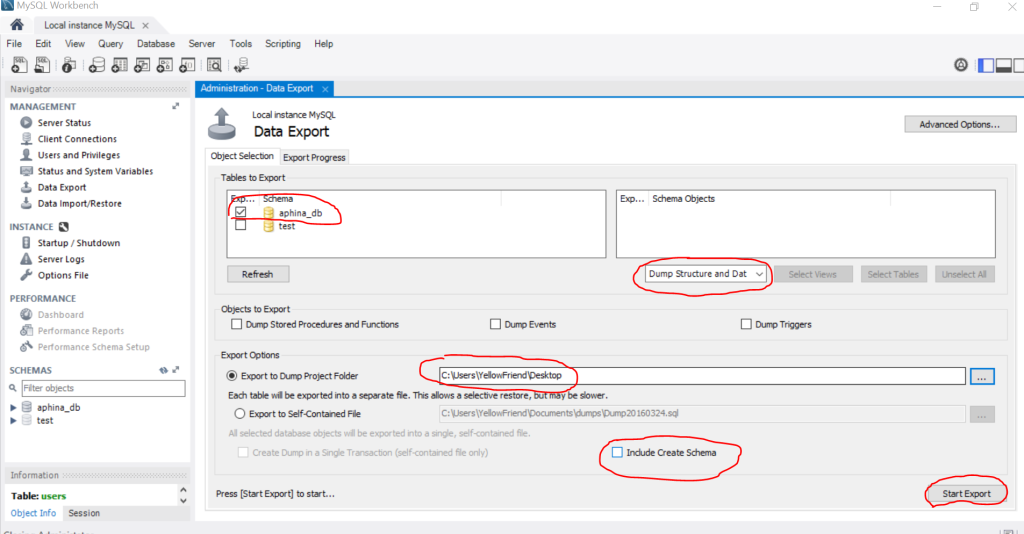
Политика восстановления MySQL
Если вам необходимо создать резервную копию или восстановить данные для каких-либо целей (разработка, перенос из рабочей среды в тестовую и т. д.), вам следует воспользоваться функциями и инструментами, предлагаемыми MySQL Workbench (например, mysqldump или мастер экспорта и импорта данных).
Группа администрирования базы данных выполнит восстановление данных MySQL в крайне ограниченных случаях, таких как потеря данных из-за внедрения SQL или непредвиденного повреждения. Услуги по восстановлению данных выполняются в каждом конкретном случае и подлежат рассмотрению и утверждению администраторами. Во всех случаях восстановление данных ограничивается обновлениями предыдущей ночи. Двоичные журналы не активны, и восстановление на определенный момент времени невозможно. Восстановление данных может занять до 48 рабочих часов.
Чтобы запросить восстановление данных, отправьте электронное письмо в службу поддержки уровня 2. Укажите дату и время, когда произошел инцидент, требующий восстановления данных, а также тип инцидента, вызвавшего ваш запрос. Вас могут попросить предоставить информацию о том, какие шаги вы предприняли, чтобы снизить потребность в восстановлении данных в будущем. Персонал направит ваш запрос группе администрирования базы данных, которая свяжется с вами и предложит варианты или дополнительные вопросы, которые у них могут возникнуть.
Вас могут попросить предоставить информацию о том, какие шаги вы предприняли, чтобы снизить потребность в восстановлении данных в будущем. Персонал направит ваш запрос группе администрирования базы данных, которая свяжется с вами и предложит варианты или дополнительные вопросы, которые у них могут возникнуть.
Отделам и владельцам сайтов, которым требуются круглосуточные службы резервного копирования и восстановления данных, рекомендуется связаться с группой администраторов баз данных, чтобы обсудить варианты, которые могут включать создание экземпляра Enterprise MySQL только для содержимого этого сайта и услуги восстановления данных по вызову. За эти услуги может взиматься плата.
Вручную создайте резервную копию MySQL для схем Sitehost
Создайте резервную копию с помощью MySQL Workbench
- Подключитесь к базе данных MySQL.
- Щелкните Сервер на главной панели инструментов.
- Выберите Экспорт данных.
- Выберите таблицы, резервные копии которых хотите создать.

- В разделе «Параметры экспорта» выберите место для сохранения дампа. По умолчанию он будет сохранен в папку
Documentsв подпапке с названиемdumps. - Нажмите «Начать экспорт».
- Теперь у вас есть резервная версия вашего сайта. Надежно храните это содержимое в соответствии с классификацией данных содержимого вашей схемы MySQL.
Загрузка дампа MySQL из MySQL Workbench
Чтобы загрузить файл дампа MySQL после сбоя или повреждения базы данных:
- Подключитесь к базе данных MySQL.
- Щелкните Сервер на главной панели инструментов.
- Выберите Импорт данных.
- Вы должны увидеть ссылку на папку дампа по умолчанию, обычно это ваша
Папка Documentsв подпапке с названиемсбрасывает. - Нажмите … и перейдите туда, где находится файл резервной копии MySQL, выберите резервную копию, которую хотите загрузить, и нажмите OK.
- Имена схем в дампе должны отображаться слева внизу.
 Выберите схемы, которые необходимо восстановить.
Выберите схемы, которые необходимо восстановить. - Выберите «Начать импорт» в правом нижнем углу.
Это документ apnn в базе знаний.
Последнее изменение: 09.05.2023 09:04:38 .
Экспорт базы данных с помощью MySQL Workbench с операторами INSERT
спросил
Изменено 2 года, 8 месяцев назад
Просмотрено 146 тысяч раз
Я пытаюсь экспортировать базу данных, которая у меня есть в MySQL Workbench, но у меня возникают проблемы с созданием операторов INSERT в файле .sql.
Я приказываю экспортировать данные, я делаю обратное проектирование для базы данных, которую я хочу экспортировать. Затем я иду к
Затем я иду к
Файл/Экспорт/Сценарий Forward Engineer SQL CREATE
Оказавшись там, я выбираю опцию Генерировать операторы INSERT для таблиц .
Результат генерирует только код для создания таблиц.
Есть ли способ создать операторы вставки для данных?
Спасибо
- mysql
- mysql-workbench
Для более старых версий:
Откройте MySQL Workbench > Главная > Управление импортом/экспортом (справа внизу) / Выберите требуемую БД > Вкладка «Параметры расширенного экспорта» > Полная вставка [ Отмечено] > Начать экспорт.
Для версии 6.1 и выше, благодаря ryandlf:
Щелкните вкладку управления (рядом со схемами) и выберите Экспорт данных.
5У меня были некоторые проблемы с поиском этой опции в более новых версиях, поэтому для Mysql Workbench 6.3 перейдите к схемам и введите в своем соединении:
Перейдите в Инструменты -> Экспорт данных
Нажмите «Дополнительные параметры».

Прокрутите вниз и снимите флажок
extension-inserts Затем экспортируйте нужные данные, и вы увидите следующий файл результатов:
Вы можете сделать это с помощью инструмента mysqldump в командной строке:
mysqldump your_database_name > script.sql
Это создает файл с операторами создания базы данных вместе с операторами вставки.
Дополнительная информация о параметрах дампа mysql: https://dev.mysql.com/doc/refman/5.7/en/mysqldump-sql-format.html
1Если вы хотите экспортировать только одну таблицу или подмножество данных из какой-либо таблицы, вы можете сделать это прямо из окна результатов:
Нажмите кнопку экспорта:
Изменить тип «Сохранить как» на «Инструкции вставки SQL»
В MySQL Workbench 6.1 .
Мне пришлось нажать на кнопку Применить изменения в панели вставки (только один раз, потому что два раза и MWB вылетает. ..).
..).
Вы должны сделать это для каждой таблицы .
Затем экспортируйте схему:
Проверьте
Сгенерируйте инструкции INSERT для таблицы Все в порядке!
Перейдите в меню «Сервер» и нажмите «Экспорт данных». Там вы можете выбрать таблицу и выбрать опцию «Структура дампа и данные» в раскрывающемся списке.
Для последней версии MySql Workbench
- Нажмите на меню «Сервер» в верхней строке меню
- Выберите подменю «Экспорт данных»
- Откроется окно выбора объектов, в котором вы можете выбрать соответствующую базу данных с нужными таблицами
- Как только вы выберете базу данных в левой части, все таблицы появятся в правой части с переключателями
- Выберите радиокнопки перед нужными таблицами
- Непосредственно под выбором таблицы вы можете увидеть раскрывающийся список, чтобы выбрать «Только структура дампа» или «Только данные» или «Структура и данные».

- В разделе «Объекты для экспорта» установите флажок, если вам также нужны хранимые процедуры или события. Если они вам не нужны, снимите галочку с .
- В опции экспорта измените имя экспортируемого файла и путь
- Если вы хотите создать схему после импорта файла дампа, установите флажок «Включить создание схемы».
- Нажмите кнопку «Начать экспорт» в правом углу. после успешного выполнения сводка будет отображаться на вкладке «Ход экспорта» .
Зарегистрируйтесь или войдите в систему
Зарегистрируйтесь с помощью Google Зарегистрироваться через Facebook Зарегистрируйтесь, используя электронную почту и парольОпубликовать как гость
Электронная почтаОбязательно, но не отображается
Опубликовать как гость
Электронная почтаТребуется, но не отображается
Нажимая «Опубликовать свой ответ», вы соглашаетесь с нашими условиями обслуживания и подтверждаете, что прочитали и поняли нашу политику конфиденциальности и кодекс поведения.


 Загрузка данных в порядке первичного ключа.
Загрузка данных в порядке первичного ключа.




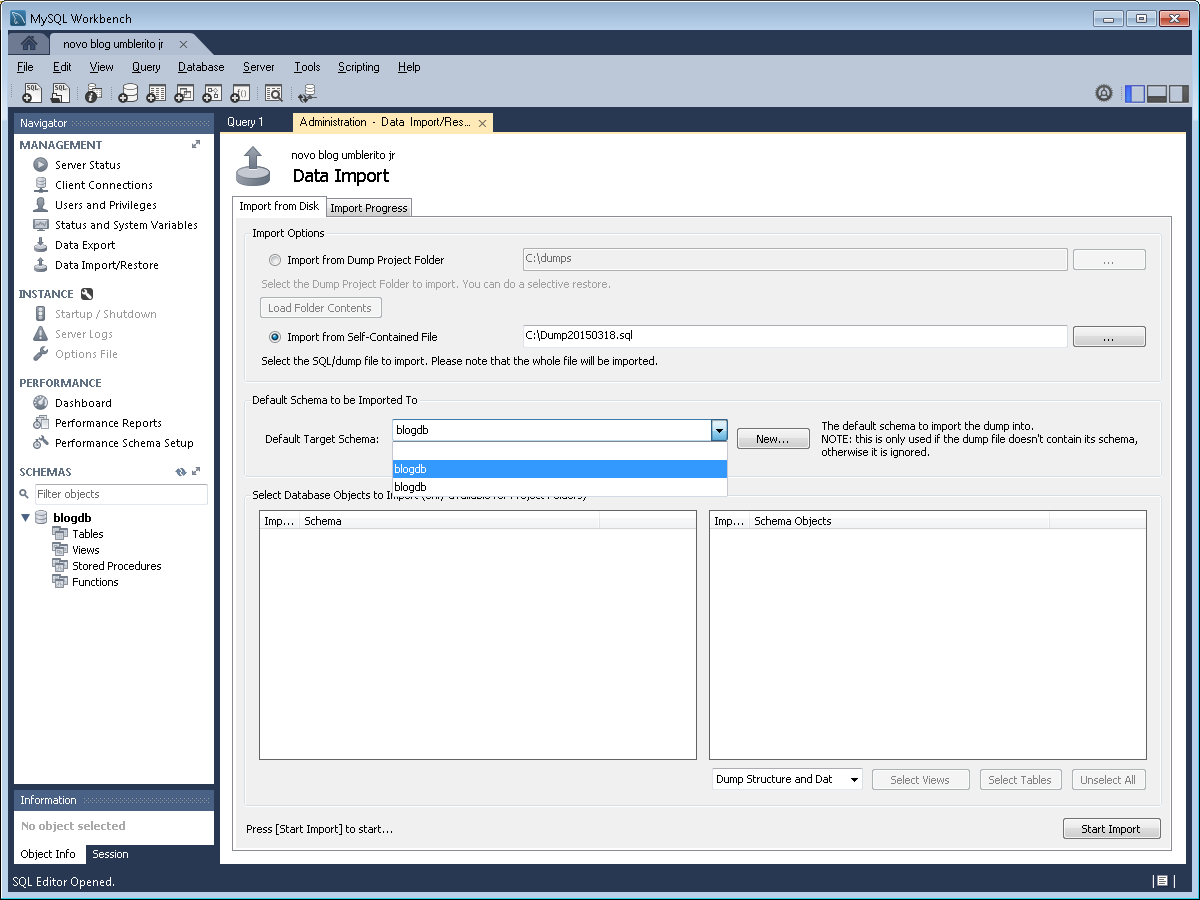 Выберите схемы, которые необходимо восстановить.
Выберите схемы, которые необходимо восстановить.