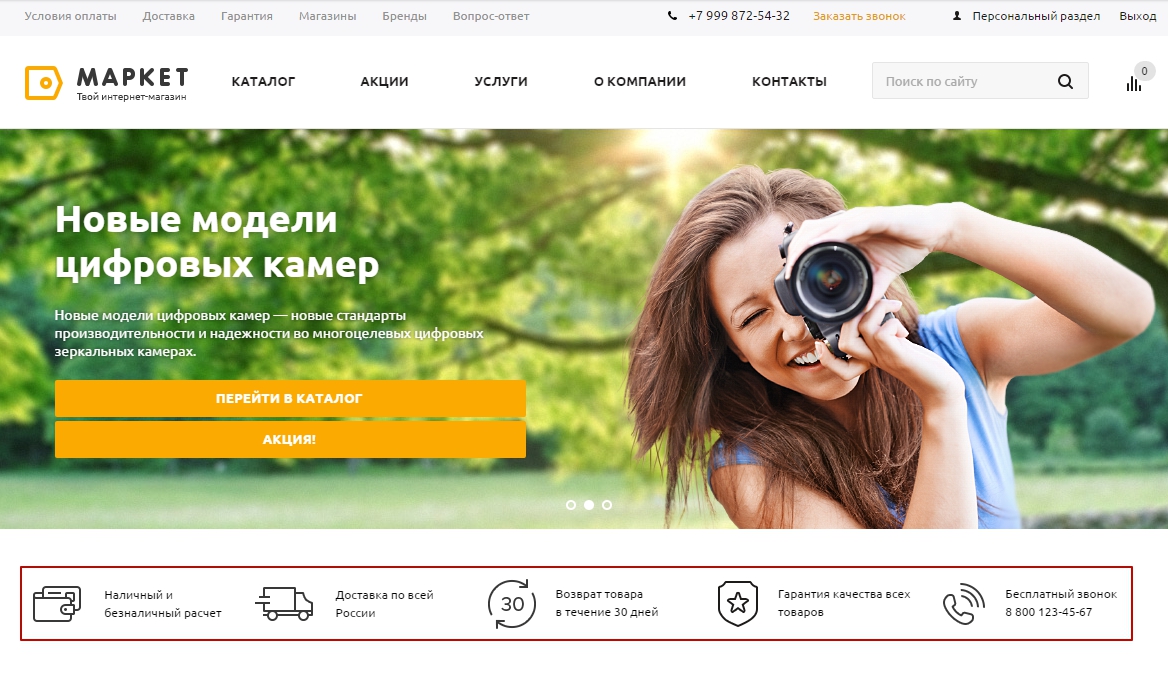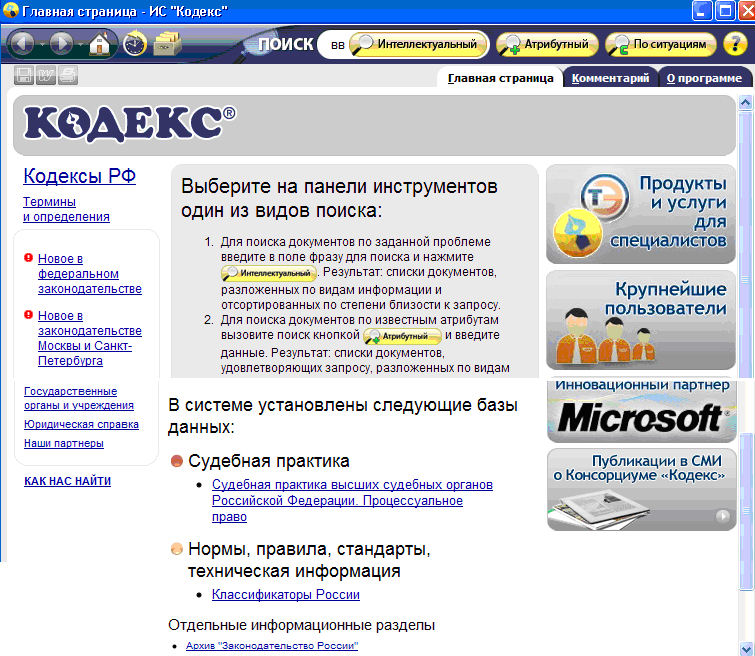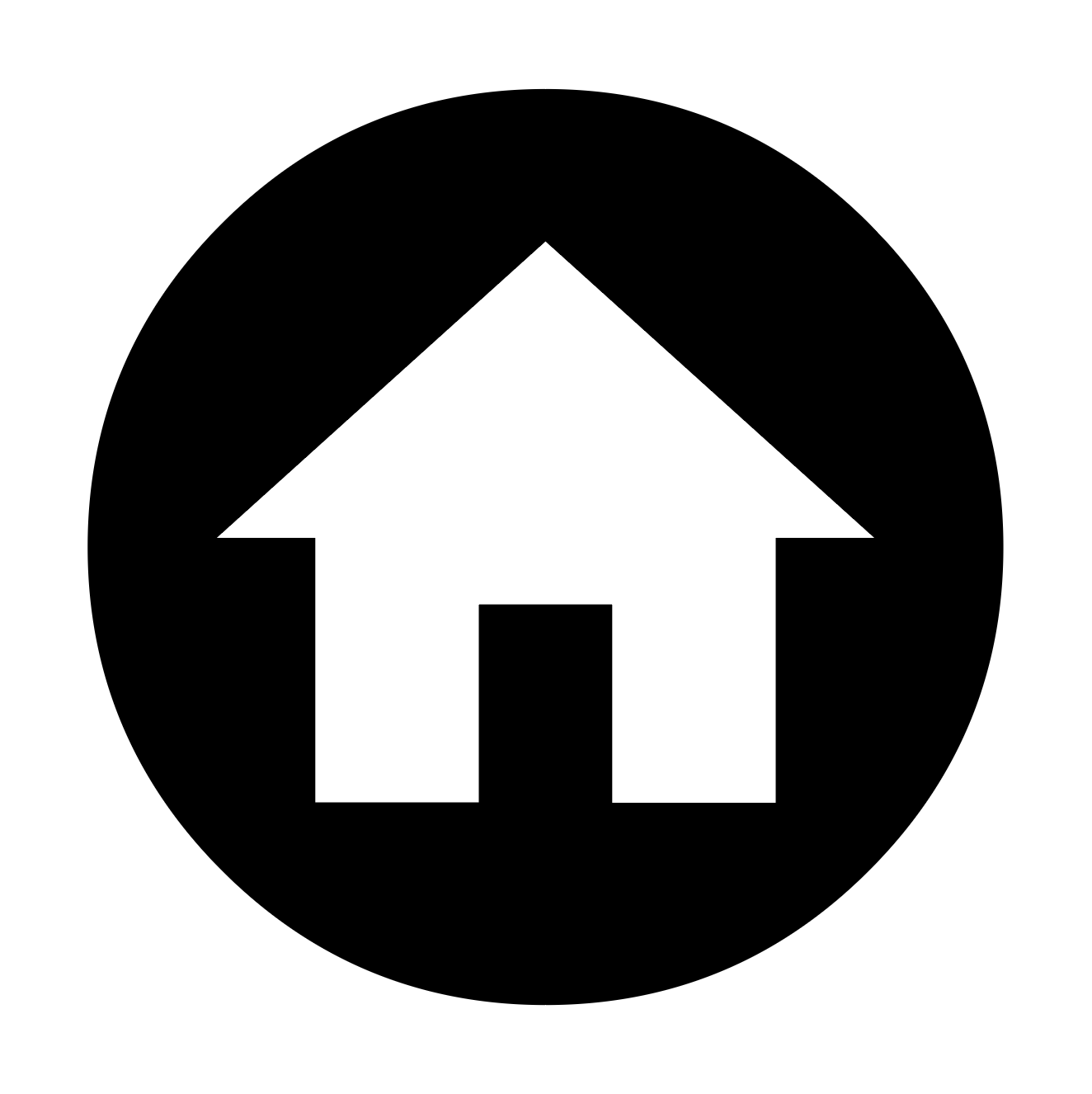Настройка домашней страницы (главная страница) — Поддержка
Домашняя страница — это входная дверь вашего сайта. Выполнив действия, описанные в этом руководстве, вы можете сделать домашней любую самостоятельно созданную страницу.
В этом руководстве
Шаг 1. Публикация домашней страницы
Если у вас уже есть новая страница, которую вы хотите использовать как домашнюю, пропустите этот шаг и перейдите к шагу 2.
- На консоли WordPress.com перейдите на экран Страницы.
- Щёлкните Добавить страницу.
- Дайте странице название, например «Домашняя» или любое другое на своё усмотрение.
- Добавьте содержимое (например, текст и изображения), которое вы хотите разместить на своей странице.
- Опубликуйте страницу.
💡
Если вы выбрали тему потому, что вам понравился макет домашней страницы в этой демоверсии, при активации темы укажите опцию Заменить содержимое моей домашней страницы домашней страницей темы.
Шаг 2. Настройка домашней страницы
Вы можете настроить страницу, созданную на шаге 1, в качестве домашней с помощью описанных ниже способов.
📌
Для настройки статической домашней страницы на сайте должна быть как минимум одна опубликованная страница. Вернитесь к шагу 1, если у вас её нет.
Настройка домашней страницы на странице «Настройки»
- Перейдите в раздел Настройки → Обсуждение на левой боковой панели, которая находится на консоли сайта.
- Рядом с ярлыком На домашней странице отображаются выберите переключатель Статическая страница.
- В раскрывающемся меню рядом с параметром Домашняя страница выберите новую страницу в качестве главной страницы вашего сайта.
- Щёлкните Сохранить изменения внизу страницы.
Настройка домашней страницы на экране «Страницы»
Если для вашей темы уже используется статическая страница в качестве домашней, откройте список страниц и щёлкните три точки рядом со страницей, а затем выберите Установить как домашнюю страницу.
Настройка домашней страницы в конфигураторе
Чтобы настроить домашнюю страницу в конфигураторе, сделайте следующее:
- Перейдите в раздел
- Выберите Настройки домашней страницы.
- Выберите Статическая страница.
- В раскрывающемся меню под параметром Домашняя страница выберите новую страницу в качестве главной страницы своего сайта.
- Нажмите Сохранить изменения.
Домашняя страница моего сайта исчезла.
Если ваша домашняя страница исчезла, скорее всего, вы просто сменили тему и добавили на сайт демосодержимое новой темы. Не беспокойтесь! Ваша старая домашняя страница будет по-прежнему доступна в разделе Страницы → Черновики. Вы можете повторно опубликовать страницу, а затем настроить её обратно в качестве домашней страницы с помощью приведённых выше инструкций.![]()
Ваша оценка:
Настройка главной страницы—Справка ArcGIS Online
Главная страница — это начальная страница сайта вашей организации, служащая входом для вашего сообщества пользователей. Главная страница предоставляет полезные ресурсы для участников организации, а также, если разрешен доступ извне, и широкой общественности. Вы можете настроить современную профессионально выглядящую главную страницу, которая определяет ваш бренд, предоставляет полезную информацию о целях вашей организации и отображает карты, сцены, приложения и слои, которые наиболее важны для вашего сообщества пользователей.
В организациях, созданных до июня 2020 года, могут использоваться главные страницы, настроенные с применением устаревших параметров главных страниц. Поддержка устаревших настроек главной страницы была прекращена, организации были переведены на современный удобный интерфейс главной страницы, с галереями элементов, ссылками и пользовательскими цветами и шрифтами. Если ваша организация получила продление на использование устаревшей страницы, вы по-прежнему можете просматривать устаревшую страницу для справки или копирования содержания на современную домашнюю страницу.![]()
При помощи настраиваемых компонентов, или блоков, редактора главной страницы администраторы по умолчанию и участники, имеющие подходящие права доступа, могут разрабатывать, просматривать и разворачивать главную страницу с обратной связью, чтобы она оптимально отображалась в настольных и мобильных браузерах.
Подсказка:
Советы и рекомендации, которые помогут вам начать работать, см. в разделе Рекомендации для создания главной страницы организации.
Создание главной страницы
При помощи редактора главной страницы создайте главную страницу своей организации ArcGIS Online. Редактор главной страницы включает гибкий набор компонентов и опций, которые позволяют создать уникальную точку входа на ваш сайт. Когда вы настраиваете свою страницу с помощью редактора главной страницы, предварительный просмотр вариантов дизайна помогает добиться желаемого внешнего вида и функциональности. Используйте параметры просмотра в нижней части редактора главной страницы, чтобы увидеть, как страница будет выглядеть на разных устройствах.
В организациях, созданных до июня 2020 года, могут использоваться главные страницы, настроенные с применением устаревших параметров главных страниц. Поддержка устаревших настроек главной страницы была прекращена, организации были переведены на современный удобный интерфейс главной страницы, с галереями элементов, ссылками и пользовательскими цветами и шрифтами. Если ваша организация получила продление на использование устаревшей страницы, вы по-прежнему можете просматривать устаревшую страницу для справки или копирования содержания на современную домашнюю страницу.
- Убедитесь, что вы вошли под учётной записью администратора по умолчанию или участника с пользовательской ролью, имеющей права администрирования, чтобы управлять веб-сайтом организации.
- Щелкните Организация вверху сайта, затем выберите вкладку Настройки.
- Щелкните Главная страница сбоку от страницы.
- В разделе Редактор главной страницы щёлкните Запустить редактор.

- Настройте элементы содержания вашей домашней страницы следующим образом:
- Заголовок — Название, логотип и изображение обложки
- Блоки содержания — галереи элементов, текст и ссылки
- Нижний колонтитул — контактная информация, пользовательский текст нижнего колонтитула и ссылки, оформление нижнего колонтитула
- Настройте дизайн главной страницы следующим образом:
- Цвета — предварительно настроенные или пользовательские цветовые темы
- Типография — предварительно настроенные или пользовательские темы шрифта
- Используйте опции Вид, чтобы просмотреть, как главная страница будет выглядеть на настольных компьютерах, планшетах и мобильных устройствах.
- Щелкните Сохранить, чтобы применить настройки главной страницы.
- Щёлкните кнопку Закрыть , чтобы закрыть редактор домашней страницы.

- В верхней части сайта щёлкните На главную, чтобы увидеть свою главную страницу.
Верхний колонтитул
Заголовок главной страницы может включать любой из следующих элементов: изображение обложки, название организации и логотип организации.
Для настройки главной страницы выполните следующее:
- Выполните первые четыре шага вышеприведенного раздела Создание главной страницы.
- В разделе Содержание щелкните Заголовок.
- По желанию, включите название организации в заголовок.
- Включите переключатель Показать заголовок организации.
- В текстовом окне Заголовок организации оставьте заголовок (импортированный из настроек профиля вашей организации) без изменения или введите новый.
- Выберите в ниспадающем меню Цвета заголовка цвет для текста заголовка.
- По желанию, включите логотип организации в заголовок.

- Включите переключатель Показать логотип организации.
- Щелкните Выберите файл и выберите файл изображения на вашем компьютере.
Допустимыми форматами изображения являются PNG, GIF и JPEG. Для получения оптимальных результатов логотип должен иметь 300 пикселов в ширину и 300 пикселов в высоту.
- Перемещайте и меняйте масштаб карты для приближения к области, которая должна отображаться в логотипе.
В зависимости от размера и разрешения вашего файла изображения, и от того, насколько вы приблизитесь для изменения вида вашего образца, разрешение и размер изображения могут быть изменены при сохранении.
- Щелкните Сохранить.
- По желанию, включите изображение обложки в заголовок.
- Включите переключатель Показать изображение обложки.
- Используйте одну из следующих возможностей, чтобы выбрать опцию изображения обложки:
- Щёлкните Опции компоновки и сделайте одно из следующего:
- Щелкните Сохранить, чтобы сохранить конфигурацию заголовка.

Блоки содержания
Главная страница может содержать до 15 блоков ресурсов, включая текст, галереи элементов и ссылки. Используйте текстовые блоки для настройки заголовков и прочих текстовых описаний о вашей организации. Настройте галереи элементов для демонстрации карт, сцен, приложений и других элементов ресурсов. Добавьте блоки пользовательских ссылок, чтобы помочь участникам и другим пользователям находить больше ресурсов.
При настройке галереи элементов вы указываете группу, содержащую элементы, которые хотите показать. Это позволяет настраивать пользовательские галереи для отображения разного содержания для разных аудиторий. Например, если организация разрешает анонимный доступ, может возникнуть необходимость показывать некоторые ресурсы лишь участникам организации и скрывать их на сайте при анонимном доступе.
Вы можете управлять видимостью галерей элементов и отдельных элементов галереи с помощью настроек группы (Кто увидит эту группу?) и уровнями общего доступа к элементам, как описано ниже:
| Для кого эта галерея элементов? | Сделать группу видимой для | Установить уровень общего доступа элемента на |
|---|---|---|
Для всех (общедоступный) | Для всех (общедоступный) | Для всех (общедоступный) |
Все участники (нет анонимных пользователей) | Участники организации | Организация |
Определенные участники организации | Участники организации | Группа галереи элементов и другие определенные группы |
Если у галереи элементов нет видимых элементов для просматривающего главную страницу, то галерея не отображается.
При настройке блока ссылок вы можете включить до восьми ссылок. Вы можете использовать URL-адреса веб-сайтов и email адреса в своих ссылках. Необходимо использовать корректный HTTPS URL-адрес веб-сайта или синтаксис для ссылки mailto. Вы можете настроить отображение ссылок в виде подчеркнутого текста или в виде кнопок. Вы также можете включить изображение для каждой ссылки.
Каждый блок содержания может быть настроен в соответствии с потребностями вашей организации и сообщества пользователей. После настройки блоки могут при необходимости быть переупорядочены на странице и отредактированы.
Для настройки блоков содержания главной страницы выполните следующее:
- Выполните первые четыре шага вышеприведенного раздела Создание главной страницы.
- В разделе Содержание щелкните Блоки содержания.
- Чтобы добавить текстовый блок, сделайте следующее:
- Щелкните Добавить блок и выберите Текст.

- Чтобы включить заголовок, включите переключатель Показать заголовок и введите заголовок.
- Чтобы включить основной текст, включите переключатель Показать копию основного текста и введите основной текст в текстовое поле Копия основного текста.
Чтобы включить гиперссылки в основной текст, нажмите кнопку Добавить ссылку. В окне Добавить ссылку введите заголовок ссылки и местоположение ссылки и нажмите Добавить. Местоположением ссылки должен быть действующий URL-адрес HTTPS, например https://www.arcgis.com/home, или ссылка mailto, например mailto: [email protected]. Ссылка добавляется в текстовое поле Основной текст с использованием синтаксиса языка разметки.
- Выберите метод выравнивания текста.
- Щелкните Сохранить, чтобы сохранить конфигурацию текстового блока.
- Повторите эти шаги для каждого текстового блока.

- Щелкните Добавить блок и выберите Текст.
- Для настройки галереи элементов выполните следующее:
- Щелкните Добавить блок и выберите Галерея элементов.
- Щелкните Группа и найдите и выберите группу, ресурсы которой хотите разместить в галерее.
- Чтобы включить заголовок, включите переключатель Показать заголовок и введите заголовок.
- Чтобы включить краткую информацию включите переключатель Показать краткую информацию и введите текст в текстовое поле Краткая информация.
Чтобы включить гиперссылки в краткую информацию галереи, нажмите Добавить ссылку. В окне Добавить ссылку введите заголовок ссылки и местоположение ссылки и нажмите Добавить. Местоположением ссылки должен быть действующий URL-адрес HTTPS, например https://www.arcgis.com/home, или ссылка mailto, например mailto: [email protected]. Ссылка добавляется в текстовое поле Краткая информация с использованием синтаксиса языка разметки.

- Выберите метод выравнивания текста заголовка и краткой информации.
- Выберите номер из ниспадающего меню Номера отображаемых элементов.
- Дополнительно, переведите переключатель Показать избранные ресурсы в положение выкл., чтобы вместо избранных ресурсов группы в галерее элементов отобразить последние добавленные в группу элементы.
- Чтобы изменить порядок сортировки элементов, выберите опцию в ниспадающем меню Порядок сортировки. Например, вы можете сортировать элементы по количеству просмотров или владельцу. Чтобы отсортировать страницы в порядке убывания, а не возрастания, отключите опцию Сортировать по возрастанию.
- В раскрывающемся меню Отображать типы элементов выберите тип отображаемых элементов, например Карты или Приложения, или выберите Все, чтобы отобразить все типы элементов в галерее.

- В разделе Параметры отображения элемента выполните любое из следующих действий:
- Повторите эти шаги для каждой галереи.
- Чтобы добавить блок ссылок, сделайте следующее:
- Щелкните Добавить блок и выберите Ссылка
- При необходимости включите кнопку переключателя Добавить изображения к ссылкам, чтобы включить изображение для каждой ссылки в блоке.
- Щелкните Добавить ссылку.
- В текстовом окне Название ссылки наберите название ссылки.
- Если вы включили опцию включения изображений, нажмите Загрузить изображение в поле Ссылка на изображение, перейдите к изображению и нажмите Сохранить.
Для достижения наилучших результатов выберите изображение размером 800 пикселов в ширину и 600 в высоту.
- В текстовом поле Путь ссылки введите корректный HTTPS URL-адрес веб-сайта или email.

- Щелкните Добавить, чтобы добавить ссылку.
- Повторите описанные выше шаги, чтобы добавить ссылки в блок.
- Чтобы отобразить каждую ссылку как кнопку, включите переключатель Отображать контуры кнопок Выключите переключатель, чтобы ссылки отображались как подчеркнутый текст.
- В ниспадающем меню Цвета блока выберите при необходимости другой цвет фона для блока ссылок.
- Для управления ссылками сделайте одно из следующего:
- Щелкните Сохранить по завершении настройки блоков.
- На панели Основа выполните одно из следующего, чтобы редактировать и сортировать настроенные блоки:
- Чтобы отредактировать блок, нажмите кнопку Редактировать , внесите необходимые изменения и нажмите Сохранить.
- Для удаления блока щелкните кнопку Удалить
- Чтобы изменить положение блоков на главной странице, нажмите кнопку Изменить порядок для блока и перетащите его на новую позицию.

- Когда закончите, щелкните Сохранить.
Нижний колонтитул
По умолчанию нижний колонтитул главной страницы содержит три предварительно настроенные ссылки, включая ссылку Связаться с Esri. Вы можете настроить пользовательскую ссылку и текст нижнего колонтитула для своей организации и выбрать фоновый цвет для нижнего колонтитула.
Для настройки нижнего колонтитула главной страницы выполните следующее:
- Выполните первые четыре шага вышеприведенного раздела Создание главной страницы.
- В разделе Содержание щелкните Колонтитул.
- Чтобы включить в нижний колонтитул собственный текст, например текст об авторских правах, включите переключатель Отображать текст нижнего колонтитула и введите текст нижнего колонтитула.
Чтобы включить гиперссылки в пользовательский текст нижнего колонтитула, нажмите Добавить ссылку. В окне Добавить ссылку введите заголовок ссылки и местоположение ссылки и нажмите Добавить.
 Местоположением ссылки должен быть действующий URL-адрес HTTPS, например https://www.arcgis.com/home, или ссылка mailto, например mailto: [email protected]. Ссылка добавляется в текстовое поле Нижнего колонтитула с использованием синтаксиса языка разметки.
Местоположением ссылки должен быть действующий URL-адрес HTTPS, например https://www.arcgis.com/home, или ссылка mailto, например mailto: [email protected]. Ссылка добавляется в текстовое поле Нижнего колонтитула с использованием синтаксиса языка разметки. - Чтобы включить ссылку Связаться с нами в нижний колонтитул, включите переключатель Показать ссылку на контакты и введите адрес электронной почты, который будет использоваться для ссылки.
- В ниспадающем меню Цвета блока выберите цвет фона нижнего колонтитула главной страницы.
- Щелкните Сохранить, чтобы сохранить конфигурацию нижнего колонтитула.
Цвета
Редактор главной страницы позволяет вам контролировать, как цвета будут отображаться на главной странице. Вы можете выбрать одну из восьми предустановленных цветовых тем для применения к содержимому главной страницы. Каждая цветовая тема содержит цветовые стили, которые определяют цвета текста, фона, заголовка и кнопок или ссылок.
Если предустановленные темы не соответствуют вашим потребностям — например, если ваша организация предъявляет особые требования к цветовому оформлению, — вы можете создать пользовательские цветовые темы с настраиваемыми цветовыми стилями.
Для настройки цветов главной страницы выполните следующее:
- Выполните первые четыре шага вышеприведенного раздела Создание главной страницы.
- В разделе Дизайн щелкните Цвета.
- Щелкните Использовать предустановленную тему или Использовать пользовательскую тему.
- Если вы используете предустановленные темы, выберите предустановленную тему из ниспадающего меню и при необходимости измените цветовой стиль, применяемый к любому из компонентов главной страницы — например, к блоку текста или галерее.
- При настройке пользовательской цветовой схемы настройте один или несколько пользовательских слоев следующим образом:
- В разделе Пользовательские цветовые стили щелкните Добавить пользовательский стиль.

- Введите имя стиля.
- В разделе Настроить цвета нажмите на кнопку Редактировать пользовательский стиль рядом с элементом блока — например, с Фоном.
- Укажите цвет путем ввода шестнадцатеричного значения, значений RGB или HSV, либо выбрав цвет из палитры цветов, палитры рекомендуемых цветов или цветов общей темы (если задана).
- Повторите эти действия для каждого элемента блока, для которого хотите настроить цвета.
- Если какие-либо элементы помечены как Нечитаемые, нажмите на кнопку Редактировать пользовательский стиль для элемента и настройте другой цвет.
- В окне Добавить пользовательский стиль щелкните Сохранить, когда закончите.
- В разделе Пользовательские цветовые стили щелкните Добавить пользовательский стиль.
- Чтобы создать дополнительные пользовательские стили, повторите предыдущее действие.
- Чтобы отредактировать пользовательский стиль цветов, основываясь на имеющемся стиле, можно щелкнуть кнопку Редактировать для стиля, задать имя нового стиля, настроить цвета стиля и нажать Перезаписать стиль.

- Чтобы отредактировать пользовательский стиль цветов, щелкните кнопку Удалить , подтвердите, что хотите удалить стиль и выберите Удалить.
- Щелкните Сохранить, чтобы сохранить настройки цветов.
Шрифтовое оформление
Редактор главной страницы позволяет вам контролировать, как шрифты будут отображаться на главной странице. Вы можете выбрать из списка предустановленных тем шрифтов, которые были разработаны для профессионального оформления главной страницы. Каждая предустановленная тема шрифтов включает шрифт для заголовков и шрифт для основного текста.
Если предустановленная тема не соответствует вашим требованиям, например, если у вашей организации особые требования к шрифтам, либо вы хотите дополнительные шрифты на выбор, вы можете создать пользовательскую тему шрифтов, выбрав комбинацию шрифтов заголовка и текста из подборки типовых шрифтов.
Для настройки шрифтов главной страницы выполните следующее:
- Выполните первые четыре шага вышеприведенного раздела Создание главной страницы.

- В разделе Дизайн щелкните Типография.
- Щелкните Использовать предустановленную тему или Использовать пользовательскую тему.
- Вы можете сделать следующее:
- Если вы используете предустановленную тему шрифтов, выберите одну из списка.
- Если вам нужна пользовательская тема шрифтов, выберите шрифт заголовка и шрифт текст из ниспадающих меню.
- Щелкните Сохранить, чтобы сохранить конфигурацию шрифтов.
Устаревшая главная страница
Поддержка устаревших настроек главной страницы была прекращена, организации были переведены на современный удобный интерфейс главной страницы с галереями элементов, ссылками и пользовательскими цветами и шрифтами. Если ваша организация получила продление на использование устаревшей страницы, вы по-прежнему можете просматривать устаревшую страницу для справки или копирования содержания на современную домашнюю страницу.
- Убедитесь, что вы вошли под учётной записью администратора по умолчанию или участника с пользовательской ролью, имеющей права администрирования, чтобы управлять веб-сайтом организации.
- Щелкните Организация вверху сайта, затем выберите вкладку Настройки.
- Щелкните Главная страница сбоку от страницы.
- Щелкните ссылку на предыдущую домашнюю страницу.
Отзыв по этому разделу?
Что такое домашняя страница?
Обновлено: 18.11.2022 автором Computer Hope
Домашняя страница или домашняя страница — это название главной страницы веб-сайта, где посетители могут найти гиперссылки на другие страницы сайта. По умолчанию домашней страницей на всех веб-серверах является index.html; однако это также может быть index.htm, index.php или что-то еще, что решит разработчик.
Примечание
Некоторые неправильно называют рабочий стол компьютера домашней страницей, а главный экран смартфона домашней страницей.
Кончик
Домашняя страница также может называться «главной страницей», «страницей приветствия» или «целевой страницей».
- Домашняя страница веб-сайта и домашняя страница браузера.
- Как вернуться на главную страницу браузера.
- Как попасть на главную страницу сайта.
- Зачем сайту домашняя страница?
- Зачем браузеру дом?
- Что такое домашняя страница компьютера?
- Должен ли я использовать «домашнюю страницу» или «домашнюю страницу» в своем письме?
- Связанная информация.
Домашняя страница веб-сайта и домашняя страница браузера
Если вы никогда не создавали веб-сайт или блог, приведенное выше определение домашней страницы можно спутать с домашней страницей браузера (домашней).
Домашняя страница браузера — это документ по умолчанию, отображаемый при первом открытии браузера. Его можно настроить для отображения определенного веб-сайта в настройках браузера. Например, у вас может быть Google в качестве дома вашего браузера, чтобы открыть поиск при первом открытии браузера. Если вы выполните поиск «Компьютерная помощь» на главной странице вашего браузера и щелкнете ссылку «Надежда компьютера», вы будете перенаправлены на домашнюю страницу нашего веб-сайта.
Например, у вас может быть Google в качестве дома вашего браузера, чтобы открыть поиск при первом открытии браузера. Если вы выполните поиск «Компьютерная помощь» на главной странице вашего браузера и щелкнете ссылку «Надежда компьютера», вы будете перенаправлены на домашнюю страницу нашего веб-сайта.
- Связанные термины и информацию см. в нашем домашнем определении.
- Как изменить домашнюю страницу моего браузера.
Как вернуться на домашнюю страницу браузера
Когда вы просматриваете Интернет, может наступить момент, когда вам захочется вернуться на главную страницу своего браузера. Ниже приведены шаги и сочетания клавиш, чтобы вернуться на главную страницу вашего браузера.
- Нажмите кнопку «Домой» браузера, которая должна напоминать одну из кнопок «Домой» на этой странице.
- Большинство интернет-браузеров поддерживают сочетание клавиш Alt + Home для перехода на домашнюю страницу.
- В веб-браузерах Mac попробуйте Command + Home или Option + Home .

- Наконец, вы также можете закрыть браузер и все открытые вкладки. После повторного открытия браузер открывает домашнюю страницу.
Как попасть на домашнюю страницу сайта
Обычно, когда вы ищете что-то в Интернете и посещаете веб-страницу (например, эту), вы посещаете подстраницу, а не домашнюю страницу веб-сайта. Переход на главную страницу веб-сайта зависит от того, как спроектирована каждая веб-страница. Большинство веб-страниц (включая эту) позволяют посетителям вернуться на домашнюю страницу, щелкнув логотип компании в верхнем левом углу страницы. Другие страницы могут иметь гиперссылку на домашнюю страницу в верхнем или нижнем колонтитуле страницы.
К сожалению, некоторые веб-страницы с плохим дизайном могут не предоставить посетителю возможность вернуться на домашнюю страницу. Для этих страниц вам потребуется изменить адрес веб-страницы (URL). Ниже приведен пример того, как можно вернуться на страницу Computer Hope, изменив адрес этой страницы.
URL этой страницы:
https://www.computerhope.com/jargon/h/homepage.htm
В адресной строке сотрите все после домена сайта (как показано ниже) или определите домен (например, computerhope.com) и введите его в адресную строку. Как только любой из этих вариантов будет выполнен, нажмите Введите , чтобы открыть домашнюю страницу.
https://www.computerhope.com
Зачем сайту домашняя страница?
Для большинства веб-сайтов большинство посетителей никогда не посещают главную страницу. Тем не менее, это по-прежнему важная часть веб-сайта, поскольку тем посетителям, которые посещают домашнюю страницу, нужен способ понять, что предлагает ваш веб-сайт. В идеале главная страница вашего веб-сайта должна содержать ссылку на все страницы или для большого веб-сайта (более 100 страниц) на все разделы. Другие важные вещи, которые следует учитывать, включают номер телефона компании, контактную информацию и популярные веб-страницы веб-сайта.
Зачем браузеру дом?
Когда впервые появились Интернет и браузеры, поиск вещей в Интернете был не таким простым и быстрым, как сегодня. Домашняя страница браузера была создана для того, чтобы люди могли открывать в своем браузере веб-порталы или свой любимый веб-сайт, чтобы получить то, что их интересует. Хотя многие люди по-прежнему используют домашнюю страницу своего браузера каждый день, все больше людей используют поисковую систему (например, Google) в качестве своей домашней страницы и ищут то, что их интересует, или посещают закладки.
Что такое домашняя страница компьютера?
Некоторые пользователи могут рассматривать начальный экран, который они видят после загрузки компьютера, как домашнюю страницу. Однако этот экран правильнее называть рабочим столом.
Должен ли я использовать «домашнюю страницу» или «домашнюю страницу» в своем письме?
Вообще говоря, обе версии верны. Тем не менее, большинство людей и руководства по стилю сегодня используют «домашнюю страницу» (одно слово), говоря о главной странице веб-сайта.![]()
Руководства по стилю, в которых используется «домашняя страница», включают: Международная ассоциация грамотности , Сборник стилей Associated Press и The Guardian . Руководства по стилю, в которых используется «домашняя страница», включают: Microsoft Manual of Style и Oxford Dictionary of Computing .
- Как изменить домашнюю страницу моего браузера.
- Как предотвратить или исправить взлом веб-браузера.
- Какие символы чаще всего используются в компьютерах?
- Домашняя страница Computer Hope
FrontPage, Home, Internet, Internet terms, Web page
Настройка главного экрана Apple TV
Искать в этом руководстве
Вы можете изменить порядок приложений на главном экране и разместить свои любимые приложения в верхнем ряду.
На главном экране вы также можете удалить приложения из App Store, которые вы больше не используете, и изменить внешний вид фона и меню между светлым и темным.![]()
Изменение порядка приложений
Перейдите к приложению, затем нажмите и удерживайте центр сенсорной панели (Siri Remote 2-го поколения или новее) или сенсорную поверхность (Siri Remote 1-го поколения), пока приложение не начнет покачиваться.
Перетащите приложение в новое место на главном экране.
Совет: Переместите ваши любимые приложения в верхнюю строку главного экрана; когда вы выделяете приложение в верхнем ряду, ярлыки контента появляются в верхней части экрана.
Чтобы сохранить новое расположение, нажмите центр сенсорной панели (Siri Remote 2-го поколения или новее) или сенсорную поверхность (Siri Remote 1-го поколения).
Создать папку для приложений
Вы можете организовать связанные приложения в папки. Например, вы можете хранить все свои музыкальные приложения в папке «Музыка».
Перейдите к приложению, затем нажмите и удерживайте центр сенсорной панели (Siri Remote 2-го поколения или новее) или сенсорную поверхность (Siri Remote 1-го поколения), пока приложение не начнет покачиваться.
Перетащите приложение поверх другого приложения, пока не появится папка, затем отпустите сенсорную панель или сенсорную поверхность.
Чтобы сохранить новое расположение, нажмите центр сенсорной панели или сенсорную поверхность.
Чтобы изменить имя новой папки, убедитесь, что папка выделена, затем проведите пальцем вверх и с помощью экранной клавиатуры или диктовки введите собственное имя.
Чтобы закрыть клавиатуру, выполните одно из следующих действий:
Siri Remote (2-го поколения или новее): Нажмите кнопку «Назад» один раз, чтобы закрыть экранную клавиатуру, затем снова нажмите кнопку «Назад», чтобы вернуться на главный экран.
Siri Remote (1-е поколение): Нажмите кнопку один раз, чтобы закрыть экранную клавиатуру, затем нажмите кнопку еще раз, чтобы вернуться на главный экран.

Удалить папку
Перейдите к приложению в папке, затем нажмите и удерживайте центр сенсорной панели (Siri Remote 2-го поколения или новее) или сенсорную поверхность (Siri Remote 1-го поколения), пока приложение не начнет работать. покачиваться.
Перетащите приложение обратно в строку на главном экране, затем отпустите сенсорную панель или сенсорную поверхность.
Повторите вышеуказанные шаги для каждого приложения в папке.
Папка удаляется при удалении из нее последнего приложения.
Чтобы сохранить новое расположение, нажмите центр сенсорной панели или сенсорную поверхность.
Чтобы вернуться на главный экран, нажмите кнопку «Назад» (Siri Remote 2-го поколения или новее) или кнопку (Siri Remote 1-го поколения).
Переместить приложение в папку
Перейдите к приложению, затем нажмите и удерживайте центр сенсорной панели (Siri Remote 2-го поколения или новее) или сенсорную поверхность (Siri Remote 1-го поколения), пока приложение не начнет покачиваться.

Перетащите приложение на папку, затем отпустите сенсорную панель или сенсорную поверхность.
Чтобы сохранить новое расположение, нажмите центр сенсорной панели или сенсорную поверхность.
Чтобы вернуться на главный экран, нажмите кнопку «Назад» (Siri Remote 2-го поколения или новее) или кнопку (Siri Remote 1-го поколения).
Удаление приложения
Выберите приложение, которое хотите удалить, затем нажмите и удерживайте центр сенсорной панели (Siri Remote 2-го поколения или новее) или сенсорную поверхность (Siri Remote 1-го поколения), пока приложение не начнет покачиваться.
Нажмите кнопку «Воспроизведение/Пауза», чтобы просмотреть дополнительные параметры, затем выберите «Удалить».
Удаление приложения также удаляет его данные. Вы можете снова загрузить любое приложение, купленное в App Store, бесплатно, но данные могут не восстановиться.