Управление разбивкой на страницы — Служба поддержки Office
Примечание: Эта статья выполнила свою задачу, и в скором времени ее использование будет прекращено. Чтобы избежать появления ошибок «Страница не найдена», мы удаляем известные нам ссылки. Если вы создали ссылки на эту страницу, удалите их, и вместе мы обеспечим согласованность данных в Интернете.
С помощью параметров разбивки на страницы можно определить, куда будут вставляться автоматические разрыв страницы, или переопределить их.
Важно: Описанные ниже процедуры должны выполняться в режиме разметки. Если используется другой режим, в меню Вид выберите пункт Разметка страницы.
Выполните одно из указанных ниже действий.
Не разрывать абзац
Можно сделать так, чтобы все строки абзаца находились на одной странице или в одной колонке. Благодаря этому абзац не будет разрываться между двумя страницами.
-
Выделите строки, которые должны находиться вместе.
-
В меню Формат выберите пункт Абзац и откройте вкладку Положение на странице.
-
Установите флажок Не разрывать абзац.

Не отрывать от следующего
Можно сделать так, чтобы абзацы, например заголовок и последующий абзац, выводились на одной странице или в одной колонке.
-
Выделите абзацы, которые нужно расположить на одной странице.
-
В меню Формат выберите пункт Абзац и откройте вкладку Положение на странице.
-
Установите флажок Не отрывать от следующего.
Если нужно, чтобы абзац всегда выводился вверху страницы, добавьте перед ним разрыв страницы.
-
Выделите абзац, перед которым нужно вставить разрыв страницы.
-
В меню
-
Установите флажок С новой страницы.
Запрет висячих строк
По умолчанию в Word последняя строка абзаца не может выводиться вверху или внизу страницы.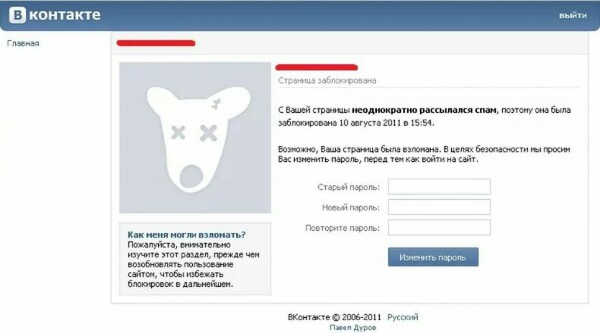
-
Выделите абзацы, в которых нужно запретить висячая строка.
-
В меню Формат выберите пункт Абзац и откройте вкладку Положение на странице.
-
Установите флажок Запрет висячих строк.
Запрет переноса строк таблицы на следующую страницу
-
Щелкните таблицу.
-
В меню Таблица выберите команду Свойства таблицы, а затем откройте вкладку Строка.
-
Снимите флажок Разрешить перенос строк на следующую страницу.
Вставка разрыва строки вручную
-
Щелкните место, где нужно разорвать строку.

-
Нажмите клавиши SHIFT+RETURN.
В Word будет вставлен разрыв строки ( ).
Совет: Чтобы просмотреть разрывы строк, добавленные вручную, на панели инструментов Стандартные нажмите кнопку .
Вставка разрыва страницы вручную
В Word разрывы страниц вставляются автоматически в соответствии с параметрами документа. Однако вы можете вставить разрыв вручную в нужном месте.
-
Щелкните в том месте, откуда следует начать новую страницу.
-
В Word 2011 для Mac на вкладке элементы документа в группе Вставка страницнажмите кнопку разрыви выберите пункт страница
В Word 2016 для Mac в меню Вставка нажмите кнопку разрывстраницы.
Совет: В Word 2011 для Mac вы также можете вставить разрыв страницы вручную, нажав клавиши SHIFT + ВВОД. Если на клавиатуре не различаются клавиши RETURN и ВВОД, нажмите клавиши SHIFT+FN+ВВОД.
В Word 2016 для Mac нажмите клавиши COMMAND + RETURN.
Удаление разрыва страницы, добавленного вручную
-
Выделите разрыв страницы, который нужно удалить.

Если разрывы страниц не отображаются, на панели инструментов Стандартные нажмите кнопку .
-
Нажмите клавишу .
Если на клавиатуре нет клавиши , удерживая нажатой клавишу SHIFT, нажмите клавишу со стрелкой вправо , а затем — клавишу DELETE.
Не для печати. Почему прощание с Ахматовой не попало на страницы газет
алина дмитриева, заведующая отделом комплектования и ведомственных архивов цгакффд спбНаследие 12 Марта 2021
На фото — похороны Анны Ахматовой на Комаровском кладбище. Гроб несут (слева направо): аспирант математико-механического факультета ЛГУ Борис Докторов, художник и литератор Леонид Зыков, историк, ученик Льва Гумилева Гелиан Прохоров. За гробом: мужчина в шарфе — художник-график Аскольд Кузьминский; в правой нижней части снимка мужчина с седой бородой — биолог, поэт и литератор Лев Аренс. Виден деревянный православный крест, изготовленный в бутафорских мастерских киностудии «Ленфильм» по заказу актера Алексея Баталова. 10 марта 1966 г.
Из коллекции ЦГАКФФД СПб / Фото В. Н. Брязгина
10 марта 1966 года в нашем городе простились с Анной Ахматовой. Несмотря на практически полное отсутствие официальной информации о дате и месте траурной церемонии, в ней участвовали сотни людей. О том, насколько большой резонанс вызвало это событие, можно судить по сохранившимся фотоснимкам и кадрам кинохроники.
Анна Андреевна ушла из жизни 5 марта 1966 года в подмосковном санатории в Домодедове. На следующий день на последней странице «Ленинградской правды» в траурной рамке была помещена краткая информация: «Ленинградское отделение Союза писателей РСФСР с глубоким прискорбием извещает о смерти старейшего члена Союза писателей, поэтессы Анны Андреевны Ахматовой, и выражает глубокое соболезнование родным и близким покойной. О дне похорон и гражданской панихиде звонить…».
О дне похорон и гражданской панихиде звонить…».
Власти города хорошо помнили о постановлении 1946 года «О журналах «Звезда» и «Ленинград», в котором поэзия Ахматовой была объявлена «чуждой» и «безыдейной», поэтому о погребении на престижных «Литераторских мостках» не могло быть и речи. Близким поэта удалось получить разрешение похоронить Анну Андреевну на небольшом кладбище в Комарове, неподалеку от дома творчества писателей.
В среду, 9 марта, в Ленинград самолетом был доставлен гроб с телом поэта. Вечером в Никольском Морском соборе прошла панихида. Газета «Вечерний Ленинград» откликнулась на трагическое событие некрологом поэта Вадима Шефнера «Среди живых. Памяти Анны Ахматовой»: «Умер большой советский поэт, человек благородной, доброй и гордой души… Ни в радости, ни в беде ни разу не покривила она душой, ни разу не забыла голоса своей строгой совести».
Единственным фотокорреспондентом, последовательно запечатлевшим события этого дня, стал Валентин Брязгин, работавший тогда в «Ленинградской правде». По цензурным соображениям на страницах газеты эти снимки тогда не были опубликованы. Они легли в основу небольшой книги, изготовленной автором вручную. Некоторые из снимков долгое время украшали стены в мастерской фотографа.
Валентина Николаевича уже давно нет в живых, а вот негативы этой памятной съемки уцелели: коллеги мастера много лет назад передали их в кинофотофоноархив на вечное хранение.
Провести киносъемку траурных мероприятий рискнули и ленинградские кинематографисты _ режиссер студии документальных фильмов Семен Аранович и его киногруппа. Помощником кинооператора Анатолия Шафрана был тогда 19-летний Юрий Белинский, впоследствии один из самых известных фотокорреспондентов городского отделения ТАСС. Именно ему удалось в тот день сделать кадры для фотоагентства.
Юрий Белинский вспоминал: «Утром мы все встретились, пришли в церковь. Мы с Шафраном встали у гроба, я держал стремянку. У меня фотоаппарат с собой был».
Мы с Шафраном встали у гроба, я держал стремянку. У меня фотоаппарат с собой был».
Кроме них в собор пришел фотокорреспондент ЛенТАСС Павел Федотов. Неожиданно сын Ахматовой Лев Гумилев, который был против съемки, выхватил у него камеру и сломал ее. «Тогда Павел Васильевич говорит: «Юра, ты сними пару сюжетов, а вечером принесешь материал в редакцию, мы проявим и передадим – у нас Италия запросила эти снимки». Я его выручил, снял то, что успел… Правда, потом, уже на кладбище, Гумилев подошел к членам киногруппы и сказал: «А теперь здесь можете снимать». Только спустя годы я понял, на каком событии я был и почему Гумилев так повел себя. А тогда я даже не знал, кто такая Ахматова…» – вспоминал Юрий Белинский.
Наутро всех членов киногруппы вызвал генеральный директор киностудии Валерий Соловцов. Режиссера и операторов понизили в категории. Наконец, очередь дошла до Юрия Белинского. «Я вошел, Соловцов стукнул кулаком по столу: «Негативы на стол!». Я ему говорю: «А у меня нет их». _ «Вы же снимали на фото». Все ведь видели, что у меня фотоаппарат на шее висел. «А где они?». Я отвечаю: «В Италии». Он побелел, ничего не мог сказать. «Как они в Италии, каким образом?». Тут я понял, что для него это удар очень сильный, и говорю: «Да вы не беспокойтесь так, это через ТАСС все пошло». Рассказал, как все было. После этого он немного успокоился. А каких-то серьезных мер против меня он не мог принять, потому что у меня и зарплата, и должность были самые низкие. Куда меня, увольнять только?» – рассказывал Белинский.
Кадры кинохроники, отснятые группой Семена Арановича и положенные на полку, чудом удалось сохранить. В 1989 году они были использованы им в документальном фильме «Личное дело Анны Ахматовой». А в фототеке ЛенТАСС сохранился снимок, сделанный в тот день Юрием Белинским на кладбище в Комарове. В конце 1990-х годов вместе со всей фототекой он поступил на хранение в ЦГАКФФД СПб.
Лучшие очерки собраны в книгах «Наследие. Избранное» том I и том II. Они продаются в книжных магазинах Петербурга, в редакции на ул. Марата, 25 и в нашем интернет-магазине.
Еще больше интересных очерков читайте на нашем канале в «Яндекс.Дзен».
Материал опубликован в газете «Санкт-Петербургские ведомости» № 42 (6880) от 12.03.2021 под заголовком «Не для печати».
Материалы рубрики
Как создавать и редактировать страницы — Проект MDN
Данная статья предоставляет новым контрибьюторам основную информацию о процессе создания и редактирования страниц.
Чтобы редактировать страницу:
- Кликните на кнопку Редактировать в правом верхнем углу страницы.
- Затем страница перезагрузится, и вы увидите редактор, в котором можно добавлять или удалять информацию напрямую.
- Добавляйте параграфы, удаляйте текст, вставляйте заголовки и используйте другие основные функции, которые нужны для написания и редактирования.
Смотрите руководства Редактор UI элементов в Руководстве по MDN редактору, чтобы получить больше информации об использовании встроенных MDN редакторах.
Предварительный просмотр изменений
Чтобы посмотреть, как ваши изменения будут выглядеть:
- Кликните на кнопку Предварительный просмотр в режиме редактирования, в в самом верху или низу страницы.
- Это откроет страницу предварительного просмотра, показывающую ваши изменения (ревизии) в новом окне или вкладке.
- Каждый раз, когда вы нажимаете на кнопку Предварительный просмотр, ваша страница предварительного просмотра обновляется до последних изменений.
Будьте аккуратны! Предварительный просмотр не сохраняет ваши изменения.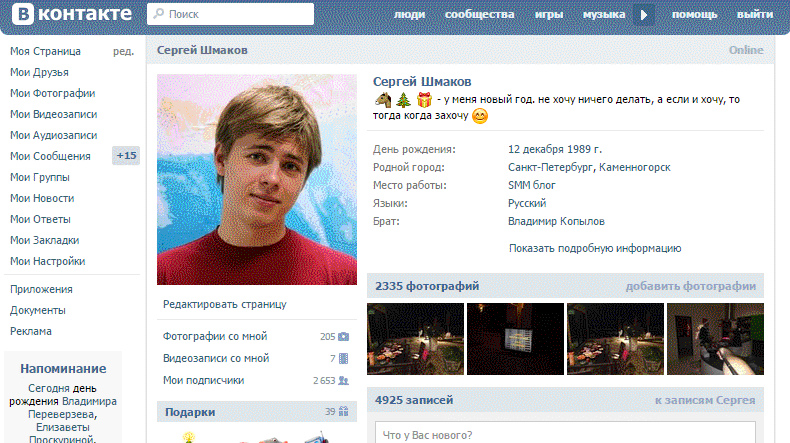 Не закрывайте вкладку с редактором, пока не сохраните свою работу.
Не закрывайте вкладку с редактором, пока не сохраните свою работу.
Комментарий к ревизии
После предварительного просмотра своих изменений вы захотите сохранить свою ревизию. Перед тем, как сохранить, посмотрите на текстовый блок с комментарием к ревизии, находящийся внизу страницы и оставляющий комментарий для того, чтобы объяснить другим контрибьторам, зачем вы сделали изменения. Например, вы могли добавить новую секцию, изменить текст, чтобы сделать терминологию более упорядоченной, переписать параграф для лучшего объяснения или удалить определённую информацию, так как она просто лишняя.
Содержание
В секции «В этой статье» находится список ссылок к заголовкам на странице. Вы можете изменить содержание, изменив заголовки. Также вы можете просто убрать данную секцию или увеличить количество ссылок, поменяв в секции «Редактировать описание» значение пункта «Оглавление».
Метки статьи (теги)
Вы можете добавлять или удалять теги, описывающие содержание и назначение страницы, в самом низу страницы редактирования. Смотрите Стандартные метки статей в MDN, чтобы получить больше информации о тегах.
Требуется проверка?
Если ваши изменения нуждаются в проверке экспертом или просто опытным контрибьютором, то, пожалуйста, оставьте заявку на техническую (для кода, API или технологий) и/или на редакционную (качества написания, грамматики или содержимого) проверку, убедитесь, что поставили галочки в нужных вам полях перед тем, как сохранить.
Прикрепить файлы
Если вы хотите прикрепить файлы к существующей странице или добавить иллюстрацию для объяснения, это может быть сделано внизу страницы. При загрузке изображения, пожалуйста, убедитесь, что используете инструменты оптимизации, чтобы сделать файл маленьким, а загрузку возможной. Это улучшает время загрузки страницы и помогает производительности MDN в целом. Вы можете использовать свой любимый инструмент, если он у вас есть.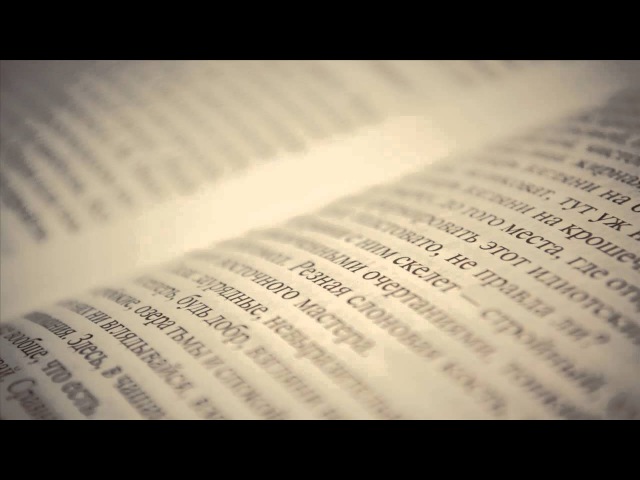 Иначе, мы предлагаем TinyPNG — удобный Веб инструмент.
Иначе, мы предлагаем TinyPNG — удобный Веб инструмент.
Публикация, отмена или дальнейшие изменения
Когда вы закончили редактирование и довольны изменениями, опубликуйте свою работу и комментарии, кликнув на зелёную кнопку Опубликовать в правом верхнем или нижнем углу страницы. Если же вы хотите продолжить вносить изменения, нажмите Сохранить и продолжить редактирование, это опубликует ваши изменения, однако оставит вас во вкладке с редактором.
Если вы изменили своё мнение, вы можете отменить изменения, нажав на красную кнопку Отменить. Изменения, которые вы хотите отменить, будут навсегда отменены.
Нажатие клавиши Enter в поле ввода комментария к ревизии то же самое, что нажатие кнопку Сохранить и продолжить редактирование.
Если при попытке сохранить изменения, они были не приняты как некорректные, но вы считаете, что правки полностью приемлемы для MDN, обратитесь к администрации MDN за помощью.
По причинам безопасности недавно созданные аккаунты не имеют права добавлять новые страницы. Если вы попытаетесь сделать это, то увидите страницу с инструкцией, как создать страницу. Есть два варианта:
- Попросить, чтобы страница была создана для вас. Чтобы сделать это, отправьте запрос с темой «Create page: <название страницы>». Заполните адресную строку URL, указывающим, где именно на MDN вы хотите видеть страницу. В поле ввода комментария укажите, почему вы хотите создать эту страницу.
- Запросить права на создание страниц. Если вы оставите заявку на получение прав и получите их, то вы сможете добавлять новые страницы в соответствии с инструкциями, приведёнными здесь. Чтобы оставить заявку, свяжитесь с администрацией MDN. Напишите своё имя пользователя (username) и почему вы хотите создавать страницы. Например, вы делаете документацию для нового API, которая требует добавления новых страниц, или вы хотите добавить новые термины в словарь.
 Также вы должны сделать полезные изменения содержимого для этой страницы и быть контрибьютором ещё некоторое время. Время и другие вещи рассматриваются вместе.
Также вы должны сделать полезные изменения содержимого для этой страницы и быть контрибьютором ещё некоторое время. Время и другие вещи рассматриваются вместе.
Сразу же, как только вы получили право создавать страницы, вы может начать добавлять их.
Если вы не знаете, где разместить новую статью, не беспокойтесь. Вставьте её, куда угодно: мы найдём её и переместим туда, где ей лучше всего быть, или используем её в уже существующем контенте. Также не волнуйтесь о том, чтобы статья выглядела идеально. У нас есть гномы-помощники, которые помогают сделать вашу статью понятнее и привлекательнее.
Есть несколько способов создать страницу:
Ссылка на отсутствующую страницу
Как и в большинстве вики, возможно такое, что есть ссылка, ведущая на страницу, которой ещё нет. Например, автор мог написать список участников API перед тем, как создать страницы для этих участников. На MDN ссылки на несуществующие страницы обычно отображаются красным цветом.
Чтобы создать отсутствующую страницу:
- Войдите в MDN аккаунт с правами на создание страниц. Если вы не зайдёте, тогда при переходе на ссылку на отсутствующую страницу будет выводиться ошибка 404 (страница не найдена).
- Кликните на ссылку на отсутствующую страницу. Если у вас есть соответствующие права, тогда перед вами откроется MDN Редактор (Editor) UI для создания страницы.
- Напишите содержание страницы и сохраните её.
Новая страница без ссылки
Чтобы создать новую страницу без ссылки с другой страницы, введите имя несуществующей страницы в адресной строке вашего браузера. Например, если вы введёте:
https://developer.mozilla.org/ru/docs/FooBar
MDN создаст новую страницу с заголовком «FooBar» и открытым редактором для добавления контента. Вернитесь к разделу Редактирование уже существующей страницы в этой статье, чтобы узнать, как работать в редакторе.
Чтобы создать новую страницу без ссылки с другой страницы:
- Войдите в аккаунт с правами на создание страниц.

- Введите следующий текст в адресную строку своего браузера:
https://developer.mozilla.org/ru/docs/new
MDN создаст страницу с местом для заголовка и откроет редактор, чтобы добавить содержимое. Вернитесь к разделу Редактирование уже существующей страницы в этой статье, чтобы узнать больше о редакторе.
Подстраница уже имеющейся страницы
Чтобы создать подстраницу:
- На «родительской» странице (parent page) нажмите кнопку Дополнительно (значок шестерёнки в правом верхнем углу страницы) и выберите Новая подстатья.
- Откроется редактор для создания документа.
- Добавьте заголовок в поле Заголовок.
- Если нужно, измените Slug поле. Например, если заголовок длинный и короткий URL смотрится лучше. Это поле по умолчанию заполняет редактор, заменяя в заголовке пробелы нижними подчёркиваниями и изменяя только последнюю часть URL.
- В поле Оглавление выберите уровни заголовков, которые нужно отобразить. Если же оглавление не нужно, можно выбрать «Нет содержимого».
- Напишите статью в редакторе и сохраните изменения. Вернитесь к разделу Редактирование уже существующей страницы в этой статье, чтобы узнать больше о редакторе.
Клонирование уже имеющейся страницы
Если уже есть страница, формат и структуру которой вы хотите использовать для создание собственной, то вы можете просто склонировать эту страницу, а затем изменить её содержимое.
- На оригинальной странице нажмите на кнопку Дополнительно и выберите Клонировать эту статью. Откроется редактор для создания нового документа.
- Измените Заголовок страницы в соответствии с контентом. Поле Slug обновится автоматически, как только вы измените Заголовок.
- Измените путь в поле Slug, если нужно вставить документ в другое место в иерархии документа.
 В большинстве случаев это не нужно. Клонированная страница чаще всего схожа по контенту с оригиналом, поэтому желательно, чтобы она была в том же месте.
В большинстве случаев это не нужно. Клонированная страница чаще всего схожа по контенту с оригиналом, поэтому желательно, чтобы она была в том же месте. - В поле Оглавление выберите уровни заголовков для содержания. Или выберите «Нет содержимого», если это не нужно.
- Напишите статью и сохраните изменения. Вернитесь к разделу Редактирование уже существующей страницы в этой статье, чтобы узнать больше о редакторе.
Ссылка из уже имеющейся страницы
Это в какой-то степени гибрид. Вы можете создать ссылку на другую страницу, затем нажать на ссылку, которую вы только что создали, чтобы добавить новую страницу:
- Введите имя новой страницы, где угодно, чтобы это был текст на существующей странице.
- Выделите это новое имя и нажмите на значок ссылки () в панеле инструментов редактора. Окно «Обновить ссылку» откроется с выделенным текстом в поле «Ссылка на«.
- «/ru/docs/» вставлена по умолчанию в начале URL. Введите имя страницы после «/ru/docs/». Название страницы необязательно должно совпадать с текстом ссылки.
- Нажмите OK, чтобы создать и вставить ссылку.
Если страницы ещё не существует, то ссылка будет красного цвета. Если же страница уже есть, то ссылка будет синего цвета. Если вы хотите создать новую страницу, но заголовок уже занят, проверьте, возможно вы можете помочь редактировать и улучшить эту страницу. С другой стороны придумайте уникальное имя для своей страницы и сделайте ссылку для неё. Посмотрите также Руководство по оформлению материалов MDN.
MDN поддерживает KumaScript макросы и интеграцию контента с других страниц, иногда кэширования страниц может быть затруднено по соображениям производительности. Страницы строятся из своих исходных мест, и их сборка может кэшироваться для дальнейших запросов. С этого момента макросы (шаблоны) или интеграции (используют макрос Page) не будут реагировать на дальнейшие изменения самих макросов, их выходных данных или контента интегрированных материалов.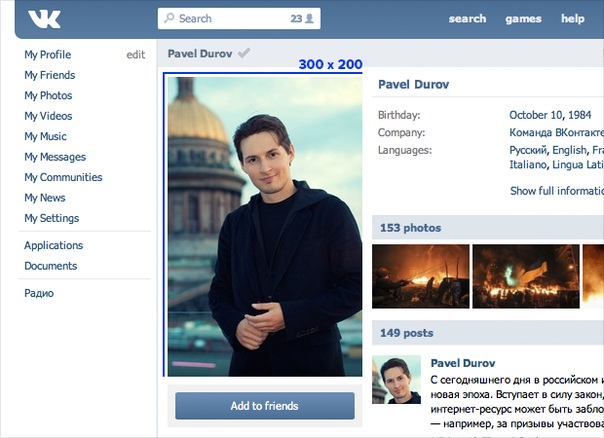
- Чтобы вручную обновить страницу перезагрузите свой браузер. MDN заметит эту перестройку страницы и обновит выходные данные макроса и интегрированный контент на странице.
- Вы также можете настроить страницы на автоматическое периодическое обновление. Это не стоит делать, если вы собираетесь обновлять страницу часто. Смотрите Регенерация страниц для более детальной информации.
Как создать блок с вариациями на странице товара — Документация docs.cs-cart.ru 4.12.x
В CS-Cart есть возможность показать все существующие вариации товара на странице этого товара. Если раньше требовалось открыть страницу товара, а затем перебирать варианты опций, чтобы найти нужные и увидеть, есть ли они в наличии, то теперь покупатель сможет:
Чтобы добавить блок с вариациями на страницу товара:
Откройте страницу Дизайн → Макеты.
Перейдите на вкладку Товары.
Нажмите кнопку + у нужной секции и выберите действие Добавить блок.
Откроется всплывающее окно добавления блока. Перейдите на вкладку Создать новый блок и выберите блок Товары.
В окне создания блока выберите шаблон Вариации. Если хотите, можно скрыть кнопку “Отложить” в шаблоне: для этого нажмите ссылку Настройки и поставьте соответствующую галочку.
Перейдите на вкладку Контент и выберите заполнение Вариации. Настройте максимальное число отображаемых вариаций и укажите, хотите ли вы показывать только те товары, которые есть в наличии.
Важно
Чтобы в блоке отобразились все вариации товара (независимо от того, сколько вариаций существует у товара), введите в поле Макс. число элементов значение 0 (ноль).
Перейдите на вкладку Настройки блока и укажите, хотите ли вы спрятать кнопку добавления в корзину на блоке с вариациями.
Нажмите кнопку Создать. Теперь на странице товара будет отображаться список вариаций, если вариации у товара есть.
(опционально) Eсли хотите отображать список вариаций в отдельной вкладке или во всплывающем окне, создайте вкладку товара и разместите в ней блок с вариациями. Не забудьте скрыть блок, который мы добавляли в шаге 4 этой инструкции.
: Технологии и медиа :: РБК
Что делать со страницей скончавшегося пользователя соцсети, решат его родственники. Если ее захотят сохранить, на месте, где обычно указано время последнего посещения, появится надпись «Страница умершего человека»
Фото: ВКонтакте / Vk
«ВКонтакте» добавила специальные отметки на страницы умерших пользователей. Об этом РБК сообщили в пресс-службе соцсети.
Надпись «Страница умершего человека» появится на месте, где обычно указывается время, когда владелец аккаунта в последний раз заходил на страницу.
Сохранить или удалить аккаунт умершего пользователя, будут решать его родственники.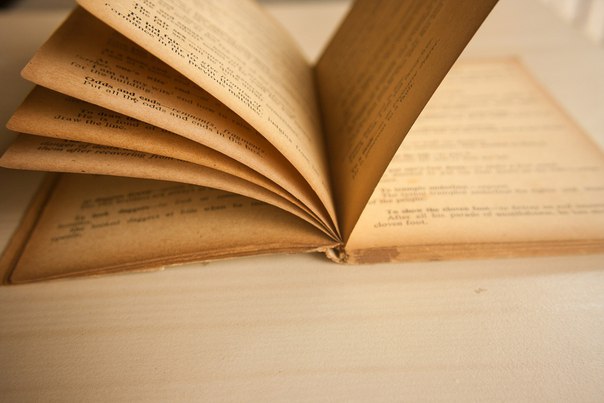 Для подтверждения они должны будут отправить в службу поддержки фотографию свидетельства о смерти.
Для подтверждения они должны будут отправить в службу поддержки фотографию свидетельства о смерти.
В Facebook назначить хранителя страницы можно с 2015 года. После смерти пользователя аккаунт переходит в «памятный статус», а рядом с именем человека отображается надпись «Светлая память».
«ВКонтакте» запустила сервис групповых видеозвонковA New Look for Channel Pages
В прошлом году мы объявили об изменении дизайна страницы канала с целью улучшения впечатления зрителей от просмотра трансляций и расширения возможностей авторов по персонализации канала.
Весь последний год мы проводили тестирования, изучали обратную связь от сообщества и доводили новую страницу канала до ума, чтобы авторам было удобнее работать, а зрителям — проще открывать для себя новых стримеров и находить интересные сообщества. Мы с радостью сообщаем, что обновленная страница канала станет доступна уже сегодня.
На обновленной странице авторы могут добавить трейлер канала, разместить расписание трансляций, а также опубликовать информацию, помогающую лучше узнать стримера и его канал: биографию, ссылки на страницы в социальных сетях и избранные видео. Что нового:
Новая, настраиваемая страница канала
Стримерам доступна новая, настраиваемая страница канала. У авторов появилась возможность продвигать свой бренд с помощью более крупных персонализируемых баннеров, более заметных аватаров, индивидуальных авторских цветов и блоков видео, где они могут размещать лучшие моменты трансляций.
Теперь, когда автор не в эфире, на обновленной странице располагаются записанный и установленный им трейлер канала, недавние трансляции и ретрансляции, а новая панель навигации предоставляет зрителям больше возможностей для поиска материалов.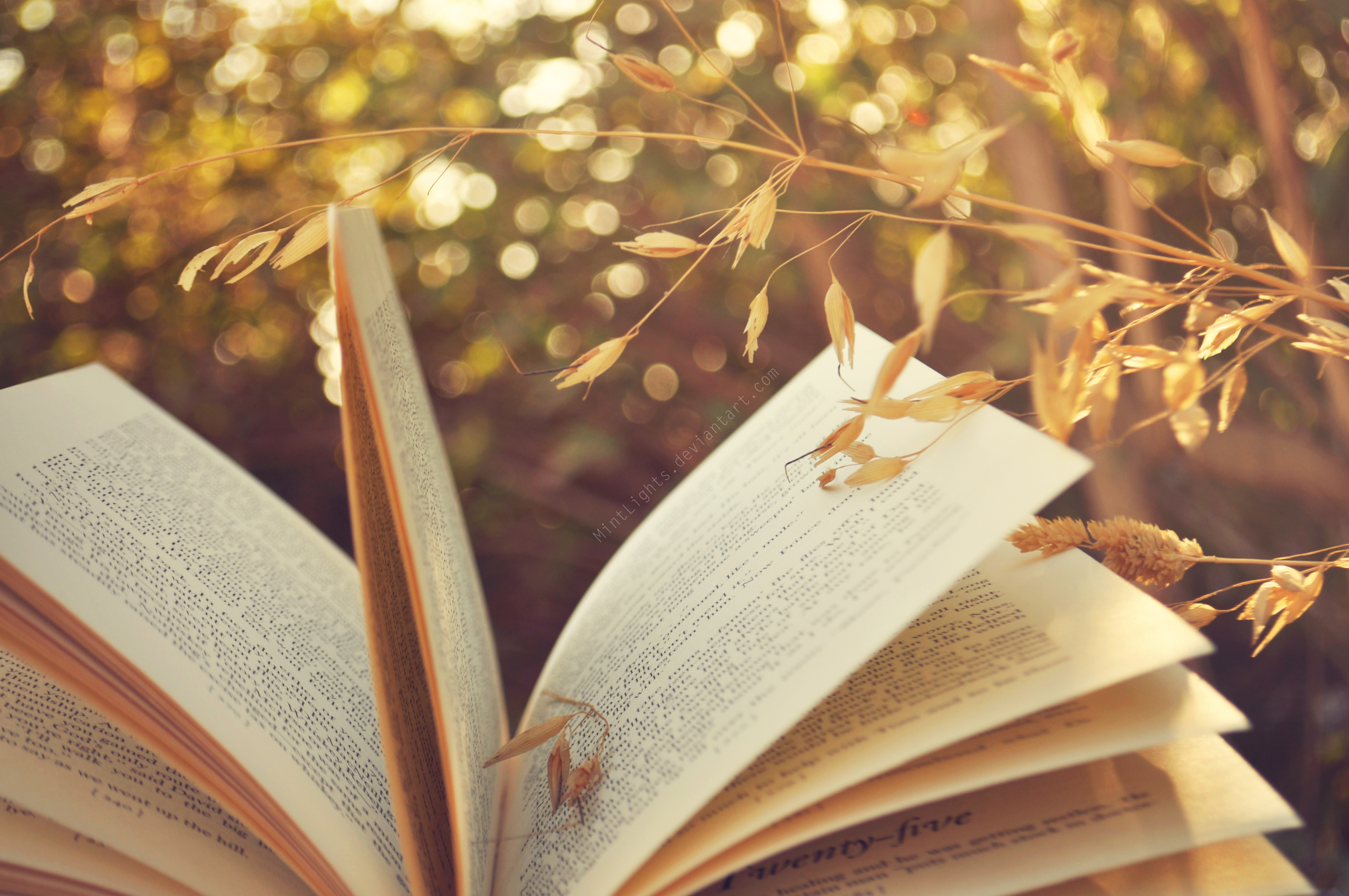
Вкладка «Видео» теперь имеет настраиваемый макет, чтобы стример мог управлять своими материалами, менять местами блоки и добавлять новые подборки видео.
Возможность представить себя, даже когда автор не в эфире
На обновленной странице канала вы найдете новый раздел для указания информации о себе. Кроме того, теперь вы можете размещать ссылки на свои страницы в социальных сетях. Содержание блока с информацией о себе, ключевые слова и ссылки помогут пользователям проще находить ваш канал — как при поиске в Twitch, так при поиске в интернете в целом.
В рамках обновления страницы канала мы также представляем трейлеры канала. Ранее, если зрители попадали на канал, автор которого был не в эфире, их встречало пустое окно видеопроигрывателя или изображение, сообщающее, что стример отсутствует. Теперь авторы могут загружать на канал приветственные трейлеры, чтобы представить себя зрителям и кратко рассказать им о своем канале. Трейлеры появляются на переднем плане по центру и автоматически отображаются для новых зрителей, что позволяет им узнать стримера и понять, что им ждать от канала.
Четкий и понятный график
Упрощенный и интегрированный в Twitch график трансляций позволяет стримерам настраивать и публиковать свое расписание, чтобы зрители знали, когда им приходить. Стримеры могут даже указать в расписании дни своего отпуска с помощью режима отпуска. В расписании также отображаются прошлые трансляции. Чтобы их посмотреть, достаточно щелкнуть по соответствующей ссылке.
Мы с нетерпением ждем, когда вы увидите обновленную страницу канала, и мы знаем, что авторы очень хотят показать зрителям свои новые страницы и трейлеры, над которыми они долго и усердно трудились. Новая страница канала станет доступна для зрителей в течение нескольких недель.
Новая страница канала была доступна стримерам последние нескольких месяцев, чтобы у них была возможность подготовиться к ее запуску для всех пользователей.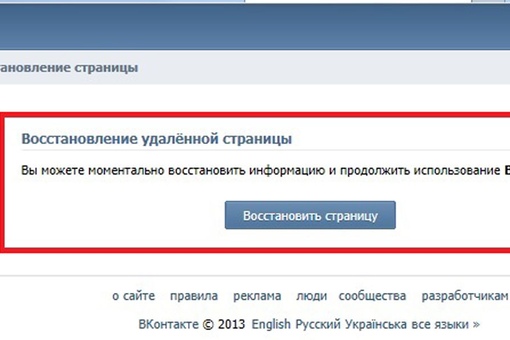 И все это время мы учитывали все отзывы и пожелания авторов. Если вы — стример, и вы все еще не настроили свою страницу, обязательно зайдите в настройки канала, где вы найдете все новые функции, или посетите страницу справки. Мы всегда стремимся делать Twitch лучше. Вы можете оставлять нам свои отзывы здесь , в социальных сетях или через службу поддержки.
И все это время мы учитывали все отзывы и пожелания авторов. Если вы — стример, и вы все еще не настроили свою страницу, обязательно зайдите в настройки канала, где вы найдете все новые функции, или посетите страницу справки. Мы всегда стремимся делать Twitch лучше. Вы можете оставлять нам свои отзывы здесь , в социальных сетях или через службу поддержки.
Краткий обзор компоновок страниц—Справка | ArcGIS for Desktop
Компоновка страницы (часто просто компоновка) – это набор элементов карты, определенным образом размещенных на виртуальной странице для вывода карты на печать. Как правило, элементы карты в компоновке включают в себя один или несколько фреймов данных (каждый из которых содержит упорядоченный набор слоев карты), масштабную линейку, стрелку севера, заголовок карты, текстовое описание и легенду.
Основные элементы пользовательского интерфейса компоновки страницыДобавление элементов карты, в частности стрелки севера, легенды карты, масштабной линейки, наряду с фреймами географических данных или самими картами, производится в режиме Вид компоновки (Layout view). Компоновку можно дополнить завершающим оформлением с помощью набора графики и инструментов редактирования графики. Для точного измерения и размещения элементов на странице в режиме Вид компоновки используются линейки и направляющие. То, что вы видите на странице компоновки, вы получите при печати или экспорте карты в тот же размер страницы.
Создание новой компоновки страницы
В ArcMap в первую очередь необходимо изменить вид карты на вид компоновки – либо выбрав Вид компоновки (Layout View) в меню Вид (View), либо щелкнув кнопку Вид компоновки (Layout View) в левом нижнем углу окна отображения карты.
Для экономии времени рекомендуется применять шаблоны для предварительной настройки компоновки. При создании нового документа предлагается выбрать один из встроенных шаблонов ArcMap или создать пользовательский шаблон.
Шаблоны компоновки Применение шаблонов не обязательно. Можно также разработать всю компоновку с нуля.
Можно также разработать всю компоновку с нуля.
Более подробно об использовании шаблонов карт
После переключения в вид компоновки, ориентация и размеры страницы настраиваются через диалоговое окно Параметры страницы и печати (Page and Print Setup).
Подробнее о выводе карты на печать
Подсказка:
При помощи кнопки Изменить компоновку (Change Layout) на панели инструментов Компоновка (Layout) производится изменение ориентации страницы и расположения элементов текущей компоновки.
Добавление фрейма данных в компоновку страницы
Фрейм данных включает набор слоев, отображающихся в установленном порядке в данном экстенте карты и в заданной проекции. Добавление фрейма данных в компоновку страницы осуществляется через меню Вставка (Insert).
Через это меню производится добавление дополнительных фреймов данных. Эти дополнительные фреймы данных могут использоваться для локаторов или подробных карт. При использовании нескольких фреймов данных следует рассмотреть применение индикаторов экстента для обозначения экстента одного фрейма данных внутри другого. Качественные карты-указатели также содержат индикаторы, например, контуры, обозначающие место расположения экстента детальной карты в большем экстенте. К примеру, карта-указатель может показывать место расположения области в данной стране.
Более подробно об использовании индикаторов экстента для улучшения обзорных карт или карт, указывающих на положение объекта
Если в документе карты используется несколько фреймов данных, только один из них, с которым вы работаете, является активным. Активный фрейм данных отображается в таблице содержания жирным шрифтом. На странице этот фрейм данных подсвечивается штриховым контуром. Чтобы сделать фрейм данных активным, щелкните по его имени правой кнопкой мыши в таблице содержания и выберите Активизировать (Activate) или щелкните один раз фрейм данных в компоновке страницы.
После щелчка по фрейму данных в компоновке, этот фрейм станет выделенным и вы сможете получить доступ к его графическим свойствам.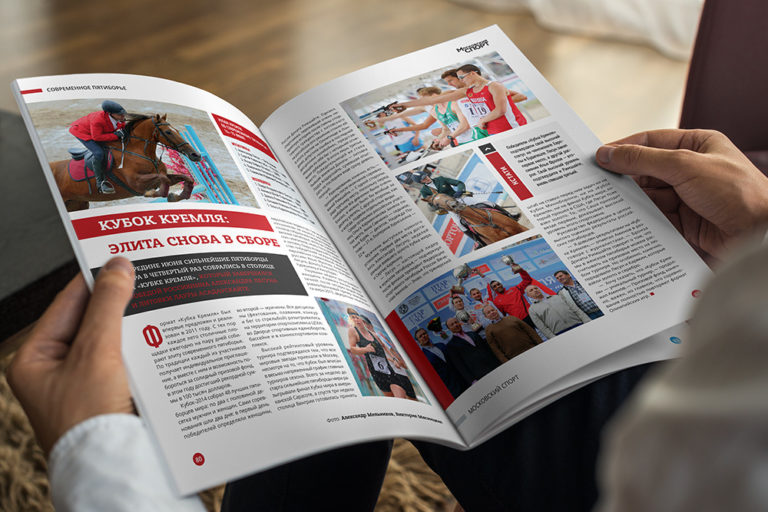 В углах и по сторонам фрейма данных появятся восемь квадратных меток – ограничителей размера. При помощи этих меток можно изменять размеры фрейма, а удерживая кнопку мыши нажатой в области фрейма, можно его передвигать. Двойной щелчок по фрейму данных сделает его целевым фреймом. Вокруг фрейма появится черная штриховая линия. С содержанием карты целевого фрейма данных можно работать так же, как и в режиме вида данных.
В углах и по сторонам фрейма данных появятся восемь квадратных меток – ограничителей размера. При помощи этих меток можно изменять размеры фрейма, а удерживая кнопку мыши нажатой в области фрейма, можно его передвигать. Двойной щелчок по фрейму данных сделает его целевым фреймом. Вокруг фрейма появится черная штриховая линия. С содержанием карты целевого фрейма данных можно работать так же, как и в режиме вида данных.
Подсказка:
Если в режиме компоновки нельзя выбрать графику, добавленную в режиме Вид данных, необходимо сделать этот фрейм данных целевым.
Добавление в компоновку страницы других элементов карты
Меню Вставка (Insert) позволяет выбрать другие элементы карты и добавить их в компоновку. В частности, данное меню позволяет добавить на страницу Заголовок (Title). Текст добавляемого заголовка будет соответствовать названию карты в диалоговом окне Свойства документа карты (Map Document Properties). Вместе с заголовком есть возможность добавить (статический) Текст (Text) и Динамический текст (Dynamic Text).
Более подробно о работе с динамическим текстом
Также меню Вставка (Insert) позволяет добавить Легенду (Legend), Стрелку севера (North Arrow), Масштабную линейку (Scale Bar) и Текст масштаба (Scale Text). При вставке любого из этих элементов откроется соответствующее диалоговое окно для настройки свойств этого элемента карты.
Подробнее о работе с легендами
Кроме того, меню Вставка (Insert) позволяет добавлять графические рамки, картинки и объекты.
Для добавления графических форм (прямоугольников, линий, точек и пр.) используется панель инструментов Рисование (Draw). Кроме того, можно добавить графический текст и редактировать свойства текста.
Подробнее об элементах карты
Работа с элементами карты
По мере добавления элементов карты, производится редактирование их свойств, размера, положения и вида и размещение их на странице с другими элементами карты. Меню Вид (View) позволяет включать Линейки (Rulers), Направляющие (Guides) и Сетку (Grid). Эти возможности облегчают размещение элементов карты на странице. Также можно включить их из контекстного меню вида компоновки. Контекстное меню открывается по правому щелчку на компоновке страницы.
Эти возможности облегчают размещение элементов карты на странице. Также можно включить их из контекстного меню вида компоновки. Контекстное меню открывается по правому щелчку на компоновке страницы.
Свойства этих инструментов, облегчающих размещение, настраиваются на закладке Вид компоновки (Layout View) диалогового окна Опции ArcMap (ArcMap Options), доступ к которому осуществляется через меню Настройки (Customize). На этой закладке можно установить единицы измерения и цену деления линейки страницы, а также интервал между линиями сетки. Кроме того, там же можно настроить допуски замыкания, которые влияют на привязку элементов карты к любым инструментам размещения.
Опции закладки Вид компоновки (Layout View) включают также настройку оформления вида компоновки. В частности, можно включить растяжение содержимого при изменении размеров окна вида компоновки. Вместе с включением горизонтальных и вертикальных направляющих можно отключить штриховую линию вокруг активного фрейма данных.
Подробнее о настройке опций ArcMap
Для работы с отдельными элементами карты, выберите этот элемент или элементы и щелкните правой кнопкой мыши для открытия контекстного меню.
Контекстное меню элементов картыМеню позволяет приближать элементы, а также Вырезать (Cut), Копировать (Copy) или Удалять (Delete) выбранные элементы со страницы компоновки. В некоторых случаях может потребоваться конвертировать динамический элемент (легенду, масштабную линейку и пр.) в графику, чтобы получить больше возможностей по настройке его отображения. Также контекстное меню позволяет Группировать (Group) или Разгруппировать (Ungroup) элементы. Группировка элементов облегчает работу с большим количеством элементов компоновки страницы.
В контекстное меню входят команды дополнительных манипуляций с графикой (Графические операции (Graphic Operations)), а также команды размещения. Команды размещения позволяют располагать элементы в определенном Порядке (Order), осуществлять Сдвиг (Nudge) элементов в каком-либо направлении, а также Выровнять (Align) и Распределить (Distribute) несколько элементов на странице. Кроме того, можно Повернуть/Отразить (Rotate or Flip) элемент карты.
Кроме того, можно Повернуть/Отразить (Rotate or Flip) элемент карты.
Подсказка:
При выборе нескольких элементов графики одновременно, синие метки обозначают доминирующий элемент, то есть тот, относительно которого ArcMap будет выравнивать остальные. Чтобы сменить доминирующий элемент, щелкните соответствующий из выбранных элементов графики, удерживая клавишу CTRL.
Вы можете изменить размер элементов карты, выбрав их и перетащив ограничители размера. При этом, курсор примет вид стрелки. Перетаскиванием метки можно изменять размер элемента. Также можно настроить расположение элемента на закладке Размер и положение (Size and position) диалогового окна свойств элемента. На этой закладке можно задать точку якоря, расположить якорь на странице, настроить высоту и ширину элемента и включить сохранение пропорций элемента при изменении его размера.
Примечание:
Изменять размер, положение и рамку элемента можно только после того, как элемент размещен на карте.
Работа с компоновкой страницы
Для навигации по компоновке страницы используется панель инструментов Компоновка (Layout). Эта панель активируется при переключении в вид компоновки. Страницу можно перемещать и масштабировать. Также можно переключаться между предыдущими экстентами страницы и задавать масштаб в процентах от размера страницы. Функции навигации по компоновке страницы также доступны из контекстного меню вида компоновки, при смене текущего инструмента на инструмент навигации с помощью клавиатуры, кроме того, можно масштабировать страницу с помощью колесика мыши.
Контекстное меню вида компоновки открывается по щелчку правой кнопкой мыши в любом месте на странице. Это меню также позволяет работать со страницей компоновки. Помимо включения инструментов размещения (Линейки (Rulers), Направляющие (Guides), Сетка (Grid) и Поля (Margins)), имеются команды для быстрой смены вида страницы, вызова диалогового окна Параметры страницы и печати (Page and Print Setup), команда Включить режим черновика (Toggle Draft Mode) и команды для работы с выбранными элементами.
В режиме черновика, который включается командой Включить режим черновика (Toggle Draft Mode), содержимое элементов страницы не прорисовывается. Вместо этого прорисовывается только прямоугольник рамки и надпись с именем элемента. Это сильно ускоряет работу с компоновкой страницы, так как не тратится время на прорисовку содержимого фреймов, особенно фреймов данных. Есть возможность включить или отключить режим черновика для отдельных элементов на закладке Рамка (Frame) диалогового окна Свойства (Properties) элемента.
Многостраничная компоновка
Многостраничная компоновка обеспечивает возможность создания набора выходных страниц из одной компоновки за счет разбиения ее на несколько экстентов карты.
Экстенты определяются объектами слоя, и часто называются листами, разделами или областями интереса (AOI). Композиция карты для каждой производной от исходных данных страницы определяется одной единственной компоновкой. На каждой из создаваемых страниц меняются только ее динамические составляющие. Статические элементы остаются постоянными. Любые изменения, вносимые в статические элементы компоновки, будут отражены на всех страницах набора карт.
Подробнее о многостраничных компоновках
Сетки
Для отображения координат на земной поверхности используются сетки. Сетки состоят из линий, обозначающих широту и долготу, тогда как гриды отображают координаты в системе координат проекции или используются как система определения точки для индексной сетки. К примеру, с помощью индексной сетки можно разделить карту на определенное количество строк и столбцов.
В ArcMap есть три способа добавления сетки на карту
- Мастер построения сеток
- Пользовательское наложение индексных сеток
- Слои сеток
Выбор способа зависит от того, какого рода сетку необходимо добавить на карту.
Более подробно о сетках
Печать и экспорт компоновки
После завершения работы над компоновкой можно вывести карту на печать или экспортировать ее в файлы других типов: PDF, PostScript или Illustrator. В меню Файл можно открыть диалоговое окно Параметры страницы и печати (Page and Print Setup), провести Предварительный просмотр (Print Preview), вывести страницу на Печать (Print) или произвести Экспорт карты (Export Map).
В меню Файл можно открыть диалоговое окно Параметры страницы и печати (Page and Print Setup), провести Предварительный просмотр (Print Preview), вывести страницу на Печать (Print) или произвести Экспорт карты (Export Map).
Создание компоновки карты
Ниже приведены основные этапы компоновки карты в ArcMap:
- Еще до запуска ArcMap рекомендуется продумать расположение элементов на странице карты и распланировать компоновку.
- В первую очередь, настройте размеры страницы компоновки. Подробнее об изменении размера страницы при компоновке карты
- Создайте, отредактируйте и задайте условные обозначения данных в одном или нескольких фреймах данных необходимым образом.
- В режиме вида компоновки добавьте элементы карты через меню Вставка (Insert). При наличии нескольких фреймов данных на карте, добавляемые элементы будут относиться к активному фрейму данных (для активации фрейма данных щелкните правой кнопкой по его имени и выберите Активизировать (Activate)). При добавлении элементов карты (например, масштабной линейки) изменения сразу отобразятся на карте. Элементы карты можно выбирать, передвигать и изменять. Контекстное меню выбранного элемента вызывается по щелчку правой кнопкой мыши. В нем можно установить дополнительные опции.
- Добавьте дополнительный текст или графику, например, примечания, границы, рамки, при помощи панели инструментов Рисование (Draw). Для точного размещения элементов на странице можно использовать линейки, сетки и направляющие. Более подробно о работе с графикой
- Печать или публиккация карты. Более подробно о выводе карты на печать и экспорте карты
Связанные темы
Отзыв по этому разделу?| Описание | Файлы с расширением .pages — это текстовые документы, созданные приложением Apple «Pages», которое является частью офисного пакета Apple iWork, набора приложений, которые работают в операционных системах Max OS X и iOS, а также включают Numbers (для электронные таблицы) и Keynote (для презентаций).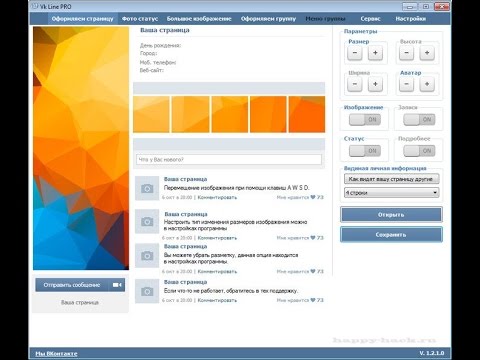 Pages — это гибридное приложение, впервые выпущенное Apple в феврале 2005 года, которое позволяет пользователям выполнять задачи как обработки текста, так и макета страницы.Прямой конкурент Microsoft Word (часть пакета Microsoft «Office») изначально стремился использовать более упрощенный подход к созданию и редактированию документов, чем Word, исключая многие из более сложных функций Word. Pages — это гибридное приложение, впервые выпущенное Apple в феврале 2005 года, которое позволяет пользователям выполнять задачи как обработки текста, так и макета страницы.Прямой конкурент Microsoft Word (часть пакета Microsoft «Office») изначально стремился использовать более упрощенный подход к созданию и редактированию документов, чем Word, исключая многие из более сложных функций Word.Pages включает более 140 предоставленных Apple шаблонов, позволяющих пользователям создавать общие документы, такие как плакаты, информационные бюллетени, сертификаты, отчеты, брошюры и официальные письма — iWork ’09 добавил поддержку еще 40 новых шаблонов. Страницы могут использоваться для создания настраиваемых документов, которые включают диаграммы, таблицы, изображения, текстовые поля, формы, уравнения и графики.Он включает в себя большинство ключевых функций современных текстовых процессоров, включая выбор шрифтов на основе WYSIWYG («то, что вы видите, то и получаете»), использование верхних и нижних колонтитулов, разрывов страниц, сносок, маркированных списков и поддержки. для автоматического создания оглавления. Pages также поставляется со стандартными средствами проверки орфографии и грамматики. Pages предоставляет инструменты для совместной работы с помощью отслеживания изменений и расширенных функций комментирования и обратной связи. Pages хорошо интегрируется с другими приложениями Apple — с iWork ’08 был включен медиа-браузер, который позволяет пользователям перетаскивать фотографии, фильмы и музыку из iTunes, iPhoto, Aperture и iMovie, а также можно связывать диаграммы, созданные в Номера до.страницы документов, чтобы они обновлялись при изменении этих данных. В выпуске Pages версии 4.2 (июль 2012 г.) добавлена поддержка автоматической синхронизации документов через iCloud, а в выпуске версии 5.0 (в октябре 2013 г.) добавлена поддержка совместной работы в Интернете между компьютерами Mac и устройствами iOS. Самая последняя основная версия — 5.5, выпущенная в ноябре 2014 года, которая была частью выпуска Apple iWork ’14. Основные достижения Pages кратко описаны ниже:
| Технические характеристики | Официальные спецификации формата файлов для файлов iWork Pages не публикуются Apple, но некоторые разработчики пытались их реконструировать. Файл .pages на самом деле представляет собой сжатый файл ZIP, состоящий из ряда других различных файлов, объединенных вместе, которые вместе составляют файл .pages. Самая последняя версия Pages сохраняет файлы в каталоге «Index», содержащем проприетарный формат файлов Apple IWA, в каталоге «Metadata» с файлами .plist, в каталоге «Data» с любыми изображениями (например, фонами) и одним или несколькими файлами jpg. файлы для быстрого предварительного просмотра. Подобно продуктам Microsoft, файл .pages несовместим с другими ведущими программами текстовых процессоров. |
Как подписать документ Apple Pages или Numbers с помощью SignEasy
Мы знаем, что говорим об этом при каждом удобном случае, но однозначно стоит повторить: SignEasy — лучшее и наиболее полное решение для электронной подписи для малых и средних предприятий по всему миру. Мы все производительные, а не пустые — идеально подходят для быстрого, легкого подключения и интуитивно понятного взаимодействия с пользователем.
Чтобы сделать вещи простыми и гибкими для пользователей любого типа, SignEasy поддерживает большинство форматов документов, включая Apple Pages и Numbers. В следующем руководстве вы узнаете, как вставить подпись в Pages или Numbers.
Вот как добавить свою электронную подпись в документ Apple Pages:
- Выберите документ, в Pages.
2. Нажмите значок Еще .
3. Экспортируйте документ как PDF.
4. Выберите опцию Sign with SignEasy .
5. Документ откроется в приложении SignEasy.
6. Добавьте свою электронную подпись, имя и другие поля. Нажмите Готово для завершения.
7. Вот и все! Заполненный документ готов к отправке по электронной почте или экспорту в другие приложения.
Добавить электронную подпись в документ Apple Numbers тоже просто:
- Выберите файл, который хотите подписать.
- Коснитесь значка Еще .
- Экспортируйте файл как PDF.
- Задайте параметры PDF и нажмите Экспорт .
- Выберите вариант Sign with SignEasy .
- Файл откроется в приложении SignEasy.
- Добавьте свою электронную подпись, имя и другие поля. Нажмите Готово для завершения.
- Вот и все! Заполненный документ готов к отправке по электронной почте или экспорту в другие приложения.
Довольно просто, правда? Теперь, когда вы знаете, как подписывать документы Apple Pages и Numbers как профессионал, не стесняйтесь попробовать свою электронную подпись в следующий раз, когда вы будете использовать одну из этих двух программ.
Вы боретесь с грудой документов и затягивающими сроками выполнения работ? Как только вы начнете использовать электронные подписи для повышения своей производительности, вы никогда не вернетесь назад! Поднимите свой бизнес на новый уровень и перенесите свои документы в цифровую эпоху, подписавшись на нашу бесплатную пробную версию сегодня.
Pages против Word — может ли Apple Pages заменить Microsoft Word для Mac?
У вас Macbook Air или Pro, и вам нужен надежный текстовый процессор. Какой лучший выбор для вас? Часто это Apple Pages против Word для Mac.
Это простое решение, если вы не хотите тратить много денег. Самым большим преимуществом Pages перед Microsoft Word является то, что Pages бесплатны для пользователей Mac.
Но может ли Pages, версия Word для Apple, делать все, что вы хотите, для ваших письменных нужд?
Прочтите сравнение этих двух пишущих программ.
Текстовый процессор Apple Pages
Я использовал все версии Pages, текстового редактора Apple, с тех пор, как Apple выпустила его в 2009 году.
Версия iWork 09 работала отлично.Но в то время пакет Pages, Numbers и Keynote стоил 79 долларов.
Позже, в 2014 году, Apple выпустила новую версию. Цена упала до 19,99 долларов США за каждое приложение на Mac и 9,99 долларов США за устройство iOS.
В то же время стал доступен выпуск iWork для iCloud.
Однако вы можете получить приложения бесплатно, купив новый компьютер Mac.
Затем в 2017 году Apple наконец-то сделала все три приложения бесплатными в Mac App Store для Mac, iPad и iPhone.
Я никогда особо не использовал приложение Pages для iOS. Но это может быть удобно для быстрого редактирования или написания во время путешествия на iPhone или iPad.
Я использую документы Pages и Numbers для Mac почти каждый день на протяжении более десяти лет на своих ноутбуках Apple.
Преимущество номер один в том, что, поскольку приложения разработаны для Mac, они работают быстро и интегрируются со всеми другими инструментами Apple.
Microsoft Office для Mac
Да, я тоже использую Pages и Word для Mac.
Текущая установленная мною версия Office — Office для Mac 2011, которая работает с версиями до macOS Sierra.
Но эта версия не поддерживается на компьютерах Mac с macOS High Sierra, Mojave или новыми версиями.
Если вы хотите использовать Word или другие приложения Office на MacBook, обновление до Office 2016 или Office 2019 будет стоить больших денег.
У меня Word для Mac установлен на трех ноутбуках. Но я не уверен, что буду устанавливать его на свои новые компьютеры в будущем.
Подписка или покупка?
Обновление стоит дорого, в зависимости от того, какие версии Word вы выберете.
Одноразовая покупка программного обеспечения Office 2019 для операционных систем ПК или Mac будет стоить более 350 долларов США.
Годовая личная подписка на Office 365 для Mac обойдется мне в 3 цента меньше 180 долларов. Цена зависит от того, в какой стране вы находитесь и какую версию Office 365 вы можете выбрать.
Однако, если вы хотите попробовать Office на Mac, вы можете получить бесплатную пробную версию на один месяц.
Есть еще этот вопрос, на который нужно ответить с помощью программного обеспечения по подписке.
Что произойдет с вашими данными и файлами, если вы решите отменить подписку?
Кроме того, вам нужны все продукты Office? Я бы время от времени использовал только Word и, возможно, Excel, и никогда не использовал другие приложения в пакете.
Если вам не нужны все версии Word, Excel, PowerPoint, Outlook и OneNote, зачем платить за то, что вы редко или никогда не будете использовать?
Можно выбрать между 350 или 180 долларами США за подписку на Office 365 или бесплатно. Чтобы рассмотреть возможность использования пакета Apple iWork для замены пакета Microsoft Office, не потребуется много умственных способностей.
Это почти то же самое, что получить Microsoft Word для Mac бесплатно.
Apple Pages бесплатно
Если вы, как и я, пользователь Mac, и ваше основное требование — программы для обработки текста, может ли Pages надежно заменить Microsoft Word?
Короткий ответ — да, определенно может.
В чем-то даже лучше. Страницы против Word?
Apple Pages — это как Microsoft Word для Mac, но без дополнительных затрат.
Написание без Word
Если вам нужен только текстовый процессор Apple, Mac Pages справится со всем, что вам, вероятно, когда-либо понадобится.
Как и Word в Office для Mac, вы можете начать с пустого документа или использовать средство выбора шаблона.
Обработка текста в представлении документа макета страницы проста. Все форматирование текста, шрифты, стили контура и инструменты письма легко найти и использовать.
Есть проверка орфографии, подсчет слов, автоматическое оглавление и отслеживание изменений с опцией добавления комментариев.
Трудно придумать стандартную функцию Word, недоступную в документах Pages.
Есть несколько областей совместимости. В основном это очень продвинутые функции Word по сравнению со страницами и Excel по сравнению с Numbers.
Большинство проблем связано с совместимостью макросов. Вам нужно будет учитывать это только в том случае, если вы опытный пользователь.
У Apple есть список проблем совместимости между приложениями Office и iWork.
Вы можете подумать об этом, если используете сложные диаграммы, таблицы и макросы. Но нет никаких аспектов, которые волновали бы автора, автора контента или блоггера.
Вы можете писать, форматировать, создавать столбцы, импортировать, экспортировать и печатать точно так же, как и в Word.
Простота использования Pages
Pages — отличный текстовый редактор. За прошедшие годы в него было внесено множество улучшений стабильности, чтобы сделать его чрезвычайно надежным и надежным.
Чтобы ознакомиться с меню, параметрами и стилями текста, требуется всего полчаса. Вы обнаружите, что Pages очень просты в использовании.
Меню боковой панели интуитивно понятно и меняется в зависимости от того, что вы делаете или куда вы помещаете курсор.
Для большинства пользователей каждый инструмент, который вы хотите использовать, виден тогда, когда он вам нужен.
Одним из больших плюсов Pages является то, что вам не нужно беспокоиться о сохранении, потому что они автоматически сохраняются во время работы.
Это огромный бонус и экономия времени. Вам никогда не придется беспокоиться о потере ни единого слова в своей работе.
Ежедневные задачи, такие как вставка верхних и нижних колонтитулов, текстовых полей или добавление номеров страниц, просты.
Галереи изображений позволяют быстро и легко добавлять и настраивать изображения и картинки.
Изображения в Apple Pages и Word для Mac
Работа с изображениями — одна из областей, в которой Pages действительно выделяется. По сравнению с Word гораздо больше контроля над изображениями.
Вы можете отсканировать документ с помощью приложения для iPad, а затем перетащить фотографию или отсканировать ее в документ.
Так же просто, вы можете добавить существующий образ с жесткого диска.
Для авторов, работающих с обложками в мягкой обложке, легко добавить изображение обложки с высоким разрешением, внести необходимые изменения и затем экспортировать непосредственно в PDF.
Одна незначительная функция изображения, отсутствующая в Pages по сравнению с Word, — это добавление гиперссылки на изображение.
Вероятно, вам это понадобится редко. Но если вы это сделаете, в обсуждениях Apple есть обходной путь. Он работает, просто накладывая текстовое поле, а затем делая его невидимым.
Epub для авторов электронных книг
Еще один большой плюс для Pages vs Word заключается в том, что авторы могут экспортировать напрямую в epub без проблем с преобразованием файла в другой программе.
Если вы публикуете электронные книги, это значительно экономит время.
Вариантов не так много по сравнению с тем, что вы получаете с Caliber.
Но этого более чем достаточно, чтобы экспортировать совершенно приемлемый файл epub прямо из Pages, готовый к публикации с помощью Amazon KDP, Smashwords или Draft2Digital.
Публикация в Apple Books
Еще одним огромным преимуществом Pages является то, что вы можете публиковать свою электронную книгу непосредственно в Apple Books.
Раньше для публикации в Apple требовалось использовать программное обеспечение iAuthor. Но теперь вы можете публиковать в Apple прямо из рукописи своей электронной книги Pages.
Вы также можете вносить изменения или обновлять свою электронную книгу в Pages после того, как она поступит в продажу.
Посмотрите, насколько просто опубликовать со страницы Pages в Apple Books.
Работа с файлами Word в Pages
Несомненно, у вас будут моменты, когда вам нужно будет совместно работать над документами и работать с пользователями Word.Но конвертировать Pages в Word или Word в Pages можно быстро и легко.
Авторам и писателям редко понадобятся инструменты для совместной работы в реальном времени.
Как правило, реальная потребность состоит в том, чтобы открывать документы Word или отправлять документы Pages в формате файла doc или docx.
Чтобы открыть файл Word, просто откройте его двойным щелчком или правой кнопкой мыши, как обычно. Если на вашем компьютере не установлен Word, он автоматически откроется в Pages.
Если вам нужно отправить файл Word, вы можете быстро экспортировать файлы Pages.
Вы можете выбрать формат файла .doc или .docx, затем сохранить документ и отправить его любому пользователю Word.
Преимущества Apple Pages по сравнению с Word
Если вы хотите отказаться от расходов на Microsoft Word для Mac, у вас есть два логических варианта.
Вы можете выбрать Документы Google, которые также бесплатны.
Однако для этого требуется подключение к Интернету, и он работает только в веб-браузере. Но есть способ получить доступ к файлам и редактировать их в автономном режиме с помощью расширения Chrome.
Текстовый процессор Pages — гораздо лучший вариант для пользователей Mac. Он автоматически сохраняется непосредственно на жесткий диск вашего компьютера или, что более вероятно, на диск iCloud, когда вы находитесь в сети.
Кроме того, вы можете получить полный набор инструментов бесплатно.
Таким образом, вы получаете Pages вместе с другими приложениями iWork, Numbers и Keynote в качестве бонуса.
Если вы являетесь пользователем Mac, все, что вам нужно, это ваш Apple ID для загрузки Pages Mac и iOS из Mac App Store.
Если вы создаете документы и хотите работать на ходу с устройством iOS, вы можете использовать Pages на своем iPhone или iPad.
Также можно использовать Apple Pencil, отличный инструмент для добавления умных аннотаций.
Нет версии Pages для iOS для Apple Watch. Но я не представляю, как это будет работать на таком маленьком экране.
В настоящее время вы можете работать одновременно с Word и Pages.
Но когда придет время потратить много денег на обновление до версии Microsoft Office 2019, возможно, пришло время подумать об использовании Apple Pages. Тогда вы можете забыть о расходах на Microsoft Word для ноутбуков Macbook.
Есть ли недостатки?
Если вы пользуетесь Grammarly, Word для Mac не поддерживается.
Но пользоваться редактором Grammarly очень просто. Вам нужно только экспортировать в docx из Pages, прежде чем открывать документ в Grammarly.
Обновление: Grammarly for Word для Mac теперь доступна в бета-версии.
То же самое касается использования ProWritingAid, поскольку он тоже принимает только файлы docx, поэтому вы можете использовать тот же метод.
Возможно, вы захотите обменяться версиями документа с корректором или редактором.
Если они используют Word, вам нужно будет преобразовать или экспортировать и импортировать ваши страницы и файлы Word.
Что касается расширенных функций, таких как макросы, Pages довольно ограничен в этой области.
Если вы можете смириться с этими небольшими неудобствами, то да.
Вы, конечно, можете писать и вполне успешно выжить, используя только Pages в качестве основного текстового процессора.
Кроме того, таким образом вы сэкономите очень много денег.
Передача переменных URL-адресов на страницы
Персонализированные страницы и формы создают идеальные условия для обслуживания клиентов. Один из способов добиться этого — передать контактную информацию через URL-адрес страницы с помощью настраиваемой ссылки, которую вы создаете. Например, если вы передаете имя контакта через URL-адрес, это имя может отображаться на странице или использоваться для предварительного заполнения формы на странице. Существует много способов применения этих настраиваемых ссылок для создания персонализированного взаимодействия:- Предварительное заполнение форм : Если вы хотите сохранить свои контакты на некоторое время, когда они заполняют ваши формы, вы можете предварительно заполнить текстовые поля информацией, которую вы уже получили от них.
- Скрытые поля: Вы можете предварительно заполнить поля в формах, которые не видны контактам, чтобы персонализировать отправку формы. Они часто используются с настраиваемыми ссылками для добавления на страницы контактной информации.
- Обновление сделок с помощью форм: Лучший способ обновить правильную сделку через форму — использовать ее уникальный идентификатор, и вы можете легко создать настраиваемую ссылку на форму с уникальным идентификатором вашей сделки.
Обратите внимание, что вы также можете создать персонализированный опыт с PURL в незащищенных доменах.
Создание ссылок для персонализации страниц
При создании настраиваемой ссылки вы добавляете информацию, которую хотите отправить, добавляя несколько параметров в конец своего URL-адреса. Прежде чем начать этот процесс, убедитесь, что страница, на которую вы создаете ссылку, уже опубликована.
Вот пример ссылки на страницу продаж, по которой на страницу отправляются имя и фамилия контакта:
https://mysalespage.org?First+Name=[First Name] & Last + Name = [Last Name]
Создание этих ссылок менее утомительно, чем может показаться.Сначала вам нужен ваш URL-адрес, имена полей, которые вы хотите передать, и поля слияния для этих полей.
URL: https://mysalespage.org
Имена полей: «Имя» и «Фамилия»
Поля слияния: «[Имя]» и «[Фамилия]»
Все, что осталось, это собрать их воедино. К вашей ссылке необходимо добавить несколько символов, чтобы объединить ваши параметры:
? — Это будет в конце вашего URL.Он должен располагаться сразу после вашего домена верхнего уровня — не добавляйте «/» в конце.
+ — Это заменит пробелы в именах ваших полей.
= — соответствует вашему полю слияния.
и — это можно использовать для добавления нескольких полей в ваш URL-адрес.
Чтобы собрать все вместе, следуйте этим инструкциям:
- Начните со своего URL-адреса и добавьте «?» в конце вашего URL: https: // mysalespage.орг?
- Добавьте имена полей в формате «+» вместо пробелов: https://mysalespage.org?First+Name
- Добавьте «=» и соответствующее поле слияния; вы можете оставить пробелы в этом: https://mysalespage.org?First+Name=[First Name]
- Добавьте «&» и начните снова с шага 2, если у вас есть другое поле, которое вы хотите передать: https://mysalespage.org?First+Name=[First Name] & Last + Name = [Last Name]
Использование ваших пользовательских ссылок
Создав ссылки, можно приступить к их применению.Если вы хотите использовать свои ссылки в электронном письме, все, что вам нужно сделать, это гиперссылка на них в своем сообщении. Если у вас есть многоэтапные формы на защищенной странице и вы хотите предварительно заполнить поля формы или скрытые поля формы, выполните следующие действия:
Использование специальных полей слияния (дополнительно)
Вы можете создавать свои собственные поля слияния, которым не требуется поле в записи контакта или настраиваемого объекта. Это может быть действительно полезно либо для маскировки полей, которые вы хотите передать, с помощью настраиваемых ссылок, либо для добавления содержимого, которое изменяется в зависимости от ссылок, по которым нажимают ваши контакты, без фактического создания полей для этого содержимого.
Основное различие между использованием специальных полей слияния и полей слияния по умолчанию заключается в том, что вы должны убедиться, что переменная, которую вы добавляете в свой URL, соответствует полю слияния, которое вы добавляете на свою страницу.
Например, https://mysalespage.org?New+Merge+Field=new+value заполнит поле слияния [новое поле слияния] на вашей странице «новым значением».
- Начните с решения, какое специальное поле слияния вы хотите использовать: [специальное поле слияния] и добавьте его на свою страницу.
- Добавить «?» в конце URL-адреса вашей страницы: https://mysalespage.org?
- Добавьте текст, который вы используете для поля специального слияния, без скобок и замените пробелы на «+»: https://mysalespage.org?ad+hoc+merge+field
- Добавьте «=» и значение, которое вы хотите заполнить в поле специального слияния. Если ваше значение состоит из нескольких слов, замените также пробелы на «+»: https://mysalespage.org?ad+hoc+merge+field=custom+value
Примечание. Если вы вводите на странице специальное поле слияния и эта переменная не передается по URL-адресу, ваше поле слияния будет отображаться на вашей странице.Это противоположность полям слияния по умолчанию, которые вы можете вставить на свою страницу, которые исчезнут, если у вас не будет значения для их заполнения.
Бесплатный конвертер слов в страницы онлайн
Возможно, ваш учитель дал вам задание, и вы хотите узнать, сколько слов на странице составляет 1000 слов? Хороший вариант, который вам нужно рассмотреть, — это использовать наш инструмент, который переводит количество слов на страницы. Сегодня у студентов так много чекеров для своих заданий, что они могут использовать программу проверки плагиата, счетчик слов, генератор писем подсказок, и не проблема узнать, сколько слов находится на странице с помощью точного конвертера слов в страницы.Раньше у студентов не было другого выбора, кроме как следовать общим рекомендациям, согласно которым на странице должно быть от 250 до 500 слов. Обратной стороной этого общего правила является то, что он не может дать точную оценку.
Хорошая новость в том, что сегодня у нас есть инструмент, который поможет вам определить количество слов на странице. В отличие от общей оценки, калькулятор даст вам более точную оценку.
Как работает калькулятор слов в страницы
Цель нашего инструмента — оценить количество страниц в тексте.Даже если вы хотите проверить слишком длинный текст, калькулятор количества слов на странице все равно будет работать. Если и будет разница, то она будет очень незначительной. Например, в среднем страница формата A4 со спецификациями Times New Roman, полями в 1 дюйм и двойным интервалом будет содержать от 250 до 350 слов. При использовании нашего инструмента у вас будет возможность выбрать предпочтительный шрифт при создании количества страниц. К ним относятся:
- Arial
- Курьер
- Калибри
- Comic Sans MS
- Вердана
- Times New Roman
Вы также можете выбрать желаемый интервал.Это может быть:
- с одинарным интервалом
- с двойным интервалом
- 1,5 с интервалом
Вы даже можете настроить размер шрифта, чтобы использовать предпочитаемый вами вариант, например 10, 11, 12, 13 и 14. Если вы учтете эти 3 фактора, вы получите наиболее точные результаты.
Используйте наш точный конвертер слов в страницы
Написание бумаги при проверке количества страниц может оказаться непростой задачей. С таким количеством слов в инструменте страницы вам больше не придется об этом беспокоиться.Выбирая инструмент с нашего сайта, вы можете быть уверены:
- Результаты высокого качества
- Круглосуточная поддержка клиентов 7 дней в неделю
- Полная конфиденциальность
- Простой в использовании инструмент
Если вы все еще не уверены, как работает инструмент и насколько он эффективен, вам следует связаться с нашей службой поддержки. Попробуйте этот удивительный инструмент сегодня, и вы убедитесь, насколько легко он упростит вашу работу.
Сколько это страниц?
Вот некоторые из результатов, полученных с помощью нашего инструмента, чтобы вы могли предварительно ознакомиться с ожидаемыми результатами.Эти результаты получены с использованием 12-шрифтового шрифта Arial с двойным интервалом.
Определите количество слов на страницах
Сколько страниц в 450 слов? 450 слов — это примерно 1,4 страницы.
Сколько страниц состоит из 800 слов? 800 слов — это примерно 2,5 страницы.
Сколько страниц состоит из 1200 слов? 800 слов — это примерно 3,8 страницы.
Сколько страниц состоит из 2700 слов? 2700 слов — это около 8,4 страницы.
Сколько страниц состоит из 3200 слов? 3200 слов — это около 10 страниц.
Сколько страниц в 4000 слов? 4000 слов составляют около 12,5 страниц.
Сколько страниц состоит из 4500 слов? 4500 слов это около 14 страниц.
Сколько страниц содержат 5200 слов? 5200 слов — это примерно 16,2 страницы.
Сколько страниц в 6000 слов? 6000 слов составляют около 18,7 страниц.
Сколько страниц состоит из 6500 слов? 6500 слов — это примерно 20,2 страницы.
Сколько слов на страницах?
Сколько слов на 1 странице? На одной странице около 300 слов.
Сколько слов на 2 страницах? На двух страницах около 620 слов.
Сколько слов на 3 страницах? На трех страницах около 950 слов.
Сколько слов на 4 страницах? На четырех страницах около 1260 слов.
Сколько слов на 5 страницах? На пяти страницах около 1600 слов.
Сколько слов на 10 страницах? Десять страниц — это около 3200 слов.
Сколько слов на 15 страницах? Пятнадцать страниц — это около 4800 слов.
Как конвертировать PDF в страницы на iPhone или iPad
21-12-2020, 14:55:52 • Отправлено в: Приложения PDF • Проверенные решения
Pages — это динамическая программа Apple для обработки текста, позволяющая создавать красивые и насыщенные документы. Возможность добавлять содержимое из ваших PDF-документов в эту динамическую программу открывает мир творческих возможностей.Растет спрос на использование содержимого из файлов PDF в таких программах, как Pages, для создания новых документов, но это никогда не было легко.
PDF-файлы, безусловно, являются наиболее полезным форматом файлов для бизнеса, но из-за их единообразия и кроссплатформенности они также имеют ограничения, когда дело касается творчества, редактирования и манипуляции. Творческая работа с PDF-файлами всегда отнимала много времени и ресурсов, а персонал, работающий удаленно, практически не мог работать.
ВPDFelement для iOS эта проблема решена, что позволяет быстро и легко конвертировать файлы PDF в файлы Pages на вашем iPhone или iPad без подключения к Интернету.PDFelement снимает напряжение при преобразовании файлов PDF.
Как преобразовать PDF в страницы с помощью PDFelement
Еще никогда преобразование PDF-документов в динамические файлы для использования в Pages не было таким простым. Вот как это можно сделать с помощью PDFelement:
1. Загрузите приложение PDFelement и начните преобразование файлов
Для преобразования файлов вам потребуется приложение PDFelement. Загрузите это из App Store на свое устройство.
Вы сможете получить доступ к приложению через значок на стартовом экране вашего устройства.После открытия приложения вы сможете открывать и конвертировать файлы PDF.
2. Откройте PDF-файл для преобразования в Pages
.PDF-файлы, доступные для преобразования, будут доступны в папке «Локальный» в приложении. Если эта папка пуста, вы можете добавлять файлы через Wi-Fi или камеру на вашем устройстве, выбрав «+» на экране.
В списке справа от имени файла щелкните три вертикальные точки, чтобы открыть меню действий.
3. Преобразование PDF в страницы
В меню действий нажмите «Преобразовать».Это откроет новое меню с параметрами файлов для всех типов файлов, в которые вы можете преобразовать свой документ. Нажмите «Страницы», чтобы начать преобразование.
4. Проверьте преобразование в папке Convert
Выберите папку с именем «Преобразовать» обратно в «Локальную» папку, а затем щелкните файл, чтобы открыть и проверить преобразование в страницы.
Используя простые шаги, описанные выше для приложения PDFelement для iPhone и iPad, вы можете легко и эффективно преобразовать PDF в Pages всего за несколько минут.В результате этого процесса преобразования будет получена качественная и точная копия вашего PDF-файла, которую можно редактировать и обрабатывать в различных программах, использующих формат файлов Pages. PDFelement также предлагает эту функцию для еще восьми типов файлов.
Скачать или купить PDFelement бесплатно прямо сейчас!
Скачать или купить PDFelement бесплатно прямо сейчас!
Купите PDFelement прямо сейчас!
Купите PDFelement прямо сейчас!
Ссылки на страницы или места назначения в PDF-файлах
Когда дело доходит до ссылки на другой фрагмент контента, ничто не может сравниться с мощной гиперссылкой при просмотре веб-страниц.Независимо от того, содержится ли указанный контент на той же веб-странице, в документе или на другом сервере, простая гиперссылка приведет читателей туда.
Однако гиперссылки не ограничиваются только веб-страницами; документы, которые вы создаете с помощью программного обеспечения PDF, также имеют возможность ссылаться на дополнительное содержимое. Вы можете вставлять ссылки, которые ведут читателей на веб-сайт, страницу в текущем документе, раздел текущего документа или даже другой документ, хранящийся на внутреннем сервере или в Интернете, при условии, что вы используете программное обеспечение PDF, такое как Foxit PhantomPDF , что позволяет вам это сделать.
Давайте взглянем на некоторые виды ссылок, которые позволяет вам создавать эта программа для работы с PDF.
Прямоугольная ссылка
Самый распространенный метод создания гиперссылок с помощью программного обеспечения PDF, такого как PhantomPDF, — это рисование прямоугольника.
Выбор EDIT> Links> Link в приложении PhantomPDF вызывает эту возможность. После открытия вы просто удерживаете мышь и рисуете на странице прямоугольник — или идеальный квадрат, если хотите, удерживая клавишу Shift во время рисования.После того, как вы нарисовали прямоугольник, появится диалоговое окно «Создать ссылку», в котором вы сможете выбрать различные атрибуты для ссылки, например:
- Толщина сторон
- Стиль границы (сплошная, пунктирная или подчеркнутая)
- Эффекты выделения при нажатии на ссылку
- Контур и вставка формы
- Цвет формы
Конечно, ваш последний вариант — это место назначения ссылки, например, куда переходят читатели, когда они нажимают на ссылку.Используя программное обеспечение PDF, такое как PhantomPDF, вы можете установить место назначения как страницу в текущем документе, как страницу в другом документе, как именованную позицию или как веб-страницу.
Прямоугольная ссылка — полезный вариант при создании гиперссылки, которая окружает изображение или большой блок текста, но существуют различные методы создания ссылок в программном обеспечении PDF, которые не занимают столько места.
Другие ссылки
Самая распространенная ссылка, с которой вы обычно сталкиваетесь, — это веб-ссылка, которая ведет на определенную веб-страницу.В обычных приложениях для работы с PDF вы можете создавать веб-ссылки, вводя URL-адрес в содержимом документа, а затем выбирая функцию «Создать ссылки из URL-адресов». Это превратит каждую веб-ссылку в файле в рабочую гиперссылку.
Другой распространенный инструмент для создания ссылок, используемый в программном обеспечении PDF, — это инструмент закладок, который позволяет вам устанавливать определенные точки в документе. Закладки, назначенные этим точкам, позволяют читателям легко перемещаться одним щелчком мыши. Эта функция чрезвычайно полезна при создании оглавления или боковой панели файла PDF.После создания закладок у вас есть возможность организовать их иерархию, развернуть или свернуть их или отредактировать и переместить так, чтобы они наилучшим образом отражали структуру самого документа.
ссылок придают вашим документам большое доверие. Вы можете использовать ссылки на внешние файлы для поддержки моментов, сделанных в вашем контенте. Внешние ссылки также предоставляют дополнительную информацию по теме для любопытных читателей. Между тем, внутренние ссылки делают документ в целом более управляемым и организованным.
Каждое из этих преимуществ помогает создать у читателей впечатление, что содержание документа важно и что вы нашли время, чтобы убедиться, что они смогут легко узнать больше — и узнать более эффективно.
.


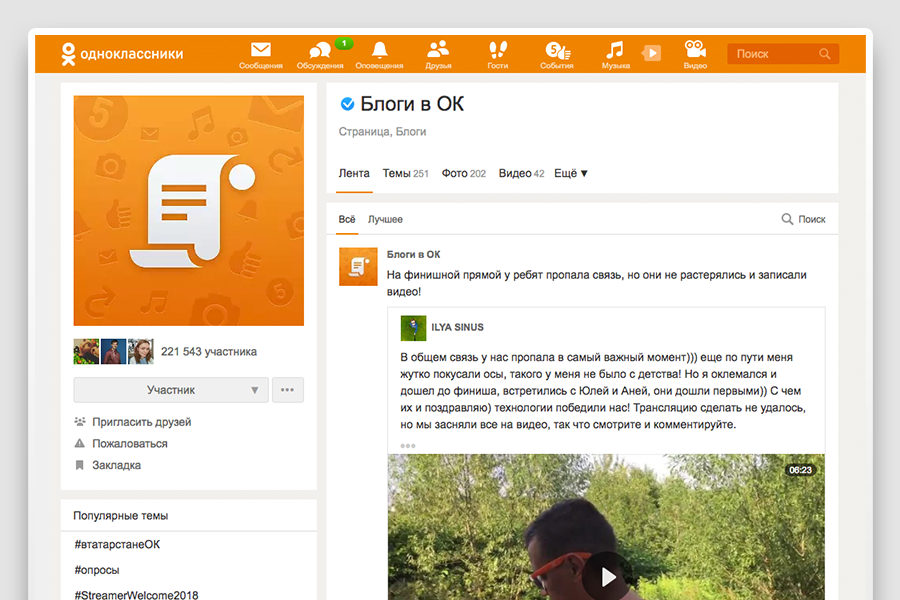
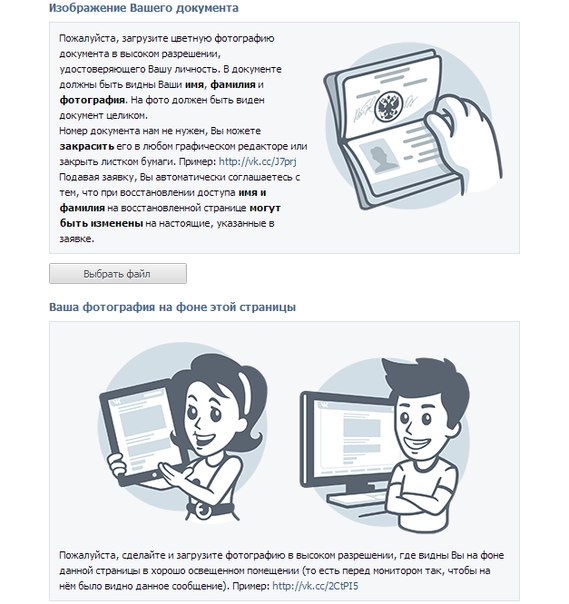 Также вы должны сделать полезные изменения содержимого для этой страницы и быть контрибьютором ещё некоторое время. Время и другие вещи рассматриваются вместе.
Также вы должны сделать полезные изменения содержимого для этой страницы и быть контрибьютором ещё некоторое время. Время и другие вещи рассматриваются вместе.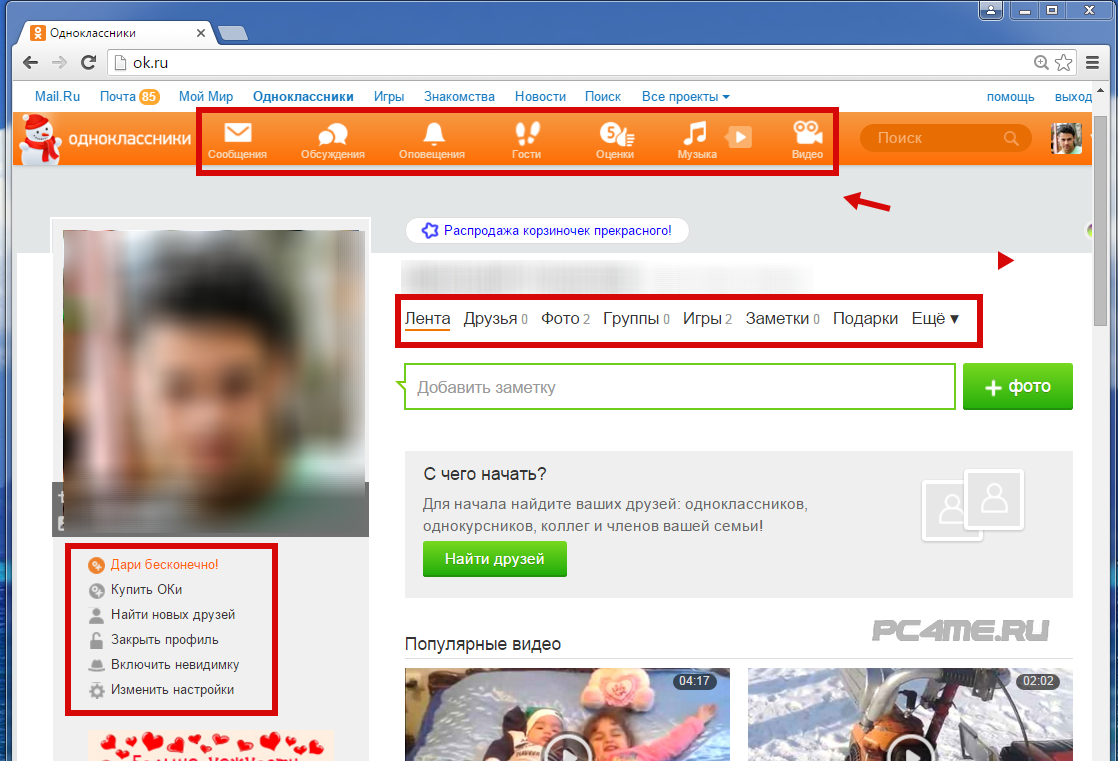
 В большинстве случаев это не нужно. Клонированная страница чаще всего схожа по контенту с оригиналом, поэтому желательно, чтобы она была в том же месте.
В большинстве случаев это не нужно. Клонированная страница чаще всего схожа по контенту с оригиналом, поэтому желательно, чтобы она была в том же месте.