Описание функции «Частный узел iCloud»
Узнайте, как функция «Частный узел iCloud» (входит в подписку iCloud+) помогает сохранить конфиденциальность при просмотре веб-страниц в браузере Safari.
Принцип работы Частного узла
Обычно при просмотре веб-страниц информация сетевого трафика, включая записи DNS и IP-адрес, доступна вашему оператору и веб-сайтам, которые вы посещаете. С помощью этих данных можно установить вашу личность и в течение определенного времени создать профиль на основе местоположения и истории просмотра веб-страниц. Функция «Частный узел iCloud» помогает сохранить конфиденциальность, так что при просмотре веб-страниц в Safari никто (включая Apple) не сможет установить вашу личность или увидеть, какие веб-сайты вы посещаете.
Когда функция «Частный узел» активна, ваши запросы проходят через два независимых безопасных интернет-узла. Ваш IP-адрес доступен оператору и первому узлу под управлением Apple. Ваши записи DNS зашифрованы, так что ни одна из сторон не сможет увидеть адрес веб-сайта, который вы хотите посетить. На втором узле под управлением стороннего поставщика содержимого создается временный IP-адрес. Также здесь расшифровывается имя запрошенного веб-сайта и устанавливается соединение с ним. Все перечисленные операции выполняются с учетом актуальных интернет-стандартов, чтобы обеспечить высокую производительность при работе с веб-сайтами и сохранить вашу конфиденциальность.
На втором узле под управлением стороннего поставщика содержимого создается временный IP-адрес. Также здесь расшифровывается имя запрошенного веб-сайта и устанавливается соединение с ним. Все перечисленные операции выполняются с учетом актуальных интернет-стандартов, чтобы обеспечить высокую производительность при работе с веб-сайтами и сохранить вашу конфиденциальность.
Функция «Частный узел iCloud» доступна не во всех странах и регионах. Когда ваш IP-адрес скрыт, для входа на некоторые веб-сайты или просмотра контента могут требоваться дополнительные действия.
Включение функции «Частный узел» на iPhone или iPad
- Откройте приложение «Настройки», затем выберите ваше имя.
- Нажмите iCloud и выберите «Частный узел».
- Чтобы включить или выключить функцию, нажмите «Частный узел».
- Чтобы выбрать настройку для своего IP-адреса, нажмите «Геопозиция IP‑адреса».
- Чтобы разрешить сайтам показывать в Safari локализованный контент, когда ваш IP-адрес скрыт, нажмите «Обобщенная геопозиция».

- Чтобы использовать менее точную геопозицию IP-адреса в пределах вашей страны и часового пояса, нажмите «Страна и часовой пояс».
- Чтобы разрешить сайтам показывать в Safari локализованный контент, когда ваш IP-адрес скрыт, нажмите «Обобщенная геопозиция».
Вы можете временно выключить функцию «Частный узел», нажав «Выключить до завтра». В этом случае функция «Частный узел» включится автоматически в течение 24 часов.
Включение функции «Частный узел» на компьютере Mac
В macOS Ventura и более поздних версий:
- Выберите меню Apple > «Системные настройки».
- Нажмите свое имя и выберите iCloud.
- Прокрутите вниз и в разделе iCloud+ нажмите выберите «Частный узел».
- Нажмите, чтобы включить или выключить функцию «Частный узел».
- Выберите настройку для своего IP-адреса:
- Чтобы разрешить сайтам показывать в Safari локализованный контент, когда ваш IP-адрес скрыт, нажмите «Обобщенная геопозиция».
- Чтобы использовать менее точную геопозицию IP-адреса в пределах вашей страны и часового пояса, нажмите «Страна и часовой пояс».

Вы можете временно выключить функцию «Частный узел», нажав «Выключить до завтра». В этом случае функция «Частный узел» включится автоматически в течение 24 часов.
В macOS Monterey:
- Выберите меню Apple > «Системные настройки».
- Выберите Apple ID, а затем — iCloud.
- Чтобы включить или выключить функцию «Частный узел», установите флажок «Частный узел».
- Чтобы выбрать настройку для своего IP-адреса, нажмите «Параметры»:
- Чтобы разрешить сайтам показывать в Safari локализованный контент, когда ваш IP-адрес скрыт, нажмите «Обобщенная геопозиция».
- Чтобы использовать менее точную геопозицию IP-адреса в пределах вашей страны и часового пояса, нажмите «Страна и часовой пояс».
Если веб-сайт или сеть не работают при включении функции «Частный узел»
Функция «Частный узел» разработана, чтобы обеспечить высокую производительность при работе с веб-сайтами и сохранить вашу конфиденциальность в Интернете. Некоторым веб-сайтам, сетям или сервисам может потребоваться обновление для работы с функцией «Частный узел», включая сети, которым необходимо проводить аудит трафика или выполнять сетевую фильтрацию (в частности, сети образовательных учреждений и корпоративные сети), а также службы, проверяющие историю посещений («Родительский контроль», некоторые нетарифицируемые сервисы и т.д.), которые не учитываются при оценке объема трафика.
Некоторым веб-сайтам, сетям или сервисам может потребоваться обновление для работы с функцией «Частный узел», включая сети, которым необходимо проводить аудит трафика или выполнять сетевую фильтрацию (в частности, сети образовательных учреждений и корпоративные сети), а также службы, проверяющие историю посещений («Родительский контроль», некоторые нетарифицируемые сервисы и т.д.), которые не учитываются при оценке объема трафика.
Кроме того, при поездках в регионы, где функция «Частный узел» недоступна, она автоматически выключится и снова включится после того, как вы окажетесь на территории страны или региона, где эта функция поддерживается. Вы получите уведомление дважды: когда функция «Частный узел» станет недоступна и когда ею снова можно будет воспользоваться.
Если вы отключите «Частный узел», веб-сайты и операторы смогут отслеживать ваши сетевые действия в Safari.
Если веб-сайт не работает при включении функции «Частный узел»
Если веб-сайт использует фильтрацию или мониторинг IP-адресов либо ограничение скорости, может потребоваться, чтобы ваш IP-адрес был видимым.
Чтобы временно разрешить веб-сайту видеть ваш IP-адрес, сделайте следующее*.
- На iPhone или iPad: нажмите кнопку «Настройки страницы» , затем нажмите «Показать IP-адрес».
- На компьютере Mac: в Safari выберите «Вид» > «Перезагрузить и показать IP‑адрес».
* Если вы не видите параметр, позволяющий временно разрешить веб-сайту видеть ваш IP-адрес, обновите устройство до последней версии iOS, iPadOS или macOS и повторите попытку.
Если сеть не работает при включении функции «Частный узел»
Функцию «Частный узел» можно включить или выключить для конкретной сети с помощью настройки «Ограничение трекинга по IP‑адресу»*.
Если функция «Частный узел» была выключена для определенной сети, включить ее обратно можно в настройках Wi-Fi, параметрах данных или настройках сети. Если вы часто переключаетесь между различными конфигурациями сети, например между двумя SIM-картами или между Wi-Fi и Ethernet, убедитесь, что эта настройка задана для каждой сети отдельно.
Если вы отключите «Частный узел» для конкретной сети, эта настройка для данной сети будет распространяться на все устройства, где включена функция «Частный узел».
* В более ранних версиях iOS, iPadOS и macOS эта настройка называется «Частный узел iCloud».
Отключение функции «Частный узел» для определенной сети на iPhone или iPad
- Перейдите в меню «Настройки» и выберите Wi-Fi.
- Рядом с названием сети Wi-Fi нажмите кнопку «Подробнее» .
- Прокрутите вниз и нажмите «Ограничение трекинга по IP‑адресу».
Для сотовых сетей перейдите в меню «Настройки» > «Сотовая связь» > «Параметры» и выберите «Ограничение трекинга по IP‑адресу».
Отключение функции «Частный узел» для определенной сети на компьютере Mac
В macOS Ventura и более поздних версий:
- Выберите меню Apple > «Системные настройки».
- Нажмите «Сеть» в боковом меню, затем выберите используемую сетевую службу (например, Wi-Fi) справа.

- Нажмите кнопку «Подробнее» рядом с именем сети, к которой вы подключены.
- Выключите параметр «Ограничение трекинга по IP‑адресу».
В macOS Monterey:
- Выберите меню Apple > «Системные настройки».
- Нажмите «Сеть» и выберите сеть из списка, чтобы увидеть дополнительные параметры.
- Установите флажок «Ограничение трекинга по IP‑адресу».
Если функция «Частный узел» не работает из-за настроек системы
В приложении «Системные настройки» на компьютере Mac может появиться предупреждение: «Некоторые настройки системы препятствуют работе Частного узла». Это может быть вызвано тем, что стороннее приложение, такое как ПО для использования VPN или интернет-фильтрации, установило настройки или расширения, несовместимые с функцией «Частный узел». Например, стороннее приложение могло установить расширение ядра или применить пользовательские правила фильтрации пакетов.
Если вы хотите использовать функцию «Частный узел» на компьютере Mac, выключите или удалите такое стороннее приложение.
«Частный узел» и тесты скорости работы сети
Для Частного узла используется одно защищенное соединение, которое обеспечивает конфиденциальность и высокую производительность. Этот принцип работы может повлиять на отображение пропускной способности в тестах скорости работы сети, которые обычно устанавливают несколько одновременных соединений для достижения лучшего результата. Хотя при включении Частного узла измерения в некоторых тестах скорости работы могут быть ниже, реальная работа с веб-сайтами остается быстрой и конфиденциальной.
Дополнительные ресурсы для разработчиков и сетевых администраторов
Если вы являетесь владельцем или разработчиком веб-сайта, сетевым администратором или разработчиком приложения, узнайте, как обеспечить в своей сети наивысшее качество обслуживания клиентов, использующих Частный узел.
Информация о продуктах, произведенных не компанией Apple, или о независимых веб-сайтах, неподконтрольных и не тестируемых компанией Apple, не носит рекомендательного или одобрительного характера.
Дата публикации:
Что такое IP-адрес и как его найти? – Перейти на WordPress
Это означает, что любое устройство, имеющее доступ к Интернету — ноутбуки, телефоны, планшеты и так далее — имеет идентифицируемое местоположение. Это называется IP-адресом, и владельцам веб-сайтов WordPress.com важно понимать, как они работают.
Вы узнаете все, что вам нужно знать о:
- Их назначение и функции.
- Почему важно правильно их настроить.

- Как узнать свой собственный IP-адрес (и зачем это нужно).
Давайте углубимся в детали.
Что такое IP-адрес?
Адрес интернет-протокола (IP) — это уникальный числовой адрес, который идентифицирует устройства, такие как ваш компьютер, которые могут быть подключены к Интернету или локальной сети (LAN).
Они записываются в виде четырех чисел от 0 до 255. Вот несколько теоретических примеров того, как они могут выглядеть:
- 0.11.123.4
- 12.255.0.3
- 24.2.201.45
Знание своего IP-адреса чрезвычайно важно для правильной настройки сетей, брандмауэров или определения того, кто находится по ту сторону экрана.
IP-адреса могут быть статическими (постоянными) или динамическими (меняющимися при каждом подключении).
Существует также разница между общедоступными IP-адресами, которые идентифицируют устройства в Интернете, и локальными IP-адресами, которые назначаются маршрутизаторами для идентификации каждого устройства в сети.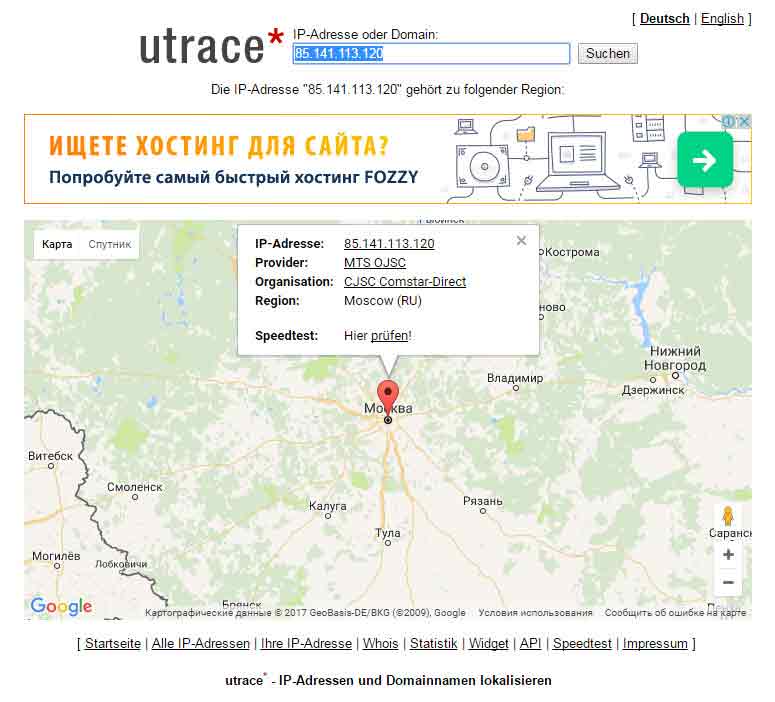
Как узнать свой общедоступный IP-адрес?
Чтобы найти свой общедоступный IP-адрес (статический или динамический), введите в поисковой системе «какой у меня IP», и ваш адрес появится.
Чтобы получить дополнительную информацию, вы можете использовать веб-службу, такую как Whatismyipaddress.com или Whatismyip.com, для раскрытия информации, такой как интернет-провайдер, которому он принадлежит, и даже географическое местоположение его пользователя.
Бесплатные инструменты могут упростить поиск собственного IP-адреса.Как узнать свой локальный IP-адрес?
Если вы используете ПК с Windows:
- В меню «Пуск» введите «cmd» в строке поиска и нажмите клавишу Enter на клавиатуре, чтобы открыть командную строку.
- В открывшемся окне введите «ipconfig» и нажмите клавишу Enter.
- После этого вы увидите информацию о сети вашей системы. IP-адрес вашего компьютера отображается рядом с адресом IPv4, например «192.168.1.10».
Если вы используете MacOS:
- Откройте панель запуска и выберите «Системные настройки».

- После отображения этого окна щелкните значок «Сеть» и выберите используемое соединение (например, Wi-Fi) на левой боковой панели.
- Ваш локальный IP-адрес будет отображаться рядом с названием сети, к которой вы подключены.
Эта статья была обновлена 16 февраля 2022 г. .
Нравится:
Нравится Загрузка…
ОБ АВТОРЕ
Команда WordPress.com
Мы команда инженеров счастья, разработчиков, редакторов и экспертов по WordPress. Наша команда лично курирует и предоставляет лучшие ресурсы, чтобы помочь вам, независимо от того, на каком этапе ведения блога или создания веб-сайта вы находитесь. В WordPress.com наша миссия состоит в том, чтобы демократизировать публикацию одного веб-сайта за раз. С легкостью создайте бесплатный веб-сайт или блог на WordPress.com. Десятки бесплатных настраиваемых дизайнов и тем для мобильных устройств.
Еще от команды WordPress.com
Позвольте нашим специалистам создать ваш собственный веб-сайт WordPress.
 com.
com.Если вам нужна целевая страница или полноценный сайт электронной коммерции, академия онлайн-обучения или интерактивный информационный сайт для вашего бизнеса, мы можем создать его для вас.
Начало работы
Программа Python для поиска IP-адреса
Улучшить статью
Сохранить статью
Нравится Статья
Улучшить статью
Сохранить статью
Нравится статья
IP-адрес (интернет-протокол) — это идентификатор, назначаемый каждому компьютеру и другому устройству (например, маршрутизатору, мобильному устройству и т. д.), подключенному к сети TCP/IP, который используется для обнаружения и идентификации узла при связи с другими узлами. в сети. IP-адреса обычно записываются и отображаются в удобочитаемой записи, например 192.168.1.35 в IPv4 (32-разрядный IP-адрес).
Получите IP-адрес вашего компьютера в Python
Здесь мы пытаемся получить IP-адрес нашего компьютера в Python, используя различные методы, такие как
Использование библиотеки сокетов для поиска IP-адреса
Шаг 1: Импорт библиотеки сокетов 0129
Шаг 2: Затем напечатайте значение IP в функции print() вашего IP-адреса.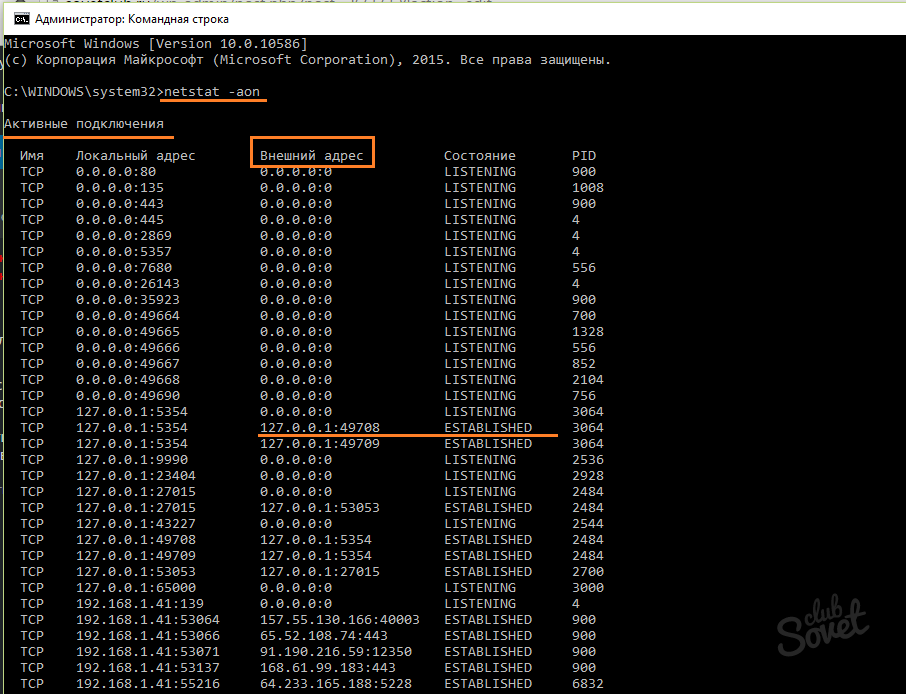
Python3
|
Python
импорт сокет
|
Вывод:
Имя вашего компьютера:pppContainer IP-адрес вашего компьютера: 10.98.162.168
Использование модуля os для поиска IP-адреса
Здесь мы используем модуль os для поиска конфигурации системы, которая также содержит адрес IPv4.
Python3
|
Вывод:
Использование модуля запроса для поиска IP-адреса
Здесь мы используем модуль запроса Python для получения IP-адреса системы.
Python3
r
|

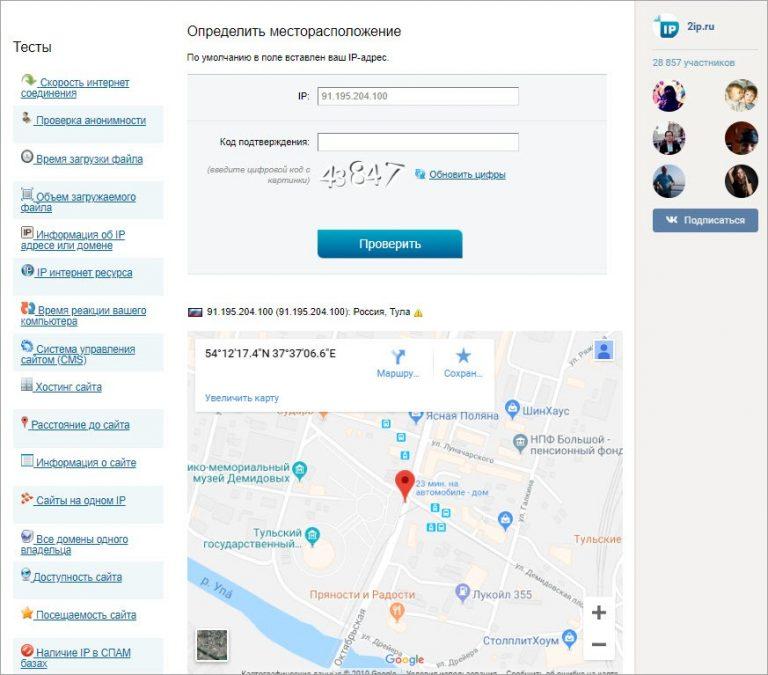

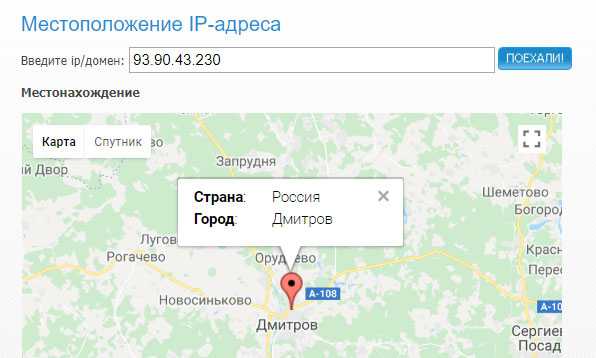

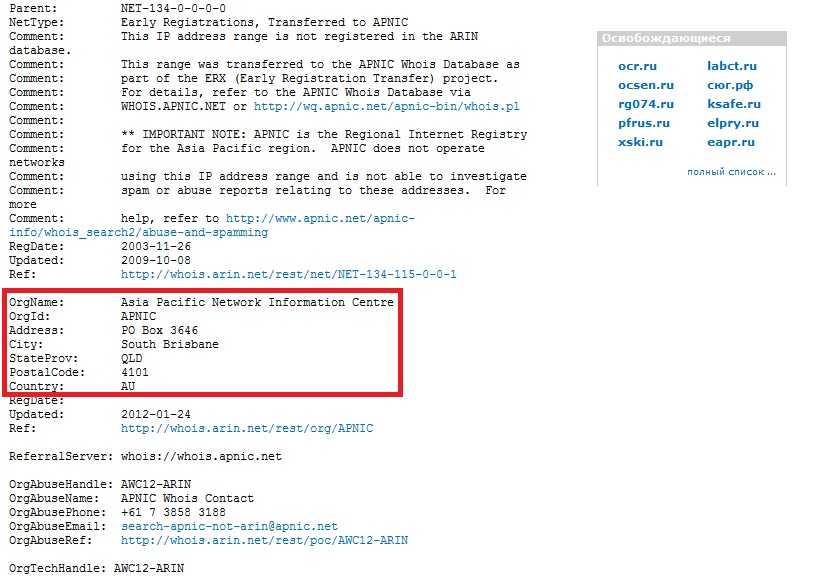
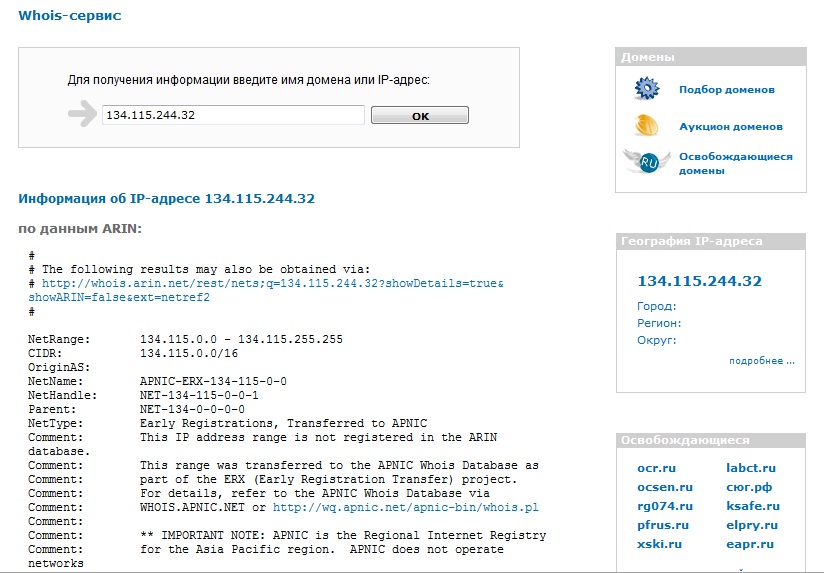 98.162.168
98.162.168 