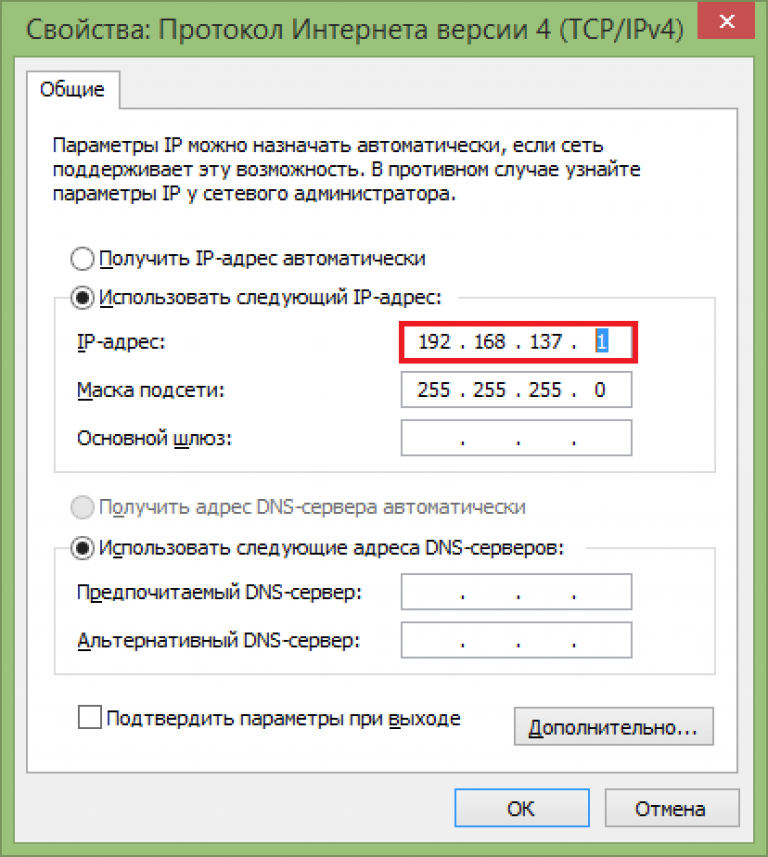Как узнать IP компьютера | 2DOMAINS.RU ✔️
Помощь 0 Регистрация Вход
- Домены
- Хостинг
- Сайты
- Личный кабинет
- VPS и серверы
- SSL-сертификаты
- Общие вопросы
- Полезная информация
- Просто о сложном
- IP-адрес — что это
- Типы IP-адресов
- Как узнать внешний IP-адрес
- Как узнать внутренний IP-адрес
- Вариант 1: Как узнать свой IP через параметры сети
- Вариант 2: Как узнать свой IP через командную строку
- Вариант 3: Как узнать свой IP через системные данные
В статье мы расскажем, что такое IP-адрес и каким он бывает, а также покажем разные варианты, как найти IP своего компьютера на примере ОС Windows.
IP-адрес — что это
Работа интернета построена на непрерывном взаимодействии подключенных к сети устройств.
При этом устройство может иметь IP-адрес одной из двух версий:
- IPv4 (Internet Protocol v. 4) — этот вид встречается чаще всего. Он состоит из четырёх 8-битных чисел (от 0 до 255 включительно). Между собой числа разделены точками, например 192.23.5.255;
- IPv6 (Internet Protocol v. 6) — встречается реже. Он состоит из 8 групп. В каждой группе по 4 шестнадцатеричные цифры. Все группы отделены друг от друга двоеточиями. Например: 2095:0da6:12a4:01d6:9f84:8a4e:07a1:625d.
Почему форматов не один, а два? Дело в том, что IPv4 позволяет присвоить 4 294 967 296 уникальных адресов.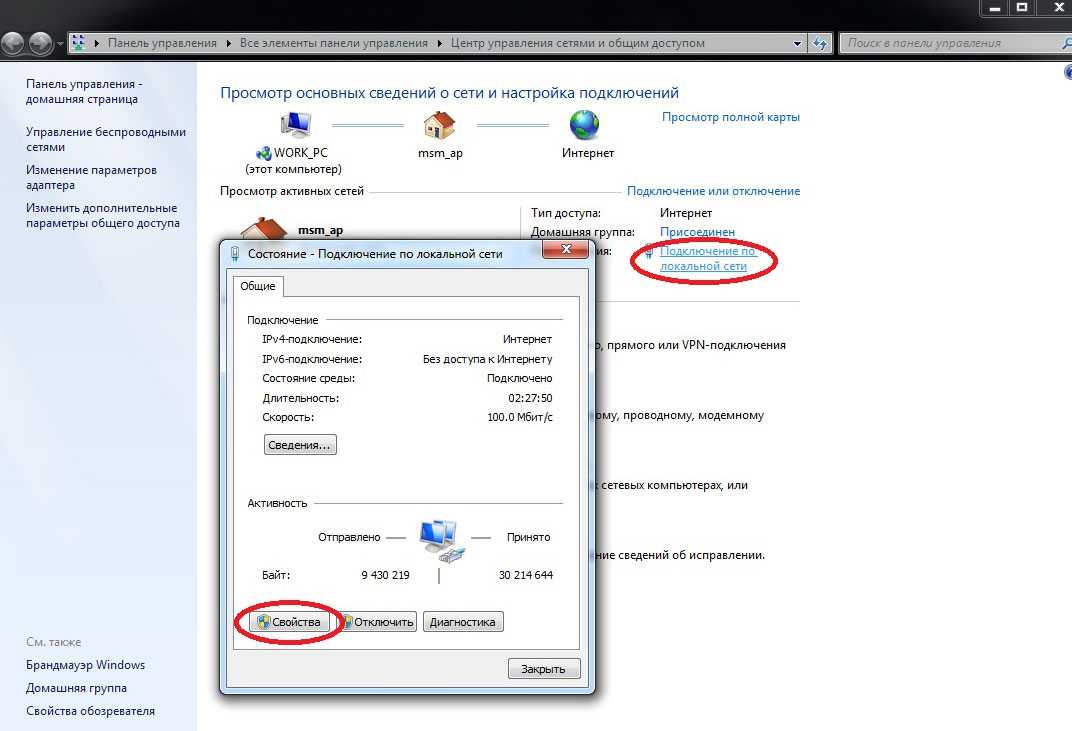 Когда только появился интернет, в сети было гораздо меньше устройств, чем сейчас, и этого количества хватало с запасом. Но затем количество устройств, желающих выйти в сеть, стало расти в геометрической прогрессии. Возникла острая потребность в новом пуле адресов, поэтому придумали IPv6. В новой версии получить уникальный адрес могут уже
Когда только появился интернет, в сети было гораздо меньше устройств, чем сейчас, и этого количества хватало с запасом. Но затем количество устройств, желающих выйти в сеть, стало расти в геометрической прогрессии. Возникла острая потребность в новом пуле адресов, поэтому придумали IPv6. В новой версии получить уникальный адрес могут уже
Типы IP-адресов
Если говорить точнее, то каждое устройство имеет не один, а два IP-адреса — внутренний и внешний.
С помощью внутреннего IP устройства взаимодействуют внутри локальных сетей. Например, в домашней сети, состоящей из маршрутизатора, двух ноутбуков и телефона. В этом случае используют версию IPv4. Такие адреса не уникальны (могут повторяться в разных локальных сетях) и не подходят для выхода в интернет. Поэтому для подключения к глобальной сети нужен внешний IP.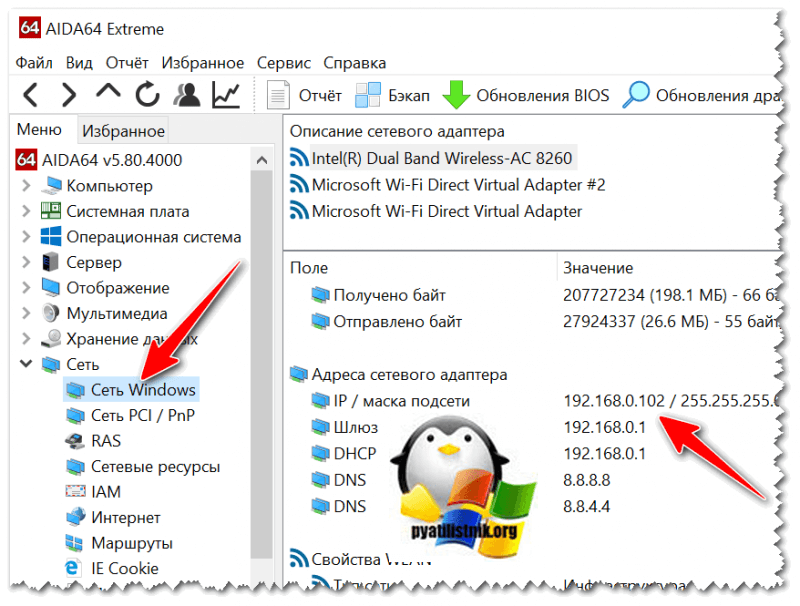 В этом случае используют новую версию адресов — IPv6.
В этом случае используют новую версию адресов — IPv6.
Когда устройство хочет перейти из локальной сети в глобальную, роутер (или маршрутизатор) автоматически трансформирует внутренний IP во внешний. Это возможно благодаря технологии Network Address Translation (или NAT).
Иногда для настройки сети или связи с серверами может понадобится как внешний, так и внутренний адрес. Ниже мы показали несколько простых способов, как посмотреть IP-адрес компьютера.
Как узнать внешний IP-адрес
Где проще узнать IP? Быстро узнать внешний адрес можно через специальный онлайн-сервис от REG.RU. Просто перейдите по ссылке — ваш IP уже будет на странице. Также программа покажет операционную систему устройства, с которого идет проверка, тип браузера и дополнительные настройки:
Как найти айпи
Как узнать внутренний IP-адрес
На примере ОС Windows 10 покажем три варианта, как узнать IP:
- через cmd (командную строку),
- через параметры сети,
- через системные данные.

Вариант 1: Как узнать свой IP через параметры сети
- В правом нижнем углу панели настроек кликните по иконке Доступ к Интернету, а затем нажмите Параметры сети и Интернет:
- Перейдите в раздел Wi-Fi и выберите Свойства оборудования:
- Ваш внутренний IP будет указан в строке “IPv4-адрес”:
Мой локальный IP
Готово, вы попробовали первый вариант.
Вариант 2: Как узнать свой IP через командную строку
- Чтобы запустить командную строку, на клавиатуре нажмите Win + R.
- Затем в поисковую строку введите cmd и кликните ОК
- Скопируйте команду ipconfig /all, вставьте в терминал и кликните Enter. Внутренний IP будет указан блоке «Адаптер беспроводной локальной сети Беспроводная сеть» в строке «IPv4-адрес»:Готово, вы узнали адрес с помощью второго способа.

Вариант 3: Как узнать свой IP через системные данные
- Чтобы запустить командную строку, на клавиатуре нажмите Win + R.
- Затем в поисковую строку введите msinfo32 и кликните ОК:
- В левом меню перейдите в Компоненты ― Сеть ― Адаптер
Теперь вы знаете, как узнать айпи своего компьютера разными способами.
Популярные статьи
- Как указать (изменить) DNS-серверы для домена
- Я зарегистрировал домен, что дальше
- Что такое редирект: виды и возможности настройки
- Как создать почту со своим доменом
Домены
- Регистрация доменов
- Освободившиеся домены
- Промоакции
- Перенос домена
- Переадресация
- Магазин доменов
Сайты
- Конструктор сайтов
- Сайты на WordPress
Хостинг сайтов
- Хостинг
- Windows хостинг
VPS и серверы
- VPS хостинг
- Windows VPS
- Аренда серверов
Дополнения
- SSL-сертификаты //=url(‘/free-mail’)?>
Сервисы
- Бесплатный хостинг
- Whois
- Связь с администратором домена
- Определить свой IP-адрес
- Проверка порта на доступность
- Узнать местоположение по IP
- Проверить доступность сайта
Поддержка
- Справка
- Стоимость услуг
- Способы оплаты
- Связаться с нами
Компания
- О компании
- Офис
- Дата-центр
- Новости
- Блог
- Акции и скидки
© 2DOMAINS — регистрация доменов
- Домены оптом
- Географические домены
- Административные домены
- Национальные домены
- Новые домены первого уровня
- Где купить домен дешево
- Дешевый хостинг
- CloudVPS
- Хостинг для сайта-визитки
- Хостинг с PHP и MySQL
- Надежный хостинг
- Самые дешевые домены
- Хостинг WordPress
- Хостинг для 1С-Битрикс
- Хостинг для Drupal
- Хостинг для Joomla
- Хостинг для MODX
- Хостинг для OpenCart
- Антивирус для хостинга
- Бэкап сайта
- Защита от DDoS-атак
- Хостинг с ISPmanager
- SSL бесплатно
- AlphaSSL
- AlphaSSL WildCard
- ExtendedSSL
- GlobalSign-сертификаты
- Comodo / Sectigo — сертификаты
- GeoTrust-сертификаты
- Symantec-сертификаты
- Thawte-сертификаты
- TrustWave-сертификаты
- Wildcard-сертификаты
Политика обработки
персональных данных
Тех.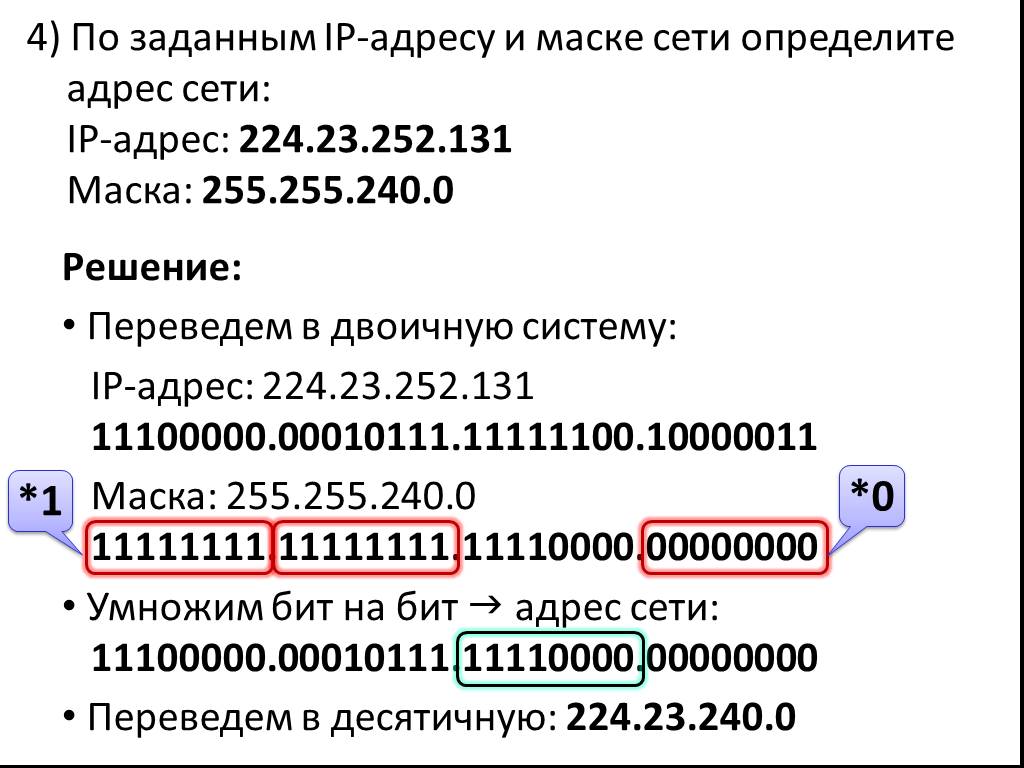 поддержка: support@2domains.ru
поддержка: support@2domains.ru
Указанные на сайте цены могут не включать стоимость применимых комиссий.
При заказе услуги стоимость может быть уточнена исполнителем.
Как узнать IP адрес компьютера
IP адрес – это такое значение, которое указывает номер компьютера, уникальная комбинация, не имеющая аналогов.
Сравнить айпи можно с местом проживания. Единственный в своём роде набор символов (цифр), несущий некую информацию. Самое простое, что можно узнать, имея адрес айпи – местоположение устройства. Более сложная, но возможная задача – найти по имеющемуся IP другого человека.
Проще говоря, айпи – это четыре числа (от нуля до 255), которые разделяются точками. Простое обозначение облегчает использование.
Рисунок 1. Просмотр ip адреса компьютера с помощью сервиса 2ip
Содержание:
- Айпи компьютера и зачем его знать
- Как узнать IP адрес компьютера Windows
- Через свойства подключения к сети
- Смотрим внешний IP в Яндексе
- С помощью сторонних сервисов
- Как узнать внутренний и внешний айпи адреса
- Определить IP в сети провайдера или локальной
- Как узнать IP компьютеров с Mac OS X или Ubuntu Linux
Айпи компьютера и зачем его знать
При правильной обработке возможно получить электронную почту, номер телефона, контактные данные.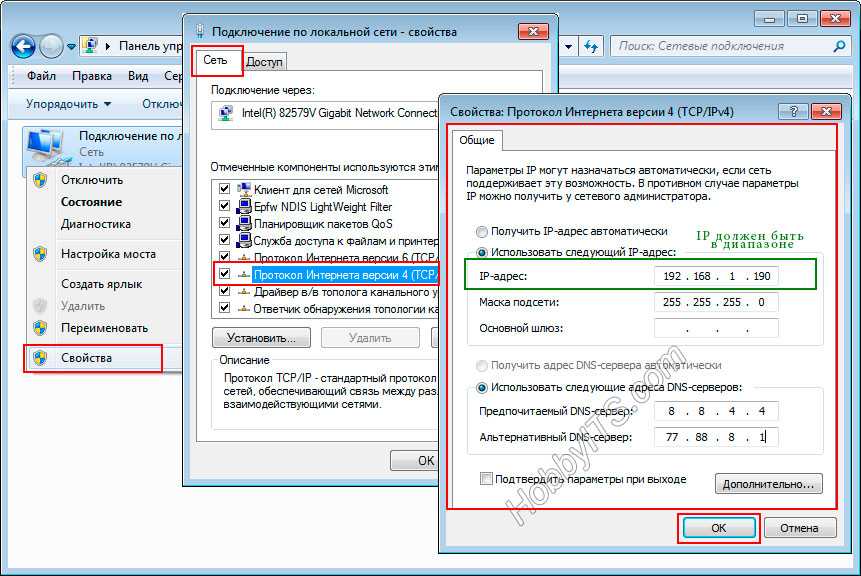 Зная свой айпи, можно обезопаситься от мошенников, контролировать трафик и действия.
Зная свой айпи, можно обезопаситься от мошенников, контролировать трафик и действия.
В руках злоумышленников адрес оказывает сильное воздействие. Шантажировать людей удалением аккаунтов, блокировкой сети – легко для хакеров.
Примечание: Не рекомендуем распространять номер IP, если Вы знаете его.
Пользователям, которые впервые слышат об этом, написаны следующие пункты.
Как узнать IP адрес компьютера Windows
Существует множество способов. Одни требуют знания ОС, другие – интернета. Используя сетевые сервисы можно проделать простые манипуляции:
- Просматривать айпи;
- Скрывать его;
- Поверхностно изменять.
Требуется только свободное время. Такой вариант работает на всех операционных системах, но чтобы узнать айпи адрес в командной строке на Windows 10, можно воспользоваться базовым языком программирования Виндовс. Вы так же можете скачать необходимые программы для Windows на нашем сайте.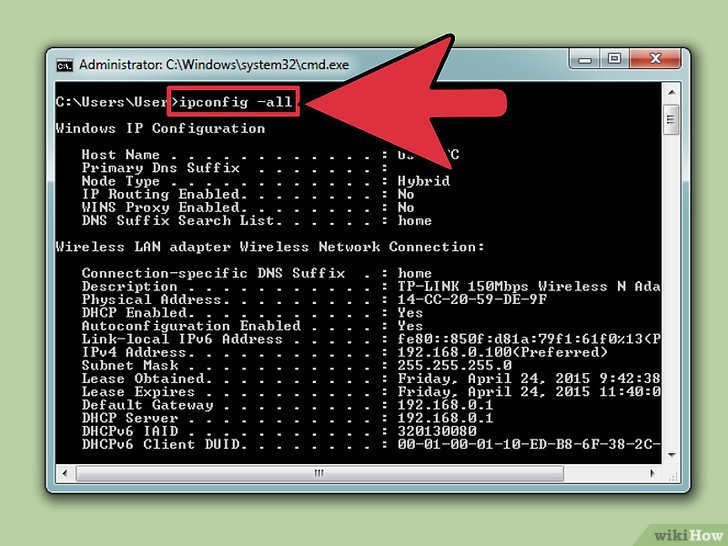 Для этого:
Для этого:
- Открываем командную строку;
- Прописываем: ipconfig
- Получаем результат (Рисунок 2).
Действует это и на «семёрке»
Примечание: на просторах интернета также можно найти старые варианты с bat. файлами, но сейчас такие способы не работают.
Рисунок 2. Просмотр сетевых свойств в командной строке
Через свойства подключения к сети
Если нет желания писать команды в строке, действуем так:
Переходим в настройки сети. Ищем пункт со значком кабеля «Подключение по локальной сети». Жмём «Свойства». Переходим к «Протокол интернета 4». Ставим галочку возле «Автоматически получать IP» (Рисунок 3).
В формах (строчках) появятся цифры. Это и есть айпи. Можете задать свой собственный (будет виден только для пользователя) и сделать для него маску в любом виде.
Рисунок 3. Автоматическое получение IP адреса в свойствах социальной сети
Смотрим внешний IP в Яндексе
Для самых ленивых разработчики Яндекса добавили возможность увидеть свой IP прямо в поисковике.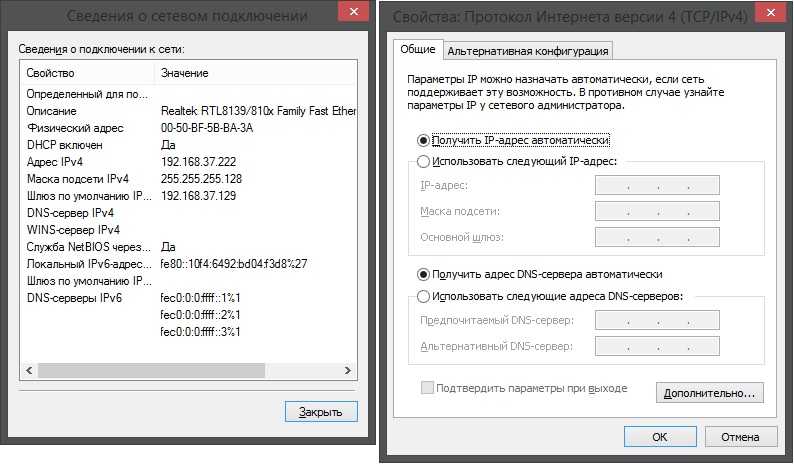 Всё что нужно – перейти на главную страницу Яндекса, напечатать «мой айпи» и нажать Enter. Над всеми результатами и ссылками находится небольшая форма, как на скриншоте — Рисунок 4.
Всё что нужно – перейти на главную страницу Яндекса, напечатать «мой айпи» и нажать Enter. Над всеми результатами и ссылками находится небольшая форма, как на скриншоте — Рисунок 4.
Перейдя по ссылке, видим более подробную информацию:
- Версия системы;
- Регион и страна;
- Скорость трафика;
- Браузер;
- Файлы Cookie.
Удобно и быстро.
Рисунок 4. Просмотр своего ip адреса с помощью Яндекса
С помощью сторонних сервисов
Как было сказано выше, есть масса сайтов с возможностью узнать айпи адрес компьютера. Самый популярный из них – 2IP.
На главной страничке прямо перед вами выведены большие цифры. Самые простые манипуляции – маски, просмотр провайдера, создание «ловушек-ссылок» для узнавания чужих адресов и многое другое.
Как узнать внутренний и внешний айпи адреса
Наличие внешнего IP означает, что к вашему устройству можно подключить другие, а номер – не уникален. Внутренний даётся всем членам локальной сети — узнаём в командной строке: route print.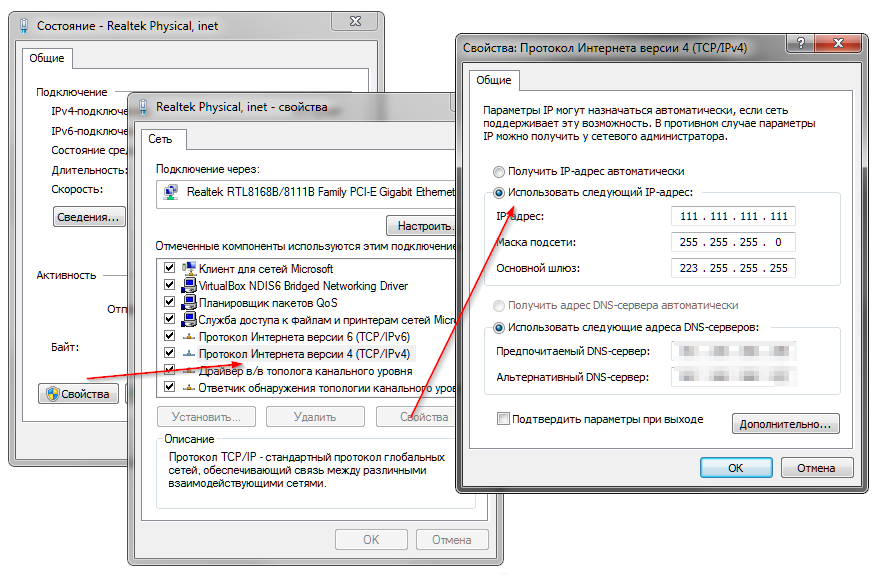
Также, можно зайти в «центр управления общим доступом…». «Сеть». «Свойства». «Изменение параметров…». «Подключение по лок. сети». «Сведения». Значения напротив IPv4 – наш желаемый результат.
Внешний узнать можно в Яндексе или на 2IP (описано сверху) (Рисунок 5).
Рисунок 5. Просмотр внешнего и внутреннего айпи адреса с помощью сервиса 2ip
Определить IP в сети провайдера или локальной
В сети провайдера также есть данные о айпи. Их видно в настройках роутера (в таблице маршрутизации). Ещё можем прописать ipconfig в сmd и возле «айпив4» он покажется (тип – локальный или провайдера, зависит от подключения).
Как узнать IP компьютеров с Mac OS X или Ubuntu Linux
Эту возможность предоставляют те же сервисы с интернета. В Apple переходим в системные настройки – сеть – расширенные. Нажимаем на пункт после Wi-fi и имеем простой и адрес маски.
Говоря о Линуксах, используем ту же команду айпи для консоли. Или же, качаем утилиту Losst и пользуемся! Найти необходимые программы Вы можете в специальном разделе приложений для MacOS на нашем сайте. Сервисы на сайтах тоже поддерживаются на Ubunutu.
Или же, качаем утилиту Losst и пользуемся! Найти необходимые программы Вы можете в специальном разделе приложений для MacOS на нашем сайте. Сервисы на сайтах тоже поддерживаются на Ubunutu.
Как узнать свой IP-адрес в Windows 10?
Что такое IP-адрес и что он делает?
IP-адрес — это уникальная строка символов, которая помогает идентифицировать любое устройство в сети. Это похоже на любой адрес, но это для Интернета или соединения WiFi. Вам может понадобиться проверить свой IP-адрес для игр, кибербезопасности, удаленных рабочих столов или просто из любопытства. Есть несколько способов проверить свой IP-адрес:
Используйте поисковую систему
Один из самых быстрых способов проверить свой общедоступный IP-адрес — просто ввести его в Google. Вы также можете попробовать другие поисковые системы, такие как Bing или Yahoo. Мы рекомендуем Duck Duck Go людям, которые заботятся о конфиденциальности.
- Введите «Какой у меня IP-адрес» в строке поиска Google.

- Нажмите Enter.
- Теперь вы должны увидеть свой общедоступный IP-адрес.
Если вы задаете такие вопросы, как «что такое IP-адрес?», то вам, вероятно, также интересно, в чем разница между общедоступным и частным IP-адресом. Ваш общедоступный IP-адрес назначается вашему сетевому маршрутизатору вашим интернет-провайдером (ISP) и доступен через Интернет. Между тем, частный или локальный IP-адрес назначается вашему компьютеру или устройству в вашей сети вашим маршрутизатором.
Проверить Malwarebytes
Вы также можете узнать свой IP-адрес, посетив страницу Malwarebytes Privacy VPN. Вы должны увидеть свой IP-адрес в верхней части экрана. Мы также показываем вам вашего интернет-провайдера и ваше общее местоположение на странице.
Используйте командную строку, чтобы увидеть свой общедоступный IP-адрес
Командная строка Windows 10 — это приложение интерпретатора командной строки с текстовым экраном пользовательского интерфейса.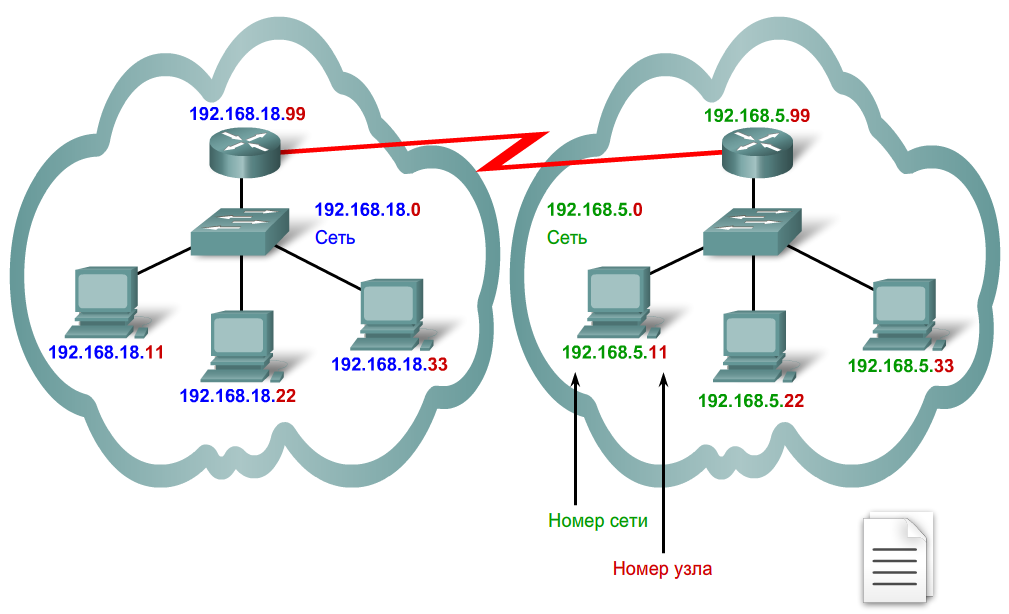 Многие пуристы предпочитают использовать его для острых ощущений старой школы (эй, мы не осуждаем). Вы можете быстро найти свой IP-адрес с помощью приложения командной строки.
Многие пуристы предпочитают использовать его для острых ощущений старой школы (эй, мы не осуждаем). Вы можете быстро найти свой IP-адрес с помощью приложения командной строки.
- Нажмите клавишу Windows и введите «Командная строка» в строке поиска.
- Откройте приложение командной строки.
- Введите: «nslookup myip.opendns.com resolver1.opendns.com» без кавычек.
- Нажмите Enter.
- Теперь вы должны увидеть свой общедоступный IP-адрес.
Используйте командную строку, чтобы увидеть свой частный IP-адрес
- Нажмите клавишу Windows и введите «Командная строка» в строке поиска.
- Откройте приложение командной строки.
- Введите «ipconfig» и нажмите клавишу ввода.
- Теперь вы должны увидеть свой частный IP-адрес.
Как узнать свой IP-адрес с помощью панели управления
Хотя приложение «Панель управления» постепенно заменяется приложением «Настройки», оно по-прежнему может помочь вам просмотреть свой IP-адрес.
- Нажмите клавишу Windows и введите «Панель управления» в строке поиска.
- Откройте приложение «Панель управления».
- Щелкните Сеть и Интернет.
- Щелкните Центр управления сетями и общим доступом.
- Щелкните Изменить параметры адаптера.
- Щелкните правой кнопкой мыши Ethernet и перейдите в раздел «Подробности».
- Вы можете увидеть IP-адрес вашего компьютера.
Как узнать свой IP-адрес через приложение «Настройки»
- Нажмите клавишу Windows и введите «Настройки» в строке поиска без кавычек.
- Откройте приложение «Настройки».
- Щелкните Сеть и Интернет.
- Щелкните Свойства в разделе Ethernet .
- Прокрутите вниз, чтобы увидеть свой IP-адрес.
Должен ли я скрывать свой IP-адрес?
Ваш IP-адрес определяет ваше общее местоположение в мире. С вашим IP-адресом злоумышленники могут инициировать мошенничество или раскрыть больше вашей информации. Вы можете замаскировать свой IP-адрес, используя Privacy VPN (виртуальную частную сеть), которая назначает виртуальный IP-адрес. Посетите также лабораторию Malwarebytes Labs, чтобы узнать, как защитить свой IP-адрес, и получить другие советы по сетевой безопасности.
Вы можете замаскировать свой IP-адрес, используя Privacy VPN (виртуальную частную сеть), которая назначает виртуальный IP-адрес. Посетите также лабораторию Malwarebytes Labs, чтобы узнать, как защитить свой IP-адрес, и получить другие советы по сетевой безопасности.
В дополнение к VPN вам следует загрузить антивирусное программное обеспечение Windows 10 с технологией защиты от вредоносных программ, чтобы защитить свою конфиденциальность. Программное обеспечение для защиты от вредоносных программ может защитить вашу систему от программ-шпионов, клавиатурных шпионов, программ-преследователей, рекламного ПО и других шпионских угроз.
Как узнать свой IP-адрес в Windows 10 S/10? (четыре направления)
- Миниинструмент
- Центр новостей MiniTool
- Как узнать свой IP-адрес в Windows 10 S/10? (Четыре пути)
Стелла | Подписаться | Последнее обновление
По какой-то причине вам нужно получить свой IP-адрес на вашем компьютере с Windows 10 S.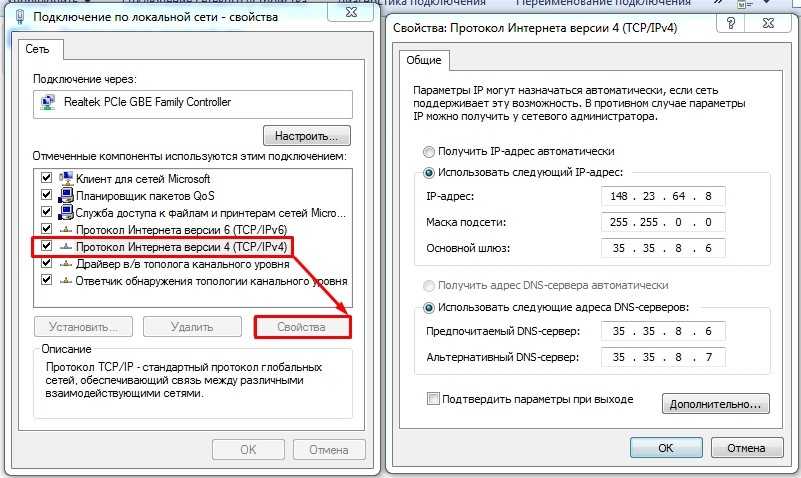 В отличие от Windows 10, вы не можете использовать командную строку или Windows PowerShell для получения IP-адреса. Тогда знаете ли вы, как найти IP-адрес в Windows 10 S другими способами? Программное обеспечение MiniTool покажет вам четыре альтернативных метода поиска IP-адреса Windows 10 S.
В отличие от Windows 10, вы не можете использовать командную строку или Windows PowerShell для получения IP-адреса. Тогда знаете ли вы, как найти IP-адрес в Windows 10 S другими способами? Программное обеспечение MiniTool покажет вам четыре альтернативных метода поиска IP-адреса Windows 10 S.
Вам нужно найти свой IP-адрес в Windows 10 S?
Для выполнения некоторых задач, таких как доступ к файлам или принтерам, настройка подключения к Интернету или устранение неполадок в сети, вам может потребоваться знать IP-адрес вашего компьютера. В такой ситуации знаете ли вы, как найти IP-адрес в Windows 10?
В большинстве случаев вы можете просто открыть командную строку, а затем запустить инструмент IPConfig, чтобы получить текущую конфигурацию TCP/IP. В то же время, если вы используете ноутбук Surface или другое устройство под управлением Windows 10 S, вы не сможете использовать метод командной строки (командная строка или Windows PowerShell) для получения ipconfig Windows 10 S.
К счастью, вы все еще можете использовать другие способы найти свой IP-адрес в Windows 10 S. В этой статье мы покажем вам, как найти IP-адрес в Windows 10 S без использования командной строки или Windows PowerShell. Если вы используете Windows 10, вы также можете использовать эти методы, чтобы найти конфигурацию TCP/IP на вашем компьютере.
Как найти конфигурацию TCP/IP на компьютере с Windows 10 S?
- Использовать диспетчер задач
- Использовать настройки
- Использовать системную информацию
- Использовать панель управления
Как узнать свой IP-адрес с помощью диспетчера задач?
Самый быстрый способ узнать IP-адрес вашего компьютера — использовать диспетчер задач. Вот руководство:
- Щелкните правой кнопкой мыши на пустом месте Панель задач и выберите Диспетчер задач .
- Нажмите Подробнее , если вы используете интерфейс в компактном режиме.
- Переключиться на Performance
- Нажмите на используемую сеть Ethernet, после чего вы увидите текущую конфигурацию IPv4 и IPv6 вашего компьютера.
 Адрес IPv4 — это ваш необходимый IP-адрес Windows 10 S.
Адрес IPv4 — это ваш необходимый IP-адрес Windows 10 S.
Как узнать свой IP-адрес с помощью настроек?
Используйте приложение «Настройки» — это еще один способ получить свой IP-адрес на компьютере с Windows 10 S.
Вот два случая:
Wi-Fi
Если вы используете соединение Wi-Fi, вы можете использовать следующие шаги, чтобы найти свой IP-адрес:
- Перейдите к Пуск > Настройки .
- Нажмите Сеть и Интернет .
- Нажмите Wi-Fi .
- Выберите используемую беспроводную сеть.
- В разделе Свойства вы можете найти свой текущий сетевой адрес рядом с IPv4-адресом .
Ethernet
Если вы используете соединение Ethernet, вы можете выполнить следующие шаги, чтобы найти свой IP-адрес:
- Перейдите к Пуск > Настройки .
- Нажмите Сеть и Интернет .
- Нажмите Ethernet .

- Выберите используемое соединение Ethernet.
- В разделе Properties вы можете найти свой IP-адрес в IPv4-адресе .
Третий способ получить свой IP-адрес в Windows 10 S — использовать системную информацию. Вы также можете использовать этот метод, чтобы выяснить информацию о других сетях вашего устройства.
Вот руководство:
- Щелкните правой кнопкой мыши Start и выберите Search .
- Найдите системную информацию с помощью поля поиска, а затем выберите первый результат поиска, чтобы открыть этот инструмент.
- Перейдите в Компоненты > Сеть > Адаптер .
- Найдите используемую сеть и проверьте соответствующий IP-адрес. Вы можете обнаружить, что и IPv4, и IPv6 отображаются в одном поле.
Как узнать свой IP-адрес с помощью панели управления?
Вот четвертый способ узнать IP-адрес вашего устройства с Windows 10 S.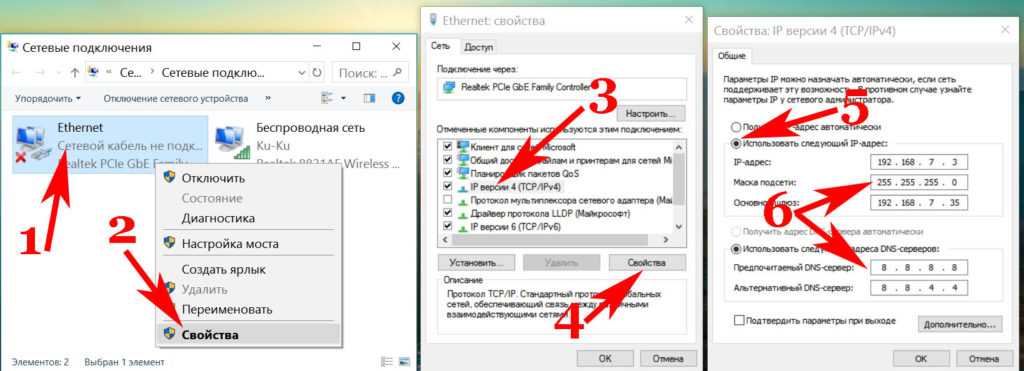 Вы можете использовать панель управления, чтобы увидеть текущий IP-адрес в Windows 10 S. Точно так же вы также можете использовать этот метод для просмотра некоторых других сетевых конфигураций.
Вы можете использовать панель управления, чтобы увидеть текущий IP-адрес в Windows 10 S. Точно так же вы также можете использовать этот метод для просмотра некоторых других сетевых конфигураций.
- Найдите панель управления с помощью поиска Windows, а затем откройте ее.
- Перейдите в Центр управления сетями и общим доступом > Изменить настройки адаптера .
- Дважды щелкните адаптер Ethernet или Wi-Fi, который вы используете, чтобы открыть Состояние Ethernet. Затем вы увидите IP-адрес в поле Адрес IPv4.
Используйте командную строку/PowerShell для поиска IP-адреса Windows 10
Если вы используете Windows 10 S, вы не сможете использовать командную строку или Windows PowerShell для поиска своего IP-адреса. Однако, если вы используете Windows 10, этот метод все еще доступен. Вам нужно использовать ipconfig командной строки для выполнения этой работы.
Вот руководство по использованию ipconfig для определения вашего IP-адреса на вашем компьютере с Windows 10:
- Запустите PowerShell или командную строку от имени администратора.


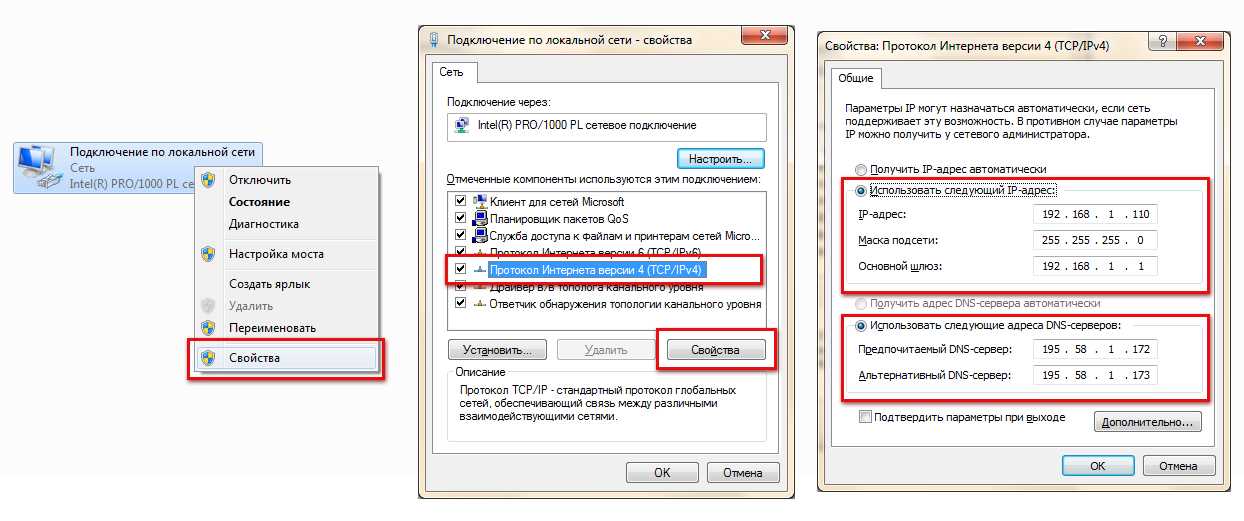

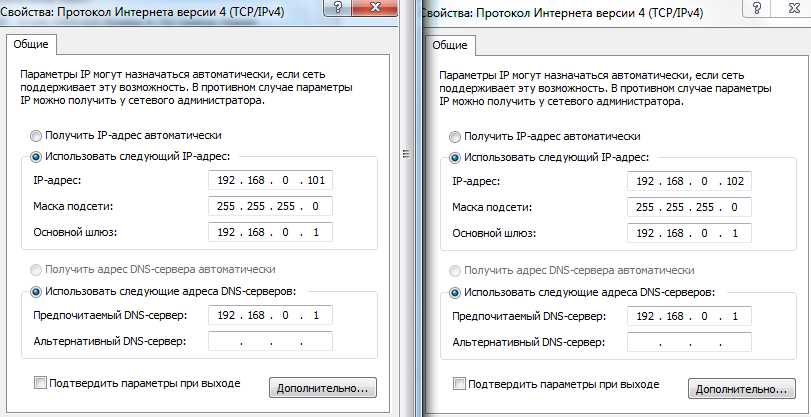
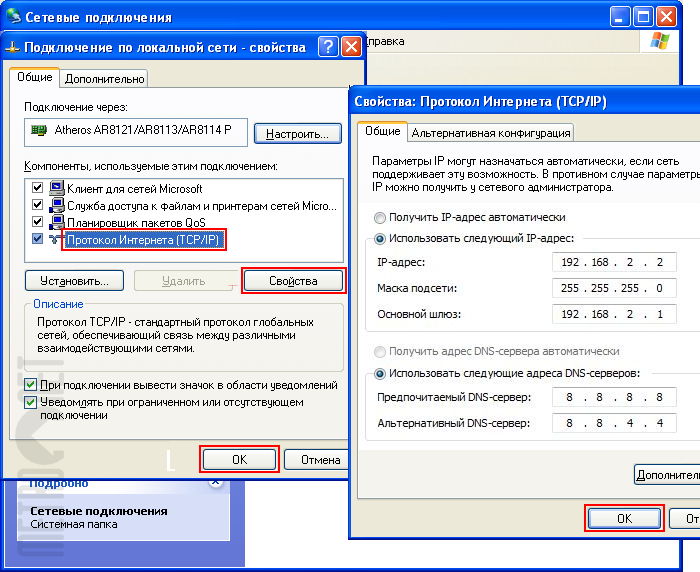 Адрес IPv4 — это ваш необходимый IP-адрес Windows 10 S.
Адрес IPv4 — это ваш необходимый IP-адрес Windows 10 S.