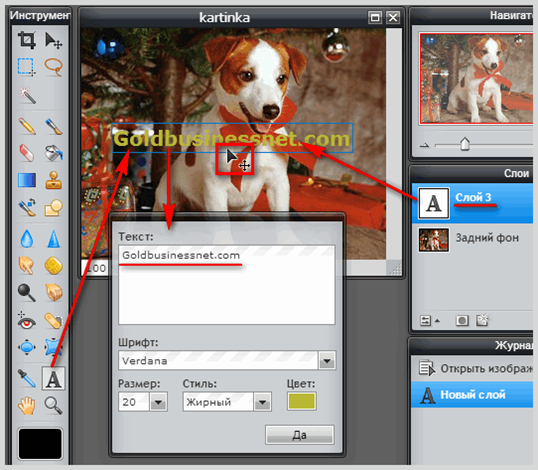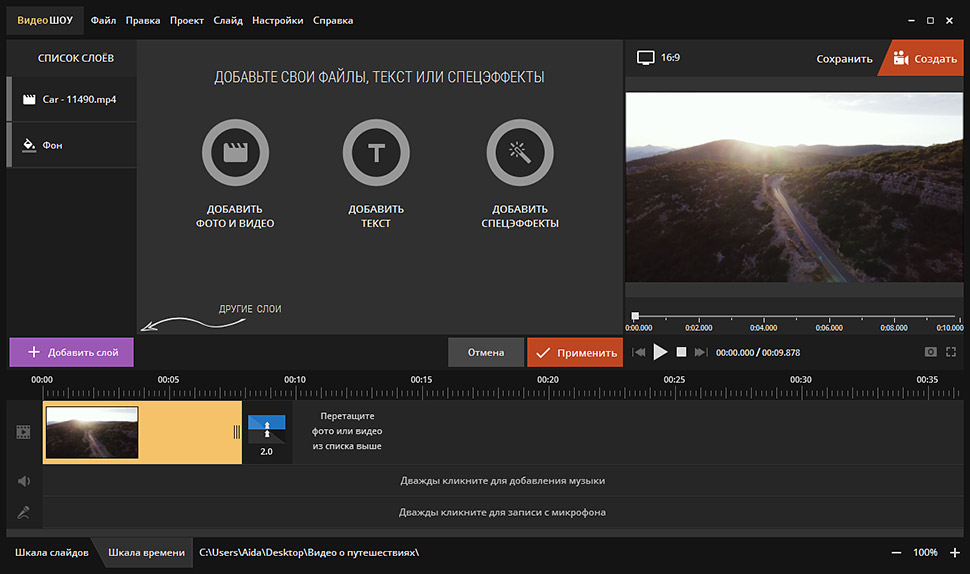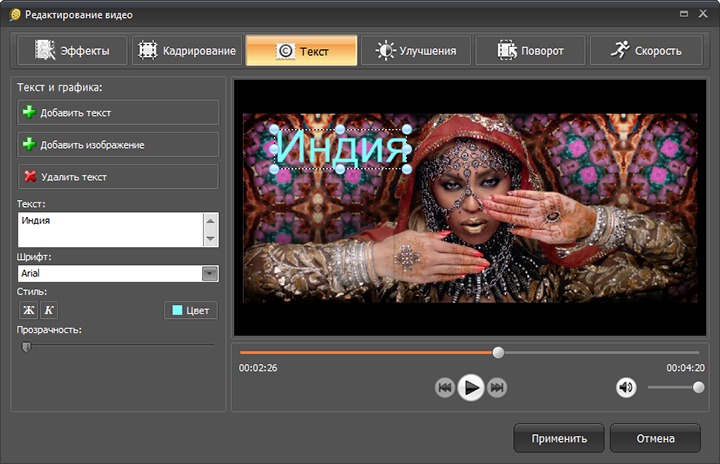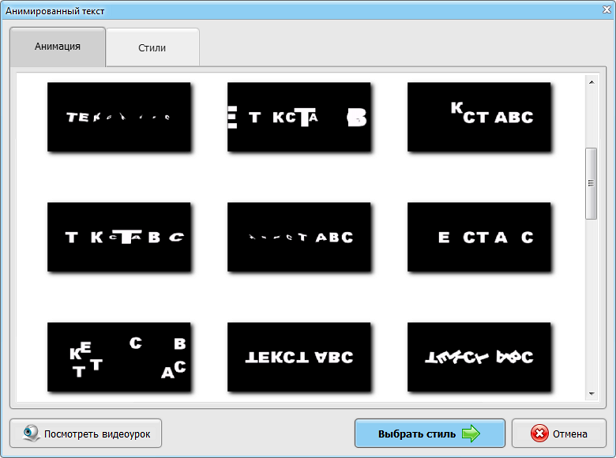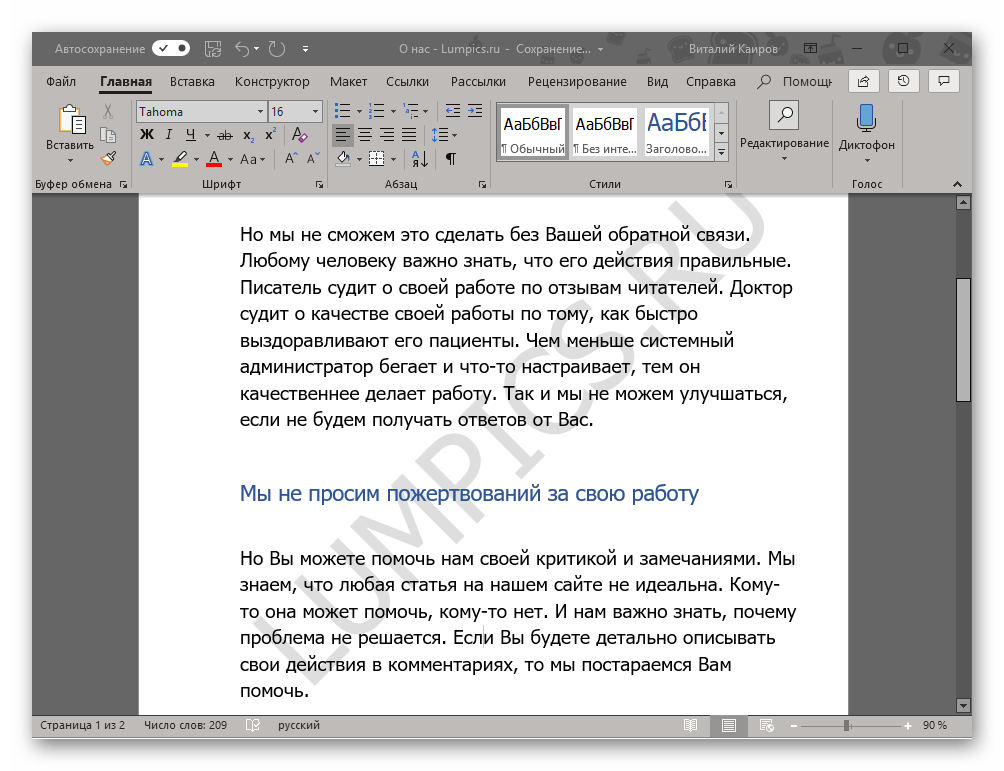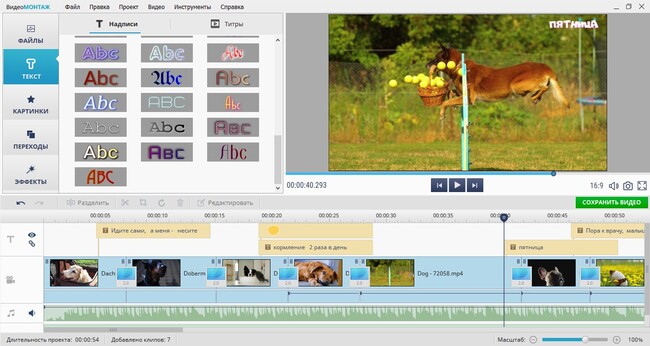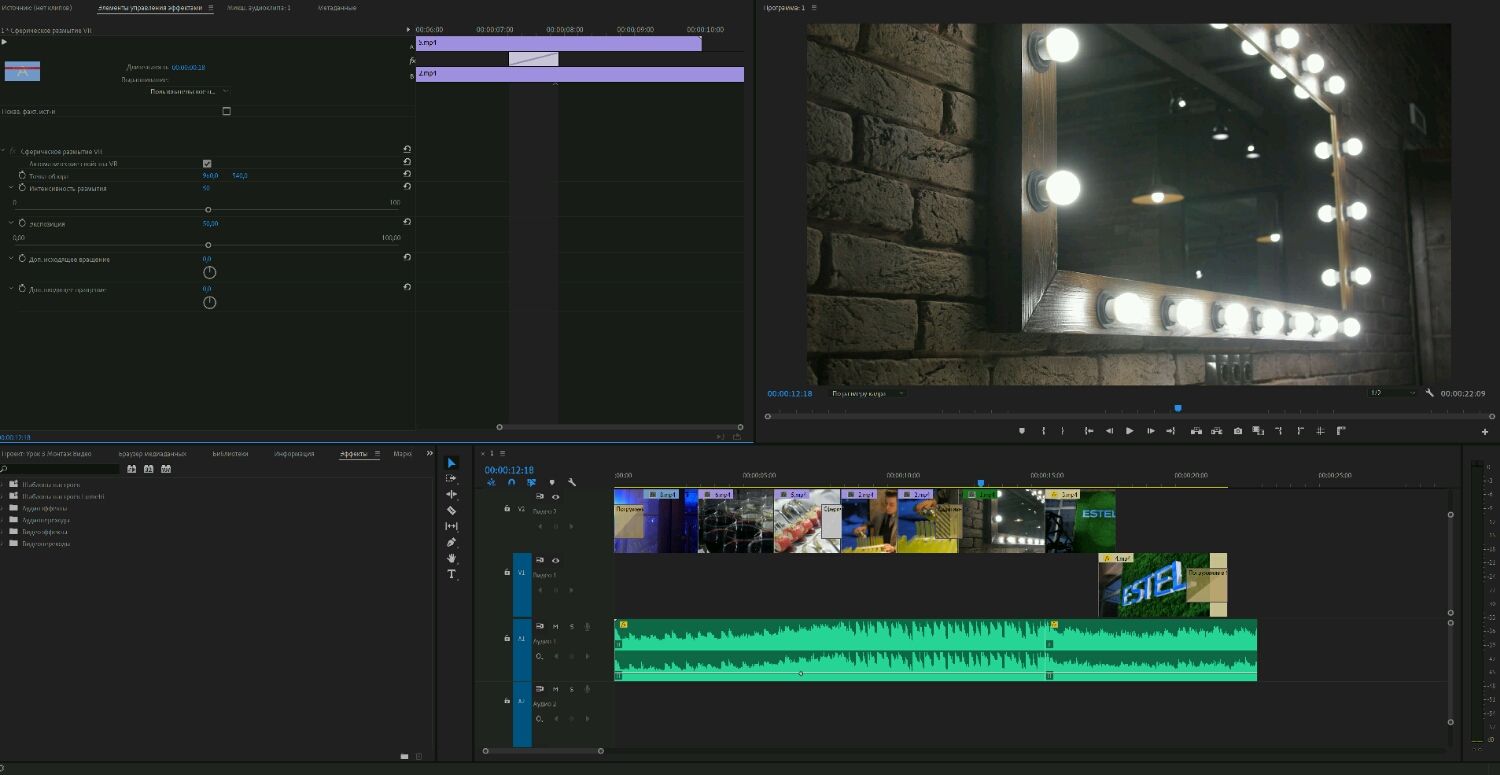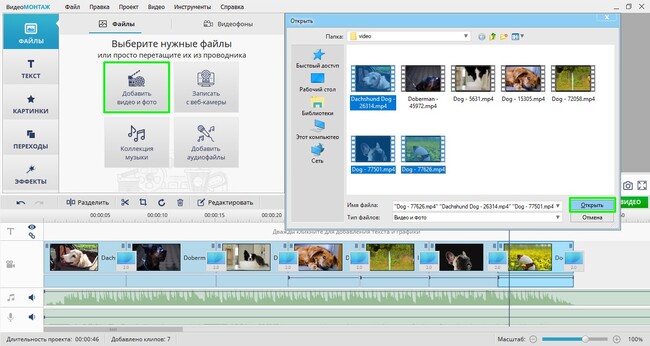Обзор Phonto и TextMask: добавляем текст на фотографию
Я продолжаю рассказывать про софт для съемки фотографий и их обработки, которым я пользуюсь лично. Сегодня отвечу на второй часто задаваемый вопрос — в каком приложении я добавляю текст на фотографии. Это действительно хороший вопрос, потому что таких приложений много, некоторые из них можно наблюдать в топе своей категории, но, как оказывается, самое лучшее — далеко не самое популярное.
Речь пойдет о приложении Phonto, которое вы не встретите в топе фотоприложений, но оно самое достойное среди тех, что умеют добавлять текст на картинки. Как и в случае с Image Blender, это узконаправленное приложение, то есть это не комбайн с фильтрами и слоями, с помощью Phonto вы можете оперировать только текстом на картинке, но очень гибко. Текст на обе фотографии ниже я добавил именно в Phonto.
Само приложение бесплатное, но в нем есть реклама. Функциональность при этом не урезанная, но я рекомендую потратить 99 центов для AdFree версии, потому что освободится дополнительное пространство на экране, что сделает работу удобнее, а также вы поддержите разработчика.
Честно говоря, дизайн приложения совсем никакой, наверное поэтому Phonto и не стал популярнее Over — приложения, которое также позволяет добавлять текст, при этом оно менее функциональное, но гораздо более симпатичное. Стартовый экран Phonto не отображает ничего, просто фон, который можно задать в настройках. Я выбрал просто черную заливку. Отсюда можно перейти в сами настройки, или же добавить в приложение фотографию.
Текст добавляется в любое место на фотографии простым тапом по ней. Далее вы вводите текст, это может быть одно слово или несколько. Потом можно будет добавить и другие надписи, то есть добавление текста на фото не единичное. Сразу же можно выбрать один из доступных шрифтов, а их просто огромное количество и, в отличие от 100% других схожих приложений, многие из этих шрифтов поддерживают русский. Сразу же после выбора шрифта, введенный текст отобразится уже с ним. Отсюда же вы можете загрузить один из пресетов, так как настоек с текстом можно осуществить множество.
Теперь вы видите, как выглядит ваша надпись на фото. Ее можно двигать, а также дополнить или править, изменить шрифт, размер и др. Вот на другом и остановимся.
В меню Style можно выбрать цвет и, как видно на скриншоте ниже, работать с ним как угодно. Можно создавать цветовые паттерны, если надпись должна состоять из нескольких цветов. Тут и прозрачность, и фон (и его прозрачность тоже), и подчеркивание, и тенюшки, размытие и многое-многое другое. Вы сможете сделать вид вашего текста таким, каким задумали, без компромиссов.
Конечно же, текст можно наклонять как угодно, а в финале двигать буквально по пикселям.
Чтобы совсем добить всех остальных, можно выбрать один из лейаутов, добавить стикер или какую-нибудь графику и квадратизировать картинку. Тренд, как ни как.
В настройках можно указать, нужны ли вам автоисправления в клавиатуре, выбрать фоновое изображения, цвет темы и др.
Приложение доступно для iOS и Android.
Phonto для iOS
Phonto для Android
И небольшой бонус! Этот же разработчик сделал еще одно классное приложение — TextMask. К сожалению, оно доступно только для iOS, но если у вас iPhone или iPad и вы хотите максимальные возможности по работе с текстом — его также нужно будет купить. Бесплатная версия есть, но в ней, кроме рекламы, есть ограничение по разрешению сохраняемой карточки, поэтому я сразу же приобрел полную версию за 99 центов. При помощи TextMask вы можете сделать исходное изображение фоном, поверх которого размещается маска (фон) любого цвета и любой прозрачности (это уже вы настраиваете), а уже на этом фоне вырезается текст. То есть, вырезается только форма, заливка букв — это и есть нижнее (исходное) изображение. Верхний фон не обязательно должен размещаться над 100% фотографии, можно сделать полосу.![]()
TextMask для iOS
Как и в случае с серией статей Health, вы можете присылать обзоры тех фотоприложений, которыми пользуетесь чаще всего, уверен, это будет интересно и полезно. Было бы круто видеть и небольшие уроки со скриншотами, как вы сделали ту или иную фотографию. К обзору прилагайте ссылку на свой Instagram, чтобы читатели могли знакомиться с вашими работами. Свои обзоры присылайте на почту [email protected]
Добавление текста на фотографию — Служба поддержки Office
Выберите программу Office в раскрывающемся списке.
Добавление текста на фотографию с помощью WordArt
-
Вставьте фотографию в электронную таблицу.
-
На вкладке Вставка в группе Текст нажмите кнопку WordArt, выберите нужный стиль и введите текст.

-
Щелкните внешнюю границу объекта WordArt, чтобы выбрать его, перетащите текст на фотографию и при необходимости поверните его под нужным углом.
Щелкните внешнюю границу фотографии, нажмите клавишу CTRL и, удерживая ее, щелкните край объекта WordArt, чтобы выбрать оба элемента.
-
В разделе Средства рисования откройте вкладку Формат, в группе Упорядочить щелкните стрелку рядом с кнопкой Группировать, а затем выберите пункт Сгруппировать.
Добавление текста на фотографию с помощью надписи
-
Вставьте фотографию в электронную таблицу.

-
На вкладке Вставка в группе Текст нажмите кнопку Текстовое поле, щелкните в любом месте рисунка и введите текст.
-
Чтобы изменить шрифт или стиль текста, выделите текст, щелкните его правой кнопкой мыши и выберите в контекстном меню нужное форматирование.
-
Щелкните внешнюю границу надписи, чтобы выбрать ее, перетащите текст на фотографию и при необходимости поверните его под нужным углом.
-
Убедитесь, что надпись по-прежнему выбрана, а затем в разделе Средства рисования на вкладке Формат в группе Стили фигур сделайте следующее:
-
Нажмите кнопку Заливка фигуры и выберите команду Нет заливки.

-
Нажмите кнопку Контур фигуры и выберите пункт
-
-
Щелкните внешний край фотографии, нажмите клавишу CTRL, а затем щелкните край надписи, чтобы выбрать оба элемента.
-
В разделе Средства рисования откройте вкладку Формат, в группе Упорядочить щелкните стрелку рядом с кнопкой Группировать, а затем выберите пункт Сгруппировать.
К началу страницы
Добавление текста на фотографию с помощью WordArt
-
Вставьте фотографию в презентацию.

-
На вкладке Вставка в группе Текст нажмите кнопку WordArt, выберите нужный стиль и введите текст.
-
Щелкните внешнюю границу объекта WordArt, чтобы выбрать его, перетащите текст на фотографию и при необходимости поверните его под нужным углом.
-
Щелкните внешнюю границу фотографии, нажмите клавишу CTRL и, удерживая ее, щелкните край объекта WordArt, чтобы выбрать оба элемента.
-
В разделе Средства рисования откройте вкладку Формат, в группе Упорядочить щелкните стрелку рядом с кнопкой Группировать, а затем выберите пункт Сгруппировать.
Добавление текста на фотографию с помощью надписи
-
Вставьте фотографию в презентацию.

-
На вкладке Вставка в группе Текст нажмите кнопку Текстовое поле, щелкните рядом с рисунком и перетащите указатель, чтобы нарисовать надпись, а затем введите текст.
-
Чтобы изменить шрифт или стиль текста, выделите текст, щелкните его правой кнопкой мыши и выберите в контекстном меню нужное форматирование.
-
Щелкните внешнюю границу надписи, чтобы выбрать ее, перетащите текст на фотографию и при необходимости поверните его под нужным углом.
-
Убедитесь, что надпись по-прежнему выбрана, а затем в разделе Средства рисования на вкладке Формат в группе Стили фигур сделайте следующее:
-
Нажмите кнопку Заливка фигуры и выберите команду Нет заливки.

-
Нажмите кнопку Контур фигуры и выберите пункт Нет контура.
-
-
Щелкните внешний край фотографии, нажмите клавишу CTRL, а затем щелкните край надписи, чтобы выбрать оба элемента.
-
В разделе Средства рисования откройте вкладку Формат, в группе Упорядочить щелкните стрелку рядом с кнопкой Группировать, а затем выберите пункт Сгруппировать.
К началу страницы
Добавление текста на фотографию с помощью WordArt
-
В документе щелкните место, куда вы хотите вставить фотографию.

-
На вкладке Вставка в группе Иллюстрации нажмите кнопку Фигуры, а затем выберите пункт Новое полотно.
-
Щелкните полотно, а затем на вкладке Вставка в группе Иллюстрации нажмите кнопку Рисунки.
-
Найдите и дважды щелкните фотографию, которую вы хотите использовать.
-
На вкладке Вставка в группе Текст нажмите кнопку WordArt, выберите нужный стиль и введите текст.
-
Щелкните внешнюю границу объекта WordArt, чтобы выбрать его, перетащите текст на фотографию и при необходимости поверните его под нужным углом.

-
Щелкните внешнюю границу фотографии, нажмите клавишу CTRL и, удерживая ее, щелкните край объекта WordArt, чтобы выбрать оба элемента.
-
В разделе Работа с рисунками на вкладке Формат в группе Упорядочить щелкните стрелку рядом с кнопкой Группировать, а затем выберите пункт Сгруппировать.
Добавление текста на фотографию с помощью надписи
-
В документе щелкните место, куда вы хотите вставить фотографию.
-
На вкладке Вставка в группе Иллюстрации нажмите кнопку Фигуры, а затем выберите пункт Новое полотно.

-
Щелкните полотно, а затем на вкладке Вставка в группе Иллюстрации нажмите кнопку Рисунки.
-
Найдите и дважды щелкните фотографию, которую вы хотите использовать, а затем щелкните за пределами полотна.
-
На вкладке Вставка в группе Текст нажмите кнопку Текстовое поле, а затем выберите пункт Добавление надписи внизу меню.
-
Введите текст и перетащите надпись в нужное место.
-
Чтобы изменить шрифт или стиль текста, выделите текст и выберите нужное форматирование в контекстном меню.

-
Щелкните внешний край надписи и перетащите ее на фотографию.
-
Убедитесь, что надпись по-прежнему выбрана, а затем в разделе Средства рисования на вкладке Формат в группе Стили фигур сделайте следующее:
-
Нажмите кнопку Заливка фигуры и выберите команду Нет заливки.
-
Нажмите кнопку Контур фигуры и выберите пункт Нет контура.
-
-
Щелкните внешнюю границу фотографии, нажмите клавишу CTRL и, удерживая ее, щелкните край объекта WordArt, чтобы выбрать оба элемента.

-
В разделе Средства рисования откройте вкладку Формат, в группе Упорядочить щелкните стрелку рядом с кнопкой Группировать, а затем выберите пункт Сгруппировать.
К началу страницы
Выберите программу Office в раскрывающемся списке.
Добавление текста на фотографию с помощью WordArt
-
Вставьте фотографию в электронную таблицу.
-
На вкладке Вставка в группе Текст нажмите кнопку WordArt, выберите нужный стиль и введите текст.
-
Щелкните внешнюю границу объекта WordArt, чтобы выбрать его, перетащите текст на фотографию и при необходимости поверните его под нужным углом.

-
Щелкните внешнюю границу фотографии, нажмите клавишу CTRL и, удерживая ее, щелкните край объекта WordArt, чтобы выбрать оба элемента.
-
В разделе Средства рисования откройте вкладку Формат, в группе Упорядочить щелкните стрелку рядом с кнопкой Группировать, а затем выберите пункт Сгруппировать.
Добавление текста на фотографию с помощью надписи
-
Вставьте фотографию в электронную таблицу.
-
На вкладке Вставка в группе Текст нажмите кнопку Текстовое поле, щелкните в любом месте рисунка и введите текст.
-
Чтобы изменить шрифт или стиль текста, выделите текст, щелкните его правой кнопкой мыши и выберите в контекстном меню нужное форматирование.

-
Щелкните внешнюю границу надписи, чтобы выбрать ее, перетащите текст на фотографию и при необходимости поверните его под нужным углом.
-
Убедитесь, что надпись по-прежнему выбрана, а затем в разделе Средства рисования на вкладке Формат в группе Стили фигур сделайте следующее:
-
Нажмите кнопку Заливка фигуры и выберите команду Нет заливки.
-
Нажмите кнопку Контур фигуры и выберите пункт Нет контура.
-
-
Щелкните внешний край фотографии, нажмите клавишу CTRL, а затем щелкните край надписи, чтобы выбрать оба элемента.

-
В разделе Средства рисования откройте вкладку Формат, в группе Упорядочить щелкните стрелку рядом с кнопкой Группировать, а затем выберите пункт Сгруппировать.
К началу страницы
Добавление текста на фотографию с помощью WordArt
-
Вставьте фотографию в презентацию.
-
На вкладке Вставка в группе Текст нажмите кнопку WordArt, выберите нужный стиль и введите текст.
-
Щелкните внешнюю границу объекта WordArt, чтобы выбрать его, перетащите текст на фотографию и при необходимости поверните его под нужным углом.

-
Щелкните внешнюю границу фотографии, нажмите клавишу CTRL и, удерживая ее, щелкните край объекта WordArt, чтобы выбрать оба элемента.
-
В разделе Средства рисования откройте вкладку Формат, в группе Упорядочить щелкните стрелку рядом с кнопкой Группировать, а затем выберите пункт Сгруппировать.
Добавление текста на фотографию с помощью надписи
-
Вставьте фотографию в презентацию.
-
На вкладке Вставка в группе Текст нажмите кнопку Текстовое поле, щелкните рядом с рисунком и перетащите указатель, чтобы нарисовать надпись, а затем введите текст.

-
Чтобы изменить шрифт или стиль текста, выделите текст, щелкните его правой кнопкой мыши и выберите в контекстном меню нужное форматирование.
-
Щелкните внешнюю границу надписи, чтобы выбрать ее, перетащите текст на фотографию и при необходимости поверните его под нужным углом.
-
Убедитесь, что надпись по-прежнему выбрана, а затем в разделе Средства рисования на вкладке Формат в группе Стили фигур сделайте следующее:
-
Нажмите кнопку Заливка фигуры и выберите команду Нет заливки.
-
Нажмите кнопку Контур фигуры и выберите пункт Нет контура.

-
-
Щелкните внешний край фотографии, нажмите клавишу CTRL, а затем щелкните край надписи, чтобы выбрать оба элемента.
-
В разделе Средства рисования откройте вкладку Формат, в группе Упорядочить щелкните стрелку рядом с кнопкой Группировать, а затем выберите пункт Сгруппировать.
К началу страницы
Добавление текста на фотографию с помощью WordArt
-
В документе щелкните место, куда вы хотите вставить фотографию.
-
На вкладке Вставка в группе Иллюстрации нажмите кнопку Фигуры, а затем выберите пункт Новое полотно.

-
Щелкните полотно, а затем на вкладке Вставка в группе Иллюстрации нажмите кнопку Рисунок.
-
Найдите и дважды щелкните фотографию, которую вы хотите использовать.
-
На вкладке Вставка в группе Текст нажмите кнопку WordArt, выберите нужный стиль и введите текст.
-
Щелкните внешнюю границу объекта WordArt, чтобы выбрать его, перетащите текст на фотографию и при необходимости поверните его под нужным углом.
-
Щелкните внешнюю границу фотографии, нажмите клавишу CTRL и, удерживая ее, щелкните край объекта WordArt, чтобы выбрать оба элемента.

-
В разделе Средства рисования откройте вкладку Формат, в группе Упорядочить щелкните стрелку рядом с кнопкой Группировать, а затем выберите пункт Сгруппировать.
Добавление текста на фотографию с помощью надписи
-
В документе щелкните место, куда вы хотите вставить фотографию.
-
На вкладке Вставка в группе Иллюстрации нажмите кнопку Фигуры, а затем выберите пункт Новое полотно.
-
Щелкните полотно, а затем на вкладке Вставка в группе Иллюстрации нажмите кнопку Рисунок.

-
Найдите и дважды щелкните фотографию, которую вы хотите использовать, а затем щелкните за пределами полотна.
-
На вкладке Вставка в группе Текст нажмите кнопку Текстовое поле, а затем выберите пункт Добавление надписи внизу меню.
-
Введите текст и перетащите надпись в нужное место.
-
Чтобы изменить шрифт или стиль текста, выделите текст и выберите нужное форматирование в контекстном меню.
-
Щелкните внешний край надписи и перетащите ее на фотографию.
-
Убедитесь, что надпись по-прежнему выбрана, а затем в разделе Средства работы с надписями на вкладке Формат в группе Стили надписей сделайте следующее:
-
Нажмите кнопку Заливка фигуры и выберите команду Нет заливки.

-
Нажмите кнопку Контур фигуры и выберите пункт Нет контура.
-
-
Щелкните внешнюю границу фотографии, нажмите клавишу CTRL и, удерживая ее, щелкните край объекта WordArt, чтобы выбрать оба элемента.
-
В разделе Средства рисования откройте вкладку Формат, в группе Упорядочить щелкните стрелку рядом с кнопкой Группировать, а затем выберите пункт Сгруппировать.
К началу страницы
10 правил размещения текста на фото в веб-дизайне
Одна из наиболее популярных в современном веб-дизайне техник — использование текста на фотографии.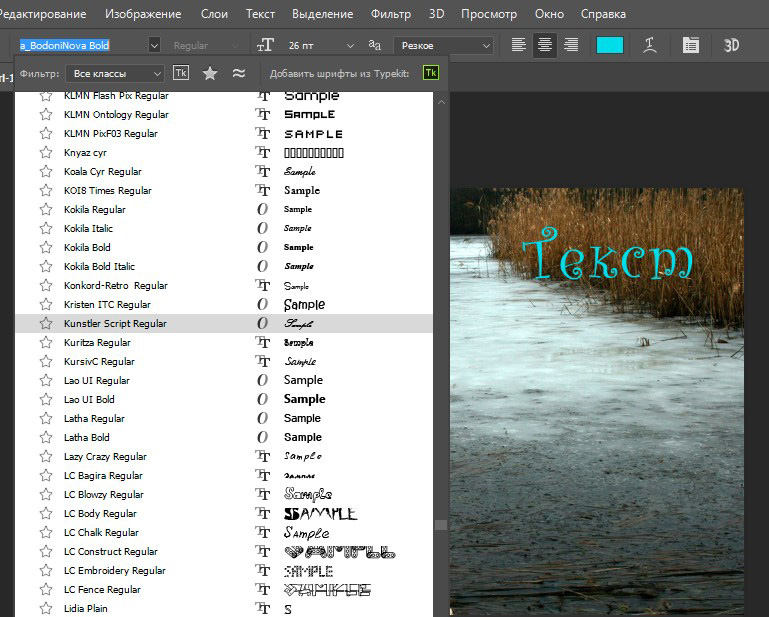 Этот метод не просто так применяется повсеместно. Если подойти к его реализации с умом, он может стать настоящим ключом к успеху. В этой публикации вы узнаете 10 правил успешного расположения текста на фотографии.
Этот метод не просто так применяется повсеместно. Если подойти к его реализации с умом, он может стать настоящим ключом к успеху. В этой публикации вы узнаете 10 правил успешного расположения текста на фотографии.
Итак, что вам нужно? Правильное фото, наметанный глаз в типографике и понимание того, чего именно вы хотите добиться, добавляя текст на фотографию. Если вы готовы попробовать, давайте приступим!
1. Добавьте контраст
В качественном дизайне текст должен хорошо читаться. Убедитесь что цвет текста отличается от цвета фотографии достаточно, чтобы быть хорошо заметным. Если у вас фотография с темным фоном, выбирайте белый (или светлый) цвет текста. Если фотография светлая, используйте темный шрифт.
Контраст также может быть реализован и в размерах. То есть текст может быть контрастно больше или меньше на фоне происходящего на фото. К примеру на сайте Pack, который вы видите выше, фотография большая, с крупными элементами, а текст тонкий и светлый.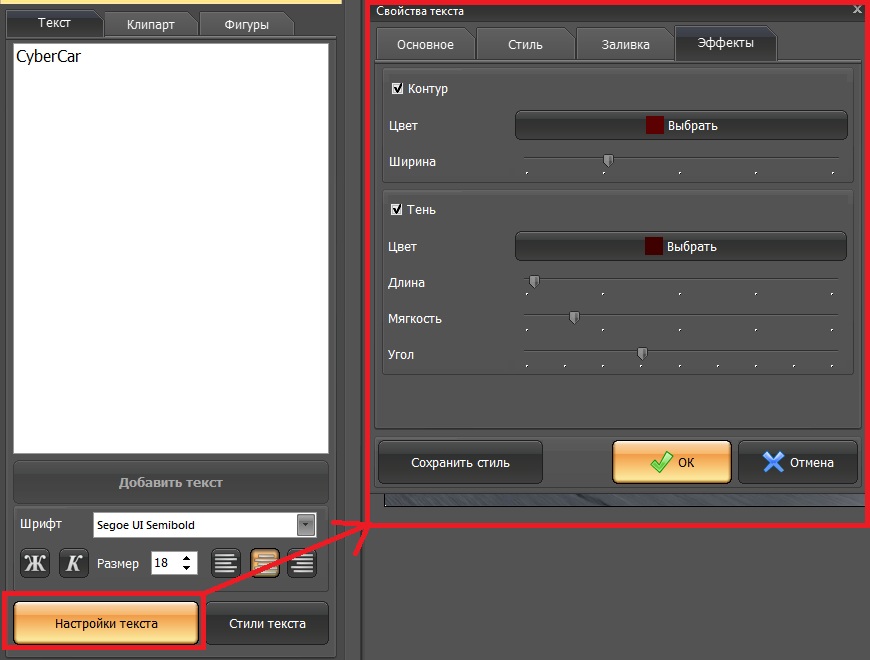 Элементы хорошо сочетаются, но также составляют контраст.
Элементы хорошо сочетаются, но также составляют контраст.
2. Сделайте текст частью фотографии
Иногда получается сделать так, чтобы текст стал частью изображения, с которым вы работаете. Это нелегко добиться, да и работают подобные решения не всегда. Для подобной работы вам понадобится простое изображение и простая типографика, как в примере выше.
3. Следуйте за визуальным потоком
Работа с направлением, заданным фотографией — одно из самых важных умений в работе с текстом и фото. Вы должны расположить слова в той части изображения, в которой они будут смотреться логично. Также будьте внимательны и не размещайте текст поверх важной части изображения, таких как лица или продукт, который продаете.
Следование за визуальным потоком означает размещение текста там, куда смотрит (в прямом или переносном смысле) объект на фото. В качестве примеров рассмотрите два примера выше.
4. Размойте изображение
Один из самых простых методов, которой вы можете использовать при работе с текстом и изображением это размытие фотографии или ее части.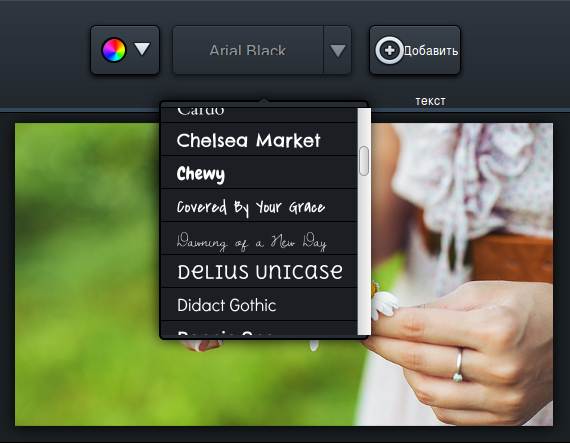 Небольшое размытие фона при помощи инструментов типа Adobe Photoshop поможет выделить текст, поместить его на первый план. Размытие также поможет навести фокус на главный объект, как это видно в примере сайта Wallmob. Размытие придает продукту и тексту особую четкость, привлекая внимание пользователя.
Небольшое размытие фона при помощи инструментов типа Adobe Photoshop поможет выделить текст, поместить его на первый план. Размытие также поможет навести фокус на главный объект, как это видно в примере сайта Wallmob. Размытие придает продукту и тексту особую четкость, привлекая внимание пользователя.
5. Поместите текст на подложку
Когда на фотографии много разноцветных объектов, или перепадов от светлых к темным тонам, вы можете поместить текст на подложку, тем самым сделав его более заметным.
Выберите форму подложки которая будет хорошо смотреться с вашим текстом (в примере выше вы видите прямоугольник и круг). Затем выберите цвет, который будет контрастировать с цветом текста достаточно, чтобы шрифт был хорошо заметен. Попробуйте сделать подложку полупрозрачной, чтобы привнести мягкости в дизайн.
6. Добавляйте текст на фон
Еще один отличный способ размещения текста — на фоне изображения. Обычно фон меньше загружен элементами, с ним проще работать и размещать на нем текст.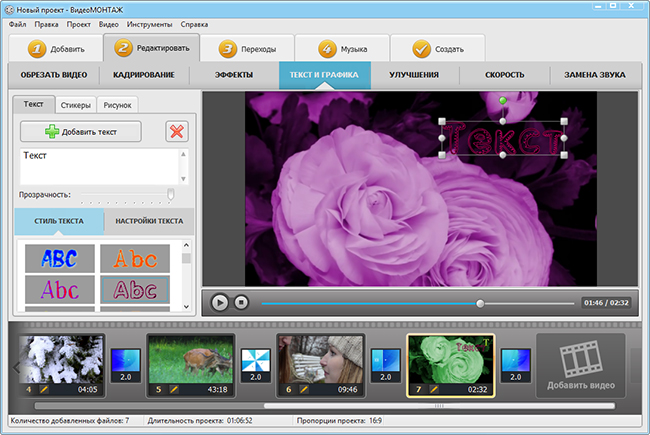 Также задний план чаще однотонный, поэтому цветной текст будет на нем лучше заметен и более читабельным.
Также задний план чаще однотонный, поэтому цветной текст будет на нем лучше заметен и более читабельным.
Конечный результат выглядит натурально и не требует применения особых эффектов к самой фотографии. Поэкспериментируйте с еле заметным эффектом тени. Смотрите как примерах выше текст на фоне также придает дизайну эффект глубины.
7. Увеличивайте масштаб
Если вы не уверены в своем дизайне, попробуйте добавить масштаб! Это применимо к обоим элементам сегодняшней темы — тексту или изображению, элементы которого можно сделать больше, чем в жизни. Увеличенный объект привлекает внимание, а разница в масштабах между текстом и изображением может неплохо сочетаться.
Увеличивая изображение, как в примере с кофе, можно сыграть на контрасте. А увеличенный текст будет куда проще прочесть.
8. Добавьте цвета
Добавление нового оттенка может также сделать страницу интереснее. Выше вы видите два примера того, как цветной текст внес новый оттенок в общую картину.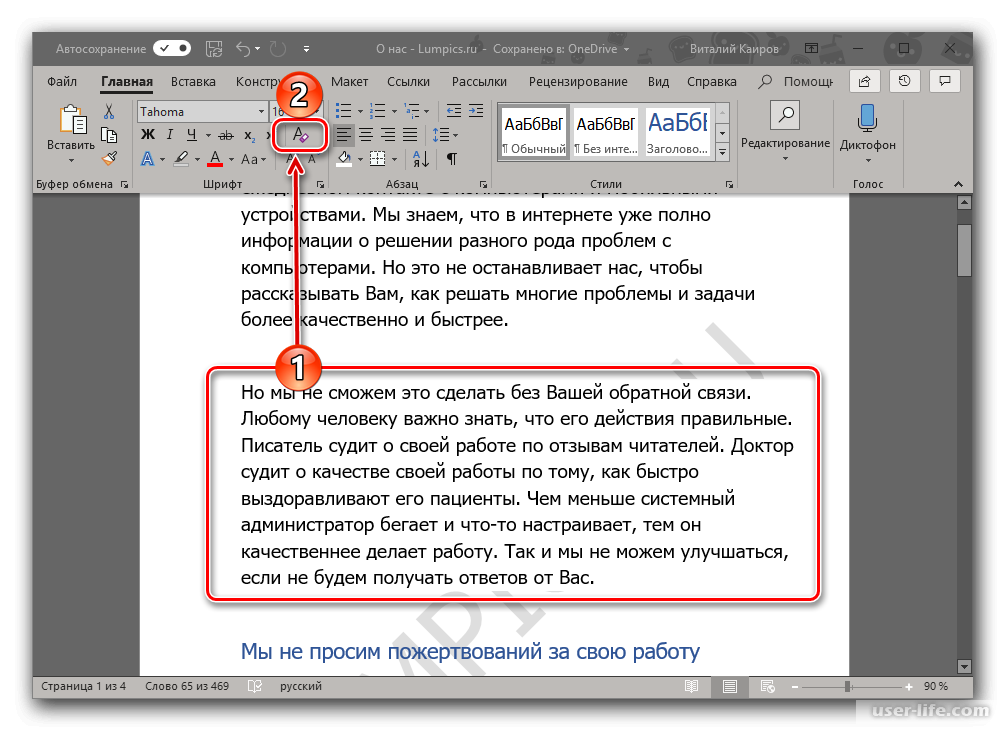 В одном случае это цвет отражающий общую цветовую картину изображения, во втором — это новый цвет, которым в изображении и не пахнет. Оба варианта могут быть одинаково эффективны.
В одном случае это цвет отражающий общую цветовую картину изображения, во втором — это новый цвет, которым в изображении и не пахнет. Оба варианта могут быть одинаково эффективны.
9. Используйте наложение цвета
Эффект, который становится все популярнее — наложения цвета поверх изображения, и текст сверху. Это не самая простая техника, но она может сделать ваш дизайн потрясающим.
Главная сложность состоит в том, чтобы соблюсти баланс и сделать цветовое наложение достаточно прозрачным, чтобы была видна картинка, но в то же время достаточно непрозрачным, чтобы текст хорошо читался. Вам придется поэкспериментировать с настройками фотографий и цвета, чтобы наловчиться в использовании этой техники. Не знаете какие оттенки использовать? Начните с цветов вашего бренда.
10. Будьте проще
Проверенный временем совет «будь проще» в веб-дизайне особенно важен. Когда речь заходит о сочетании фотографии и текста, он также актуален. Вы хотите, чтобы посетитель видел и текст и картинку. Применение большого количества эффектов может вызвать обратный эффект.
Вы хотите, чтобы посетитель видел и текст и картинку. Применение большого количества эффектов может вызвать обратный эффект.
Выбирайте незамысловатую типографику и простые изображение, чтобы добиться лучшего результата. Не забывайте выставлять на видные места важные элементы изображений и следите чтобы текст легко читался.
Автор статьи Carrie Cousins
Перевод — Дежурка
Смотрите также:
Как сделать надпись на фото в Инстаграм с телефона и ПК
В Инстаграм часто попадаются фото с надписями. Текст можно использовать для разных целей: сделать акцент на тематике поста, указать цену, обозначить место, где было сделано фото. К сожалению, в самом приложении пока нет функции, позволяющей наложить текст на фото.
Только в сторис можно добавить текст и стикеры. Но ими пользуются все, да и сама функция ограничена – выделиться на фоне остальных не получится. Для добавления красивых и уникальных надписей на фото есть сторонние сервисы и программы.
Рекомендуем: Jesica – приложение для продвижения в Instagram (от создателей Instaplus.me). Установите Jesica на Android-телефон или компьютер и приложение будет ставить лайки, подписываться и отписываться, как будто это делаете вы сами:
- Без блоков. Действуют лимиты, как будто вы делаете это всё вручную.
- Безопасно. Не нужно вводить пароль от своего аккаунта.
- Высокая скорость. Вы можете поставить до 1000 лайков и 500 подписок в день.
В статье мы разберем, в какие случаях есть смысл добавлять текст на фото и какие инструменты для этого использовать.
Читайте также: Как правильно продвигать аккаунт в Инстаграм
Зачем добавлять текст на фото
Зачем вообще нужен текст на фотографиях в Инстаграм? Рассмотрим несколько примеров использования:
1. Название статьи или подборки
Название статьи или подборки
Пример – надпись «ТОП полезных сервисов», сразу понятно, о чем речь в посте. Открываем его и видим текст с подборкой. Кстати, такие посты часто сохраняют в закладки.
Также можно создавать слайды с кратким содержанием поста.
Паразайт — сервис для работы с Инстаграм: создание сторис, отложенный постинг, общение в Директе и аналитика.
2. Анонс игры или конкурса
Можно анонсировать запуск конкурса или игры. Ниже типичный пример игры like-time для тех, кто хочет получить халявные лайки, комментарии и подписчиков.
3. Подчеркнуть единый стиль профиля
Бизнес-профили делают в едином стиле, чтобы отличаться от других аккаунтов Инстаграм. Для этого используют текст, фигуры, определенные цвета на фото. Пример – аккаунт маркетолога, текст на каждой фотографии отражает тему поста под ней.
4. Цитаты, мемы или анекдоты
Выбираете красивое фото и добавляете поверх него текст с цитатой, анекдотом или мемом. Но нужно быть аккуратнее – Инстаграм стал негативно относиться к такому контенту, поэтому не нужно делать аккаунт только из цитат или мемов. Лучше разбавлять. Например, вы ведете блог о путешествиях, можно взять фото красивого пейзажа или фото с вами и добавить цитату, чтобы показать подписчикам свое настроение. Ниже пример – писатель Олег Рой, который периодически постит свои цитаты или выдержки из своих книг.
Но нужно быть аккуратнее – Инстаграм стал негативно относиться к такому контенту, поэтому не нужно делать аккаунт только из цитат или мемов. Лучше разбавлять. Например, вы ведете блог о путешествиях, можно взять фото красивого пейзажа или фото с вами и добавить цитату, чтобы показать подписчикам свое настроение. Ниже пример – писатель Олег Рой, который периодически постит свои цитаты или выдержки из своих книг.
5. Цены, характеристики товара
Чтобы клиенты не ломились в директ с вопросом про цены, можно сразу добавить эту информацию на фото.
6. Настроение
Для постов про любовь, депрессию, счастье. Можно дать понять подписчикам, что вы грустите или наоборот счастливы.
7. Отзывы
Если у вас есть отзывы от благодарных клиентов – покажите их подписчикам. Раньше было принято выкладывать скрины переписок, но такие фото смотрятся некрасиво. Лучше добавить аккуратную надпись, а сам отзыв написать в посте.
8. Реклама
Рекламируйте свой бизнес с помощью красивого текста. Тут возможны разные варианты.
9. Анимированные баннеры
Можно отнести к предыдущему пункту, но мы решили сделать его отдельным. Чаще всего такие баннеры размещают, как видео.
10. Распродажа, акция, новый товар
Покажите самую главную информацию на фото – размер скидки, когда будет распродажа и где. Все остальное можно уточнить в посте.
Это интересно: Как попасть в ТОП в Инстаграм
В каких случаях не стоит добавлять текст на фото
1. Когда это логин профиля на фото
Некоторые добавляют свой логин на фото. В этом нет смысла, так как если пользователю нравятся фотографии, он итак перейдет в ваш профиль и подпишется.
2. Когда текст не сочетается с фотографией
Иногда можно испортить красивое фото бездарно наложенным текстом. Такой пост хочется быстрее пролистнуть.
Такой пост хочется быстрее пролистнуть.
3. Когда непонятно, о чем вообще текст и фото
При просмотре такой фотографии в ленте непонятно, о чем речь. И причина может быть не только в неудачном тексте, но и в фото.
Статья в тему: Как сделать красивый текст в Инстаграм
Как сделать надпись на фото в Инстаграм
Размеры картинки и расположение текста
Ниже мы разместили шпаргалку с актуальными размерами и соотношением сторон для публикаций в Инстаграм.
Расположение текста зависит от многих факторов. Например, в постах с цитатами текст часто занимает всю фотографию. Но если у вас коммерческий аккаунт, то нужно соблюдать баланс между количеством / размером текста и остальными элементами на фото.
Важно: Инстаграм уменьшает количество рекламных показов у постов, где текст занимает больше 20% картинки.
Как добавить надпись на телефоне
Есть несколько приложений для телефона, с помощью которых можно сделать надпись на фото, например:
- TextArt
- Social Media Post Maker
- Social Post
- Конструктор постов для соцсетей
- PostPlus
- Canva – мобильное приложение онлайн сервиса
Для сторис:
- Mojito
- StoryArt
- Story Maker
- ИнстаСтрой
- Mostory
Сделаем фото с текстом на примере приложения Social Post.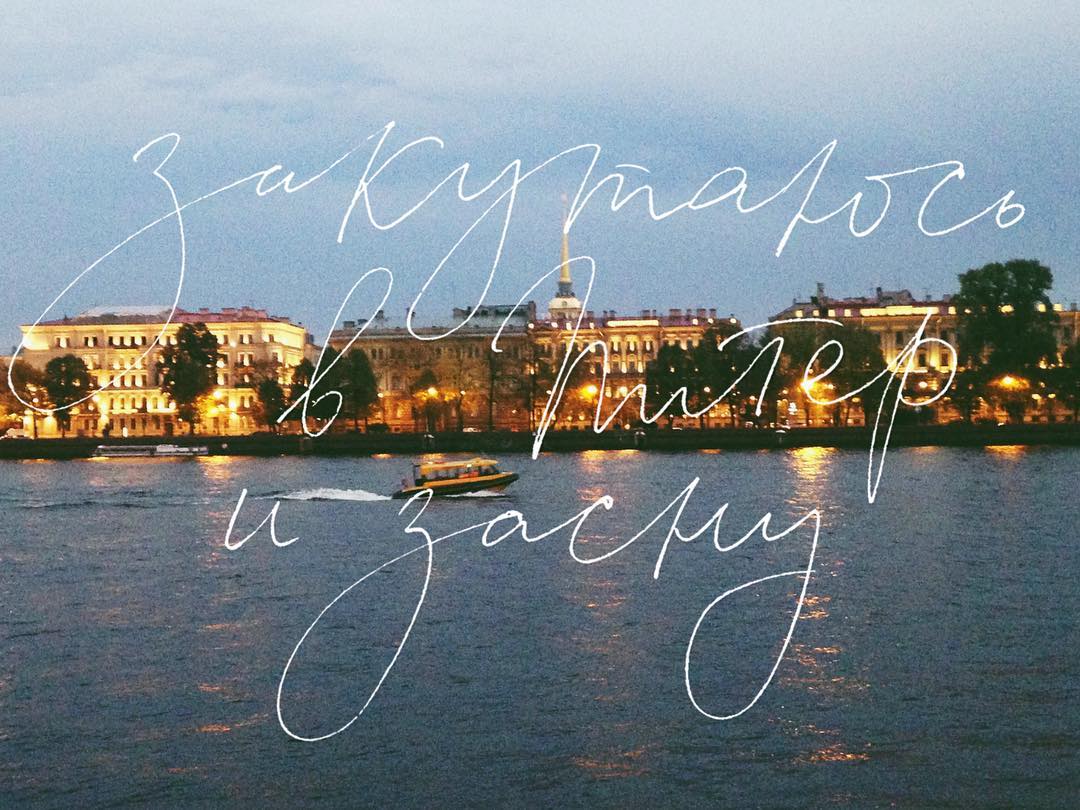
Заходим в приложение, бесплатная версия содержит рекламу. Можно купить платную версию или нажимать «назад», каждый раз, когда выскакивает реклама. Если хотим создать пост с нуля, жмем «Create post», если из готового шаблона, жмем «Readymade post». Мы выбрали готовый.
Шаблоны разбиты на категории – бизнес, мода, новые, летние, коммерческие и так далее. Чтобы открыть категорию, жмем «See more».
Выбираем конкретный шаблон, и нас перебрасывает в редактор. Тут можно добавить текст, стикеры, картинку, эффекты и изменить фон. Очередность слоев настраивается.
Жмем 2 раза на текст, чтобы заменить его на свой. Далее кликаем кнопку «Add».
Текст можно расширить, передвинуть, наклонить. Лишнее убираем. У текста много настроек – шрифт, цвет, прозрачность, расположение, тень. Можно сделать жирный текст, курсивом или с нижним подчеркиванием.
Когда закончили с текстом, можно заменить фон – выбрать из галереи или загрузить со стока.
Чтобы сохранить пост, жмем «Save» в правом верхнем углу. Его можно сразу разместить в соцсетях, а также он автоматически сохраняется в галерее телефона.
Чего не хватило в этом приложении, так это возможности редактировать фон – сделать его более контрастным или черно-белым. Готовые фильтры слабоваты. Шаблонов мало. Зато много настроек для текста.
Статья в тему: Конструкторы видео для социальных сетей
На компьютере
На компьютере проще всего наложить текст на фотографию для Инстаграм. Это можно сделать в конструкторах, вроде Canva или в программе Photoshop.
Canva
Заходим на сайт canva.com и активируем 30 дневный пробный период – позже от подписки можно отказаться и пользоваться сервисом бесплатно! После регистрации, в разделе «Создать дизайн» или «Все дизайны» выбираем «Социальные сети» или «Анимация для социальных сетей», если хотите создать анимированный пост. Мы выберем первый раздел.
Нас перекидывает в редактор, где можно сразу выбрать готовый шаблон и начать его переделывать под себя. Шаблоны можно выбрать, прокручивая вниз или вбить в поиске нужное слово.
Выбираем готовый шаблон и начинаем редактировать. Конструктор Canva хорош тем, что здесь можно изменить любой шаблон до неузнаваемости. Можно заменить картинку на свою, добавить фигуры, маски или анимацию. В плане редактирования текста тут тоже очень много возможностей – можно изменить шрифт (есть шрифты на русском), размер, цвет текста, выделить жирным, курсивом или использовать нижнее подчеркивание. Можно сделать маркированный список, настроить межстрочные и межбуквенные интервалы, настроить выравнивание текста относительно картинки и прозрачность, вставить ссылку.
Готовый пост нужно скачать в формате jpg или png, если вам нужно статичное фото и сохранить в формате mp4, если вы делали анимированный пост. Для этого нажимаем «Опубликовать» и «Скачать», далее выбираем формат. В Pro версии можно изменить размер готового поста.
В Pro версии можно изменить размер готового поста.
Можно также сделать пост с нуля. Для этого настройте фон одним из трех способов – загрузите готовую картинку через раздел «Загрузки», сделайте цветной фон с помощью раздела «Фон» или же загрузите фото с бесплатных стоков через раздел «Фото».
Затем можно добавить дополнительные элементы к посту – фигуры, сетки для коллажа, рамки, стикеры, диаграммы, градиенты, линии, орнаменты, готовые рисунки. Например, с помощью фигур можно сделать красивую надпись в круге.
Далее, чтобы добавить текст, нажимаем на раздел «Текст» и выбираем обычное текстовое поле или стилизованное. Полученный результат сохраняем, как описано выше.
Готовые шаблоны фото с подписью для Photoshop
Такие шаблоны смотрятся профессиональнее, чем шаблоны Canva, и они больше подходят для коммерческих аккаунтов. Их можно найти на сайтах вроде Graphicriver и других подобных маркетплейсах с графикой. Можно поискать бесплатные шаблоны в интернете.
Инстаграм шаблоны для Фотошоп обычно сделаны в формате psd (для Adobe Photoshop) или ai (для Adobe Illustrator). Мы не будем подробно расписывать, как их редактировать, на эту тему есть много обучающих роликов на Youtube. Да и продавцы шаблонов обычно прикладывают инструкцию в виде PDF шпаргалки или видео-туториала. Но если вы полный новичок, то лучше работать с Фотошопом, он легче Иллюстратора – нужно просто заменить текст, картинку и цвета на свои.
Читайте также: 27 идей для сторис в Инстаграм
Рекомендации
Если вы решили делать фото с текстом для Инстаграм, то вот несколько рекомендаций:
- Придерживайтесь единого стиля публикаций. Это касается всех видов аккаунтов, но особенно коммерческих. Придумайте свой стиль или найдите подходящие шаблоны. У вас должен быть конкретный шрифт, определенные цвета, не нужно выкладывать, не сочетающиеся друг с другом посты.
- Стиль аккаунта должен быть продолжением фирменного стиля компании.
 То есть, если ваши цвета – это, например, синий и черный, то они должны присутствовать в постах. Ваш аккаунт в Инстаграм должен ассоциироваться с вашим бизнесом.
То есть, если ваши цвета – это, например, синий и черный, то они должны присутствовать в постах. Ваш аккаунт в Инстаграм должен ассоциироваться с вашим бизнесом. - Разбейте посты по рубрикам с помощью цветового оформления и сделайте заранее шаблоны под разные типы постов. Напишите пост приветствие или сделайте вовлекающую публикацию.
- Выделяйте самый главный текст крупным, например, призывы к действию, информацию о скидках, название компании, название рубрики – то, на что люди должны обратить внимание в первую очередь.
- Понаблюдайте за конкурентами – как у них выдержано цветовое оформление, как смотрится текст относительно фото, на какие посты лучше реагируют их подписчики.
- Делайте качественные фото и добавляйте текст там, где это уместно! В Инстаграм часто попадаются фотографии низкого качества, текст не сочетается с фото, неправильно подобран шрифт и цвета, все смазано – в общем, не допускайте чужих ошибок.

Как сделать надписи на фото в инстаграм, добавить текст в картинку
Существует десяток способов сделать надписи на фото в инстаграме. Средствами социальной сети можно сделать надпись только в истории в инстаграм. Причем тексты там будут без изысков, так как стилей крайне мало и эффекты примитивны.
Если хотите сделать красивые надписи в инстаграм на фото и картинки, то воспользуйтесь программами – редакторами.
Условно эти сервисы делят на три категории:
1. Мобильные приложения.
2. Онлайн сервисы.
3. Десктопные программы.
Рассмотрим мобильные приложения для надписи на фото в инстаграме.
Мобильные приложения
Для блогеров, редактирующих аккаунт через смартфон, рекомендуем следующие мобильные приложения, чтобы сделать в инстаграме надпись на фото и картинки.
WordSwag для айфонов и андроидов
WordSwag – приложение как для iOS, так и для Android. Если любите постить в аккаунте цитаты и хотите, чтобы картинки с надписями выглядели красиво и трендово, то WordSwag для вас.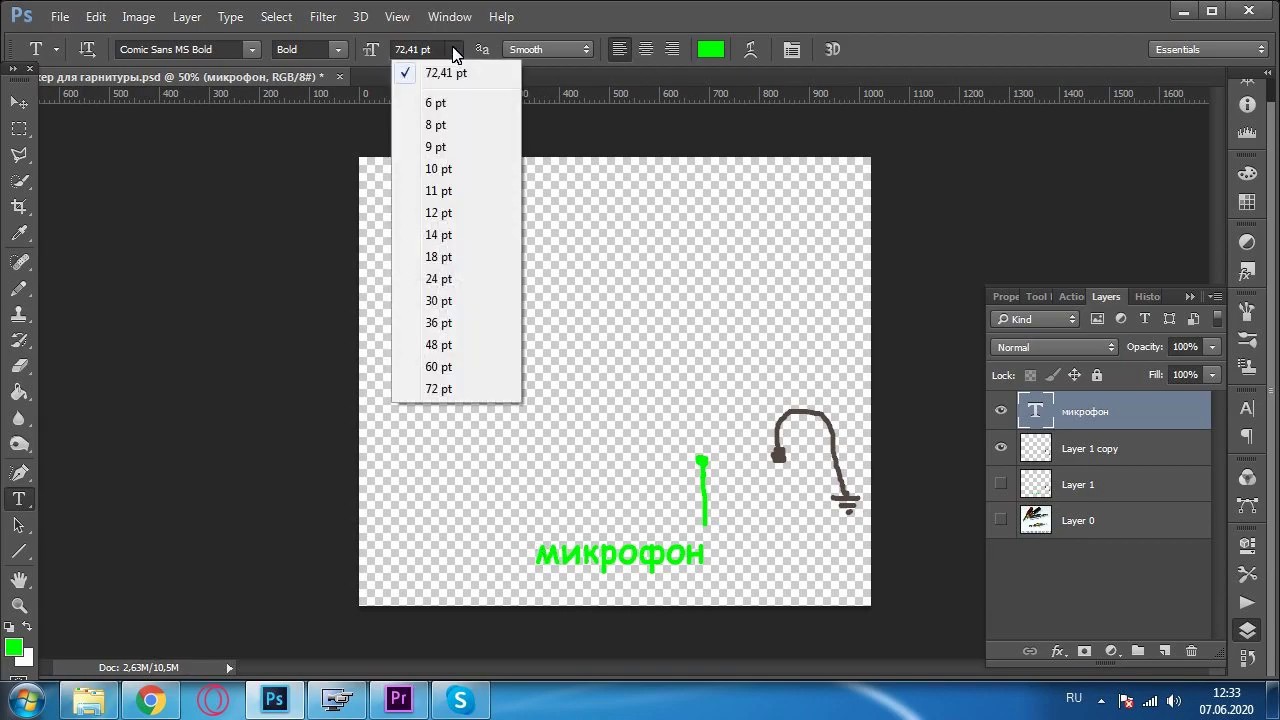
Блогер может написать текст в инстаграме на фото, а затем украсить надпись – поменять шрифт, стиль и цвет, добавить графические элементы.
В WordSwag добавлена встроенная библиотека вдохновляющих цитат, шуток и мыслей, так что блогеру даже не нужно придумывать текст для фотографий.
Единственный недостаток в том, что приложение давно знакомо блогерам. Пользуясь встроенными цитатами, будет сложно запостить не типичный шаблон.
PicLab для надписей и стикеров
PicLab – создаёт подписи к фотографиям в инстаграм, а также делает изображения и стикеры. Много встроенных фильтров и эффектов.
Приложение PicLab способно создать несколько слоев текста, менять прозрачность и расположение слоёв, добавлять тени, получая таким образом интересные эффекты. Минус в том, что многие функции доступны только в платном формате.
Приложение Phonto
Разработка Phonto – приложение для текста на фото в инстаграм, которое создано специально для добавления надписей на фото и картинке. Собственно, это единственная функция, зато качественно реализованная.
Собственно, это единственная функция, зато качественно реализованная.
Здесь предлагается 200 шрифтов. В Phonto добавляют пользовательские шрифты, меняют цвет надписи для слов или отдельных букв одновременно. Текст вращается, меняется расстояние между буквами.
В Phonto можно писать текст на фото в инстаграм и добавлять эффекты, такие как фон, тени и штриховки. Минус – далеко не все шрифты поддерживают русский язык.
PicsArt для инстаграма
Пиксарт – популярное приложение, возможно лидер в нише. И на то есть причины. Это универсальный фоторедактор, простой в применении.
Приложение PicsArt предлагает инструменты редактирования изображений и большое количество фильтров. Здесь вы можете сделать надпись в истории в инстаграм, выбрать готовую или создать собственную забавную наклейку.
В пиксарте можно объединять фотографии в настраиваемые коллажи, добавлять художественный шрифт. Встроенный полнофункциональный модуль камеры включает в себя эффекты предварительной съемки и фотоинструменты.
Snapseed – мобильный редактор
Snapseed – профессиональный фоторедактор компании Google. Это также популярная разработка, доступная как для iOS, так и для Аndroid устройств.
Приложение для фотографов, похожее на программу Photoshop для мобильных телефонов. В принципе, Snapseed способно сделать надпись на видео в инстаграме и заменить кучу других приложений. Но если вы не делаете обработку фотографий, то функции будут избыточными.
Text Over Photo
Программа Text Over Photo – название приложения говорит само за себя, и предлагает сделать надписи на фото в инстаграм. Содержит много интересных функций:
- Алфавит из людей.
- Эффект «волнистый текст».
- Разрешает поместить фотографию в текст или букву, шрифт поверх эмодзи, поверх коллажей, поверх сеток, поверх знаменитых людей.
Плюс коллекция фонов из 30 стилей для сеток, галерея мультяшных фоток знаменитостей, 50 эмодзи, десятки стилей для шрифтов.
Онлайн-сервисы для Instagram
Достоинства онлайн-сервисов создания надписи к фотографиям в инстаграме в том, что их не нужно скачивать на компьютер.
Редактор Canva
Программа Canva – это онлайн – редактор, чтобы создавать картинки с надписями для инстаграм.Разработана для настольного браузера. Канва предлагает десятки фильтров и инструментов для дизайна, благодаря которым изображения будут выглядеть невероятно.
Чтобы пользоваться Канвой, сначала придется создать учетную запись. Чтобы добавить текст к фотографии, потребуется только нажать опцию «Добавить текст», и настроить надпись по вкусу.
Canva предлагает заранее разработанные шаблоны цитат и фраз, но блогер может сделать собственные заголовки. Помимо коллекции популярных шрифтов, в Canva можно размыть фоновое фото. Таким образом, текст выделится и привлечет внимание. В дополнение, Canva размещает на сайте учебные пособия, которые позволят быстро освоиться.
Базовая платформа Canva бесплатна.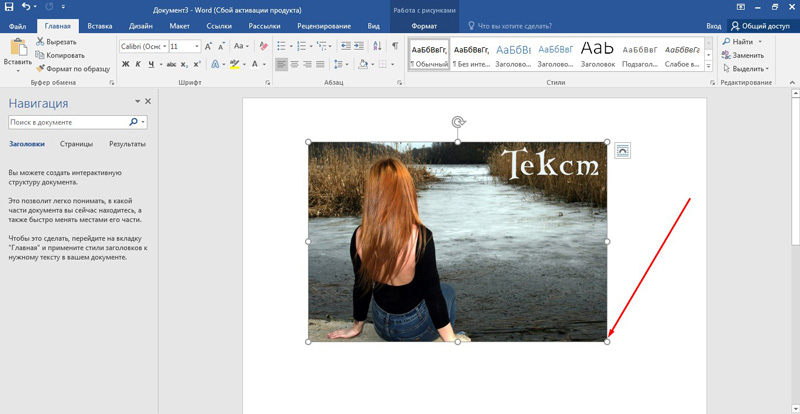 Однако функционал редактора ограничен.
Однако функционал редактора ограничен.
В платном режиме способы использования шрифтов на изображениях безграничны. Блогер может создать картинку с текстом для инстаграм, нарисовать посты с вдохновляющими цитатами или призывом к действию. Анонсировать новости для социальных сетей и привлекать больше трафика к публикациям.
У Канвы разработано мобильное приложение, поэтому можно сделать красивое оформление для Instagram на телефоне во время обеда или работы.
Сервис Stencil
Приложение Стенсил создано делать надписи на фото в инстаграме как альтернатива Канве. В Stencil открыт доступ к бесплатной библиотеке с сотнями доступных шаблонов и сборниками цитат, которые вставляют в запись к фото в инстаграме.
Программа Stencil предлагает выбор из 2300 шрифтов в библиотеке шрифтов Google. Кроме того, блогер может загрузить собственный шрифт, и получить доступ к содержимому библиотеки. Доступ позволит выполнять базовое редактирование изображений на лету, используя расширения браузера для Chrome, Safari и Firefox.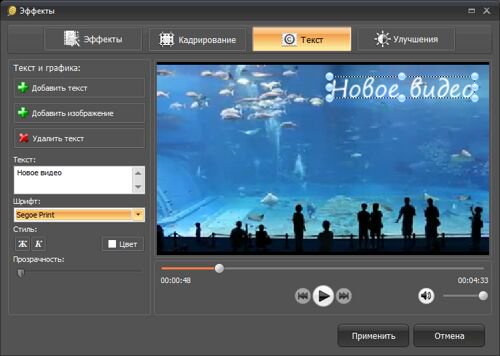
Минус в том, что бесплатная регистрация ограничена 10 изображениями в месяц с лимитом иконок и фотографий.
DesignBold
Сервис DesignBold – ещё одна альтернатива Канве, чтобы сделать картинку с текстом для инстаграм. Но по сравнению с Stencil предлагает преимущество – это гигантская библиотека стоковых фотографий. DesignBold заключили сделку с DepositPhotos, чтобы сделать изображения доступными для своих пользователей.
Бесплатный план великолепен, хотя и ограниченный. Премиум план DesignBold – дорогой инструмент, подойдёт профессионалам дизайна.
Профессиональные инструменты
Для людей, чья работа раскрутка инстаграм аккаунтов пригодятся профессиональные программы для создания картинок с надписями.
Adobe Photoshop для профи
Фотошоп – это программа для редактирования текста в инстаграм №1 и других дизайнерских задач. Если хотите красиво оформить инстаграм-аккаунт, то в фотошопе реализуете свои идеи точно.
Когда требуется только добавить надписи на фото в инстаграме, то устанавливать себе на компьютер эту тяжеловесную программу только ради этого не стоит. Поищите другие решения.
Поищите другие решения.
GNU Image Manipulation Program
ГИМП – бесплатный клон Фотошопа. У этой программы намного меньше инструментов, но если вы не создаёте сложных фото коллажей, то GIMP справиться с задачей. Хоть программа и проще фотошопа, но сложнее, чем Paint, поэтому придётся поразбираться.
Чтобы добавлять надписи на фото в инстаграм:
- Откройте изображение.
- Щелкните значок инструмента «Текст» на главной панели инструментов.
- Кликните внутри изображения, где хотите, чтобы текст появился.
- Введите текст и манипулируйте как хотите.
- Чтобы изменить надпись к фотографии в инстаграме, выбирайте слой «Текст» и убедитесь, что инструмент «Текст» все еще активен на главной панели инструментов.
- Затем перейдите в Dockable Dialogs – Параметры инструмента, чтобы открыть диалоговое окно “Параметры инструмента”. Опция изменит шрифт и настроит параметры текста.
У блогера с опытом работы с графическими редакторами, GIMP не вызовет затруднений.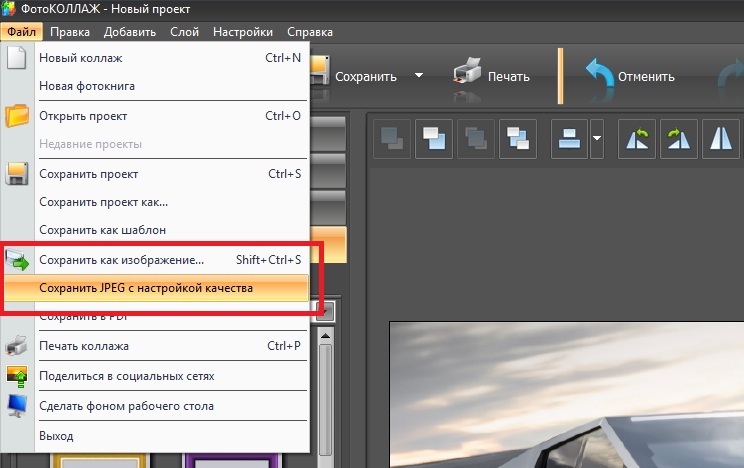
Paint.net для виндовс
Редактор Paint.net – продвинутый аналог стандартного приложения Windows. Не фотошоп, конечно, но для несложных манипуляций с фотографиями подходит.
У этой программы доступна платная версия, но преимущество только в автоматических обновлениях.
Программа Wondershare Fotophire создана для редактирования фотографий, доступна для ОС Windows. Интерфейс понятный, без наворотов. Поскольку это редактор фотографий, здесь можно сделать надписи на фото в инстаграме, и применить фильтры. Работать с цветами и добавлять рамки.
Wondershare Fotophire предлагает десяток режимов наложить надпись над фото в инстаграм с инструментами для ретуши работы. Кроме того, доступна функция пакетной обработки, которая убыстрит и упростит экспорт изображений.
Добавление текста в Fotophire также не сложное:
- Открыв изображение в редакторе, перейдите в правую верхнюю часть интерфейса и нажмите кнопку «А».

- Выберите нужный шрифт и нажмите на область, где хотите добавить текст.
- Введите текст в текстовое поле. Работа сделана.
Версию программы для текста в инстаграм для Windows можно бесплатно загрузить с сайта Wondershare. Но пробная версия работает в течение нескольких дней, а затем придется купить доступ. Версия для Mac еще не разработана.
Пишите вопросы по теме как сделать в инстаграме надпись на фото в комментариях.
Как сделать надпись на фото в телефоне
Как добавить надпись на фото в телефоне с помощью встроенных средств. Как сделать надпись на фото в телефоне с помощью приложений. Рассмотрим 8 лучших приложений.
Как добавить надпись на фото в телефоне с помощью встроенных средств
Для того, чтобы использовать встроенные системные средства, можно использовать приложение Google Photo. Чтобы им воспользоваться, необходимо:
- Выбрать фото, которое нужно изменить. Для этого на нём делают долгий тап.
- В появившемся меню указывают «Изменить».

- После этого откроется графический редактор, в котором можно будет сделать текстовые надписи на фотографии.
- После выполнения изменений результат нужно сохранить.
Как сделать надпись на фото в телефоне — ТОП-8 приложений
Чтобы оживить фотографию, создать нужное впечатление, можно добавить красиво оформленный текст. Для этого существуют специализированные приложения. С их помощью можно сделать фотографию более выразительной, эффектной, произвести особое впечатление. Далее рассказано о восьми наиболее популярных программах, которые для этого применяются.
| Наименование | Описание | Рейтинг |
| +T текст_на_фото | Приложение обладает большим количеством опций для наложения текста на фото и его оформления. | ★★★★★ |
| Cover Photo Maker | Приложение имеет все необходимые опции для наложения текста на фотографии. | ★★★★★ |
| Phonto | Обеспечиваются основные функции редактирования текста, наложенного на фотографию. | ★★★★★ |
| Fonteee | Программа имеет основные все опции для наложения текста. | ★★★★★ |
| Geulgram | Простая и надёжная программа для создания текстовых надписей на фото. | ★★★★★ |
| PixelLab | Простое приложение, предназначенное для создания разнообразных надписей на изображениях. | ★★★★★ |
| Добавить текстовую подпись на фото | Надёжная и простая программа для обработки фотографий, обеспечивающая базовые возможности. | ★★★★★ |
| Fontmania | Простая программа обеспечивающая базовые опции. | ★★★★★ |
+T текст_на_фото
В этом приложении, предназначенном для наложения текста на изображение, простой и понятный интерфейс. Программа отличается высокой скоростью проведения обработки фото. В ней предлагается дополнительно использовать более 800 шрифтов. При оформлении текста к его участкам можно применять различные стили. Можно устанавливать собственные шрифты.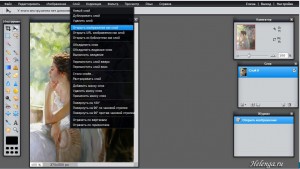 Доступно изменение вида шрифта, его цвета или величины. Можно использовать контурные надписи.
Доступно изменение вида шрифта, его цвета или величины. Можно использовать контурные надписи.
Текст добавляют в виде надписей или оригинальных стикеров. Имеется возможность производить обработку изображений. Предусмотрено использование многочисленных фильтров и эффектов. Доступна регулировка прозрачности фото и наложенных на них текстов. При обработке изображений есть возможность изменить перспективу, использовать градиентное изменение цвета.
Большое количество возможностей оформления текста, наложенного на фото.
Пользователь может корректировать изображения нужным ему образом при помощи имеющихся фильтров и эффектов.
Программа предоставляет дополнительно более 800 красивых шрифтов.
Высокая скорость обработки фотографий.
Недостатков не отмечено.
Возможности для оформления текста
10
Опции для редактирования изображений
8
Продуманность и удобство дизайна
7
Итого
8.3
Приложение обладает большим количеством опций для наложения текста на фото и его оформления.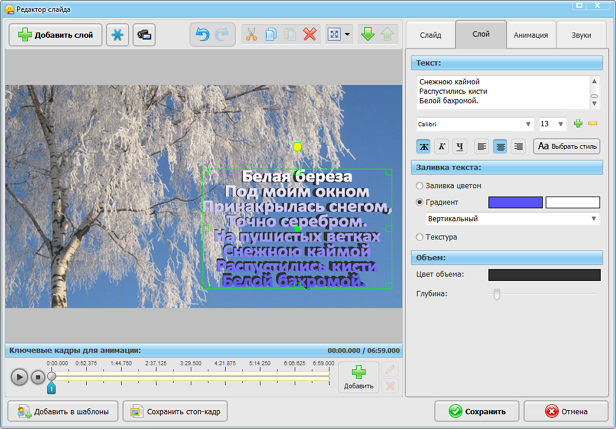
Cover Photo Maker
Эта программа имеет много встроенных средств обработки фотографий. Она позволяет наносить текстовые надписи, накладывать стикеры. Предусматривается наложение изображение на выбранный фон из библиотеки программы.
При работе с текстом имеется возможность использовать трёхмерные эффекты. У шрифта доступно изменение размера, цвета или фона. Можно сделать тень или повернуть текст под нужным углом.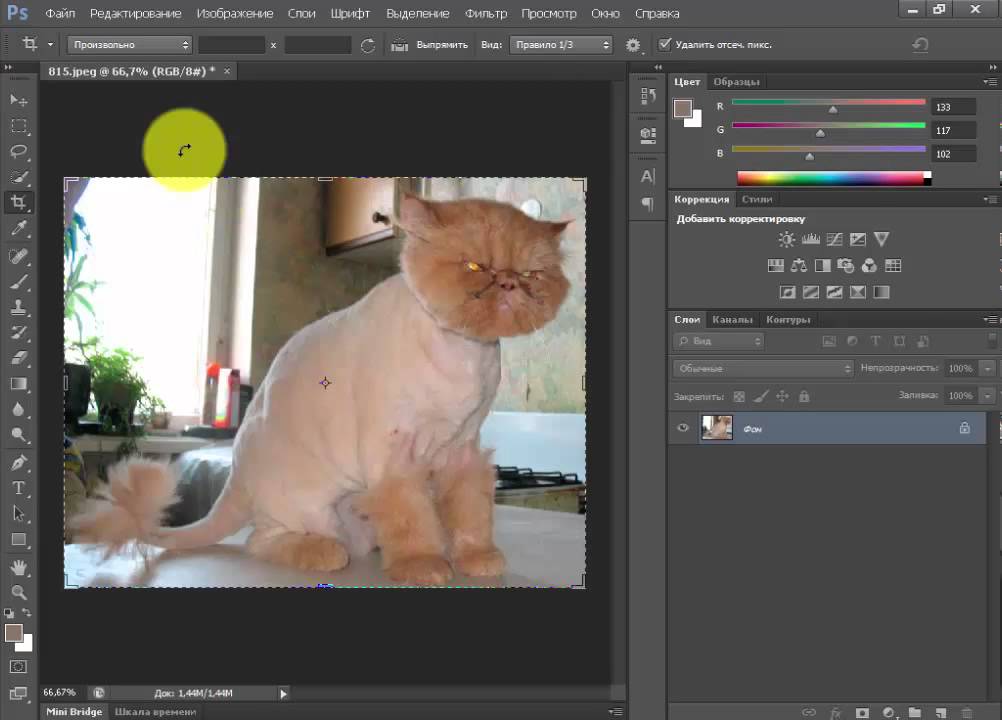
При обработке фото она учитывает создаёт картинки в формате, предпочтительном для той или иной социальной сети. Например, в Твиттере пользуются популярностью фотографии с соотношением сторон 2:1, а в ВК — 3:2. Приложение было создано для оформления фото в профилях социальных сетей.
Есть большое количество функций для оформления текстовых надписей на фотографиях.
Присутствуют базовые возможности для оформления фотографий.
В комплекте есть более 20 дополнительных шрифтов.
Предусмотрено оформление фото и текста с использованием различных стилей.
Некоторым пользователям работа с программой может показаться сложной.
Возможности для оформления текста
10
Опции для редактирования изображений
7
Продуманность и удобство дизайна
8
Итого
8.3
Приложение имеет все необходимые опции для наложения текста на фотографии.
Phonto
Программа Phonto была создана для наложения текста на фотографии и другие изображения. Пользователю доступны более 200 встроенных шрифтов. Для изображения текста допускается использование специальных фильтров. При оформлении можно использовать собственные шрифты.
В программе нет возможности использовать готовые шаблоны. Корректировать цвет, размер и расположение слов можно с помощью встроенной панели. В приложении предусмотрена возможность публикации фото в выбранной социальной сети. Для этого потребуется ввести логин и пароль для доступа к аккаунту.
Здесь отсутствует возможность использовать русскоязычный интерфейс. Эта программа бесплатна, но здесь необходимо просматривать большое количество рекламы.Приложение использует небольшое количество ресурсов смартфона и обеспечивает высокую скорость обработки изображений.
Небольшое потребление системных ресурсов и высокая скорость работы.
Есть все необходимые базовые функции для работы со шрифтами.
Возможность прямой публикации фотографий в социальных сетях.
Отсутствие русскоязычного интерфейса.
Необходимость просматривать большое количество рекламы.
Fonteee
С помощью этого приложения можно с помощью слов или фраз придавать фотографиям неповторимый дизайн. Здесь доступно более 200 высококачественных шрифтов.
В приложении доступно более 10 тысяч красивых бесплатных стикеров. Из них более тысячи содержит мотивирующие цитаты. Можно применять более двухсот встроенных фильтров. Программа позволяет создавать эффектную графику для постов в социальных сетях.
Доступно использование встроенных или созданных самостоятельно шаблонов. Для оформления текста можно использовать специальные стили. К одной надписи можно применять несколько из них.
К одной надписи можно применять несколько из них.
Возможность легко и быстро добавить текст на фото.
Наличие двухсот высококачественных эксклюзивных шрифтов.
Возможность изготавливать фотоколлажи.
Используется управление, к которому необходимо привыкнуть.
Возможности для оформления текста
10
Опции для редактирования изображений
7
Продуманность и удобство дизайна
2
Итого
6.3
Программа имеет основные все опции для наложения текста.
Geulgram
С помощью Geulgram можно не только делать надписи на фотографии, но и создавать изображения со стильным дизайном. Интерфейс отличается простотой и понятностью. Разработчики активно работают над развитием приложения. Они регулярно выпускают обновления программы.
В программе имеется большое количество встроенных шрифтов. С каждым обновлением их количество пополняется. Для оформления текста можно использовать встроенные или созданные самостоятельно стили.
Возможность легко и быстро добавить текст на фото.
Возможность использования стильных и оригинальных шаблонов.
Использование стилей.
Программа имеет только основные опции для вставки текста.
Возможности для оформления текста
8
Опции для редактирования изображений
3
Продуманность и удобство дизайна
10
Итого
7
Простая программа, имеющая основные опции для работы.
PixelLab
Здесь есть возможность делать надписи, выбирая подходящие шрифты, указывая их цвет и размер. Здесь имеется большое количество встроенных стилей. Есть возможность использовать объёмный текст, рисовать его с учётом перспективы.
Особенностью программы является наличие многочисленных текстовых эффектов. Среди которых пользователь наверняка найдёт подходящий для него. Цвет текста может быть не только однотонным, но и сделан в виде градиента.
В программе предоставляется более 100 тщательно выбранных шрифтов. Разрешается применять шрифты пользователя. Для оформления доступно большое число стикеров, эмодзи и различных фигур. Есть возможность рисовать кистью выбранной толщины и цвета.
Для оформления доступно большое число стикеров, эмодзи и различных фигур. Есть возможность рисовать кистью выбранной толщины и цвета.
Имеется много красивых стилей.
Предусмотрены разнообразные возможности по оформлению текста.
Программа активно развивается.
Программа предназначена для вставки надписей, но имеет мало возможностей для корректировки фотографий.
Возможности для оформления текста
8
Опции для редактирования изображений
8
Продуманность и удобство дизайна
7
Итого
7.7
Простое приложение, предназначенное для создания разнообразных надписей на изображениях.
Добавить текстовую подпись на фото
Приложение «Добавить текстовую подпись на фото» доступно по ссылке Оно позволяет добавлять надписи на изображения. Существует возможность автоматического выполнения надписей согласно имеющемуся шаблону сразу после создания фотографии.
В программе имеются встроенные шрифты с оригинальным дизайном.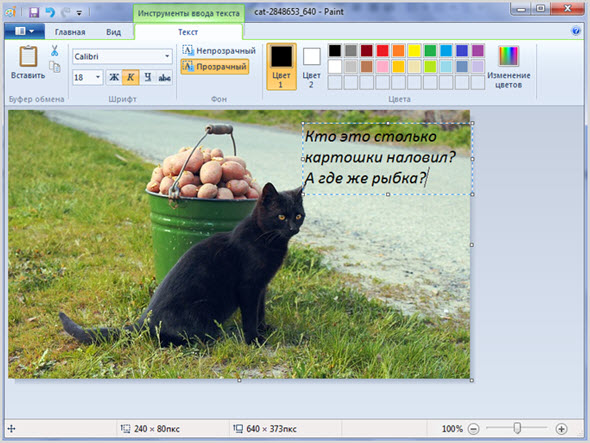 Простое управление даёт возможность делать надписи любым доступным шрифтом, регулируя его размер, и цвет. Можно создавать штампы.
Простое управление даёт возможность делать надписи любым доступным шрифтом, регулируя его размер, и цвет. Можно создавать штампы.Используется не только для оформления фотографий, но и для подтверждения авторства снимка. С помощью программы можно создавать оригинальные изображения для распространения в социальных сетях.
Возможность создания штампов.
Наличие необходимых базовых возможностей.
Программа активно развивается.
Ограниченность функций в бесплатной версии.
Возможности для оформления текста
7
Опции для редактирования изображений
7
Продуманность и удобство дизайна
7
Итого
7
Надёжная и простая программа для обработки фотографий, обеспечивающая базовые возможности.
Fontmania
Позволяет ставить надписи на фото и выполнять графическую обработку изображения. Приложение доступно на странице Fontmania
Программа позволяет придать фотографии дополнительный смысл, включив в неё красиво оформленное текстовое сообщение.
Здесь можно добавить текст к изображению всего за несколько кликов. Для оформления фото можно использовать различные рамки, подходящие по стилю. Программа включает в себя красивые, тщательно отобранные шрифты.
Наличие большого количества встроенных красивых шрифтов.
Простота интерфейса.
Возможность легко и быстро сделать нужные действия.
Приложение обеспечивает только выполнение базовых опций.
Возможности для оформления текста
7
Опции для редактирования изображений
6
Продуманность и удобство дизайна
8
Итого
7
Простая программа обеспечивающая базовые опции.
Добавление текста на фото делает его более выразительным, придаёт ему дополнительный смысл. Это удобно сделать с помощью любой из программ, представленных в приведённом здесь рейтинге.
4.1 / 5 ( 20 голосов )
TextGrabber Android: перевод на месте
Ещё больше возможностей? Ведь есть уже OCR и перевод в фото режиме, есть режим реального времени, где перевод доступен даже без интернета. Но мы хотим ещё лучше и, вдохновившись вашими пожеланиями, выпускаем новый вариант просмотра результатов OCR и перевода. Знакомьтесь!
Но мы хотим ещё лучше и, вдохновившись вашими пожеланиями, выпускаем новый вариант просмотра результатов OCR и перевода. Знакомьтесь!
Желтый хит сезона
Весь процесс распознавания и перевода фрагментов текста в фото режиме остается как прежде, но доступен новый способ просмотра. Как это работает:
- В фото режиме выбираете язык распознавания.
- Фотографируете фрагмент, который нужно распознать (например, название блюда в меню или надпись в магазине).
- Оцениваете получившийся результат OCR, который теперь выводится прямо поверх оригинального изображения.
- Cлова, которые неуверенно распознаны (приложение сомневается в точности распознавания), подсвечиваются жёлтым цветом. Если нажать на слово два раза, его можно отредактировать.
- Затем выбираете язык перевода и нажимаете “Перевести” внизу экрана.
- Перевод также выводится поверх оригинального фото, именно в тех местах, где был исходный текст. Круто, правда же?
- Если нажать “Сохранить”, то будет создана новая заметка, в которой уже в привычном виде можно работать с результатами OCR и перевода: редактировать и делиться ими.

Как забрать текст из Instagram
Наши пользователи находят множество оригинальных способов применения TextGrabber. Например, фитнес-инструктор, которая ищет вдохновение в Instagram. Она делает скриншоты различных рецептов, импортирует их в TextGrabber, распознает и переводит на лету. Посмотрите, как удобно применять новую функцию наложения на примере рецепта!
Больше не нужно догадываться, что из переведенного текста к какой части фотографии относится. Новый текст накладывается на фото и все понятно при одном взгляде на экран телефона.
Скорее обновляйте или скачивайте TextGrabber Android! Ждем ваших впечатлений от новинки.
Текст на фотографиях в App Store
Phonto — это простое приложение, которое позволяет добавлять текст к изображениям.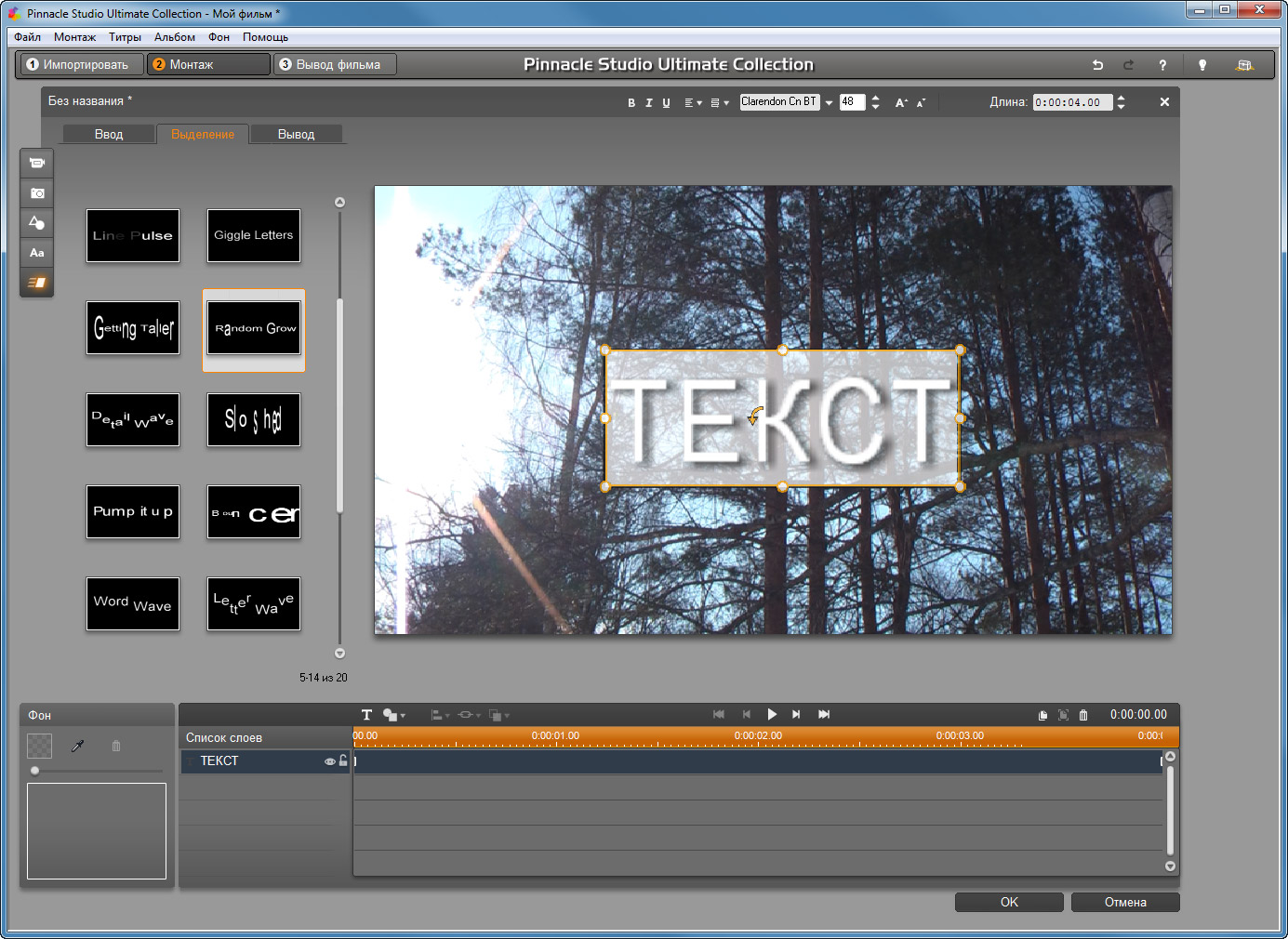
・ Доступно более 400 шрифтов.
・ Вы можете установить другие шрифты.
・ Размер текста можно изменять.
・ Цвет текста изменчивый.
・ Градиент текста можно изменять.
・ Цвет обводки текста можно изменять.
・ Цвет тени текста изменчивый.
・ Цвет фона текста можно изменять.
・ Текст можно вращать.
・ Кернинг текста можно изменять.
・ Межстрочный интервал изменяемый.
・ Изогнутый текст.
・ Перспективный текст.
・ Части текста можно стирать.
・ Тема изображения изменчива.
・ Предметы (воздушный шар, прямоугольник, звезда, сердце) доступны.
・ Фоновое изображение можно изменить.
・ Для написания текста можно использовать не только картинки, но и простые изображения.
・ Вы можете делиться фотографиями в Facebook, Twitter и Instagram.
・ Схема URL: phonto: //
Попробуйте приложение Vont, если вы хотите добавлять текст к видео. Vont — бесплатное приложение, доступное в App Store.
———————————
ЯЗЫК
————- ——————-
Phonto поддерживает только английский (США), китайский и японский языки, поэтому, когда приоритет китайского (или японского) в ваших настройках был выше, чем английский, Phonto будет запускаться в китайском (или японском) режиме.
Чтобы решить эту проблему…
1. Откройте приложение «Настройки».
2. Выберите «Английский» в «Общие»> «Язык и регион»> «Язык iPhone».
3. Верните свой «iPhone Language» на свой любимый язык.
———————————
КАК УСТАНОВИТЬ ШРИФТЫ
———- ———————-
Используя iTunes, вы можете копировать файлы шрифтов между вашим компьютером и Phonto на вашем устройстве iOS.
1. Выберите свое устройство iOS в разделе «Устройства» iTunes.
2. Щелкните вкладку «Приложения» и прокрутите страницу вниз.
3. Выберите «Phonto» в разделе «Общий доступ к файлам».
4. Перетащите файлы шрифтов .ttf или .otf в «Документы».
5. Перезапустите Phonto.
Подробнее о том, как устанавливать шрифты.
https://phon.to/install_fonts
Twitter: @phontograph
Tumblr: http://phontogra.ph
https://phon.to
Мы получили новый URL-адрес, который ссылается на Phonto в App Store. Будем признательны, если вы представите Phonto своим друзьям.
17 советов по дизайну шрифтом на фотографии
Дизайн • Дизайн веб-сайта Кэрри Казинс • 28 мая 2020 г. • 11 минут ПРОЧИТАТЬ
Один из лучших приемов в вашем наборе инструментов — это создание текста на изображениях и вокруг них.Но это также может быть одной из самых сложных концепций для успешного выполнения.
У вас должна быть правильная фотография, хорошее видение типографики и знание того, чего вы хотите добиться, чтобы максимально использовать шрифт в изображении. Если вы чувствуете, что готовы принять вызов, вот несколько советов, как заставить его работать.
Как использовать текст поверх изображения
1. Добавить контраст
Для успешного выполнения текст должен быть читабельным. Убедитесь, что текст достаточно различается по цвету, чтобы его можно было увидеть в сочетании с фотографией.Если у вас есть фотография с темным фоном, выберите белый (или светлый) текст. Если у вашей фотографии светлый фон, используйте шрифт темного цвета.
Контрастность также может относиться к размеру текста по отношению к тому, что происходит на изображении. Надпись должна работать с изображением (а не против него). Например, на веб-сайте пакета выше изображение большое и жирное, а шрифт — тонкий и легкий. Элементы работают вместе, но они содержат элемент контраста.
Конструктор электронных писем
С Postcards вы можете создавать и редактировать шаблоны электронных писем онлайн без каких-либо навыков программирования! Включает более 100 компонентов, которые помогут вам создавать собственные шаблоны писем быстрее, чем когда-либо прежде.
Попробуйте бесплатноДругие продукты2. Сделайте текст частью изображения
Иногда бывает так, что текст становится — или является — частью изображения, с которым вы работаете. Это может быть сложно достичь и работает только в ограниченных случаях. Вам нужно либо простое изображение и слово для работы, например, обработка McLaren выше, либо изображение, сделанное с текстом в нем.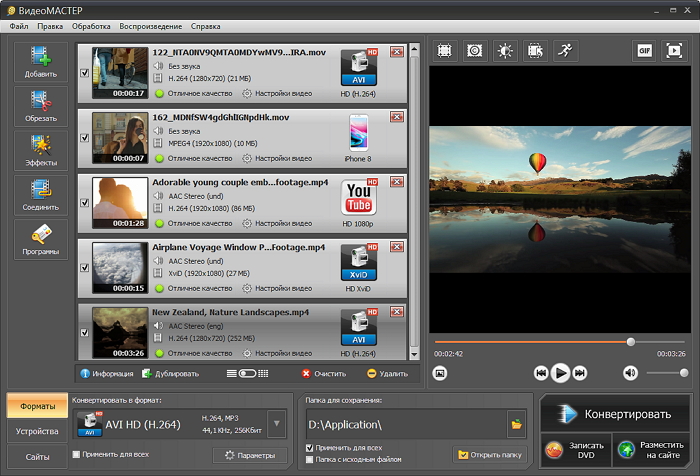
3. Следуйте визуальному потоку
Работа с визуальным потоком изображения — один из важнейших советов при работе с текстом и фотографиями.Вам нужны слова, чтобы они соответствовали логическим частям изображения. И будьте осторожны, не помещайте текст на важные части изображения, такие как основное действие на фотографии, лица или продукт, который вы пытаетесь продемонстрировать.
С точки зрения визуального потока, ищите места для текста, где будут смотреться объекты изображения. Оба примера приведут вас от языка тела или глаз человека на фотографии к тексту. Поток каждого из них точный.
4. Размытие изображения
Один из самых простых инструментов, который вы можете иметь в своем наборе, — это возможность размыть часть изображения.Добавление небольшого размытия к фону изображения с помощью такого программного обеспечения, как Adobe Photoshop, может помочь вашему тексту выделиться. Размытие также может добавить акцента к вашей общей концепции, такой как веб-сайт Wallmob выше. Размытие делает реальный продукт и текст более четкими для пользователей сайта.
Размытие делает реальный продукт и текст более четкими для пользователей сайта.
5. Поместите текст в рамку
Когда фотографии содержат много цветов или различия между светлыми и темными участками, размещение текста в другом кадре может действительно выделить его.
Выберите форму — вы можете увидеть прямоугольник и круг выше — которая подходит для вашего выбора слов и изображения. Затем подберите для рамки цвет, обеспечивающий достаточный контраст для отображения надписей. Рассмотрите возможность использования рамки с некоторой прозрачностью для более мягкого ощущения, позволяющего просвечивать изображение.
6. Добавить текст на задний план
Один из лучших «уловок» — поместить текст в фоновую часть изображения, а не на передний план.Обычно фон менее загружен и с ним легче работать при размещении текста. Фон также часто бывает однотонным, что делает его местом, где цвет текста легко определить и даже легче прочитать.
Конечный результат — естественное размещение, не требующее особых ухищрений или переделок основной фотографии. Поиграйте с тонкими эффектами затенения, такими как на сайте Кейтлин Уикер выше, для размещения текста, которое также добавляет элемент глубины изображению.
7. Большой рост
Если вы не уверены, что работает, подумайте о том, чтобы стать большим.Это относится как к изображению — сделайте его больше, чем жизнь — так и к самому шрифту. Элемент размера привлечет внимание пользователя, а использование одного большого элемента может облегчить создание масштаба с текстом и изображением.
Использование больших изображений, таких как кофейные зерна выше, может помочь с затенением и контрастом. Использование крупного текста может добавить достаточного веса буквам, и они будут удобочитаемы практически на любом изображении.
8. Добавить цвет
Добавление оттенка цвета также может добавить визуального интереса к изображению.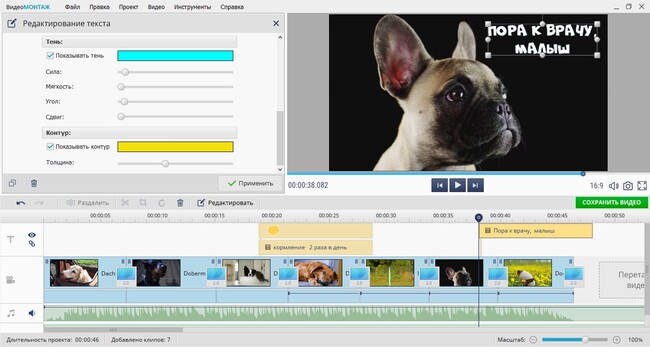 Сайты выше используют два очень разных подхода: один использует контрастный цвет, который не виден на изображении, чтобы выделить определенные слова, а другой использует тон, который отражает изображение. Оба метода могут быть одинаково эффективными.
Сайты выше используют два очень разных подхода: один использует контрастный цвет, который не виден на изображении, чтобы выделить определенные слова, а другой использует тон, который отражает изображение. Оба метода могут быть одинаково эффективными.
9. Используйте цветовой оттенок
Эффект, который становится все более популярным, — это использование оттенков цвета поверх изображений, позволяющее разместить текст. Хотя это может быть непросто, но зато может получиться потрясающий дизайн.
Выбирайте цвет, который вызывает большой визуальный интерес. Баланс заключается в том, чтобы сделать цвет наложения достаточно прозрачным, чтобы изображение было видно, но не настолько прозрачным, чтобы текст было трудно читать. Возможно, вам придется поэкспериментировать с несколькими вариантами цвета и фото, прежде чем освоить этот трюк. Не знаете, какой цвет использовать? Начните с наложения, соответствующего цветам вашего бренда.
10. Будьте проще
Проверенный временем совет по дизайну «будь простым» применим также к тексту и изображениям. Вы действительно хотите, чтобы люди видели и фото, и слова. Применение слишком большого количества приемов может иметь противоположный эффект.
Вы действительно хотите, чтобы люди видели и фото, и слова. Применение слишком большого количества приемов может иметь противоположный эффект.
11. Сдвинуть изображение в сторону
Когда вы размещаете типографику на фотографии, это не совсем означает, что фотография должна полностью лежать в основе содержимого. Вы можете поиграть с фоном, чтобы сосредоточить внимание на содержании. Для этого можно легко немного сместить изображение. Вы можете переместить его либо вниз, либо влево или вправо.
На что следует обратить внимание, это контраст, размер и стиль букв.Дело в том, что в этом конкретном случае текст поверх изображения будет иметь некоторые проблемы с читабельностью, поскольку нет единообразия в фоне.
Следовательно, ваша задача — устранить все возможные проблемы и предоставить пользователям оптимальный контраст. Это означает, что размер букв, а также стиль должны создавать достаточно эстетики, чтобы их можно было легко заметить.
Рассмотрим Ивана Тома.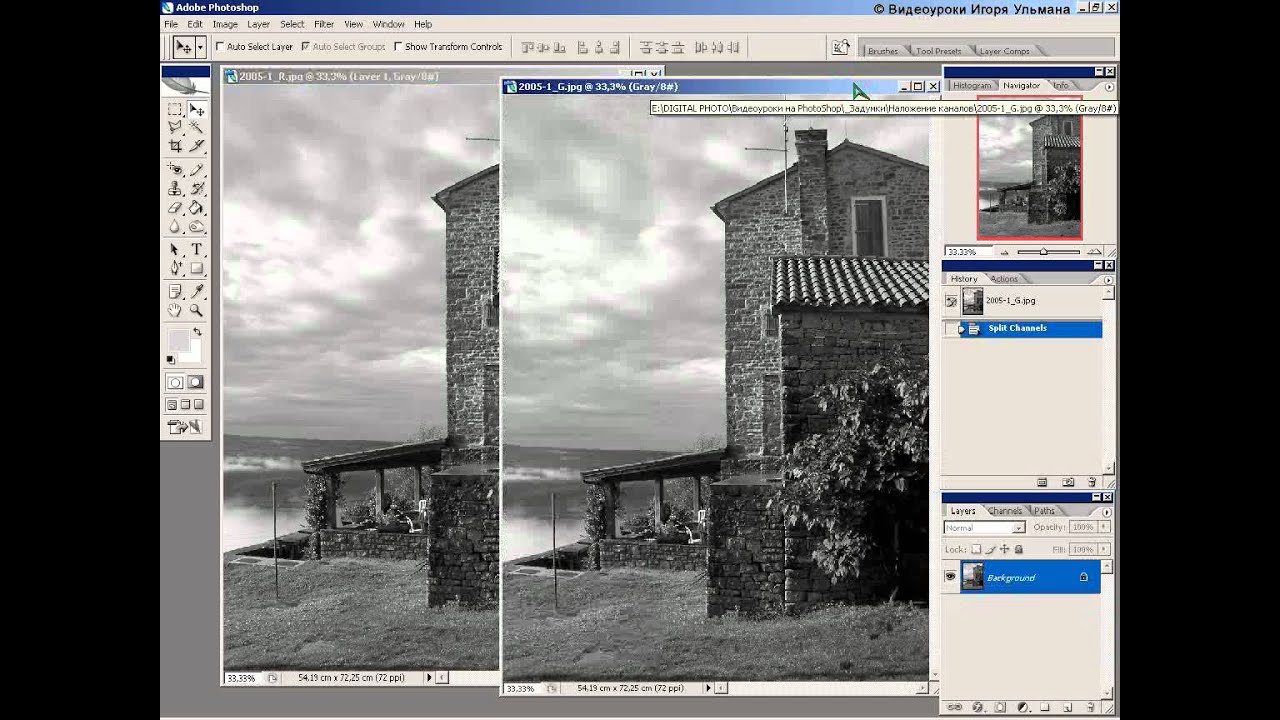 На сайте вы можете увидеть текст на картинке, где последний немного смещен вниз.Благодаря такому расположению верх текста имеет сплошной монохромный фон. В результате он просто светится.
На сайте вы можете увидеть текст на картинке, где последний немного смещен вниз.Благодаря такому расположению верх текста имеет сплошной монохромный фон. В результате он просто светится.
Однако есть небольшой недостаток. Поскольку команда выбрала элегантные, тонкие формы букв, чтобы соответствовать общей роскошной атмосфере интерфейса, вторая строка заголовка слишком сильно сливается с изображением. Это одна из тех ситуаций, когда вам нужно поиграть с весом и стилем, чтобы добиться должного контраста.
12. Думайте нестандартно
Смещение фоновых изображений в сторону — современный трюк и огромная тенденция.Однако вы можете принять другое решение, добавив типографику к фотографии, чтобы проект выглядел актуальным, а именно мыслить нестандартно буквально и образно.
Концепция подразумевает расширение визуальных границ и выдвижение контента за пределы фона. Вам нужно сделать две основные вещи: во-первых, растянуть заголовок; во-вторых, сузьте изображение на спине, создав тем самым огромные зазоры по периметру.
Таким образом, текст на изображении будет казаться вам намного ближе, чем другие элементы сцены.Кроме того, изображение будет служить декоративным целям, а заголовок — информативным. Этот трюк с голыми слоями также добавляет тонкую глубину.
Рассмотрим историю климата в качестве примера. Здесь вы можете увидеть текст поверх изображения, которое выходит за пределы фона. Хотя тени нет, заголовок естественно выходит вперед. Дело в том, что команда умело поработала с семейством шрифтов, которое обеспечивает четкие и четкие формы букв и размер шрифта, который также помогает заголовку выделяться на фоне.
13. Вертикальный ритм
Иногда все, что вы можете сделать, чтобы создать шедевр, поместив текст на изображение, — это отказаться от традиционного пути и выбрать несколько фантастических трюков. Есть много способов сбиться с пути. Тем не менее, одна из самых недооцененных, но которые легко воплотить в жизнь — это использование вертикального ритма.
Вертикальный ритм был довольно популярен в последние несколько лет. Хотя мейнстрим, несомненно, немного охладился, тем не менее, мы все еще тепло приветствуем его.Такое ощущение, что онлайн-аудитория не готова отказаться от этого. Это решение дает нам простор для творчества и, безусловно, придает проектам чудесный оттенок загадочной восточноазиатской культуры.
Хотя мейнстрим, несомненно, немного охладился, тем не менее, мы все еще тепло приветствуем его.Такое ощущение, что онлайн-аудитория не готова отказаться от этого. Это решение дает нам простор для творчества и, безусловно, придает проектам чудесный оттенок загадочной восточноазиатской культуры.
При вводе в игру вы можете следовать трем основным схемам. Во-первых, вы можете буквально использовать вертикальные буквы, чтобы имитировать эстетику, вдохновленную традиционной японской системой письма. Просто измените направление чтения, сначала сверху вниз, а затем слева направо.
Во-вторых, вы можете изменить угол подписи, повернув типографику на фотографии на 90 градусов, как в случае предложения Park 2020. Обратите внимание, что команда разработчиков веб-сайта использовала вертикальный ритм не только для названия, но и для некоторых функциональных элементов, которые позволили им внести в дизайн настоящую гармонию.
Наконец, вы можете придерживаться обычного горизонтального потока чтения с текстом поверх изображения, однако разделить его на слова и расположить их в столбце.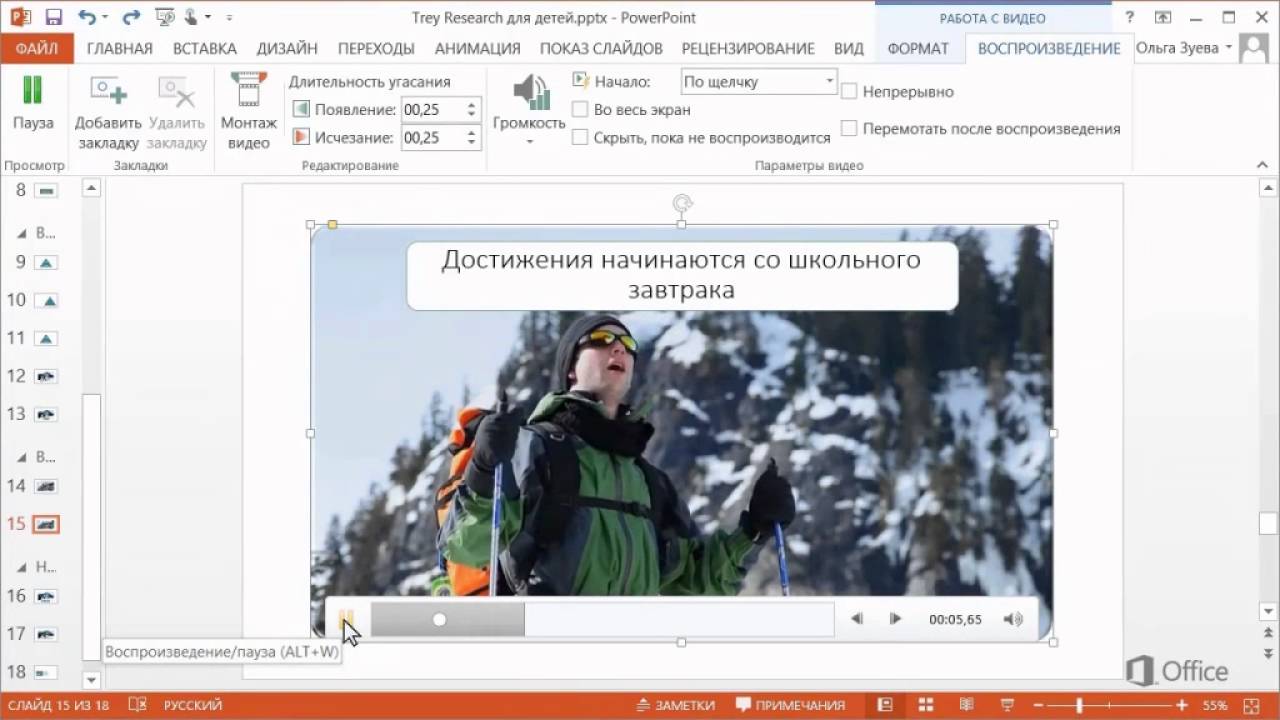 Таким образом, вы убережете пользователей от неожиданных поворотов во время чтения, но при этом добавите уникальной изюминки.Взгляните на Le Clercq Associes, чтобы увидеть, как они использовали типографику на фотографии. Благодаря организации колонн и вертикальному расположению решение выглядит фантастически.
Таким образом, вы убережете пользователей от неожиданных поворотов во время чтения, но при этом добавите уникальной изюминки.Взгляните на Le Clercq Associes, чтобы увидеть, как они использовали типографику на фотографии. Благодаря организации колонн и вертикальному расположению решение выглядит фантастически.
14. Динамические эффекты
Мы представили дюжину хороших советов о том, как создавать дизайн с типографикой на фотографии, используя некоторые статические подходы. Однако как насчет того, чтобы немного расширить границы и получить максимальную отдачу от современных методов.
Если вам нужно разместить текст на изображении на вашем веб-сайте, самое время воспользоваться некоторыми изобретательными идеями.Тем более, что сфера веб-дизайна побуждает к этому, постоянно внедряя что-то экстравагантное в этой области. Давайте рассмотрим несколько невероятных, но уже проверенных временем способов дизайна с текстом поверх изображения с использованием динамических решений.![]()
15. Приправьте вещи с помощью эффекта параллакса
Эффект параллакса — один из тех приемов, которые, несмотря на то, что они используются нами в течение многих лет, по-прежнему легко создают желаемый вау-фактор. Это относительно легко воплотить в жизнь; поэтому были времена, когда им злоупотребляли.Однако эти времена прошли, и в настоящее время эффект параллакса является одним из надежных активов в наборе инструментов разработчика, который может обновить любой дизайн.
Ключевой особенностью эффекта параллакса является то, что он придает дизайну прекрасное ощущение трехмерного измерения, искусно создавая иллюзию глубины.
По сути, эффект параллакса заставляет элементы сцены перемещаться с различной скоростью. Как правило, фон стоит на месте или движется с самой низкой скоростью, тогда как элементы на переднем плане движутся быстрее, но все же каждый из них имеет разную скорость.Таким образом, все аспекты сцены получают свою дозу внимания зрителя.
Рассмотрим Firewatch Кампо Санто. Команда добилась впечатляющего эффекта, используя не один или два, а шесть слоев изображений. В результате вы можете наслаждаться прекрасным пейзажем с изменяющимися макетами, в которых текст поверх изображения естественным образом занимает центральное место.
Команда добилась впечатляющего эффекта, используя не один или два, а шесть слоев изображений. В результате вы можете наслаждаться прекрасным пейзажем с изменяющимися макетами, в которых текст поверх изображения естественным образом занимает центральное место.
16. Реализуйте правила перспективы
Наряду с эффектом параллакса есть еще один простой, но эффективный способ создать иллюзию глубины — то есть использовать правила перспективы.В то время как предыдущий трюк требует прокрутки, чтобы раскрыть его красоту, этот требует обычного движения курсора мыши. И эти движения могут происходить в любом месте экрана.
Таким образом, это намного продуктивнее, поскольку пользователям не нужно предпринимать никаких дополнительных действий, чтобы увидеть эффект. Единственное, что им нужно сделать, это просто перемещать курсор вместе с экраном, и это происходит постоянно.
Этот метод заставляет типографику на фотографии поворачиваться к положению курсора мыши, наклоняя его края и немного поворачивая плоскость.
Считайте TEDx ToughlaqRd характерным примером успешно принятого подхода. Здесь команда пошла еще дальше с идеей. Дело в том, что они разбили название на несколько слоев, чтобы ненавязчиво выделить центральную часть. Обратите внимание на движение всего блока контента: оно настолько плавное и безупречное, что играть с ним — настоящее удовольствие.
17. Добавить эффект наведения
Возможно, добавление эффекта наведения на текст на изображении — один из проверенных временем приемов в современном наборе динамических решений.
Эта идея была с нами целую вечность — мы постоянно видели ее применительно к кнопкам или ссылкам навигации — однако только недавно стало очевидно, что любая деталь сцены может от этого выиграть. И типографика на фото — одна из тех ситуаций, где она может наиболее полно раскрыть свой скрытый потенциал.
При использовании этого подхода следует помнить, что эффект будет очевиден только тогда, когда курсор мыши коснется шрифта.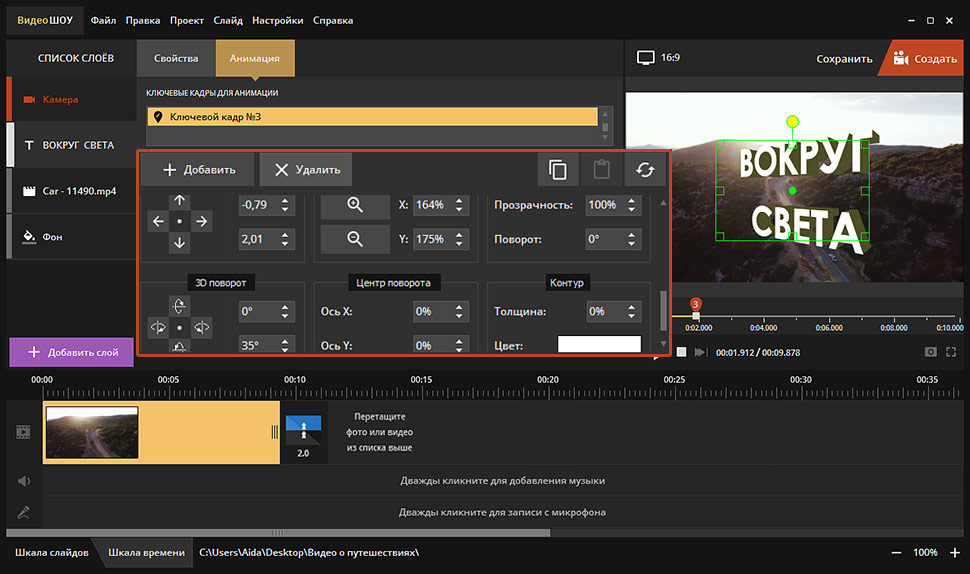 Поэтому не стоит на это слепо полагаться.Текст поверх изображения уже должен быть виден. Он может быть большим; он может быть красочным. Эффект наведения должен усилить состояние по умолчанию. Он может превратить типографику на фотографии в драматическое шоу; однако он все еще не может делать все самостоятельно.
Поэтому не стоит на это слепо полагаться.Текст поверх изображения уже должен быть виден. Он может быть большим; он может быть красочным. Эффект наведения должен усилить состояние по умолчанию. Он может превратить типографику на фотографии в драматическое шоу; однако он все еще не может делать все самостоятельно.
Рассмотрим Green Ribbon, где команда прекрасно об этом осведомлена. Хотя на изображении есть несколько ярких цветных пятен, которые пытаются сделать все вокруг себя, однако благодаря необычно удлиненным формам букв, колоссальному размеру шрифта и, конечно же, эффекту наведения, который усиливает внешний вид, текст на изображении имеет очевидное место. всем.
При работе с изображениями используйте простую типографику и простое изображение для достижения наилучших результатов. Не забудьте, что важные части изображения должны отображаться беспрепятственно, и продолжайте работать над дизайном, пока текст не станет четко читаемым.
Нравится то, что вы читаете? Подпишитесь на наши главные новости.

4 лучших (бесплатных) инструмента для добавления текста в стоковые фотографии> Stock Photo Secrets
Маркетинг вашего бизнеса, создание привлекательного веб-сайта или даже оживление ленты в Instagram — каждое из этих начинаний зависит от выбора захватывающих изображений.Наш 99Club предоставляет вам 4 миллиона высококачественных стоковых изображений всего за 99 долларов, что упрощает поиск изображения, которое действительно стоит тысячи слов.
Когда вы будете готовы вывести изображение на новый уровень, вы можете добавить несколько собственных слов — ваше сообщение, дату вашего следующего большого концерта или текст вашей последней рекламной кампании. Вы можете добавить к стоковым изображениям все, что угодно (если это не дискредитирует), и использовать настроенное изображение на своем веб-сайте, в печатной рекламе и в социальных сетях.
Когда дело доходит до редактирования фотографий, многое изменилось
Несколько лет назад настройка изображения с текстом означала наем графического дизайнера или, по крайней мере, инвестирование своего времени и денег в программное обеспечение для редактирования фотографий.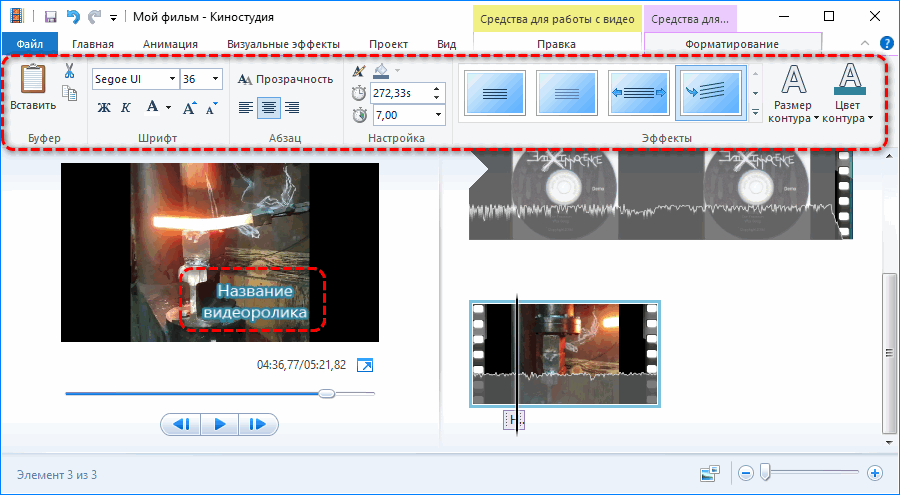 Сегодня вы можете добавлять текст к изображениям за считанные минуты без обновления программного обеспечения, без дорогих специалистов и без головной боли.
Сегодня вы можете добавлять текст к изображениям за считанные минуты без обновления программного обеспечения, без дорогих специалистов и без головной боли.
По мере расширения обмена в социальных сетях появилось множество онлайн-приложений для редактирования изображений, включая добавление текста.Мы протестировали четыре самых популярных приложения.
Что мы искали в приложениях для добавления текста
Мы искали решения с такими качествами:
- Простота использования
- Доступны различные шрифты
- Качественная готовая продукция
- Онлайн и на основе Интернета
- Экономичный (включая бесплатные приложения для добавления текста к изображениям!)
Приступим.
Настоящее волшебство редактирования изображений, DesignWizard — это очень профессиональный онлайн-редактор изображений, разработанный WaveBreak Media, компанией по производству стоковых видео и фотографий, которая знает все, что нужно знать о манипуляциях с изображениями. Их инструмент предлагает базовые возможности редактирования от обрезки и изменения размера до фильтров, текстовых наложений и фигур. У них даже есть функция редактирования видео! Вы можете регистрироваться, создавать дизайны и сохранять, загружать и делиться ими бесплатно, но они также предлагают премиум-версию с дополнительным хранилищем и эксклюзивным контентом.
Их инструмент предлагает базовые возможности редактирования от обрезки и изменения размера до фильтров, текстовых наложений и фигур. У них даже есть функция редактирования видео! Вы можете регистрироваться, создавать дизайны и сохранять, загружать и делиться ими бесплатно, но они также предлагают премиум-версию с дополнительным хранилищем и эксклюзивным контентом.
Редактор оснащен несколькими шаблонами и предустановленными размерами для социальных сетей, библиотекой, полной профессиональных фотографий, множеством шрифтов на выбор, а также набором фильтров и эффектов, которые вы можете применить к своим изображениям.Вы также можете загружать свои собственные элементы, и все они легко настраиваются. Пользовательский интерфейс очень прост, и у них также есть отличные учебные пособия, которые дидактически проводят вас по их функциям.
Здесь очень легко добавить текст к изображениям. Вы либо выбираете шаблон и настраиваете текст, либо используете текстовую кнопку, чтобы перетащить текстовое поле в любое место, где хотите, дополнительно выбирая шрифт, размер шрифта, цвет и другие расширенные настройки.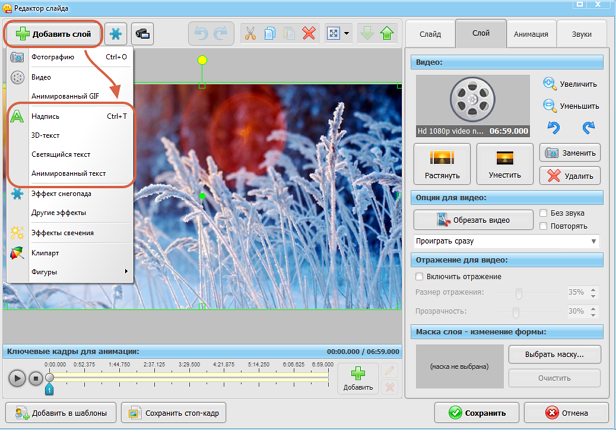 Вот изображение, которое мы создали с помощью DesignWizard менее чем за минуту:
Вот изображение, которое мы создали с помощью DesignWizard менее чем за минуту:
Наше мнение: DesignWizard идеально подходит для быстрого редактирования изображений для использования в социальных сетях, и это еще более идеальный ресурс, если вы хотите сделать это за одну остановку: они предоставляют высококачественные изображения, шаблоны и шрифты (одни из лучших заблокированы для платных пользователей премиум-класса, но есть много интересных бесплатных элементов), вы можете просто открыть этот инструмент и быстро и без импорта файлов создать новый визуальный элемент с нуля.Нам это просто нравится!
Стоимость: бесплатно до 15 МБ для хранения ваших дизайнов, и вы платите 1 доллар за изображение / шаблон премиум-класса (но у вас есть доступ ко всем функциям редактирования!).
Премиум-уровни составляют 9,99 и 16,95 долларов в месяц соответственно, с предоставлением каждого уровня больше места для хранения и больше премиального контента.
Глупое название для серьезного приложения. PicMonkey предлагает множество способов редактирования вашего изображения, в том числе: основные изменения, такие как обрезка, добавление эффектов (нам нравится эффект Polaroid Film, чтобы придать вашему изображению винтажный вид), рамки для размещения вокруг вашего изображения, текстуры — вот где вы можете добавить Текстура «боке», облака или краски для любого изображения — и темы для праздников и других особых случаев.
PicMonkey предлагает множество способов редактирования вашего изображения, в том числе: основные изменения, такие как обрезка, добавление эффектов (нам нравится эффект Polaroid Film, чтобы придать вашему изображению винтажный вид), рамки для размещения вокруг вашего изображения, текстуры — вот где вы можете добавить Текстура «боке», облака или краски для любого изображения — и темы для праздников и других особых случаев.
При редактировании с помощью PicMonkey вы можете легко добавлять текст к изображениям и настраивать размер (до размера шрифта 288), цвет (вы выбираете из цветового спектра) и шрифт. Шрифты PicMonkey включают любой шрифт, к которому вы можете получить доступ со своего компьютера, а также пользовательские шрифты — наши любимые шрифты — Tall Dark и Handsome, Alter Ego и Laughing Gull. Шрифты вычурны и интересны, а некоторые из них вы больше нигде не найдете.
Мы использовали бесплатную версию PicMonkey, чтобы добавить текст к этому изображению, и процесс прошел без проблем:
В дополнение к редактированию с PicMonkey вы можете подправить селфи и стандартные «хедшоты» до совершенства для своего онлайн-профиля. На сайте знакомств или в профессиональном сетевом сайте вы можете смягчить мелкие морщинки, добавить немного цвета, отбелить зубы … это все равно, что получить бесплатный макияж, не посещая спа.
На сайте знакомств или в профессиональном сетевом сайте вы можете смягчить мелкие морщинки, добавить немного цвета, отбелить зубы … это все равно, что получить бесплатный макияж, не посещая спа.
Наше мнение: это великолепное приложение, которое позволяет вам проявить творческий подход к изображениям и добавляемому тексту. Чтобы изучить все, что может предложить приложение, потребуется некоторое время, поэтому дайте себе время для проб и ошибок, когда вы узнаете все тонкости этого приложения. И последнее замечание: если вы используете изображения с высоким разрешением, вам может потребоваться изменить их размер, потому что PicMonkey лучше всего работает с 16 мегапикселями или меньше.
Стоимость: вы можете использовать основные функции (включая добавление текста к изображениям) бесплатно. Для доступа ко всем шрифтам вам понадобится учетная запись Royale, которая бесплатна в течение первых 30 дней и 4,99 доллара в месяц или 33 доллара в год после этого.
Разработчики Buffer создали бесплатный редактор изображений Pablo, который упрощает добавление текста к изображениям. С Pablo вы можете загрузить изображение, добавить текст и поделиться через Twitter, Facebook или Pinterest. Пабло настроит размер вашего изображения для каждой из социальных сетей, которые он поддерживает, и вы можете использовать Buffer для планирования своих публикаций бесплатно.
С Pablo вы можете загрузить изображение, добавить текст и поделиться через Twitter, Facebook или Pinterest. Пабло настроит размер вашего изображения для каждой из социальных сетей, которые он поддерживает, и вы можете использовать Buffer для планирования своих публикаций бесплатно.
(Вы также можете сохранить изображение для использования на своем веб-сайте или в своих маркетинговых материалах.)
Мы сделали это с помощью изображения с высоким разрешением и Pablo:
Наше мнение: Pablo — идеальное дополнение к Buffer, позволяющее добавлять текст к изображениям и планировать публикации в социальных сетях. На данный момент шрифты ограничены примерно дюжиной вариантов, а размер шрифта ограничен предустановленными мелкими, средними и большими.
Стоимость: бесплатно.
Canva проведет вас через серию удобных руководств, которые быстро позволят вам почувствовать себя дизайнером.Когда вы будете готовы сделать что-то отличное с обнаруженными вами изображениями, лучше всего начать с руководств Canva по брендингу, цвету, выбору и сочетанию шрифтов, фотофильтров, фонов и форм.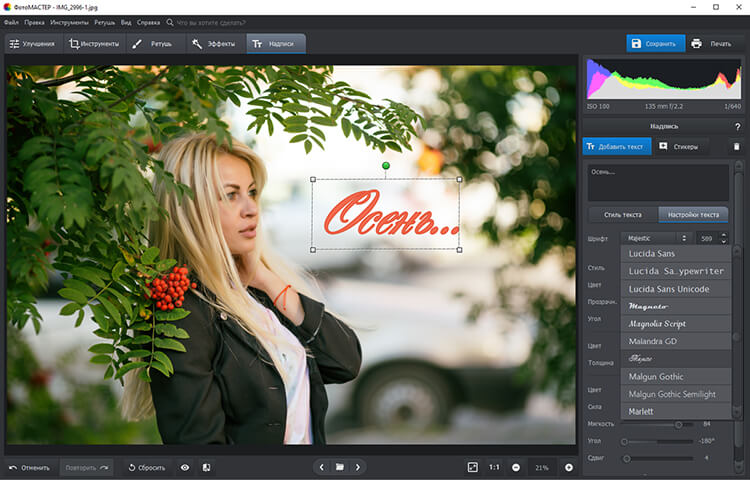 То, что вы узнаете, поможет вам объединить свои фотографии в текст, чтобы жить долго и счастливо.
То, что вы узнаете, поможет вам объединить свои фотографии в текст, чтобы жить долго и счастливо.
Вот как мы использовали Canva free для добавления цитаты к изображению:
Наше мнение: девиз Canva — «дать миру возможность создавать дизайн», и мы думаем, что это именно то, для чего он предназначен.Если вы ищете альтернативу Photoshop, Canva — отличное место для начала.
Стоимость: базовая платформа Canva бесплатна. Дополнительные функции доступны в пакете Canva for Work, который вы можете попробовать бесплатно в течение 30 дней; после бесплатной пробной версии стоимость Canva for Work составляет 12,95 долларов США в месяц или 119,40 долларов США в год.
Это действительно классно — отличные шрифты, множество идей и настолько проста в использовании, что вам захочется добавлять текст к изображениям в течение всего дня. Как и Canva, BeFunky предлагает учебные пособия, которые вдохновят вас на использование не только функций добавления текста, но и инструментов, включая помаду, экспозицию и радугу. BeFunky обслуживает толпу «создателей» с помощью руководств по изготовлению плакатов, идей декоративно-прикладного искусства и шаблонов поздравительных открыток (вы можете использовать их, чтобы сэкономить много денег на свадебных приглашениях!). Вы найдете широкий ассортимент шрифтов (наши фавориты — VeggieBurger и Let’s Trace), которые вы можете настроить, выбрав цвета, контуры, прозрачность и размер по вашему выбору.
BeFunky обслуживает толпу «создателей» с помощью руководств по изготовлению плакатов, идей декоративно-прикладного искусства и шаблонов поздравительных открыток (вы можете использовать их, чтобы сэкономить много денег на свадебных приглашениях!). Вы найдете широкий ассортимент шрифтов (наши фавориты — VeggieBurger и Let’s Trace), которые вы можете настроить, выбрав цвета, контуры, прозрачность и размер по вашему выбору.
Мы добавили текст к этому изображению менее чем за три минуты:
Наше мнение: забавный интерфейс и очень простой в использовании. Когда дело доходит до добавления к тексту изображений, BeFunky настолько интуитивно понятен, насколько это возможно.Плюс: вкладка «История» выводит «отменить» и «повторить» на совершенно новый уровень, позволяя вам отслеживать, что вы делали со своим изображением, и в любой момент отменить действие.
Стоимость: Основы бесплатны, и есть чем заняться. Если вам нужно больше рамок, эффектов, наклеек и шаблонов, премиум-план стоит 4,95 доллара в месяц или 25,95 доллара в год.
Теперь ваша очередь добавить текст к изображениям
Чего вы ждете? С такими мощными приложениями нет причин не добавлять текст к изображениям.Мы будем рады видеть ваши творения вне зависимости от того, какой редактор фотографий вы используете. Начните с загрузки 200 изображений всего за 99 долларов в нашем 99club и проявите творческий подход! Оставьте ссылку в разделе комментариев и поделитесь своими шедеврами.
Amos Struck
Я издатель и предприниматель в области стоковых изображений. Я сосредоточен на предоставлении знаний и решений для покупателей, участников и агентств, стремясь внести свой вклад в рост и развитие отрасли. Я основатель и редактор Stock Photo Press, одной из крупнейших сетей онлайн-журналов в отрасли.Я основатель Microstock Expo, единственной конференции, посвященной сегменту микростоков. Я создал несколько программных решений в стоковой фотографии, например, плагины WordPress. Кроме того, я регулярно выступаю на официальной сцене Photokina и отраслевым консультантом StockPhotoInsight. Я увлечен технологиями, маркетингом и визуальными образами.
Я увлечен технологиями, маркетингом и визуальными образами.
Вот лучшие приложения для iPhone для добавления текста к фотографиям [2020]
Ищете приложения для iPhone для добавления текста к фотографиям?
Фотографии с текстом — это самая популярная вещь в визуальном контенте!
Изображениями на 93% чаще делятся в социальных сетях, чем любым другим типом контента.
Если вы не можете сделать хороший снимок, чтобы спасти свою жизнь, изображения с текстом — ваш ответ!
Добавленный текст не только улучшает и объясняет ваши собственные фотографии, но многие из этих приложений предоставляют фон, поэтому вам даже не нужно предоставлять фотографию.
Конечно, есть много способов добавить текст к фото! Предпочитаете настольный инструмент?
ПРОЧИТАЙТЕ: 20+ ЛЕГКИХ способов создания котировок с изображениями в Интернете PLUS, у нас есть ДЕВЯТЬ приложений для дизайна для Android в статье ниже.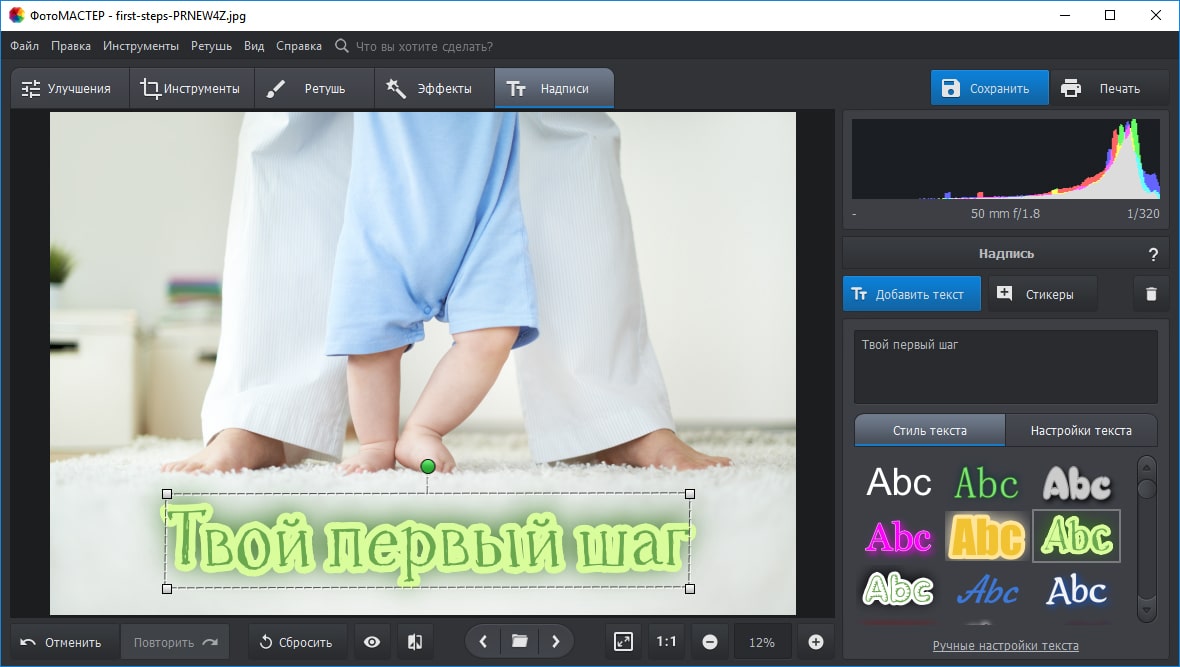 Не только для iPhone!
Не только для iPhone!
Этот пост был первоначально опубликован в июле 2015 года и обновлен в 2017, 2019 и 2020 годах.
Десять лучших приложений для письма на изображениях
Я отыскал лучшие типографские приложения для iPhone . Ссылки с желтой кнопкой переместят вас в Apple App Store.
Под кнопкой найдите текстовую ссылку на приложение для Android в Google Play.
Я разместил их в порядке рейтинга пользователей App Store по состоянию на январь 2020 года. Всем им присвоен рейтинг 4.6 или лучше!
Неудивительно, что эти популярные приложения также часто обновляются, поэтому каждое из них должно работать как шарм, независимо от того, когда оно вам нужно.
В начале 2010-х приложения для графического дизайна появлялись, как цветущая сакура весной. Но многие засохли — они были удалены из App Store или не обновлялись годами. Я просто не могу их рекомендовать.
Итак, вот подробности о лучших приложениях для iPhone для добавления текста к фотографиям, и еще больше в списке в конце!
Эти 10 имеют тысячи положительных отзывов и обновлений за последние 2 месяца. Старые и плохо проверенные приложения были удалены из этого сообщения.
Старые и плохо проверенные приложения были удалены из этого сообщения.
Большинство приложений можно загрузить бесплатно, но чтобы получить все функции, они обойдутся вам в 5–15 баксов в месяц.
Попробуйте несколько, прежде чем оформить подписку — никто не может сделать все.
Посмотрите, какие из них подходят вашему стилю, и попробуйте их. У большинства есть бесплатная версия и / или 7-дневная бесплатная пробная версия премиум-версии.
ПРИМЕЧАНИЕ. Если вы хотите использовать приложения для своего бизнеса, обязательно ознакомьтесь с их Условиями использования, чтобы убедиться, что это разрешено.Подробнее об условиях использования дизайнерских приложений.
Word Swag: простой текст на изображениях (рейтинг 4,9)
Иногда простота — это хорошо. WordSwag — один из самых простых, но при этом самых крутых текстов в приложениях для фотографий.
WordSwag и Typorama (см. Ниже) похожи в том, что они построены на механизме шрифтов, который одним нажатием создает для вас полный дизайн типографики. Нажимайте снова и снова, пока не найдете понравившийся дизайн.
Нажимайте снова и снова, пока не найдете понравившийся дизайн.
Сохраните его, если он вам нравится, так как этот дизайн может больше не появиться!
Они также предлагают поиск изображений прямо в приложении — бесплатные общедоступные фотографии с Pixabay.
Кроме того, оба приложения предоставляют собственный уникальный фон, возможность выбирать изображение из фотопленки и цитаты для использования прямо в приложении.
Word Swag — оригинал, и он отличный, но на самом деле не сильно изменился за эти годы. Это также делает его упрощенным и простым.
Включает 16 различных размеров социальных сетей, в том числе размер булавки Pinterest и истории Instagram.
Создавайте креативные изображения цитат несколькими нажатиями в Word Swag.Используйте Word Swag для:
- Создайте свои собственные стильные цитаты
- Создайте красивую графику для Instagram, Stories, Facebook, Twitter, Tumblr
- Сделайте графику для своего блога
- Создайте объявления и листовки
- Caption your фото
- Придайте словам свежий дизайнерский вид
- Сделайте графику высокого разрешения для печати (функция Pro)
- Разместите на ней свой логотип! (Функция Pro)
WordSwag в настоящее время можно загрузить бесплатно по цене 4 доллара США. 99 в месяц для варианта Pro, который позволяет загружать файлы в высоком разрешении и размещать логотипы.
99 в месяц для варианта Pro, который позволяет загружать файлы в высоком разрешении и размещать логотипы.
Word Swag для пользователей Android доступен здесь.
Adobe Spark Post Graphic Design Collage Creator (оценка 4,9)
Я не использовал приложение для iPhone, но мне нравится Adobe Spark Post, а также Spark Video для настольных ПК.
Бонус! Если у вас есть платная подписка Adobe Creative Cloud, приложение Adobe Spark Premium входит в комплект.Это большой плюс! Премиум-версия позволяет легко добавить ваш брендинг и шаблоны.
Ваши сообщения синхронизируются между вашим компьютером и мобильными устройствами, поэтому вы можете создавать и публиковать везде, где вас ждет вдохновение.
Adobe Spark Post — это увлекательный, быстрый и простой способ создавать потрясающую графику на все случаи жизни.
Начните работу в считанные секунды с профессионально разработанными шаблонами, которые можно настроить всего несколькими нажатиями.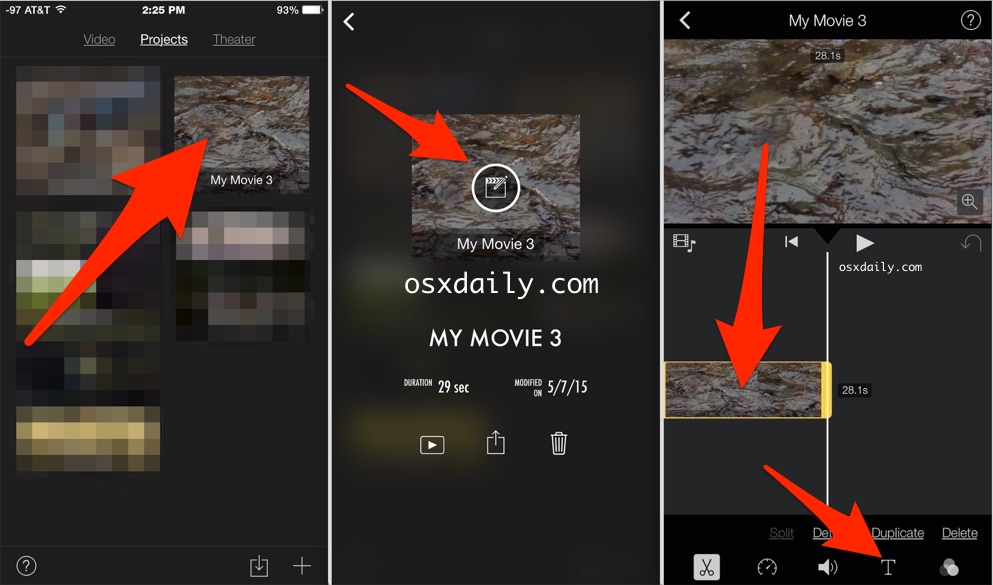 Выберите фотографии, добавьте текст и примените фильтры дизайна, чтобы мгновенно создавать красивую, привлекательную графику.Каждое нажатие дает вам совершенно новый макет, цветовую палитру, стиль оформления и фильтр — опыт проектирования не требуется.
Выберите фотографии, добавьте текст и примените фильтры дизайна, чтобы мгновенно создавать красивую, привлекательную графику.Каждое нажатие дает вам совершенно новый макет, цветовую палитру, стиль оформления и фильтр — опыт проектирования не требуется.
Премиум-версия включает в себя еще больше красивых шаблонов, но и в бесплатной версии нет недостатка.
Приложение Adobe Spark Post предлагает волшебное изменение размера, редактирование видео и бизнес-брендинг.Вот несколько забавных способов создания с помощью Spark Post:
- Анимированные видео сообщения. Нажмите, чтобы создавать привлекательные анимированные сообщения и делиться ими как видео.
- Фильтры дизайна — Превратите свой текст и фотографии в профессиональную графику одним нажатием.
- Автоматическое изменение размера — мгновенно измените размер вашего дизайна, чтобы он идеально подходил для каждой социальной платформы.
- Auto Recolor — Одно касание, чтобы изменить цветовую палитру вашего дизайна и сделать ее яркой.

- Magic Text — Измените размер текста, и красивая типографика будет применяться на лету.
- Magic Layout — Объедините свои фотографии и текст в потрясающие и запоминающиеся коллажи.
- Вырезки для текста — выделите фоновое изображение в тексте одним касанием.
Кроме того, вы можете легко поделиться своими проектами через свои любимые социальные сети, по тексту или по электронной почте, чтобы поразить свою аудиторию.
Попробуйте Adobe Spark Post Graphic Design Collage Creator здесь.Загрузите Adobe Spark Post для Android здесь.
Canva для создания графического дизайна (рейтинг 4.9)
Все знают Canva, и теперь она появилась в приложении для iOS!
Лично я этим приложением не пользовался. Мне кажется, что онлайн-Canva требует обучения, а ее условия и лицензии невероятно сложны.Достаточно сказать, что не используйте никакие творения Canva для перепродажи, если вы не уверены, что каждый использованный вами элемент имеет права на коммерческое использование.
Похоже, что это исключает публикации в социальных сетях и другую рекламу бизнеса, такую как листовки, поэтому, в зависимости от ваших потребностей, вы можете проверить это!
Canva говорит:
Canva делает дизайн невероятно простым (и увлекательным)! Создавайте потрясающие дизайны для работы, жизни и развлечений, даже если вы не являетесь экспертом в области дизайна!
Нужна ли вам история в Instagram, создатель логотипа или приглашение на день рождения — создайте все эти потребности графического дизайна и многое другое на Canva.Доступно на вашем iPhone, iPad и компьютере, так что вы можете вернуться к своему дизайну в любое время и в любом месте.
Используйте Canva для социальных сетей:
- Редактор историй Instagram и средство создания основных моментов.
- Создавайте сообщения и обложки в Facebook.
- Создавайте баннеры Twitter и эскизы Youtube.
- Создавайте открытки, приглашения, фотоколлажи и даже используйте Canva в качестве средства создания плакатов для любых социальных сетей.

Используйте Canva и для этого:
- Создайте логотип, обложку книги, дизайн блога для любого проекта.
- Для любого мероприятия: создатель поздравительных открыток, создатель свадебных приглашений, создатель evite.
- Простое и бесплатное приложение для редактирования изображений.
- Создатель фотоколлажей, флаеров, баннеров для любого случая.
- Создавайте мотивационные цитаты и юмористические мемы.
- Создатель приглашения на вечеринку, производитель школьных плакатов, производитель видео-баннеров.
- Для бизнеса: изготовление брошюр, резюме, презентаций, промо постеров.
Canva Pro стоит 12,99 доллара США в месяц без контракта.Это даст неограниченный доступ к миллионам высококачественных фотографий, значков и иллюстраций.
В бесплатной версии вы можете приобрести кредитные пакеты для них.
Ознакомьтесь с программой Canva Graphic Design Creator для iOS здесь.
Загрузите приложение Canva для Android здесь.
Typorama: Text on Photo Editor (рейтинг 4.8)
Я использовал Typorama и нашел ее забавной и простой. Многие другие тоже, о чем свидетельствуют их 75 000 отзывов со средней оценкой 4,8 звезды.
Typorama позволяет создавать потрясающие визуальные эффекты, «автоматически» превращая текст и фотографии в красивый типографский дизайн.Никаких дизайнерских навыков не требуется!
Просто выберите фон, введите свои слова, и ваша креативная типографика готова!
Typorama экономит вам массу работы, автоматически создавая сложные текстовые макеты с различными шрифтами и гарнитурами. Всего за несколько нажатий вы получите красивое расположение текста на выбранном вами фоне. В Photoshop это может занять несколько часов.
Примечание. Текстовые рисунки не являются шаблонами. Они генерируются случайным образом при выборе разных стилей. Если вы видите что-то, что вам нравится, возьмите это, потому что вы никогда больше не увидите тот же дизайн!
Используйте Typorama, чтобы:
- Создавать сообщения в Instagram, Facebook, Twitter с привлекательным текстовым дизайном.

- Создавайте флаеры и плакаты для вашего мероприятия или организации.
- Создавайте заголовки для блога или обои для iPhone.
- Превратите свои дизайны в физические товары и продавайте с прибылью, разрешено полное коммерческое использование со всеми включенными изображениями и шрифтами!
Вы можете экспортировать свои творения с разрешением до 2048 x 2048 пикселей.
Предустановленные размеры включены — даже размер 2 x 3, который идеально подходит для Pinterest.
Множество других функций, поэтому, если вам интересно…
Ознакомьтесь с Typorama: Text on Photo Editor здесь.Если вам нравится бесплатная загрузка, ознакомьтесь с различными тарифами на обновление, включая пожизненную версию PRO, чтобы вы могли обойти эти надоедливые ежемесячные платежи.
Это недоступно для Android.
Over: редактирование и добавление текста к фотографиям (рейтинг 4.8)
Когда я создавал много графики для Instagram, Over был моим любимым инструментом дизайна iOS.
Over app содержит разработанные шаблоны и наложения текста. Некоторые из них включены в бесплатную версию, но вы получите лучший выбор, если обновитесь до Pro.
Это настолько просто, насколько это возможно. Вам даже не нужно думать о словах! Также включены шрифты для использования вашего собственного текста вместо готового приветствия.
Выберите изображение из фотопленки для использования в качестве фона или выполните поиск бесплатных фотографий CC0 на Unsplash прямо в приложении.
Вы можете искать изображения в Google прямо в приложении, но будьте осторожны — все, что вы найдете, может быть защищено авторским правом (в отличие от функций поиска в приложениях выше).
Существует множество вариантов редактирования изображений, параметров редактирования текста, размеров социальных сетей — почти все, что вам нужно.
- Создавайте мгновенно: выберите шаблон или начните с нуля. В любом случае, это легкий ветерок.
- Выберите шаблоны или шрифты для сообщений в социальных сетях, плакатов, рекламы, листовок и т.
 Д.
Д. - Редактируйте и улучшайте свои фото или видео, сколько душе угодно.
- Настроить: добавить текст. Выберите фотографии, видео, цвета, шрифты и графику.
- Совместное использование и планирование: отправка в Facebook, Instagram, Snapchat и др. Или воспользуйтесь расписанием публикаций и возьмите выходной!
Это довольно дорого — 14,99 доллара за ежемесячную подписку или 99,99 доллара в год за версию Pro, но если он заменит вам Photoshop, оно того стоит.
Определенно быстрее и вдохновляюще, чем смотреть на чистый холст в Photoshop!
Оформить заказ: отредактируйте и добавьте текст к фотографиям для iOS здесь. ПриложениеOver для Android доступно здесь.
PicMonkey Photo Editor Design (рейтинг 4.8)
PicMonkey — один из моих любимых онлайн-фоторедакторов и инструментов для дизайна.Узнайте больше о рабочем столе PicMonkey здесь.
Их мобильное приложение такое же веселое и забавное. И универсальный!
Вы можете не только добавлять текст к фотографиям, но и выполнять некоторую магию редактирования. Инструмент ретуши портрета особенно эффективен.
Этот вариант лучше всего подойдет пользователям, которые делают собственные фотографии.
Приложение PicMonkey включает в себя потрясающие инструменты и фильтры для обновления ваших фотографий!С помощью приложения PicMonkey вы можете:
- Легко улучшать изображения с помощью эффектов редактора фотографий, таких как сепия, ч / б и омбре.
- Добавьте графические стикеры и собственные накладки, например логотип, и сохраните прозрачность.
- Подкрасьте портреты с помощью инструментов редактора макияжа для изменения цвета лица, контуров, глаз и зубов. *
- Добавьте текст к фотографиям и задайте правильный стиль с настраиваемыми тенями и интервалом.
- Стирайте фон автоматически (или вручную) с помощью Cutout.

- Рисуйте, стирайте и регулируйте прозрачность всего, включая графические наклейки.
- Улучшите дизайн фотографий с помощью свежих уникальных графических наклеек.
- Обрезайте и изменяйте размер изображений для Facebook, Twitter, Instagram, Etsy и Pinterest с предварительно заданными размерами.
- Быстрое ретуширование фотографий с помощью автоматических настроек «Presto».
- Храните свои фоторедакторы в нашем интегрированном хранилище и продолжайте редактировать на рабочем столе. *
* Некоторые функции требуют покупки в приложении. Полные права на использование включены в подписку на PicMonkey для настольных ПК.
Приложение PicMonkey включает забавные стикеры iMessage.Вы не пользуетесь PicMonkey в Интернете? Узнайте больше о PicMonkey здесь и не стесняйтесь покупать по моей реферальной ссылке в этом посте!
Или просто ознакомьтесь с PicMonkey Photo Editor Design для iOS здесь. PicMonkey для Android доступен здесь.
Phonto Text on Photos (оценка 4,8)
Phonto — это простое приложение, которое позволяет добавлять текст к изображениям. Он также предлагает множество возможностей настройки!
- Доступно более 400 шрифтов, и вы можете установить другие шрифты.
- Размер, цвет и градиент текста можно изменять.
- Можно изменить обводку, тень и цвет фона текста.
- Текст можно вращать, а также размещать на кривой или в перспективе.
- Кернинг текста и межстрочный интервал можно регулировать.
- Части текста можно стирать.
- Тема изображения изменчива.
- Предметы (воздушный шар, прямоугольник, звезда, сердце) доступны.
- Фоновое изображение можно изменить.
- Для написания текста можно использовать не только картинки, но и простые изображения.
- Вы можете обмениваться фотографиями в Facebook, Twitter и Instagram.
Phonto получил 4,8 из 5 звезд в App Store и получил множество положительных отзывов.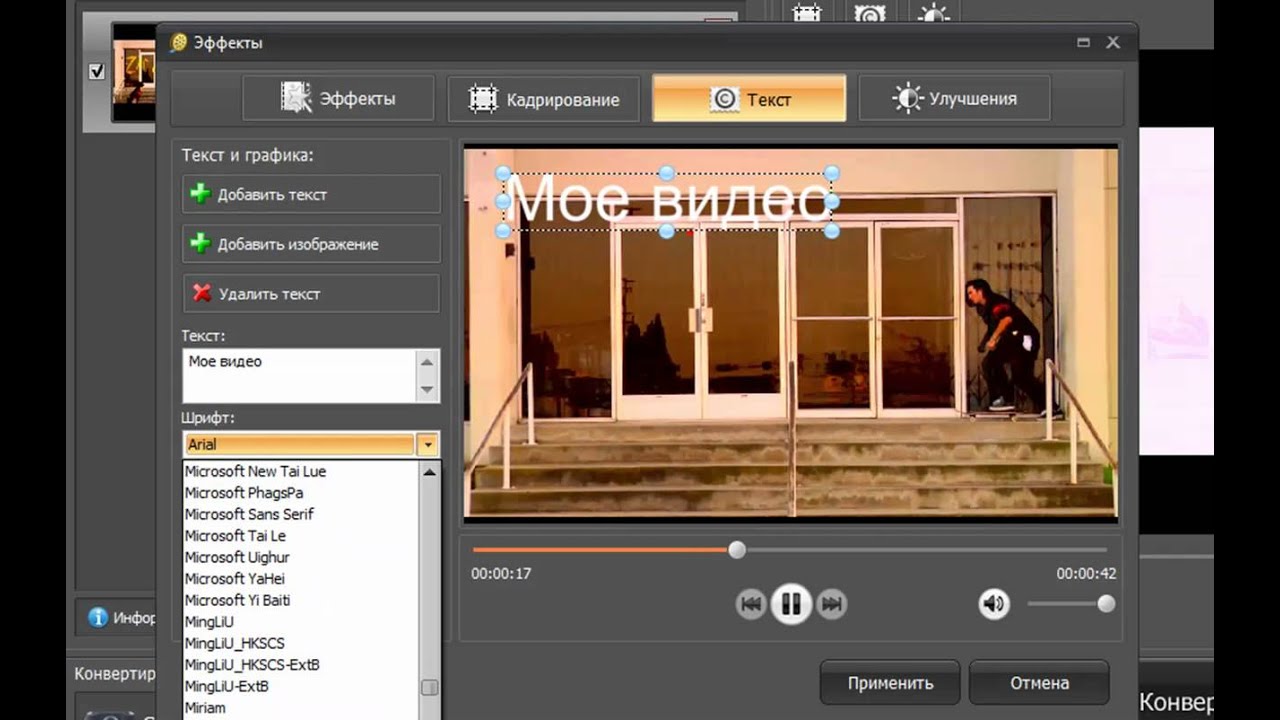 Его можно загрузить бесплатно. Доступны различные обновления, включая версию без рекламы по цене 2,99 доллара США.
Его можно загрузить бесплатно. Доступны различные обновления, включая версию без рекламы по цене 2,99 доллара США.
Phonto для Android можно скачать здесь.
Typic — Текст на фотографиях (рейтинг 4,8)
Я добавляю этот вариант на 2020 год из-за его высоких оценок.
Typic — это очень простое в использовании приложение, которое позволяет добавлять текст к фотографиям.
С Typic вы можете:
- Добавить текст к фотографиям.
- Сделайте изображения цитат.
- Создайте поздравительную открытку.
- Сделайте мем.
- Макет визитки.
- Создавайте публикации для Instagram, Facebook, Pinterest и всех ваших любимых социальных сетей.
- Создание плакатов и листовок.
- Создавайте дизайны и логотипы.
- Улучшите свои фотографии с помощью фильтров и настроек.
- Создавайте мгновенные фотомокапы за секунду.
- Добавьте свой логотип ко всем своим творениям.

- забавные стикеры iMessage.
Загрузите приложение Typic — Text on Photos для Android здесь.
PicSee — Добавить текст поверх изображения (рейтинг 4,6)
PicSee утверждает, что это самый простой способ добавить забавный текст, рисунки и наклейки на ваши фотографии. Я не пробовал этот, но у него 32 000 отзывов и в среднем 4,6 звезды. Фотоэффекты и градиенты выглядят довольно забавно!
Основные характеристики PicSee:
Точная настройка: расширенные параметры для настройки шрифта текста, включая 3D, частичный ластик, текст с выравниванием по дуге, регулировку (интерлиньяж и отслеживание), тени (цвет и размер), жирный, конвертировать ЗАПИСИ и т. д.
Фантастические шрифты и текстовые изображения: выберите один из более чем 100 шрифтов и предварительно разработанных текстовых изображений, которые вдохновят ваше творчество. Отрегулируйте размер, цвет, узор, поворот, положение, интервал и выравнивание, чтобы улучшить свой дизайн.
Отрегулируйте размер, цвет, узор, поворот, положение, интервал и выравнивание, чтобы улучшить свой дизайн.
Типографские дизайны. Множество типографских стилей позволяют легко создавать красивые картинки и плакаты с привлекательным дизайном.
Огромная коллекция наклеек: более 200 творческих наклеек помогут вам сделать забавные картинки с редактируемыми цветами и текстурами. Различные формы и орнаменты позволят вам раскрыть свой безграничный творческий потенциал и обогатить ваш индивидуальный дизайн.
Популярные фильтры: множество профессиональных фильтров, включая естественное освещение, текстуры, прозрачность, ностальгию и другие. Сделайте свои фотографии потрясающими одним касанием, легко превратите ваши фотографии в изысканные произведения искусства.
Великолепные цвета и узоры: выберите один из красивых цветов и узоров для использования в своих текстах и произведениях искусства. Просто проведите по палитре цветов, чтобы выбрать свой стиль и тон. Сделайте свои творения уникальными.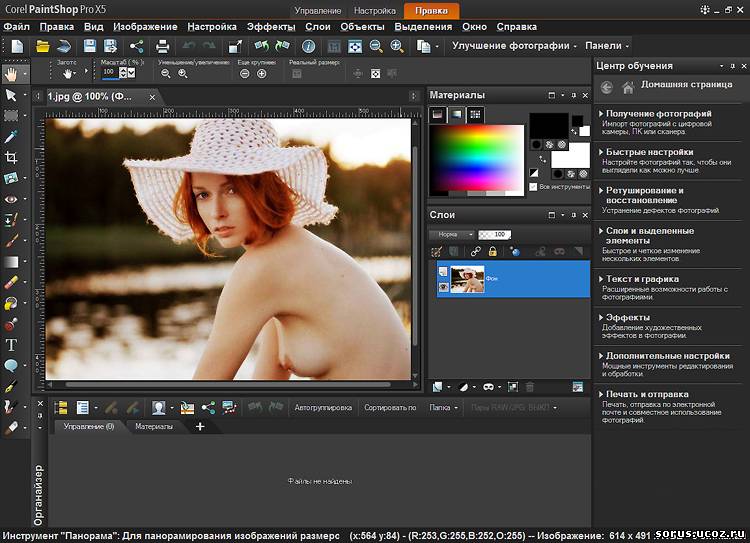
Если нравится, это 4 доллара.99 в месяц, и есть довольно большая скидка на годовую подписку.
Альтернатива PicSee для Android, текст на изображениях, находится здесь.
PicLab Photo Editor (рейтинг 4.6)
Вот еще один популярный редактор с тысячами положительных отзывов.
Хотя в основном это редактор фотографий, он также позволяет добавлять собственный текст и наклейки.
- Выберите из коллекции текстовых шрифтов для добавления к фотографиям.
- Легко изменяйте размер, вращайте и регулируйте непрозрачность текста.
- Несколько текстовых слоев для создания красивой типографики.
- Добавьте тени к вашему тексту.
- Выберите из восхитительной коллекции наклеек, наклеек и иллюстраций для добавления на свои фотографии.
- Инструмент для рисования для добавления черновых заметок, инструкций, подписей и прочего.
Плюс фотофильтры и эффекты, наложения и маски изображений, макеты коллажей и многое другое.
Загрузите приложение PicLab Photo Editor для Android здесь.
Hype-Type: движущиеся текстовые фотографии (рейтинг 4.6)
Бонус №11! Это новинка для меня, но, поскольку она имеет рейтинг 4,6 и была обновлена месяц назад, я добавил ее как вариант для вас.
Если вы ищете функции анимированного шрифта, вы можете попробовать Hype-Type.
«Рекламируйте» свои истории и другие изображения с помощью автоматически стилизованной и разработанной анимационной типографии.
Одним нажатием кнопки автоматически выбирайте случайные содержательные цитаты, чтобы придать контекст вашей истории, которой, возможно, не было в начале.
Я не особо люблю рандом, но вы можете попробовать это бесплатно.
Посмотрите фото с движущимся текстом Hype-Type здесь. Есть одноименное приложение для Android, но оно от другой компании, и дизайн выглядит дрянно. Жесткий пас.
Дополнительные приложения для добавления текста к фотографиям
Упомянутые выше приложения были проверены и обновлены 28 января 2020 г.
В списке их гораздо больше. Проверьте их! Перед покупкой убедитесь, что они обновлены.Я заметил, что некоторые из них не обновлялись годами.
Я поместил знакомые мне в начало списка, но ВЫ можете проголосовать за своих фаворитов! Также оставляйте комментарии прямо в списке о том, что вам нравится, а что нет.
И — если вы подпишетесь на бесплатную подписку Listly, вы можете встроить этот список в свой блог.
Возьмите новое забавное приложение для бесплатного тест-драйва или обновите его примерно по цене кофе!
Если у вас есть любимое приложение для Android, дайте мне знать в комментарии, и я составлю список и для пользователей Android.
Прикрепите этот пост, чтобы вы могли вернуться, когда будете готовы опробовать другие приложений iPhone для добавления текста к фотографиям .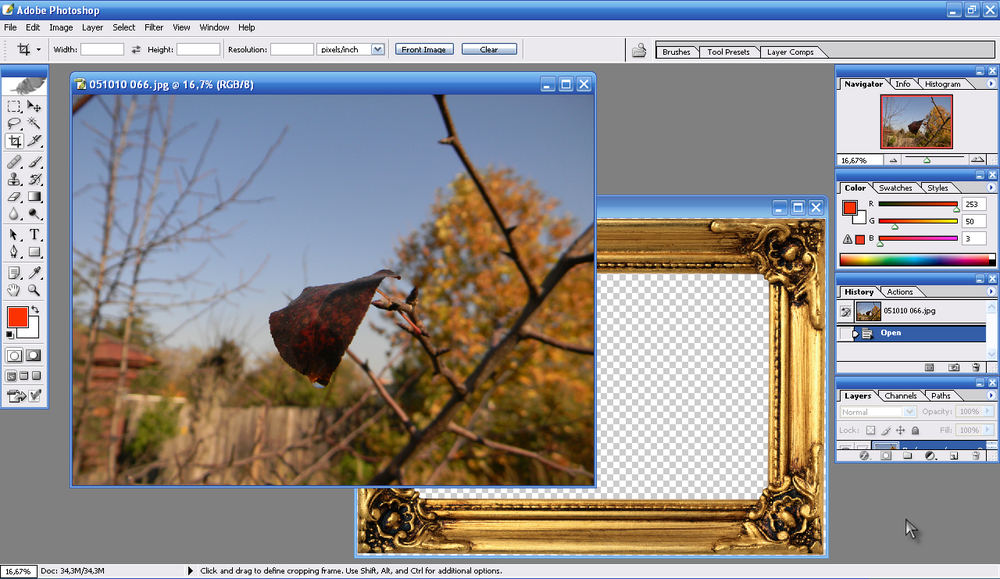 Наслаждаться!
Наслаждаться!
7 лучших мобильных приложений для добавления текста к фотографиям
Иногда вашим фотографиям нужно кое-что добавить, прежде чем опубликовать их в социальных сетях. Будь то вдохновляющая цитата, забавная шутка для ваших друзей или просто творческий момент, наложение текста на фотографию может иметь неизгладимое впечатление.
Кроме того, добавление текста к фотографиям может привести к наложению красивых шрифтов на изображения, которые без особых усилий могут поднять ваши навыки графического дизайна на ступеньку выше.Это может значительно повысить узнаваемость вашего бизнеса в социальных сетях.
1. После фото
Те из вас, кто ограничен в средствах (не все ли?), Обязательно захотят установить After Photo. Это простое в использовании приложение содержит множество шрифтов, которые доступны сразу же, не нужно платить, чтобы разблокировать различные стили. Приложение также предлагает некоторые базовые инструменты для редактирования фотографий, которые позволяют настраивать внешний вид текста.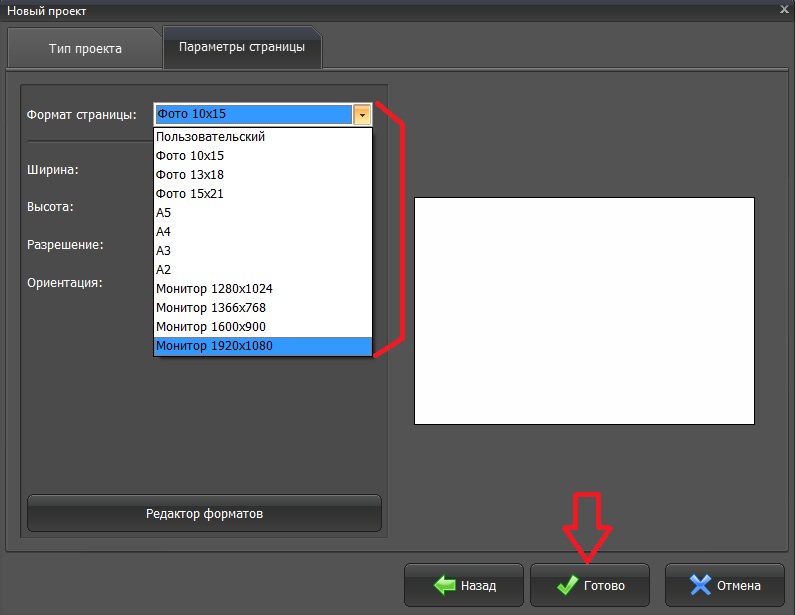 Самым большим недостатком After Photo является то, что он поддерживает рекламу.Это означает, что во время использования вы будете подвергаться довольно навязчивой рекламе. Кроме того, After Photo доступен только для iOS.
Самым большим недостатком After Photo является то, что он поддерживает рекламу.Это означает, что во время использования вы будете подвергаться довольно навязчивой рекламе. Кроме того, After Photo доступен только для iOS.
Связанные : 6 лучших приложений для редактирования фотографий для iOS
2. Быстрый
Вы хотите наложить текст на фотографии и у вас мало свободного времени? Quick (Android, iOS) оправдывает свое название. Просто введите текст и поместите его поверх фотографии. Затем вы можете переключаться между доступными шрифтами и цветами. Quick — это простой и интуитивно понятный инструмент, позволяющий мгновенно добавлять текст к фотографиям.К сожалению, хотя Quick можно использовать бесплатно, он добавляет довольно большой водяной знак в правом нижнем углу вашей фотографии.
3. Телефон
Слоган Phonto (Android, iOS) — «Текст на фотографиях», и это именно то, что он делает. Phonto не интересуется множеством других функций и не утомляет своих пользователей неуклюжими дополнениями.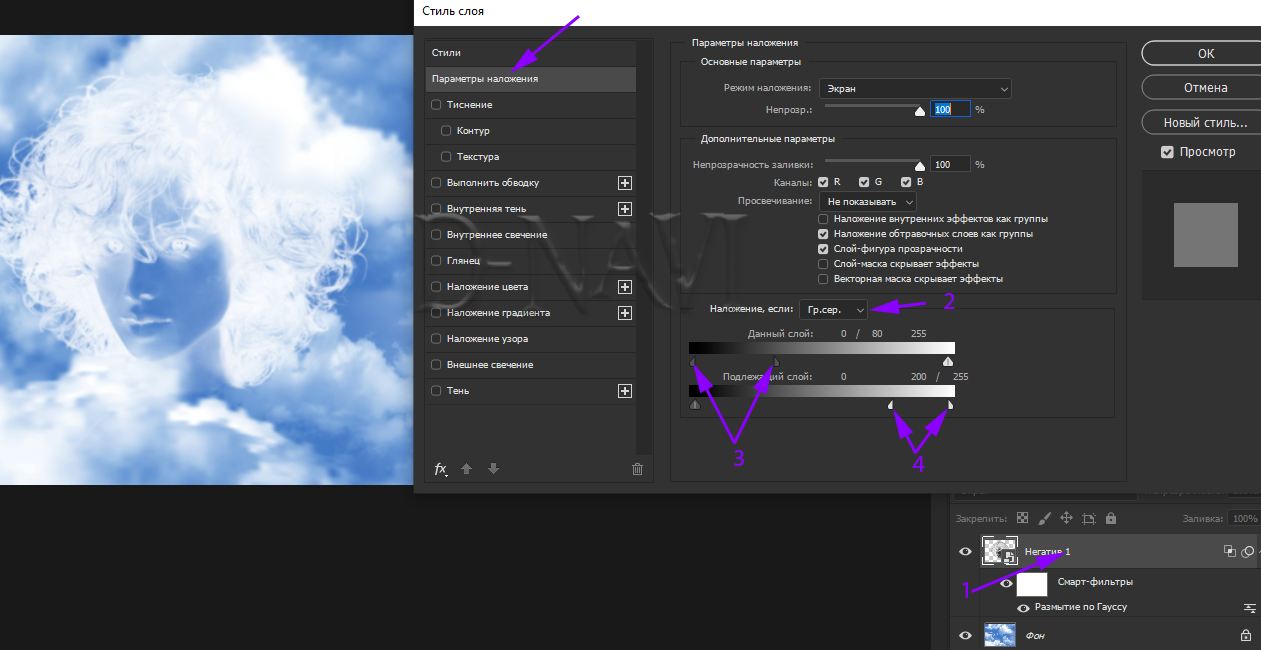 Вместо этого Phonto — бесплатное, простое в использовании приложение, которое поддерживает более 200 различных шрифтов. Что отличает Phonto, так это возможность установить любой шрифт, который вы хотите использовать в приложении.
Вместо этого Phonto — бесплатное, простое в использовании приложение, которое поддерживает более 200 различных шрифтов. Что отличает Phonto, так это возможность установить любой шрифт, который вы хотите использовать в приложении.
4. PicLab
PicLab (Android, iOS) позиционирует себя как полноценное приложение для редактирования фотографий. В нем есть фильтры, наклейки, текстуры, узоры и многое другое, чтобы улучшить ваши снимки. В дополнение ко всему этому PicLab имеет обширную функцию наложения текста. Самым большим преимуществом PicLab перед другими является тот факт, что вы можете создавать коллажи изображений, а затем накладывать на них текст. К сожалению, как и Quick, PicLab украшает все ваши творения водяными знаками. Однако вы можете удалить водяной знак, сделав небольшой разовый платеж.
Связанные : 7 лучших приложений для редактирования фотографий для Android
5. Шрифт Candy
Font Candy (iOS) — еще одно приложение, объединяющее в одном пакете целый ряд инструментов для редактирования фотографий.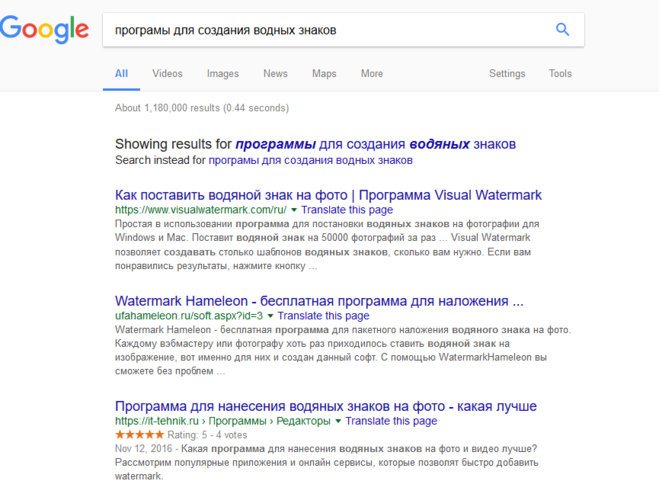 Пользователи найдут фильтры, стикеры и анимацию, но нас интересуют шрифты. Font Candy не может похвастаться самой большой коллекцией шрифтов, но предлагает возможность добавлять формы, символы и смайлики для создания более привлекательных композиций. К сожалению, приложение также добавляет водяной знак с надписью «Made with Font Candy».Однако водяной знак довольно маленький и не слишком навязчивый.
Пользователи найдут фильтры, стикеры и анимацию, но нас интересуют шрифты. Font Candy не может похвастаться самой большой коллекцией шрифтов, но предлагает возможность добавлять формы, символы и смайлики для создания более привлекательных композиций. К сожалению, приложение также добавляет водяной знак с надписью «Made with Font Candy».Однако водяной знак довольно маленький и не слишком навязчивый.
6. Typorama
Если у вас нет глаз или времени на дизайн, тогда Typorama для вас. Это приложение только для iOS (извините, пользователи Android) «автоматически» превращает ваши фотографии и текст во впечатляющий типографский дизайн. Пользователи просто выбирают фотографию и вводят свой текст. Затем Typorama создает сложные текстовые макеты с разными шрифтами и гарнитурами. Не нравится то, что придумывает Typorama? Просто нажмите, чтобы изучить случайно сгенерированные дизайны и создать уникальные изображения.
7. Word Swag
Ваша любительская фотография немного тусклая? У вас нет времени, чтобы сделать идеальное фото? Word Swag (Android, iOS) поможет вам. Помимо множества различных стилей шрифтов, Word Swag также дает вам доступ к сотням тысяч великолепных фотографий. Word Swag использует обширную библиотеку изображений Pixabay, одного из крупнейших интернет-провайдеров стоковых фотографий. Пользователи могут бесплатно просматривать эти фотографии для использования в своих произведениях графического дизайна.К сожалению, для использования некоторых шрифтов и более сложных функций требуется номер кредитной карты.
Помимо множества различных стилей шрифтов, Word Swag также дает вам доступ к сотням тысяч великолепных фотографий. Word Swag использует обширную библиотеку изображений Pixabay, одного из крупнейших интернет-провайдеров стоковых фотографий. Пользователи могут бесплатно просматривать эти фотографии для использования в своих произведениях графического дизайна.К сожалению, для использования некоторых шрифтов и более сложных функций требуется номер кредитной карты.
Какие приложения вы используете для наложения текста на фотографии? Мы забыли упомянуть твоего любимца? Дайте нам знать об этом в комментариях!
Эта статья полезна? да Нет
Добавить текст поверх фотографии
Выберите программу Office, которую вы используете, из раскрывающегося списка.
Используйте WordArt для добавления текста поверх фотографии
Убедитесь, что вы вставили фотографию в свою электронную таблицу.
На вкладке Вставка в группе Текст щелкните WordArt , щелкните нужный стиль текста и введите текст.
Щелкните внешний край объекта WordArt, чтобы выделить его, перетащите текст на фотографию, а затем, если хотите, поверните текст под углом, который лучше всего подходит для вашей фотографии.
Щелкните внешний край фотографии, нажмите и удерживайте CTRL, а затем щелкните край объекта WordArt, чтобы были выделены оба элемента.
В разделе Инструменты рисования на вкладке Формат в группе Упорядочить щелкните стрелку рядом с Группа , а затем щелкните Группа .
Используйте текстовое поле для добавления текста поверх фотографии
Убедитесь, что вы вставили фотографию в свою электронную таблицу.
org/ListItem»>Чтобы изменить шрифт или стиль текста, выделите текст, щелкните его правой кнопкой мыши и затем выберите нужное форматирование текста в контекстном меню.
Щелкните внешний край текстового поля, перетащите текст на фотографию, а затем, если хотите, поверните текст под углом, который лучше всего подходит для вашей фотографии.
org/ListItem»>Щелкните Shape Fill , а затем щелкните No Fill .
Щелкните Контур фигуры , а затем нажмите Без контура .
Щелкните внешний край фотографии, нажмите CTRL, а затем щелкните край текстового поля, чтобы были выделены оба элемента.

В разделе Инструменты рисования на вкладке Формат в группе Упорядочить щелкните стрелку рядом с Группа , а затем щелкните Группа .
На вкладке Вставка в группе Текст щелкните Текстовое поле , щелкните в любом месте рядом с изображением и введите текст.
Убедитесь, что текстовое поле все еще выделено, а затем в разделе Инструменты рисования на вкладке Формат в группе Стили фигур выполните следующие действия:
Верх страницы
Используйте WordArt для добавления текста поверх фотографии
Убедитесь, что в презентацию вы вставили фотографию.
На вкладке Вставка в группе Текст щелкните WordArt , щелкните нужный стиль текста и введите текст.

Щелкните внешний край объекта WordArt, чтобы выделить его, перетащите текст на фотографию и затем, если хотите, поверните текст под углом, который лучше всего подходит для вашей фотографии.
Щелкните внешний край фотографии, нажмите и удерживайте CTRL, а затем щелкните край объекта WordArt, чтобы были выделены оба элемента.
В разделе Инструменты рисования на вкладке Формат в группе Упорядочить щелкните стрелку рядом с Группа , а затем щелкните Группа .

Используйте текстовое поле для добавления текста поверх фотографии
Убедитесь, что в презентацию вы вставили фотографию.
На вкладке Вставка в группе Текст щелкните Текстовое поле , перетащите, чтобы нарисовать текстовое поле в любом месте рядом с изображением, а затем введите текст.
Чтобы изменить шрифт или стиль текста, выделите текст, щелкните его правой кнопкой мыши и затем выберите нужное форматирование текста в контекстном меню.

Щелкните внешний край текстового поля, перетащите текст на фотографию, а затем, если хотите, поверните текст под углом, который лучше всего подходит для вашей фотографии.
Убедитесь, что текстовое поле все еще выделено, а затем в разделе Инструменты рисования на вкладке Формат в группе Стили фигур выполните следующие действия:
Щелкните Shape Fill , а затем щелкните No Fill .
org/ListItem»>
Щелкните Контур фигуры , а затем нажмите Без контура .
Щелкните внешний край фотографии, нажмите CTRL, а затем щелкните край текстового поля, чтобы были выделены оба элемента.
В разделе Инструменты рисования на вкладке Формат в группе Упорядочить щелкните стрелку рядом с Группа , а затем щелкните Группа .
Верх страницы
Используйте WordArt для добавления текста поверх фотографии
В документе щелкните, чтобы выбрать точку вставки.
На вкладке Вставка в группе Иллюстрации щелкните Фигуры , а затем щелкните Новый холст для рисования .
Щелкните холст для рисования, а затем на вкладке Вставить в группе Иллюстрации щелкните Изображения .
Найдите и дважды щелкните фотографию, которую хотите использовать.
На вкладке Вставка в группе Текст щелкните WordArt , щелкните нужный стиль текста и введите текст.
Щелкните внешний край объекта WordArt, чтобы выделить его, перетащите текст на фотографию, а затем, если хотите, поверните текст под углом, который лучше всего подходит для вашей фотографии.
Щелкните внешний край фотографии, нажмите и удерживайте CTRL, а затем щелкните край объекта WordArt, чтобы были выделены оба элемента.
В разделе Работа с рисунками на вкладке Формат в группе Упорядочить щелкните стрелку рядом с Группа , а затем щелкните Группа .
Используйте текстовое поле для добавления текста поверх фотографии
В документе щелкните, чтобы выбрать точку вставки.
На вкладке Вставка в группе Иллюстрации щелкните Фигуры , а затем щелкните Новый холст для рисования .
org/ListItem»>Найдите и дважды щелкните фотографию, которую хотите использовать, а затем щелкните за пределами холста для рисования.
На вкладке Вставка в группе Текст щелкните Текстовое поле , а затем в нижней части меню щелкните Нарисовать текстовое поле .
Введите текст, который должен отображаться в текстовом поле, а затем перетащите текстовое поле в нужное место.

Чтобы изменить шрифт или стиль текста, выделите текст, а затем выберите нужное форматирование текста в контекстном меню.
Щелкните внешний край текстового поля, а затем перетащите текстовое поле, чтобы расположить его над фотографией.
Убедитесь, что текстовое поле все еще выделено, а затем в разделе Инструменты рисования на вкладке Формат в группе Стили фигур выполните следующие действия:
Щелкните Shape Fill , а затем щелкните No Fill .
Щелкните Контур фигуры , а затем нажмите Без контура .
Щелкните холст для рисования, а затем на вкладке Вставить в группе Иллюстрации щелкните Изображения .
Щелкните внешний край фотографии, нажмите и удерживайте CTRL, а затем щелкните край объекта WordArt, чтобы были выделены оба элемента.
В разделе Инструменты рисования на вкладке Формат в группе Упорядочить щелкните стрелку рядом с Группа , а затем щелкните Группа .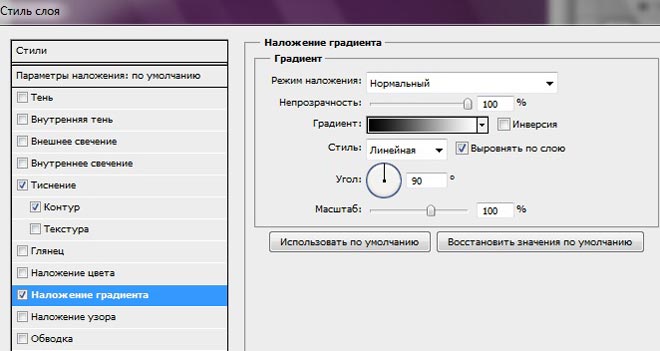
Верх страницы
Выберите программу Office, которую вы используете, из раскрывающегося списка.
Используйте WordArt для добавления текста поверх фотографии
Убедитесь, что вы вставили фотографию в свою электронную таблицу.
На вкладке Вставка в группе Текст щелкните WordArt , щелкните нужный стиль текста и введите текст.
org/ListItem»>Щелкните внешний край фотографии, нажмите и удерживайте CTRL, а затем щелкните край объекта WordArt, чтобы были выделены оба элемента.
В разделе Инструменты рисования на вкладке Формат в группе Упорядочить щелкните стрелку рядом с Группа , а затем щелкните Группа .
Щелкните внешний край объекта WordArt, чтобы выделить его, перетащите текст на фотографию, а затем, если хотите, поверните текст под углом, который лучше всего подходит для вашей фотографии.
Используйте текстовое поле для добавления текста поверх фотографии
Убедитесь, что вы вставили фотографию в свою электронную таблицу.
На вкладке Вставка в группе Текст щелкните Текстовое поле , щелкните в любом месте рядом с изображением и введите текст.
Чтобы изменить шрифт или стиль текста, выделите текст, щелкните его правой кнопкой мыши и затем выберите нужное форматирование текста в контекстном меню.
Щелкните внешний край текстового поля, перетащите текст на фотографию, а затем, если хотите, поверните текст под углом, который лучше всего подходит для вашей фотографии.
Убедитесь, что текстовое поле все еще выделено, а затем в разделе Инструменты рисования на вкладке Формат в группе Стили фигур выполните следующие действия:
Щелкните Shape Fill , а затем щелкните No Fill .
org/ListItem»>
Щелкните Контур фигуры , а затем нажмите Без контура .
Щелкните внешний край фотографии, нажмите CTRL, а затем щелкните край текстового поля, чтобы были выделены оба элемента.
В разделе Инструменты рисования на вкладке Формат в группе Упорядочить щелкните стрелку рядом с Группа , а затем щелкните Группа .
Верх страницы
Используйте WordArt для добавления текста поверх фотографии
Убедитесь, что в презентацию вы вставили фотографию.
На вкладке Вставка в группе Текст щелкните WordArt , щелкните нужный стиль текста и введите текст.
Щелкните внешний край объекта WordArt, чтобы выделить его, перетащите текст на фотографию и затем, если хотите, поверните текст под углом, который лучше всего подходит для вашей фотографии.
Щелкните внешний край фотографии, нажмите и удерживайте CTRL, а затем щелкните край объекта WordArt, чтобы были выделены оба элемента.
В разделе Инструменты рисования на вкладке Формат в группе Упорядочить щелкните стрелку рядом с Группа , а затем щелкните Группа .
Используйте текстовое поле для добавления текста поверх фотографии
Убедитесь, что в презентацию вы вставили фотографию.
org/ListItem»>Чтобы изменить шрифт или стиль текста, выделите текст, щелкните его правой кнопкой мыши и затем выберите нужное форматирование текста в контекстном меню.
Щелкните внешний край текстового поля, перетащите текст на фотографию, а затем, если хотите, поверните текст под углом, который лучше всего подходит для вашей фотографии.
org/ListItem»>Щелкните Shape Fill , а затем щелкните No Fill .
Щелкните Контур фигуры , а затем нажмите Без контура .
Щелкните внешний край фотографии, нажмите CTRL, а затем щелкните край текстового поля, чтобы были выделены оба элемента.

В разделе Инструменты рисования на вкладке Формат в группе Упорядочить щелкните стрелку рядом с Группа , а затем щелкните Группа .
На вкладке Вставка в группе Текст щелкните Текстовое поле , перетащите, чтобы нарисовать текстовое поле в любом месте рядом с изображением, а затем введите текст.
Убедитесь, что текстовое поле все еще выделено, а затем в разделе Инструменты рисования на вкладке Формат в группе Стили фигур выполните следующие действия:
Верх страницы
Используйте WordArt для добавления текста поверх фотографии
В документе щелкните, чтобы выбрать точку вставки.
На вкладке Вставка в группе Иллюстрации щелкните Фигуры , а затем щелкните Новый холст для рисования .

Щелкните холст для рисования, а затем на вкладке Вставить в группе Иллюстрации щелкните Изображение .
Найдите и дважды щелкните фотографию, которую хотите использовать.
На вкладке Вставка в группе Текст щелкните WordArt , щелкните нужный стиль текста и введите текст.
org/ListItem»>Щелкните внешний край фотографии, нажмите и удерживайте CTRL, а затем щелкните край объекта WordArt, чтобы были выделены оба элемента.
В разделе Инструменты рисования на вкладке Формат в группе Упорядочить щелкните стрелку рядом с Группа , а затем щелкните Группа .
Щелкните внешний край объекта WordArt, чтобы выделить его, перетащите текст на фотографию, а затем, если хотите, поверните текст под углом, который лучше всего подходит для вашей фотографии.
Используйте текстовое поле для добавления текста поверх фотографии
В документе щелкните, чтобы выбрать точку вставки.
На вкладке Вставка в группе Иллюстрации щелкните Фигуры , а затем щелкните Новый холст для рисования .
Щелкните холст для рисования, а затем на вкладке Вставить в группе Иллюстрации щелкните Изображение .
Найдите и дважды щелкните фотографию, которую хотите использовать, а затем щелкните за пределами холста для рисования.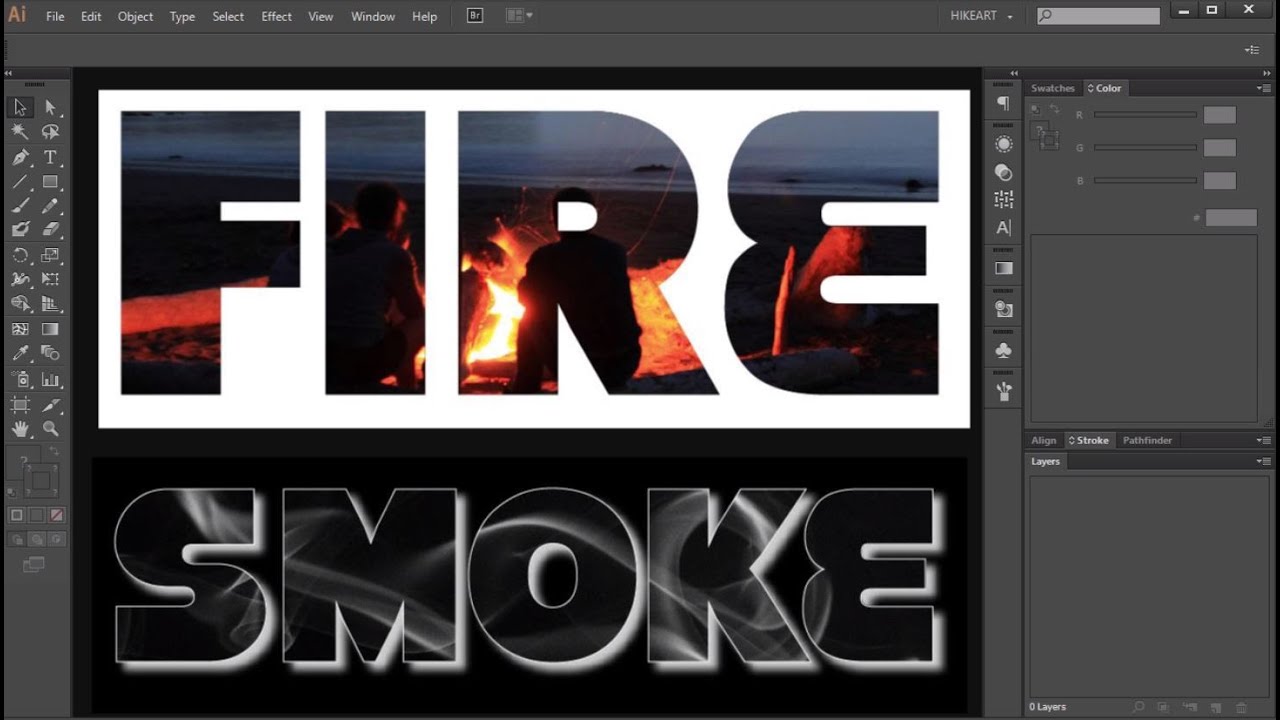
На вкладке Вставка в группе Текст щелкните Текстовое поле , а затем в нижней части меню щелкните Нарисовать текстовое поле .
Введите текст, который должен отображаться в текстовом поле, а затем перетащите текстовое поле в нужное место.
Чтобы изменить шрифт или стиль текста, выделите текст, а затем выберите нужное форматирование текста в контекстном меню.
Щелкните внешний край текстового поля, а затем перетащите текстовое поле, чтобы расположить его над фотографией.
Убедитесь, что текстовое поле все еще выделено, а затем в разделе Инструменты для текстовых полей на вкладке Формат в группе Стили текстовых полей выполните следующие действия:
Щелкните Shape Fill , а затем щелкните No Fill .
Щелкните Контур фигуры , а затем нажмите Без контура .

Щелкните внешний край фотографии, нажмите и удерживайте CTRL, а затем щелкните край объекта WordArt, чтобы были выделены оба элемента.
В разделе Инструменты рисования на вкладке Формат в группе Упорядочить щелкните стрелку рядом с Группа , а затем щелкните Группа .
Верх страницы
Как добавить текст к картинке или фотографии 7 простых бесплатных способов
Есть много причин, по которым вы можете захотеть узнать, как добавить текст к картинке, изображению или фотографии.
Вы блогер или автор статей? Добавление нескольких слов к избранным изображениям — быстрый и простой способ сделать их уникальными, а также коммуникативными.
Вы можете использовать текстовые инструменты для добавления кредитной линии к изображению вместо отдельной строки заголовка под ним, чтобы предотвратить копирование.
В социальных сетях добавление слов к фотографиям в Интернете может сделать их более интересными и интересными. Или вы можете добавить к изображению вдохновляющую цитату. Оба способа помогут вам получить больше репостов и лайков.
Как добавить текст к картинке
Для авторов добавление небольшого текста к картинке в вашей книге или электронной книге — это простой способ добавить упоминания или добавить полезные аннотации.
По какой-либо причине, когда вам нужно добавить строку текста к изображениям, вы хотите сделать это быстро и легко и предпочтительно с помощью бесплатного приложения.
Я пробовал использовать фоторедактор.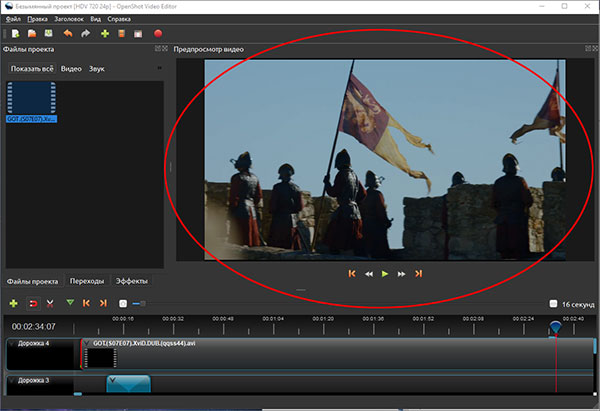 Но научиться пользоваться Photoshop и GIMP непросто. Это слишком медленно и сложно.
Но научиться пользоваться Photoshop и GIMP непросто. Это слишком медленно и сложно.
Я предпочитаю использовать бесплатный инструмент или приложение, не требующее обучения, поэтому я могу быстро добавить заголовок, а затем продолжить писать.
Вот некоторые из самых быстрых и простых инструментов добавления текста к фотографиям, которые я нашел. С их помощью вы можете быстро и легко нанести несколько слов на любое изображение или фотографию.
Canva
Без сомнения, Canva — это мое онлайн-приложение для быстрой загрузки изображения и добавления строки текста к фотографии.
Текстовый редактор прост в использовании и имеет широкий набор шрифтов. Просто нажмите «Текст» в меню боковой панели, введите текст и выберите стиль шрифта.
Есть опции для форматирования текста, чтобы изменить цвет и размер шрифта, а также отрегулировать межстрочный интервал.
Текстовое поле легко переместить перетаскиванием в нужное место.
Вы можете загружать свои фотографии или изображения. Или вы можете найти для себя идеальную картинку из коллекции бесплатных изображений Canva.
Или вы можете найти для себя идеальную картинку из коллекции бесплатных изображений Canva.
Это не приложение для редактирования фотографий, но вы можете изменить свое изображение с помощью фильтров для создания забавных эффектов. Вы также можете обрезать, изменять размер и переворачивать изображения.
Лучше всего то, что это очень простой инструмент для работы с изображениями и текстом, который можно использовать бесплатно.Чтобы весело провести время с Canva, вам не нужны никакие технические навыки.
Для авторов вы можете создавать обложки электронных книг из сотен шаблонов. Или вы можете создать свой собственный, добавив название книги к изображению.
Узнав, как накладывать текст на изображения, вы обнаружите, что есть много других вещей, которые вы можете делать с помощью этого замечательного бесплатного приложения.
Word Swag
Word Swag подойдет вам, если вы ищете забавное мобильное приложение для iOS и Android в своем магазине приложений.
Это приложение подойдет вам, если вы хотите узнать, как добавить текст к фотографии, сделанной с помощью телефона,
Приложение позволяет добавлять любые типы текста к изображениям всего несколькими нажатиями на телефоне или планшете.
Лучше всего то, что вы можете выбирать из прекрасного набора шрифтов и идей.
Не знаете, что написать на вашем изображении?
Нет проблем, потому что Word Swag содержит сотни цитат и шуток, которые вы можете использовать и поделиться в социальных сетях.
Посмотрите на некоторые из приведенных ниже примеров того, как добавлять различные стили текстовых блоков к вашим изображениям.Похоже, очень весело.
Microsoft Paint (ПК) и предварительный просмотр (macOS)
Paint устанавливается на все компьютеры с Windows, и им очень легко пользоваться.Все, что вам нужно сделать, это добавить текстовое поле, настроить свойства шрифта и все.
Ничего особенного. Но достаточно быстро добавить основной текст.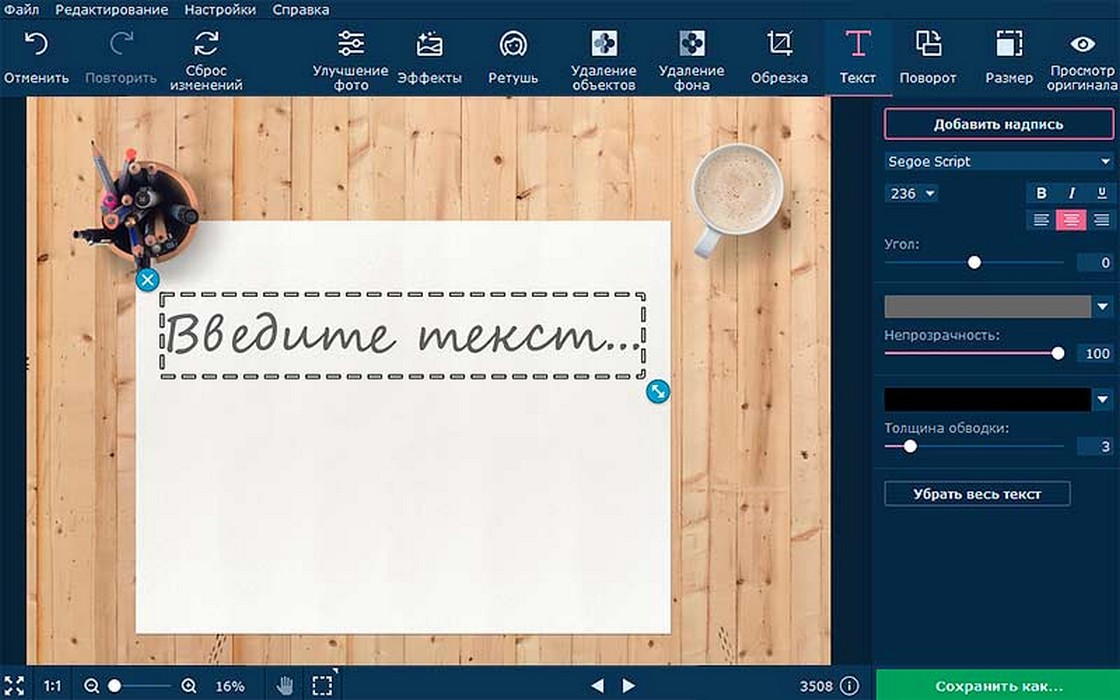
На компьютерах Apple приложение Preview немного усовершенствовано. Но это также включает добавление текстового поля.
Если вы не знакомы с Preview, не так очевидно, где и как это сделать.Откройте фотографию, затем вам нужно перейти в верхнее меню и выбрать Инструменты> Аннотации> Текст. Дважды щелкните текстовое поле, чтобы отформатировать текст.
Преимущество как Paint, так и Preview заключается в том, что вы можете легко изменить размер изображений перед добавлением слов.
Оба инструмента бесплатны и предустановлены, поэтому они уже у вас под рукой и позволяют легко накладывать текст на изображения.
AddText
AddText — бесплатное онлайн-приложение для основных функций.Но если вы хотите сделать больше, есть премиум-версия.Опять же, это просто вопрос загрузки вашей фотографии или изображения, а затем использование поля редактирования для добавления вашей строки текста и последующего сохранения вашей работы.
Нет никаких необычных инструментов, кроме добавления некоторых конфет шрифтов к вашей фотографии или изображению.
Но пока у него есть ограничения, вам совсем не нужно изучать что-то новое. Это упрощает добавление текста к фотографиям.
Meme Maker by ImgFlip
Почему бы не повеселиться в социальных сетях и не создать мем?Meme Maker прост в использовании.Это отличное маленькое приложение для добавления текста к изображениям или фотографиям. Все, что вам нужно сделать, это разжечь свое воображение.
Вы можете выбрать один из набора бесплатных шаблонов или загрузить и добавить немного забавы к своим изображениям.
В бесплатной версии есть небольшой водяной знак. Но это, вероятно, не будет вас беспокоить и не портить вам удовольствие в социальных сетях.
PicFont
PicFont существует уже давно.Это простой текстовый редактор фотографий, но у него есть одно преимущество в том, что вы можете быстро изменять размер изображений внутри редактора.
В инструменте есть хороший выбор файлов шрифтов. Но вначале пользовательский интерфейс может немного сбивать с толку.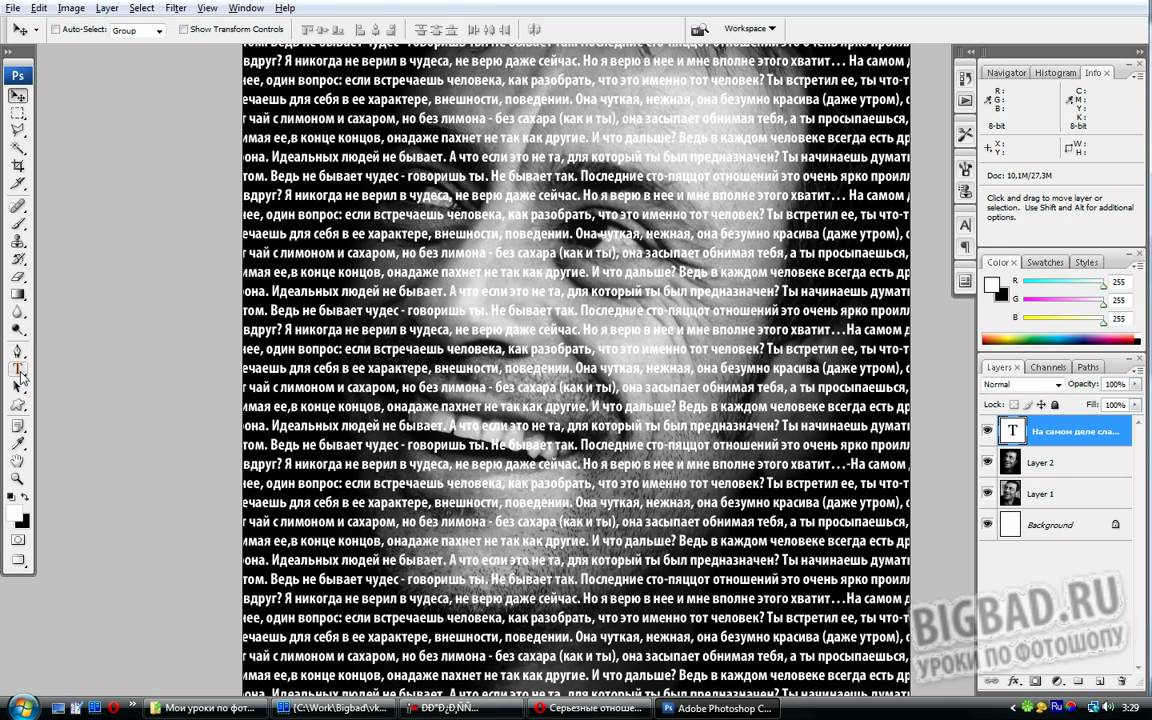
Однако, как только вы привыкнете, на какие кнопки нажимать, это не так уж и плохо. Вы можете скачать готовые изображения в формате jpeg и png.
Microsoft Word и Apple Pages
Для авторов Word и Pages — два лучших приложения для добавления текста к изображениям в рукописи книги или электронной книги.Поскольку вам нужно отформатировать изображения перед добавлением их в книгу, лучше оставить все «у себя» и работать в текстовом редакторе.
Большинство авторов уже установили один или оба этих пакета программного обеспечения.
Ни у кого из них нет ничего особенного в добавлении текста. Но в большинстве случаев вам нужно будет добавить немного информации или фото.Единственная предосторожность, которую необходимо предпринять, — это уменьшить размер изображений ПЕРЕД тем, как вставить их в документ.
Это особенно важно, если вы публикуете на Kindle, потому что Amazon взимает плату за доставку в зависимости от размера файла вашей электронной книги.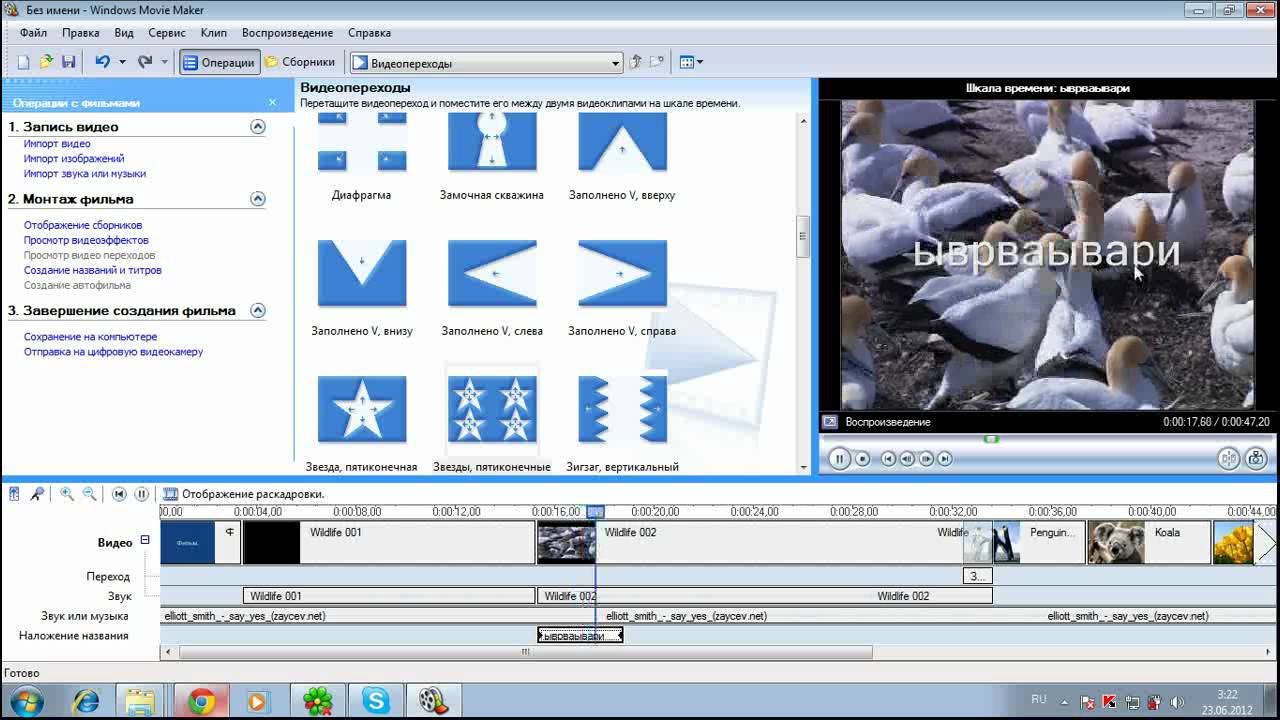
Вы всегда должны изменять размер изображений до размеров вашей книги, а затем использовать компрессор изображений, чтобы уменьшить размер файла.
Вот как добавить текст к рисунку в Word и Pages.
В Word вам нужно вставить изображение, а затем добавить текстовое поле. Убедитесь, что вы отформатировали его до значения перед текстом . Затем вы можете разместить его, перетащив.
В Pages вы выполняете тот же процесс.
Однако убедитесь, что вы установили формат текстового поля на Нет.Затем, как и в Word, вы можете щелкнуть и перетащить текстовое поле на место.
Одним из преимуществ обеих этих программ текстового процессора является то, что они также имеют базовые инструменты для редактирования фотографий.
Сводка
Научиться добавлять текст к фотографии очень легко.
Есть сотни способов добавления текста к изображениям или фотографиям.
Некоторые из них предназначены исключительно для профессионального использования, например для ведения блогов или публикации книг, а другие просто для развлечения.





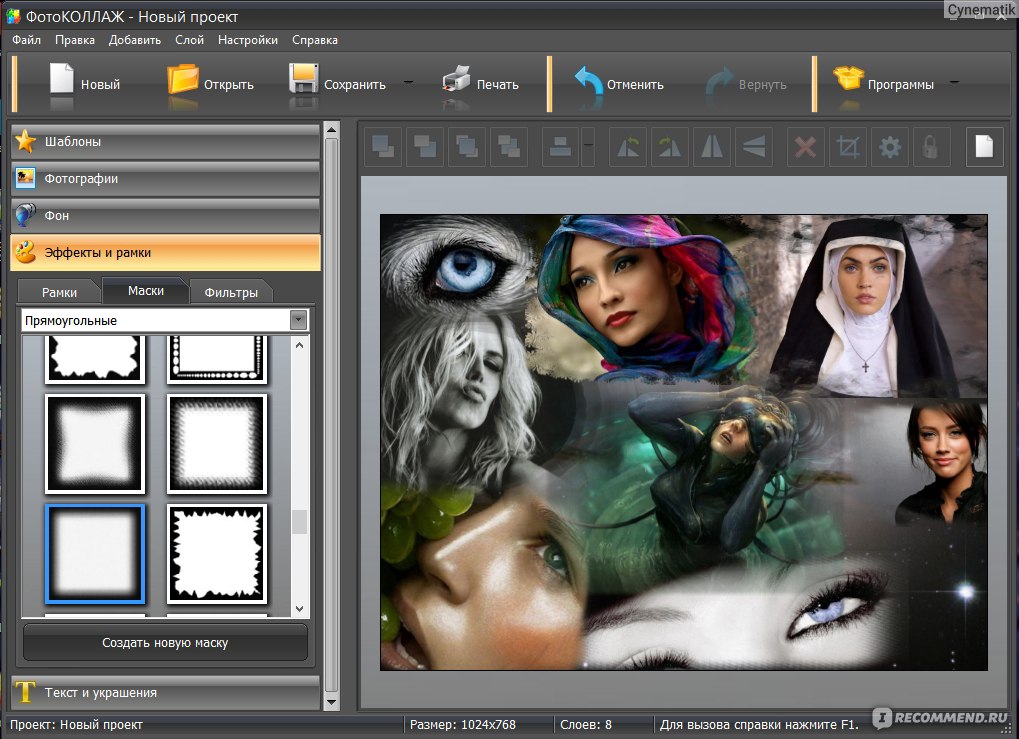
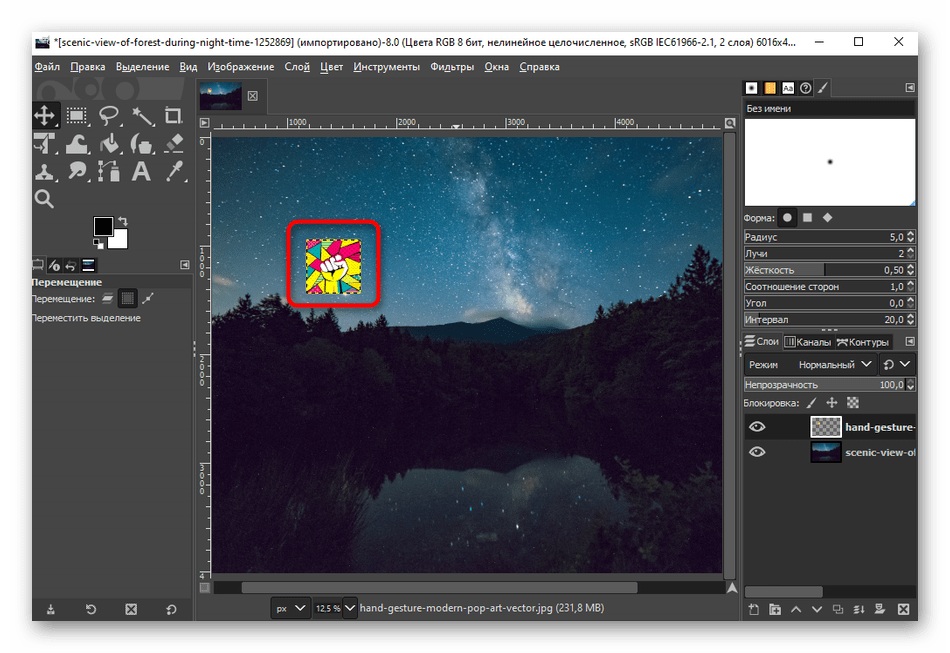
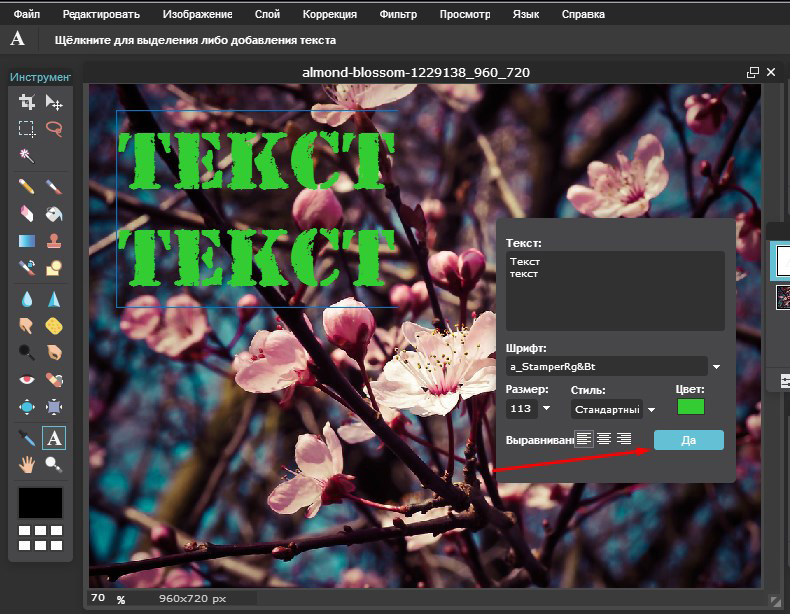





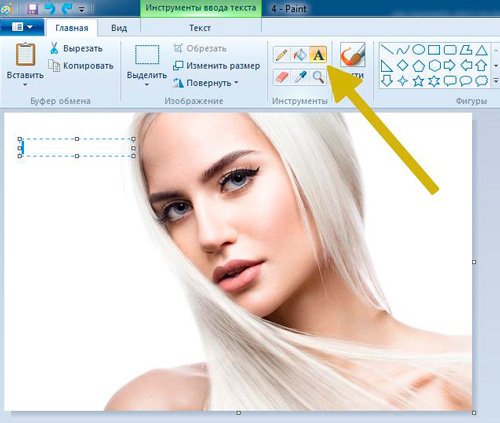

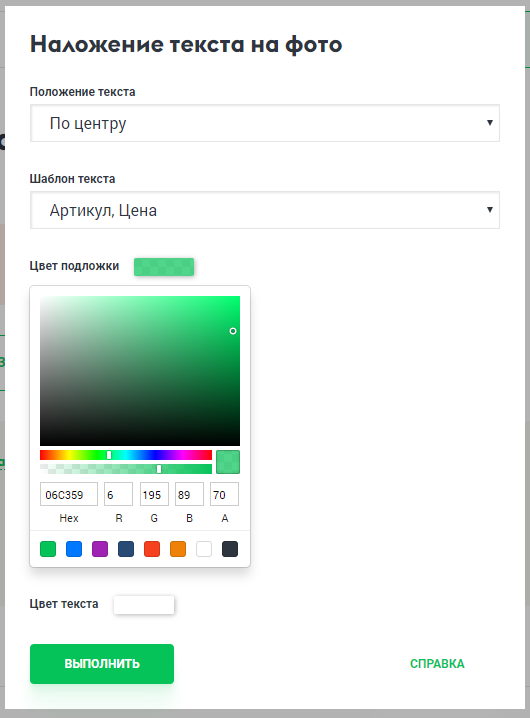

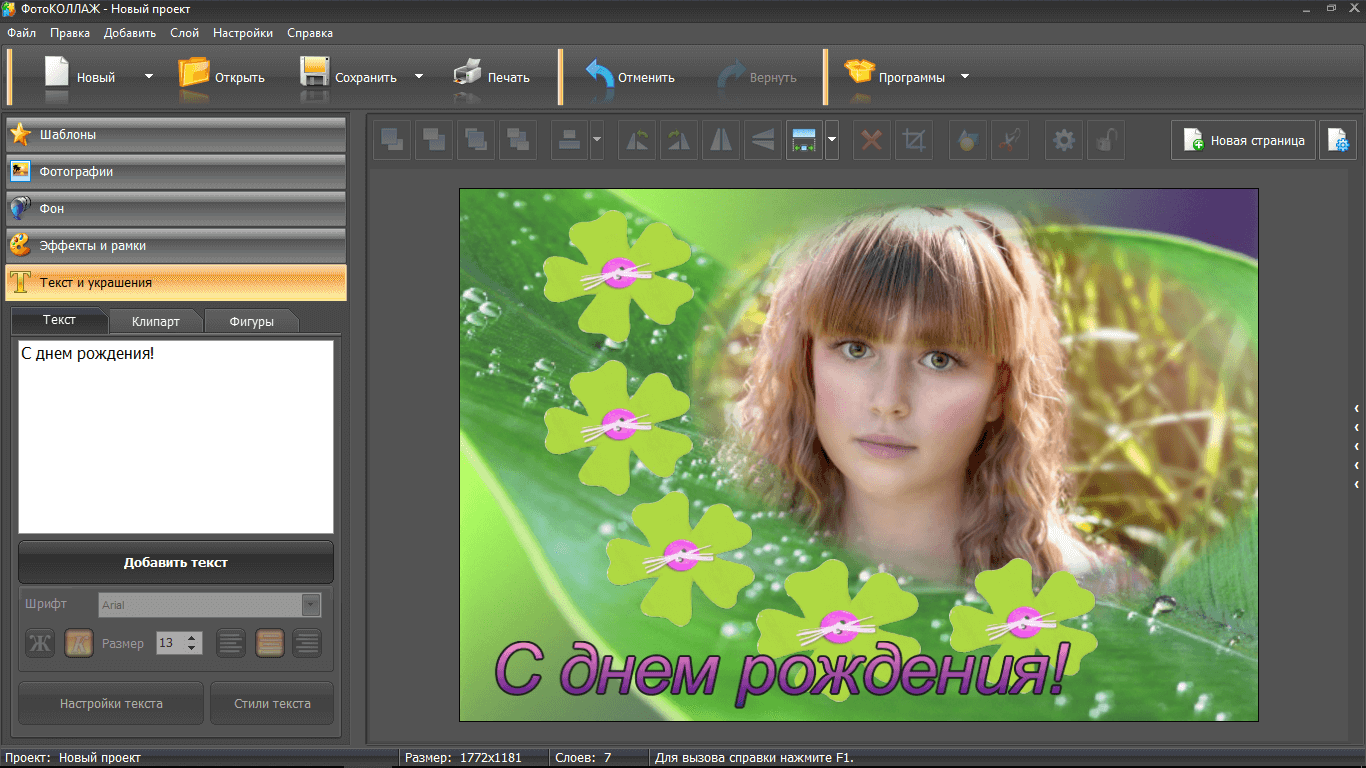
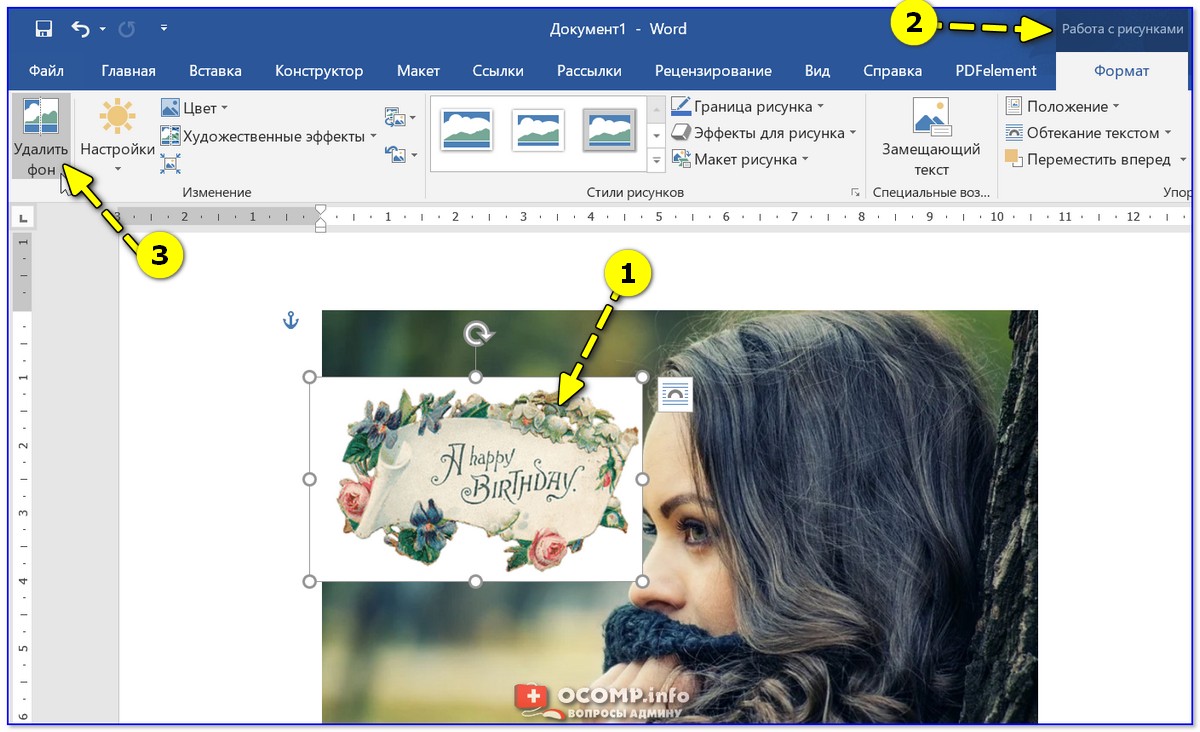

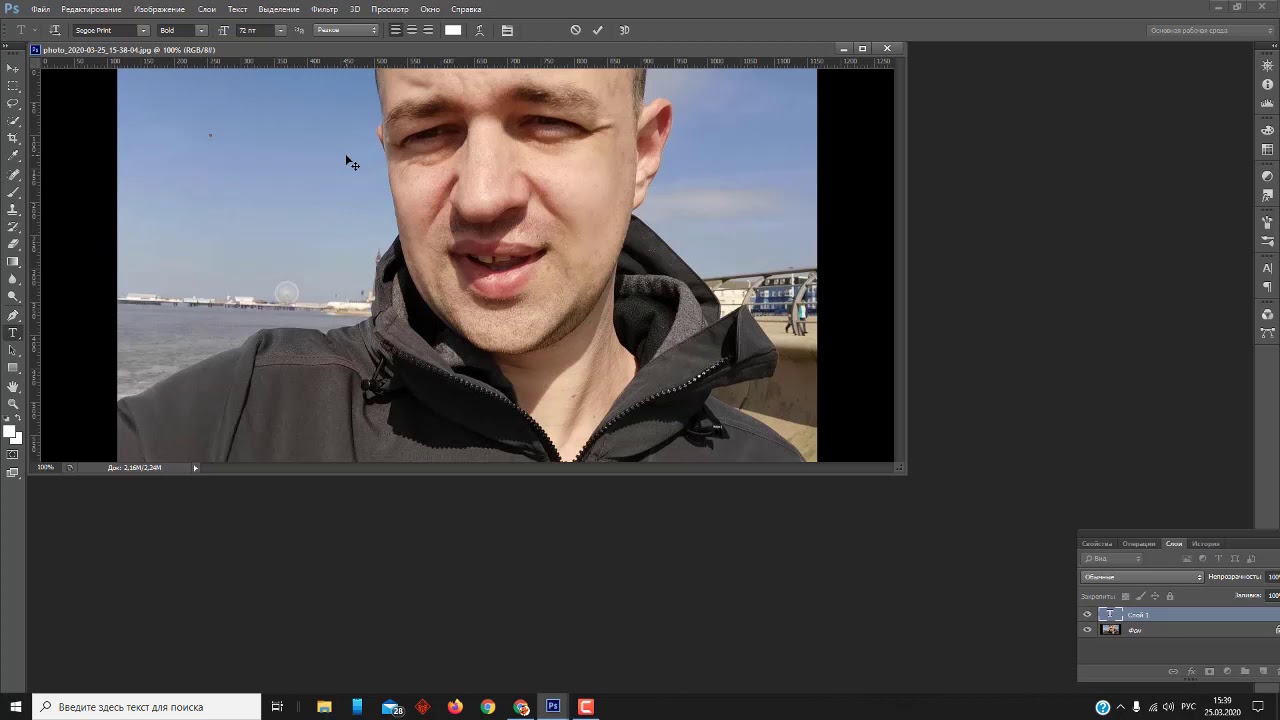 То есть, если ваши цвета – это, например, синий и черный, то они должны присутствовать в постах. Ваш аккаунт в Инстаграм должен ассоциироваться с вашим бизнесом.
То есть, если ваши цвета – это, например, синий и черный, то они должны присутствовать в постах. Ваш аккаунт в Инстаграм должен ассоциироваться с вашим бизнесом.

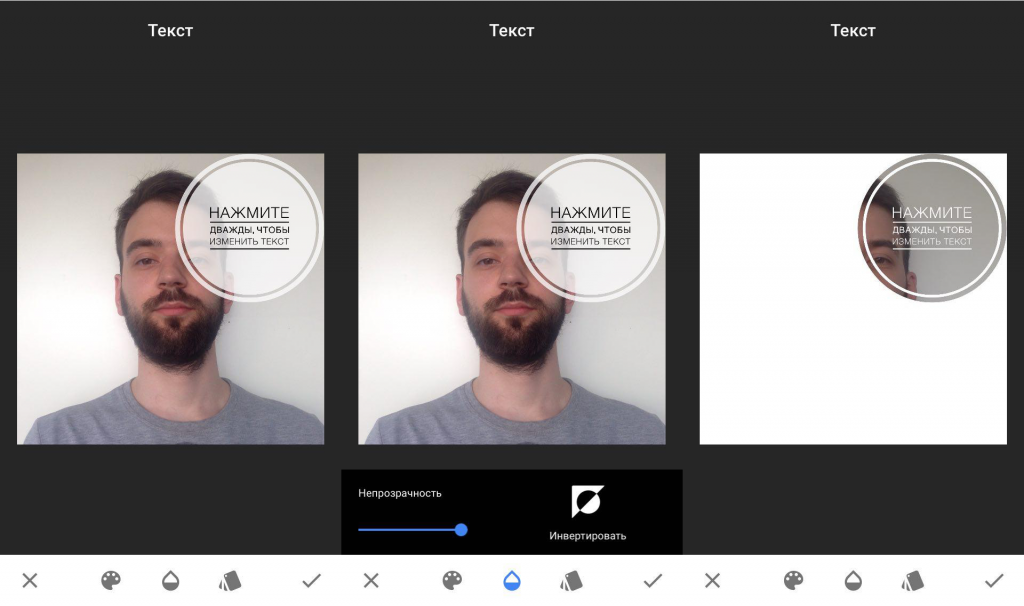

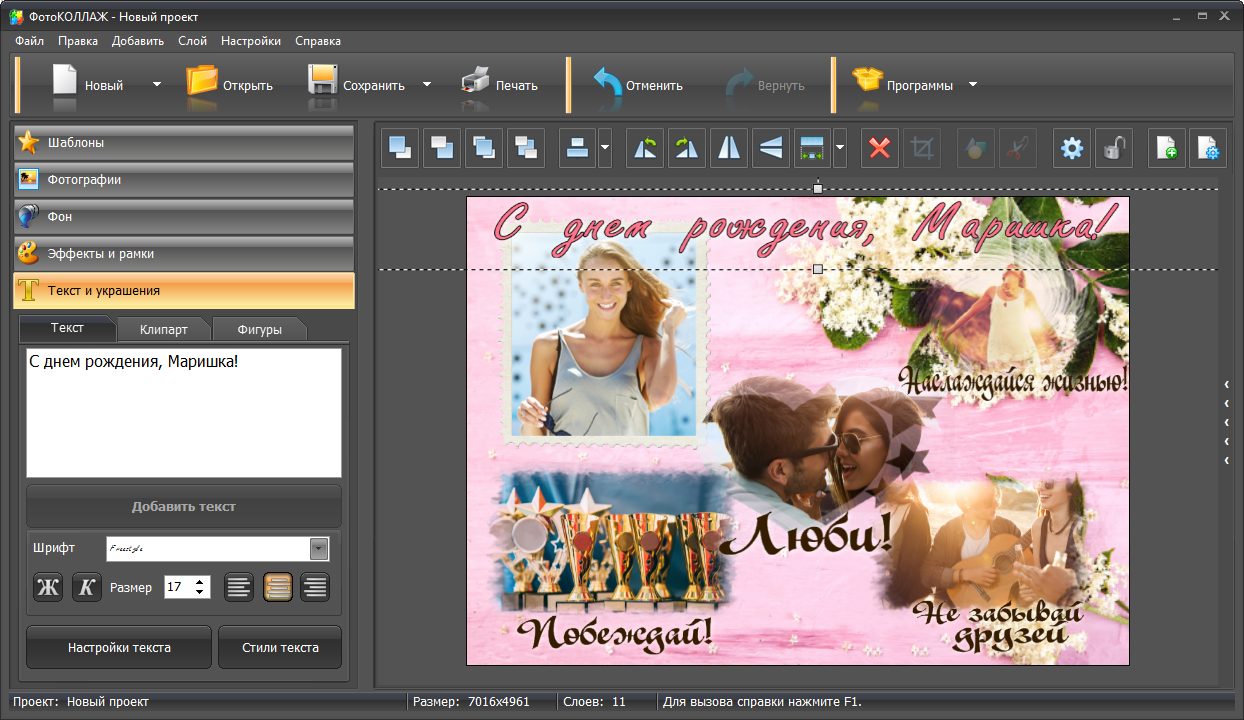 Приложение использует небольшое количество ресурсов смартфона и обеспечивает высокую скорость обработки изображений.
Приложение использует небольшое количество ресурсов смартфона и обеспечивает высокую скорость обработки изображений.

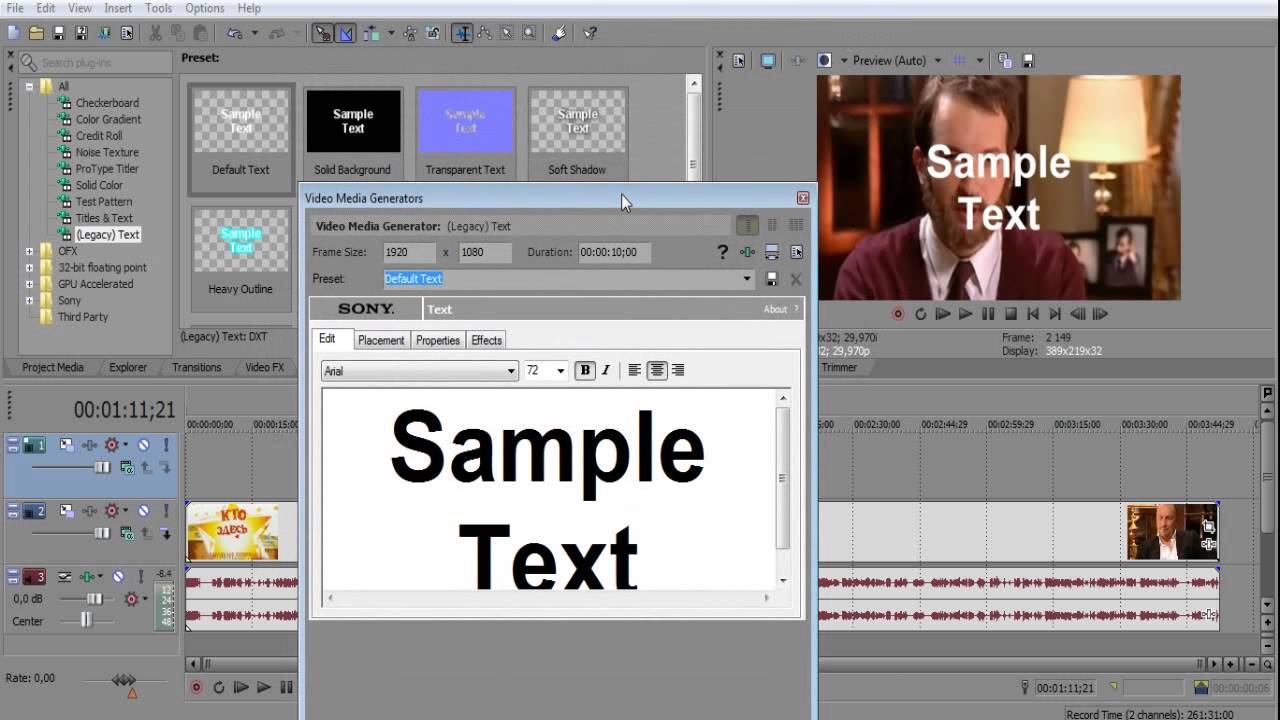

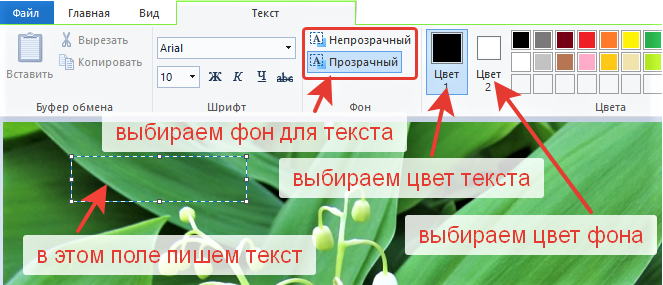 Д.
Д.