Как вставить текст в видео
Монтаж видео на мобильном устройстве
- Назад
- Clips
- Для Android
- Для iOS
Всё, что нужно для обработки видео
- Назад
- Video Suite
- Для Windows
Редактирование видео
- Назад
- Видеоредактор
- Для Windows
- Для Mac
Больше возможностей редактирования
- Назад
- Видеоредактор Плюс
- Для Windows
- Для Mac
Монтаж панорамного видео
- Назад
- 360 Видеоредактор
- Для Windows
2 в 1: редактирование видео и запись экрана
- Назад
- Видеоредактор Бизнес
- Для Windows
-
www.movavi.ru
Как вшить субтитры в видео mp4, mkv, avi
Автор статьи: Валерия Сазонова 16 ноября 2019При монтаже видео часто возникает необходимость перевести иностранные надписи или полностью всю речь главных героев. В таких случаях не обойтись без вшитых субтитров. Это особенно актуально, если вы хотите загрузить ролик на YouTube для посетителей из разных стран. Пользователи могут самостоятельно указать текст, который будет отображаться в конкретное время ролика. Актуальный вопрос — как вшить субтитры в видео различных форматов. Сделать это быстро и удобно поможет программа «ВидеоМАСТЕР».
Шаг 1. Скачивание и установка программы
Софт необходимо скачивать только с официального сайта разработчиков. Только тогда вы гарантированно получаете инсталлятор без вредоносного программного обеспечения. Обратите внимание, что файл имеет разрешение «exe».
Как только установщик будет скачан, запустите его на своем компьютере и следуйте подсказкам инсталлятора:
- В окне про лицензионное соглашение примите условия (необходимо поставить активным пункт в соответствующей строке) и нажмите
- Укажите путь, по которому будут установлены рабочие файлы программы.
- Автоматически будет создан ярлык на рабочем столе и в панели задач. Убрав галочку, вы можете это отменить.
- Нажмите кнопку «Установить» и дождитесь окончания процесса.
В зависимости от вашего компьютера или ноутбука процесс может занять до 2 минут.
Шаг 2. Добавляем видеоролик в программу
Прежде чем разбирать, как добавить субтитры к видео, необходимо загрузить в программу видеоролик. Софт поддерживает множество форматов, поэтому приведенный способ поможет узнать, как вшить субтитры в видео форматов MP4, MKV, AVI, MOV, WMW, MTS и многие другие.
Чтобы добавить ролик и позже подтянуть текстовые титры, выполните всего пару шагов. В левом верхнем углу рабочего окна нажмите кнопку «Добавить». После из выпадающего меню выберите строку «Добавить видео или аудио». В конце укажите расположение желаемого файла. Если все прошло успешно, в центральном окне появится ролик с информацией о названии, формате, разрешении и весе.
Очень часто для совмещения хардсаба с роликом требуется изменить продолжительность записи. Вы можете обрезать видео за пару кликов в этой программе, используя соответствующий пункт главного меню.
Шаг 3. Выбираем файл субтитров
Перед тем как вставить субтитры в видео и намертво закрепить их в ролике, необходимо выбрать соответствующий файл. Как правило, он имеет формат srt, однако могут встречаться документы с разрешением aas, sbv, sub и другие.
Если у вас на компьютере отсутствует текст с разрешением после названия файла, необходимо в настройках системы в разделе «Свойства папки» установить отображение.
В программе «ВидеоМАСТЕР» нажмите в верхней части меню пункт «Обработка» и выберите строку «Добавить субтитры из файла». Далее необходимо указать, где располагается хардсаб.
Если у вас уже есть несколько роликов с субтитрами, то софт позволяет очень просто склеить видео, сохранив вшитые титры.
Шаг 4. Настраиваем параметры конвертации
На этом процесс не закончен. Чтобы вшивание сохранилось, следует нажать в правом нижнем углу кнопку «Конвертировать». Предварительно пользователи могут задать параметры конвертации для видео и аудио, в числе которых:
- Кодек;
- Размер и частота кадров;
- Битрейт.
Для изменения этих характеристик необходимо нажать на кнопку «Параметры» с изображением шестеренки в нижней части рабочего окна. После конвертации вы получите готовый ролик с вшитым текстом.
Что делать, если нет файла субтитров?
Как встроить субтитры в видео, было рассказано в предыдущих разделах. Но что делать, если субтитров нет? При отсутствии нужного файла есть несколько решений. Первое – скачать из Интернета. Это актуально для иностранных релизов. Например, вы хотите посмотреть фильм или сериал с оригинальной озвучкой, но с переводом. Достаточно на специализированных форумах найти нужный перевод к видео и подключить его через «ВидеоМАСТЕР».
Если вы делаете собственный ролик, то субтитры придется создавать вручную. Файлы формата srt и аналогичные можно открывать обычным текстовым редактором или специализированным ПО Workshop subtitle. Вам необходимо указать номер, временные рамки отображения и сам текст субтитров. Работа монотонная и трудоемкая, но позволяет точно настроить отображение каждой реплики.
Теперь вы знаете как быстро и легко наложить субтитры на видео. Совсем не обязательно изучать сложные программы по редактированию и рендерингу. Достаточно скачать конвертер видео! «ВидеоМАСТЕР» имеет интуитивно-понятный интерфейс, с которым справятся даже новички, и станет вашим незаменимым помощником в повседневной обработке видео.
video-converter.ru
Как наложить текст на видео

Практически во всех видео в той или иной форме присутствует текст. Это могут быть заголовки сцен, титры, субтитры, водяные знаки или всплывающие подсказки в обучающих роликах. В инструкции ниже мы подробно расскажем, как добавить текст на видео с помощью VSDC – видеоредактора для Windows. Мы также покажем, как оформить текстовые объекты в ролике таким образом, чтобы они смотрелись стильно и естественно.
Скачать бесплатный видеоредактор VSDC
Начнём с обзора инструментов для добавления текста, доступных в VSDC. В этой программе есть полноценный текстовый редактор для создания заголовков и подписей, инструмент для добавления субтитров из текстового файла, а также функция создания текстовых подсказок в стилизованных окошках. Последнее будет полезно, если вы снимаете видеоинструкции и хотите добавить пояснительные элементы для зрителей. Большинству пользователей, однако, требуется всего лишь добавить небольшие текстовые объекты для создания заголовков в видео. Поэтому мы начнём именно с этого типа.
Как вставить текст в видео
- Запустите программу и импортируйте свой видеофайл – он будет сразу размещён на временной шкале видеоредактора.
- Расположите курсор в том моменте времени, где вы хотите добавить текст и нажмите на иконку “T”, расположенную в меню левой части программы. Во всплывшем окне нажмите «Ок».
- С помощью мышки пунктирной рамкой обозначьте место, где вы хотите разместить текст в кадре. Имейте в виду, что вы сможете смещать и растягивать рамку с текстом в любое время.
- Сделайте двойной щелчок внутри рамки, чтобы появился курсор для начала печати.
- Наберите текст. Обратите внимание, что по умолчанию текст вносится маленького размера – по окончании набора вы сможете отрегулировать как размер, так и многие другие параметры в редакторе. Мы покажем как это сделать буквально в следующем абзаце.
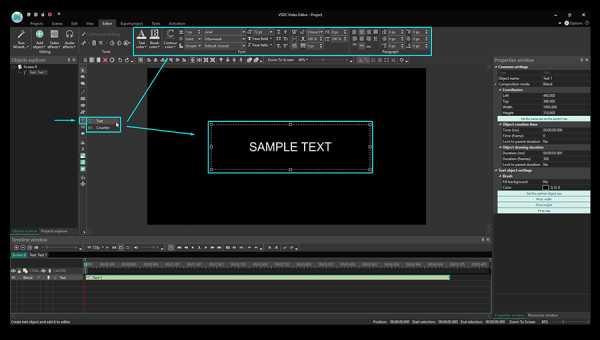
Как наложить текст на видео, отредактировать его и придать желаемый стиль
Вы скорее всего уже обратили внимание на то, что после добавления текстового объекта на сцену соответствующее меню появилось в верхней части программы. Это встроенный редактор текста, и он позволяет корректировать практически каждый параметр, включая шрифт, размер, цвет, толщину, выравнивание, уровень прозрачности и даже стиль контурных границ, если вы собираетесь использовать в видео контурный текст.
Лучший способ быстро освоиться в текстовом меню – опробовать каждую доступную функцию самостоятельно.
Для начала с помощью мышки выделите текст, с которым вы планируете работаете (или часть текста), таким же образом, как если бы вы использовали стандартный текстовый редактор на компьютере. Теперь попробуйте изменить цвет текста, шрифт, размер и стиль. Вы можете добавить подчёркивание или зачёркивание, использовать строчные и заглавные буквы, изменять масштаб по горизонтали и по вертикали, выравнивать параграфы и так далее. Вы также можете сделать текст или отдельные слова и буквы в нужной степени прозрачными. Чтобы настроить уровень прозрачности, мышкой выделите нужную часть текста, откройте вкладку «Цвет текста» и сдвиньте бегунок Прозрачность. Как вы понимаете, с этой настройкой можно не только создавать стильные подписи, но и добавлять водяные знаки на видео.
Перейдём к наиболее популярному в последнее время стилю текста для роликов – контурным полупрозрачным заголовкам. В VSDC вы можете добавить такой текст в видео за пару кликов:
- Выделите текст, который необходимо оформить. Сразу задайте нужные размер и толщину шрифта.
- Напротив кнопки «Цвет контура» находятся инструменты для регулировки стиля и толщины контура. Задайте эти параметры по вашему усмотрению.
- Если необходимо, также поменяйте цвет контура.
- Наконец, во вкладке «Цвет текста» настройте уровень прозрачности так, чтобы получился желаемый эффект.
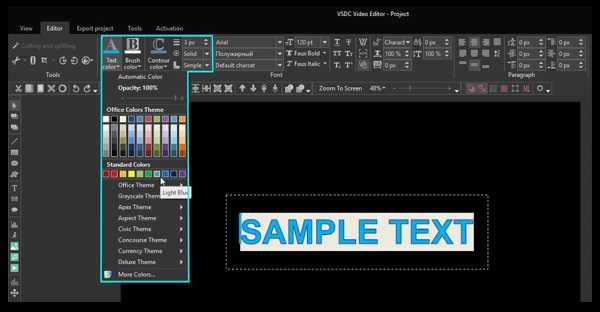
Как настроить появление текста в видео и его продолжительность
Если вы хотите наложить текст на видео, скорее всего, у вас уже есть идея о том, в какой момент он должен появиться в кадре, где он должен быть расположен и как долго виден для зрителя. Какие-то заголовки уместны в течение всего ролика, некоторые же текстовые объекты должны появиться на сцене лишь на несколько мгновений. Ниже мы покажем, как настроить все эти детали.
На шкале времени ваш текстовый объект обозначен слоем зелёного цвета под названием «Текст 1». С помощью мышки вы можете его растягивать, сжимать и передвигать. Соответственно, если вы хотите, чтобы текст был виден на протяжении всего ролика, вам нужно лишь растянуть этот слой под размер слоя видео на временной шкале.
Если же текст должен будет появиться и пропасть в конкретный момент времени, сожмите слой и расположите его в необходимой части видео, проверяя результат с помощью кнопки предпросмотра.
Для максимальной точности настройки кликните правой кнопкой мыши по текстовому слою на временной шкале и в открывшемся меню выберите Свойства. Справа откроется Окно свойств, в котором есть параметры «Время появления объекта» и «Длительность отображения объекта». Как и понятно из названий, первый параметр позволяет вам настроить момент появления текста в кадре с точностью до миллисекунды. Второй параметр определяет, как долго текст будет отображаться на видео.
Теперь, когда вы имеете представление о том, как работать с базовыми текстовыми объектами, добавление всплывающих подсказок и субтитров не составит никакого труда. Чтобы добавить текстовый объект в виде всплывающей подсказки, выберите соответствующую иконку в меню редактора слева. Разместите объект на сцене и добавьте нужные текст, шрифт и стиль в Окне свойств. О том, как работать с субтитрами, мы расскажем через абзац.
Наконец, последняя настройка, которую необходимо упомянуть – это эффекты. Поскольку вы работаете в видеоредакторе, вы можете применять к тексту все те же самые эффекты, которые вы бы применяли к видео: плавное появление и исчезание, эффекты перехода и трансформации, фильтры. Вы также можете создать текстовую анимацию, эффект зеркального отражения, подгрузить любые шрифты со своего компьютера и многое другое. Проще всего ознакомиться с этими приёмами вам будет с помощью наших видеоинструкций, опубликованных на канале YouTube.
Как загрузить готовые субтитры в видео с помощью VSDC
Есть два способа добавить субтитры в видео, используя видеоредактор VSDC.
Первый способ подразумевает загрузку текстового файла в специальном формате .srt. Такие файлы, как правило, не собираются вручную, а формируются с помощью специальных программ для создания и редактирования субтитров.
Однако, если вам необходимо добавить относительно короткий объём текста, и вы не хотите пользоваться дополнительными программами, вы можете создать субтитры вручную непосредственно в видеоредакторе. О том, как это сделать, мы рассказали в видеоинструкции ниже.
Ещё несколько инструкций по работе в VSDC, которые могут вас заинтересовать:
You can get more information about the program on Free Video Editor’ description page.
www.videosoftdev.com
Как вставить субтитры в видео 🚩 субтитры для видео 🚩 Программное обеспечение
Автор КакПросто!
Для добавления поверх видео текстовых титров используются специальные редакторы. При помощи данных программ можно также настроить параметры отображения шрифта, отрегулировать задержку вывода текста и изменить другие настройки, связанные с синхронизацией видео и субтитров.

Статьи по теме:
Инструкция
Субтитры бывают двух разновидностей: внутренние и внешние. Внутренние субтитры будут всегда отображаться вместе с воспроизведением видео и не могут быть отключены. Внешние подключаются в программу просмотра видео отдельным файлом, могут быть изменены или удалены при необходимости.Для врезки внутренних субтитров скачайте и установите программу для работы с видео. Среди таких приложений можно отметить VirtualDubMod и AVI Subtitler. Скачайте файл установки понравившейся утилиты и произведите инсталляцию в соответствии с инструкциями, появляющимися на экране. Если программа поставляется в виде архива, просто распакуйте его программой WinRAR.
Запустите приложение и откройте файл видео, в который вы хотите добавить новые субтитры. Для этого воспользуйтесь соответствующим пунктом меню «Файл» — «Открыть» (File – Open). Затем откройте файл с текстом при помощи пункта «Добавить субтитры». В VirtualDub Mod данное меню находится в разделе Video – Filters – TextSub или Subtitler. Стоит заметить, что в строчке Video верхней панели программы должна быть выбрана настройка Full processing mode.
Сохраните произведенные изменения при помощи раздела «Файл» — «Сохранить как» (File – Save As).
Вставку внешних субтитров можно осуществить при помощи любого плеера. Для этого достаточно перетащить файл титров в окно с воспроизводимым видео. Можно воспользоваться пунктом меню «Субтитры» — «Добавить» и указать местоположение для файла. Также можно дополнительно не подключать внешние титры — если они имеют такое же имя, как и видеофайл, то текст автоматически отобразится в окне программы или будет доступен через соответствующее меню.
Обратите внимание
Если вместо субтитров отображаются непонятные символы, необходимо изменить настройки кодировки через настройки плеера. В большинстве программ данный пункт находится в меню «Настройка» — «Субтитры» — «Кодировка».
Полезный совет
В одном видео можно использовать несколько дорожек с субтитрами.
Совет полезен?
Статьи по теме:
www.kakprosto.ru
Бесплатный онлайн видеоредактор — лучшая программа для видео на русском
Как отредактировать видео, какую программу скачать, в чём смонтировать? Идеально, если получится сделать быстро, бесплатно, онлайн и с качественными эффектами. Какой сервис или видеоредактор лучше? Сейчас расскажу, располагайтесь 🙂

Видеоредактор онлайн на русском языке
На мой взгляд, видеоредактор онлайн на русском Fromfoto — это лучший вариант для обработки своего видео. Из очевидных плюсов:
- Не нужно скачивать программу платить за нее
- Не нужно тратить время и разбираться в настройках
- И не нужно тратить время на монтаж и обработку
Из минусов – большинство бесплатных редакторов имеют ограниченный функционал и минимальные эффекты из доступных. Они отлично подойдут для склейки видео и «обрезки» не нужных фрагментов, но не более. Самые простые задачи по монтажу видео можно решить с помощью YouTube – редактора. Загружайте файл и редактируйте через Менеджер видео.
Если Вы хотите сделать более профессиональное видео с хорошей графикой и спецэффектами, воспользуйтесь сайтом для создания слайд шоу. Можно создавать клипы не только из фотографий с музыкой, но и добавлять любое видео. Не каждый онлайн-сервис поддерживает возможность добавления видео (слайд шоу – это больше про фотографии), но на FromFoto.com такая возможность существует.
Выбирайте нужный дизайн. На этом шаге будьте внимательны, Ваше видео будет «запаковано» именно в эти спецэффекты, с такой же графикой, монтажом и тематикой. Далее, загружайте свои видео и всё, ждите готовый профессиональный клип. Очень просто и быстро, никакая предоплата не требуется.
Простой онлайн редактор видео из фото
Если Вам достаточно обрезать видео, удалить ненужное сделать монтаж видео – воспользуйтесь YouTube. Если же Вы хотите создать профессиональный клип с современной графикой, в ярком дизайне – выбирайте онлайн сервис для создания слайд шоу. Создание всех видео в онлайн редакторе происходит бесплатно. Если же ролик вам понравится и вы захотите его скачать и подарить юбиляру, то сможете оплатить и скачать свой клип. Поверьте, результат порадует, а времени потратите минимум.
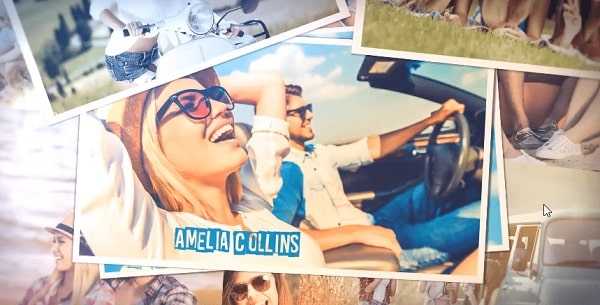
Скачать видеоредактор на русском языке для монтажа и обработки видео
Теперь давайте поговорим о программах, которые нужно скачивать и устанавливать. Если Вы готовы потратить своё время на то, чтобы в них разобраться (учтите, что у каждой свои особенности), научиться монтажу, тратить время на редактирование, то держите список:
- Встроенный в Windows «Movie Maker». Бесплатный и самый простой. Научиться не трудно будет.
- Sony Vegas PRO. Наиболее легкая программа для монтажа из близких к профессиональным. Простые эффекты и переходы.
- Adobe After Effects. Профессиональная программа для создания качественной графики и эффектов, очень сложная для обучения.
Скачать редактор видео или сделать онлайн?
Самый важный вопрос, который Вы должны себе задать: для чего нужен редактор видео? Если необходимо исправить несколько видео – воспользуйтесь онлайн видеоредактором или встроенным «Movie Maker», если Вам необходимо подготовить профессиональное и красивое видео для важного события, но Вы не готовы тратить много времени на обучение сложной графике и эффектов – воспользуйтесь онлайн редакторами, видео получится ярким и красочным. Если у Вас достаточно времени и нужно создавать много качественных видео – воспользуйтесь Adobe After Effects, но будьте готовы уделить не одну неделю обучению и оплатить стоимость программы.
Резюме.
Воспользоваться бесплатным видеоредактором онлайн с эффектами без скачивания, либо установить и изучить программу для обработки и монтажа? Помните, что создание собственного видео – интересный и творческий процесс, но в случае с установленными программами – ещё и длительный. Сделайте правильный выбор и хорошего дня! Я выбираю онлайн-сервис. Но если решу заняться профессиональной видеодеятельностью – придется ставить After Effects 🙂
fromfoto.com
4 способа добавления субтитров в AVI-файлы
Собираетесь публиковать на своем сайте видеоролики, но не знаете, как правильно добавить к ним субтитры? Мы расскажем о четырех способах решения этой задачи.
Вам необходимо будет встроить субтитры SUB или SRT формате в видеофайл AVI. Есть несколько способов сделать это. Убедитесь, что видеофайл AVI воспроизводится на компьютере с субтитрами. Если загруженное видео в формате AVI невозможно воспроизвести, установите K-Lite Codec Pack. Чтобы файл субтитров распознавался большинством программ, он должен иметь точно такое же имя, что и видеофайл, но с другим расширением. Например, если файл AVI называется videofile123.AVI, файл субтитров должен иметь имя videofile123.SRT.
Этот способ добавления субтитров в AVI-файл является самым простым. Чтобы его использовать, нужно установить программу Freemake. Небольшой недостаток — вы не будете иметь контроля над субтитрами: позицией, шрифтами, цветом и т. д.
- Загрузите видеоредактор Freemake и установите его. Будьте внимательны во время установки, так как инсталлятор содержит рекламные опции. Запустите программу, когда все будет готово.
- Нажмите кнопку «Add Video» и загрузите видеофайл в формате AVI. Программа поддерживает множество других типов видеофайлов, а не только AVI: MP4, MKV, клипы Youtube и другие.
- Нажмите «Subtitles off» и выберите файл в формате субтитров SRT. Если он имеет имя отличное от имени видеофайла, его можно найти его, нажав кнопку «Add subtitles…».
- У вас есть выбор: встроить субтитры и перекодировать AVI-файл или записать его на DVD-диск.
- Чтобы записать файл в ISO-образ или в выбранную папку, нажмите кнопку «to DVD».
Теперь задайте параметры записи, чтобы сохранить его в папку или как ISO-образ. В зависимости от исходного видео могут быть доступны опции для изменения соотношения сторон картинки и формата звука.
- Чтобы преобразовать видеофайл в формат AVI, нажмите кнопку «to AVI».
При значении по умолчанию «Same as source» видео на выходе будет иметь те же параметры, что и исходный файл. Параметр «One-pass encoding speed» и размер итогового файла задают качество видео на выходе. Нажмите «Convert» и дождитесь завершения процесса.
Теперь можно записать на диск полученный файл AVI с субтитрами, используя свою любимую программу для записи дисков. Этот метод прост и дает очень хорошие результаты. Если же вам нужно больше контроля над субтитрами, попробуйте способ 2.
Format Factory — это еще одна простая программа для встраивания субтитров в файлы формата AVI и некоторых других. Она включает в себя несколько дополнительных опций, по сравнению с Freemake. Например, поддержку четырех форматов субтитров: SRT / SSA / ASS / IDX, редактирование цвета, размера и шрифта субтитров.
- Загрузите Format Factory, распакуйте zip-архив, затем установите и запустите программу.
- Нажмите «All to AVI» на вкладке «Video», расположенной в левой части окна программы. В следующем окне нажмите кнопку «Add File» и найдите нужный видеофайл.
- В том же окне «All to AVI» выберите пункт «Output Setting». В этом разделе можно выбрать из выпадающего списка качество выходного файла, рекомендуется Medium или High. Зеленые иконки предназначены для XVID, а синие — для DIVX.
- Чтобы добавить файл субтитров, дважды кликните по пункту «Additional Subtitle» в списке параметров, затем кликните по строке «Additional Subtitle (srt;ass;ssa;idx)». На экране появится маленькая иконка, которую нужно нажать, чтобы найти файл субтитров. Размер субтитров можно изменить в диапазоне от 2 до 6 (по умолчанию 4), другие параметры изменять не стоит. Нажмите OK.
- Затем нажмите кнопку «Start», чтобы встроить субтитры в видео. В разделе «Options» можно изменить шрифт в формате субтитров softsub SRT, а также цвет текста.
Any Video Converter — это еще одна бесплатная программа, которая позволяет конвертировать AVI-файл в субтитры AVI+.
- Загрузите Any Video Converter Free и установите его. Затем запустите программу.
- Нажмите на кнопку «Add Video» и найдите видеофайл в формате AVI. Затем нажмите «No Subtitle» в строке видеофайла, выберите «Add» и найдите файл субтитров.
- В Any Video Converter есть множество предустановленных профилей для смартфонов, планшетов, проигрывателей MP4, консолей и DVD. Нажмите на кнопку «Output Preset». Если вы конвертируете файл в AVI, некоторые настройки, такие как разрешение, битрейт и соотношение сторон для DVD, можно задать в нижней правой части главного окна программы. Где есть такая возможность, задавайте «Original settings», чтобы получить файл, максимально близкий к исходному AVI.
Any Video Converter Free имеет несколько настроек конфигурации для субтитров, представленных в окне «Options» (небольшая шестеренка вверху слева), с помощью которых можно изменить кодировку для иностранных языков, шрифт и его размер на экране, а также размещение.
Еще один метод, как вставить субтитры формата SRT в AVI.
- Загрузите VirtualDub и VobSub.
- Распакуйте ZIP-файл VirtualDub в C:VirtualDub.
- Во время установки VobSub разверните плагины и выберите «VobSub for VirtualDub и TextSub for VirtualDub and Avisynth».
- Когда программа установки попросит указать папку, в которой установлен VirtualDub, введите C:VirtualDub.
- После завершения установки запустите файл VirtualDub.exe из папки C:VirtualDub
- Перейдите в меню File — Open Video File и выберите «AVI».
- Перейдите в меню Video, выберите Filters (или нажмите Ctrl + F).
- Нажмите кнопку «Add», выберите «TextSub 2.23» и нажмите «ОК».
- В настройках TextSub нажмите кнопку «Open» и найдите файл субтитров SRT или SUB. В открывшемся диалоговом окне будет два параметра, которые нужно настроить. «Character set» можно использовать, если хотите добавить не английские символы, например, китайские или русские. Установите «FPS» в соответствии с настройками вашего видеофайла. Нажмите «ОК».
- Перейдите в меню «Video» и убедитесь, что выбран режим «Full processing». В этом же меню выберите «Compression» (или нажмите Ctrl + P) и выберите режим сжатия видео: DivX или xVid.
- Нажмите на кнопку «File» и выберите «Save as AVI» (или нажмите F7) и подождите. В конечном итоге вы получите новый AVI-файл со встроенными в него субтитрами в SRT формате.
Может показаться, что описанных шагов слишком много, но на самом деле все довольно просто. Имейте в виду, что формат AVI характеризуется потерей качества при сжатии. Поэтому качество конвертированного видео может быть немного хуже, чем оригинала. Можно попытаться минимизировать потери, выбрав высококачественный пресет выходного файла или размер немного больше, чем у оригинала.
Данная публикация представляет собой перевод статьи «4 Ways To Add and Burn Subtitles to AVI Permanently» , подготовленной дружной командой проекта Интернет-технологии.ру
www.internet-technologies.ru
Как добавить субтитры к видео на постоянной основе
Карен НельсонПоследнее обновление: 26 марта 2019
«Постоянный субтитр» называется открытым заголовком, который записывается в видео и не может быть включен или выключен пользователем. Вы когда-нибудь встречались с необходимостью постоянно добавлять субтитры к видео? Например, добавьте постоянный субтитр для фильма, чтобы вы могли смотреть его с субтитрами на мобильных устройствах, или некоторые из видеопроигрывателей на рабочем столе не допускали добавления внешнего закрытого заголовка для видео. Если это ваш случай, вам понадобится видеофайл, файл субтитров для того же видео и инструмент, который может добавить субтитры к видео. В этой статье я расскажу вам, как объединить субтитры SRT / SSA / ASS в видео на постоянной основе с помощью программного обеспечения, которое применяется для использования на компьютере Mac / Windows.
Разница между субтитрами SRT / ASS / SSA
Субтитры SRT, ASS и SSA являются тремя наиболее часто используемыми субтитрами.
• СТО
SRT является аббревиатурой для SubRip Text. Это самый простой формат текстовых субтитров, состоящий из числового счетчика, времени и самого текста субтитров.
• SSA
SSA означает SubStation Alpha. Он более мощный, чем SRT. Он поддерживает различные цвета, шрифты и другие специальные эффекты.
• ASS
ASS означает Advanced SubStation Alpha. Он включает в себя все функции SSA и расширения на основе оригинальных функций SSA.
Добавить субтитры к видео на Windows / Mac
Понимая разницу между этими тремя форматами, вам нужно будет найти субтитры, которые точно соответствуют вашему видео, и инструмент для включения SRT / ASS / SSA в ваше видео. Здесь я строго рекомендую VideoSolo Video Converter Ultimate, Это мощный видео конвертер для добавления субтитров, редактирования и клипа, а также для конвертирования видео в более, чем 300 + видео и аудио форматы. Для начала, вот официальная загрузка, доступная на платформе Mac / Windows.
Шаг 1. Добавьте видеофайл, в который вы хотите поместить субтитры
Здесь вы установили этот видеоконвертер. Теперь добавьте исходный видеофайл, на который вы хотите поместить субтитры, нажав «Добавить файл».
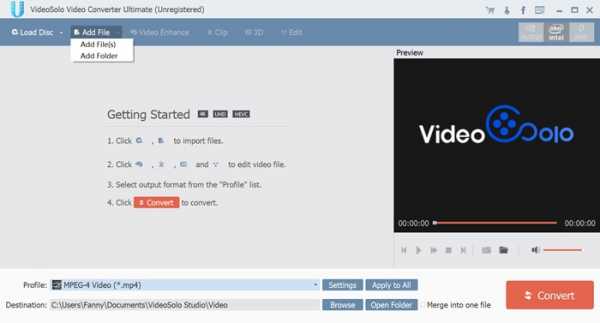
Шаг 2. Нажмите «+», чтобы добавить субтитры и предварительный просмотр.
Нажмите «+», чтобы добавить внешний субтитр SRT / SSA / ASS. Для синхронизации убедитесь, что вы нашли субтитры для того же видео, которое вы добавляете. Вы также можете добавить несколько субтитров и отметить один из них, чтобы узнать, подходит ли он для вашего видео в окне «Предварительный просмотр».
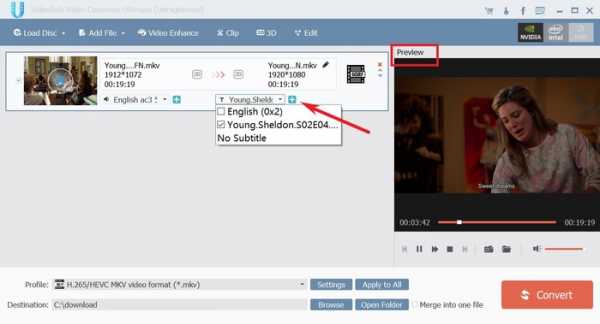
Шаг 3. Выберите «Профиль», который подходит для вашего устройства (необязательно)
Если вы собираетесь просматривать на определенном устройстве, вы можете нажать раскрывающийся список «Профиль», чтобы выбрать предварительно установленную модель.

Шаг 4. Начать преобразование добавления субтитров в видео
Нажмите кнопку «Конвертировать» на основном интерфейсе, ваше видео будет доставлено с субтитрами, закодированными навсегда. С аппаратным ускорением этот процесс преобразования будет очень быстрым.
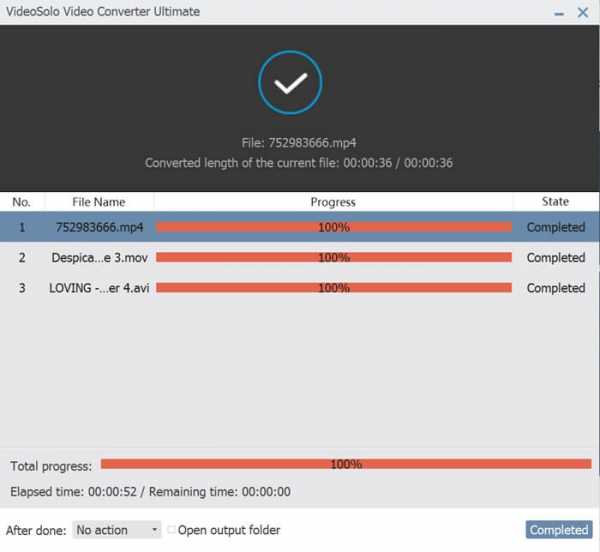
Теперь у вас будут жесткие субтитры как часть видео для воспроизведения практически на всех устройствах. VideoSolo Video Converter Ultimate Помогает встраивать субтитры в фильмы довольно быстрым, чистым и удобным способом. Надеюсь, вам понравится, и проверить это!
www.videosolo.com
