Как превратить фото в рисунок карандашом в Фотошопе
В этом уроке мы узнаем, как превратить фото в рисунок карандашом в Adobe Photoshop (cs5, cs6, cc).
Пример HTML-страницыШаг 1.
Открываем изображениеОткройте фото с девочками.
Шаг 2.
Обесцвечиваем изображениеОбесцветьте изображение с помощью корректирующего слоя: перейдите в меню Слой > Новый корректирующий слой > Цветовой тон/Насыщенность (Layer > New Adjustment Layer > Hue/Saturation), затем установите значение Насыщенности (Saturation) -100.
Шаг 3.
Усиливаем контрастТеперь добавьте еще один корректирующий Слой > Новый корректирующий слой > Кривые (Layer > New Adjustment Layer > Curves) и перетяните правый ползунок еще немного вправо, чтобы немного усилить контраст.
Шаг 4.
Создаем копию слоев
Создайте слитую копию всех видимых слоев, нажав Ctrl + Shift + Alt + E.
Шаг 5.
Используем фильтрыДалее перейдите в меню Фильтр > Стилизация > Выделение краев (Filter > Stylize > Find Edges)
Шаг 6.
Добавляем корректирующий слойЗатем добавьте корректирующий слой Кривые (Curves): Слой > Новый корректирующий слой > Кривые (Layer > New Adjustment Layer > Curves)
Шаг 7.
Добавляем новый слойСоздайте новый слой (Ctrl + Shift + Alt + N) и залейте его (Alt + Delete) цветом #eaeaea. Переместите его ниже слоя с фильтром Выделение краев (Find Edges).
Шаг 8.
Изменяем непрозрачность слоя
Теперь измените Непрозрачность (Opacity) слоя с фильтром Выделение краев (Find Edges) до 22% (вы можете установить значение, наиболее подходящее для вашего фото).
Шаг 9.
Работаем с кистьюШаг 10.
Добавляем текстуру бумаги
Теперь мы сымитируем текстуру бумаги.
Создайте слитую копию всех видимых слоев, нажав Ctrl + Shift + Alt + E. Далее перейдите в меню Фильтр > Текстура > Текстуризатор (Filter > Texture > Texturizer)
Шаг 11.
Добавляем фото карандаша
Все выглядит достаточно хорошо, но давайте добавим еще и карандашик для большего реализма. Откройте изображение с карандашом. Выделите карандаш любым удобным для вас способом (например, Инструментом Перо — Pen tool (P) и затем скопируйте и вставьте (Ctrl + C > Ctrl + V) карандаш в ваш документ.
Откройте изображение с карандашом. Выделите карандаш любым удобным для вас способом (например, Инструментом Перо — Pen tool (P) и затем скопируйте и вставьте (Ctrl + C > Ctrl + V) карандаш в ваш документ.
Шаг 12.
Добавляем тень к карандашуДобавьте тень от карандаша: дважды кликните левой кнопкой мыши по слою, чтобы открыть окно
— режим наложения: Умножение (Multiply)
— Цвет (Color): черный
— Непрозрачность (Opacity): 75%
— Угол (Angle): 137
— поставьте галочку Глобальное освещение (Use Global Light)
— Смещение (Distance): 5 пикселей
— Размах (Spread): 0 %
— Размер (Size): 5 пикселей
— Контур (Contour): Линейный (Linear)
— снимите галочку в окошке Сглаживание (Anti-aliased)
— Шум (Noise): 0%
— поставьте галочку в окошке Слой выбивает тень (Layer Knocks Out Drop Shadow)
Шаг 13.
 Добавляем цветокоррекцию
Добавляем цветокоррекцию
Мы почти закончили.
Перейдите в меню Слой > Новый корректирующий слой > Кривые (Layer > New Adjustment Layer > Curves) и установите ползунки, как показано на рисунке ниже:
Шаг 14.
Финальное изображение.
Вот и всё!
В этом уроке мы узнали, как превратить фото в рисунок карандашом в Adobe Photoshop (cs5, cs6, cc).
Ссылка на источник
Переделать фото в рисунок, переделать фото в рисунок онлайн, фото переделать в рисунок карандашом, переделать фото в рисунок карандашом онлайн, переделать фото в карандашный рисунок, фотошоп переделать фото в рисунок, как сделать рисунок из фото, как из фото сделать рисунок, сделать из фото рисунок онлайн, как из фото сделать рисунок в фотошопе, как из фото сделать рисунок карандашом, сделать из фото рисунок карандашом в фотошопе, как из фото сделать контурный рисунок.
Уроки Фотошопа для начинающих.
Как превратить фотографию в рисунок в фотошопе
Adobe Photoshop имеет безграничные возможности и это позволяет нам вносить всевозможные корректировки и модификации как в фотографии, так и в дизайн, которые мы делаем сами, а затем хотим продать. Это один из лучших современных инструментов, который изменил мир дизайна и фотографии. с такими поразительными новостями.
Сегодня мы научим вас как превратить фотографию в рисунок с помощью Adobe Photoshop. Мы собираемся использовать различные фильтры из галереи и нашей собственной руки, чтобы придать ему еще более реальный вид, чтобы казалось, что мы рисовали карандашом и ластиком эту фотографию одного из наших родственников или друзей.
Перед тем, как начать обучение, вы можете служить из видео, которое мы опубликовали на нашем канале
- Мы рекомендуем вам использовать это изображение ниже, чтобы пройти обучение:
- Откройте изображение в фотошопе, давайте дублирующий слой с контролем + J.
- После того, как дублированный слой выбран, мы переходим к «Создать новую заливку или корректирующий слой» в элементах управления окна Слои.
- Изображение станет черно-белым.
Подпишитесь на наш Youtube-канал
- Теперь мы применяем режим наложения «Dodge Color»
- Цели появятся, когда мы перейдем к следующему эффекту.
- Инвертируем цвета с помощью Ctrl + I и изображение будет совершенно пустым.

- Теперь пришло время сделать слой 1 смарт-объектом, щелкнув слой правой кнопкой мыши и выбрав эту опцию.
- Мы делаем это, чтобы иметь возможность вносить изменения в фильтр и, таким образом, иметь возможность изменить его, если это необходимо нашему изображению для получения большего эффекта карандаша.
- En la Окно размытия по Гауссу изменяем радиус на 2,7 пикселя. Таким образом у нас будет рисунок, а лицо приобретет правильную форму. Если бы мы были перед другим изображением, мы могли бы изменить радиус, чтобы он лучше подходил, поскольку то, что у нас есть, довольно яркое.
- Даем ОК на применение.
- Позволять снова продублируйте фоновое изображение с помощью Ctrl + J, и мы поднимаем его в верхнюю часть слоев.

- Позволять обесцветить цвет изображения с помощью Control + Shift + U.
- Теперь мы воспользуемся еще одним фильтром из Filter> Filter Gallery> Stylize> Glowing Edges.
- Идея здесь в том, что мы можем видеть нарисованный контур, поэтому мы применяем Edge Width к 1, Brightness к 5 и Smooth к 4.
- Даем ОК, а теперь коснитесь инвертировать цвета с помощью Control + I.
- Пришло время применить режим смешивания Multiply. Мы сделаем белые пиксели невидимыми, а темные — видимыми.
- Это будет выглядеть так:
- Идея сейчас состоит в том, чтобы предоставить
- Обесцвечиваем изображение с помощью Control + Shift + U.
- И мы направляемся в Фильтр> Галерея фильтров> Эскиз> Уголь.
 Мы применяем 1 к ширине угля, 4 к деталям и 49 к балансу света и тени.
Мы применяем 1 к ширине угля, 4 к деталям и 49 к балансу света и тени.
- Каждый раз, когда мы изменяем фильтры, это всегда будет зависеть от фотографии, которую мы используем. Это не то, что фиксировано и с чем вам придется играть.
- Пришло время использовать режим наложения «Умножение» в слое, на который мы нанесли уголь.
- Выглядит это так:
- Теперь, если у нас есть лучший планшет Wacom для рисования. Но в этом нет необходимости, поскольку с помощью мыши, и хотя мы не умеем рисовать, мы можем применять тени при рисовании толпы линий.
- Выбираем кисть с B и ставим размер 31 пиксель, чтобы она почти закрывала глаз.
- Мы понимаем, что при применении древесного угля радужная оболочка едва видна, поэтому воспользуемся кистью, чтобы выделить ее.
- Создаем маскирующий слой с помощью кнопки внизу окна слоев:
- Нажимаем Клавиша X для изменения цвета переднего плана черным, если он был в белом или другом.
 Таким образом, когда мы рисуем черным цветом, выделенные пиксели будут скрыты.
Таким образом, когда мы рисуем черным цветом, выделенные пиксели будут скрыты. - Раскрашиваем черным цветом и добьемся желаемого эффекта. Вы видите разницу с предыдущим изображением в глазах:
- Мы можем продолжить рисование, чтобы осветлить эти более темные части. Касайтесь, пока не найдете нужный рисунок, не забывая использовать Ctrl + заглавные буквы + Z для стирания, если вам не нравится полученный эффект.
- Пришло время уменьшить размер кисти на 1 или 2 пикселя.
- мы создаем новый слой с Control + Shift + N.
- Мы снизили поток до 56%, чтобы черный цвет стал более серым и выглядел как карандашный рисунок.
- Увеличиваем изображение и начинаем рисовать на нем, чтобы получить тени карандашом.
- Это вопрос времени, чтобы применить эти пути и используйте темные, чтобы казалось, что они нарисованы от руки, как на изображении в качестве примера, где мы примерно показываем, как это делается:
- Эту технику вы можете наносить на волосы, тело и броню как видно на этом изображении до / после:
- Так было бы увеличено:
- Нарисовал всю фотографию, создаем новый сплошной слой заливки в белом:
- Мы деактивируем созданный новый слой.

- Заходим в каналы в окне слоя и выбираем любой из них. Такой же синий.
- Перетаскиваем его на иконку внизу, чтобы создать новый канал.
- Lo мы выбираем и инвертируем цвета с помощью Control + I.
- Теперь идея состоит в том, чтобы создать выделение светлых пикселей на изображении. Управляем + кликаем по миниатюре «Синей копии».
- Переходим в канал слоя и активируем слой заливки.
- мы создаем новый слой заливки сплошным цветом и, выбрав цвет, мы можем увидеть, как создается эффект сепии, если мы используем оранжевый или коричневый тон или даже становимся синим.
- В этом случае мы будем использовать один, близкий к черному и синему.
- Нажимаем ОК и у нас будет готовое изображение.
Содержание статьи соответствует нашим принципам редакционная этика. Чтобы сообщить об ошибке, нажмите здесь.
Как превратить фотографию в картину в Adobe Photoshop
НАЧИНАЮЩИЙ · 2 МИН
Узнайте, как применять художественные фильтры в Photoshop для создания эффектов ручной росписи.
Что вам понадобится
Получить приложение
Скачать Photoshop бесплатно
Получить фото
Своё фото или скачать наш образец.
Чему вы научитесьКак применить художественный фильтр к изображению из Галереи фильтров и усилить яркость цветов, чтобы фотография выглядела как нарисованная от руки.
Открыть фотоВ Photoshop выберите «Файл» > «Открыть…» и выберите фотографию на своем компьютере. Если вы следуете образцу ресурса, выберите «превратить фото в живопись.jpg». Щелкните Открыть.
Если вы используете одну из своих фотографий, используйте фотографию пейзажа или натюрморта, чтобы получить наилучшие результаты.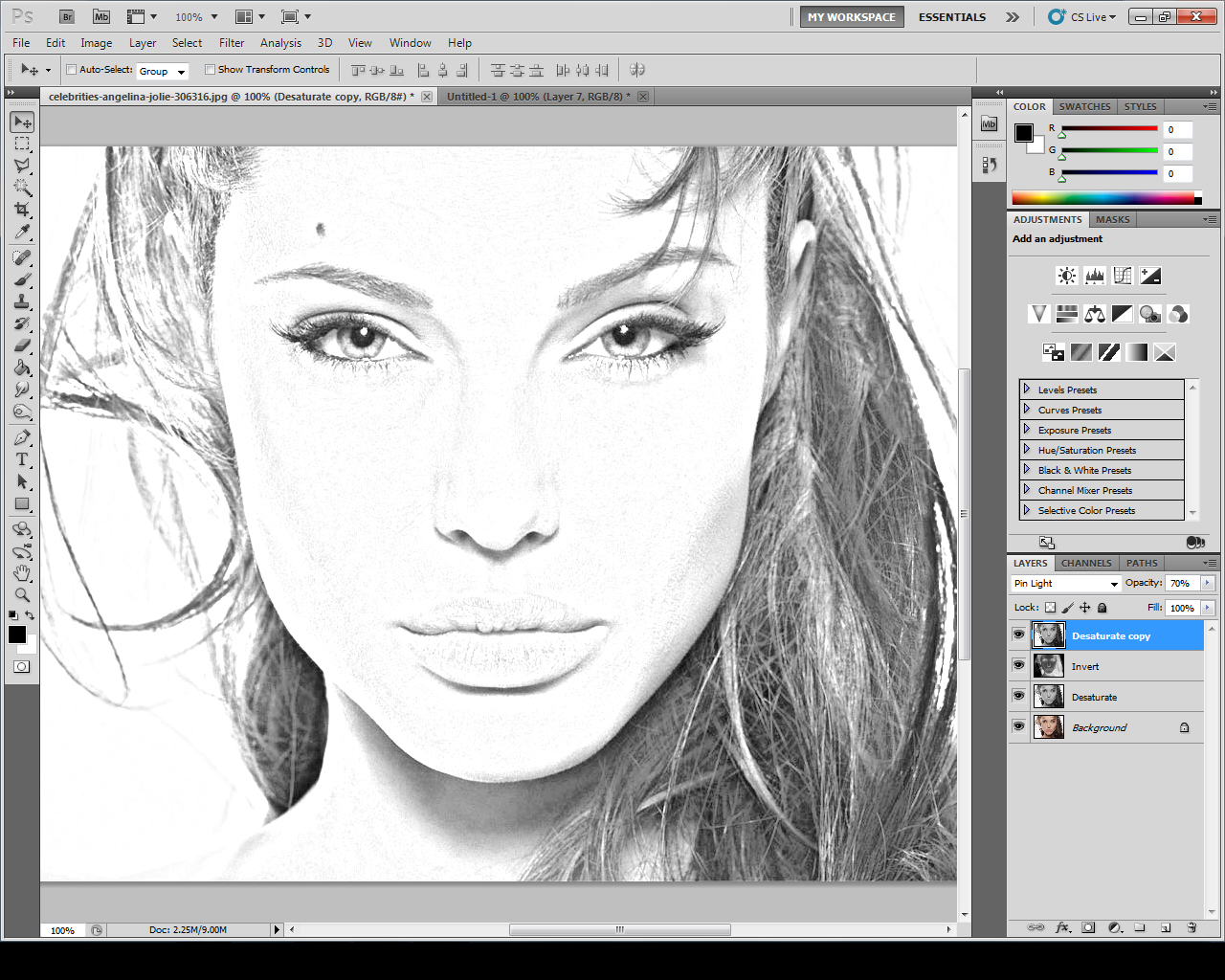
Найдите панель «Слои» в правом нижнем углу рабочего пространства. Если вы его не видите, перейдите в «Окно» > «Слои». Щелкните правой кнопкой мыши слой «Фон» и выберите «Преобразовать в смарт-объект».
Преобразование в смарт-объект позволяет вернуться и отредактировать художественный фильтр, который вы примените на следующем шаге. Это называется «неразрушающее редактирование», поскольку исходное изображение сохраняется даже после применения эффектов.
Открыть галерею фильтровПерейдите в Фильтр > Галерея фильтров…
Примените фильтр «Сухая кисть»Выберите фильтр «Сухая кисть» в папке «Художественный» справа от предварительного просмотра фотографии.
В правой части окна находятся параметры фильтра. Для примера фотографии установите размер кисти на 7, детализацию кисти на 9 и текстуру на 1.
Совет. В левом нижнем углу окна находятся параметры предварительного просмотра для фильтра. Щелкните раскрывающееся меню процентов и выберите «По размеру изображения», чтобы просмотреть все изображение.
В левом нижнем углу окна находятся параметры предварительного просмотра для фильтра. Щелкните раскрывающееся меню процентов и выберите «По размеру изображения», чтобы просмотреть все изображение.
Когда закончите, нажмите OK.
Найдите панель «Коррекция» над панелью «Слой» справа от рабочей области. Если вы его не видите, перейдите в «Окно» > «Коррекция».
Нажмите на настройку оттенка/насыщенности во втором ряду значков.
В появившейся панели «Свойства» с помощью ползунка «Насыщенность» установите насыщенность на +65. Это увеличивает интенсивность цветов на фотографии, подчеркивая живописность. Когда вы закончите, щелкните заголовок вкладки «Свойства» в левом верхнем углу панели, чтобы закрыть ее.
Тонкая настройка (дополнительно)Как уже упоминалось в шаге 2, примененные вами правки являются неразрушающими, что означает, что вы можете вернуться и отредактировать их на панели «Слои».
Чтобы отредактировать настройку «Насыщенность», дважды щелкните значок слева от слоя «Цветовой тон/Насыщенность 1» на панели «Слои», и вам станут доступны ползунки «Цветовой тон/Насыщенность».
Чтобы отредактировать фильтр «Сухая кисть», дважды щелкните Галерею фильтров под слоем 0 на панели «Слои», и откроется Галерея фильтров для дальнейшего редактирования.
В результате применения всего двух эффектов получается яркое стилизованное изображение, напоминающее нарисованное от руки.
Попробуйте использовать эту технику на разных фотографиях или поэкспериментируйте с другими фильтрами из Галереи фильтров. Примените фильтр «Грубая пастель» к фотографии с большой областью цветов, чтобы создать эффект текстуры, или используйте фильтр «Цветной карандаш», чтобы превратить портрет в набросок.
Как легко превратить фотографии в картины с помощью Photoshop
Сара Родригес-МартинесА- А+
Скачать как PDFПодпишитесь ниже, чтобы скачать статью немедленно
Вы также можете выбрать свои интересы для бесплатного доступа к нашему обучению премиум-класса:
Основы бизнеса
Шпаргалки
Детская фотография
Красочные городские пейзажи
Состав
Творческая фотография
Креативные концепции портрета
Цифровые фотоколлажи
Сказочная портретная фотография
Фотография еды
Интерьерная фотография
Редактирование ландшафта
Пейзажная фотография
Обработка Lightroom
Пресеты Lightroom
Длинная выдержка
Макрофотография
Фотография Млечного Пути
Моя камера и фотография
Органический маркетинг
Домашние животные
Фотография товара
Фотография неба
Социальные сети
Натюрморт
Интервальная съемка
Туристическая фотография
Городская фотография
Фотография дикой природы
Ваша конфиденциальность в безопасности. Я никогда не поделюсь вашей информацией.
Я никогда не поделюсь вашей информацией. Фотография всегда была отличным способом показать нашу точку зрения на мир. А эта статья научит вас превращать фотографии в картины!
В наши дни у нас есть мощные инструменты, чтобы добавить больше нашего личного видения к изображениям. Одним из них является Adobe Photoshop. Это программное обеспечение позволяет нам изменять наши фотографии, добавляя фильтры и слои, переносить элементы с одной фотографии на другую, удалять ненужные элементы, и это только верхушка айсберга.
Благодаря Photoshop мы можем быть намного более творческими, возможности безграничны и иногда немного пугают. Но если вы хотите попробовать простой и приятный способ придать своим фотографиям немного вычурный вид, отредактируйте их, чтобы они выглядели как картина, — отличный способ сделать это.
Художественное усовершенствование
Фантастические фотоприключения
С легкостью превращайте фотографии в картины с помощью нашего видеокурса на основе проектов и шпаргалок.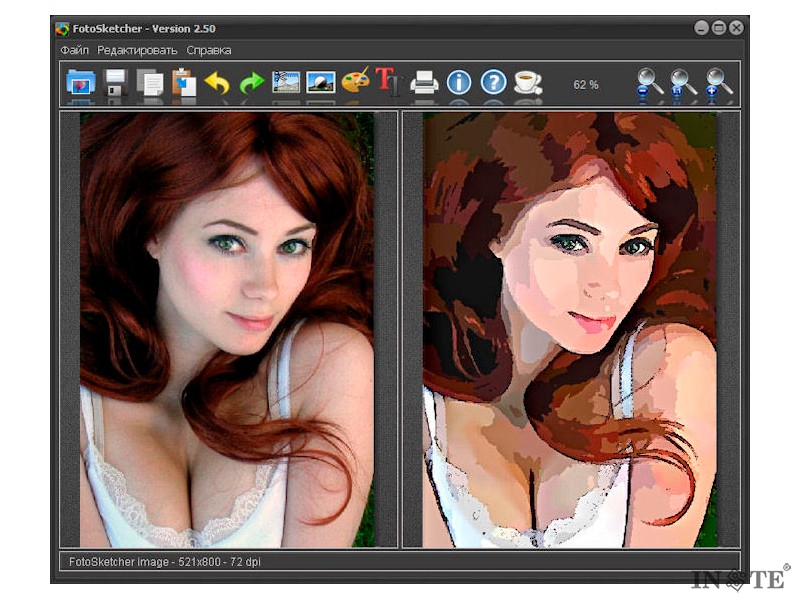 Узнайте, как создавать фантастические изображения для повествования и произвести впечатление на свою аудиторию.
Узнайте, как создавать фантастические изображения для повествования и произвести впечатление на свою аудиторию.
Купить у
НедоступноПревратите фотографии в картины: что вам нужно
- Исходная фотография, которую вы хотите превратить в картину (я рекомендую вам использовать фотографию с высоким разрешением. Я обычно работаю с изображениями с разрешением 300 пикселей на дюйм)
- Фотография понравившейся картины. В этом уроке я использую постимпрессионистскую живопись, потому что мне нравится как это движение, так и художественный стиль. Но вы можете выбрать картинки любого типа. Я рекомендую вам сделать коллекцию картин и картинок с разными цветовыми палитрами, чтобы вы могли попробовать и поэкспериментировать с ними. (Примечание: вы можете полностью превратить фотографию в картину, не используя картинку, но попробовать это интересно.)
- Программное обеспечение Adobe Photoshop. У меня версия CS6, поэтому, если вы используете другую версию, вы можете обнаружить небольшие различия между тем, что я объясняю, и тем, как выглядит ваше программное обеспечение.

Подготовьте свои изображения, чтобы превратить их в картину
На моей исходной фотографии изображена красивая дорога. Я сделал этот снимок во время поездки на озеро Хула в Израиле.
Картина, которую я решил использовать, — это «Дом Золя в Медане» Сезанна (1881).
Что нужно сделать, чтобы превратить фотографии в картины
1. Откройте свои изображения в Photoshop
Первый шаг — открыть фотографию, которую вы хотите отредактировать, и изображение картины, которую вы хотите использовать. Для этого откройте Photoshop, нажмите Файл на панели инструментов и нажмите Открыть…
Откроется окно выбора файла. Теперь вы можете выбрать файлы.
Вы можете выбрать их оба одновременно, чтобы сделать это немного быстрее.
Изображения появятся в двух разных окнах. Обратите внимание, что название изображения, на которое вы смотрите, выделено более светлым оттенком.
Вы можете переключаться между изображениями, которые видите, щелкая по имени изображения.
2. Подготовьте изображение к применению эффекта
Для этого вам нужно создать два новых слоя в окне изображения.
Вы можете сделать это с помощью панели инструментов, выбрав «Слой»> «Создать»> «Слой», или вы можете использовать сочетание клавиш Ctrl + J, если вы пользователь Windows, или Comd + J, если вы используете Mac.
Повторите действие, чтобы получить два слоя. Вы могли видеть, что значки новых слоев появятся в правом нижнем углу экрана, новые слои будут расположены вверху списка.
3. Переименуйте их в Pixelate и Oil Paint Effect
Этот шаг необязателен, но я рекомендую вам сделать это, чтобы все было хорошо организовано.
Вы можете переименовать слой, дважды щелкнув по его имени.
Переименуйте слой «Слой 1» в «Эффект масляной краски», а слой «Копия слоя 1» — в «Пиксельный эффект». Обратите внимание, что здесь важен порядок.
Добавление эффекта пикселизации
Прежде всего, мы собираемся подобрать цвета картины к фотографии. Это может показаться сложным, но на самом деле это не так!
Это может показаться сложным, но на самом деле это не так!
Убедитесь, что вы находитесь на слое с эффектом Pixelated, маленькое изображение в списке слоев должно иметь рамку вокруг него. Если это не так, просто нажмите на изображение возле названия слоя. как только это будет сделано, нажмите «Изображение» на панели инструментов> «Настройки»> «Подобрать цвета».
Появится экран с несколькими настройками. Я оставляю «Яркость» и «Интенсивность цвета» на 100 и «Выцветание» на 0.
Затем в поле «Источник» выберите изображение, из которого вы хотите скопировать цвета, и нажмите «ОК».
Чтобы придать картинке ощущение, мы добавим немного пикселизации. Это имитирует неровности краски на холсте.
Для этого нажмите «Фильтр» на панели инструментов, перейдите к «Пикселизация» и нажмите «Пуантилизм».
Выберите нужный диаметр острия. Я предпочитаю, чтобы они были маленькими, поэтому обычно выбираю минимально возможный диаметр. В данном случае я установил его на 3. Вы можете поиграть и поэкспериментировать с различными значениями и увидеть эффект в предварительном просмотре.
Вы можете поиграть и поэкспериментировать с различными значениями и увидеть эффект в предварительном просмотре.
Когда вы довольны созданным эффектом, нажмите OK.
На этом этапе ваша фотография будет иметь очень сильный пиксельный эффект:
Вы можете сделать пиксельный эффект немного более тонким, сбросив непрозрачность до более низкого значения. Для этого просто введите новый процент непрозрачности в правом нижнем углу экрана в поле «Непрозрачность».
Я обычно устанавливаю его на 40-50%, и он работает очень хорошо.
После этого все готово для пиксельного эффекта. Теперь мы можем перейти к работе над эффектом масляной краски.
Теперь у нас есть слой Pixelate, отображаемый поверх нашего изображения. Если вы хотите увидеть результаты изменений, которые мы внесем с помощью слоя с масляной краской, просто щелкните значок глаза, расположенный слева от слоя Pixelate. Это скроет все эффекты, которые вы сделали, не удаляя их.
Добавление эффекта рисования Photoshop с помощью фильтра масляной краски
Мы начнем так же, как и для эффекта Pixelate: подбираем цвета.
Как и ранее, выберите «Изображение», перейдите в «Настройки» и нажмите «Подобрать цвета», выберите те же настройки и выберите краску в качестве источника для сопоставления цветов.
Фильтр масляной краски работает немного иначе, чем пиксельный.
нажмите Фильтр на панели инструментов и выберите Масляная краска.
Откроется новое окно. Здесь вы можете выбрать различные настройки.
Я расскажу вам, что я использую, чтобы у вас была отправная точка, но не стесняйтесь экспериментировать здесь.
Выберите Стилизация 10, Чистота 7-8, Масштаб 0,1, Детализация щетины 10, Блеск 0,5 и нажмите OK. Вы можете увидеть эффект этих настроек на изображении, оно больше похоже на картину!
Активируйте пиксельный слой (если вы отключили его ранее), щелкнув то же самое место, которое вы сделали, чтобы скрыть его ранее. На этом большая часть работы сделана.
Нам просто нужно сделать последние ретуши.
Некоторые окончательные корректировки
Перейдите к изображению и щелкните Автотон, Автоконтраст и Автоцвет. Если вы применяете что-то, что вам не нравится, вы можете отменить это, нажав Ctrl+Alt+Z, если вы используете Windows, или Comd + Z, если вы используете Mac.
Если вы применяете что-то, что вам не нравится, вы можете отменить это, нажав Ctrl+Alt+Z, если вы используете Windows, или Comd + Z, если вы используете Mac.
Эта комбинация является общим ярлыком для отмены последнего действия в Photoshop. Это очень удобно.
И все! Вот как вы делаете свои фотографии похожими на картины с помощью Photoshop!
Я хочу отметить, однако, используя картины импрессионистов и постимпрессионистов, я заметил, что обычно получаются действительно насыщенные цвета. Если вы хотите, чтобы ваша картинка имела более низкую насыщенность цвета, вы можете сделать это, добавив слой насыщенности поверх всех предыдущих слоев.
Для этого сначала убедитесь, что вы находитесь на последнем слое.
Теперь нажмите на маленькую иконку, которую я отметил на изображении ниже. Это создаст новый корректирующий слой оттенка/насыщенности.
После того, как вы щелкнете по значку, вы увидите, что был создан новый слой и что теперь в левой части экрана у вас есть несколько полос и другие параметры.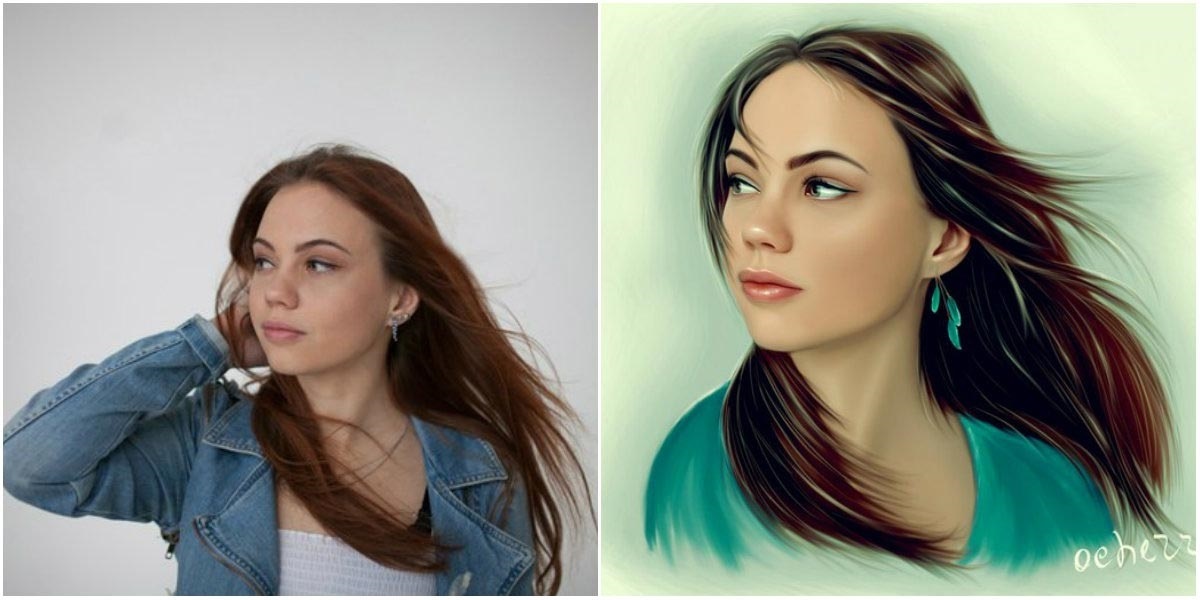



 Мы применяем 1 к ширине угля, 4 к деталям и 49 к балансу света и тени.
Мы применяем 1 к ширине угля, 4 к деталям и 49 к балансу света и тени. Таким образом, когда мы рисуем черным цветом, выделенные пиксели будут скрыты.
Таким образом, когда мы рисуем черным цветом, выделенные пиксели будут скрыты.
