Adblock для Safari — Как убрать рекламу в Сафари
Интернет создавался как чистая среда для сохранения и распространения информации. Творцы Сети — фанаты, не преследовавшие никаких коммерческих целей. Шли годы, Глобальная сеть развивалась, и на смену программистам-фанатам пришли предприниматели, для которых более важным было не донести до читателя информацию, а получить коммерческую выгоду. Так в Интернете появилась реклама.
Пока рекламы было немного, с этим можно было еще мириться. Но некоторые владельцы сайтов в погоне за максимизацией прибыли начали размещать на своих сайтах так много рекламы, что информация стала нечитаемой. В погоне за чистотой Интернета компания Adguard разработала целую серию программ, предназначающихся для блокирования рекламы на любом сайте. Это приложение Adguard, а также браузерные расширения, в том числе и Adblock Plus Safari. Как следует из названия, расширение предназначается для браузера Safari от компании Apple.
Safari является четвертым в мире браузером по популярности, он установлен на всех гаджетах от купертинской компании. Кроме того, есть версия обозревателя, предназначающаяся для пользователей ПК с Windows.
Кроме того, есть версия обозревателя, предназначающаяся для пользователей ПК с Windows.
Safari отличается высокой скоростью работы, приятным интерфейсом, а вкладка top sites наиболее популярных сайтов сделана трехмерной. Есть у веб-просмотрщика и недостатки:
из адресной строки нет возможности поиска;
при открытой одной вкладке нет кнопки для открытия второй вкладки (открыть можно через меню или используя сочетание клавиш Ctrl+T;
невозможность подключения расширений.
К счастью, последний недостаток компания Apple устранила в конце 2012 года, выпустив шестую версию Safari. Теперь у пользователя появилась возможность устанавливать сторонние дополнения из «фирменной галереи» Apple или из других источников. К примеру, на странице https://safari-extensions.apple.com/details/?id=com.adguard.safari-N33TQXN8C7 вы можете скачать Adguard Антибаннер, с помощью которого реклама в Safari убирается в автоматическом режиме.
Возможности Adblock Safari
Что же умеет Adblock for Safari? Рассмотрим подробнее.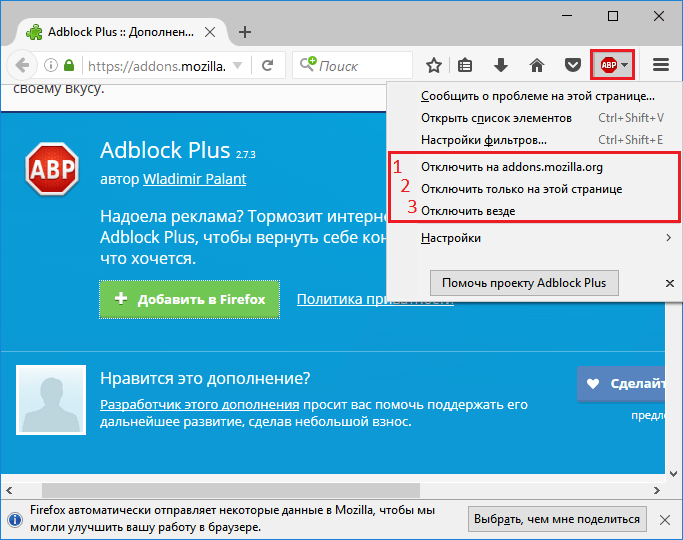 Спектр возможностей браузерного расширения довольно большой:
Спектр возможностей браузерного расширения довольно большой:
блокировка баннерной, контекстной рекламы;
блокировка всплывающих окон;
защита пользователей от посещения нежелательных, так называемых «фишинговых» сайтов.
Блокировка баннерной рекламы и всплывающих окон
Adguard не только позволяет отключить всплывающие окна в Safari, но и уберет флэш-анимацию, а также легко справится с такой проблемой, как видеозаставки на сервисе YouTube. Эта проблема знакома каждому, кто хоть раз смотрел в Интернете фильм, а реклама в сети раздражает ничуть не меньше, чем реклама по телевизору.
Всплывающие окна в Safari — это еще один «сюрприз», который приготовили нам владельцы сайтов. Наверняка вам знакома ситуация, когда вы хотите прочитать статью, но всплывающая заставка на весь экран не дает вам сделать это. С одной стороны, заставка показывается на несколько секунд, и с этим можно было бы смириться. Но с другой стороны, налицо негативный психологический эффект, который портит все удовольствие от интернет-серфинга.
Adblock позволит убрать рекламу Safari, оставив только чистый Интернет. Работает Антибаннер следующим образом: расширение браузера фильтрует интернет-трафик, отсеивая рекламу еще до того, как соответствующие модули успеют «прорисоваться» в окне браузера. В отличие от других подобных решений, Adblock для Safari не приводит к так называемым «миганиям баннеров». Это ситуация, при которой вместо баннера виден прямоугольник, где он раньше был. [10]
«Вырезание» из браузера надоедливой рекламы намного ускоряет загрузку сайтов и экономит трафик. Последнее обстоятельство оценят пользователи смартфонов и планшетов.
Антифишинг — защита от вредоносных и мошеннических сайтов
Еще одной возможность браузерного расширения для Safari ― антифишинговый контроль.
Если у вас есть компьютер Mac Adblock Safari позаботится о вашей информационной безопасности и закроет доступ к мошенническим и фишинговым сайтам. Не секрет, что в Интернете масса мошенников, которые охотятся за логинами и паролями от страничек социальных сетей, за доступом к популярным веб-сайтам, а также воруют пин-коды и коды CVV от банковских карт.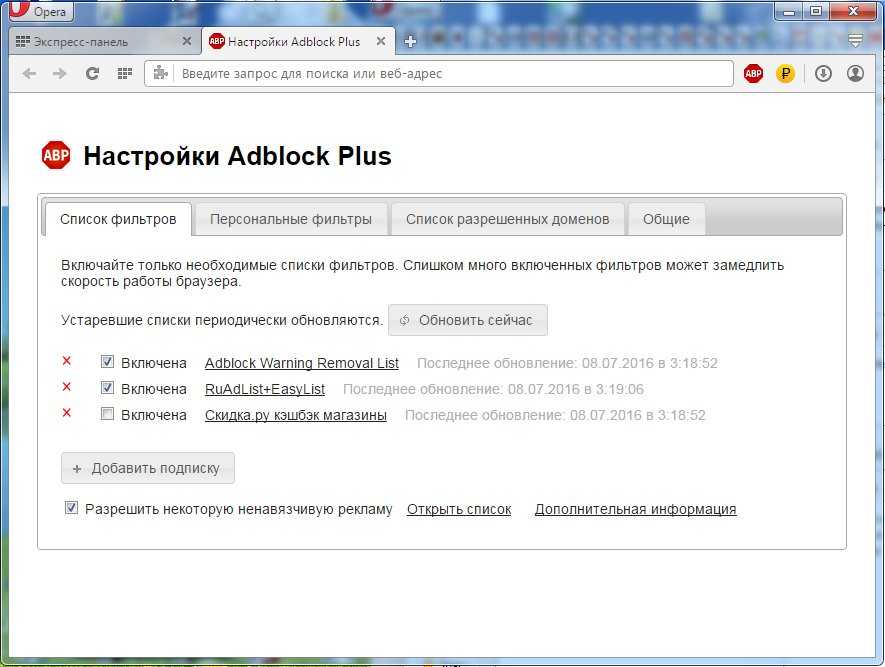 Как это делается? Допустим, есть сайт банка privat24.ua. Мошенник делает ресурс, похожий на настоящий как две капли воды, но отличающийся одной буквой в доменном имени, например, pvivat24.ua. А далее нужно сделать так, чтобы жертва перешла на мошеннический сайт. Можно направить письмо на электронный адрес, а можно заразить компьютер вирусом, который перенаправит пользователя на поддельный сайт.
Как это делается? Допустим, есть сайт банка privat24.ua. Мошенник делает ресурс, похожий на настоящий как две капли воды, но отличающийся одной буквой в доменном имени, например, pvivat24.ua. А далее нужно сделать так, чтобы жертва перешла на мошеннический сайт. Можно направить письмо на электронный адрес, а можно заразить компьютер вирусом, который перенаправит пользователя на поддельный сайт.
Жертва вводит свой логин и пароль, и они становятся известны хакерам. Банк присылает своему клиенту пароль для входа в онлайн-банкинг (двухфакторная аутентификация). Злоумышленник тут же вводит этот временный пароль на настоящем сайте — доступ к чужим деньгам обеспечен.
Еще одна возможность для хакера поживиться за чужой счет заключается в создании фейкового интернет-магазина. Пользователь оформляет оплату за товар, деньги с карточки снимаются, но, естественно, никакого товара и (или) услуги человек не получает.
Таким образом, переход по ссылкам, которые пришли вам на электронную почту отнюдь не так безобиден, как может показаться на первый взгляд. Чтобы не случилось беды, установите Adguard Антибаннер для Safari.
Чтобы не случилось беды, установите Adguard Антибаннер для Safari.
Но как программа узнает, какие сайты являются доверенными, а какие нет? База данных пополняется самими пользователями, которые должны для этого выполнить определенные действия в браузере. Более подробно читайте дальше.
Как отключить рекламу в Safari
Теперь рассмотрим, как отключить рекламу в Safari. Для начала нужно перейти по ссылке и скачать расширения для браузера Safari. Слева от адресной строки браузера появится значок. По умолчанию сайт показывается без рекламы. При этом число со значком расширения соответствует количеству заблокированных рекламных элементов.
Если программа не справилась с первого раза, нужно будет указать ей на те блоки на сайте, которые следует заблокировать. Для этого кликните по значку расширения в браузере и нажмите «заблокировать рекламу на сайте». Далее выделите и нажмите на ненужные для отображения элементы.
Если сайт спамерский или мошеннический, нажмите на кнопку расширения, затем «пожаловаться на этот сайт» и укажите причину жалобы.
Вы можете пожаловаться на:
некорректное отображение сайта;
фишинг;
пропущенную рекламу.
Кроме того, можно указать свою причину обращения. После того, как введете текст жалобы, нажмите на зеленую кнопку «отправить жалобу».
Что делать, если в Safari выскакивает реклама, вы уже знаете. Теперь же мы хотим дать вам совет, как узнать, насколько открытый вами сайт является безопасным. Для этого вновь кликните по значку расширения в браузере и нажмите на «Отчет о безопасности сайта».
Будет открыта новая страница, на которой вы не только сможете увидеть вердикт относительно выбранного вами сайта [7], но и оставить собственный отзыв о нем.
В некоторых случаях может оказаться полезным выключить или приостановить фильтрацию рекламы на сайте. Для этого сместите ползунок влево или нажмите на пункт «Приостановить защиту Adguard».
Альтернативные способы удаления рекламы в браузере Safari
Итак, если вы используете Safari блокировка рекламы в нем может осуществляться с помощью расширения «Adguard Антибаннер».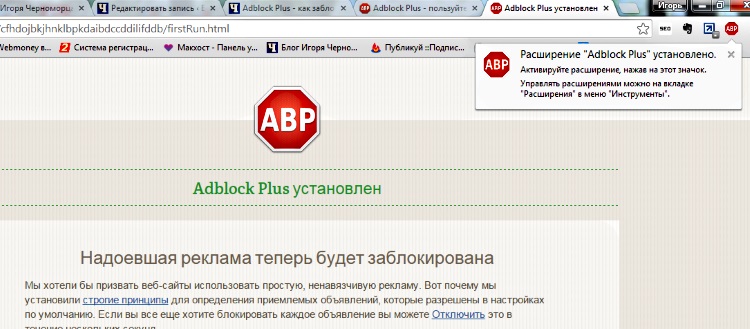 Однако это средство не является полной, исчерпывающей защитой интернет-серфинга. Для получения такой защиты рекомендуем вам воспользоваться десктопным приложением Adguard.
Однако это средство не является полной, исчерпывающей защитой интернет-серфинга. Для получения такой защиты рекомендуем вам воспользоваться десктопным приложением Adguard.
Почему Adguard лучше, чем просто «Антибаннер»? Давайте разберемся. Adguard — это программа «три в одном»:
антибаннер;
антифишинг;
антитрекинг.
Что такое «антибаннер» и «антифишинг», мы детально рассмотрели выше. Теперь же рассмотрим, что такое антитрекинг. Данная функция позволяет заблокировать любые счетчики и инструменты слежения. Другими словами, эта опция программы Adguard нацелена на достижение приватности в Интернете.
Если вы используете Сафари убрать рекламу лучше всего с помощью приложения Adguard. Всего несколько кликов мышкой — и ваш компьютер, смартфон или планшет будет надежно защищен от рекламы. Преимуществом «десктопного» приложения является то, что вам не придется ломать голову, как настроить программу. Просто пользуйтесь Интернетом, а фильтрация будет осуществляться автоматически.
Помощник Adguard
В отличие от расширения, приложение включает в себя функцию «Помощника». Для того, чтобы перейти к помощнику, нажмите на зеленый кружок в правом нижнем углу экрана вашего браузера.
Появится окно, в котором есть опции блокировки дополнительных элементов сайта, добавления всего сайта в исключение (реклама будет показываться).
Также в окне есть возможность задержки блокировки на 30 секунд. Кроме того, пользователь может написать отзыв о просматриваемом сайте с выставлением оценки (фишинг, неправильное отображение, пропущенная реклама).
В Adguard есть функция родительского контроля, и этим программа также выгодно отличается от браузерного расширения. Родители с легкостью могут заблокировать своим детям доступ к материалам с пометкой «18+».
В отличие от браузерного расширения, десктопное приложение является более стабильным и универсальным средством блокировки рекламы. Adguard работает во всех браузерах, а не только в Safari, а также может использоваться для фильтрации трафика в любой программе, где может показываться реклама (к примеру, в Skype). Программа блокировки рекламы прекрасно работает во всех версиях операционной системы OS X, начиная с 10.7 64-бит.
Программа блокировки рекламы прекрасно работает во всех версиях операционной системы OS X, начиная с 10.7 64-бит.
Adguard изначально был нацелен на Рунет. Действительно, лучше всего программа работает именно в русскоязычном сегменте Всемирной сети. Однако при просмотре сайта на любом другом языке приложение автоматически добавит нужные фильтры для того, чтобы вы могли наслаждаться чистым и безопасным Интернетом.
Полезная реклама
Однако, используя Adblock в Safari или программу Adguard, вы наверняка заметите, что блокируется не вся реклама. Часть ее остается доступной для просмотра пользователю. Почему так происходит? Некоторая реклама считается полезной — то есть она не только приносит деньги владельцам сайтов, но и помогает юзеру найти то, что ему нужно.
Полезная реклама не будет вас отвлекать от основного контента сайта. Априори не может быть полезной анимированная реклама, а также объявления, сопровождаемые звуками. На странице сайта объявления должны быть помечены словом «реклама» или любыми другими словами, эквивалентными ему.
Рекламный блок должен быть визуально отличим от прочего контента, размещенного на веб-странице (например, реклама может быть выделена с помощью рамки).
Полезной считается реклама в поисковой выдаче (иногда она помогает юзеру найти то, что нужно, в несколько раз быстрее), а также self-promo, или другими словами, самореклама сайта.
Создатели браузерного расширения для Safari и программы Adguard предлагают владельцам сайтов добавить свою рекламу в «белый список». Для этого нужно обратиться с соответствующей просьбой на электронную почту [email protected] . В письме необходимо указать свое имя и фамилию, а также веб-адреса страничек с рекламными модулями. Добавление в данный список является абсолютно бесплатным.
Если вы не хотите видеть никакой рекламы, отключите данную опцию в настройках Adguard (снять галочку с опции «Не блокировать полезную рекламу»).
Установить Adguard 1.3 Мб, расширение для браузера
Если по каким-то причинам наш адблок для Safari вам не подошёл — вы можете продолжить поиск среди других adblock расширений для блокировки рекламы — например: Adblock Plus /ABP (Адблок Плюс/АБП) и прочих, на странице http://extensions. apple.com/ .
apple.com/ .
Установка и настройка AdBlock Plus на Android смартфон, подробно
После того как еще в 2013 году Google забанил приложение Adblock Plus и удалил его из PlayStore, установить и главное настроить любимую всем программу блокировки рекламы стало сложнее. Те у кого программа уже была установлена, вынуждены обновлять ее вручную, что не очень удобно. Но мы не привыкли сдаваться, поэтому установим AdBlock Plus на Android и пусть Google подавится.
Установить Adblock Plus мы можем только с сайта производителя. Но сначала надо изменить настройки. Надо в настройках смартфона найти пункт “Неизвестные источники”. Для этого идем в Настройки -> Общий -> Безопасность и ставим галочку на против пункта “Неизвестные источники”, не забудьте ответить утвердительно на предупреждение. Теперь идем на сайт разработчиков AdBlock Plus и качаем приложение https://adblockplus.org/ru/android-install. После того как файл докачался, открываем менеджер файлов и запускаем скаченный файл. Жмем кнопку “Установить”.
Жмем кнопку “Установить”.
Но и после всех этих танцев с бубном вы получите сообщение — “Ads are blocked on WiFi connection”. Эту проблема всех не рутованных (без привилегий рут пользователя) андроид устройств. И произошло это после обновления Android 4.2.2, в котором Google решил окончательно покончить с AdBlock. Причина в безопасности, в этой версии ОС от Google была заблокирована возможность автоматической установки прокси приложениями. А AdBlock как раз устанавливает прокси на localhost чтобы фильтровать трафик.
Так что теперь пользователю надо самому устанавливать все настройки, и разработчики не могут найти другого решения этой проблемы. Максимум на что можно рассчитывать, так это на то, что они смогут упростить этот процесс.
Настройка адблок на телефоне — настройка прокси
Чтобы AdBlock заработал на вашем андроид телефоне, надо установить прокси на соединение для мобильного интернета и всех WiFi соединений. Идем снова в Настройки -> Сети -> Общий модем & Сети -> Мобильные сети -> Точки доступа (APN) -> выбираем свою сеть и жмем «Изменить точу доступа«, и задаем Прокси — localhost и Порт — 2020. Теперь вас можно поздравить, после этих настроек в браузере вашего андроид смартфона должна исчезнуть реклама.
Теперь вас можно поздравить, после этих настроек в браузере вашего андроид смартфона должна исчезнуть реклама.
Настройки WiFi соединения похожи, надо также задать прокси и порт. Идем в Настройки -> Сети -> WiFi, подключаемся к сети. Зажимаем пальцем выбранную сеть и выбираем “Изменить сеть”. Затем ставим галочку в пункте “Показать дополнительные опции”. В пункте “Настройка прокси-сервера” выбираем “Вручную”. И вписываем в имя хоста прокси-сервеа localhost и порт 2020. Затем жмем кнопку “Сохран.”. Теперь AdBlock должен без проблем работать и на WiFi соединение. Единственное не забывайте что такие настройки надо задать для всех соединений WiFi которые вы используете.
Что делать если кнопка «Сохранить» не активна?
У многих возникает проблема в том что кнопка «Сохранить» не активна, когда вы пытаетесь установить настройки для прокси соединения вашей Wi-Fi сети. Так вот мои эксперименты показывают что причина в следующем — надо ввести пароль еще раз, причем если безопасность на Wi-Fi сети выбрана WPA-PSK, то длина пароля должна быть больше либо равна 8 символов, не знаю почему так. А вообще советую всем установить браузер Firefox, там доступен адблок в виде плагина. А гугол хром я уже давно не использую, потому что он создан с одной целью — следить за людьми, чтобы потом показывать им рекламу на которую они бы кликнули.
А вообще советую всем установить браузер Firefox, там доступен адблок в виде плагина. А гугол хром я уже давно не использую, потому что он создан с одной целью — следить за людьми, чтобы потом показывать им рекламу на которую они бы кликнули.
Как отключить блокировщик рекламы в браузерах и устройствах
Содержание
- Как отключить блокировщик рекламы в браузере вашего компьютера
- Отключить блокировщик рекламы в Chrome
- Отключить блокировщик рекламы в Firefox
- Отключить блокировщик рекламы в Safari (MacOS)
- Как отключить блокировщик рекламы на телефоне
- Отключить блокировщик рекламы на iPhone
- Отключить блокировщик рекламы на телефоне Android
- Как отключить блокировщик рекламы NordVPN
Интернет-браузер вашего компьютера может иметь встроенную систему блокировки рекламы. Есть несколько причин, по которым вам может понадобиться отключить блокировщики рекламы. Например, вы можете поддержать веб-сайт или создателя контента, который зависит от доходов от рекламы. Кроме того, некоторые веб-сайты могут потребовать отключить блокировку рекламы перед доступом к ним.
Например, вы можете поддержать веб-сайт или создателя контента, который зависит от доходов от рекламы. Кроме того, некоторые веб-сайты могут потребовать отключить блокировку рекламы перед доступом к ним.
Вот как настроить эти параметры в большинстве популярных браузеров.
- Откройте браузер Chrome.
- Нажмите на три точки в правом верхнем углу экрана.
- Нажмите «Настройки» > «Безопасность и конфиденциальность» > «Настройки сайта».
- Нажмите «Настройки дополнительного контента» > «Реклама».
- Отключить «Блокировать рекламу на сайтах, которые показывают навязчивую или вводящую в заблуждение рекламу».
- Откройте браузер Firefox.
- Нажмите на три горизонтальные линии в правом верхнем углу экрана.
- Нажмите «Настройки» > «Расширения и темы».
- В разделе «Управление расширениями» отключите все расширения, блокирующие рекламу.
- Откройте браузер Safari.
- Откройте меню «Safari» в левом верхнем углу экрана.

- Нажмите «Настройки» > «Веб-сайты» > «Блокировщики контента».
- Здесь будут перечислены все активные службы блокировки контента. Установите для службы, которую вы хотите отключить, значение «Выкл.».
Связанные статьи
Вы можете отключить блокировку рекламы как на iOS, так и на Android через меню системных настроек.
- Откройте «Настройки».
- Нажмите «Safari» > «Блокировщики контента».
- Здесь будут перечислены все активные службы блокировки контента. Установите для службы, которую вы хотите отключить, значение «Выкл.».
- Откройте браузер Chrome.
- Нажмите на три точки в правом верхнем углу экрана.
- Нажмите Настройки > Настройки сайта > Объявления.
- Переключить рекламу в выключенное положение.
Хотя мы объяснили шаги по отключению блокировщика рекламы, мы советуем вам оставить эти службы включенными для безопасности и удобства. Если вы хотите вывести свои онлайн-опыты на новый уровень, попробуйте блокировщик рекламы NordVPN.
СОВЕТ ПРОФЕССИОНАЛА: Помните, что блокировщики рекламы не просто избавляются от надоедливых всплывающих окон; они защищают вас от угроз кибербезопасности. Хакеры могут создавать онлайн-объявления, распространяющие вредоносное ПО, даже если вы не нажимаете на них. Хороший блокировщик рекламы может предотвратить появление этой вредоносной рекламы.
Вы можете легко отключить функцию блокировки рекламы NordVPN через наше приложение.
- Откройте приложение NordVPN.
- Щелкните значок щита.
- Включите «Защиту от угроз».
- В этом же окне нажмите «Настройки».
- Отключите функцию блокировки рекламы.
Защита от угроз — это функция NordVPN, которая блокирует рекламу, ограничивает угрозу вредоносного ПО и обеспечивает мощный блокировщик отслеживания. Хотя включать и выключать его очень просто, мы настоятельно рекомендуем постоянно включать Защиту от угроз, чтобы обеспечить максимальную безопасность в Интернете.
NordVPN также шифрует ваш интернет-трафик и скрывает ваш IP-адрес для повышения вашей конфиденциальности. Попробуйте наш VPN сегодня и защитите до шести устройств с помощью всего одной учетной записи.
Онлайн-безопасность начинается одним щелчком мыши.
Будьте в безопасности с лучшим в мире VPN
Получить NordVPN
Узнать больше
3 способа настроить расширение AdBlock | by AdBlock
Не секрет, что расширение AdBlock начинает блокировать надоедливую рекламу и всплывающие окна, как только вы его устанавливаете. Но что, если мы скажем вам, что есть еще?
Хотя все пользователи AdBlock едины в желании видеть меньше рекламы, все вы разные. То, что хочет заблокировать один человек, может отличаться от того, что делает другой. Именно поэтому мы разработали AdBlock, чтобы вы могли настроить его самостоятельно.
Вот несколько способов использования AdBlock, чтобы ваш просмотр в Интернете выглядел так, как вы хотите.
Как и многие блокировщики рекламы, расширение AdBlock работает с использованием списков фильтров. Списки фильтров — это списки, которые позволяют AdBlock определять, какие части веб-страницы блокировать (объявления) и какие части отображать (контент, который вы действительно хотите видеть).
Когда вы думаете о списке фильтров, полезно представить себе кипящую кастрюлю с макаронами. Скажем, макароны готовы и пора слить горячую воду через дуршлаг. Дуршлаг сбрасывает воду, которая вам не нужна, и оставляет лапшу совершенно аль денте. Списки фильтров работают так же — они отбрасывают рекламу с веб-страницы, оставляя контент.
Особенность списков фильтров в том, что вы можете использовать их для удаления больше, чем рекламы. Списки фильтров могут удалять такие вещи, как сторонние трекеры, используемые в целевой рекламе. Они могут скрывать уведомления о файлах cookie. И они могут даже блокировать раздражающие вещи на Facebook. Вы можете выбрать, на какие списки фильтров вы подписываетесь, и заблокировать то, что вам конкретно нужно.
Чтобы найти списки фильтров в AdBlock:
- Откройте меню AdBlock, нажав на красный знак остановки в правом верхнем углу панели инструментов вашего браузера. (Если вы не закрепили AdBlock в своем браузере, откройте список расширений браузера, чтобы найти его.)
2. Щелкните значок шестеренки в правом верхнем углу Окно AdBlock.
3. На левой боковой панели щелкните Списки фильтров .
Включение слишком большого количества списков фильтров может замедлить работу вашего браузера и замедлить загрузку веб-страниц. Вот почему вы увидите предупреждение, если подпишетесь более чем на пару списков фильтров на странице параметров AdBlock:
Если вы хотите проверить списки фильтров, попробуйте начать здесь:
- Просмотрите списки фильтров, которые AdBlock включает по умолчанию .
 AdBlock имеет несколько списков фильтров, включенных по умолчанию, чтобы гарантировать, что он блокирует рекламу, разрешает приемлемую рекламу и многое другое. Вы можете отключить любой из этих списков фильтров в любое время. Конечно, будьте осторожны при выборе того, что отключать: список фильтров EasyList — это основной список фильтров блокировки рекламы, которые использует большинство блокировщиков рекламы. Если вы отключите EasyList, AdBlock не сможет блокировать большую часть рекламы.
AdBlock имеет несколько списков фильтров, включенных по умолчанию, чтобы гарантировать, что он блокирует рекламу, разрешает приемлемую рекламу и многое другое. Вы можете отключить любой из этих списков фильтров в любое время. Конечно, будьте осторожны при выборе того, что отключать: список фильтров EasyList — это основной список фильтров блокировки рекламы, которые использует большинство блокировщиков рекламы. Если вы отключите EasyList, AdBlock не сможет блокировать большую часть рекламы. - Изучите список фильтров допустимой рекламы, чтобы понять, почему AdBlock разрешает некоторые ненавязчивые объявления. Список фильтров «Допустимая реклама» блокирует раздражающую и навязчивую рекламу, поддерживая веб-сайты, которые пытаются быть добропорядочными гражданами Интернета. Приемлемая реклама соответствует определенным стандартам, которые ставят пользовательский опыт на первое место. Вы можете включать и выключать этот список фильтров столько раз, сколько захотите!
- Беспокоитесь о конфиденциальности? Взгляните на список EasyPrivacy.
 Этот список фильтров блокирует трекеры, которые рекламодатели используют, чтобы узнать, какие сайты вы посещаете. Использование этого списка фильтров может вызвать проблемы на сайтах, использующих сторонние трекеры, как это делают многие банковские сайты. Обычно вы можете обойти это, добавив эти сайты в свой белый список. Имейте в виду, что добавление сайта в белый список также разблокирует рекламу на сайте.
Этот список фильтров блокирует трекеры, которые рекламодатели используют, чтобы узнать, какие сайты вы посещаете. Использование этого списка фильтров может вызвать проблемы на сайтах, использующих сторонние трекеры, как это делают многие банковские сайты. Обычно вы можете обойти это, добавив эти сайты в свой белый список. Имейте в виду, что добавление сайта в белый список также разблокирует рекламу на сайте. - Подпишитесь на несколько списков фильтров. Когда будете готовы, выберите подходящие списки фильтров. EasyPrivacy и I Don’t Care About Cookies — отличные варианты. После того, как вы включили эти списки фильтров, посетите несколько веб-сайтов, чтобы убедиться, что все работает. Мы рекомендуем добавлять списки фильтров по одному и проверять результаты по ходу работы.
Хотя списки фильтров — отличный способ настроить расширение AdBlock, вы можете еще больше персонализировать работу в Интернете с помощью мастера ручного скрытия AdBlock. Этот инструмент позволяет скрыть части веб-страниц, которые вы не хотите видеть, даже если они не являются рекламой. Например, возможно, вас не интересует «На кого подписаться» в Твиттере. Или, возможно, статьи, которые ваш новостной сайт рекомендует вам прочитать дальше, — это не то, на чем вы хотели бы сосредоточиться. Инструмент ручного скрытия AdBlock — это именно то, что нужно, чтобы скрыть то, что вы не хотите видеть.
Этот инструмент позволяет скрыть части веб-страниц, которые вы не хотите видеть, даже если они не являются рекламой. Например, возможно, вас не интересует «На кого подписаться» в Твиттере. Или, возможно, статьи, которые ваш новостной сайт рекомендует вам прочитать дальше, — это не то, на чем вы хотели бы сосредоточиться. Инструмент ручного скрытия AdBlock — это именно то, что нужно, чтобы скрыть то, что вы не хотите видеть.
Если вы видите на странице что-то, что хотите заблокировать, выполните следующие действия:
- Откройте меню AdBlock, щелкнув красный знак остановки в правом верхнем углу панели инструментов вашего браузера. (Если вы не закрепили AdBlock в своем браузере, откройте список расширений браузера, чтобы найти его.)
- В меню AdBlock нажмите Скрыть что-либо на этой странице.
- щелкните элемент, который хотите скрыть, и используйте ползунок, чтобы убедиться, что вы скрыли все, что хотите. Когда вы перемещаете ползунок, он блокирует большую часть страницы.

3. Если элемент успешно заблокирован, нажмите Выглядит хорошо.
4. Нажмите Подтвердить для подтверждения и сохранения.
При следующем посещении страницы AdBlock запомнит, что вы скрыли. Это означает, что вы можете заблокировать элемент один раз, и каждый раз, когда вы посещаете эту страницу, он будет оставаться скрытым.
Контент не рождается из воздуха. Есть люди, создающие слова, видео, музыку и другие медиа, которые нам нравится потреблять. И многие из этих создателей зависят от доходов от рекламы, чтобы оплачивать свои счета, чтобы они могли продолжать творить.
Только на YouTube есть 51 миллион каналов с контентом. Конечно, не каждый канал используется создателем, который зависит от доходов от рекламы, но даже небольшой процент от этого числа все равно огромен! С помощью AdBlock вы можете заблокировать рекламу на YouTube сразу после установки. Но если вы хотите поддержать определенного создателя контента, сохраняя при этом блокировку остальной рекламы YouTube, вы можете сделать это, разрешив рекламу на канале YouTube этого создателя.
Чтобы разрешить рекламу на определенном канале YouTube:
- Откройте меню AdBlock, нажав на красный знак остановки в правом верхнем углу панели инструментов вашего браузера. (Если вы не закрепили AdBlock в своем браузере, откройте список расширений браузера, чтобы найти его.)
2. Щелкните значок шестеренки , чтобы открыть страницу параметров.
3. На вкладке Общие выберите Разрешить рекламу на определенных каналах YouTube.
4. Перезапустите браузер или обновите текущую страницу.
5. Откройте видео с канала YouTube, на котором вы хотите разрешить рекламу.
6. Нажмите на красный значок остановки AdBlock еще раз и выберите Разрешить рекламу на этом канале.
Если вы передумаете, вы можете удалить канал YouTube из белого списка в любое время. Просто зайдите на страницу канала, нажмите кнопку AdBlock на панели инструментов браузера и выберите Unpause AdBlock .
Что делать, если создатель контента, которого вы хотите поддержать, не является создателем YouTube? С помощью AdBlock вы также можете добавлять определенные веб-сайты в свой белый список. Это означает, что каждый раз, когда вы посещаете этот сайт, мы прекращаем блокировать рекламу.
Чтобы добавить сайт в белый список:
- Откройте меню AdBlock, щелкнув красный знак остановки в правом верхнем углу панели инструментов вашего браузера. (Если вы не закрепили AdBlock в своем браузере, откройте список расширений браузера, чтобы найти его.)
2. Щелкните значок шестеренки в правом верхнем углу.
3. На левой боковой панели нажмите Настроить.
4. В разделе Прекратить блокировку рекламы нажмите кнопку красная стрелка , чтобы открыть текстовое поле.
5. В текстовом поле введите веб-адрес сайта, на котором вы хотите разблокировать рекламу.
6. Нажмите OK!
Нажмите OK!
Если вы больше не хотите, чтобы сайт был в вашем белом списке, вы всегда можете удалить его. Затем AdBlock возобновит блокировку рекламы на этом сайте при каждом посещении.
Благодаря нашему набору функций AdBlock Premium вы можете блокировать больше отвлекающих факторов, которые вас беспокоят. Всплывающие окна с новостями? Плавающие видео? Попрощайтесь с этими неприятностями, когда вы подписываетесь на AdBlock Premium. Не говоря уже о том, что вы можете контролировать внешний вид меню AdBlock, а также выбрать отображение пользовательских изображений на веб-страницах, где вы когда-то видели рекламу.
AdBlock Premium включает в себя:
- Контроль отвлечения: С помощью контроля отвлечения вы можете контролировать свой браузер и просматривать страницы так, как вам удобно! Теперь вы можете блокировать раздражающие отвлекающие факторы, такие как всплывающие окна «разрешить уведомления сайта», видео с автоматическим воспроизведением, всплывающие видео, которые следуют за вами во время просмотра, всплывающие окна с информационными бюллетенями и запросы на опросы.

- Обмен изображениями: С помощью обмена изображениями мы по-прежнему будем блокировать рекламу, но заменим некоторые изображениями кошек, собак и природы. Вы даже можете загружать свои собственные изображения, чтобы вместо рекламы вы видели то, что вас радует!
- Пользовательские темы: Темы — это интересный способ настроить AdBlock в вашем браузере. Управляйте внешним видом, функциями и размером шрифта AdBlock с помощью простых в использовании элементов управления. Сделайте AdBlock своим!
- Синхронизация: Вы используете более одного компьютера? Или, может быть, вы используете более одного браузера? Используйте собственные правила, настройки и белые списки блокировки рекламы на всех своих устройствах и в любых профилях.
Вам необходимо зарегистрироваться в AdBlock Premium, чтобы получить доступ к этим функциям.
