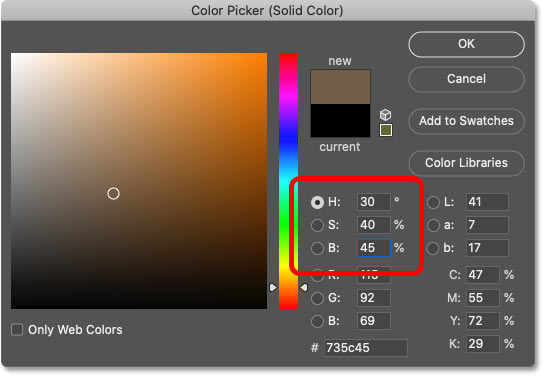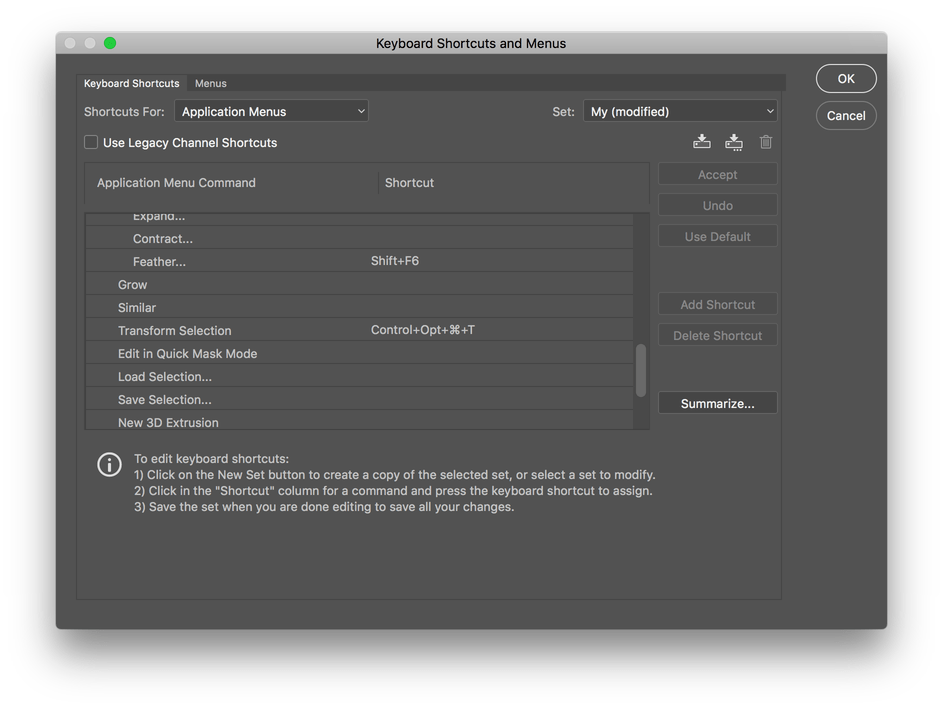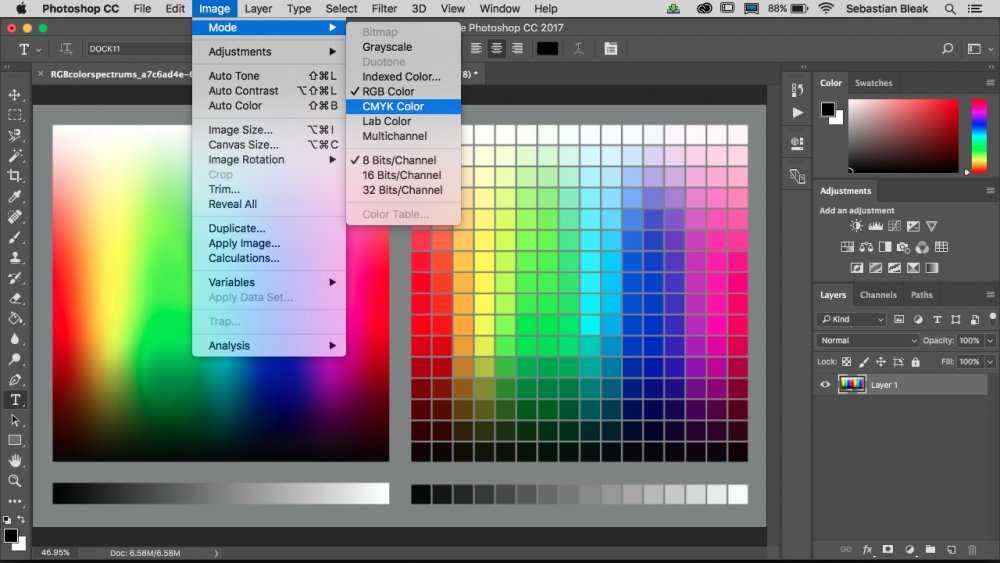Настройка системы управления цветом
Руководство пользователя Отмена
Поиск
- Photoshop Elements User Guide
- Introduction to Photoshop Elements
- What’s new in Photoshop Elements
- System requirements | Photoshop Elements
- Workspace basics
- Guided mode
- Making photo projects
- Workspace and environment
- Get to know the Home screen
- Workspace basics
- Tools
- Panels and bins
- Open files
- Rulers, grids, and guides
- Enhanced Quick Mode
- File information
- Presets and libraries
- Multitouch support
- Scratch disks, plug-ins, and application updates
- Undo, redo, and cancel actions
- Viewing images
- Fixing and enhancing photos
- Resize images
- Cropping
- Process camera raw image files
- Add blur, replace colors, and clone image areas
- Adjust shadows and light
- Retouch and correct photos
- Sharpen photos
- Transforming
- Auto Smart Tone
- Recomposing
- Using actions to process photos
- Photomerge Compose
- Create a panorama
- Moving Overlays
- Moving Elements
- Adding shapes and text
- Add text
- Edit text
- Create shapes
- Editing shapes
- Painting overview
- Painting tools
- Set up brushes
- Patterns
- Fills and strokes
- Gradients
- Work with Asian type
- Guided edits, effects, and filters
- Guided mode
- Filters
- Guided mode Photomerge edits
- Guided mode Basic edits
- Adjustment filters
- Effects
- Guided mode Fun edits
- Guided mode Special edits
- Artistic filters
- Guided mode Color edits
- Guided mode Black & White edits
- Blur filters
- Brush Stroke filters
- Distort filters
- Other filters
- Noise filters
- Render filters
- Sketch filters
- Stylize filters
- Texture filters
- Working with colors
- Understanding color
- Set up color management
- Color and tonal correction basics
- Choose colors
- Adjust color, saturation, and hue
- Fix color casts
- Using image modes and color tables
- Color and camera raw
- Working with selections
- Make selections in Photoshop Elements
- Saving selections
- Modifying selections
- Move and copy selections
- Edit and refine selections
- Smooth selection edges with anti-aliasing and feathering
- Working with layers
- Create layers
- Edit layers
- Copy and arrange layers
- Adjustment and fill layers
- Clipping masks
- Layer masks
- Layer styles
- Opacity and blending modes
- Creating photo projects
- Project basics
- Making photo projects
- Editing photo projects
- Saving, printing, and sharing photos
- Save images
- Printing photos
- Share photos online
- Optimizing images
- Optimizing images for the JPEG format
- Dithering in web images
- Guided Edits — Share panel
- Previewing web images
- Use transparency and mattes
- Optimizing images for the GIF or PNG-8 format
- Optimizing images for the PNG-24 format
- Keyboard shortcuts
- Keys for selecting tools
- Keys for selecting and moving objects
- Keys for the Layers panel
- Keys for showing or hiding panels (expert mode)
- Keys for painting and brushes
- Keys for using text
- Keys for the Liquify filter
- Keys for transforming selections
- Keys for the Color Swatches panel
- Keys for the Camera Raw dialog box
- Keys for the Filter Gallery
- Keys for using blending modes
- Keys for viewing images (expertmode)
Система управления цветом
Управление цветом помогает добиться идентичного воспроизведения цвета в цифровых камерах, сканерах, мониторах компьютеров и принтерах. Каждое из этих устройств оперирует определенным цветовым пространством, в пределах которого возможен конкретный диапазон цветов, называемый охватом. При загрузке фотографии с цифровой фотокамеры на экран компьютера, а затем выводе ее на печать с помощью принтера каждый раз происходит сдвиг цвета. Причина цветовых вариаций заключается в разном цветовом охвате этих устройств и способе воспроизведения цвета.
Каждое из этих устройств оперирует определенным цветовым пространством, в пределах которого возможен конкретный диапазон цветов, называемый охватом. При загрузке фотографии с цифровой фотокамеры на экран компьютера, а затем выводе ее на печать с помощью принтера каждый раз происходит сдвиг цвета. Причина цветовых вариаций заключается в разном цветовом охвате этих устройств и способе воспроизведения цвета.
A. «Цветовое пространство Lab» (весь видимый спектр) B. Документы (рабочее пространство) C. Устройства
Система управления цветом сравнивает цветовое пространство, в котором был создан цвет, с цветовым пространством, в котором он будет воспроизведен, и вносит коррективы, необходимые для максимально согласованного воспроизведения цвета на разных устройствах, чтобы цвета, которые вы наблюдаете на экране компьютера, максимально соответствовали напечатанному изображению.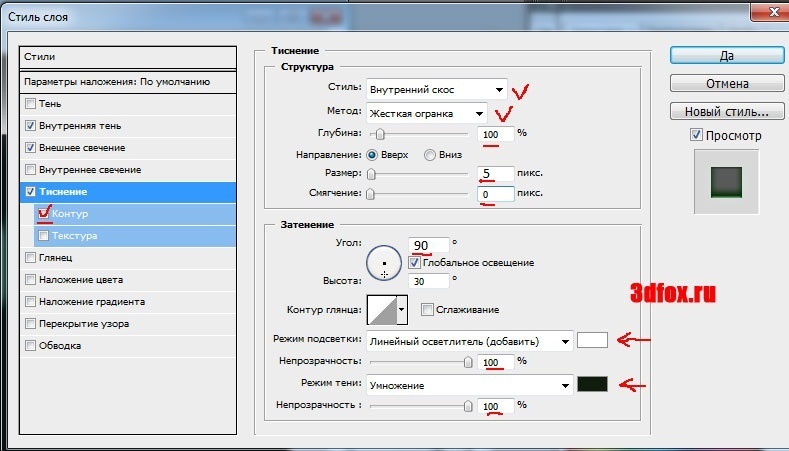
A. Профили описывают цветовые пространства устройства ввода и документа. B. Руководствуясь приведенным в профиле описанием, система управления цветом вычисляет текущие цвета элементов документа. C. Из профиля монитора система управления цветом узнает, как следует пересчитать числовые значения цветов в документе в цветовое пространство монитора.
Определение профиля устройств
Для согласования цветов с помощью системы управления цветом определите профиль своих устройств или воспользуйтесь ICС-профилем (межплатформенным стандартом) производителя.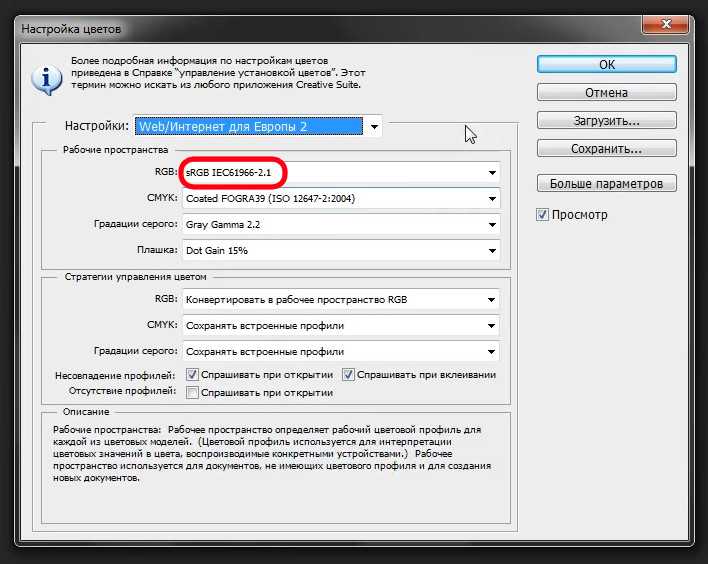
Устройства захвата изображения
Определение профиля не столь важно для устройств захвата изображения, таких как цифровые фотокамеры или сканеры. Для точной цветопередачи при сканировании изображения можно установить профиль сканера, что уменьшит рабочую нагрузку по цветокоррекции в программе Photoshop Elements.
Экран
Калибровка и установка профиля экрана имеет большое значение. Если вы используете портативный компьютер или ЖК-монитор, вы можете применить профиль, заданный производителем. Если у вас имеется колориметр и соответствующее программное обеспечение для создания профилей, вы можете использовать собственные профили в программе Photoshop Elements.
Принтеры
Установка профиля струйного принтера, как правило, дает хорошие результаты, хотя получение качественных отпечатков также возможно и без указания профиля с помощью соответствующих кнопок управления на принтере.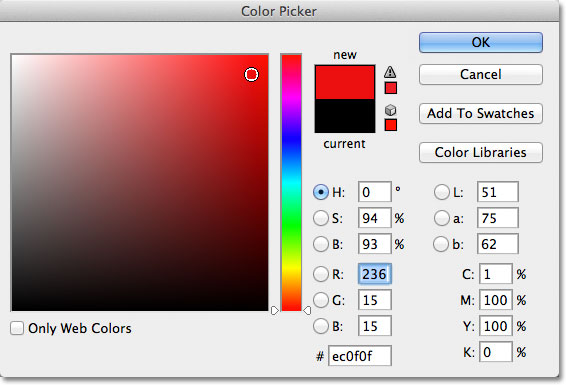
При обработке фотографии и ее сохранении программа Photoshop Elements может встраивать (с помощью соответствующих тегов) ICC-профиль, отражающий цвета монитора или устройства, с помощью которого было создано это изображение. В результате встраивания профилей в изображение его цвета становятся мобильными, что позволяет различным устройствам с различными характеристиками корректно понимать их значения. Например, при отправке изображения на печать система управления цветом считывает встроенный профиль и пересчитывает данные цвета с использованием профиля принтера. Полученные данные принтер использует для точной цветопередачи на выбранном носителе.
Настройка управления цветом
Выполните следующие действия, если вы хотите использовать систему управления цветом:
Настройте систему управления цветом, встроив соответствующий цветовой профиль.
 При печати или сканировании используйте профиль соответствующего устройства. (См. раздел Настройка управления цветом.)
При печати или сканировании используйте профиль соответствующего устройства. (См. раздел Настройка управления цветом.)Выполните калибровку монитора и создайте его профиль. Если вы используете ЖК-монитор, используйте профиль этого монитора. Более подробную информацию вы найдете в документации по эксплуатации ЖК-монитора.
При печати изображения из программы Photoshop Elements следует задать правильный цветовой профиль в области «Управление цветом» диалогового окна «Дополнительные параметры». Если принтер профиля не указан, задайте профиль цветового пространства с помощью кнопок управления на принтере. Кроме этого, вам следует выбрать настройку цветов, подходящую для вашего производственного процесса, например «Оптимизировать для печати».
Настройка системы управления цветом
В Photoshop Elements выберите «Редактирование» > «Настройки цветов».
Выберите один из следующих параметров, а затем нажмите кнопку «ОК».

Управление цветом отключено
При выборе данного параметра профиль не создается. В качестве профиля рабочего цветового пространства выступает профиль монитора. При открытии изображения удаляются встроенные профили и изображение сохраняется без установки профиля.
Всегда оптимизировать цвета для монитора компьютера
При выборе этого параметра в качестве рабочего цветового пространства RGB устанавливается sRGB; для градаций серого устанавливается Gray Gamma 2.2. При выборе данного параметра сохраняются встроенные профили, при открытии файлов без профилей устанавливается sRGB.
Всегда оптимизировать цвета для печати
Данный параметр использует Adobe RGB в качестве рабочего пространства RGB; рабочее пространство для градаций серого — Dot Gain 20%. При выборе данного параметра встроенные профили сохраняются, открытым файлам без профилей присваивается Adobe RGB.

Разрешить мне выбирать
Данный параметр позволяет вам осуществлять выбор профиля файлов без профилей между sRGB (по умолчанию) или Adobe RGB.
При сохранении файла выберите ICC-профиль в диалоговом окне «Сохранить как».
Преобразовать профиль цвета
Цветовой профиль документа меняется в редких случаях. Программа Photoshop Elements автоматически назначает профиль цвета на основе параметров, заданных в диалоговом окне «Настройка цвета». Однако одной из причин, по которой требуется вручную заменить профиль цвета, является подготовка документа к другому типу вывода. В других случаях цветовой профиль меняется с целью коррекции поведения политики, которую больше не требуется применять к документу. Заменять цветовой профиль следует только при наличии должного опыта.
Выберите «Изображение» > «Преобразовать профиль цвета», а затем выполните одно из следующих действий:
Удалить профиль
Удаляет профиль, чтобы управление цветом перестало распространяться на документ.

Преобразовать в профиль sRGB
Встраивает в документ профиль sRGB.
Преобразовать в профиль Adobe RGB
Встраивает в документ профиль Adobe RGB.
Справки по другим продуктам
- Обзор возможностей печати
- Параметры управления цветом для оптимальных результатов печати
Вход в учетную запись
Войти
Управление учетной записью
Обеспечение точной цветопередачи в Photoshop
Об управлении цветом в приложениях Adobe
Система управления цветом Adobe позволяет поддерживать точность цветопередачи при получении изображений из внешних источников, редактировании документов и переносе их между приложениями Adobe, а также при выводе готовых композиций. Система основана на соглашениях, разработанных консорциумом ICC, группой, отвечающей за стандартизацию форматов и процедур профилей, обеспечивающих точную цветопередачу на всех этапах рабочего процесса.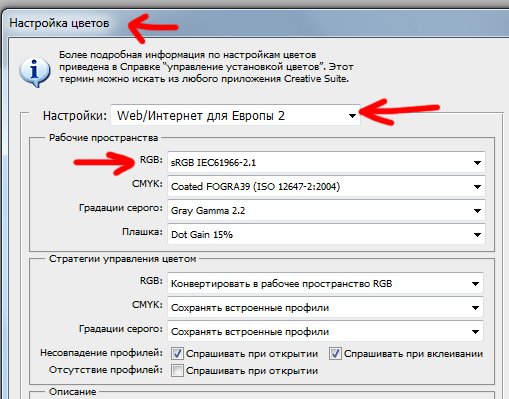
В приложениях Adobe, где используется система управления цветом, она включена по умолчанию. В пакете Adobe Creative Cloud цветовые настройки едины для всех программ, входящих в его состав. Это обеспечивает точность отображения цвета в пространствах RGB и CMYK. Это означает, что цвета выглядят одинаково при просмотре в любом из приложений пакета.
Если нужно изменить параметры по умолчанию, то в системе управления цветом можно настроить стандартные условия вывода с помощью удобных в работе стилей. Кроме того, цветовые настройки можно изменить в соответствии с особенностями конкретного рабочего процесса.
Следует помнить, что на управление цветом влияют типы изображений и требования к их выводу. Например, погрешности цветопередачи различаются при печати фотографий в RGB, при типографской печати в пространстве CMYK, при смешанной цифровой печати RGB и CMYK, а также при публикации в Интернете.
Основные действия для обеспечения точной цветопередачи
1.
 Предварительное согласование всех аспектов управления цветом с остальными участниками рабочего процесса (при их наличии).
Предварительное согласование всех аспектов управления цветом с остальными участниками рабочего процесса (при их наличии).Согласуйте интеграцию рабочего процесса управления цветом у своих рабочих групп и поставщиков услуг, конфигурацию программного обеспечения и оборудования для их интеграции в систему управления цветом, а также уровень, на котором будет осуществляться управление цветом.
2. Калибровка и настройка профиля монитора.
Профиль монитора — это первый профиль, который нужно создать. Точность цветопередачи крайне важна на этапе принятия художественных решений, касающихся цветов в документе.
3. Создание цветовых профилей для всех устройств ввода и вывода (например, сканеров и принтеров), которые планируется использовать в производственном процессе.
С помощью профилей система управления цветом распознает, каким образом то или иное устройство воспроизводит цвета, а также определяет текущие цвета в документе. Профили устройств часто устанавливаются при подключении этих устройств к компьютеру.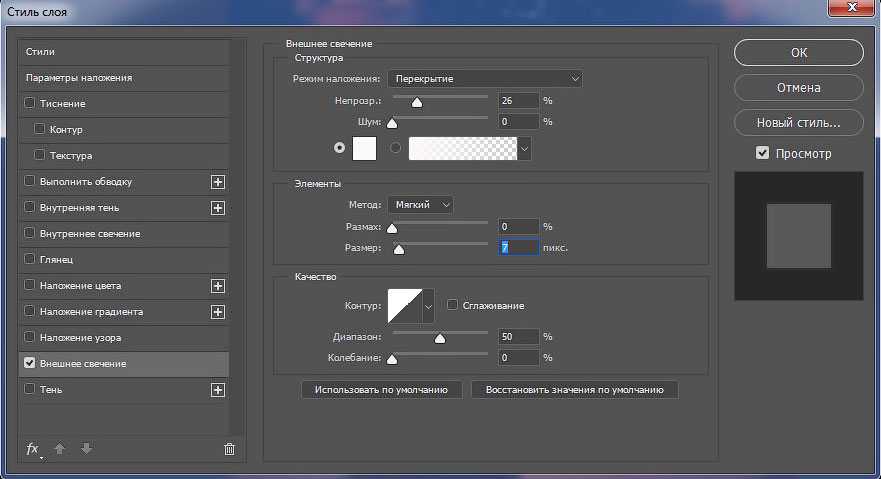 Кроме того, более точные профили для конкретных устройств и условий можно создавать с помощью сторонних программных и аппаратных средств. Если документ планируется печатать в типографии, то профиль для конкретного устройства или условий печати следует получить у поставщика услуг.
Кроме того, более точные профили для конкретных устройств и условий можно создавать с помощью сторонних программных и аппаратных средств. Если документ планируется печатать в типографии, то профиль для конкретного устройства или условий печати следует получить у поставщика услуг.
4. Установка параметров управления цветом в приложениях Adobe.
Большинству пользователей достаточно цветовых параметров по умолчанию. Однако при необходимости эти параметры можно изменить. Для этого выполните следующие действия.
Если вы работаете с несколькими приложениями Adobe, выберите стандартную конфигурацию управления цветом и синхронизируйте цветовые настройки всех приложений с помощью программы Adobe® Bridge. После этого можно приступать к работе с документами.
Если вы работаете только с одним приложением Adobe или для отдельного приложения нужно задать пользовательские параметры управления цветом, это можно сделать прямо в нужном приложении.
5.
 (Дополнительно) Просмотр цифровой цветопробы
(Дополнительно) Просмотр цифровой цветопробыСоздав документ, можно просмотреть его в режиме цифровой цветопробы, чтобы получить представление о цветопередаче на печати или на конкретном устройстве.
Цифровая цветопроба сама по себе не позволяет точно определить, как будут выглядеть при печати на офсетной машине наложенные друг на друга краски. При работе с документами, в которых есть наложение красок, следует включить режим «Просмотр наложения цветов» для точного отображения таких участков в цифровой цветопробе. При работе в Acrobat режим «Просмотр наложения цветов» применяется автоматически.
6. Управление цветом при печати и сохранении файлов.
Управление цветом нужно для достоверной цветопередачи на всех устройствах, используемых в рабочем процессе. Рекомендуется не отключать параметры управления цветом при печати документов, сохранении файлов и подготовке файлов к просмотру в Интернете.
Синхронизация цветовых настроек в приложениях Adobe
При работе с пакетом Adobe Creative Suite можно автоматически синхронизировать цветовые настройки приложений с помощью программы Adobe Bridge. В результате такой синхронизации цвета будут гарантированно выглядеть одинаково во всех приложения Adobe, использующих систему управления цветом.
В результате такой синхронизации цвета будут гарантированно выглядеть одинаково во всех приложения Adobe, использующих систему управления цветом.
Если цветовые настройки не синхронизированы, то в каждом приложении Adobe в верхней части диалогового окна «Настройка цветов» отображается соответствующее предупреждение. Компания Adobe рекомендует синхронизировать цветовые настройки до начала работы с новыми или существующими документами.
- Откройте приложение Bridge.
Чтобы открыть Bridge, выберите в приложении Creative Suite пункт меню «Файл» > «Обзор». Чтобы открыть приложение Bridge напрямую, выберите пункт «Adobe Bridge» в меню «Пуск» (Windows) или дважды щелкните значок Adobe Bridge (Mac OS). - Выберите меню «Редактирование» > «Заливка».
- Выберите из списка настройку цветов и нажмите «Применить».
Если ни один из параметров по умолчанию не отвечает требованиям, выберите пункт меню «Показать расширенный список файлов настроек цветов», чтобы просмотреть дополнительные параметры. Чтобы установить пользовательский файл настроек, например полученный из типографии, выберите команду «Показать сохраненные файлы настроек цветов».
Чтобы установить пользовательский файл настроек, например полученный из типографии, выберите команду «Показать сохраненные файлы настроек цветов».
Настройка управления цветом
- Выполните одно из следующих действий.
(Illustrator, InDesign, Photoshop) Выберите «Редактирование» > «Настройка цветов».
(Acrobat) В диалоговом окне «Установки» выберите категорию «Управление цветом».
- В меню «Настройки» выберите параметр цвета и нажмите кнопку «ОК».
Выбранный параметр определяет, с какими цветовыми пространствами будет работать приложение, какие действия будут выполняться при открытии или импорте файлов со встроенными профилями и каким образом система управления цветом будет преобразовывать цвета. Для того чтобы просмотреть описание параметра, выберите нужный параметр и поместите указатель над его названием. Описание отобразится в нижней части диалогового окна.
Настройки цветов в Acrobat являются подмножеством параметров, применяемых в приложениях InDesign, Illustrator и Photoshop.
В некоторых случаях, например, если поставщик услуг предоставил свой профиль вывода, может потребоваться изменить некоторые параметры в диалоговом окне «Настройка цветов». Однако изменять их следует только опытным пользователям.
При работе с несколькими приложениями Adobe настоятельно рекомендуется синхронизировать их настройки цветов. (См. раздел «Синхронизация цветовых настроек в приложениях Adobe».)
Черная плашка CMYK (K = 100) отображается как насыщенный черный цвет при просмотре на экране, при печати на настольном принтере без поддержки PostScript или при экспорте в файл формата RGB. Чтобы увидеть разницу между простой черной плашкой и насыщенным черным цветом при типографской печати, измените установки группы «Воспроизведение черного цвета». Эти установки не изменяют числовых значений цветов в документе.
- Выберите «Редактирование» > «Установки» > «Воспроизведение черного цвета» (Windows) или [имя приложения] > «Настройки» > «Воспроизведение черного цвета» (Mac OS).

- Выберите значение для параметра «Отображение на экране»:
«Показывать все черные цвета точно» — чистый черный цвет CMYK отображается как темно-серый Этот параметр позволяет увидеть разницу между простой черной плашкой и насыщенным черным цветом.
«Показывать все черные цвета как насыщенный черный» —чистый черный цвет CMYK отображается как насыщенный черный (RGB=000). В этом случае простая черная плашка и насыщенный черный цвет выглядят на экране одинаково. - Выберите значение для параметра «Печать» или «Экспорт»:
«Выводить все черные цвета точно» — при печати на настольном принтере без интерпретатора PostScript или при экспорте в файл формата RGB чистый черный цвет CMYK выводится с использованием цветовых значений в документе. Этот параметр позволяет увидеть разницу между простой черной плашкой и насыщенным черным цветом.
«Выводить все черные цвета как насыщенные» — при печати на настольном принтере без интерпретатора PostScript или экспорте в файл формата RGB чистый черный цвет CMYK будет отображаться как насыщенный черный (RGB = 000). В этом случае простая черная плашка и насыщенный черный выглядят одинаково.
В этом случае простая черная плашка и насыщенный черный выглядят одинаково.
Управление триадными и плашечными цветами
Если управление цветом включено, то для любого цвета, который применяется или создается в приложении Adobe, использующем систему управления цветом, автоматически используется цветовой профиль, соответствующий документу. При переключении цветовых режимов система управления цветом преобразует цвета в новую цветовую модель с помощью профилей.
При работе с триадными и плашечными цветами воспользуйтесь следующими рекомендациями.
- Для точного определения и просмотра триадных цветов необходимо использовать цветовое пространство CMYK, соответствующее текущим условиям вывода CMYK.
- Выберите цвета из библиотеки цветов. Вместе с приложениями Adobe поставляется несколько стандартных библиотек цветов, которые загружаются с помощью меню палитры «Образцы».
- (Illustrator и InDesign) Чтобы плашечные цвета точно и однозначно отображались на экране, включите режим «Просмотр наложения цветов».

- (Acrobat, Illustrator и InDesign) Для отображения заранее определенных плашечных цветов (например, цветов из библиотек TOYO, DIC и HKS) и их преобразования в триадные следует использовать значения цветового пространства Lab (по умолчанию). Использование значений Lab обеспечивает самую высокую точность и гарантирует достоверность цветопередачи во всех программах пакета Creative Suite. Если нужно, чтобы эти цвета отображались и выводились, как в более ранних версиях приложений Illustrator или InDesign, вместо них следует использовать эквивалентные значения CMYK. Указания по переключению между значениями Lab и CMYK для плашечных цветов см. в справке по Illustrator или InDesign.
Управление цветом обеспечивает достаточно достоверное отображение плашечных цветов при выводе на пробопечатном устройстве или экране монитора. Однако точно воспроизвести плашечные цвета на экране монитора или пробопечатном устройстве сложно, поскольку для передачи многих красок плашечных цветов недостаточно охвата большинства таких устройств.
Настройка цвета и тона изображения в Photoshop
Поиск
Обзор настройки цвета и тона изображения
Два способа настройки тона и цвета изображения — использование корректирующих слоев или редактирование в Adobe Camera Raw. Оба предлагают широкий диапазон контроля и гибкости без необратимого изменения или повреждения исходной информации об изображении. Целостность ваших исходных изображений сохраняется. Это неразрушающее редактирование дает вам возможность вносить дополнительные изменения, начинать заново с другим подходом к редактированию или отменять изменения даже после того, как вы сохранили изменения.
С помощью корректирующих слоев вы применяете изменения к отдельному слою в файле изображения, оставляя исходное изображение (фоновый слой) нетронутым. Самый простой способ получить доступ к инструментам корректирующего слоя — щелкнуть значок на панели «Коррекция». Вы можете добавить более одного корректирующего слоя для более сложного редактирования изображения. Вы также можете использовать маску, чтобы применить настройку к определенной части изображения. Дополнительные сведения см. в разделе Маскирующие слои.
Вы также можете использовать маску, чтобы применить настройку к определенной части изображения. Дополнительные сведения см. в разделе Маскирующие слои.
Adobe Camera Raw — это подключаемый модуль Photoshop для корректировки цвета и тона. В его окне редактирования есть большое изображение предварительного просмотра, а инструменты настройки расположены в том порядке, в котором вы обычно их используете. Несмотря на свое название, Adobe Camera Raw может редактировать файлы JPEG и TIFF в дополнение к необработанным файлам камеры. Если вы хотите применить одну и ту же настройку к нескольким изображениям, вы можете сохранить настройки в качестве предустановки и применять их по мере необходимости.
Если конкретная корректировка недоступна в качестве корректирующего слоя или в Camera Raw, не используйте команды в меню «Изображение» > «Коррекция». Настройки в меню «Изображение» навсегда изменяют или удаляют информацию о пикселях вашего изображения.
Настройка цвета и тона изображения с помощью корректирующих слоев
На панели «Коррекция» щелкните значок инструмента для настройки, которую вы хотите выполнить:
- Для тональности и цвета нажмите «Уровни» или «Кривые».

- Для настройки цвета нажмите «Цветовой баланс» или «Оттенок/насыщенность».
- Чтобы преобразовать цветное изображение в черно-белое, щелкните Черно-белое.
- Для тональности и цвета нажмите «Уровни» или «Кривые».
На панели «Свойства» настройте параметры инструмента корректирующего слоя.
Настройка цвета и тона изображения в Camera Raw
Выберите «Файл» > «Открыть».
В окне «Открыть» выберите один или несколько файлов Camera Raw, TIFF или JPEG, а затем выберите «Camera Raw» в меню «Формат».
Нажмите Открыть.
Используйте элементы управления в Adobe Camera Raw для настройки параметров. Вы можете использовать корректирующую кисть, чтобы применить изменения к определенным областям изображения. Дополнительные сведения см. в разделе Настройка цвета и тона в Camera Raw.
Вы можете установить настройки, чтобы всегда открывать файлы JPEG и TIFF в Camera Raw.
Совет: Советы по настройке файлов JPG для открытия в Adobe Camera Raw см. в этом обучающем видео Терри Уайта.
Включить редактирование файлов JPEG и TIFF в Camera Raw
Выберите (Windows) «Редактирование» > «Установки» > «Camera Raw» или (Mac OS) «Photoshop» > «Установки» > «Camera Raw».
В разделе «Обработка JPEG и TIFF» диалогового окна «Настройки Camera Raw» выполните одно из следующих действий:
- В меню JPEG выберите «Автоматически открывать все поддерживаемые файлы JPEG».
- В меню TIFF выберите «Автоматически открывать все поддерживаемые файлы TIFF» в меню «TIFF».
В дополнение к двум описанным выше рабочим процессам вы также можете использовать смарт-объекты для неразрушающего редактирования слоев. Дополнительную информацию см. в разделе Связанные смарт-объекты .
Еще
- Темы Adobe Camera Raw
- Корректирующие слои и слои-заливки
Войдите в свою учетную запись
Войти
Управление учетной записью
Изменение насыщенности, оттенка и яркости цвета в Photoshop Elements
Руководство пользователя Отмена
Поиск
Последнее обновление:
17 мая 2022 г. , 07:07:25 по Гринвичу
, 07:07:25 по Гринвичу
- Руководство пользователя Photoshop Elements
- Введение в Photoshop Elements
- Что нового в Photoshop Elements
- Системные требования | Элементы Фотошопа
- Основы рабочего пространства
- Ведомый режим
- Создание фотопроектов
- Рабочее пространство и среда
- Знакомство с главным экраном
- Основы рабочего пространства
- Инструменты
- Панели и ящики
- Открыть файлы
- Линейки, сетки и направляющие
- Расширенный быстрый режим
- Информация о файле
- Пресеты и библиотеки
- Поддержка мультитач
- Рабочие диски, подключаемые модули и обновления приложений
- Отмена, повтор и отмена действий
- Просмотр изображений
- Исправление и улучшение фотографий
- Изменение размера изображений
- Обрезка
- Обработка необработанных файлов изображений камеры
- Добавление размытия, замена цветов и клонирование областей изображения
- Настройка теней и света
- Ретушь и корректировка фотографий
- Повышение резкости фотографий
- Трансформация
- Автоматический интеллектуальный сигнал
- Перекомпоновка
- Использование действий для обработки фотографий
- Photomerge Compose
- Создать панораму
- Перемещение наложений
- Подвижные элементы
- Добавление фигур и текста
- Добавление текста
- Редактировать текст
- Создание фигур
- Редактирование фигур
- Обзор окраски
- Малярные инструменты
- Щетки для настройки
- Узоры
- Заливки и штрихи
- Градиенты
- Работа с азиатским типом
- Управляемое редактирование, эффекты и фильтры
- Управляемый режим
- Фильтры
- Управляемый режим редактирования Photomerge
- Управляемый режим Основные правки
- Регулировочные фильтры
- Эффекты
- Управляемый режим Забавные правки
- Управляемый режим Специальные правки
- Художественные фильтры
- Управляемый режим Редактирование цвета
- Управляемый режим черно-белого редактирования
- Фильтры размытия
- Фильтры мазка кистью
- Фильтры искажения
- Прочие фильтры
- Помехоподавляющие фильтры
- Фильтры визуализации
- Эскизные фильтры
- Фильтры для стилизации
- Текстурные фильтры
- Пиксельные фильтры
- Работа с цветами
- Понимание цвета
- Настройка управления цветом
- Основы коррекции цвета и тона
- Выберите цвет
- Настройка цвета, насыщенности и оттенка
- Исправить цветовые оттенки
- Использование режимов изображения и таблиц цветов
- Цвет и камера RAW
- Работа с выделением
- Выделение в Photoshop Elements
- Сохранение выбора
- Изменение выбора
- Перемещение и копирование выделенного
- Редактировать и уточнить выборки
- Сглаживание краев выделения со сглаживанием и растушевкой
- Работа со слоями
- Создание слоев
- Редактировать слои
- Скопируйте и расположите слои
- Корректирующие слои и слои-заливки
- Обтравочные маски
- Маски слоя
- Стили слоя
- Непрозрачность и режимы наложения
- Создание фотопроектов
- Основы проекта
- Создание фотопроектов
- Редактирование фотопроектов
- Сохранение, печать и обмен фотографиями
- Сохранение изображений
- Печать фотографий
- Поделиться фотографиями в Интернете
- Оптимизация изображений
- Оптимизация изображений для формата JPEG
- Дизеринг веб-изображений
- Управляемое редактирование — панель «Поделиться»
- Предварительный просмотр веб-изображений
- Использовать прозрачность и матовость
- Оптимизация изображений для формата GIF или PNG-8
- Оптимизация изображений для формата PNG-24
- Сочетания клавиш
- Клавиши для выбора инструментов
- Клавиши для выбора и перемещения объектов
- Клавиши для панели «Слои»
- Клавиши для отображения или скрытия панелей (экспертный режим)
- Ключи для рисования и кисти
- Клавиши для использования текста
- Ключи для фильтра Liquify
- Ключи для преобразования выделений
- Клавиши для панели «Образцы цвета»
- Клавиши для диалогового окна Camera Raw
- Ключи для галереи фильтров
- Ключи для использования режимов наложения
- Клавиши для просмотра изображений (экспертный режим)
Регулировка насыщенности и оттенка
Команда Цветовой тон/Насыщенность регулирует оттенок (цвет), насыщенность (чистоту) и яркость всего изображения или отдельных цветовых компонентов изображения.
Используйте ползунок «Оттенок», чтобы добавить специальные эффекты, раскрасить черно-белое изображение (например, эффект сепии) или изменить диапазон цветов в части изображения.
Изменение цветов изображения с помощью команды Hue/SaturationA. Исходный B. Целый изображение изменено на сепию с помощью параметра «Раскрасить» C. Пурпурный цвета, выбранные в меню «Правка» и измененные с помощью ползунка «Оттенок»
Используйте ползунок «Насыщенность», чтобы сделать цвета более яркими или приглушенными. Например, вы можете добавить красок пейзажу, насытив его цвета. Или смягчите отвлекающий цвет, например, ярко-красный свитер на портрете.
До и после настройки насыщенности цвета Используйте ползунок «Яркость» с другими настройками, чтобы осветлить или затемнить часть изображения. Будьте осторожны, чтобы не использовать его на всем изображении — эта регулировка уменьшает общий тональный диапазон.
Изменение насыщенности цвета или оттенка
Выполните одно из следующих действий:
- Выберите «Улучшить» > «Настроить цвет» > Отрегулируйте оттенок/насыщенность.
- Выберите «Слой» > «Новый корректирующий слой» > Цветовой тон/Насыщенность или откройте существующий корректирующий слой Цветовой тон/Насыщенность.
- две цветные полосы в диалоговом окне представляют цвета в их порядке на цветовом круге. Верхняя полоса показывает цвет до настройки; нижняя полоса показывает, как настройка влияет на все оттенки в полном объеме. насыщенность.
В раскрывающемся меню «Правка» выберите цвета для настройки:
- Выберите «Основной», чтобы настроить все цвета одновременно.
- Выберите один из других перечисленных цветовых диапазонов.
для цвета, который вы хотите настроить. Ползунок регулировки появляется между
цветные полосы, которые можно использовать для редактирования любого диапазона оттенков.

Для параметра Оттенок введите значение или перетащите ползунок, пока цвета не появляйся как хочешь.
Значения, отображаемые в текстовом поле, отражают количество градусов поворота вокруг цветового круга от исходного цвета пикселя. Положительное значение указывает на вращение по часовой стрелке, отрицательное значение — на вращение против часовой стрелки. Диапазон значений от –180 до +180.
Для параметра «Насыщенность» введите значение или перетащите ползунок вправо, чтобы увеличить насыщенность, или влево, чтобы уменьшить ее. Диапазон значений от –100 до +100.
Для параметра «Яркость» введите значение или перетащите ползунок вправо, чтобы увеличить яркость, или влево, чтобы уменьшить ее. Диапазон значений от –100 до +100. Будьте осторожны при использовании этого ползунка на всем изображении. Это уменьшит тональный диапазон всего изображения.
Нажмите OK. Или, чтобы отменить изменения и начать сначала, удерживайте нажатой клавишу «Alt» (опция в Mac OS) и нажмите «Сброс».

Изменить диапазон цветового тона/насыщенности слайдеры
Выполните одно из следующих действий:
- Выберите «Улучшить» > «Настроить цвет» > Отрегулируйте оттенок/насыщенность.
- Выберите «Слой» > «Новый корректирующий слой» > Цветовой тон/Насыщенность или откройте существующий корректирующий слой Цветовой тон/Насыщенность.
Выберите отдельный цвет в меню «Правка».
Выполните любое из следующих действий с ползунком регулировки:
- Перетащите один из треугольников, чтобы отрегулировать уменьшение количества цветов, не влияя на диапазон.
- Перетащите одну из серых полос, чтобы настроить диапазон без влияющие на количество выпадения цвета.
- Перетащите серую центральную часть, чтобы переместить всю настройку ползунок, выбирая область другого цвета.
- Перетащите одну из вертикальных белых полос рядом с
темно-серая центральная часть для настройки диапазона цветового компонента.
 Увеличение диапазона уменьшает ослабление цвета и наоборот.
Увеличение диапазона уменьшает ослабление цвета и наоборот.
- Кому переместите цветовую полосу и ползунок регулировки вместе, перетащите их, удерживая нажатой клавишу Ctrl (перетащите в Mac OS) цветная полоса.
A. Регулировка ослабления цвета без изменения диапазона B. Регулировка диапазон без влияния на ослабление цвета C. Регулирует диапазон цветовой компоненты D. Перемещения весь слайдер
- Если вы изменяете ползунок регулировки так, чтобы он попадал в другое диапазон цветов, название меняется, чтобы отразить это. Например, если вы выберите желтый и измените его диапазон так, чтобы он попадал в красную часть цветной полосы название изменится на Красный 2. Вы можете преобразовать до шести отдельных цветовых гамм до разновидностей одной цветовой гаммы (например, от Красного 1 до Красного 6).
По умолчанию цвет диапазон, выбранный при выборе цветового компонента, имеет ширину 30°, с Падение цвета на 30° с обеих сторон.
 Установка слишком низкого спада
может создавать полосы на изображении.
Установка слишком низкого спада
может создавать полосы на изображении.Чтобы отредактировать диапазон, выбрав цвета на изображении, выберите палитру цветов и щелкните изображение. Используйте палитру цветов + инструмент, чтобы добавить в диапазон; используйте палитру цветов — инструмент для вычитания из диапазона.
Когда инструмент выбора цвета выбран, вы также можете нажать Shift, чтобы добавить к диапазону, или нажать Alt (Option в Mac OS), чтобы вычесть из него.
Настройка цвета тона кожи
Настройка цвета для тона кожи Команда регулирует общий цвет фотографии, чтобы сделать ее более естественной. тона кожи. Когда вы щелкаете область кожи на фотографии, Photoshop Elements регулирует тон кожи, а также как и все остальные цвета на фото. Вы можете вручную отрегулировать коричневый и красный цвета отдельно, чтобы получить желаемый окончательный цвет.
Исходный (вверху) и после корректировки тона кожи (внизу)Откройте фотографию и выберите слой, который нужно исправить.

Выберите «Улучшить» > «Настроить цвет» > Отрегулируйте цвет для тона кожи.
Щелкните область кожи.
Photoshop Elements автоматически регулирует цвета изображения. Изменения могут быть незначительными.
Марка убедитесь, что выбран предварительный просмотр, чтобы вы могли видеть изменения цвета, как они происходят.
(Необязательно) Перетащите любой из следующих ползунков для точной настройки исправление:
Тан
Увеличивает или уменьшает уровень коричневого в оттенках кожи.
Краснеть
Увеличивает или уменьшает уровень красного в оттенках кожи.
Температура
Изменяет общий цвет тонов кожи.
Когда закончите, нажмите OK. Или, чтобы отменить ваши изменения и начать заново, нажмите «Сброс».
Настройка насыщенности в изолированных областях
Инструмент «Губка» изменяет насыщенность цвета области.
Выберите инструмент «Губка».
Установить параметры инструмента на панели параметров:
Режим
Увеличивает или уменьшает насыщенность цвета. Выберите Насыщенность чтобы усилить насыщенность цвета. В оттенках серого насыщенность увеличивается контраст. Выберите Desaturate, чтобы ослабить насыщенность цвета. В оттенки серого, Desaturate уменьшает контрастность.
Щетка
Устанавливает кончик кисти. Щелкните стрелку рядом с образцом кисти, выберите категорию кисти во всплывающем меню «Кисти», а затем выберите миниатюру кисти.
Размер
Устанавливает размер кисти в пикселях. Перетащите ползунок Размер или введите размер в текстовое поле.
Поток
Устанавливает скорость изменения насыщенности.
 Перетащите всплывающее окно «Поток»
ползунок или введите значение в текстовое поле.
Перетащите всплывающее окно «Поток»
ползунок или введите значение в текстовое поле.Перетащите часть изображения, которую хотите изменить.
Изменение цвета объекта
Команда «Заменить цвет» заменяет определенный цвет на изображении. Вы можете установить оттенок, насыщенность и яркость замещающего цвета.
Выберите «Улучшить» > «Настроить цвет» > «Заменить цвет».
Выберите параметр отображения под миниатюрой изображения:
Выбор
Отображает маску, которая выглядит как черно-белая версия изображения в окне предварительного просмотра.
Изображение
Отображает изображение в поле предварительного просмотра. Этот вариант полезен когда вы работаете с увеличенным изображением или имеете ограниченный экран космос.
Нажмите кнопку выбора цвета, а затем выберите цвет, который вы хотите изменить, на изображении или в окне предварительного просмотра.
 Используйте палитру цветов + инструмент, чтобы добавить цвета, или используйте палитру цветов – инструмент, чтобы удалить цвета, чтобы они не менялись.
Используйте палитру цветов + инструмент, чтобы добавить цвета, или используйте палитру цветов – инструмент, чтобы удалить цвета, чтобы они не менялись.Перетащите ползунок «Размытость», чтобы контролировать степень родственные цвета включены в выбор.
Выполните одно из следующих действий, чтобы задать новый цвет:
- Перетащите параметры Оттенок, Насыщенность и Яркость ползунки (или введите значения в текстовые поля).
- Щелкните поле «Результаты» и укажите новый цвет в палитру цветов, затем нажмите OK.
Чтобы отменить изменения и начать заново, удерживайте нажатой клавишу Alt (Опция в Mac OS) и нажмите «Сброс».
Точное преобразование в черный и белый
Команда «Преобразовать в черно-белое» позволяет выбрать определенный стиль преобразования для применения к изображению. Это отличается от команды «Удалить цвет», которая автоматически преобразует изображение в черно-белое.
В диалоговом окне «Преобразовать в черно-белое» доступные стили изображения помогут вам сравнить и выбрать из различных предустановок преобразования. Выберите стиль, а затем используйте доступные ползунки для точной настройки преобразования.
Преобразование в черно-белоеA. Отображает представления «До» и «После» B. Выбрать стиль C. Настройка интенсивности
Откройте изображение и выберите область или слой для преобразования. Если вы не выберете область или слой, будет преобразовано все изображение.
Для экспериментов с черно-белым преобразованием при сохранении исходной фотографии конвертируйте дубликат слоя.
Выберите «Улучшить» > «Преобразовать в черно-белое».
Выберите параметр стиля, отражающий содержание вашего изображение (например, портреты или живописный пейзаж).
Перетащите ползунки «Интенсивность регулировки», чтобы отрегулировать красный, зеленый, синий или контрастный.

Ползунки регулировки интенсивности для красный, зеленый и синий не окрашивают изображение; они просто включают более-менее данные из исходных цветовых каналов в новом черном и белое изображение.
Чтобы преобразовать изображение, нажмите OK. Или, чтобы отменить ваши изменения и начать заново, нажмите «Сброс». Чтобы закрыть Преобразование в черно-белое диалоговом окне нажмите кнопку Отмена.
Автоматически преобразовывать в черный цвет и белый
Удаление Команда «Цвет» преобразуется в черно-белое путем присвоения одинакового значения красному, зеленому, и значения синего для каждого пикселя в изображении RGB. Общая яркость каждого пикселя остается постоянным. Эта команда имеет тот же эффект как установка насыщенности на -100 в диалоговом окне оттенок/насыщенность.
Чтобы настроить определенную область изображения, выберите ее с помощью один из инструментов выделения. Если выбор не сделан, регулировка применяется ко всему изображению.

Выберите «Улучшить» > «Настроить цвет» > Удалить цвет.
Добавление пользовательских пресетов для черного и преобразование белого
Вы можете вручную добавить пользовательские пресеты в черно-белый конвертер, отредактировав определенный текстовый файл.
Добавление пользовательских пресетов для преобразования в черно-белое — задача для опытных пользователей.
Закройте Photoshop Elements и перейдите к папке, содержащей файл bwconvert.txt:
- Windows: [Каталог установки Photoshop Elements]\Required\bwconvert.txt
- Mac OS: /Applications/Adobe Photoshop Elements/Support Files/Adobe Photoshop Elements Editor.app/Contents/Required/bwconvert.txt. Щелкните Adobe Photoshop Elements, удерживая клавишу Command, и выберите «Показать содержимое пакета». Перейдите в папку Contents/Required.
Откройте файл bwconvert.txt в обычном текстовом редакторе (например, как Блокнот).

Следуя тому же соглашению об именах, что и предустановки в файле добавьте новый пресет и дайте ему уникальное имя.
Сохраните файл (с сохранением исходного имени файла).
Запустите Photoshop Elements и выберите «Улучшить» > «Преобразовать в черно-белое», чтобы просмотреть наборы настроек.
Добавление цвета к изображению в градациях серого
Вы можете раскрасить все изображение в градациях серого, или выберите области, чтобы раскрасить их разными цветами. Например, вы можете выбрать волосы человека и покрасить их в коричневый цвет, а затем добавить розовый на щеках человека после того, как сделал еще один выбор.
Если раскрашиваемое изображение находится в режиме оттенков серого, преобразуйте его в RGB, выбрав «Изображение» > «Режим» > «Цвет RGB».
Выберите «Улучшение» > «Настройка цвета» > «Настройка оттенка/насыщенности» или «Слой» > «Новый корректирующий слой» > «Цветовой тон/насыщенность», чтобы работать с корректирующим слоем.


 При печати или сканировании используйте профиль соответствующего устройства. (См. раздел Настройка управления цветом.)
При печати или сканировании используйте профиль соответствующего устройства. (См. раздел Настройка управления цветом.)