Горячие клавиши Adobe Camera Raw
Плагин Adobe Camera Raw. При обработке фотографий, например, в программе Adobe Camera Raw большое удобство вызывает использование так называемых горячих клавиш. Нажимая определённое сочетания клавиш на клавиатуре компьютера, можно выполнить действия, входящие в программу, без помощи мыши, что значительно ускоряет процесс. Хотя средства автоматизации обработки фотографий постоянно совершенствуются, большинство операций невозможны без инструмента ручного ввода, наподобие клавиатуры или электронного пера. Стоит помнить, что графические планшеты, ориентированные на профессиональную работу, так же оснащены клавишами быстрого доступа ExpressKeys. Если вы занимаетесь цифровой фотографией, то наверняка знаете, что всё больше дизайнеров и фотографов используют горячие клавиши вместо привычного манипулятора типа «мышь».Горячие клавиши Adobe Camera Raw при работе с одиночным изображением
| Описание действия | Название клавиш |
|---|---|
| Применить настройки автотона | CTRL+U |
| Сбросить настройки тоновой коррекции | CTRL+R |
| Отмена/возврат последнего действия | CTRL+Z |
| Отмена нескольких последовательных действий | CTRL+ALT+Z |
| Возврат нескольких последовательных действий | CTRL+SHIFT+Z |
| Сброс всех настроек | ALT+ клик Сбросить |
| Открыть изображение в Photoshop | CTRL+O |
| Открыть без обновления метаданных | CTRL+ALT+O |
| Открыть как смарт-объект | SHIFT+CTRL+O |
| Сохранить с выбором параметров | CTRL+S |
| Сохранить без диалога | CTRL+ALT+S |
| Увеличить масштаб | CTRL + plus |
| Уменьшить масштаб | CTRL+ minus |
| Масштаб 100% | CTRL+ALT+0 (ноль) |
| Масштаб по рабочему окну | CTRL+0 (ноль) |
| Временное переключение на увеличение масштаба | CTRL+ клик |
| Временное переключение на уменьшение масштаба | ALT+ клик |
| Временное переключение на инструмент Рука | Пробел |
| Временный выбор пипетки Баланса белого | SHIFT |
| Переключение между панелями | CTRL+ALT+ № панели |
| Инструмент Масштаб | Z |
| Инструмент Рука | H |
| Инструмент Баланс белого | I |
| Инструмент Цветовой эталон | S |
| Инструмент целевой корректировки (ЦК) | T |
| ЦК параметрической кривой | CTRL+ALT+SHIFT+T |
| ЦК цветового тона | CTRL+ALT+SHIFT+H |
| ЦК насыщенности | CTRL+ALT+SHIFT+S |
| ЦК светимости | CTRL+ALT+SHIFT+L |
| ЦК смешения в градациях серого | CTRL+ALT+SHIFT+G |
| Инструмент Рамка | C |
| Инструмент Выпрямление | A |
| Инструмент Удаление точек | B |
| Инструмент Красные глаза | E |
| Инструмент Корректирующая кисть | K |
| Инструмент Градуированный фильтр | G |
| Инструмент Радиальный фильтр | J |
| Окно настроек | CTRL+K |
| Поворот на 90° влево | L |
| Поворот на 90° вправо | R |
| Предпросмотр | P |
| Полноэкранный режим | F |
| Просмотр отсечки в светах | O |
| Просмотр отсечки в тенях | U |
| Просмотр отсечки при регулировке тона | ALT + регулировка |
| Предпросмотр при настройке резкости | ALT + регулировка |
| Предпросмотр при настройке Разбиения тонов | ALT + регулировка |
| Предпросмотр при настройке Уменьшения шума | ALT + регулировка |
| Предпросмотр при настройке Удаления хроматических аберраций | ALT + регулировка |
| Уменьшение размера кисти | [ (левая квадратная скобка) |
| Увеличение размера кисти | ] (правая квадратная скобка) |
| Показать наложение (инструменты локальной коррекции) | V |
| Создать кисть или градиент с новыми настройками | N |
| Временное переключение на ластик | ALT |
| Рисование прямых линий кистью | Удерживать SHIFT |
| Протянуть градиент под углом c шагом 15° | Удерживать SHIFT |
| Скопировать градиент с теми же настройками | ALT+CTRL + перетаскивание мышью |
| Выровнять радиальный градиент по краям изображения | CTRL+ двойной клик внутри градиента |
| Настройка размера кисти | Перетаскивание с нажатой ПКМ |
| Настройка жесткости кисти | Перетаскивание с нажатой ПКМ и SHIFT |
| Показать маску (инструменты локальной коррекции) | Y |
| Добавить точку на кривую из изображения | CTRL + клик на участке изображения |
| Отменить выделение точек на кривой | D |
| Выделить несколько точек на кривой | SHIFT + клики по точкам |
| Перемещение точки на один тоновый уровень | Стрелки на клавиатуре |
| Перемещение точки на 10 тоновых уровней | SHIFT + стрелки на клавиатуре |
| Переключение между точками | Plus и Minus |
| Удаление точки с кривой | CTRL + клик по точке |
| Регулировка Температуры на 50К (при активном регуляторе) | Стрелки вверх и вниз |
| Регулировка температуры на 500К | SHIFT + стрелки вверх и вниз |
| Регулировка Оттенка Баланса Белого на 1 градацию | Стрелки вверх и вниз |
| Регулировка Оттенка Баланса Белого на 10 градаций | SHIFT + стрелки вверх и вниз |
| Настройка остальных регуляторов с минимальным шагом | Стрелки вверх и вниз |
| Настройка остальных регуляторов с увеличенным шагом | SHIFT + стрелки вверх и вниз |
Горячие клавиши Adobe Camera Raw при обработке сразу нескольких фотографий
| Описание действия | Название клавиш |
|---|---|
| Переход к следующему/предыдущему изображению | Стрелки на клавиатуре вверх и вниз |
| Выделить все изображения | CTRL+A |
| Отменить выделение | CTRL+D |
| Выделение в произвольном порядке | CTRL + клик |
| Выделение подряд (непрерывное) | SHIFT + клик на последнем выделяемом |
| Убрать из выделенных | CTRL + клик на выделенном |
| Присвоить рейтинг 1-5 | CTRL + цифра 1-5 |
| Повысить рейтинг на 1 | CTRL + , (запятая) |
| Понизить рейтинг на 1 | CTRL + . (точка) (точка) |
| Присвоить цветовую метку (красную, желтую, зеленую, голубую) | CTRL + цифра 6-9 |
| Присвоить пурпурную цветовую метку | CTRL+SHIFT+0 (ноль) |
| Выбрать с рейтингом | ALT+CTRL+A или ALT + Выбрать все |
| Одновременная коррекция всех изображений | CTRL+A и начать коррекцию |
| Одновременная коррекция выделенных изображений | Выделить нужные и начать коррекцию |
| Синхронизация настроек выделенных изображений без открытия диалогового окна | ALT + клик Синхронизировать |
Горячие клавиши плюс (Shortcuts+)
|
Этот сценарий загружает в Photoshop Elements альтернативный набор клавиатурных сокращений, основанный, главным образом, на стандартных «горячих клавишах» полной версии Photoshop. Расширенный набор может оказаться полезным пользователям, привыкшим к клавиатурным сокращениям Photoshop. Кроме того, он позволяет использовать некоторые скрытые функции программы — например, Curves или Soft Proof — без открытия диалогов Elements+ Изменения вступают в силу сразу после применения сценария. Для восстановления стандартных клавиатурных сокращений PSE воспользуйтесь скриптом «Восстановить клавиатурные сокращения». |
|||||||||||||||||||||||||||||||||||||||||||||||||||||||||||||||||||||||||||||||||||||||||||||||||||||||||||||||||||||||||||||||||||||||||||||||||||||||||||||||||||||||||||||||||||||||||||||||||||||||||||||||||||||||||||||||||||||||||||||||||||||||||||||||||||||||||||||||||||||||||||||||||||||||||||||||||||||||||||||||||||||||||||||||||||||||||||||||||||||||||||||||||||||||||||||||||||||||||||||||||||||||||||||||||||||||||||||||||||||||||||||||||||||||||||||||||||||||||||||||||||||||||||||||||||||||||||||||||||||||||||||||||||||||||||||||||||||||||||||||||||||||||||||||||||||||||||||||||||||||||||||||||||||||||||||||||||||||||||||||||||||||||||||||||||||||||||||||||||||||||||||||||||||||||||||||||||||||||||||||||||||||||||||||||||||||||||||||||||||||||||||||||||||||||||||||||||||||
Ниже приводится список клавиатурных сокращений Shortcuts+
|
||||||||||||||||||||||||||||||||||||||||||||||||||||||||||||||||||||||||||||||||||||||||||||||||||||||||||||||||||||||||||||||||||||||||||||||||||||||||||||||||||||||||||||||||||||||||||||||||||||||||||||||||||||||||||||||||||||||||||||||||||||||||||||||||||||||||||||||||||||||||||||||||||||||||||||||||||||||||||||||||||||||||||||||||||||||||||||||||||||||||||||||||||||||||||||||||||||||||||||||||||||||||||||||||||||||||||||||||||||||||||||||||||||||||||||||||||||||||||||||||||||||||||||||||||||||||||||||||||||||||||||||||||||||||||||||||||||||||||||||||||||||||||||||||||||||||||||||||||||||||||||||||||||||||||||||||||||||||||||||||||||||||||||||||||||||||||||||||||||||||||||||||||||||||||||||||||||||||||||||||||||||||||||||||||||||||||||||||||||||||||||||||||||||||||||||||||||||||
Настройка сочетаний клавиш в Adobe Photoshop
Энни Пачелла 14.09.2019 14:45 Практические инструкции для клиентов 0 КомментариевМы составили список из трех различных ресурсов, в которых подробно описаны этапы настройки ваших собственных ярлыков. Ознакомьтесь с лучшими учителями, которые сделают этот процесс простым и легким для вас.
1. Кристиан ВасилеЭтот пользователь-самоучка составил идеальный список для пользователей ПК и MAC. Посмотрите фрагмент его статьи ниже.
Ярлыки Photoshop CC для Windows
Хотя я использовал Photoshop CC в Windows только в течение короткого периода времени, к счастью, ярлыки очень похожи на те, что были в предыдущих версиях. Давайте посмотрим, какие из них самые важные.
Давайте посмотрим, какие из них самые важные.
• Открыть файл – здесь все начинается – открытие изображения. Сделайте это, нажав Ctrl + O.
• Создать документ — если у вас нет изображения для открытия, создайте новый документ, нажав Ctrl + N.
• Увеличение и уменьшение масштаба — вы делаете это, нажимая кнопку Ctrl и клавиши «плюс» и «минус». Вы также можете нажмите Ctrl и используйте прокрутку, щелкнув мышью, чтобы увеличить масштаб в обоих направлениях.
• Сохранить для Интернета — это одна из клавиш быстрого доступа, которую я использую чаще всего. Alt + Ctrl + Shirt + S всегда приведет вас к полю «Сохранить для Интернета». Имейте в виду, что вы можете нажимать первые три клавиши в любом порядке — ярлык все равно будет работать.
• Преобразовать слой. Если вы хотите преобразовать активный слой, все, что вам нужно сделать, это нажать Ctrl + T. где вы только заменяете клавишу Ctrl на команду Mac. Иногда вам также нужно заменить Alt Windows на Mac Option.
- Открыть файл — на этот раз вы начнете с Command + O.
- Создать документ — если нечего открывать, Command + N создаст новый документ.
- Увеличение и уменьшение масштаба. Хотя Command + плюс и минус работают и на Mac, я серьезно считаю, что увеличение и уменьшение масштаба с помощью трекпада выполняется быстрее, как только вы к нему привыкнете.
- Сохранить для Интернета — сочетание клавиш Command + Option + Shift + S для компьютеров Mac.
- Трансформировать слой — Трансформация активного слоя происходит при нажатии Command + T.
- Изменить сочетания клавиш — настроить сочетания клавиш можно, нажав Option + Command + Shift + K.
- Настройки — Command + K открывает настройки.
Полный текст статьи читайте здесь.
2. Ярлыки для чайников
Барбара Обермайер добавлена к печально известной классике For Dummies.
- Выберите «Правка» → «Сочетания клавиш».
 В появившемся диалоговом окне «Сочетания клавиш и меню» убедитесь, что выбрана вкладка «Сочетания клавиш».
В появившемся диалоговом окне «Сочетания клавиш и меню» убедитесь, что выбрана вкладка «Сочетания клавиш».- Вы также можете выбрать «Окно» → «Рабочее пространство» → «Сочетания клавиш и меню».
- Выберите нужный набор сочетаний клавиш во всплывающем меню.
- Вы также можете создать новый набор, нажав кнопку «Новый набор» (диск со стрелкой, указывающей вниз).
- Выберите «Меню приложения», «Меню панели» или «Инструменты» в раскрывающемся списке «Ярлыки для».
- Щелкните треугольник рядом с заголовком меню, чтобы развернуть определенные заголовки меню.
- Выберите нужную команду из списка. Введите сочетания клавиш, которые вы хотите назначить этой команде, в поле сочетания клавиш.
- Если для этой команды уже назначено сочетание клавиш, вы можете просто ввести его поверх него.
- Нажмите «Принять», чтобы назначить ярлык команде или инструменту.
- Если позже вы передумаете и захотите использовать исходное сочетание клавиш (если оно было), нажмите «Использовать по умолчанию».
 Если вы решите, что ярлык вам вообще не нужен, нажмите «Удалить ярлык». И если вы ошиблись, просто нажмите «Повторить».
Если вы решите, что ярлык вам вообще не нужен, нажмите «Удалить ярлык». И если вы ошиблись, просто нажмите «Повторить». - Команды меню приложения и панели должны включать в себя сочетание клавиш Ctrl (Command на Mac) и/или функциональную клавишу (F).
Полный текст статьи читайте здесь.
3. YouTube — лучший друг для всех
Посмотрите Брендан Уильямс и его полезное видео о командах быстрого доступа.
Ознакомьтесь с дизайном нашего веб-сайта.
Свяжитесь с Синим Лучником для консультации.
Синий лучник
Вернуться к списку
Блог Джулианны Кост | 25 сочетаний клавиш и советов по созданию более качественных выделений в Photoshop
Вот 25 моих любимых советов и сочетаний клавиш для создания выделений в Photoshop!
Добавить к, вычесть из и пересечь выделенные области — Инструменты выделения, лассо, волшебная палочка, быстрое выделение и выделение объектов имеют следующие сочетания клавиш, которые могут помочь при выполнении сложных выделений:
- Shift — перетащите инструмент, чтобы добавить к существующему выделению.

- Опция -перетаскивание (Mac) | Alt-перетащите (Win), чтобы вычесть из исходного выделения.
- Shift + Option — перетащить (Mac) | Shift + Alt + перетащите (Win), чтобы создать пересечение выделений (исключением является инструмент «Быстрое выделение»).
Рисование прямоугольного/эллиптического выделения из центра — Опция -перетаскивание (Mac) | Alt-перетащите (Win) с инструментами Rectangular/Elliptical Marquee, чтобы создать выделение из центра.
Выбор круга или квадрата — Shift и перетаскивание превращает инструмент «Прямоугольное выделение» в квадрат, а инструмент «Эллиптическое выделение» — в круг.
Изменение положения выделения во время рисования — Начав рисовать выделение с помощью инструмента «Выделение» или «Лассо», нажмите и удерживайте клавишу пробела (удерживая нажатой кнопку мыши), затем перетащите, чтобы изменить исходное положение выделения. Отпустите пробел (все еще удерживая мышь), чтобы продолжить создание выделения.
В этом видео (3, 2, 1, Ps! Семь советов по созданию основных выделений в Photoshop) демонстрируются некоторые из приведенных выше сочетаний клавиш.
Переключение инструментов лассо в Photoshop — Удержание клавиши Option (Mac) | Клавиша Alt (Win) переключает инструмент «Лассо» на инструмент «Многоугольное лассо» и наоборот. Примечание. При запуске с инструментом «Лассо» этот ярлык может занять несколько попыток, так как вы должны быть осторожны, чтобы отпустить клавишу Option/Alt (чтобы вернуться от многоугольного лассо к обычному лассо), продолжая удерживать мышь вниз.
- Удержание OptionKey (Mac) | Клавиша Alt (Win) при перетаскивании инструмента «Магнитное лассо» переключится на обычное лассо, если вы перетаскиваете курсор, и на многоугольное лассо, если щелкнуть курсором.

Смягчение края выделения — При использовании инструментов «Выделение» и «Лассо» коснитесь «Возврат» (Mac) | Enter (Win) автоматически выделит количество растушевки на панели параметров (добавление растушевки смягчает край выделения и применяется к СЛЕДУЮЩЕМУ выделению, которое вы рисуете с помощью инструмента). Если вы предпочитаете оставить параметры инструмента по умолчанию, вы можете добавить перо после , создав выделение, выбрав Select > Modify > Feather (Shift + F6) и введя значение.
- В этом видео (Пять способов смягчить края выделенной области) показаны пять различных способов растушевки выделенной области, включая растушевку (или нет) выделенных областей, которые касаются края холста (области изображения).
- При использовании команды «Выделение» > «Изменить» > «Растушевка» можно выбрать, следует ли применять растушевку к любому из краев изображения, которых касается выделение, включив или отключив параметр «Применить эффект к границам холста».
 Примечание: этот параметр края также доступен для выбора > Изменить > Сгладить, расширить и сжать.
Примечание: этот параметр края также доступен для выбора > Изменить > Сгладить, расширить и сжать.
Использование инструментов «Выделение» и «Лассо» — В этом видеоролике (Использование инструментов «Выделение» и «Лассо») рассматриваются основы создания выделений с помощью инструментов «Выделение» для выбора геометрических фигур и инструментов «Лассо» для выбора фигур произвольной формы.
Параметры инструмента «Магнитное лассо» — При использовании инструмента «Магнитное лассо» следующие сочетания клавиш могут помочь быстро изменить параметры инструмента:
- [ или ] уменьшает/увеличивает ширину (добавьте клавишу Shift, чтобы быстро перейти к минимальной/максимальной ширине лассо).
- «,» (запятая) или «.» (точка) уменьшает/увеличивает контраст (край) (добавьте клавишу Shift, чтобы перейти к минимальному/максимальному контрасту).
- «;» (точка с запятой) или «» (апостроф) уменьшает/увеличивает частоту (добавьте клавишу Shift, чтобы перейти к минимальной/максимальной частоте).

Инструмент «Волшебная палочка» — Инструмент «Волшебная палочка» делает выбор на основе цвета, выбранного в области изображения.
- Используйте размер образца на панели параметров, чтобы выбрать количество пикселей в образце, которое будет использоваться в качестве основы для выбора.
- Нажмите клавишу возврата (Mac) | Введите (Win), чтобы автоматически выделить величину допуска, чтобы ввести числовое значение в диапазоне от 0 до 255 (допуск определяет, насколько похожими должны быть окружающие пиксели, чтобы добавить их к выделению. Низкое значение выбирает несколько цветов, очень похожих на выбранный). пиксель, который вы щелкаете. Чем выше значение, тем шире диапазон цветов.
- Чтобы выбрать одинаковые цвета по всему изображению (в отличие от ограничения одинаковыми пикселями, которые касаются исходной выбранной области), снимите флажок «Непрерывный» на панели параметров.
- Включите «Образец всех слоев» на панели параметров, чтобы сэмплировать более одного слоя.

Инструмент «Быстрое выделение» — При использовании инструмента «Быстрое выделение» после нажатия на изображение инструмент автоматически переключается в режим «Добавить в», что упрощает повторное перетаскивание с помощью инструмента для добавления к существующему выделению. Опцион на удержание (Mac) | Alt (Win) переключает между «Добавить к» и «Вычесть из».
- Если выбран значок «Вычесть из», удерживайте нажатой клавишу Shift для переключения между «Вычесть из» и «Добавить в».
- Включите «Образец всех слоев» на панели параметров, чтобы сэмплировать более одного слоя.
- Включите автоматическое улучшение, чтобы уменьшить шероховатости выделения в переходных областях.
- Нажмите левую/правую скобу, чтобы уменьшить/увеличить размер кончика кисти.
Инструмент выбора объектов — Инструмент выбора объектов использует искусственный интеллект для выделения объектов на изображении. Выберите «Режим» «Прямоугольник» или «Лассо» и перетащите свободный прямоугольник или лассо вокруг объекта на изображении.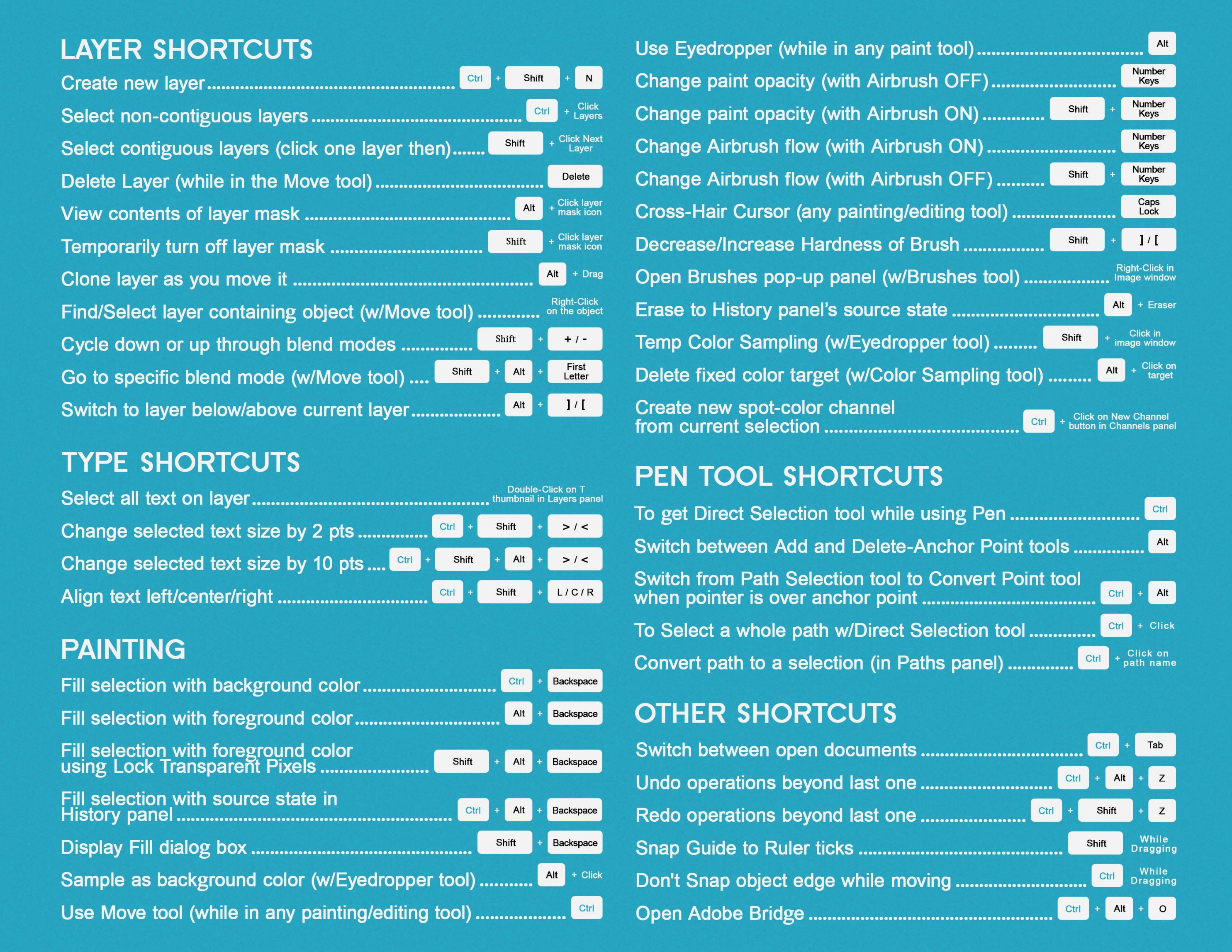 Photoshop поможет идентифицировать и «сжать» выделение вокруг объекта.
Photoshop поможет идентифицировать и «сжать» выделение вокруг объекта.
- Включите «Образец всех слоев» на панели параметров, чтобы сэмплировать более одного слоя.
- Включить Enhance Edge, чтобы уменьшить шероховатости краев выделения в переходных областях.
- Если включено вычитание объекта, Photoshop будет использовать искусственный интеллект при рисовании свободного прямоугольника или лассо вокруг объекта, который нужно удалить из выделения. Чтобы нарисовать точное выделение вокруг области, которую нужно вычесть из выделения (без помощи искусственного интеллекта), отключите параметр «Вычитание объекта» и перетащите (в режиме «Прямоугольник» или «Лассо»), чтобы удалить область из выделения.
- В этом видеоролике (Выбор объекта, Инструмент выбора объекта и Заливка с учетом содержимого) показано, как сделать выделение и удалить ненужную информацию с изображений стало проще, чем когда-либо прежде.
Изменение положения выделения — Чтобы изменить положение выделения (марширующие муравьи, а не нижележащее содержимое слоя), поместите инструмент выделения (выделение, лассо и т.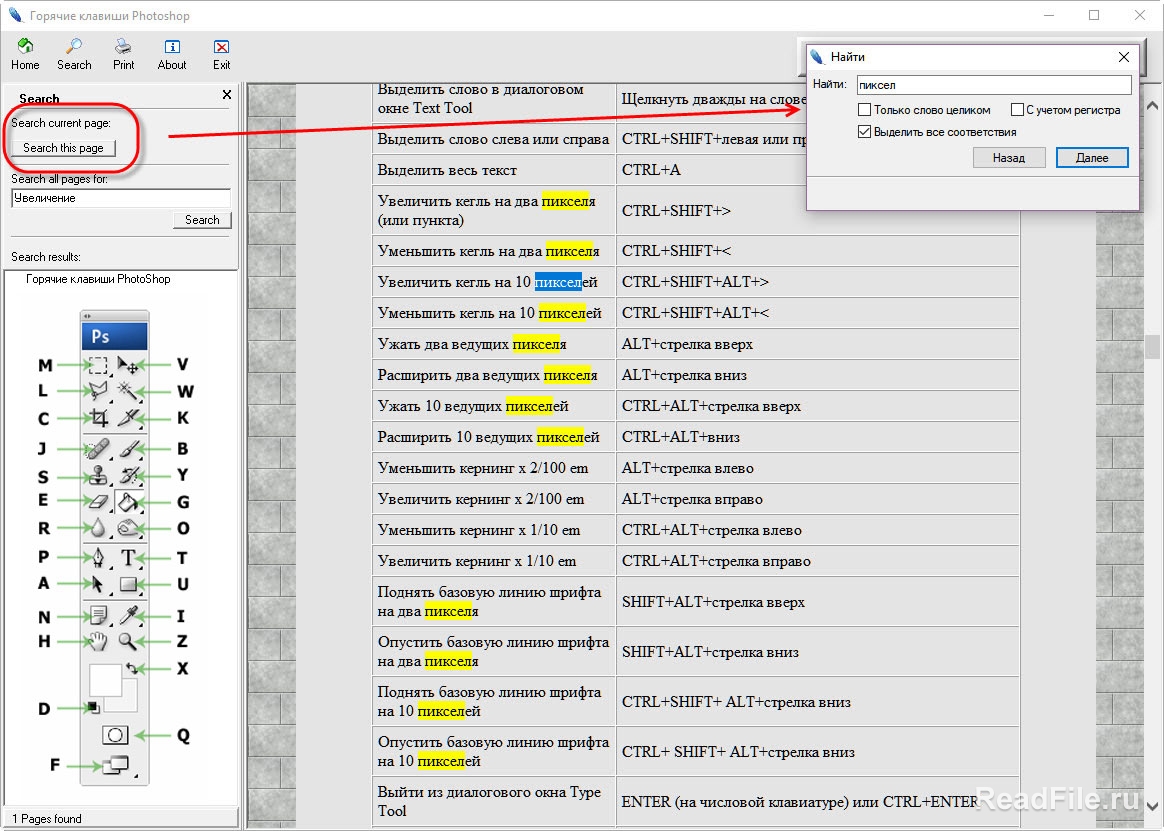 д.) внутри выделения, щелкните и перетащите. Или используйте кнопку клавиши со стрелками (вверх/вниз/влево/вправо) для перемещения выделения на 1 пиксель (добавьте клавишу Shift для перемещения с шагом в 10 пикселей).
д.) внутри выделения, щелкните и перетащите. Или используйте кнопку клавиши со стрелками (вверх/вниз/влево/вправо) для перемещения выделения на 1 пиксель (добавьте клавишу Shift для перемещения с шагом в 10 пикселей).
- После того, как вы начнете перемещать выделение с помощью инструмента выделения, удержание клавиши Shift ограничит перемещение до кратных 45° (0°, 45°, 90° и т. д.).
Преобразование выделения — При активном выделении в области изображения выберите «Выделение» > «Преобразовать выделение» и используйте маркеры преобразования для преобразования выделения (при этом будут преобразованы марширующие муравьи, а не содержимое слоя). Некоторые сочетания клавиш одинаковы при преобразовании выделения и при преобразовании содержимого слоя (слоев). Например:
- Поместите курсор за пределы маркеров преобразования (курсор примет вид двунаправленной стрелки) и перетащите его, чтобы повернуть.
- Опция — перетаскивание (Mac) | Alt-перетащите (Win) опорную точку для преобразования из центра.

- Команда-перетащить (Mac) | Удерживая клавишу Control, перетащите (Win) угловую опорную точку, чтобы свободно исказить изображение.
- Command + Shift-перетащить (Mac) | Удерживая клавишу Shift, перетащите (Win) центральную опорную точку, чтобы наклонить изображение.
- Command + Option + Shift — перетащить (Mac) | Control + Alt + Shift – перетащите (Win) угловую опорную точку, чтобы изменить перспективу изображения.
- Или вместо того, чтобы запоминать каждый отдельный ярлык, щелкните, удерживая клавишу Control (Mac) | щелкните правой кнопкой мыши (Win) в ограничивающей рамке преобразования и выберите параметр преобразования в контекстно-зависимом меню.
- Чтобы применить преобразование, коснитесь «Возврат» (Mac) | Enter (Win), щелкните в области предварительного просмотра за пределами маркеров преобразования или выберите другой инструмент. Чтобы отменить трансформацию, коснитесь клавиши Escape.
- При использовании выбора преобразования можно изменить «Опорную точку», чтобы определить место, вокруг которого происходят преобразования.
 По умолчанию контрольная точка скрыта, чтобы предотвратить случайное изменение положения.
По умолчанию контрольная точка скрыта, чтобы предотвратить случайное изменение положения.- Чтобы отобразить опорную точку (в режимах «Трансформирование выделения» и «Свободное преобразование»), установите флажок слева от значка опорной точки на панели параметров (или выберите «Правка» > «Установки» > «Инструменты» > «Показать опорную точку при использовании Трансформировать»).
- Чтобы изменить положение опорной точки, свободно перетащите центральную точку в пределах области изображения, щелкните одно из девяти положений опорной точки на панели параметров или задайте положение численно (также с помощью панели параметров).
Инвертировать выделение — Command + Shift + I (Mac) Control + Shift + I (Win) быстро инвертирует выделение (выбирая невыделенную часть изображения и отменяя выделение изначально выделенного).
Отмена выбора и повторный выбор — Command + D Mac) | Control + D в любое время, чтобы отменить выбор. Если вы случайно отмените выделение, используйте Select > Reselect.
Если вы случайно отмените выделение, используйте Select > Reselect.
Выбор на основе цветового (и тонового) диапазона — Цветовой диапазон позволяет выбирать области изображения на основе цвета (пробные цвета, а также предопределенные цветовые диапазоны), а также светлых тонов, полутонов, теней, телесных тонов и цветов вне гаммы. Если для параметра «Выбор» выбрано значение «Цвета выборки», нажатие клавиши Shift в области изображения добавляет к выделению дополнительные цвета и выбирает «Локальные цветовые кластеры», чтобы создать более точное выделение. Используйте ползунок «Размытость», чтобы постепенно развернуть выделение для плавности.
- Если для параметра «Выбор» установлено значение «Тени», «Средние тона» или «Света» на изображении, используйте ползунок «Диапазон», чтобы изменить пороговое значение.
- Для предварительного просмотра в большем масштабе используйте меню «Предварительный просмотр выбора» для предварительного просмотра результатов выбора на изображении.

Выделение на основе фокуса — В этом видеоролике (Как использовать маску фокуса для выделения на основе фокуса) показано, как делать выделения на основе глубины резкости, чтобы выделить части изображения для дальнейшего редактирования.
Предварительный просмотр выделения с помощью быстрой маски — Для предварительного просмотра выделения в виде маски (где красный цвет представляет замаскированную область по умолчанию) коснитесь клавиши Q, чтобы переключить режим быстрой маски. Коснитесь его еще раз, чтобы вернуться к выбору (марширующие муравьи).
Исходное выделение слева (марширующие муравьи) и активная быстрая маска справа.- Параметр -щелчок (Mac) | Удерживая клавишу Alt, щелкните (Win) значок «Быстрая маска», чтобы инвертировать выделение при входе в режим «Быстрая маска».
- Двойной щелчок по значку «Быстрая маска» на панели «Инструменты» позволяет изменить цвет наложения «Быстрая маска». Это может быть полезно при просмотре быстрой маски поверх изображения, где объект или фон аналогичны красному наложению по умолчанию.
 Примечание. Изменение цвета быстрой маски также изменит параметр «Наложение» в рабочей среде «Выделение и маска».
Примечание. Изменение цвета быстрой маски также изменит параметр «Наложение» в рабочей среде «Выделение и маска». - В режиме «Быстрая маска» коснитесь клавиши «тильда» (~), чтобы отобразить «Быстрая маска» в виде маски в градациях серого. Коснитесь его еще раз, чтобы вернуться к красному наложению.
- Command + 2 (Mac) | Control + 2 (Win), чтобы просмотреть быструю маску, но отредактировать составное изображение. Примечание. Вы можете просмотреть панель «Каналы», чтобы увидеть, что происходит внутри — посмотрите, как Command + 2 (Mac) | Control + 2 (Win) нацелен на каналы RGB вместо канала Quick Mask, а Command + 6 (Mac) | Control + 6 (Win) нацелит на быструю маску.
Выбрать тему — Выбрать тему использует искусственный интеллект и машинное обучение для быстрого выбора основного объекта на изображении. В приведенном ниже примере кнопка «Выбрать объект» выделила почти всю статую кицунэ одним нажатием кнопки «Выбрать объект» (даже если объект состоял из нескольких тонов и цветов). Примечание. Если на изображении несколько объектов, попробуйте вместо этого использовать инструмент «Выбор объекта».
Примечание. Если на изображении несколько объектов, попробуйте вместо этого использовать инструмент «Выбор объекта».
Затем было легко уточнить выделение (включив недостающие области) с помощью инструмента «Лассо».
Выбор объекта также был обучен работе с портретами, поэтому, если он идентифицирует человека на изображении, он создаст точное выделение вокруг трудновыбираемых атрибутов, таких как волосы. При более сложном выделении попробуйте использовать «Выбрать тему», чтобы помочь с первоначальным выбором, а затем используйте дополнительные инструменты или рабочее пространство «Выделение и маска», чтобы уточнить его.
Выбрать небо (и замену неба) — Функции Photoshop «Выбрать» > «Небо и редактировать» > «Замена неба» автоматически отделяют небо от элементов переднего плана на фотографии.
Чтобы выбрать небо, выберите «Выделение» > «Небо»: это отличный способ быстро выбрать область неба (или передний план: «Выделение» > «Инверсия») для внесения изменений.
Чтобы выбрать небо и заменить его с помощью искусственного интеллекта и машинного обучения Adobe Sensei, выберите «Правка» > «Замена неба». Панель «Замена неба» содержит несколько настраиваемых параметров, в том числе:
- Выберите одно из предустановленных небес или щелкните значок шестеренки, чтобы загрузить новое небо. Photoshop автоматически размещает небо в области изображения и отображает предварительный просмотр. Замена неба распознает горизонт на изображении и настраивает цвета переднего плана в соответствии с цветом неба.
- Сместить край — смещает край и помогает уменьшить окантовку краев за счет смещения края маски слоя для слоя неба (что можно увидеть на панели «Слои», когда для параметра «Вывод» установлено значение «Новые слои»).
- Fade Edge — смягчает края неба, размывая маску для слоя неба (что можно увидеть на панели «Слои», когда для параметра «Вывод» установлено значение «Новые слои»). Более низкие значения обеспечивают более четкое смешивание и могут уменьшить эффекты ореола, которые могут появляться для некоторых комбинаций переднего плана и неба.

- Коррекция неба — Замена неба использует неразрушающие корректирующие слои (Яркость и контрастность и Цветовой баланс) для гармонизации цвета и тона, чтобы сделать окончательную композицию более реалистичной.
- Размер — используйте ползунок «Размер», чтобы уменьшить/увеличить размер неба, и инструмент «Перемещение неба», чтобы изменить положение неба. По мере изменения положения неба элементы переднего плана будут повторно гармонизированы (на основе видимой части неба).
- Отразить — используйте параметр «Отразить», чтобы лучше соответствовать направлению света.
- Настройки переднего плана — эти параметры регулируют тонирование переднего плана, чтобы оно лучше соответствовало новому небу. Опция «Умножение» может затемнить область, а опция «Экран» — осветлить ее.
- Небесная кисть — используйте Небесную кисть, чтобы вручную закрасить новое небо, чтобы уменьшить ореолы или усилить внешний вид неба в сложных областях, таких как верхушки деревьев.
 Когда кисть выбрана, на панели параметров появляются дополнительные параметры, включая: размер, режим наложения и непрозрачность.
Когда кисть выбрана, на панели параметров появляются дополнительные параметры, включая: размер, режим наложения и непрозрачность.- Опция (Mac) | Alt (Win) переключает между добавлением и вычитанием неба.
- Использование режима кисти «Добавить» на новом небе может уменьшить эффект ореола или сделать небо более заметным на верхушках деревьев.
- Режим «вычитания» на переднем плане может удалить новое небо, которое истекает кровью на передний план.
- Режимы наложения «Перекрытие» или «Мягкий свет» эффективны для мягкого тонирования неба и границ переднего плана. Используйте режим наложения «Нормальный» и более высокую непрозрачность кисти для более сильного эффекта.
- Вывод — выберите вывод результатов в новую группу слоев (для максимальной гибкости, включая доступ к маскам слоев, слоям настройки цвета и тона) или в дублирующий слой (результаты объединяются в один слой).
- Группы звездного неба.
 При добавлении нового неба щелкните значок папки (или используйте значок шестеренки), чтобы создать новую группу. Затем перетащите пресеты неба между группами, чтобы упорядочить небо.
При добавлении нового неба щелкните значок папки (или используйте значок шестеренки), чтобы создать новую группу. Затем перетащите пресеты неба между группами, чтобы упорядочить небо.
Примечание. Добавленные Sky автоматически доступны на разных устройствах (при входе в систему с использованием одного и того же Adobe ID).
Выделение и маска — Для большего контроля после выделения используйте функцию «Выделение и маска» для дальнейшей точной настройки выделения. Для доступа к выбору и маске выберите один из следующих вариантов:
- Выберите > Выделить и замаскировать.
- Нажмите «Выбор и маска» на панели параметров (когда выбран инструмент выделения, такой как «Лассо», «Выделение объекта», «Быстрое выделение» и т. д.).
- Использование сочетаний клавиш: Command + Option + R (Mac) | Control + Alt + R (Победа).
Примечание. Вам не обязательно начинать с выделения, вы можете выбрать «Выделение и маска», а затем начать процесс выделения там.
Выберите инструмент, используя следующие сочетания клавиш:
- Инструмент «Быстрое выделение» (W) Примечание. Этот ярлык является общим для функций «Быстрое выделение» и «Выбор объекта» — коснитесь W для переключения между двумя инструментами.
- Кисть «Уточнить края» (R)
- Кисть (B)
- Выбор объекта (W)
- Лассо (L)
- Рука (H)
- Масштаб (Z)
Для инструментов «Быстрый выбор», «Кисть» и «Лассо» выберите «Параметры» (Mac) | Alt (Win) переключает «Добавить к выделению» на «Вычесть из выделения».
- Для кисти «Уточнить края», опция (Mac) | Alt (Win) переключает «Расширить область обнаружения» на «Восстановить исходный выбор».
- При выбранном инструменте «Лассо» нажмите Option + Shift (Mac) | Alt + Shift (Win) переключает параметры «Добавить к» и «Вычесть из» на «Пересечение с выделенным».
Рисование с помощью инструмента «Кисть» добавляет к маске или удаляет ее (он не будет рисовать на изображении).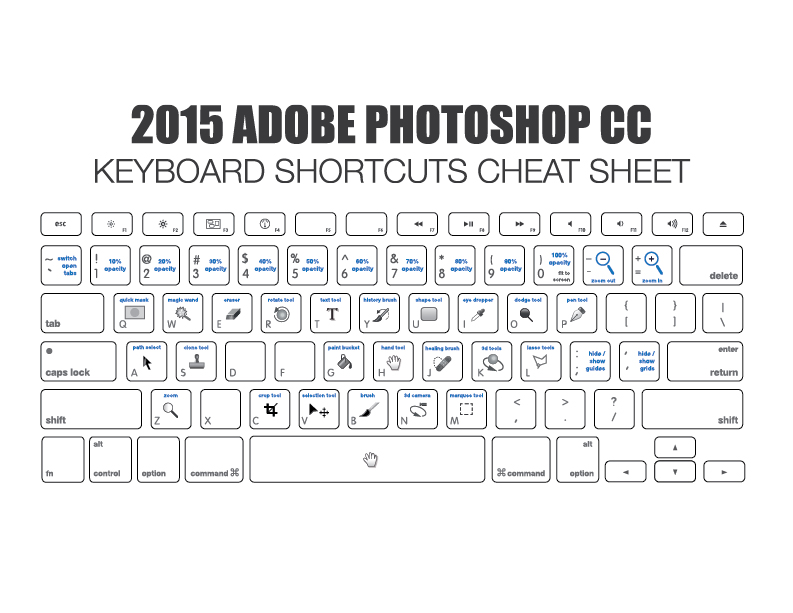 Чтобы изменить параметры кисти:
Чтобы изменить параметры кисти:
- Коснитесь левой/правой скобки, чтобы уменьшить/увеличить размер кисти.
- Удерживайте левый/правый кронштейн для непрерывного уменьшения/увеличения размера кисти.
- Control + Option — перетащить (Mac) | Alt + правый клик — перетащите (Win) влево/вправо, чтобы уменьшить/увеличить диаметр кисти.
- Control + Option — перетащить (Mac) | Alt + правый клик — перетащите (Win) вверх/вниз, чтобы увеличить/уменьшить жесткость/мягкость кисти.
- Щелкните, удерживая клавишу Shift, чтобы нарисовать прямую линию между первым и последующим щелчками.
Используйте кнопки «Выбрать объект» или «Уточнить волосы», чтобы быстро выбрать основной объект на изображении или уточнить детализированные области, такие как волосы. Примечание. Функция «Выбрать тему» использует искусственный интеллект и машинное обучение для быстрого выбора основного объекта на изображении.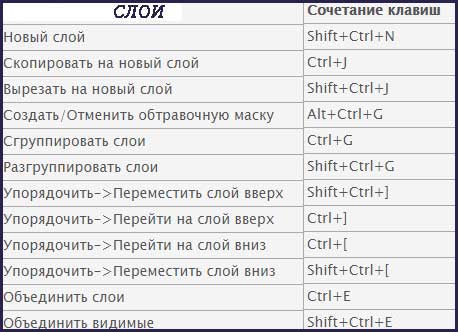 Эта технология была обучена и оптимизирована для портретов, поэтому, если она идентифицирует человека на изображении, она создаст точное выделение вокруг трудновыбираемых атрибутов, таких как волосы.
Эта технология была обучена и оптимизирована для портретов, поэтому, если она идентифицирует человека на изображении, она создаст точное выделение вокруг трудновыбираемых атрибутов, таких как волосы.
Для каждого режима просмотра есть своя комбинация клавиш, указанная рядом с названием режима:
- Луковая кожица = O
- Марширующие муравьи = M
- Наложение = V
- На черном = A
- на белом = T
- Черно-белый = K
- На слоях = Y)
- «J» включает и выключает отображение края
- «P» включает и выключает предварительный просмотр
- циклов «F» через режимы просмотра (добавьте Shift для перехода назад)
- «X» временно отключает режим просмотра, отображая исходный
Чтобы создать предустановку, выберите «Сохранить предустановку» в раскрывающемся списке «Предустановка».
Используйте параметр «Запомнить настройки», чтобы изменить настройки по умолчанию на предпочтительные.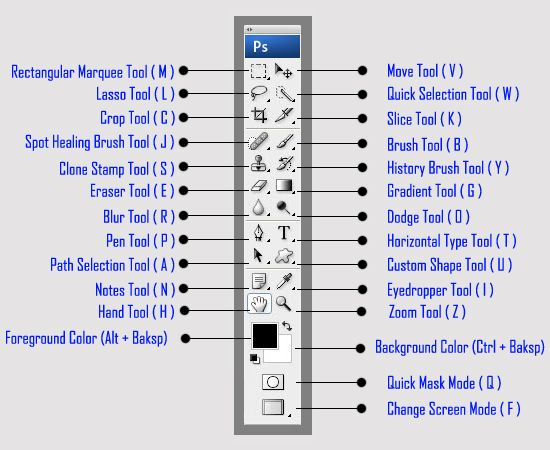
Режим уточнения — можно выбрать один из двух режимов уточнения: с учетом объектов и с учетом цвета.
- При попытке выделить волосы и другие мелкие элементы изображения (особенно когда передний план и фон похожи по цвету или их трудно различить) используйте Object Aware (с помощью ИИ и машинного обучения часто дает наилучшие результаты в этих ситуациях).
- На фотографиях с простым фоном и высоким цветовым контрастом с объектом Color Aware может дать лучшие результаты, особенно в сочетании с кистью Refined Edge Brush. При использовании режима Color Aware флажок «Уточнение в реальном времени» (расположенный в разделе «Режим просмотра») может помочь предварительно просмотреть результаты кисти «Уточнить края» в реальном времени.
Глобальные уточнения — используйте ползунки Smooth, Feather, Contrast и Shift Edge, чтобы уточнить края маски. Например, если ваша фотография имеет небольшой ореол вокруг выделения, используйте ползунок «Растушевка», чтобы сделать края мягче, а затем используйте ползунок «Сдвиг краев», чтобы сузить (переместить край внутрь) или растянуть (отвести край) от края. предмет.
предмет.
Если вы сначала создаете выделение, затем выбираете «Выбрать и маскировать» и изменяете выделение, нажатие «Очистить выделение» удаляет все маскирование, а нажатие значка «Сброс рабочей области» (слева от кнопки отмены) сбрасывает выделение до состояния, когда «Выбрать и Был выбран вариант маски.
Выделение и маска поддерживает вид с высоты птичьего полета для более быстрой навигации по изображению. При увеличении изображения нажмите и удерживайте «H» (изображение уменьшается, чтобы поместиться в окне). Перетащите прямоугольник масштабирования в нужное место и отпустите кнопку мыши. Отпустите клавишу «H» — изображение приблизится к выбранной области, а выбранный инструмент останется без изменений. Примечание. Для просмотра с высоты птичьего полета требуется поддержка графического процессора.
При первом двойном щелчке по маске слоя на панели «Слои» Photoshop отображает диалоговое окно с вопросом, что вы хотели бы сделать двойным щелчком по маске слоя.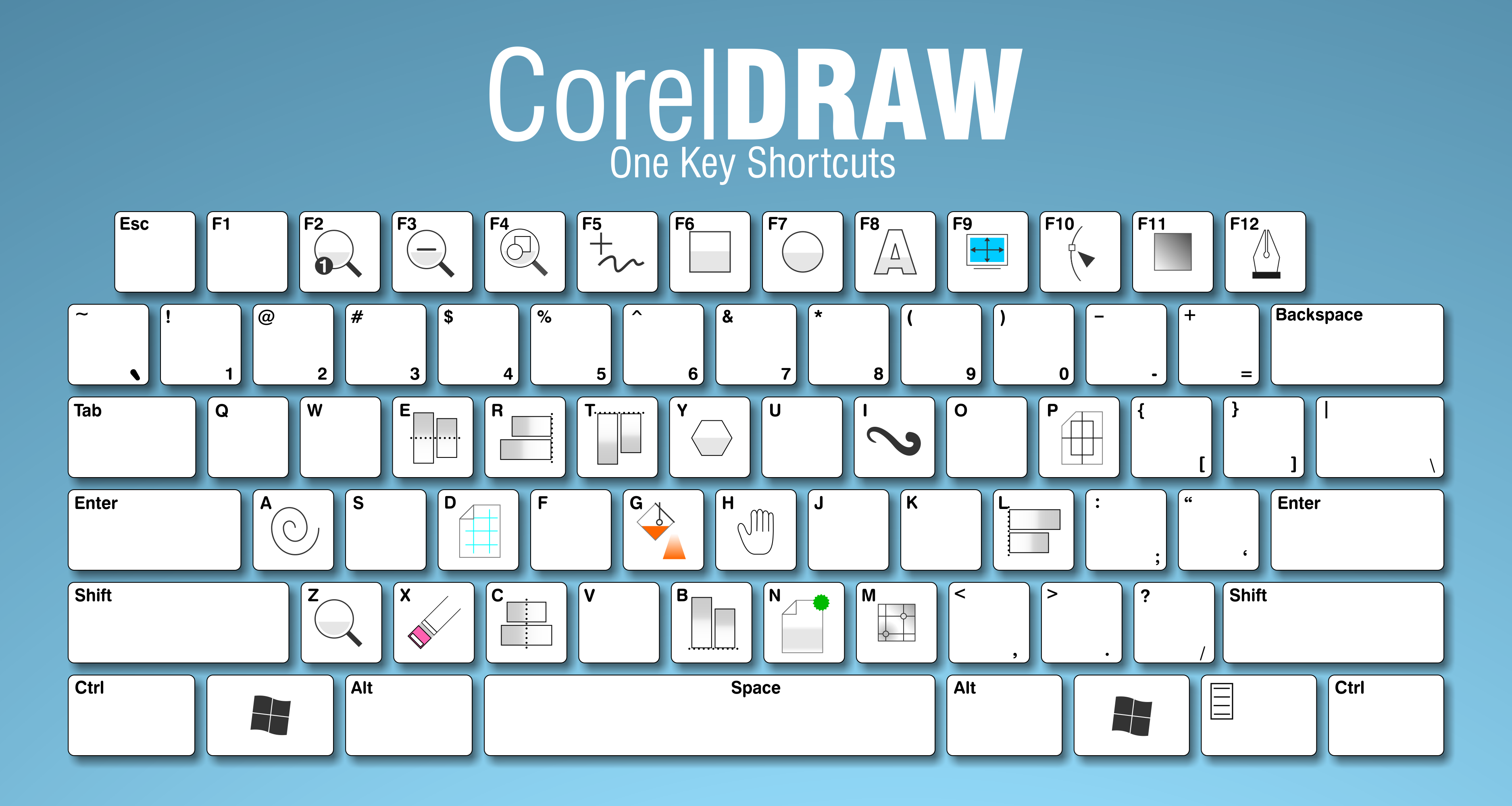 Вы можете выбрать между View Properties (на панели Properties) или Enter Select and Mask. Это поведение можно изменить позже в разделе «Установки» > «Инструменты» > «Двойной щелчок по маске слоя» запускает маску и выбирает рабочую область.
Вы можете выбрать между View Properties (на панели Properties) или Enter Select and Mask. Это поведение можно изменить позже в разделе «Установки» > «Инструменты» > «Двойной щелчок по маске слоя» запускает маску и выбирает рабочую область.
В этом видеоролике («Выделение и маска» в Photoshop CC) показано, как использовать рабочее пространство «Выделение и маска» в Photoshop.
Дополнительные способы изменения выборов — Существуют специальные команды, позволяющие быстро изменять выборки. Выберите «Выбрать» > «Изменить…»
- Граница — чтобы добавить границу к выделению.
- Сглаживание — для устранения случайных пикселей в выделении на основе цвета.
- Expand — расширить выделение.
- Контракт – уменьшить выделение.
- Выберите «Выделение» > «Увеличить», чтобы увеличить выделение, чтобы включить все соседние пиксели, попадающие в диапазон допуска, указанный в параметрах «Волшебная палочка».
- Выберите «Выделение» > «Похожие», чтобы включить пиксели по всему изображению, а не только по соседним, попадая в диапазон допустимых значений.

Фильтры «Максимум» и «Минимум» — Фильтры «Максимум» и «Минимум» могут расширять или сужать выборку на десятичное число (не целое число, как ограничение для команды «Выбор > Изменить»), сначала сделайте свой выбор, затем щелкните значок «Быстрая маска», чтобы просмотреть красное наложение перед выбором фильтра (в противном случае фильтр повлияет на пиксели на выбранной фотографии). Затем выберите «Фильтр» > «Другое» > «Минимум», чтобы сузить выборку, или выберите «Фильтр» > «Другое» > «Максимум», чтобы расширить выборку. Примечание: оба фильтра рассматривают значения серого в пределах заданного вами радиуса. Параметр «Сохранить округлость» поможет сохранить круглые формы круглыми вместо того, чтобы уменьшать их с помощью более «прямоугольного» метода, который срезает углы при сжатии. Preserve Squareness поможет предотвратить скругление прямоугольных форм с более квадратными краями. Оба фильтра можно использовать для операций дросселирования и распространения на масках или изображениях (удаление грязи, увеличение ярких точек света и т. д.).
д.).
Сохранение выделенного — После создания сложных выделений, если вы думаете, что вам может понадобиться снова использовать выделение, выберите «Выделение» > «Сохранить выделение», чтобы сохранить выделение как альфа-канал. Альфа-каналы можно сохранять в файлах нескольких форматов, включая .psd и .tif. Примечание: альфа-каналы не сохраняются в формате JPEG. Чтобы загрузить канал как выделенный, используйте Select > Load Selection или используйте следующие сочетания клавиш:
- Command-щелчок (Mac) | Удерживая клавишу Control, нажмите (Win) на значок канала, чтобы загрузить канал в качестве выбора.
- Command + Shift +щелчок (Mac) | Нажмите, удерживая клавишу Control + Shift (Win), чтобы добавить к выборке дополнительные каналы.
- Command + Option -щелчок (Mac) | Control + Alt-щелчок (Win), чтобы вычесть другой канал из выделения.
- Command + Option + Shift+щелчок (Mac) | Control + Alt + Shift-щелчок (Win), чтобы создать пересечение двух каналов.

Вставка в выделенное — Если в документе есть активное выделение (марширующие муравьи) и содержимое находится в буфере обмена, при выборе «Правка» > «Вставить» содержимое вставляется из буфера обмена по центру активного выделения.
- При выборе «Правка» > «Специальная вставка» > «Вставить в» содержимое из буфера обмена будет вставлено в выделенный фрагмент, а выделенный фрагмент будет автоматически преобразован в маску слоя.
- Правка > Специальная вставка > Вставить снаружи также создает маску слоя из текущего выделения, но инвертирует маску при вставке содержимого.
- Чтобы сохранить координаты объекта при вставке из одного документа в другой, используйте «Правка» > «Специальная вставка» > «Вставить на место».
Преобразовать (загрузить) содержимое слоя в выделение — Чтобы создать выделение из содержимого слоя, Command-щелчок (Mac) | Удерживая клавишу Control, щелкните (Win) миниатюру слоя на панели «Слои».
- Command + Option + 2 (Mac) | Control + Alt + 2 (Win) загружает яркость изображения в качестве выделения.
 Затем это можно использовать для различных манипуляций, таких как настройка цвета или плотности построения.
Затем это можно использовать для различных манипуляций, таких как настройка цвета или плотности построения. - Используйте следующие сочетания клавиш для добавления, вычитания и пересечения выделенных фрагментов:
- Command + Shift +щелчок (Mac) | Control + Shift-щелчок (Win), чтобы добавить еще один слой к выделению.
- Option + Command-щелчок (Mac) | Alt + Control +щелчок (Win), чтобы вычесть еще один слой из выделения.
- Option + Command + Shift, удерживая щелчок (Mac) | Alt + Control + Shift-щелчок (Win), чтобы создать пересечение двух слоев.
- Примечание. Те же сочетания клавиш работают при нажатии на миниатюру маски слоя на панели «Слои».
Использование временных настроек — Иногда проще выделить объект, если контраст между объектом и фоном больше. Чтобы временно добавить больше контраста, попробуйте добавить корректирующий слой (например, Кривые или Уровни) и значительно увеличьте контраст.

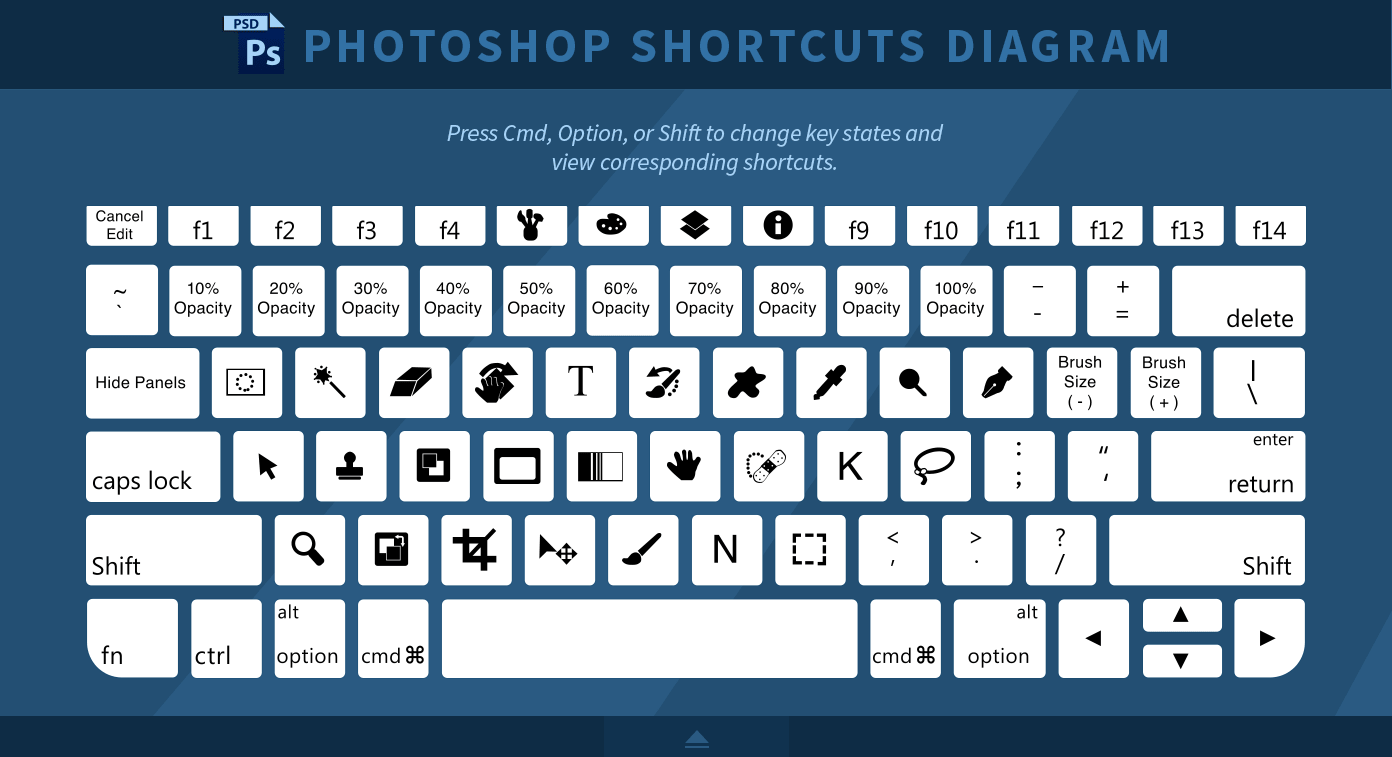 Кроме того, автор сохранил, там где это возможно, стандартные сокращения PSE, а также добавил несколько сокращений от себя.
Кроме того, автор сохранил, там где это возможно, стандартные сокращения PSE, а также добавил несколько сокращений от себя. ..
..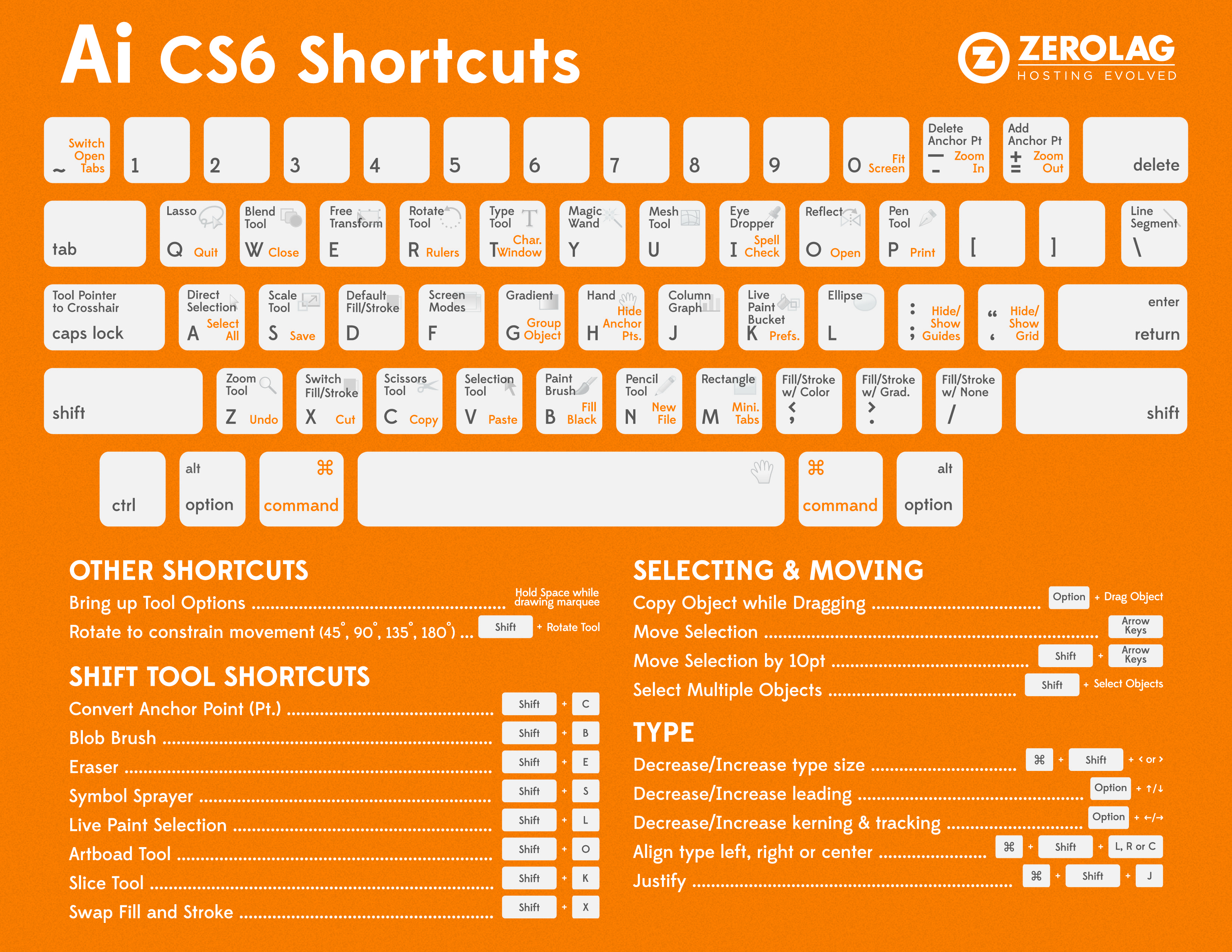 ..
.. ..
..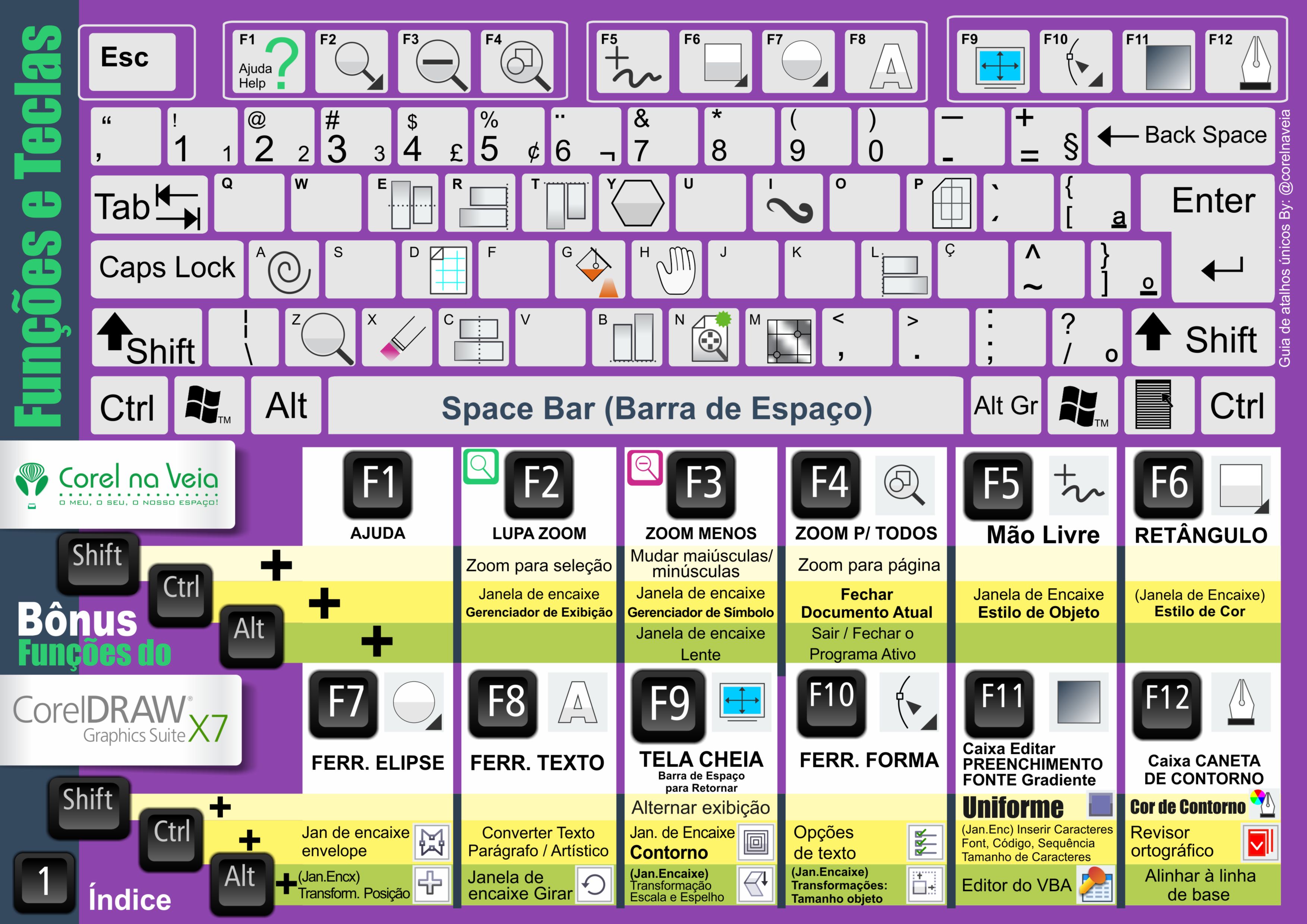 ..
..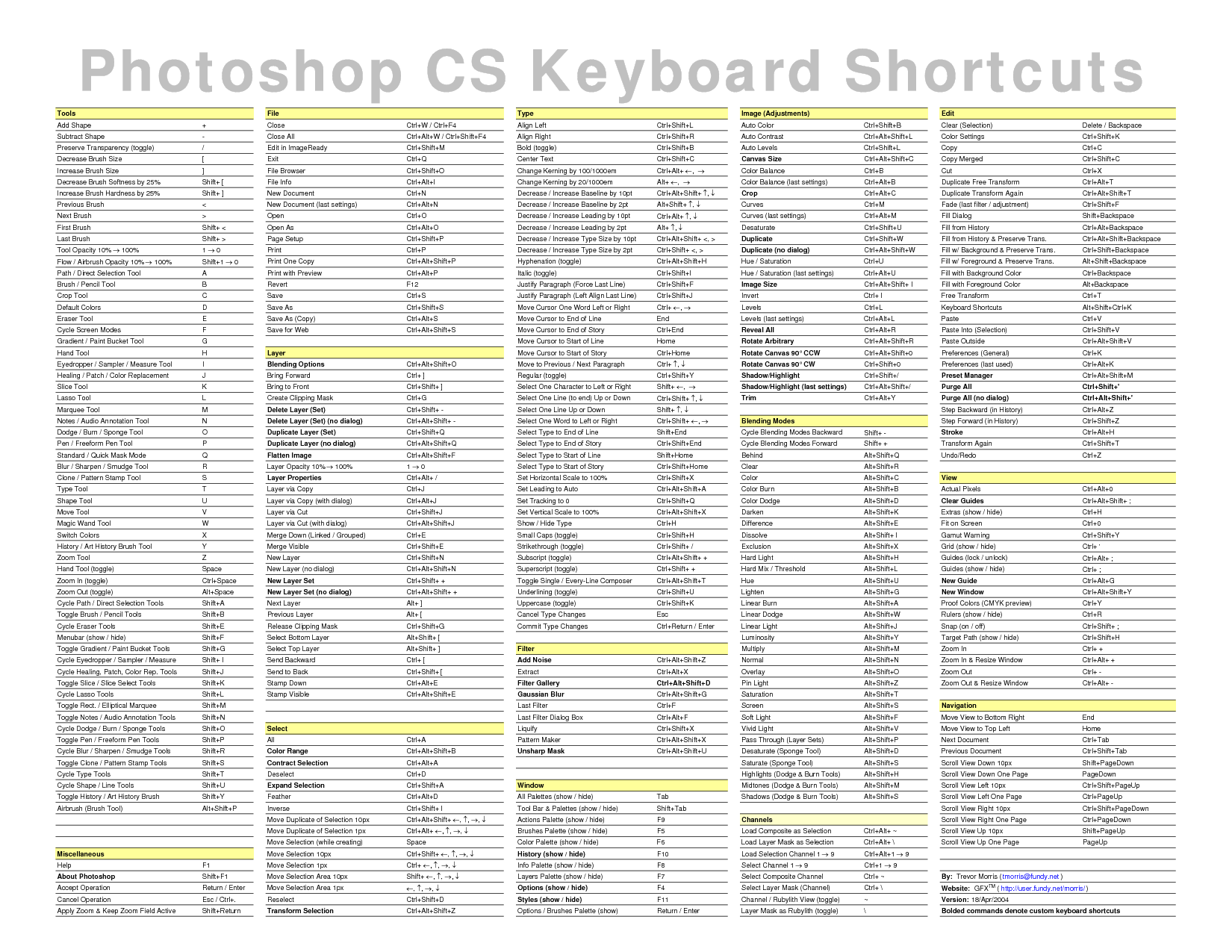 ..
..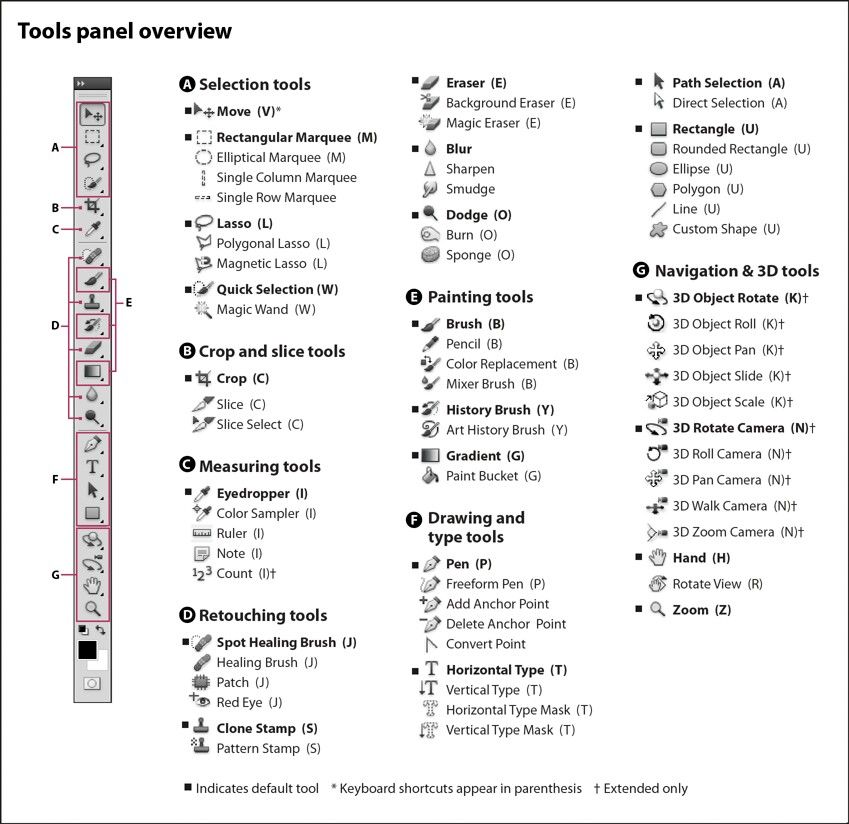 ..
.. ..
.. ..
..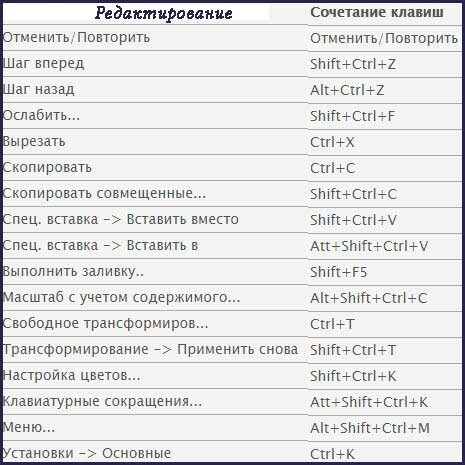 ..
..
 В появившемся диалоговом окне «Сочетания клавиш и меню» убедитесь, что выбрана вкладка «Сочетания клавиш».
В появившемся диалоговом окне «Сочетания клавиш и меню» убедитесь, что выбрана вкладка «Сочетания клавиш». Если вы решите, что ярлык вам вообще не нужен, нажмите «Удалить ярлык». И если вы ошиблись, просто нажмите «Повторить».
Если вы решите, что ярлык вам вообще не нужен, нажмите «Удалить ярлык». И если вы ошиблись, просто нажмите «Повторить».

 Примечание: этот параметр края также доступен для выбора > Изменить > Сгладить, расширить и сжать.
Примечание: этот параметр края также доступен для выбора > Изменить > Сгладить, расширить и сжать. 
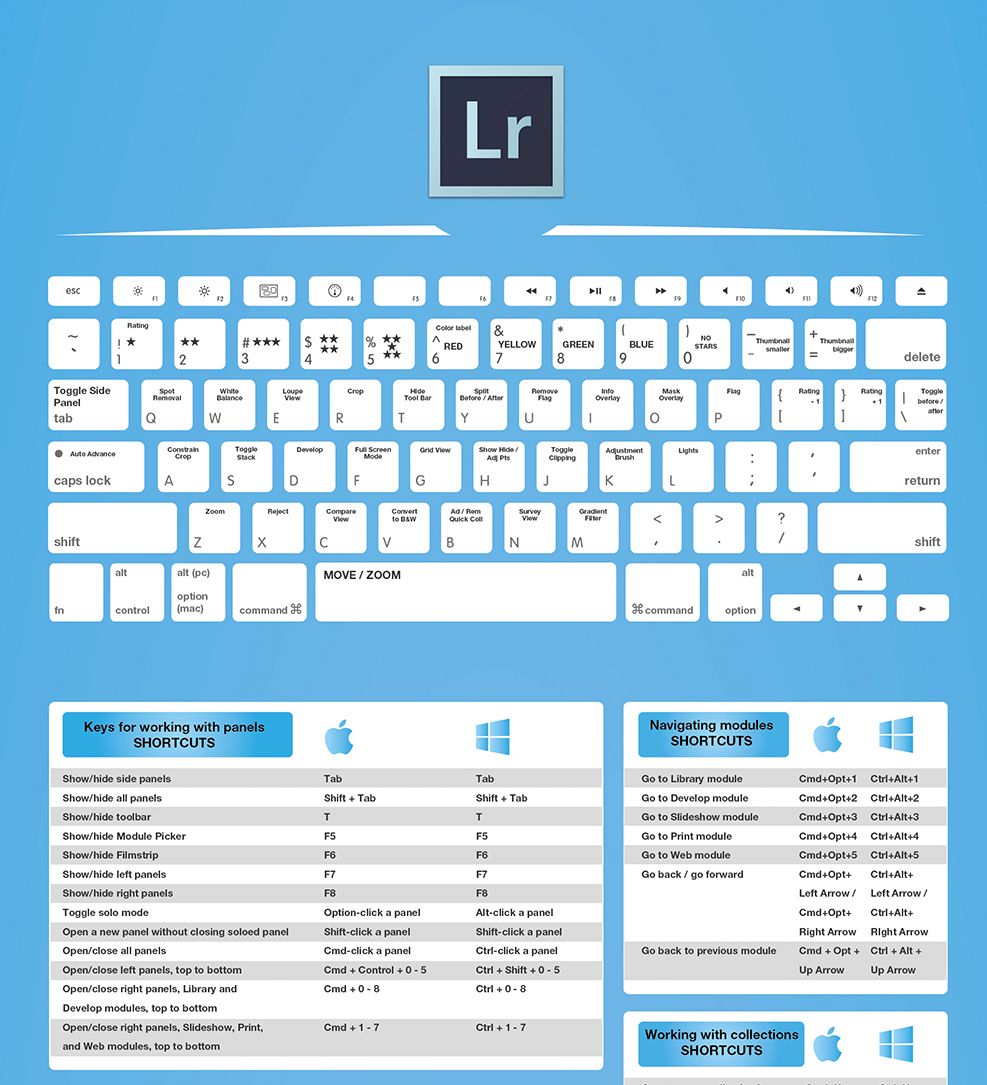

 По умолчанию контрольная точка скрыта, чтобы предотвратить случайное изменение положения.
По умолчанию контрольная точка скрыта, чтобы предотвратить случайное изменение положения.
 Примечание. Изменение цвета быстрой маски также изменит параметр «Наложение» в рабочей среде «Выделение и маска».
Примечание. Изменение цвета быстрой маски также изменит параметр «Наложение» в рабочей среде «Выделение и маска». 
 Когда кисть выбрана, на панели параметров появляются дополнительные параметры, включая: размер, режим наложения и непрозрачность.
Когда кисть выбрана, на панели параметров появляются дополнительные параметры, включая: размер, режим наложения и непрозрачность.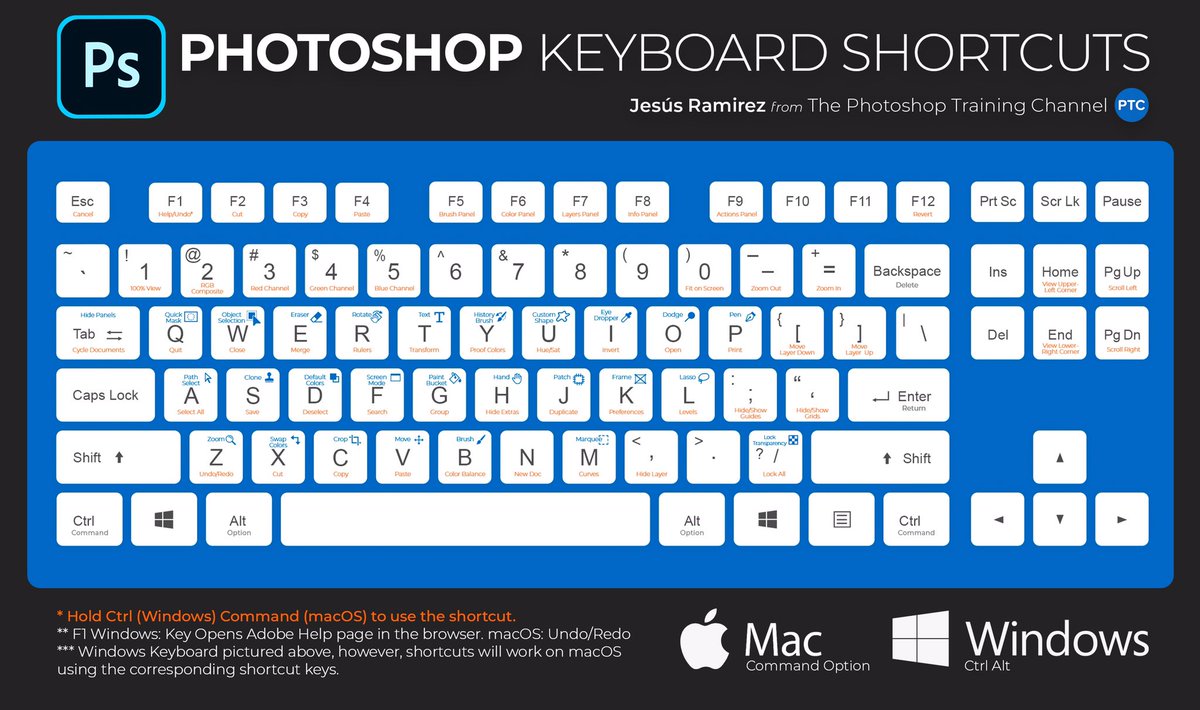 При добавлении нового неба щелкните значок папки (или используйте значок шестеренки), чтобы создать новую группу. Затем перетащите пресеты неба между группами, чтобы упорядочить небо.
При добавлении нового неба щелкните значок папки (или используйте значок шестеренки), чтобы создать новую группу. Затем перетащите пресеты неба между группами, чтобы упорядочить небо.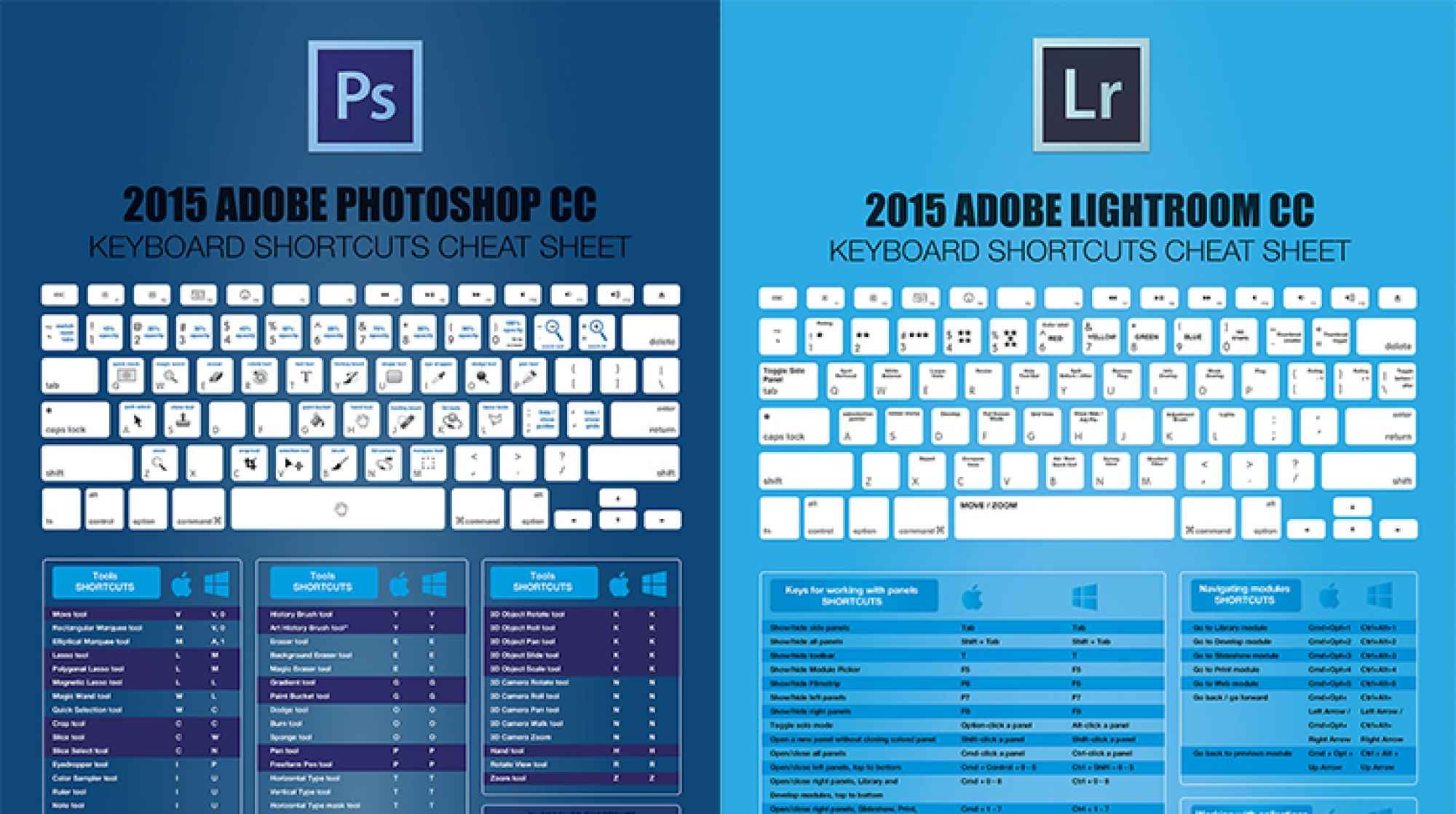

 Затем это можно использовать для различных манипуляций, таких как настройка цвета или плотности построения.
Затем это можно использовать для различных манипуляций, таких как настройка цвета или плотности построения.